Исправление хост-процесса для настройки синхронизации
Опубликовано: 2022-02-08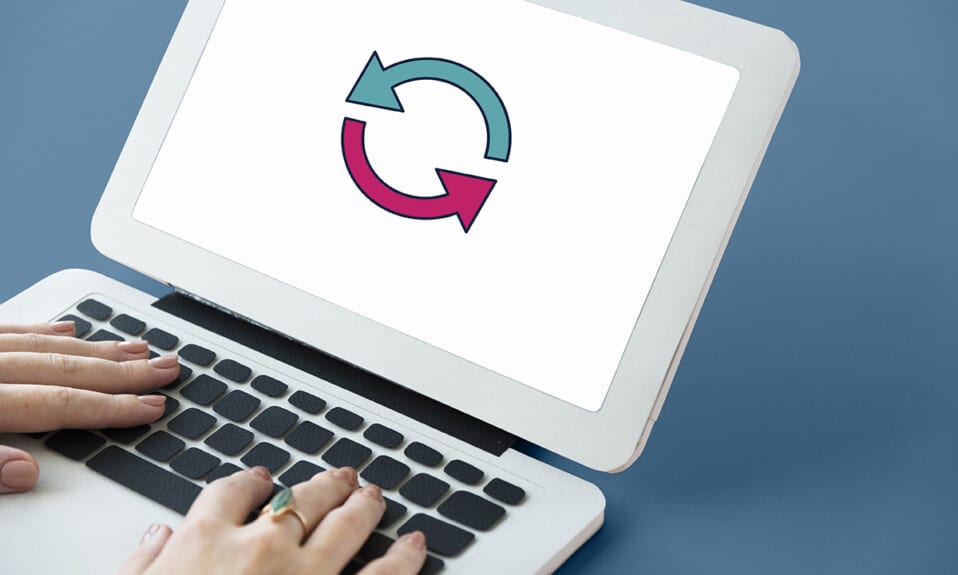
Синхронизация уже несколько лет является стандартной функцией операционных систем Windows. Это важно, поскольку для потребителей становится все более распространенным использование одной и той же учетной записи Microsoft на нескольких устройствах. Синхронизация настроек, также известная как SettingSyncHost.exe, представляет собой процедуру ОС Windows, которая синхронизирует все настройки вашей системы с остальными вашими устройствами . Если службе синхронизации не удастся правильно синхронизировать информацию, она не будет автоматически остановлена. Вместо этого он будет продолжать работу навсегда, создавая высокий уровень использования диска хост-процессом для задач Windows. В этой статье мы показали методы устранения неполадок, чтобы исправить хост-процесс для настройки проблем с синхронизацией.
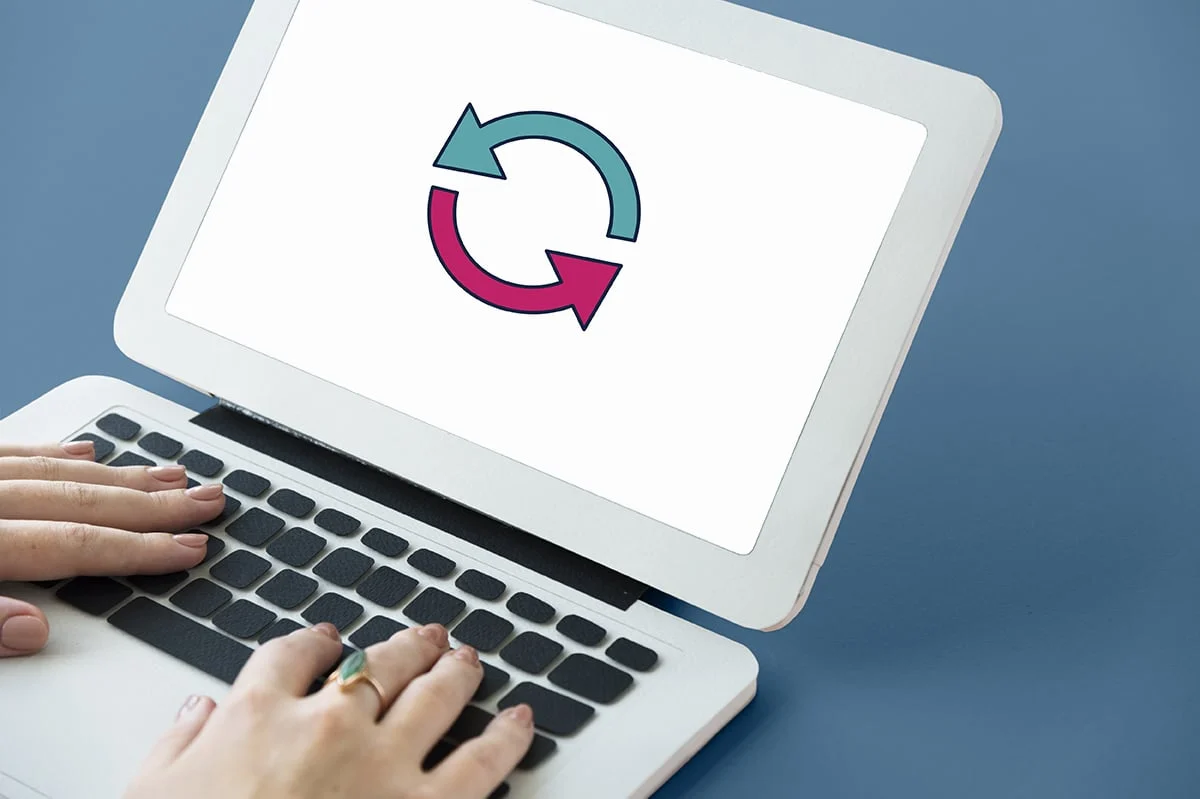
Содержание
- Как исправить хост-процесс для настройки синхронизации в Windows 10
- Есть ли вредоносное ПО в виде SettingSyncHost.exe?
- Способ 1: выполнить чистую загрузку Windows
- Способ 2: добавить право собственности на ключ реестра
- Способ 3: запустить скрипт PowerShell
- Способ 4: принудительно отключить SettingSync
- Способ 5: обновить Windows
- Способ 6: разрешить процесс через брандмауэр
Как исправить хост-процесс для настройки синхронизации в Windows 10
SettingSyncHost.exe находится в папке C:\Windows\System32 , которая является важным компонентом Windows. Он синхронизирует ваш Internet Explorer, OneDrive, Xbox и другие важные программы. Однако, какой бы полезной ни была эта процедура, она может часто вызывать такие проблемы, как
- Он может потреблять большое количество ресурсов (ЦП) в течение длительного периода времени.
- В других ситуациях эта операция все время использовала бы 100% одного из логических процессоров .
- Иногда это может привести к зависанию или зависанию системы .
Существует множество решений для хост-процесса для задач Windows, связанных с высоким использованием диска. Шаг за шагом следуйте приведенным методам, чтобы исправить хост-процесс для настройки синхронизации в Windows 10.
Есть ли вредоносное ПО в виде SettingSyncHost.exe?
Названия вирусов обычно выбираются киберпреступниками таким образом, что ни система, ни пользователь не могут их распознать. SettingSyncHost.exe — это возможное название вируса или вредоносного ПО, которое воры могут использовать, чтобы выдать себя за реальный процесс. Исходный файл SettingSyncHost.exe можно найти в подкаталоге System32. Чтобы проверить подлинность SettingSyncHost.exe, выполните следующие действия.
1. Нажмите одновременно клавиши Ctrl + Shift + Esc , чтобы открыть Диспетчер задач .
2. На вкладке « Процессы » щелкните правой кнопкой мыши хост-процесс для настройки синхронизации и выберите « Открыть расположение файла » в контекстном меню.
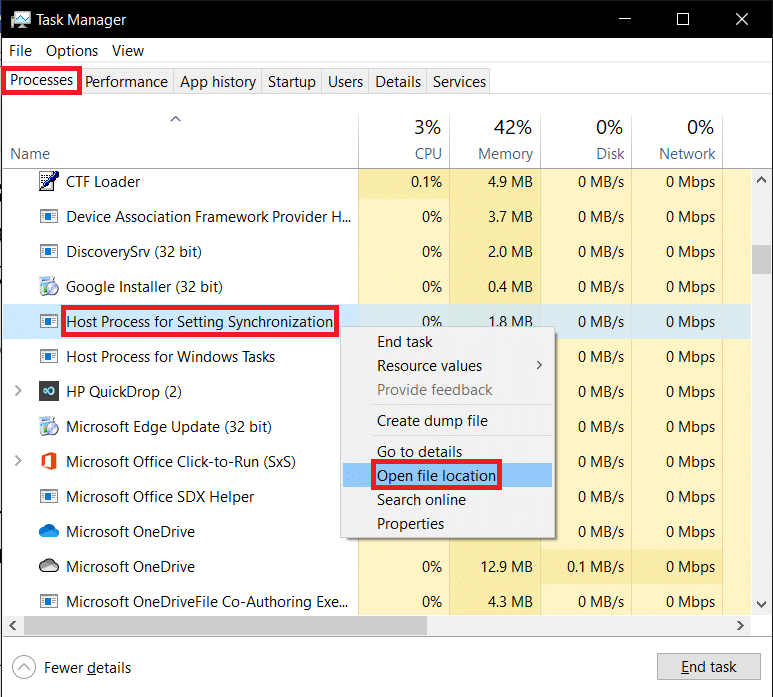
3. Если расположение файла — C:\Windows\System32 , процесс является подлинным. Если нет, это может быть вредоносное ПО или вирус, который выдает себя за SettingSyncHost.exe , чтобы избежать обнаружения.
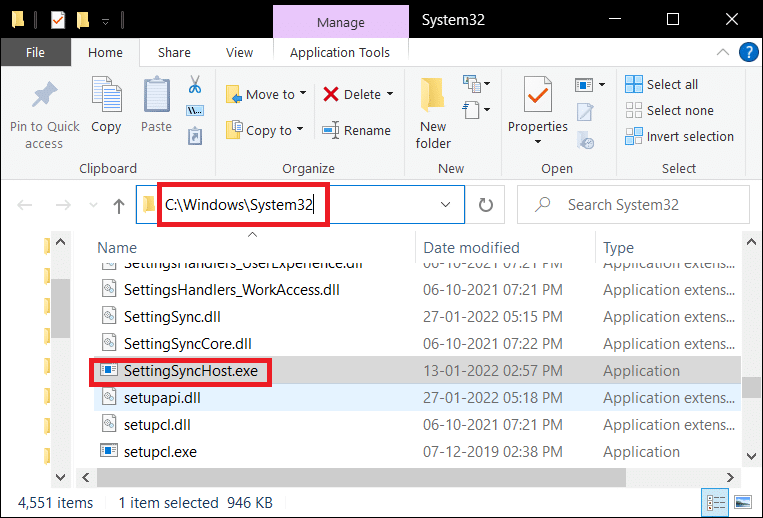
Запустите полную антивирусную проверку системы на компьютере, если это не папка System32. Чтобы запустить полное сканирование на наличие вредоносных программ, выполните указанные шаги.
1. Нажмите одновременно клавиши Windows + I , чтобы запустить Настройки .
2. Здесь нажмите «Обновление и безопасность », как показано на рисунке.

3. Перейдите в раздел Безопасность Windows на левой панели.
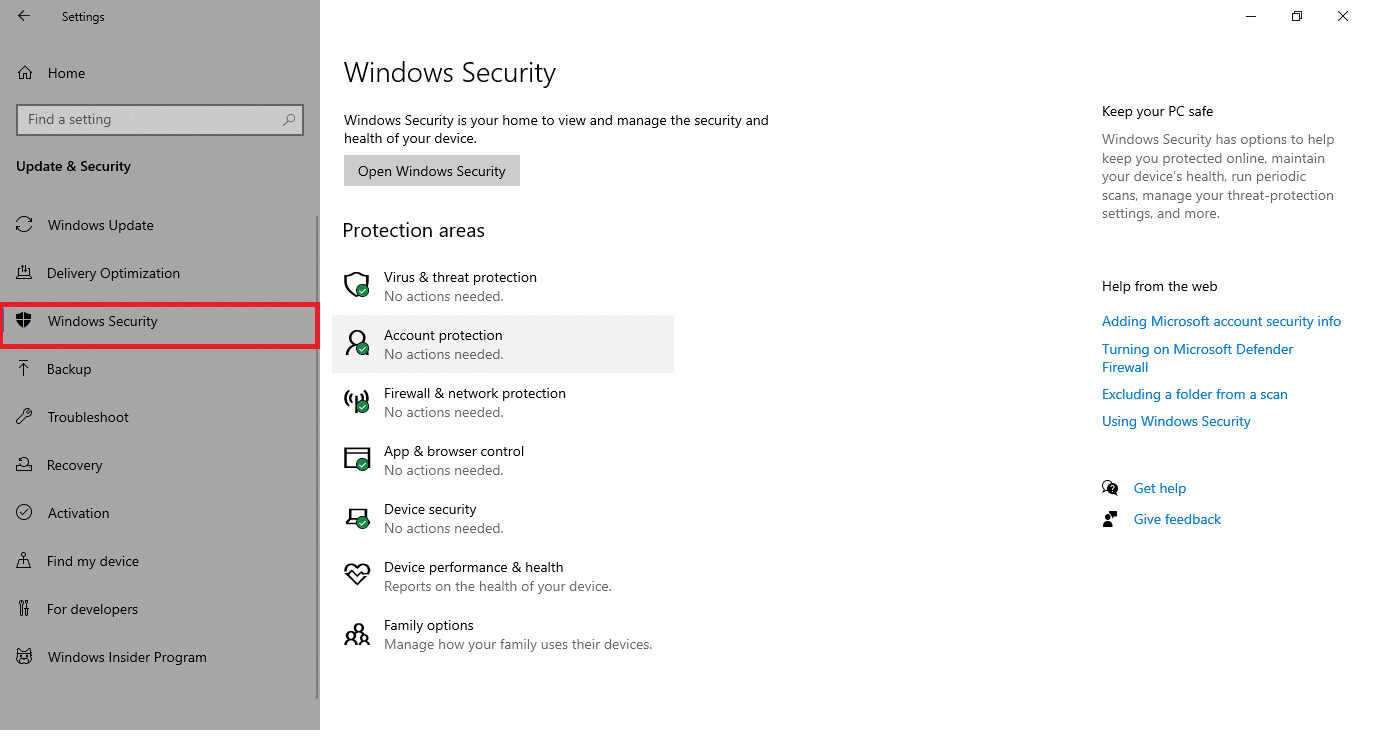
4. Щелкните параметр Защита от вирусов и угроз на правой панели.
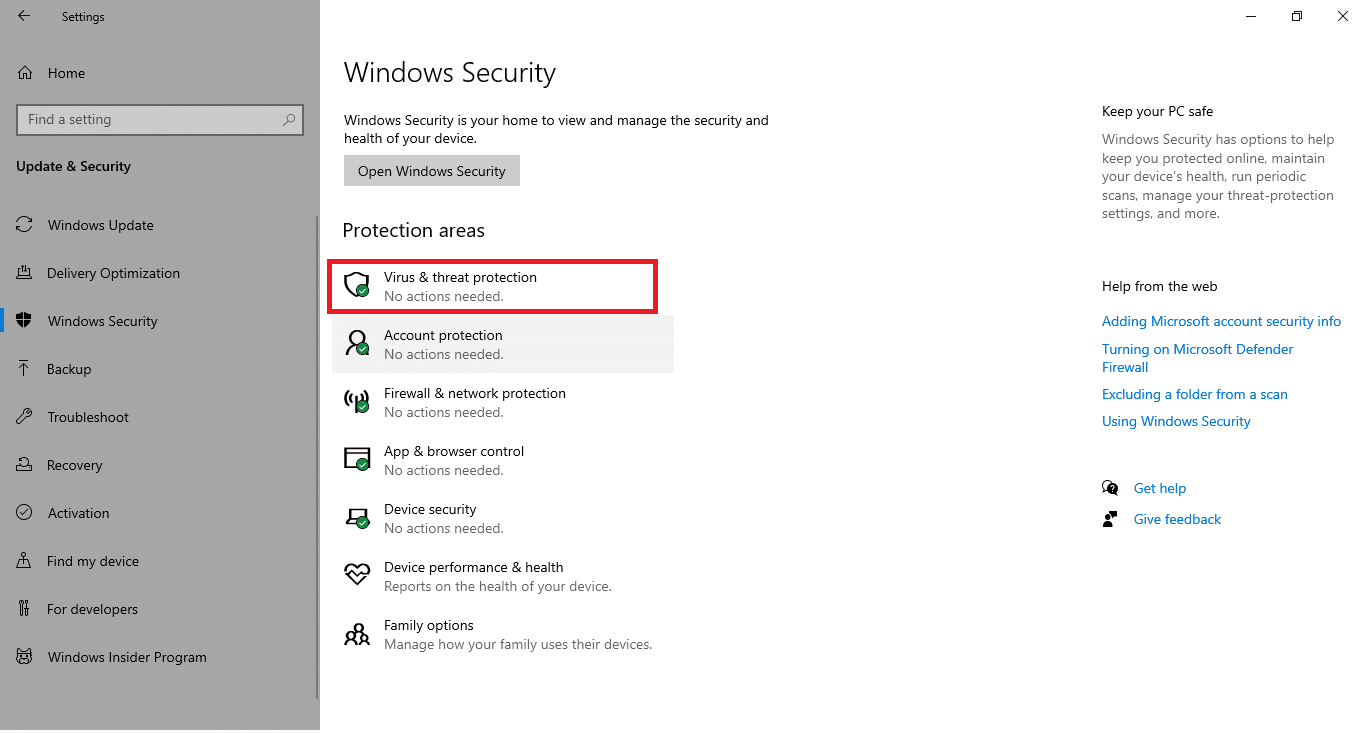
5. Нажмите кнопку « Быстрое сканирование » для поиска вредоносных программ.
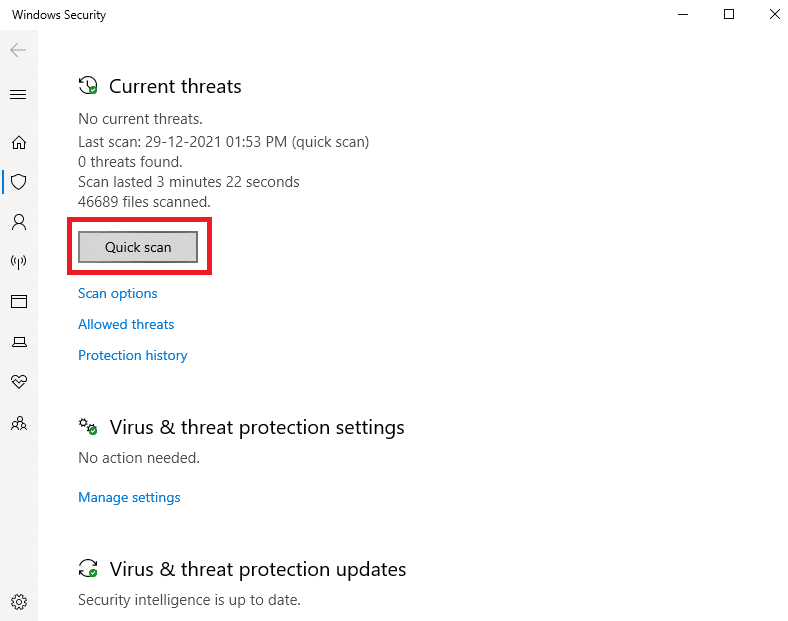
6А. После завершения сканирования отобразятся все угрозы. Нажмите «Начать действия » в разделе «Текущие угрозы ».
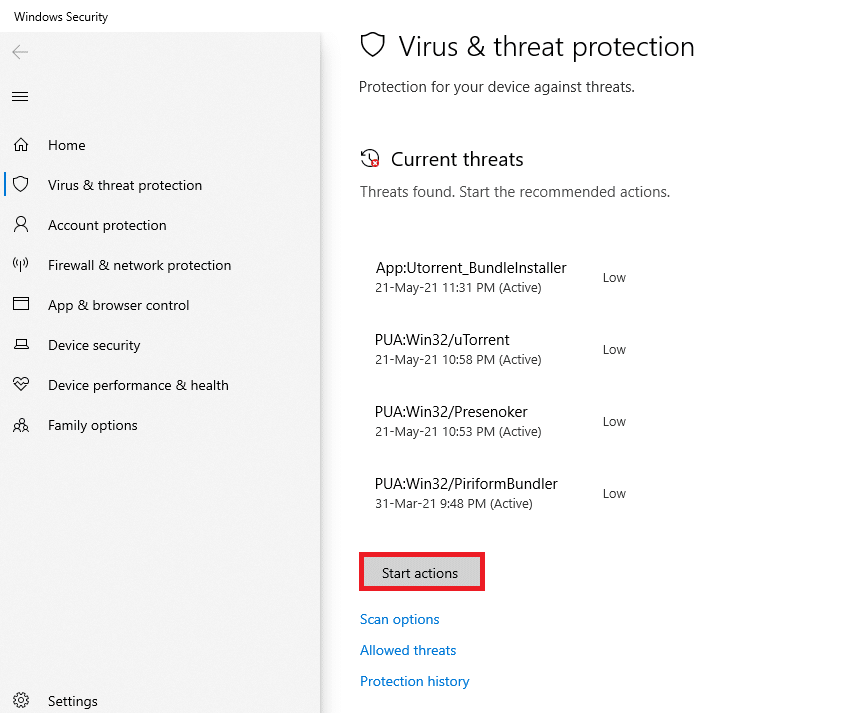
6Б. Если на вашем устройстве нет угроз, на устройстве отобразится предупреждение Нет текущих угроз .
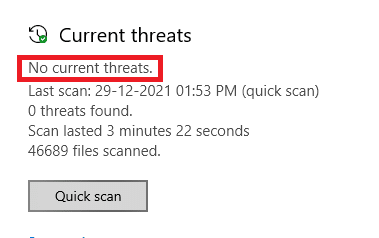
Способ 1: выполнить чистую загрузку Windows
Только самые важные службы и драйверы будут выполняться при запуске Windows в режиме чистой загрузки. Выполните следующие шаги, чтобы загрузиться в режиме чистой загрузки, чтобы исправить проблему с высоким использованием диска хост-процессом для задач Windows.
1. Запустите диалоговое окно «Выполнить», одновременно нажав клавиши Windows + R.
2. Введите msconfig и нажмите OK , чтобы открыть «Конфигурация системы» .
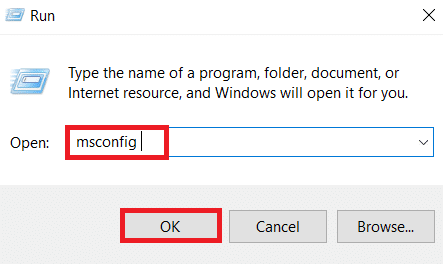
3. Перейдите на вкладку « Службы » и установите флажок « Скрыть все службы Microsoft ».
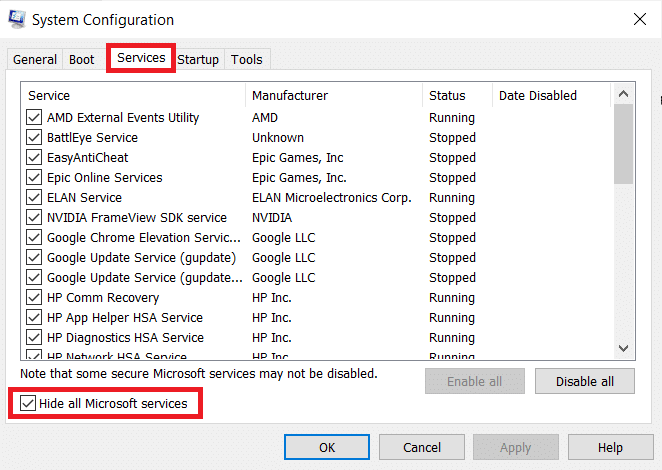
4. Нажмите кнопку «Отключить все » и нажмите «Применить» > «ОК» , чтобы сохранить изменения.
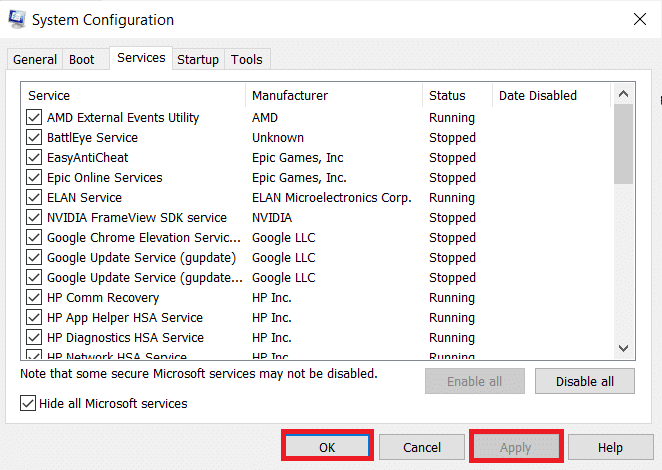
5. Затем одновременно нажмите клавиши Ctrl + Shift + Esc , чтобы открыть окно диспетчера задач .
6. Перейдите на вкладку « Автозагрузка ».
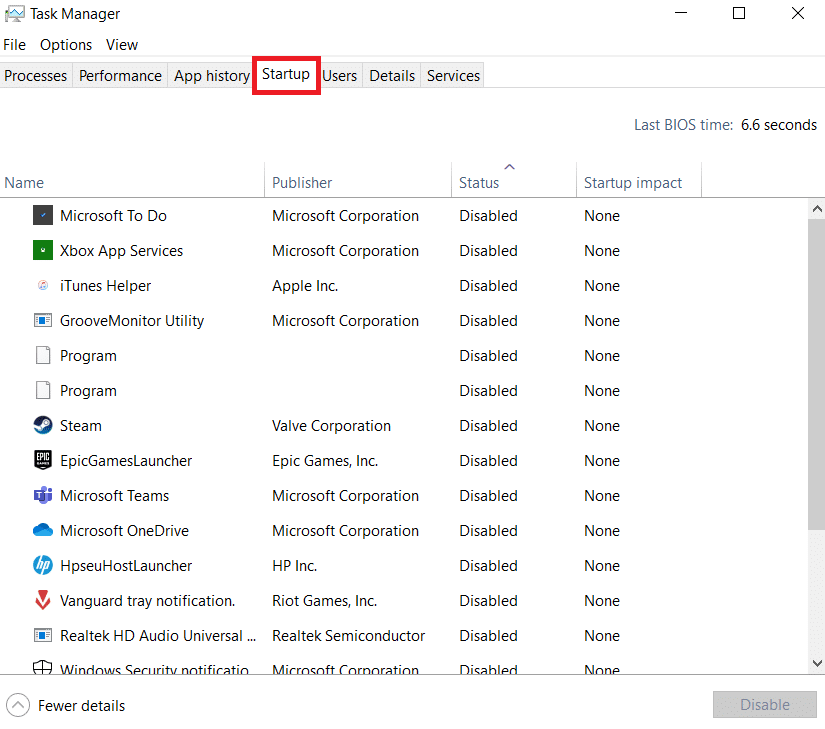
7. Выберите приложения (например, Skype ) и нажмите кнопку « Отключить ».
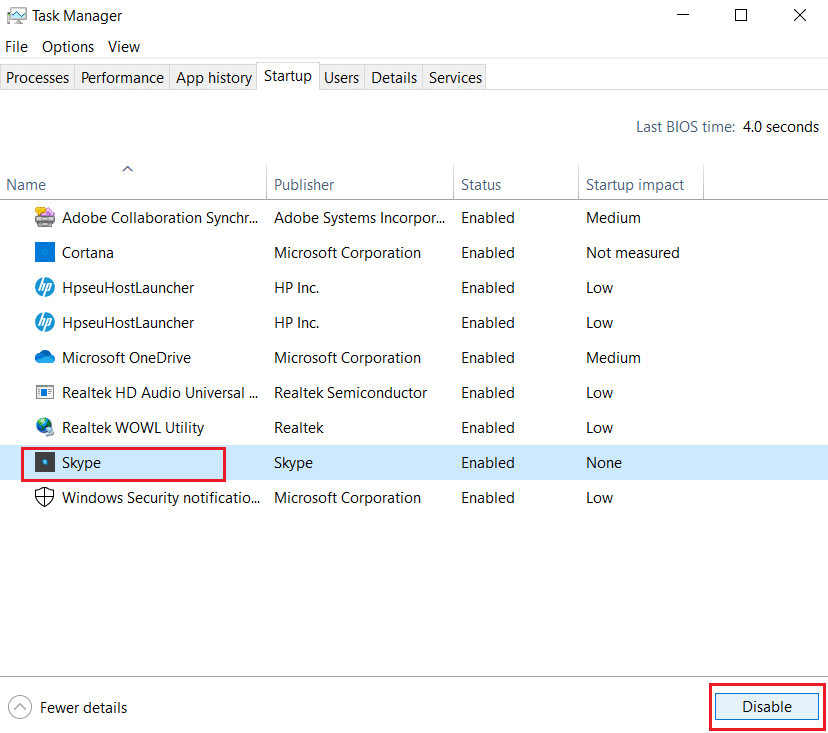
8. Наконец, перезагрузите компьютер с Windows 10 .
Читайте также: исправление высокой загрузки ЦП процессом обслуживания хоста DISM
Способ 2: добавить право собственности на ключ реестра
В некоторых случаях процесс SettingSyncHost.exe постоянно пытается записать файл в указанное место и впоследствии изменить значение реестра, но терпит неудачу из-за отсутствия необходимых разрешений. Таким образом, это приводит к следующим вещам:
- Он продолжает записывать файлы снова и снова и пытается снова и снова.
- Это то, что вызывает чрезмерное потребление процессора вашим компьютером.
Мы можем попробовать добавить права собственности на раздел реестра на вашем ПК, чтобы исправить хост-процесс для настройки проблем с синхронизацией.
1. Нажмите клавиши Windows + R вместе, чтобы открыть диалоговое окно « Выполнить ».
2. Введите regedit и нажмите OK , чтобы запустить редактор реестра .
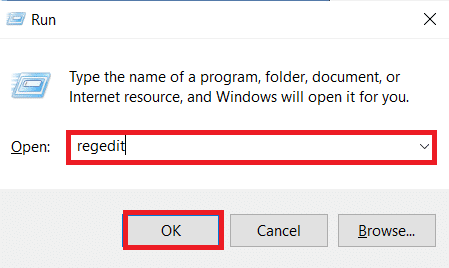
2. Нажмите « Да » в запросе подтверждения контроля учетных записей .
3. Перейдите по следующему пути из адресной строки в редакторе реестра .
HKEY_CURRENT_USER\Software\Microsoft\InputPersonalization\TrainedDataStore\
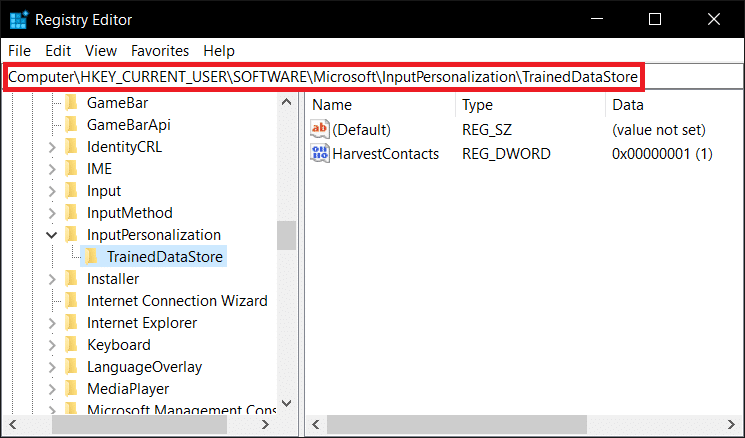
4. Щелкните правой кнопкой мыши хранилище TrainedDataStore на левой панели и выберите « Разрешения… » в контекстном меню.
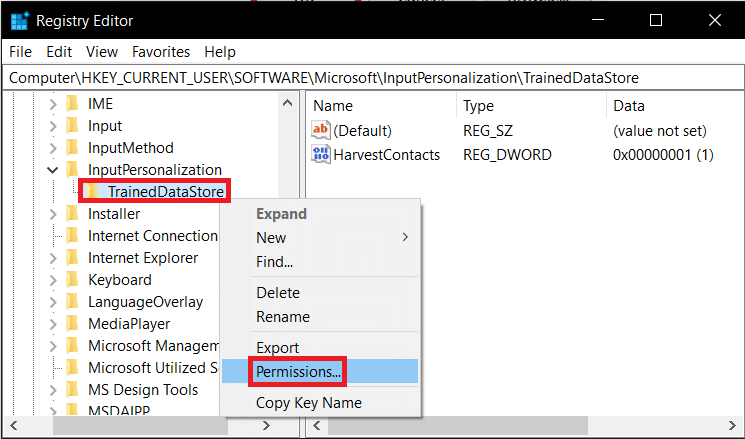
5. Установите флажок « Разрешить » для параметра « Полный доступ» для всех групп или имен пользователей .
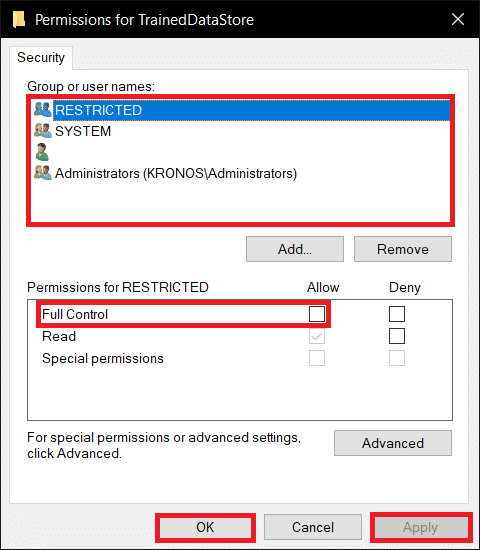
6. Наконец, нажмите «Применить» > «ОК» , чтобы сохранить изменения.
Способ 3: запустить скрипт PowerShell
Вы также можете запустить сценарий PowerShell, чтобы убить процесс SettingSyncHost.exe. Этот сценарий будет убивать процесс каждые пять минут, если он снова появится, чтобы исправить хост-процесс для настройки проблем с синхронизацией. Итак, выполните указанные шаги, чтобы запустить скрипт PowerShell.

Примечание. Вам будет предложено ввести свои учетные данные для запуска скрипта.
1. Нажмите клавишу Windows , введите PowerShell и нажмите « Запуск от имени администратора» .
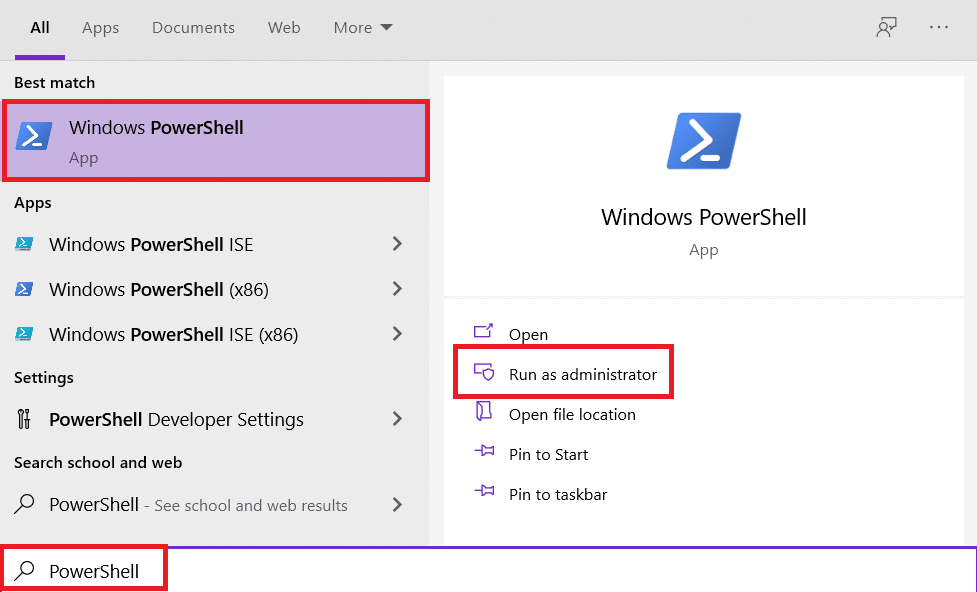
2. Введите следующую команду и нажмите клавишу Enter .
Register-ScheduledJob -Name Kill SettingSyncHost -RunNow -RunEvery 00:05:00 -Credential (Get-Credential) -ScheduledJobOption (New-ScheduledJobOption -StartIfOnBattery -ContinueIfGoingOnBattery) -ScriptBlock { Get-Process | ?{ $_.Name -eq SettingSyncHost -and $_.StartTime -lt ([System.DateTime]::Now).AddMinutes(-5) } | Остановить-Процесс-Принудительно} 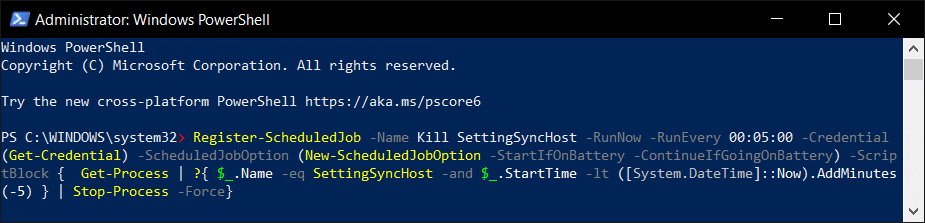
3. Наконец, перезагрузите компьютер .
Как видите, прежде чем вы сможете зарегистрировать задание на своем компьютере, вы должны сначала ввести учетные данные. Проверьте, останавливается ли процесс SettingSyncHost автоматически после ввода учетных данных. Если это все еще не работает, перезагрузите компьютер и еще раз проверьте.
Примечание. Если вы ранее зарегистрировали задачу, но хотите завершить ее, выполните следующую команду :
Get-ScheduledJob | ? Имя -eq Kill SettingSyncHost | Unregister-ScheduledJob
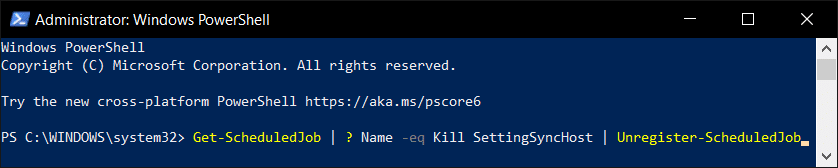
Читайте также: исправление высокой загрузки ЦП службой оптимизации среды выполнения .NET
Способ 4: принудительно отключить SettingSync
Вы также можете деактивировать хост SettingSync, чтобы исправить хост-процесс для настройки проблем с синхронизацией. Выполните следующие действия, чтобы принудительно отключить SettingSync.
1. Загрузите файл Disable SettingSync.bat с Google Диска.
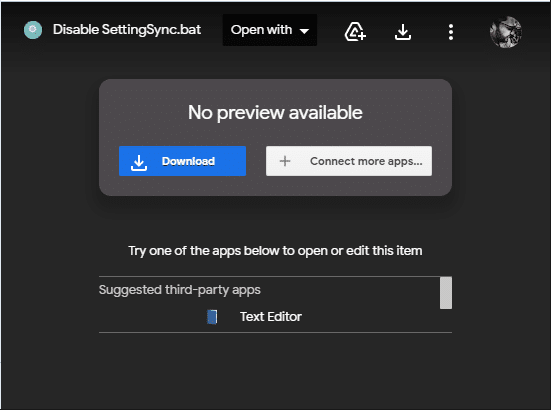
2. После загрузки файла щелкните его правой кнопкой мыши и выберите « Запуск от имени администратора» .
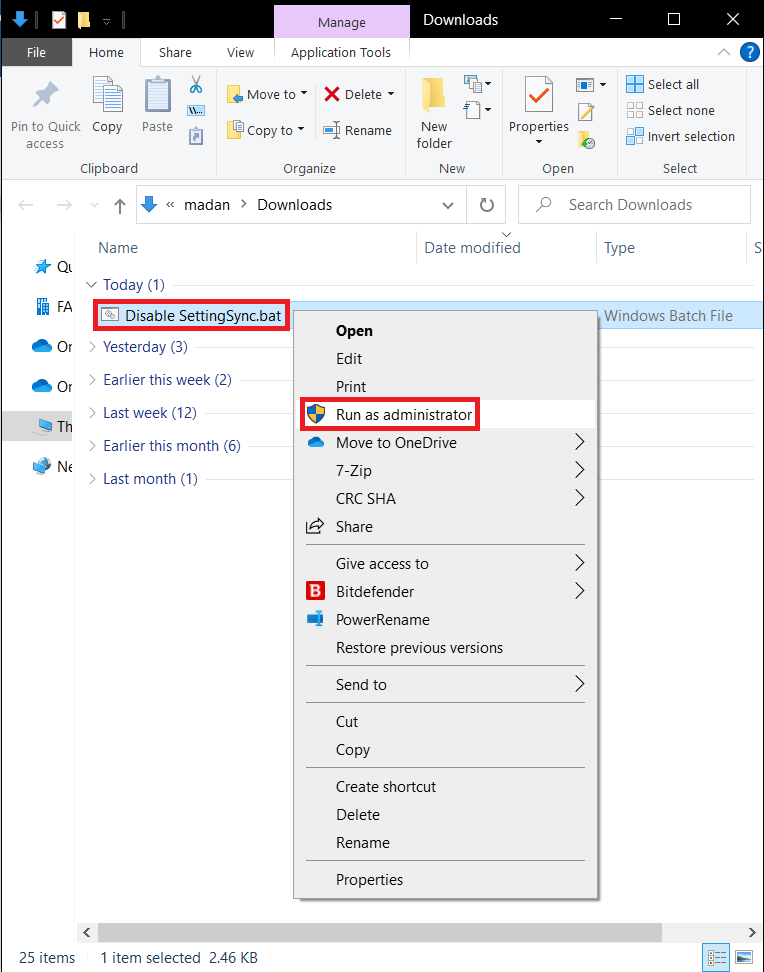
3. Затем просто перезагрузите компьютер , чтобы исправить проблемы с высоким использованием диска хост-процессом для задач Windows.
Способ 5: обновить Windows
Microsoft регулярно выпускает обновления для устранения ошибок и предоставления новых функций. Если вы давно этого не делали, рекомендуется сразу же обновить Windows. Когда эти проблемы обнаруживаются, инженеры Microsoft оперативно предлагают исправления. Прежде чем продолжить, убедитесь, что вы вошли в систему как администратор. Выполните следующие действия, чтобы обновить Windows, чтобы исправить хост-процесс для настройки проблемы синхронизации.
1. Нажмите одновременно клавиши Windows + I , чтобы запустить Настройки .
2. Щелкните плитку « Обновление и безопасность », как показано на рисунке.

3. На вкладке Центр обновления Windows нажмите кнопку Проверить наличие обновлений .
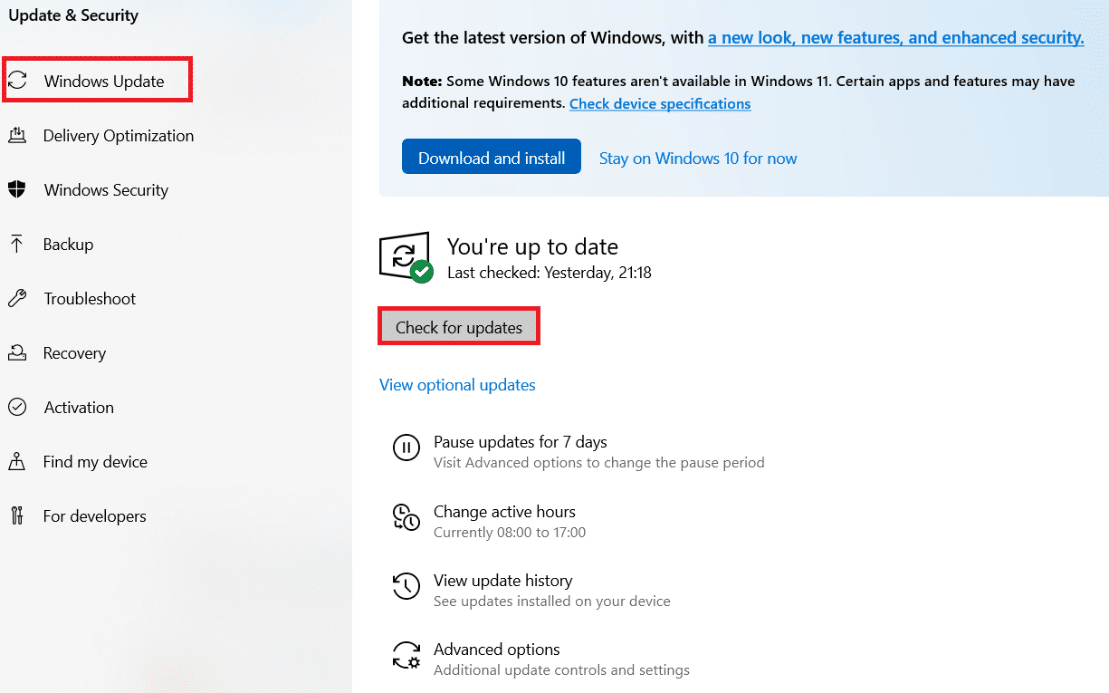
4А. Если доступно новое обновление, нажмите « Установить сейчас» и следуйте инструкциям по обновлению.
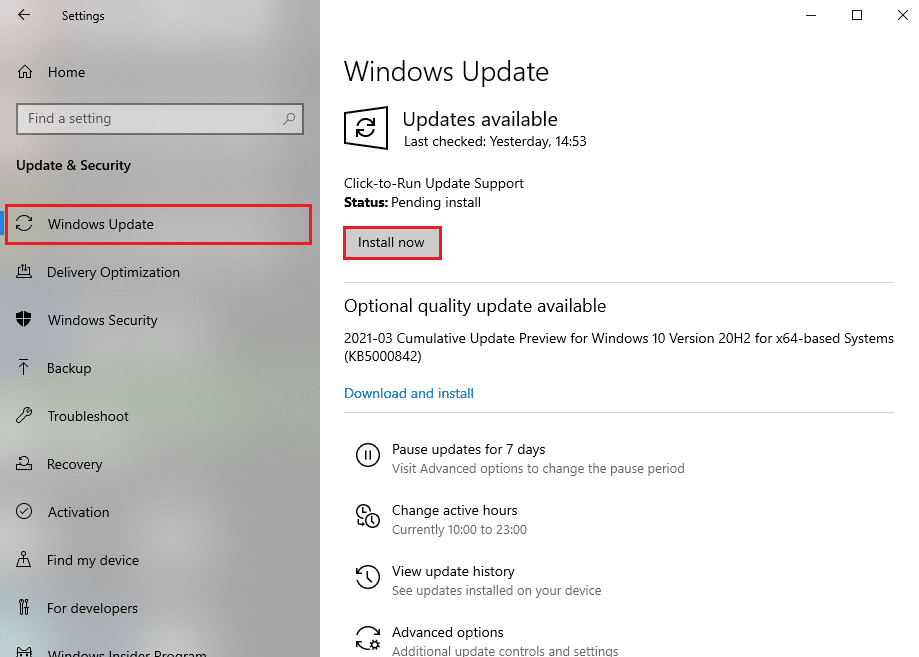
4Б. В противном случае, если Windows обновлена, появится сообщение « Вы обновлены» .
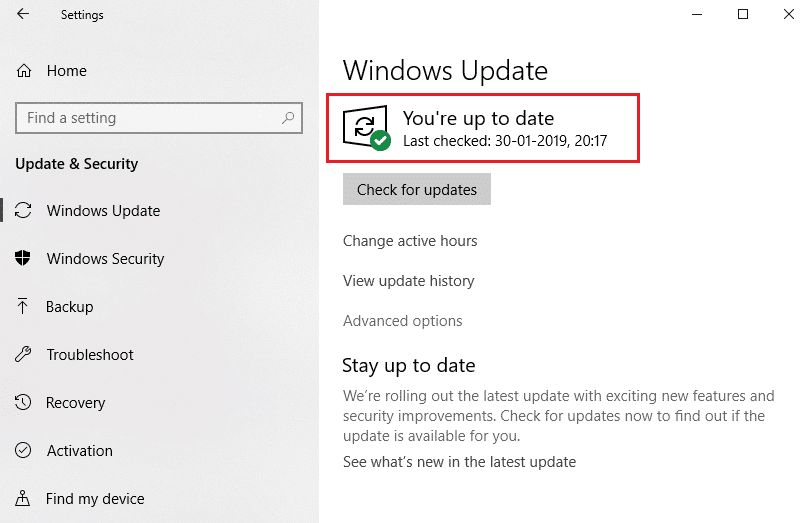
Читайте также: Как исправить высокую загрузку процессора hkcmd
Способ 6: разрешить процесс через брандмауэр
Если вы не хотите отключать эту опцию, проверьте, не блокирует ли ваш брандмауэр эту процедуру, или временно отключите антивирус. После этого наблюдайте, сохраняется ли проблема хост-процесса для задач Windows, и отчитывайтесь. Выполните указанные шаги, чтобы исправить хост-процесс для настройки проблемы синхронизации.
Вариант 1. Разрешить процесс в брандмауэре Windows
1. Нажмите клавишу Windows , введите Панель управления в строке поиска Windows и нажмите Открыть .
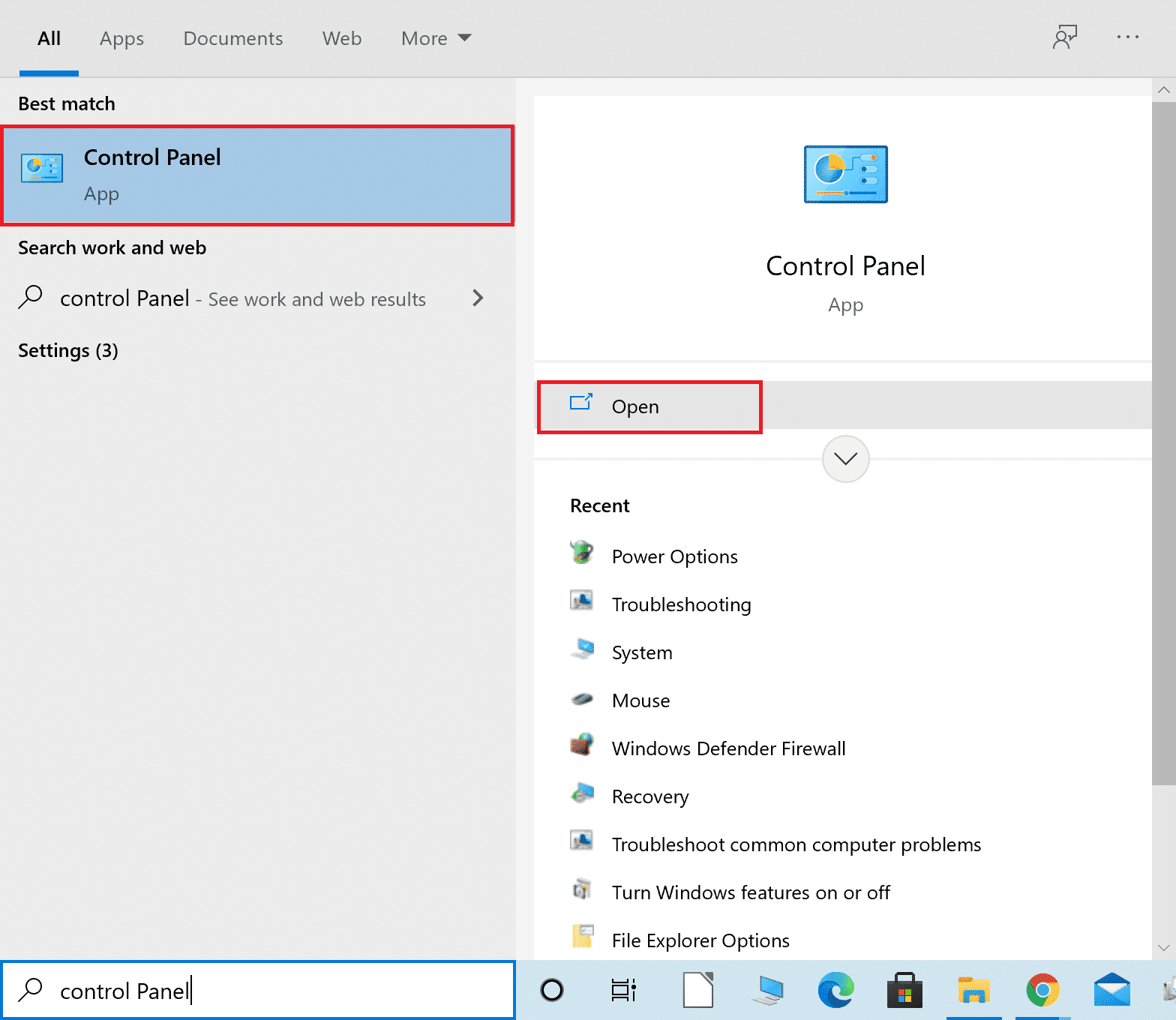
2. Здесь установите Просмотр по: > Крупные значки и нажмите Брандмауэр Защитника Windows , чтобы продолжить.
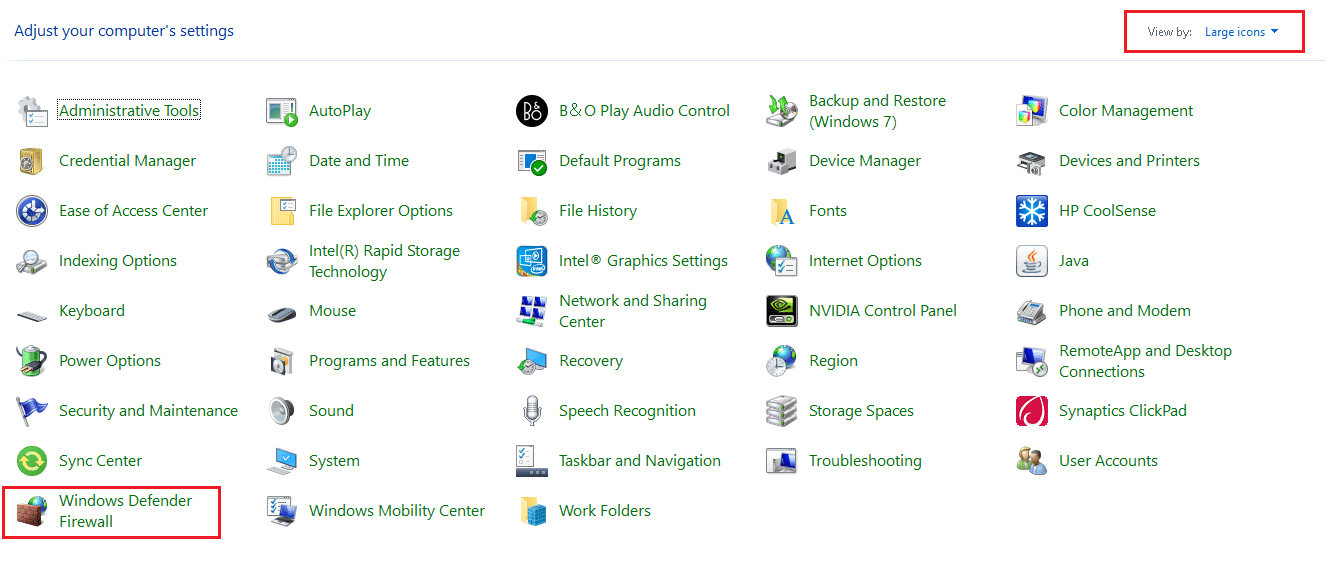
3. Затем нажмите Разрешить приложение или функцию через брандмауэр Защитника Windows .
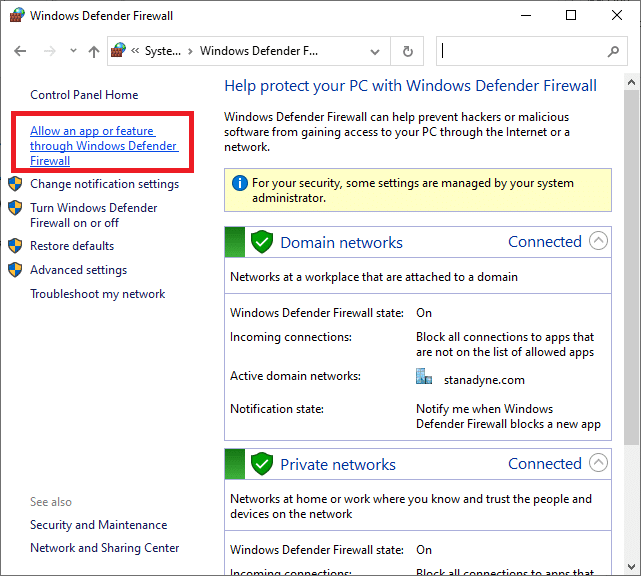
4А. Найдите и разрешите процесс хоста через брандмауэр, установив флажки, отмеченные как « Частный » и « Общий ».
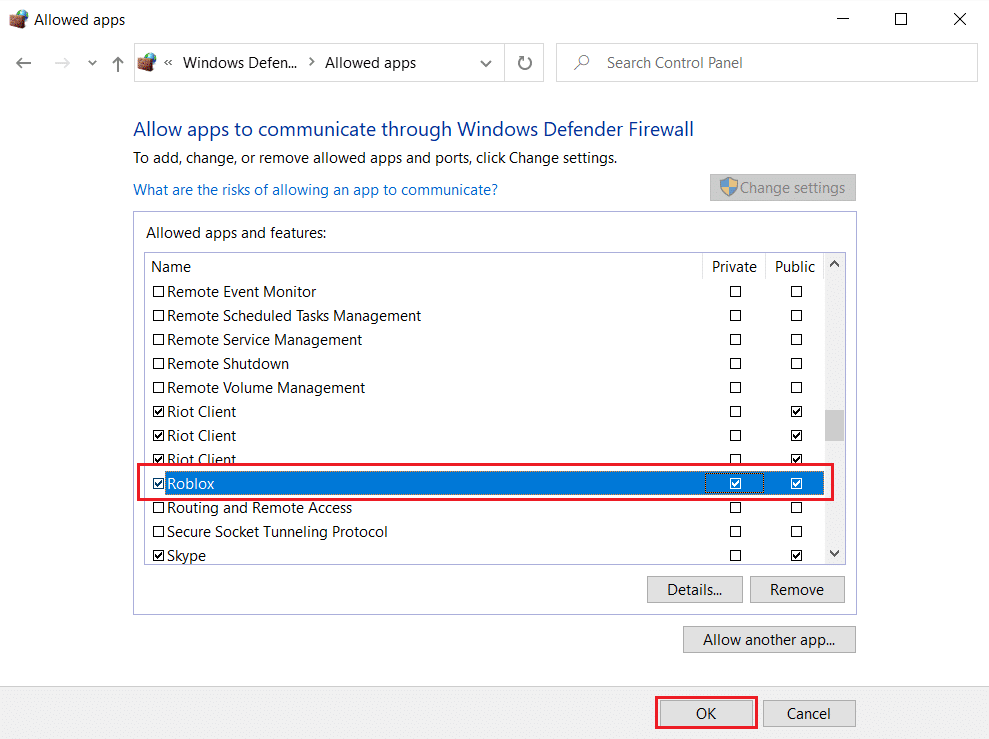
4Б. Кроме того, вы можете нажать кнопку « Изменить настройки », а затем кнопку « Разрешить другому приложению… », чтобы просмотреть и добавить хост-процесс в список. Затем установите соответствующие флажки.
5. Наконец, нажмите OK , чтобы сохранить изменения.
Вариант 2. Отключить сторонний антивирус (если применимо)
1. Перейдите к значку антивируса на панели задач и щелкните его правой кнопкой мыши.
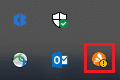
2. Теперь выберите параметр управления щитами Avast .
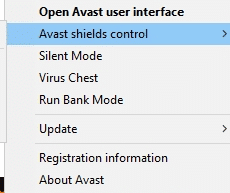
3. Выберите любой из предложенных вариантов по своему усмотрению:
- Отключить на 10 минут
- Отключить на 1 час
- Отключить до перезагрузки компьютера
- Отключить навсегда
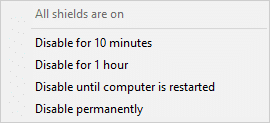
4. Подтвердите запрос, отображаемый на экране, и перезагрузите компьютер .
Примечание. Вы можете перейти в меню «Антивирус» и нажать « ВКЛЮЧИТЬ », чтобы повторно активировать защиту.
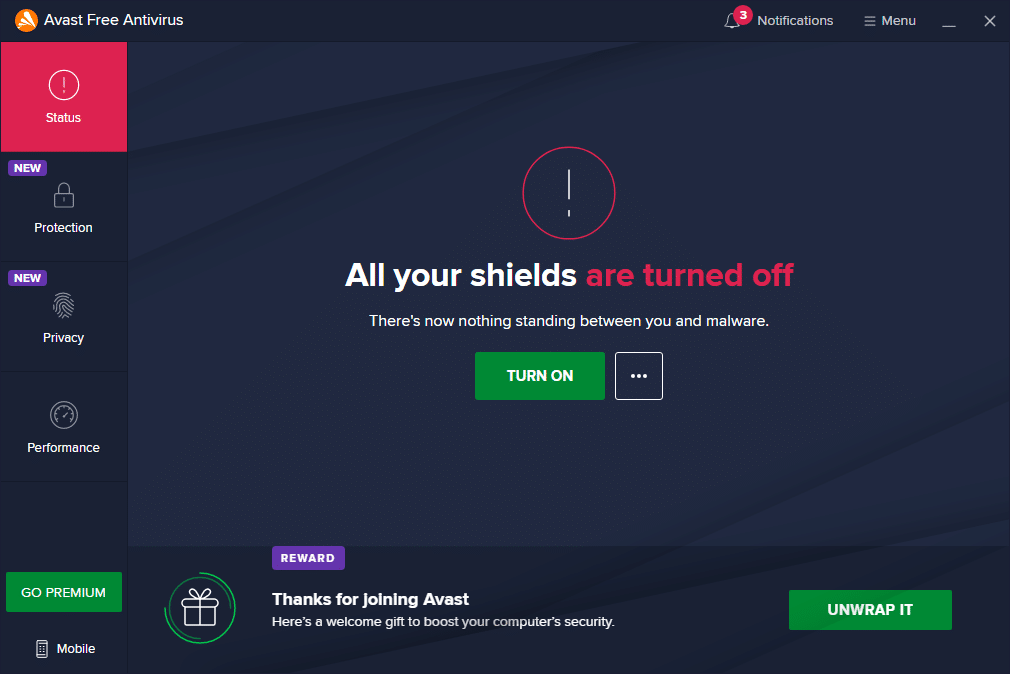
Часто задаваемые вопросы (FAQ)
Q1. Как я могу остановить хост-процесс, чтобы установить синхронизацию?
Ответ Следуйте этим процедурам, чтобы остановить хост-процесс для синхронизации на вашем ПК. Синхронизируйте настройки, выбрав « Пуск» > «Настройки» > «Учетные записи» > «Синхронизировать настройки ». Нажав кнопку-переключатель, вы можете отключить настройки синхронизации.
Q2. Какой процесс синхронизации используется хостом?
Ответ SettingSyncHost.exe — это хост-процесс для настройки синхронизации на вашем компьютере. Он используется для синхронизации всех настроек вашего компьютера со всеми другими вашими устройствами.
Q3. Какова цель программы SettingSyncHost EXE?
Ответ S ettingSyncHost.exe — это систематическая процедура, позволяющая синхронизировать настройки компьютера с другими устройствами. Обои, браузеры, службы приложений OneDrive, Xbox и Mail — все это примеры настроек.
Q4. Как отключить хост-процесс служб Windows?
Ответ Если вы видите, что хост-процесс Windows использует много ресурсов ЦП, не отключайте его, потому что это один из самых важных процессов Windows.
Рекомендуемые:
- Исправить Discord продолжает сбой
- Как создать ярлыки на рабочем столе в Windows 11
- Исправить ПК с Windows не будет подключаться к телевизору
- Как проверить, сколько VRAM у меня есть в Windows 10
Мы надеемся, что эта информация была полезной, и вы смогли исправить хост-процесс для настройки проблемы синхронизации . Пожалуйста, дайте нам знать, какой метод работал лучше всего для вас. Если у вас есть какие-либо вопросы или комментарии, пожалуйста, оставьте их в области комментариев.
