Исправить аппаратное ускорение планирования графического процессора, не отображаемое
Опубликовано: 2023-01-30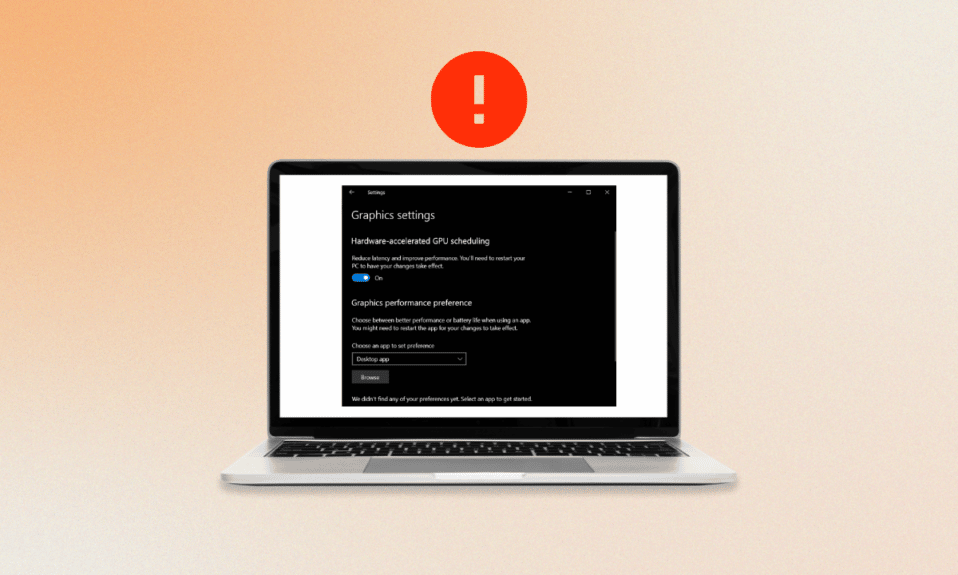
Аппаратное ускорение планирования графических процессоров — это технология, которая позволяет операционной системе управлять планированием графических процессоров (GPU) для достижения максимальной производительности. Графические процессоры — это специальные типы процессоров, способные обрабатывать большие объемы данных параллельно, что делает их идеальными для приложений, интенсивно использующих графику. Используя преимущества этой параллельной вычислительной мощности, можно повысить производительность приложений, позволяя им более эффективно использовать графический процессор. Это также позволяет операционной системе управлять ресурсами, выделенными для каждой задачи, а это означает, что задачам может быть выделено точное количество ресурсов, которое им необходимо для эффективного выполнения. Недавно несколько пользователей сообщили, что аппаратное ускорение графического процессора AMD не показывает проблем на их ПК. В этом руководстве объясняются причины, способствующие возникновению ошибки, и способы ее устранения.
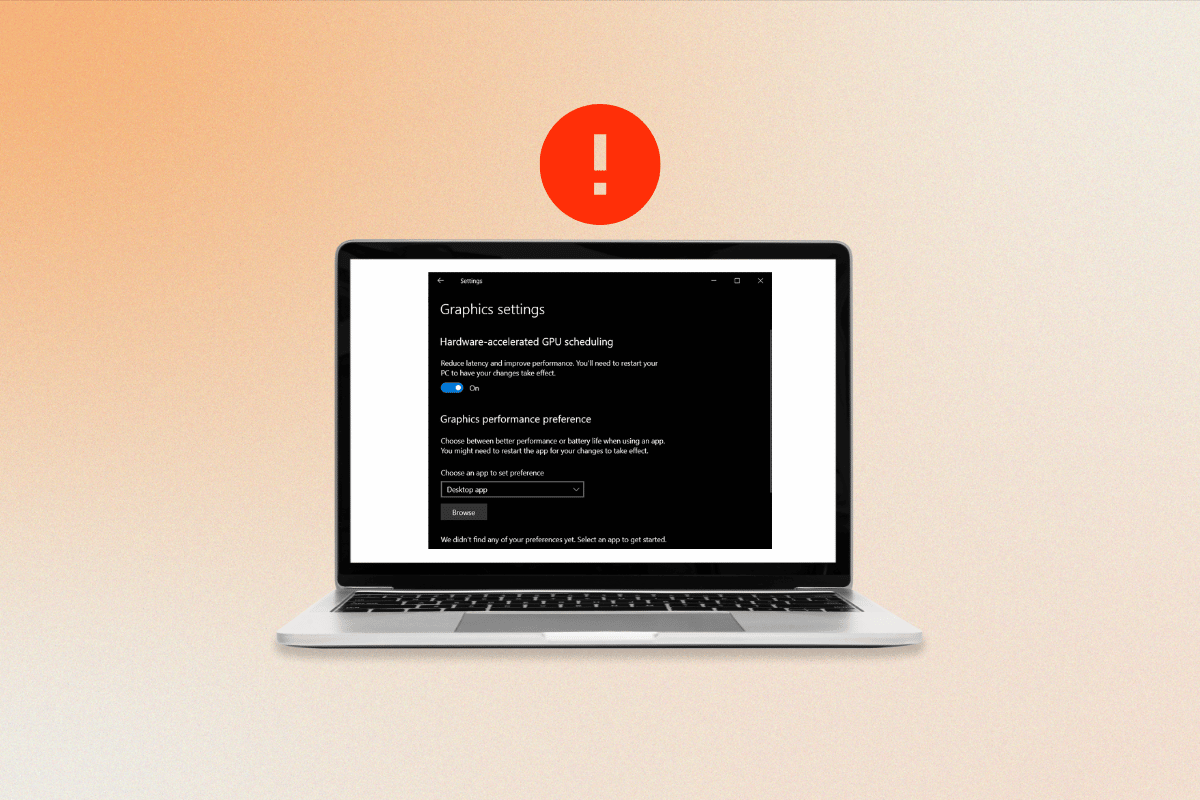
Содержание
- Как исправить аппаратное ускорение планирования графического процессора, которое не отображается
- Почему я не вижу аппаратное ускорение планирования GPU?
- Способы исправить аппаратное ускорение планирования графического процессора, не отображаемое в Windows 10
- Способ 1: обновить драйвер видеокарты
- Способ 2: откат обновлений графического драйвера
- Способ 3: переустановите драйвер видеокарты
- Способ 4: восстановить поврежденные системные файлы
- Способ 5: изменить настройки графики
- Способ 6: изменить ключи реестра
- Способ 7: обновление до совместимой видеокарты
Как исправить аппаратное ускорение планирования графического процессора, которое не отображается
Здесь мы объяснили методы устранения неполадок, чтобы решить указанную проблему.
Почему я не вижу аппаратное ускорение планирования GPU?
Чтобы узнать, почему эта функция не отображается, продолжайте читать.
- Наиболее распространенная причина — устаревшая видеокарта .
- Некоторые видеокарты могут просто не поддерживать планирование графического процессора, поэтому даже если у вас установлена последняя версия драйвера, она может не отображаться. Единственный шаг, который вам нужно сделать, это переустановить драйверы.
- Любые поврежденные системные файлы также могут быть причиной того, что аппаратно-ускоренное планирование графического процессора не показывает ошибку.
Способы исправить аппаратное ускорение планирования графического процессора, не отображаемое в Windows 10
Процесс планирования отвечает за оптимальное использование графического процессора, обеспечивая его эффективное использование и максимальную производительность. К сожалению, планирование GPU с аппаратным ускорением иногда может пойти не так и вызвать проблемы. Когда это происходит, важно знать, как решить проблему. Следуйте этим методам, чтобы решить проблему.
Способ 1: обновить драйвер видеокарты
Обновление драйвера видеокарты необходимо, чтобы исправить аппаратное ускорение графики AMD. Планирование GPU работает, позволяя видеокарте контролировать определенные процессы, позволяя им работать более эффективно и с меньшей нагрузкой на остальную часть компьютера. Аппаратное ускорение графического процессора AMD особенно эффективно, и обновление драйвера — лучший способ убедиться, что он работает с максимальным потенциалом. Кроме того, новые драйверы часто содержат улучшения и исправления ошибок, которые могут помочь повысить общую стабильность вашей системы. Прочтите и выполните шаги, описанные в нашем руководстве 4 способа обновления графических драйверов в Windows 10, чтобы сделать это.
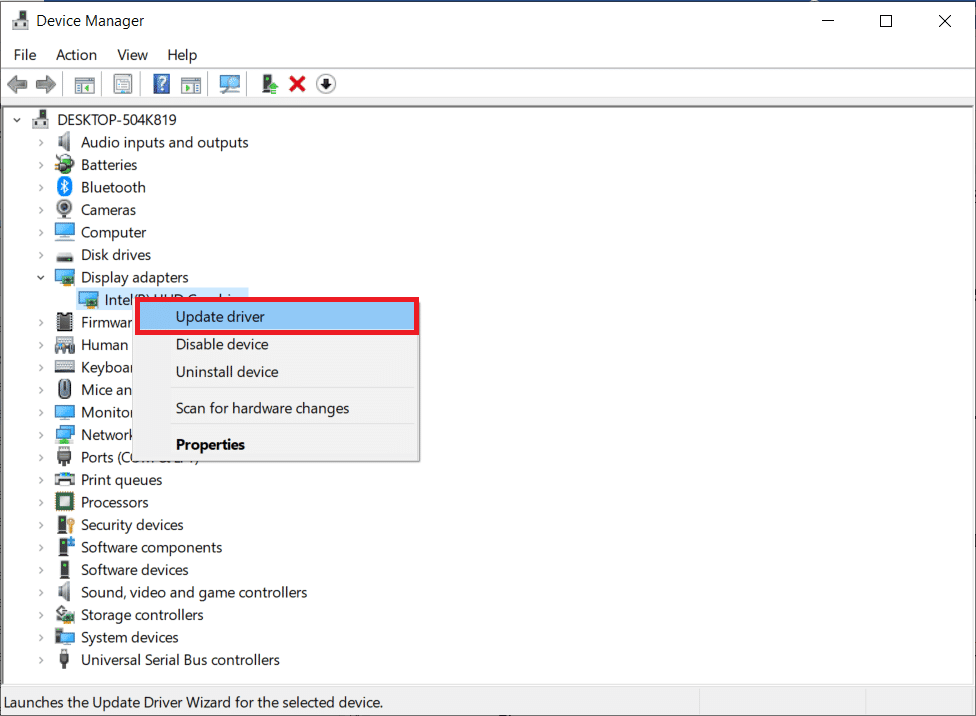
Способ 2: откат обновлений графического драйвера
Когда аппаратное ускорение планирования графического процессора включено, драйвер пытается предоставить графической карте больший контроль над использованием графического процессора. Это сделано для повышения производительности в определенных приложениях и играх. К сожалению, эта функция иногда может вызывать конфликты с другими приложениями или оборудованием, что приводит к нестабильности или снижению производительности. В этих случаях может потребоваться откат драйвера видеокарты для решения проблемы. Вы можете легко откатить драйверы компьютера до их предыдущего состояния, следуя нашему руководству Как откатить драйверы в Windows 10.
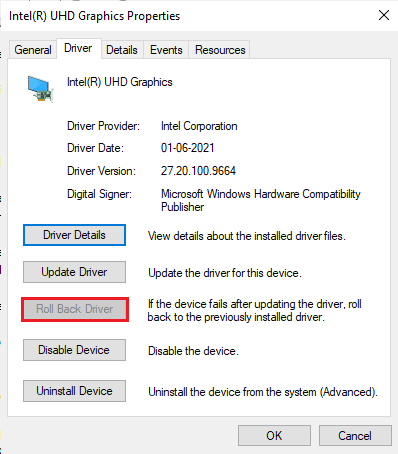
Читайте также: Как заставить Windows использовать выделенную графику
Способ 3: переустановите драйвер видеокарты
Переустановка драйвера видеокарты — важный шаг в устранении проблем, связанных с аппаратным ускорением планирования GPU. Убедившись, что драйвер обновлен и правильно настроен, аппаратное обеспечение может правильно взаимодействовать с системой и в полной мере использовать преимущества графического процессора. Это может помочь повысить производительность системы и обеспечить бесперебойную работу приложений или игр. Вы можете легко переустановить графические драйверы, следуя инструкциям в нашем руководстве «Как удалить и переустановить драйверы в Windows 10».
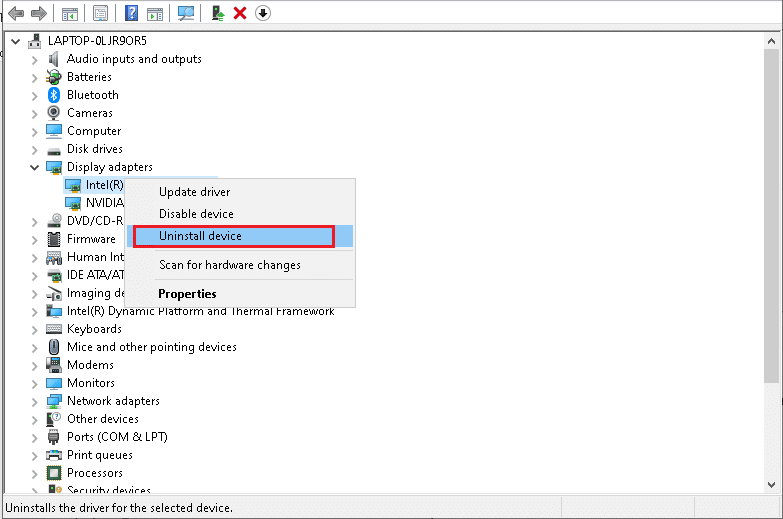
В некоторых случаях переустановка драйвера видеокарты может быть простым процессом. Вы можете зайти на сайт производителя видеокарты и скачать последнюю версию драйвера. После установки драйвера вы можете перезапустить систему, и оборудование должно правильно взаимодействовать с системой. Наконец, проверьте, решена ли проблема сейчас или нет.
Способ 4: восстановить поврежденные системные файлы
Системные файлы являются основой операционной системы вашего компьютера. Они содержат инструкции, которые позволяют вашей системе работать правильно и эффективно. Когда эти файлы повреждены, в вашей системе могут возникнуть проблемы с производительностью или даже полный сбой. Вот почему важно как можно скорее восстановить поврежденные системные файлы, чтобы избежать дальнейших проблем. Прочтите наше руководство по восстановлению системных файлов в Windows 10 и следуйте инструкциям, чтобы восстановить все поврежденные файлы.

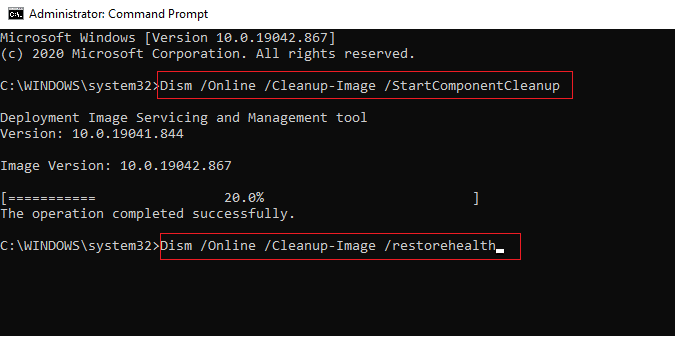
Способ 5: изменить настройки графики
Иногда функцию планирования GPU с аппаратным ускорением можно отключить в настройках вашей системы, в результате чего планирование GPU с аппаратным ускорением не вызывает проблем. Если вы столкнулись с этой проблемой, не волнуйтесь, ее относительно легко исправить. Чтобы включить аппаратное ускорение планирования графического процессора, вам необходимо получить доступ к настройкам вашей системы, как указано ниже.
1. Перейдите в « Настройки Windows » и нажмите « Система» .
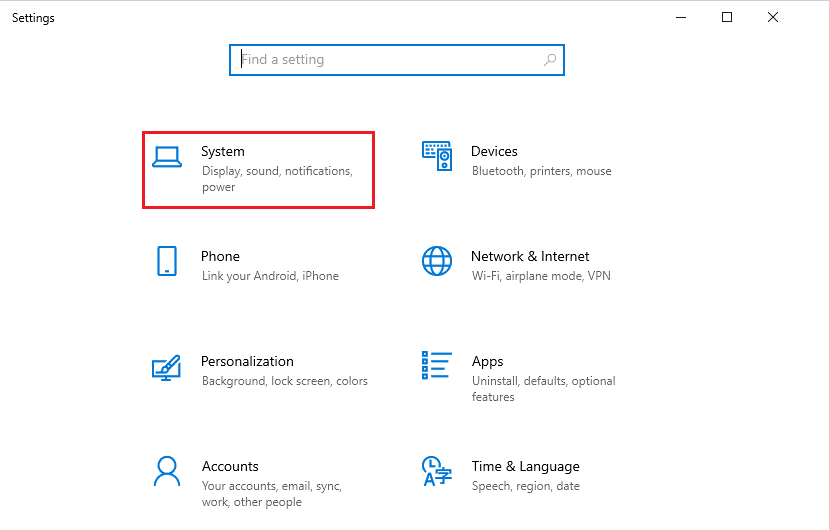
2. Теперь нажмите на настройку « Дисплей » в левом меню.
3. Затем прокрутите правое меню вниз до меню « Несколько дисплеев » и нажмите « Настройки графики».
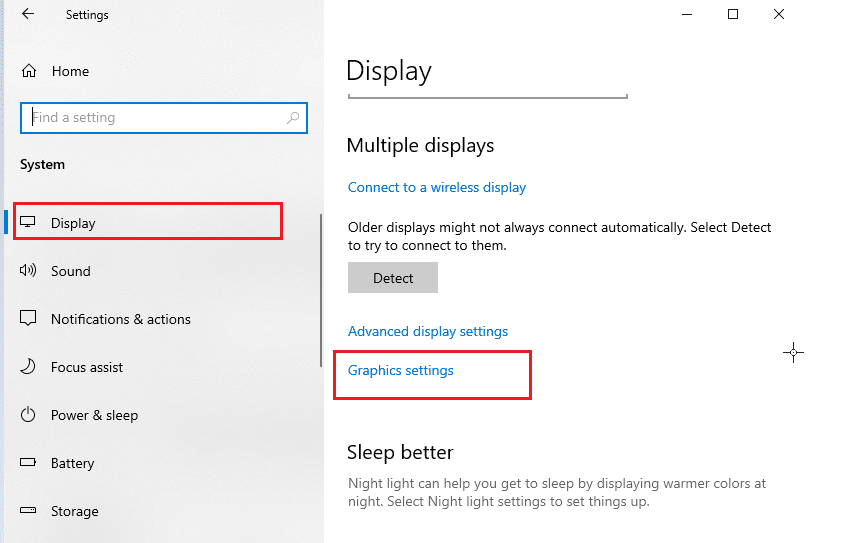
4. Теперь включите настройку планирования графического процессора с аппаратным ускорением и перезагрузите компьютер. Затем проверьте, устранена ли проблема AMD с аппаратным ускорением планирования графического процессора.
Читайте также: Исправлена ошибка, из-за которой установщик NVIDIA не может продолжить работу. Этот графический драйвер не смог найти совместимую графическую аппаратную ошибку.
Способ 6: изменить ключи реестра
Кроме того, включение планирования GPU с аппаратным ускорением через реестр важно для пользователей, использующих несколько мониторов. Поскольку для нескольких мониторов требуется больше графической мощности, включение аппаратного ускорения планирования графического процессора поможет гарантировать, что графическая карта может не отставать от нескольких мониторов, что помогает решить, почему я не вижу проблемы с аппаратным ускорением планирования графического процессора. Это приведет к повышению производительности и уменьшению прерывистости во время игры. Выполните указанные ниже шаги, чтобы включить аппаратное ускорение планирования с помощью редактора реестра.
Примечание . Сделайте резервную копию ключей реестра, чтобы восстановить предыдущие настройки в случае ручных ошибок во время модификации.
1. Нажмите клавишу Windows и введите « Редактор реестра », затем нажмите « Открыть ».
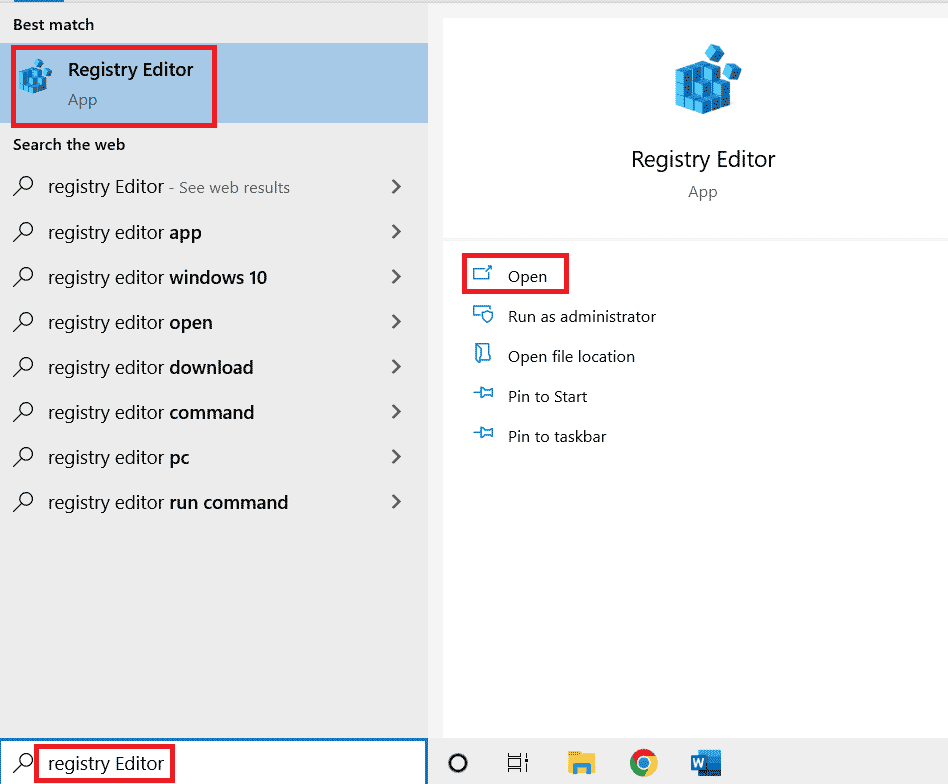
2. Теперь перейдите по следующему пути в редакторе реестра .
HKEY_LOCAL_MACHINE\SYSTEM\CurrentControlSet\Control\GraphicsDrivers
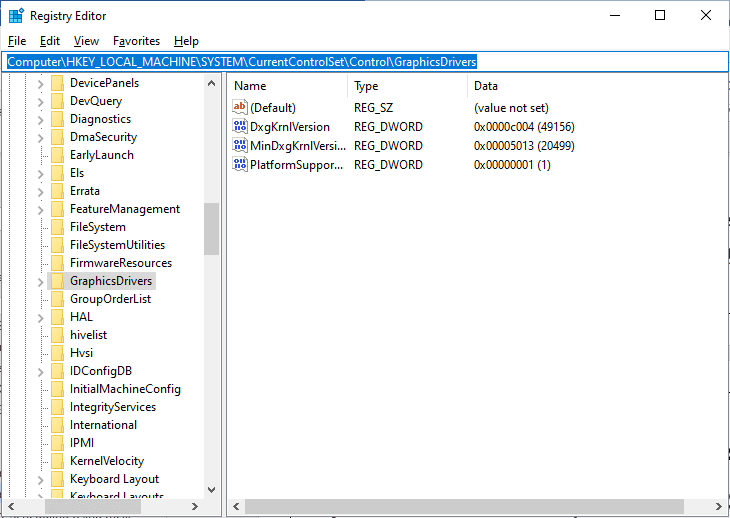
4. На правом экране найдите и дважды щелкните клавишу HwSchMode и убедитесь, что в поле «Базовое значение» установлено значение «Шестнадцатеричный», а для данных «Значение» установлено значение 2, как показано на рисунке.
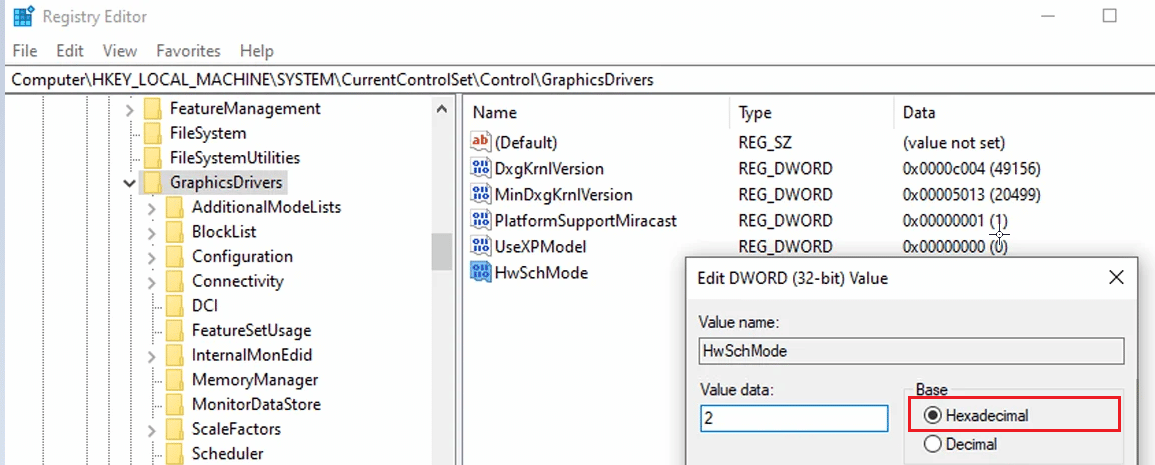
5. Нажмите OK , чтобы сохранить изменения и перезагрузить компьютер.
Читайте также: исправьте редактирование реестра, отключенное вашей ошибкой администратора
Способ 7: обновление до совместимой видеокарты
Когда дело доходит до планирования GPU с аппаратным ускорением, правильная видеокарта может иметь решающее значение. При покупке новой видеокарты необходимо обратить внимание на несколько ключевых моментов. Во-первых, убедитесь, что видеокарта совместима с системой вашего компьютера. Вы также должны убедиться, что видеокарта достаточно мощная, чтобы справиться с задачей планирования GPU с аппаратным ускорением. Ищите карту с не менее 4 ГБ встроенной памяти. Как только вы нашли подходящую видеокарту, пришло время ее установить. Прежде чем начать, обязательно сделайте резервную копию всех важных данных на вашем компьютере. Наконец, следуйте инструкциям, прилагаемым к установочному комплекту вашей видеокарты, чтобы правильно установить ее.
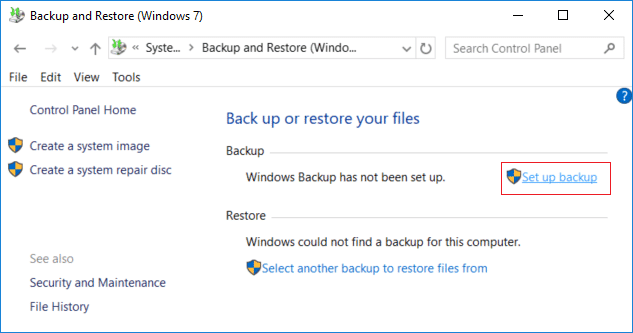
После того, как вы установили видеокарту, вы можете проверить, правильно ли она работает, запустив тестовый тест. Это скажет вам, насколько хорошо работает видеокарта и способна ли она справиться с поставленной задачей. Если все пойдет хорошо, вы сможете наслаждаться более плавной и эффективной работой вашего компьютера.
Рекомендуемые:
- 13 способов исправить слишком низкую громкость iPhone
- 9 способов исправить Snip и Sketch, которые не работают в Windows 10 и 11
- Планирование с аппаратным ускорением графического процессора: стоит ли его включать?
- Как включить и отключить аппаратное ускорение в Windows 10
Мы надеемся, что это руководство было полезным, и вы узнали, как исправить аппаратное ускорение планирования графического процессора, не отображающее проблему на вашем ПК с Windows. Дайте нам знать, что вы хотите узнать о следующем. Кроме того, если у вас есть какие-либо вопросы/предложения относительно этой статьи, не стесняйтесь оставлять их в разделе комментариев.
