Устранение проблем с жестким диском в Windows 10
Опубликовано: 2022-07-21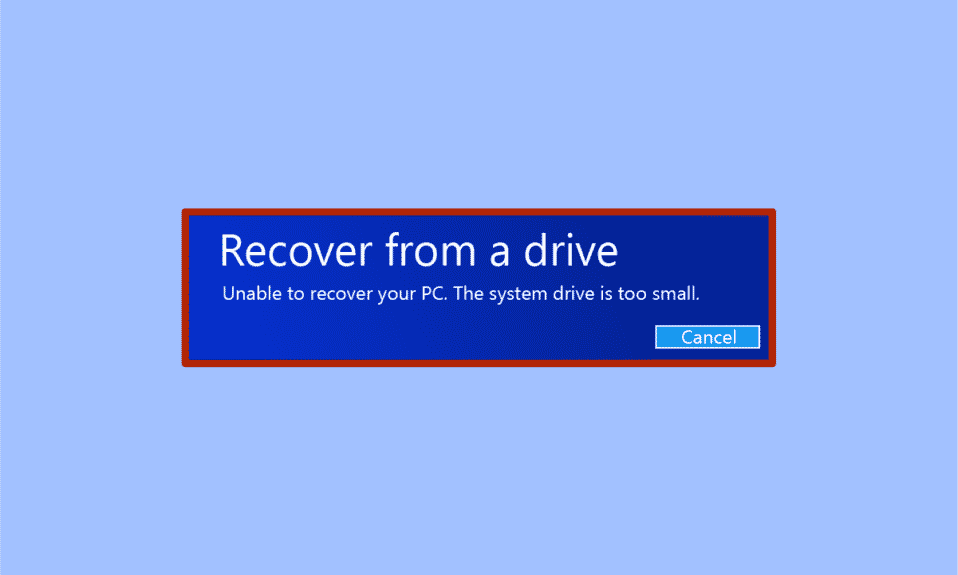
System Image Recovery — это полезный инструмент для сохранения системы, которая вышла из строя или находится в состоянии между сбоями. System Image Recovery делает полную резервную копию всех данных компьютера с жестких дисков. Данные резервной копии для восстановления образа системы включают системные настройки, операционную систему, программы и другие файлы на диске. С помощью утилиты Windows System Image Recovery вы можете легко восстановить данные Windows и жесткого диска. Однако утилита Windows Image Recovery иногда дает сбой из-за определенных проблем с жестким диском. Когда утилите восстановления не удается восстановить данные из резервной копии, вы можете получить сообщение об ошибке, например, невозможность восстановить системный диск вашего ПК слишком мал. Продолжайте читать, чтобы решить то же самое.
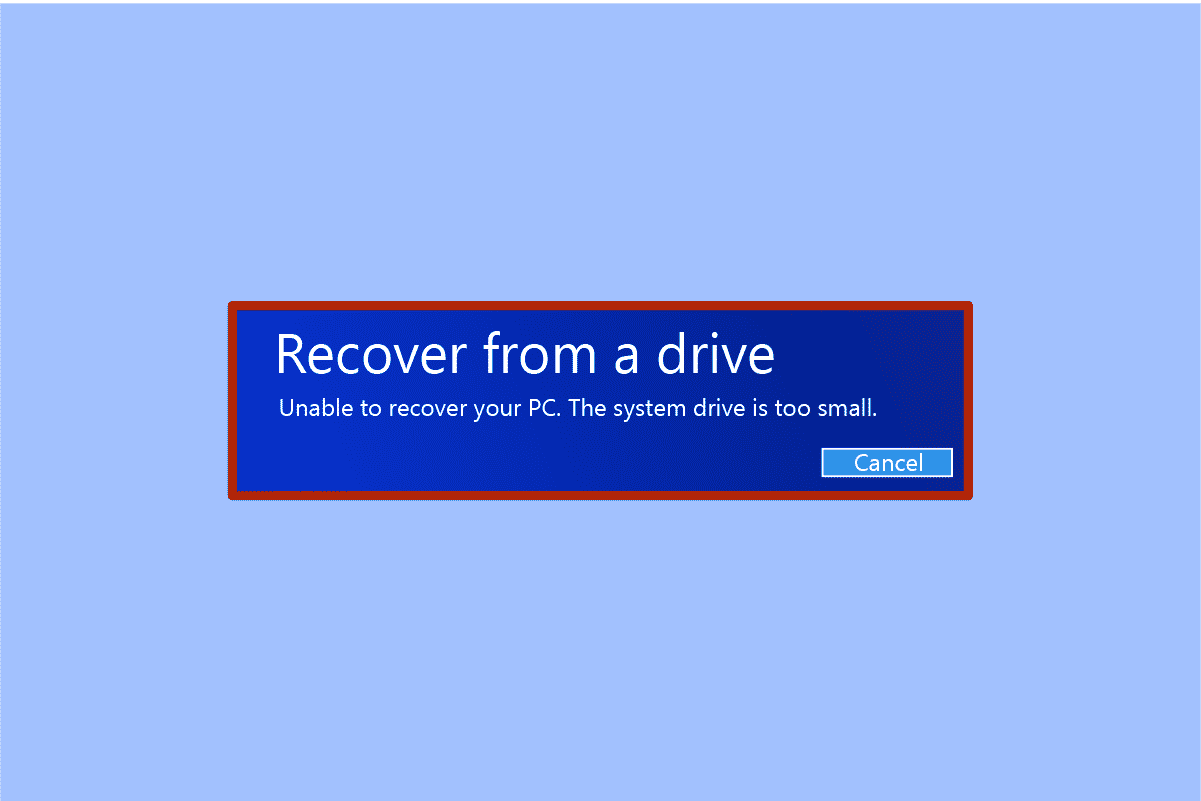
Содержание
- Как исправить проблемы с жестким диском в Windows 10
- Способ 1: проверьте размер целевого диска
- Способ 2: воссоздать образ системы
- Способ 3: удалить исходный диск при сохранении на внешний диск
- Способ 4: удалить исходный диск
- Способ 5: форматирование/удаление томов и форматирование целевых дисков
- Способ 6: создать установочный носитель Windows
Как исправить проблемы с жестким диском в Windows 10
У этой проблемы могут быть разные причины; большинство из них связаны с проблемами жесткого диска. Вот некоторые причины возникновения этой ошибки:
- Целевой диск может иметь недостаточный размер.
- Возможно, вы восстанавливаете данные на внешний диск без предварительного удаления исходного диска.
- Уже существующая проблема с образом системы.
Давайте теперь рассмотрим возможные решения для таких случаев, когда невозможно восстановить системный диск ПК с Windows, слишком маленькая проблема, которая может вызвать эту ошибку на вашем компьютере.
Способ 1: проверьте размер целевого диска
Эта ошибка появится, потому что ваш целевой диск должен иметь большую емкость, чем ваш исходный диск. Поэтому очевидно проверить размер вашего целевого диска. Выполните следующие простые шаги:
1. Нажмите одновременно клавиши Windows + E , чтобы запустить проводник .
2. Щелкните правой кнопкой мыши жесткий диск (целевой диск) , на который вы хотите восстановить образ системы, и выберите « Свойства».
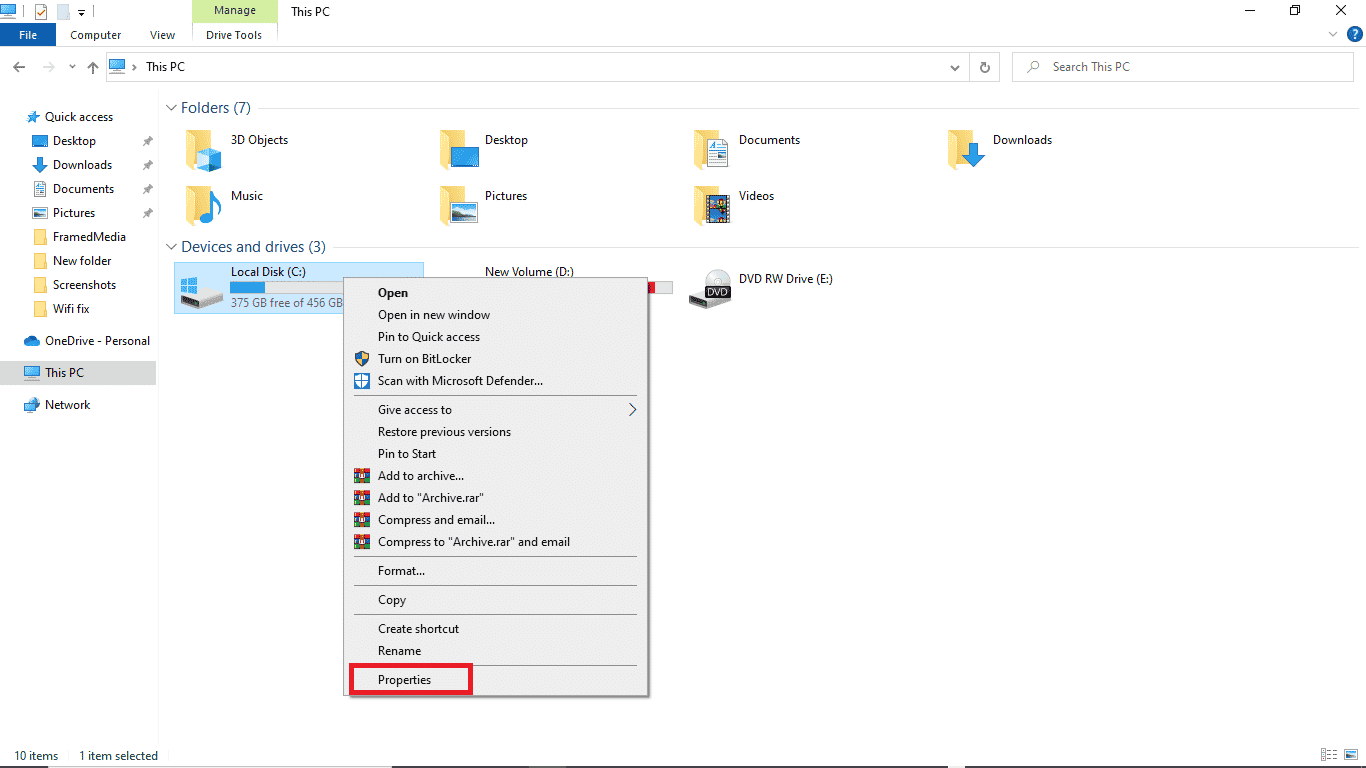
3. На вкладке « Общие » вы можете увидеть размер и емкость диска .
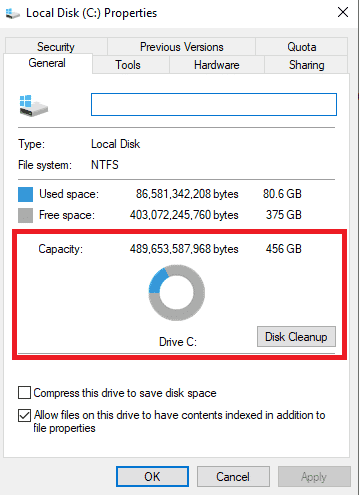
Примечание. Если вы обнаружите, что размер и емкость целевого диска больше или равны размеру и емкости исходного диска, восстановление должно пройти нормально. Если размер и емкость целевого диска меньше, чем у исходного диска, вы можете освободить место на целевом диске.
Читайте также: Исправление ошибки Steam Corrupt Disk в Windows 10
Способ 2: воссоздать образ системы
Возможная причина, по которой вы по-прежнему снова получаете ту же ошибку, заключается не в проблемах с жестким диском, а в ранее существовавших проблемах с самой системой. Вы можете попробовать восстановить системные настройки, чтобы решить эту проблему.
Вариант I: восстановить системные файлы
Прочтите наше руководство по восстановлению системных файлов в Windows 10 и следуйте инструкциям, чтобы восстановить все поврежденные файлы на вашем компьютере.
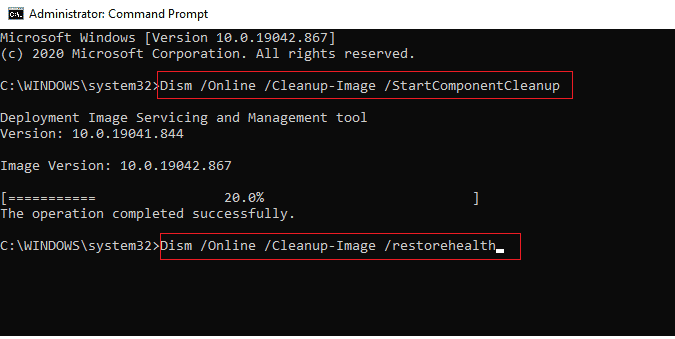
Дождитесь выполнения команд и проверьте, решена ли проблема.
Вариант II: используйте утилиту резервного копирования и восстановления
1. Нажмите клавишу Windows . Введите Панель управления и запустите ее.
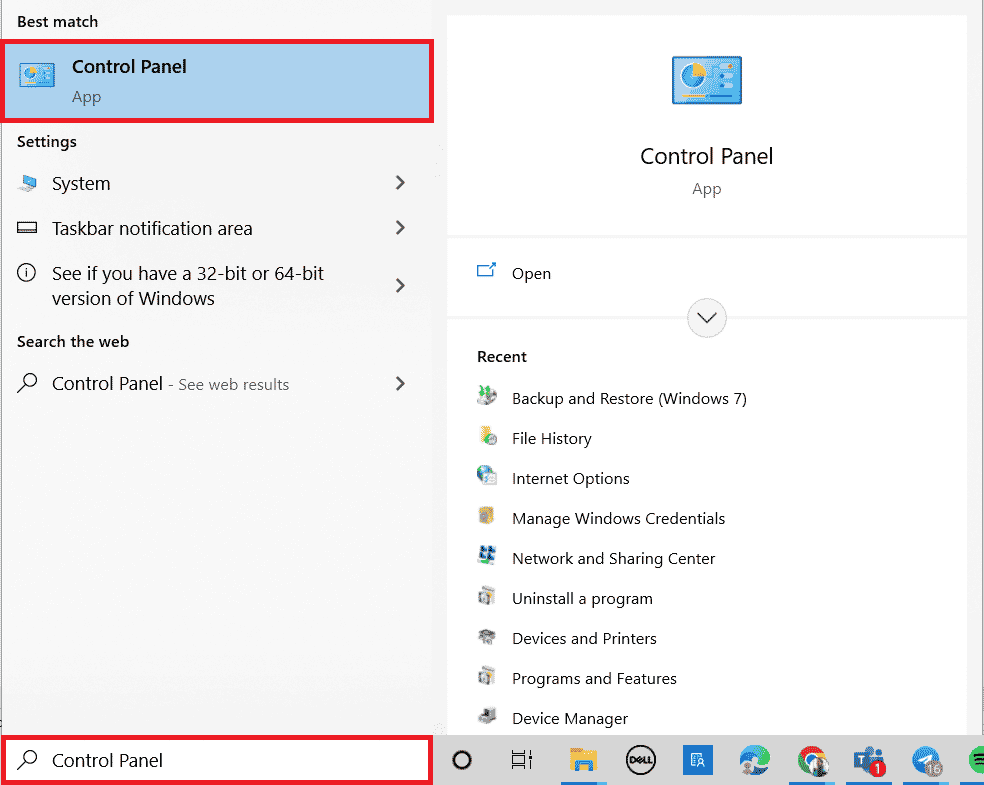
2. Установите Просмотр по категории . Нажмите «Резервное копирование и восстановление» (Windows 7) .
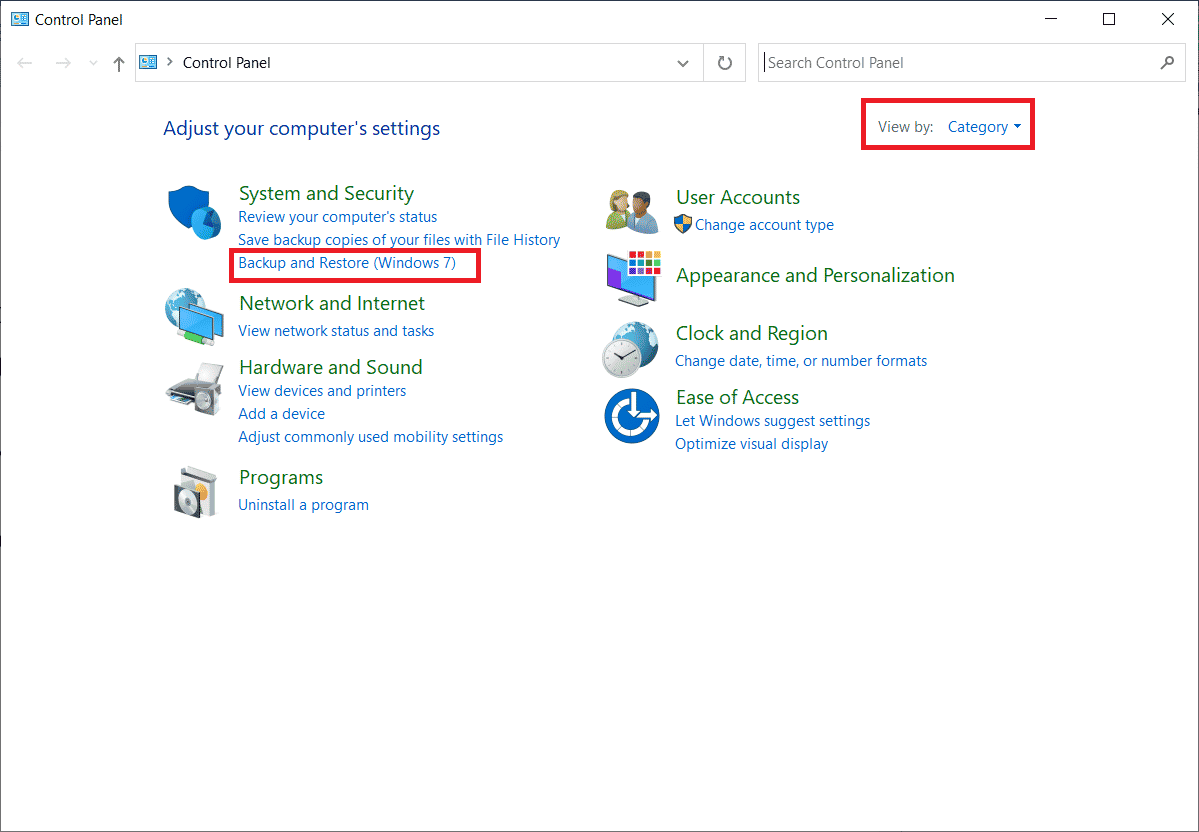
3. Нажмите «Создать образ системы » в меню слева.
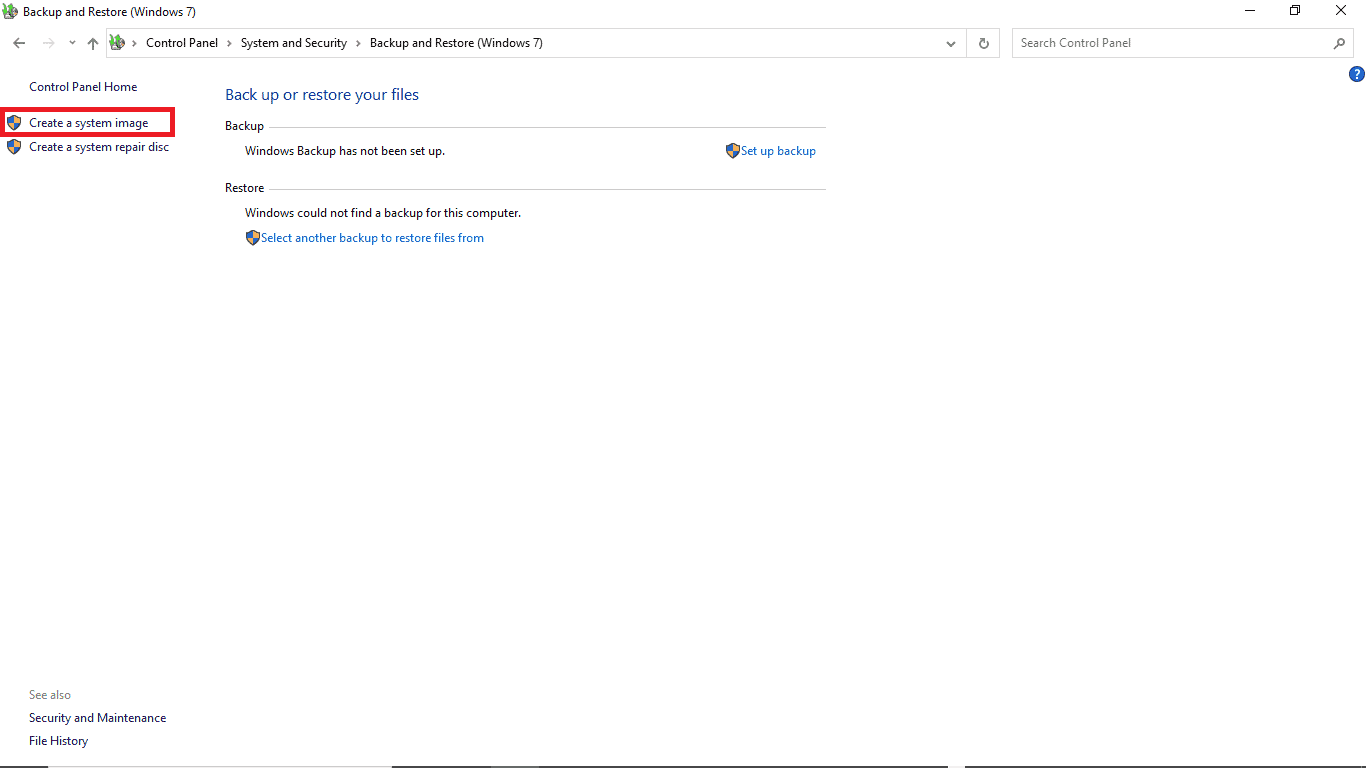
4. Выберите диск и следуйте инструкциям на экране, чтобы создать образ системы.
Читайте также: исправлено: новый жесткий диск не отображается в разделе «Управление дисками»

Способ 3: удалить исходный диск при сохранении на внешний диск
При создании файла образа системы значения минимального размера, необходимого для целевого файла, автоматически сохраняются в файле. Этот файл называется $PBR_ResetConfig.xml. Значения, сохраненные в этом файле, указаны в МБ или мегабайтах. Таким образом, даже если размер целевого файла больше или равен размеру исходного файла, вы все равно можете получить ошибку, поскольку минимально необходимый размер больше. Чтобы решить эту проблему с жестким диском, вы можете выполнить следующие шаги.
1. Откройте файл образа системы.
2. Щелкните Источники .
3. Откройте файл $PBR_ResetConfig.xml с помощью Блокнота .
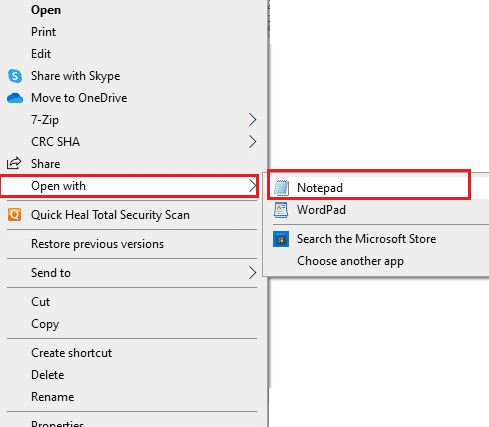
4. Найдите атрибут <MinSize> и измените числа.
Способ 4: удалить исходный диск
Когда вы используете внешний диск для восстановления файла образа системы, система назначает этому внешнему диску тот же идентификатор, что и исходному диску. Иногда, когда в системе работают оба диска, это может вызвать конфликт и в конечном итоге привести к сбою восстановления. Таким образом, удаление исходного диска перед ремонтом может помочь вам избежать ошибки «Невозможно восстановить системный диск вашего ПК».
Способ 5: форматирование/удаление томов и форматирование целевых дисков
Попробуйте отформатировать том диска при использовании уже используемого диска с разделами для восстановления системного файла и получите ту же ошибку. Форматирование разделов и дисков может помочь вам решить эту проблему. Вы можете выполнить следующие простые шаги, чтобы отформатировать диск:
1. Подключите используемый диск (целевой диск) к системе.
2. Нажмите одновременно клавиши Windows + R , чтобы открыть диалоговое окно « Выполнить ».
3. Введите diskmgmt.msc , чтобы открыть окно « Управление дисками» .
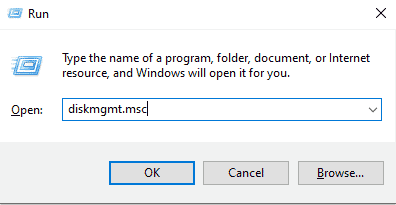
4. Щелкните правой кнопкой мыши используемый том целевого диска.
5. Нажмите Удалить том…
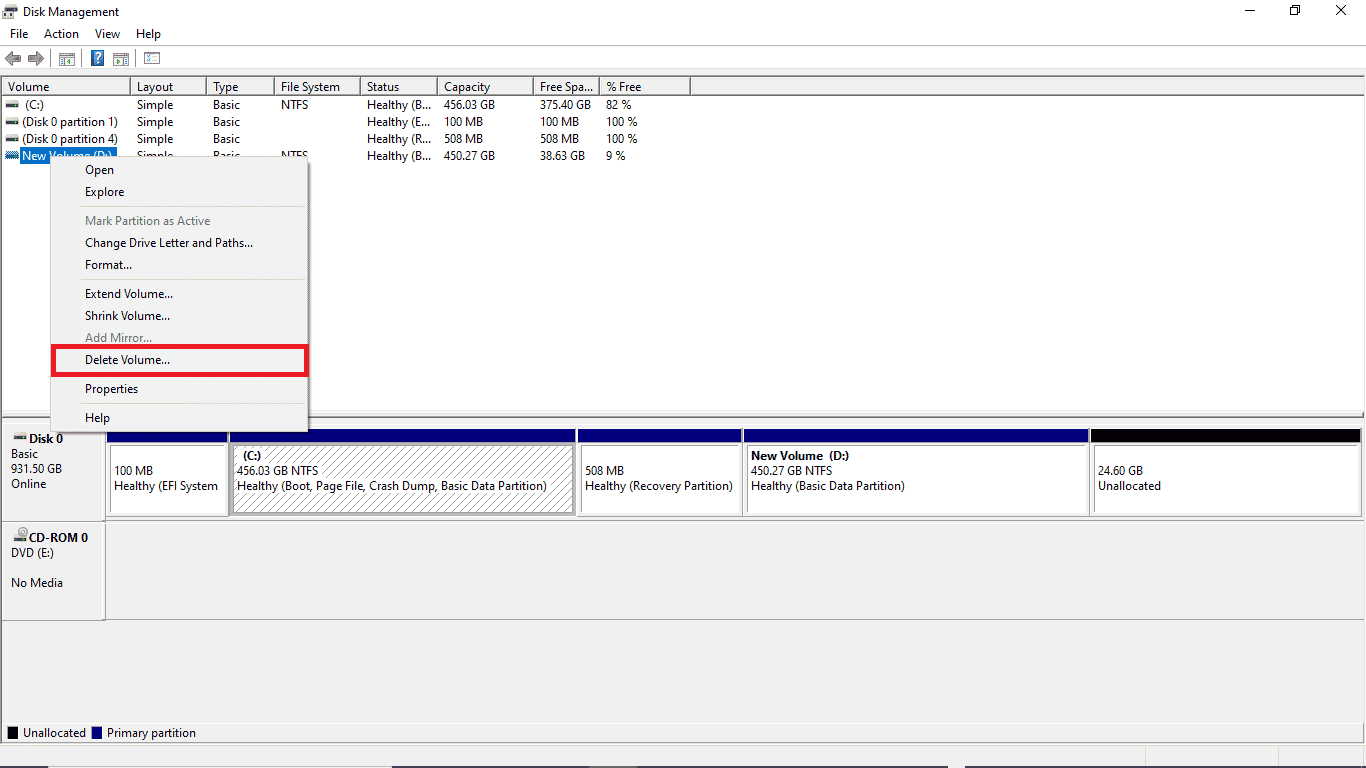
6. После удаления тома снова щелкните правой кнопкой мыши на целевом диске .
7. Выберите Формат…
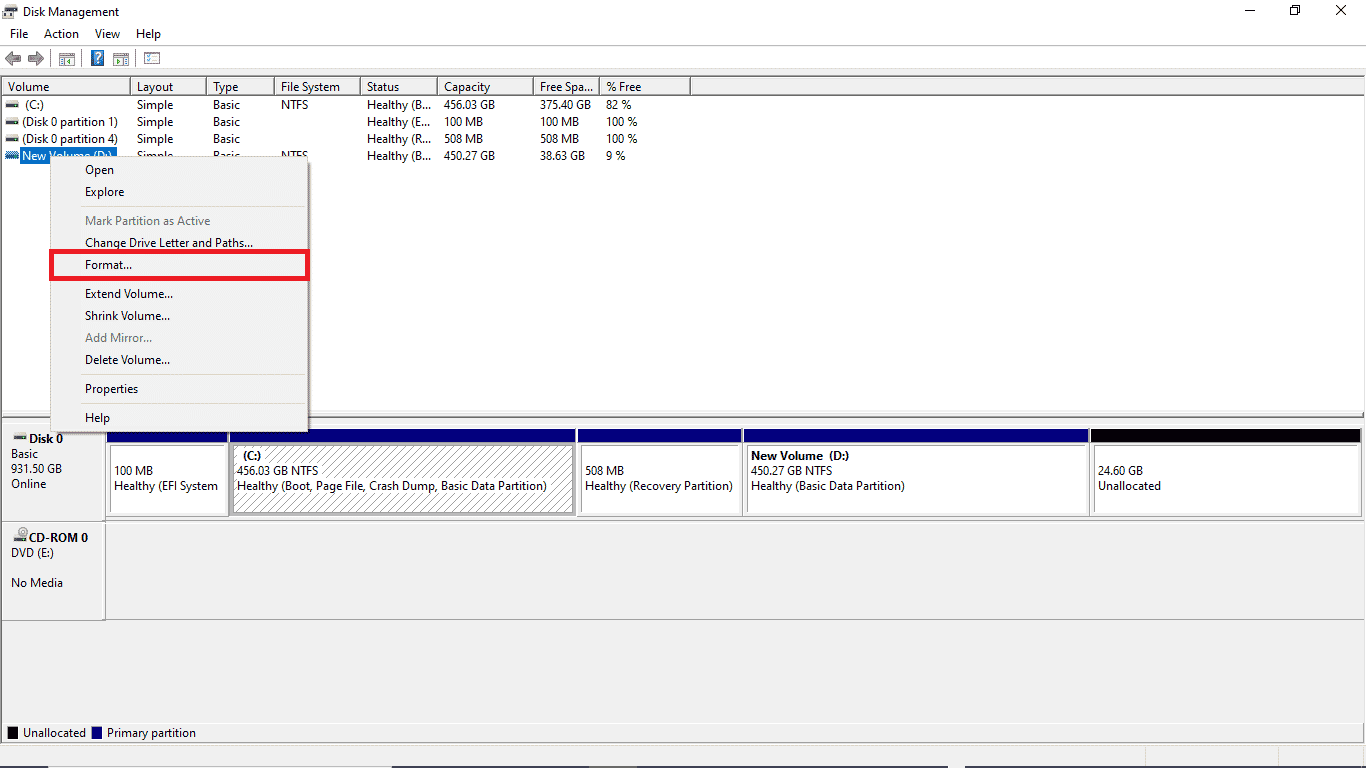
Читайте также: 10 способов освободить место на жестком диске в Windows 10
Способ 6: создать установочный носитель Windows
У Microsoft есть встроенный инструмент под названием Media Creation Tool для создания загрузочного USB-накопителя (или загрузки файла ISO и записи его на DVD) любой версии ОС Windows. Инструмент позволяет обновить или понизить версию Windows. Прочтите наше руководство о том, как создать установочный носитель Windows 10 с помощью Media Creation Tool, чтобы реализовать то же самое.
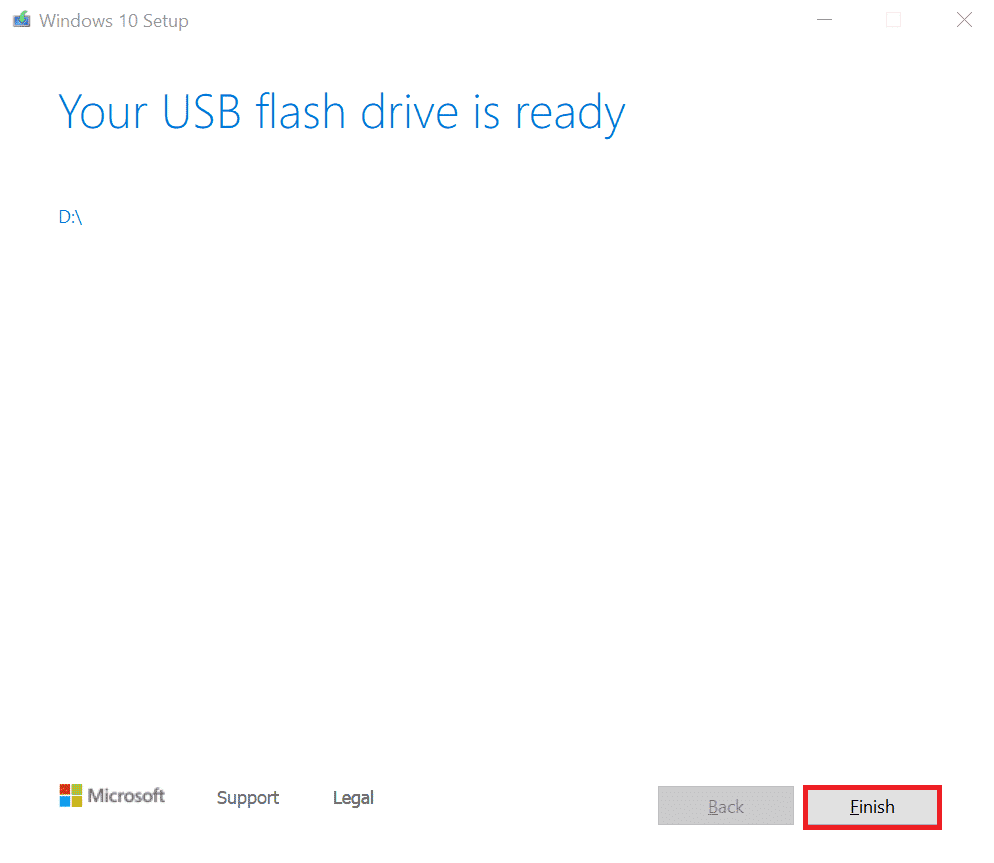
Часто задаваемые вопросы (FAQ)
Q1. Что такое файл образа системы?
Ответ Образ системы — это файл резервной копии данных вашего жесткого диска. Вы можете восстановить данные из файла образа системы в случае сбоя системы. Вы можете создать файл образа системы, перейдя к параметру « Резервное копирование и восстановление » на панели управления .
Q2. Почему я не могу восстановить свой компьютер?
Ответ Может быть несколько причин, по которым вы не можете восстановить свой ПК, и очень распространенной причиной невозможности восстановления ПК являются жесткие диски , неправильные файлы резервных копий и неподходящий размер диска .
Q3. Что означает, что системный диск слишком мал?
Ответ Когда вы пытаетесь восстановить данные и получаете сообщение об ошибке, говорящее о том, что системный диск слишком мал, это означает, что емкость целевого диска меньше емкости исходного диска .
Рекомендуемые:
- Исправить Avast продолжает выключаться в Windows 10
- Исправить удаленный рабочий стол не может подключиться к удаленному компьютеру
- Исправить группу или ресурс не в правильном состоянии для выполнения запрошенной операции
- Исправить проверку диска не удалось выполнить, поскольку Windows не может получить доступ к диску
Мы надеемся, что это руководство было полезным и что вы смогли решить проблемы с жестким диском в вашей системе. Прокомментируйте и дайте нам знать, какой метод сработал для вас. Кроме того, если у вас есть вопросы, вопросы или предложения, не стесняйтесь поделиться ими с нами. Кроме того, дайте нам знать, что вы хотите узнать дальше.
