Исправить ошибку Hamachi VPN в Windows 10
Опубликовано: 2022-06-11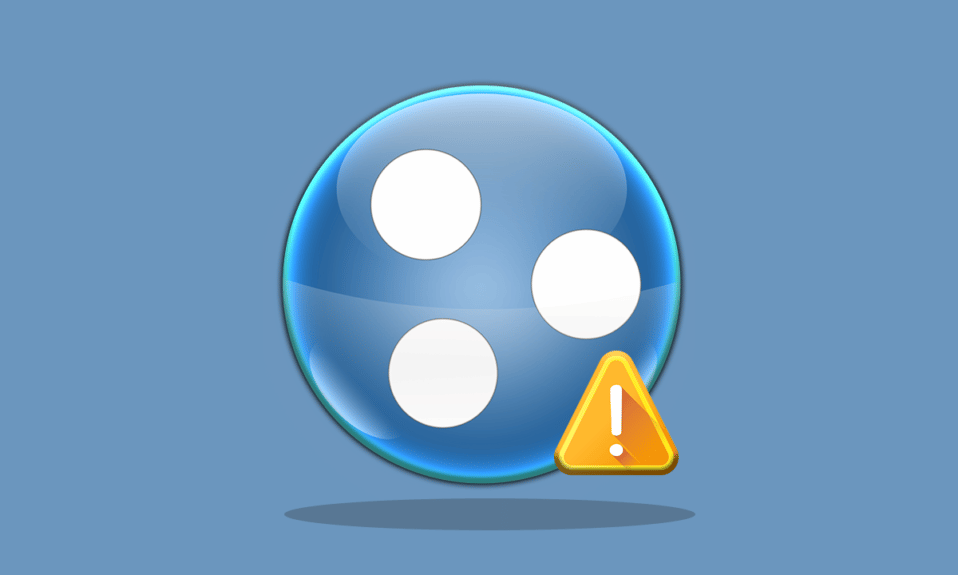
Hamachi — это частное сетевое приложение для онлайн-подключения к одной системе. Он обеспечивает безопасные сетевые расширения для личного и профессионального использования. В последнее время пользователи наблюдают ошибку Hamachi VPN в Windows 10. Если вы столкнулись с той же проблемой, вы попали по адресу. Мы предлагаем вам идеальное руководство, которое поможет вам исправить ошибку статуса Hamachi VPN. Но прежде чем мы углубимся в методы исправления ошибки, дайте нам знать, что это за ошибка.
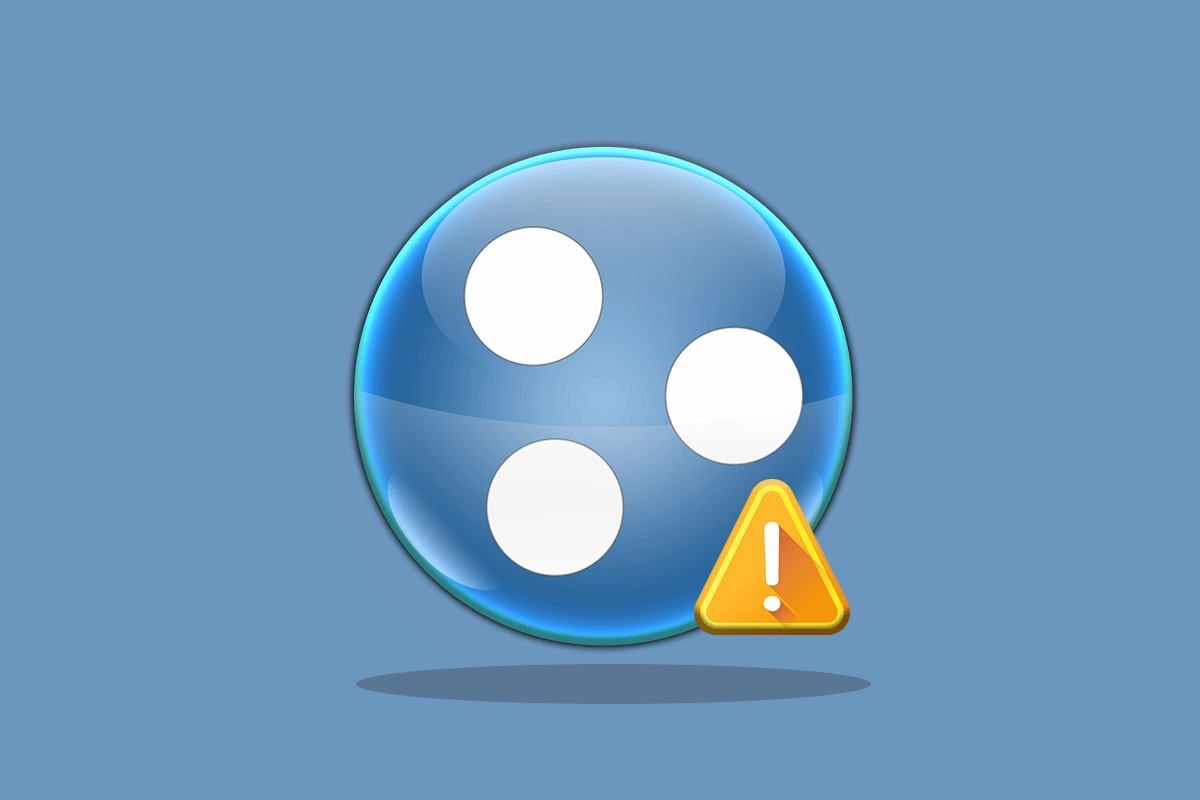
Содержание
- Как исправить ошибку Hamachi VPN в Windows 10
- Способ 1: перезагрузить компьютер
- Способ 2: Запустите Hamachi от имени администратора
- Способ 3: обновить драйвер Hamachi
- Способ 4: переустановите драйвер Hamachi
- Способ 5: повторно включить виртуальный адаптер Hamachi
- Способ 6: перезапустите службу туннелирования Hamachi
- Способ 7: включить службы Windows
- Способ 8: удалить сторонние VPN-клиенты
- Способ 9: отключить протокол мультиплексора
- Способ 10: отключить брандмауэр Windows (не рекомендуется)
- Способ 11: временно отключить антивирус (если применимо)
- Способ 12: переустановите Хамачи
- Способ 13: используйте альтернативный VPN
Как исправить ошибку Hamachi VPN в Windows 10
Многие причины могут вызвать эту ошибку в вашей системе. Они могут варьироваться от проблем с вашей сетью до ошибок туннелирования. Кратко рассмотрим наиболее распространенные причины этой ошибки:
- Проблемы с сетью в вашей системе могут привести к ошибкам VPN в Hamachi. Причиной может быть слабое интернет-соединение или невозможность подключения к сети .
- Ошибка туннелирования — еще одна причина ошибок VPN. Желтый цвет значка состояния указывает на проблему с туннелированием, которая блокирует правильное подключение/туннелирование других компьютерных сетей.
- Ошибки VPN в Hamachi также могут быть результатом работы сторонних клиентов . Некоторые из них, установленные в вашей системе, могут ограничить правильное туннелирование приложения.
- Другой причиной может быть устаревший или поврежденный сетевой драйвер .
Сервисы Hamachi создают виртуально частную сеть, создавая локальную сеть для компьютеров с удаленными участниками. Это особенно полезно для геймеров, которые хотят подключиться к одной системе, создавая прямые ссылки без настройки. Использование Hamachi может быть настоящим преимуществом для мобильных работников и геймеров, но технические проблемы, такие как ошибка Hamachi VPN в Windows 10, могут стать настоящей неудачей. Чтобы решить эту проблему, давайте рассмотрим некоторые законные методы, которые вам очень помогут.
Способ 1: перезагрузить компьютер
Основным способом устранения неполадок для любых проблем будет перезагрузка вашего устройства. Это легко исправит любые временные сбои. Выполните следующие шаги.
1. Щелкните значок Windows в левом нижнем углу.
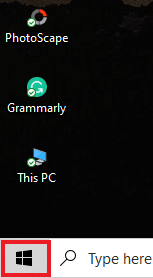
2. Нажмите кнопку « Электропитание ».
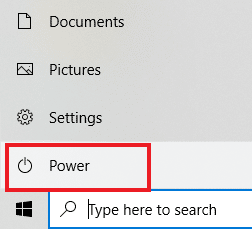
3. Выберите Перезагрузить .
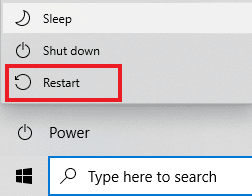
Способ 2: Запустите Hamachi от имени администратора
Запуск Hamachi от имени администратора — еще один метод, широко используемый пользователями Hamachi по всему миру. Это просто, но очень эффективно. Чтобы использовать этот метод, следуйте приведенным ниже инструкциям и выполните то же самое в своей системе.
Примечание. При выполнении этого метода убедитесь, что Hamachi не работает в фоновом режиме.
1. Щелкните правой кнопкой мыши ярлык LogMeIn Hamachi на рабочем столе.
2. Выберите Свойства .
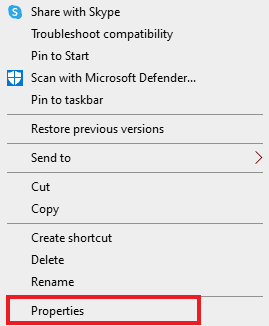
3. Перейдите в него на вкладку « Совместимость ».
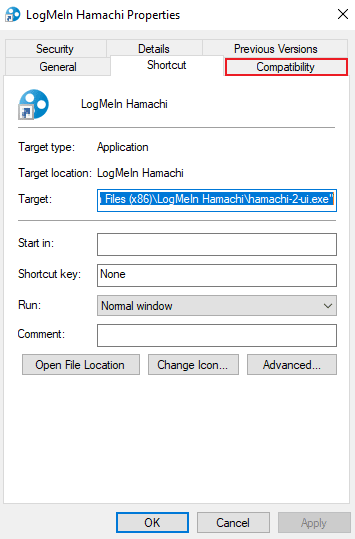
4. Установите флажок Запускать эту программу от имени администратора .
5. Нажмите «Применить », а затем «ОК ».
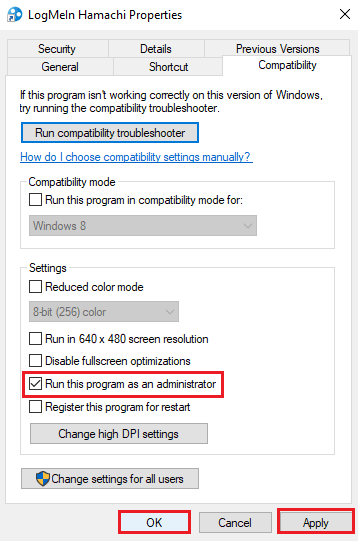
Читайте также: Как установить туннельный адаптер Microsoft Teredo
Способ 3: обновить драйвер Hamachi
Некоторые пользователи заметили, что устаревший драйвер Hamachi также может создавать эту ошибку Hamachi VPN. Любые проблемы, связанные с драйверами Hamachi в Windows 10, можно решить, обновив драйвер. Прочтите наше руководство по обновлению драйверов Realtek HD Audio в Windows 10 и выполните аналогичную процедуру для виртуального Ethernet-адаптера LogMeIn Hamachi, чтобы обновить его.
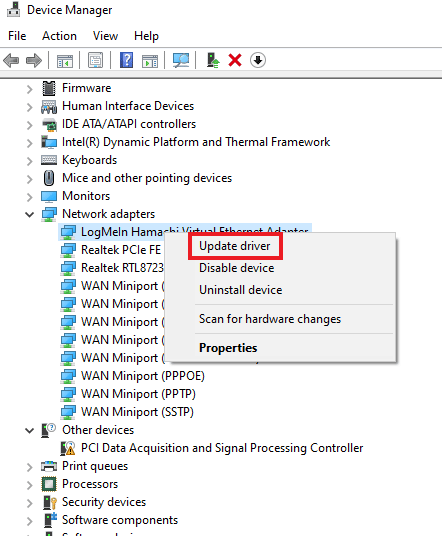
Способ 4: переустановите драйвер Hamachi
Установка Hamachi в качестве устаревшего оборудования также может помочь, если драйвер вызывает ошибку VPN в вашей системе. Чтобы выполнить этот метод в вашей системе, следуйте приведенным ниже инструкциям:
1. Нажмите клавишу Windows , введите Диспетчер устройств и нажмите клавишу Enter .
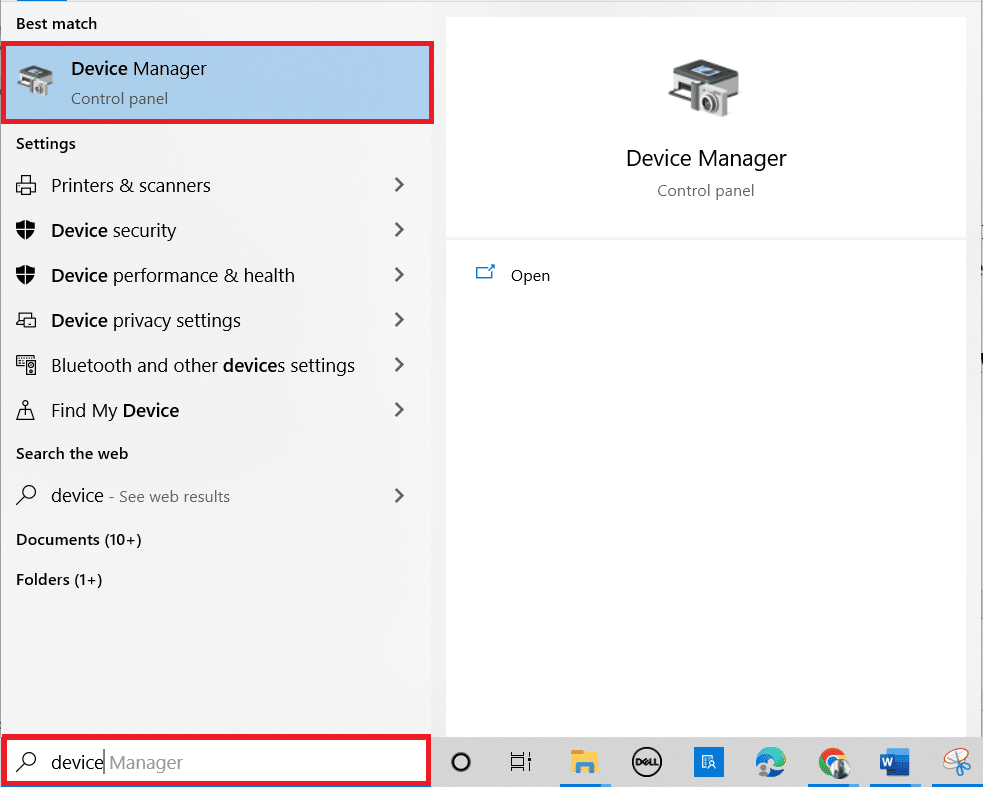
2. Дважды щелкните Сетевые адаптеры , чтобы развернуть меню.
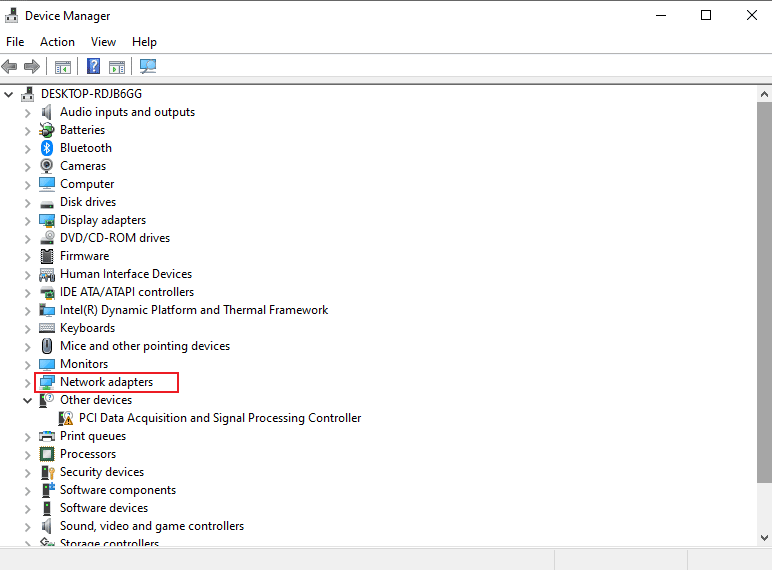
3. Щелкните правой кнопкой мыши виртуальный Ethernet-адаптер LogMeIn Hamachi .
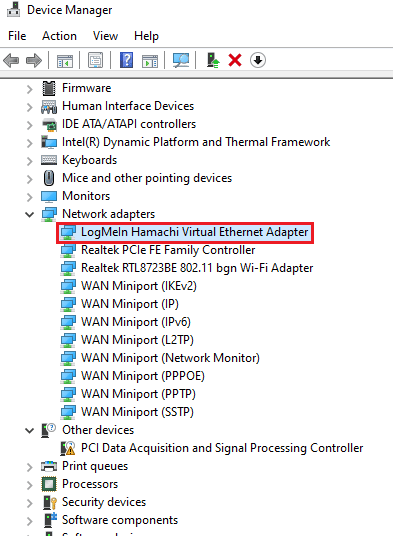
4. Выберите Удалить устройство .
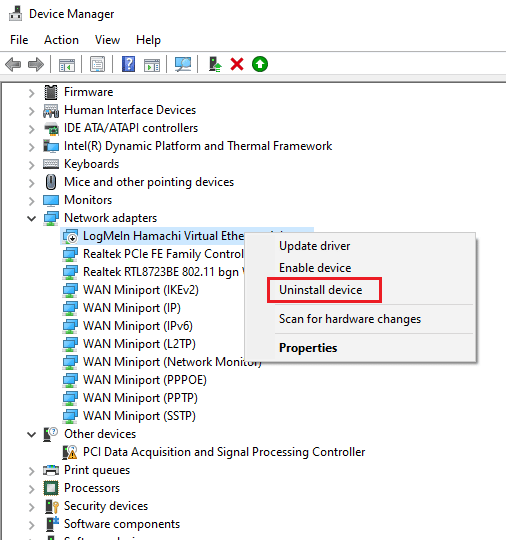
5. Нажмите «Удалить » для подтверждения.
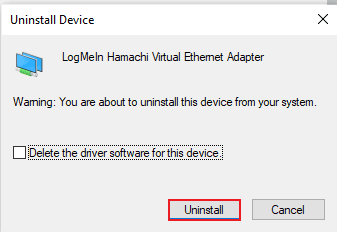
6. Затем нажмите «Действие» и выберите « Добавить устаревшее оборудование » в меню.
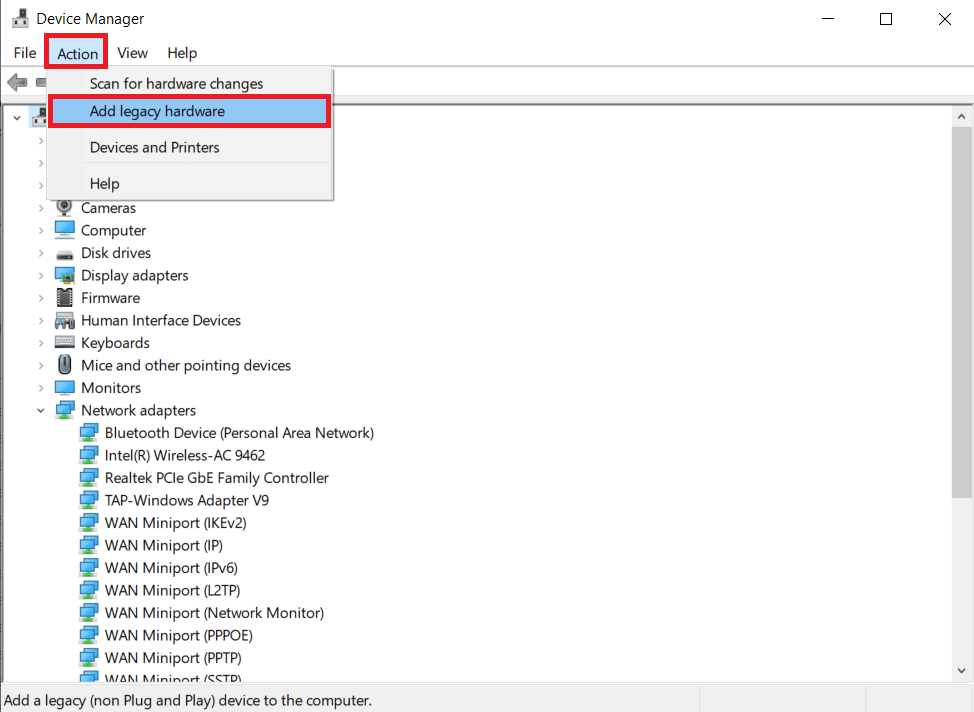
7. Нажмите Далее > на появившемся экране.
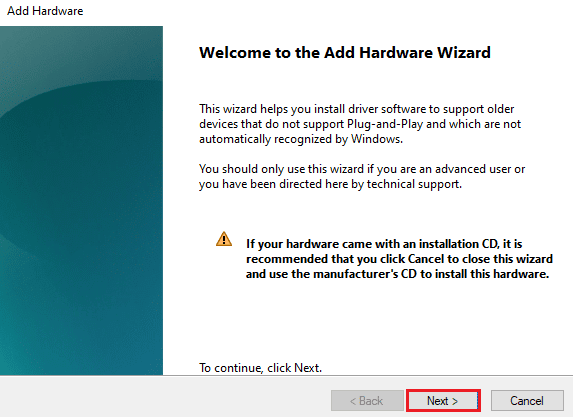
8. Выберите «Установить оборудование, которое я вручную выбрал из списка (Дополнительно) », а затем нажмите кнопку « Далее >» .
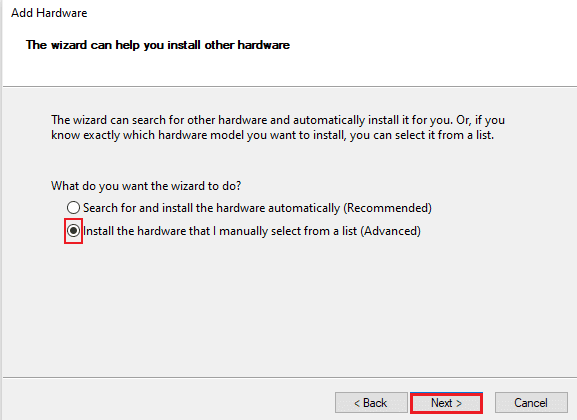
9. В следующем окне выберите « Показать все устройства» и нажмите кнопку « Далее >» .
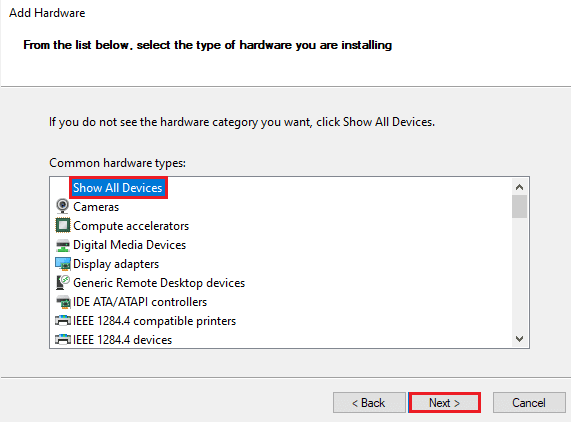
10. Нажмите «Установить с диска» .
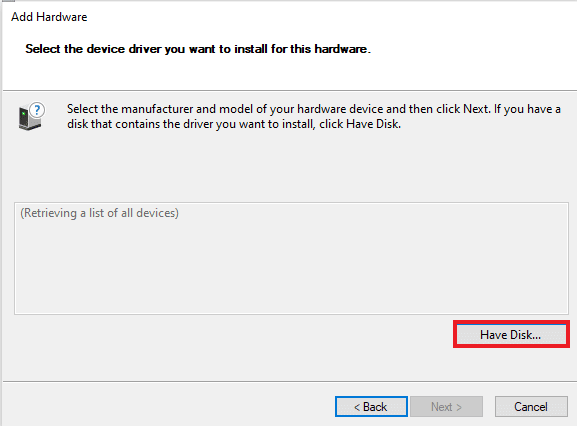
11. Теперь нажмите « Обзор » на появившемся экране и найдите драйвер Hamachi, чтобы выбрать его.
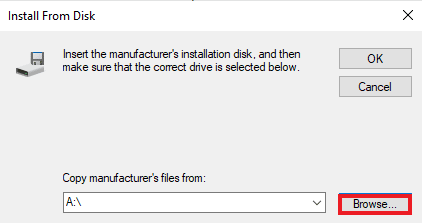
12. Установите драйвер, следуя инструкциям на экране.
Читайте также: Что такое VPN и как это работает?
Способ 5: повторно включить виртуальный адаптер Hamachi
Одним из первых и самых простых решений проблемы с ошибкой VPN является повторное включение виртуального адаптера Hamachi. Виртуальный сетевой адаптер может помешать правильной работе Hamachi. Следовательно, лучше всего отключить его и снова включить, чтобы решить проблемы, если они сохраняются.
1. Нажмите клавишу Windows , введите « Панель управления » и нажмите « Открыть ».
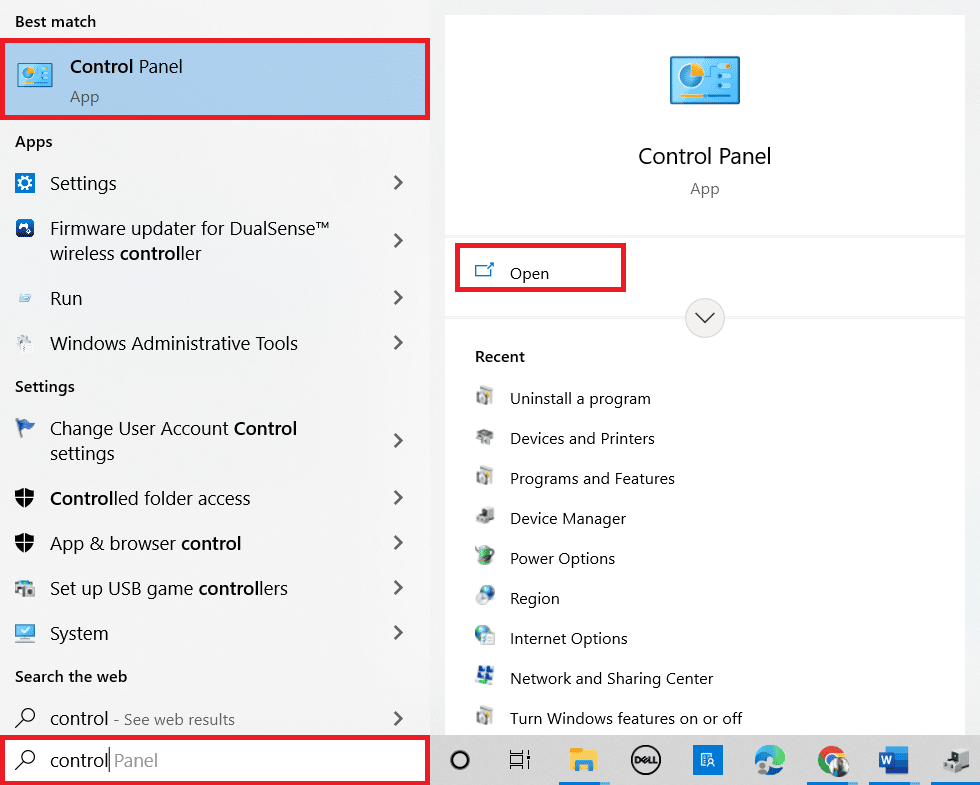
2. Установите «Просмотр по > категории », затем нажмите « Сеть и Интернет ».
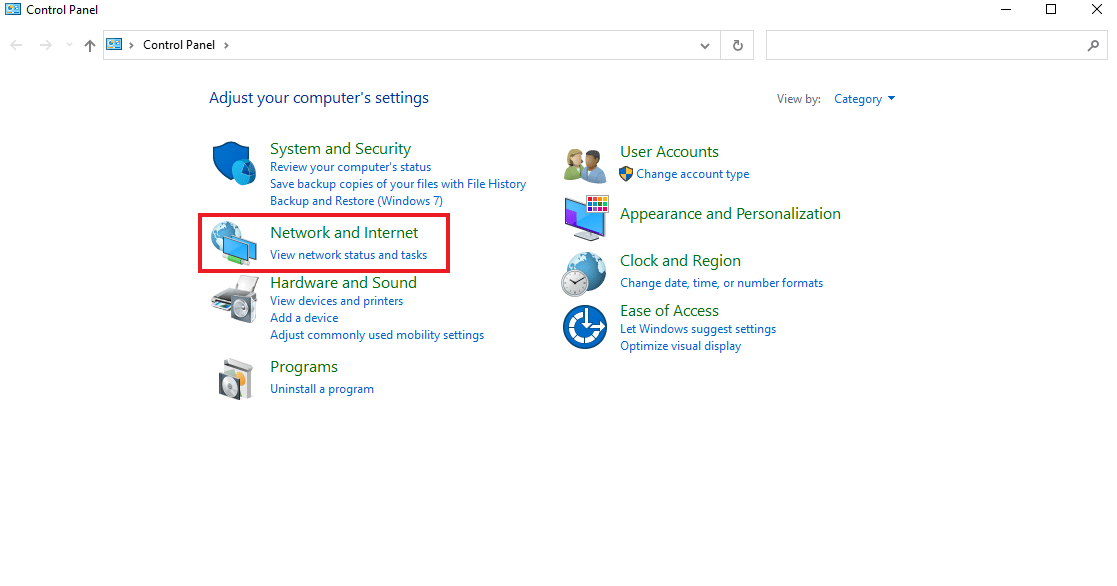
3. Щелкните Центр управления сетями и общим доступом .
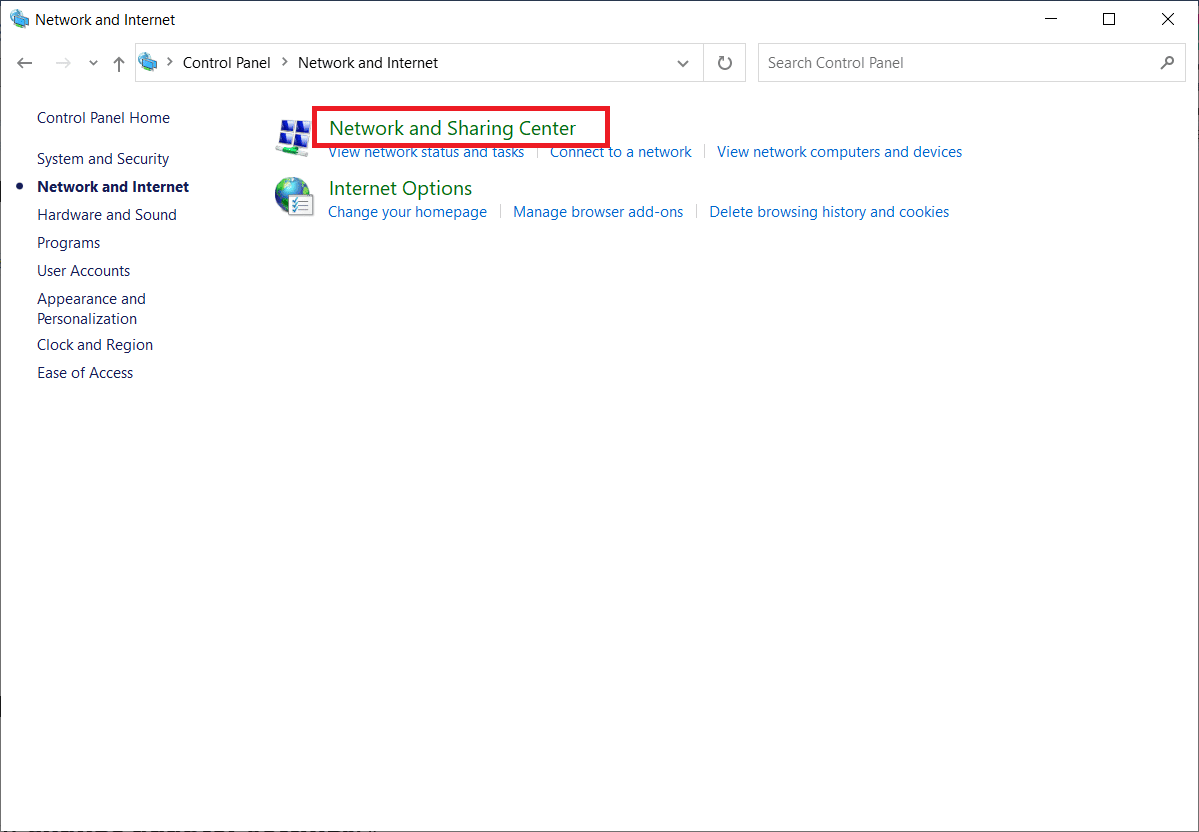
4. Далее нажмите Изменить настройки адаптера .
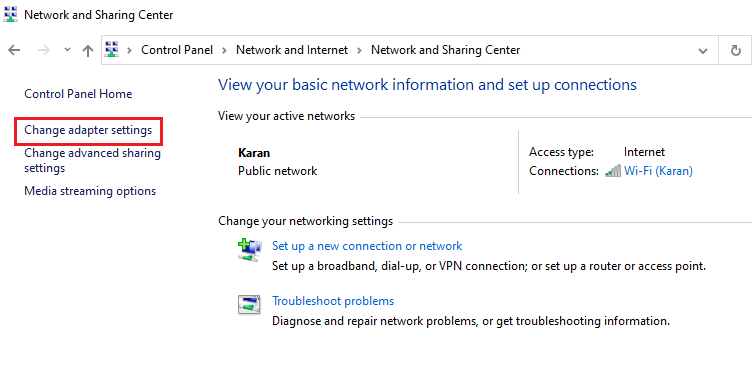
5. Щелкните правой кнопкой мыши адаптер Hamachi .
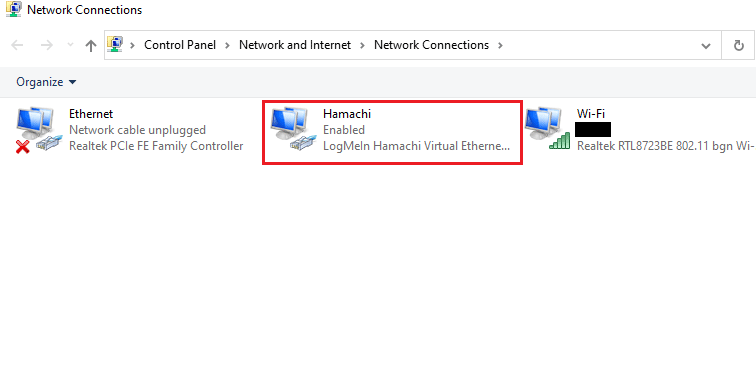
6. Выберите Отключить .
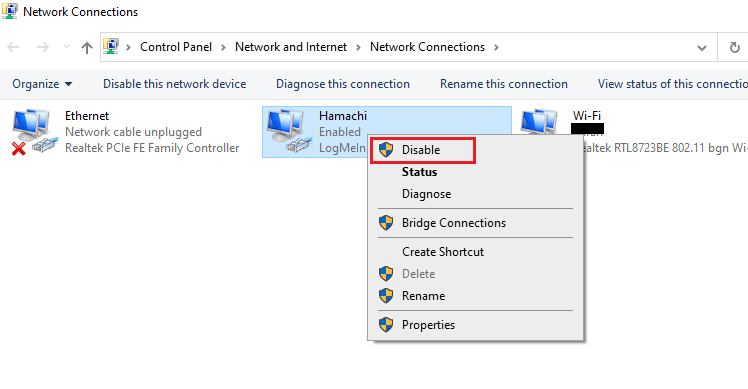
7. После этого щелкните правой кнопкой мыши виртуальный сетевой адаптер Hamachi и выберите «Включить », чтобы снова включить его.
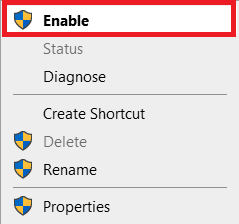
Способ 6: перезапустите службу туннелирования Hamachi
Из-за того, что служба туннелирования не может работать должным образом, в вашей системе может возникнуть ошибка статуса Hamachi VPN. Лучший способ преодолеть это — перезапустить службу туннелирования Hamachi на рабочем столе. Следуйте пошаговым инструкциям, приведенным ниже, чтобы сделать это в вашей системе:
1. Запустите диалоговое окно «Выполнить», одновременно нажав клавиши Windows + R.
2. Введите services.msc и нажмите « ОК », чтобы открыть окно «Службы ».
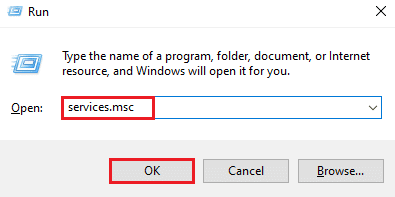
3. Найдите LogMeIn Hamachi Tunneling Engine и щелкните его правой кнопкой мыши.
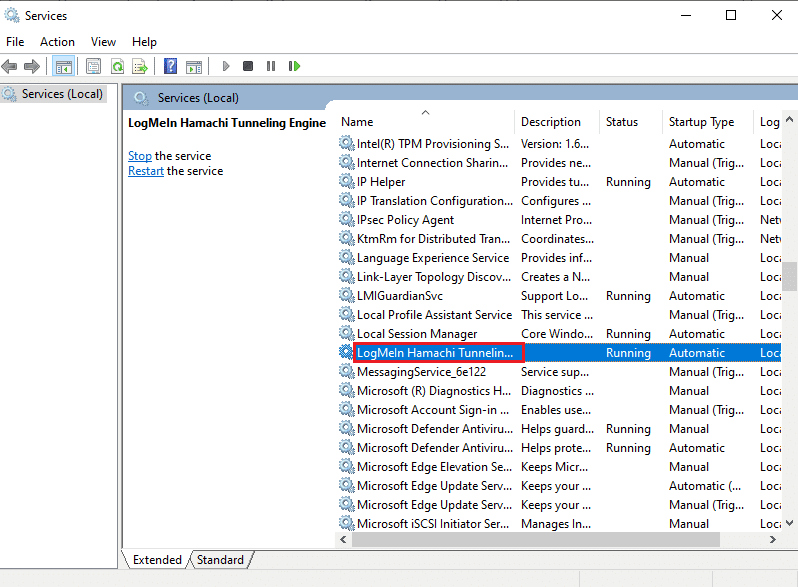
4. Выберите опцию « Стоп ».

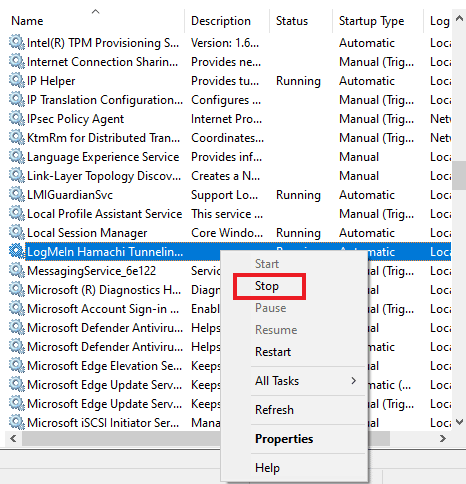
5. Через некоторое время щелкните правой кнопкой мыши LogMeIn Hamachi Tunneling Engine и выберите Start .
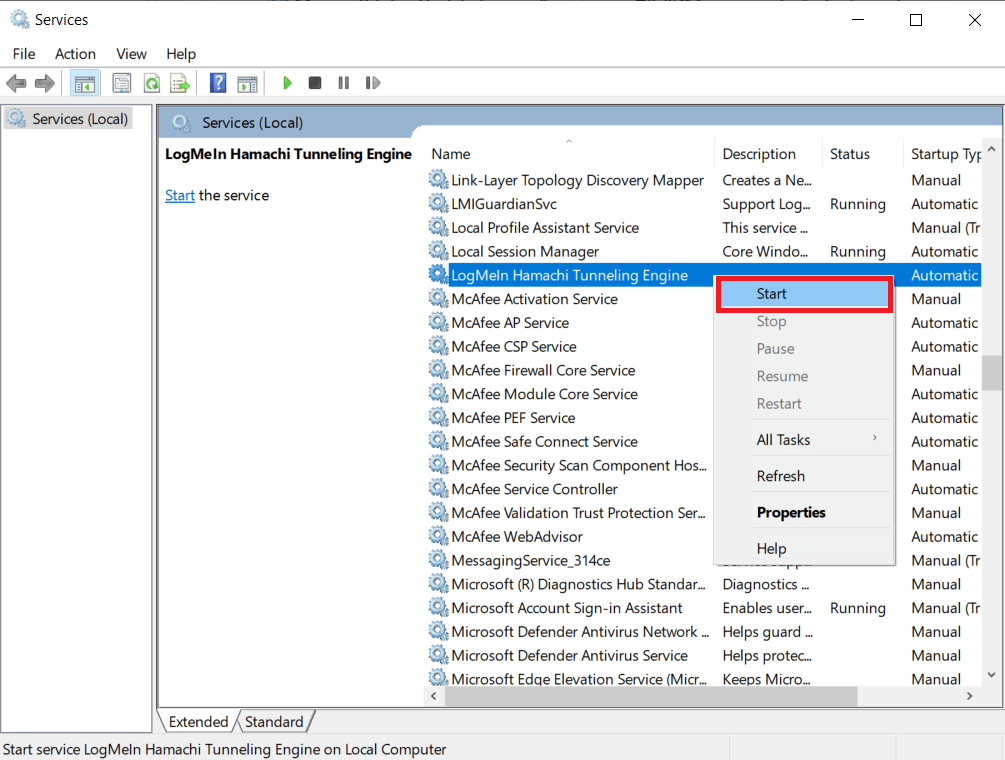
Читайте также: исправлена ошибка, из-за которой Windows не могла автоматически определить настройки прокси-сервера этой сети.
Способ 7: включить службы Windows
Подобно службе туннелирования в вашей системе, вы должны убедиться, что некоторые службы включены. Потому что это может быть причиной того, что в вашей системе появляется ошибка Hamachi VPN. Для этого выполните следующие шаги:
1. Нажмите одновременно клавиши Windows + R , чтобы открыть диалоговое окно «Выполнить» .
2. Введите services.msc и нажмите « ОК », чтобы открыть окно «Службы ».
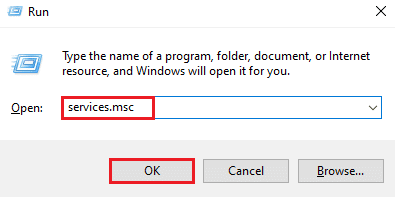
3. Прокрутите вниз и найдите Службу инструментария управления Windows .
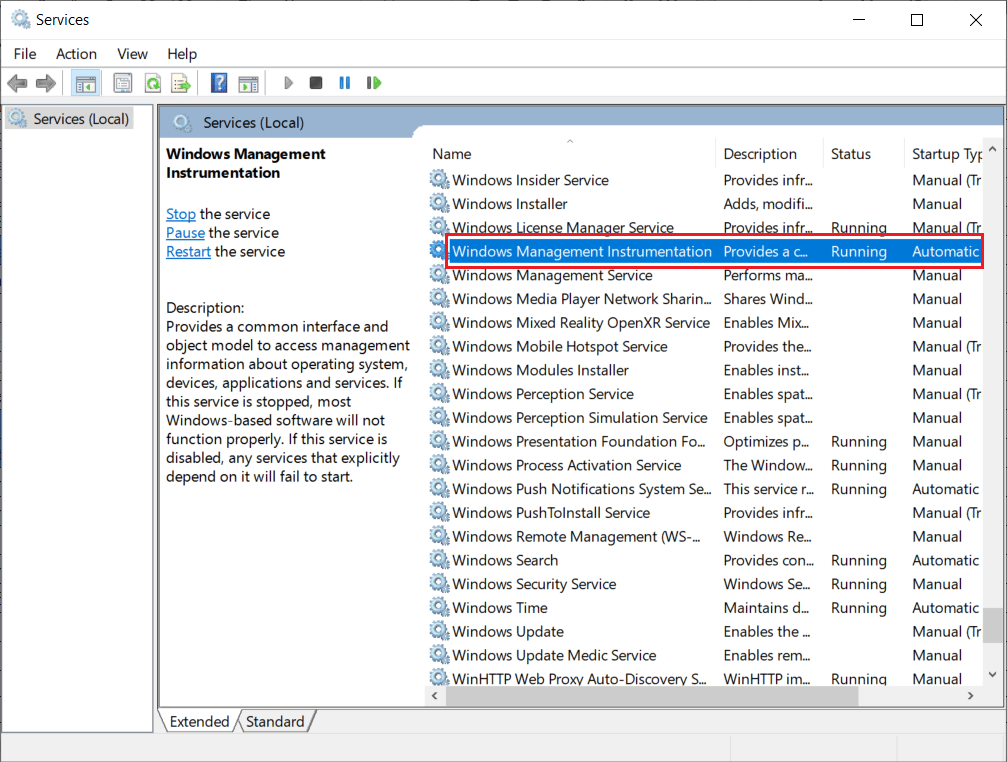
4. Щелкните его правой кнопкой мыши и выберите « Свойства ».
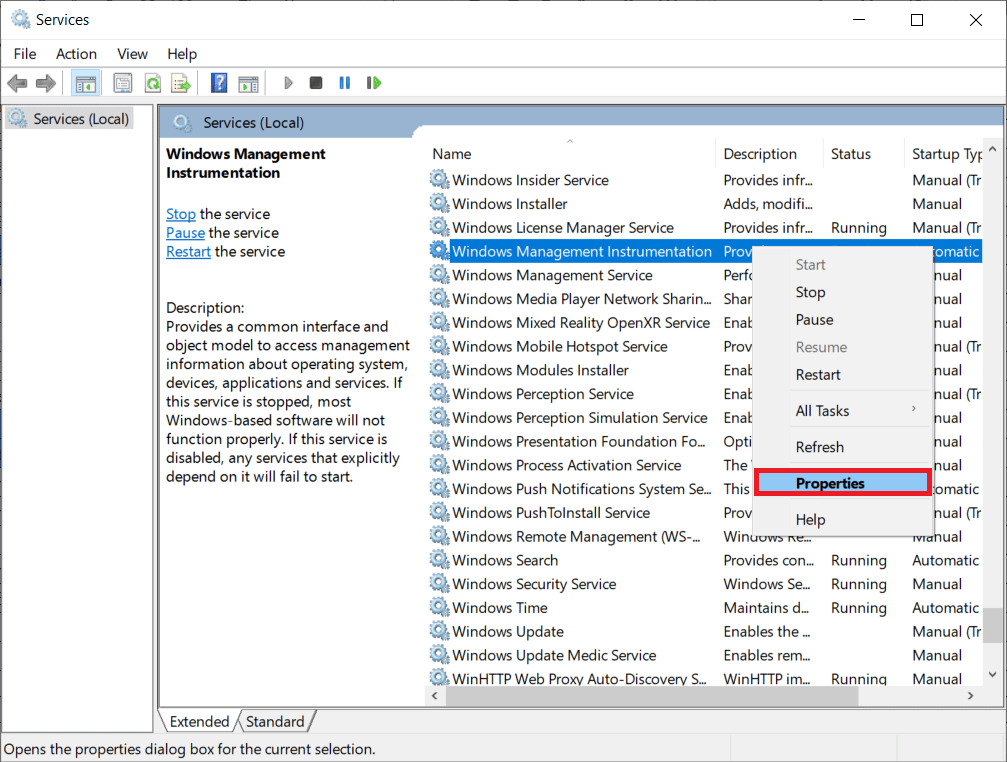
5. Выберите для Тип запуска значение Автоматический .
Примечание. Если статус службы « Остановлен », нажмите кнопку « Пуск ». Если статус службы « Работает », нажмите «Остановить » и « Запустить » еще раз.
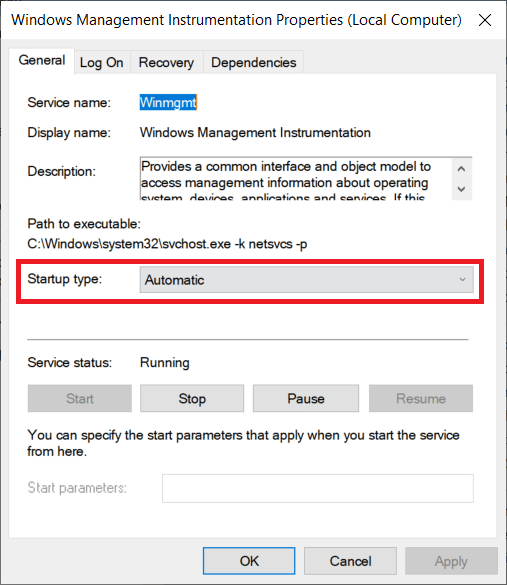
6. Нажмите « Применить» > «ОК» , чтобы сохранить изменения.
7. Аналогичным образом включите следующие службы Windows, повторив описанные выше шаги:
- DHCP-клиент
- Сетевые соединения
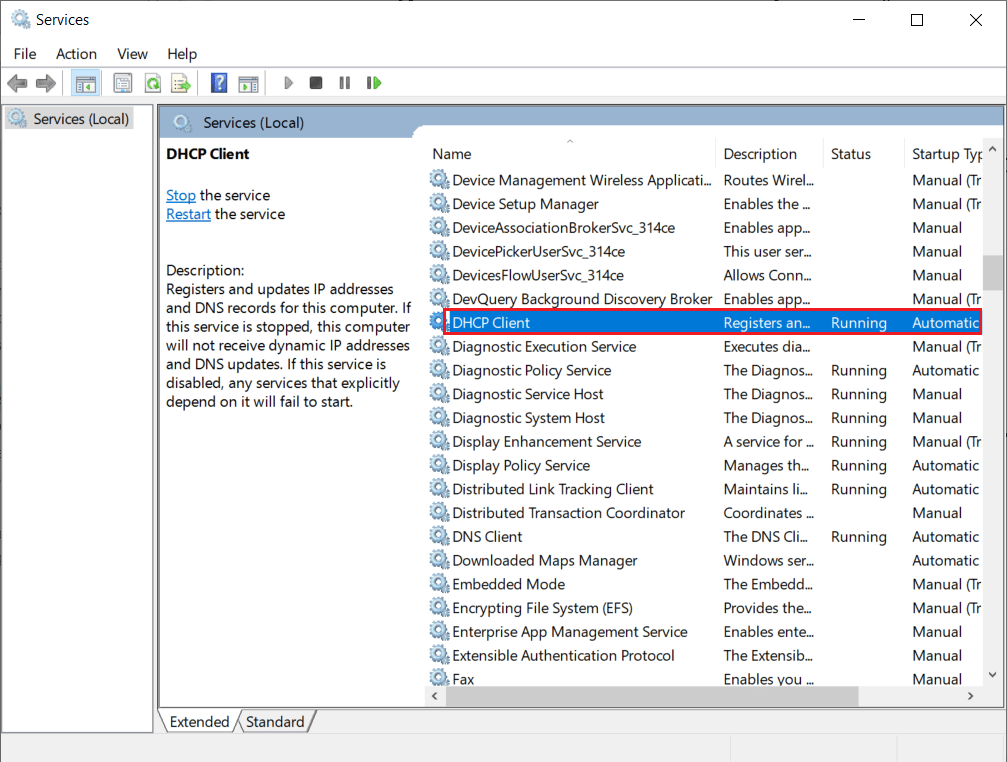
Способ 8: удалить сторонние VPN-клиенты
Было замечено, что многие пользователи сталкиваются с проблемой ошибки VPN Hamachi из-за конфликтующего программного обеспечения в их системе. Использование сторонних VPN-клиентов иногда может вызывать проблемы с Hamachi. Следовательно, чтобы решить эту проблему, предлагается удалить сторонние VPN-клиенты.
1. Откройте « Настройки », одновременно нажав клавиши Windows + I.
2. Выберите настройки сети и Интернета .
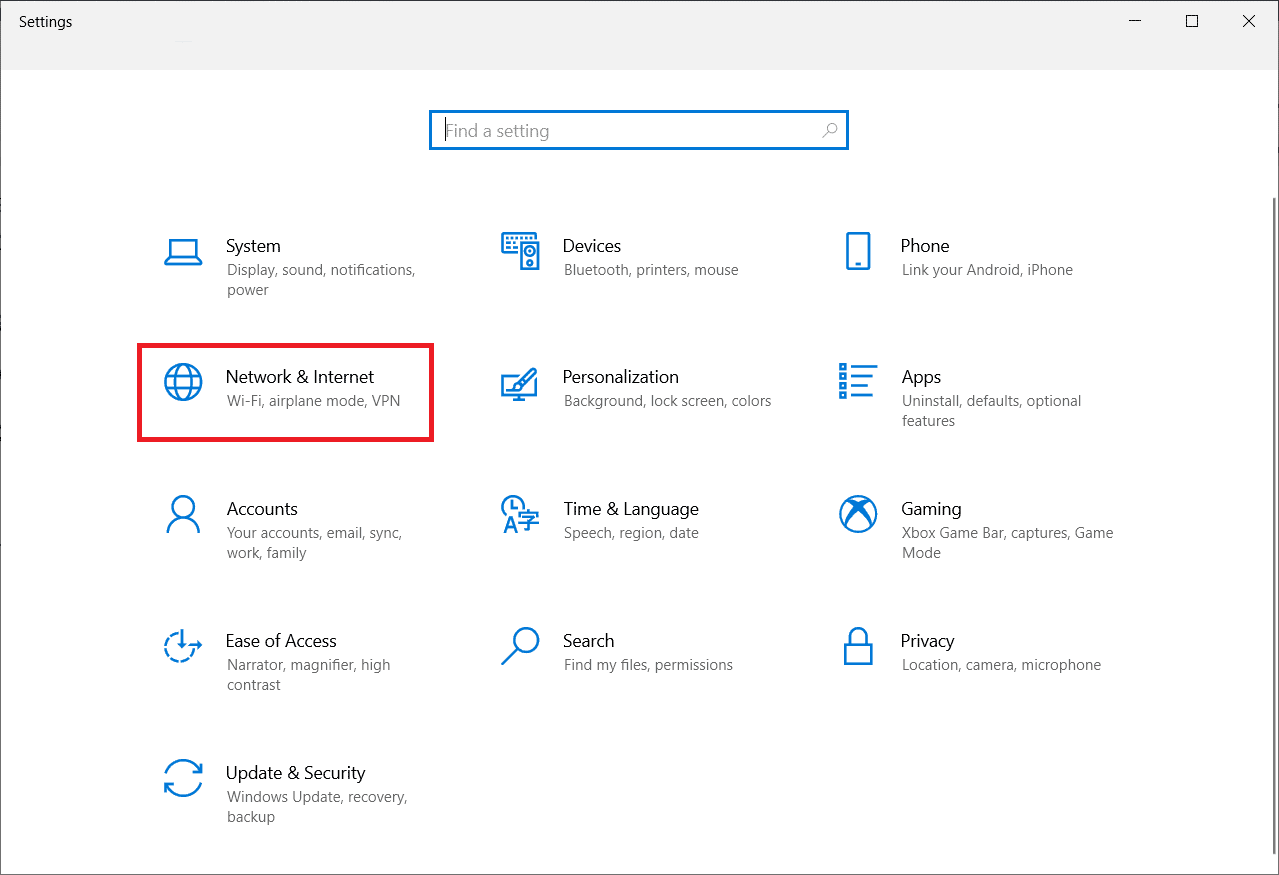
3. Нажмите VPN на левой панели.
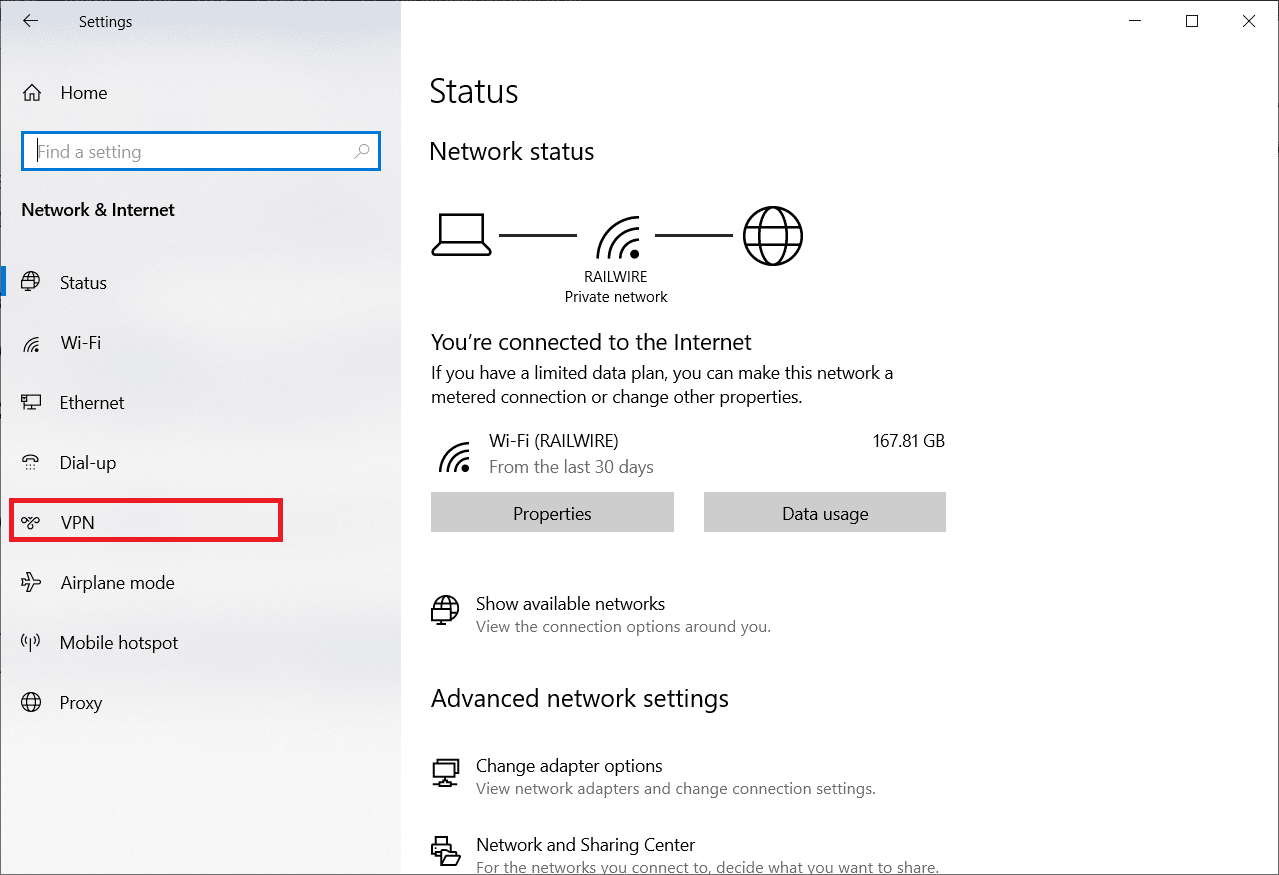
4. Удалите сторонние VPN-клиенты .
5. После удаления следуйте нашему руководству «Как настроить VPN в Windows 10», чтобы настроить Hamachi VPN.
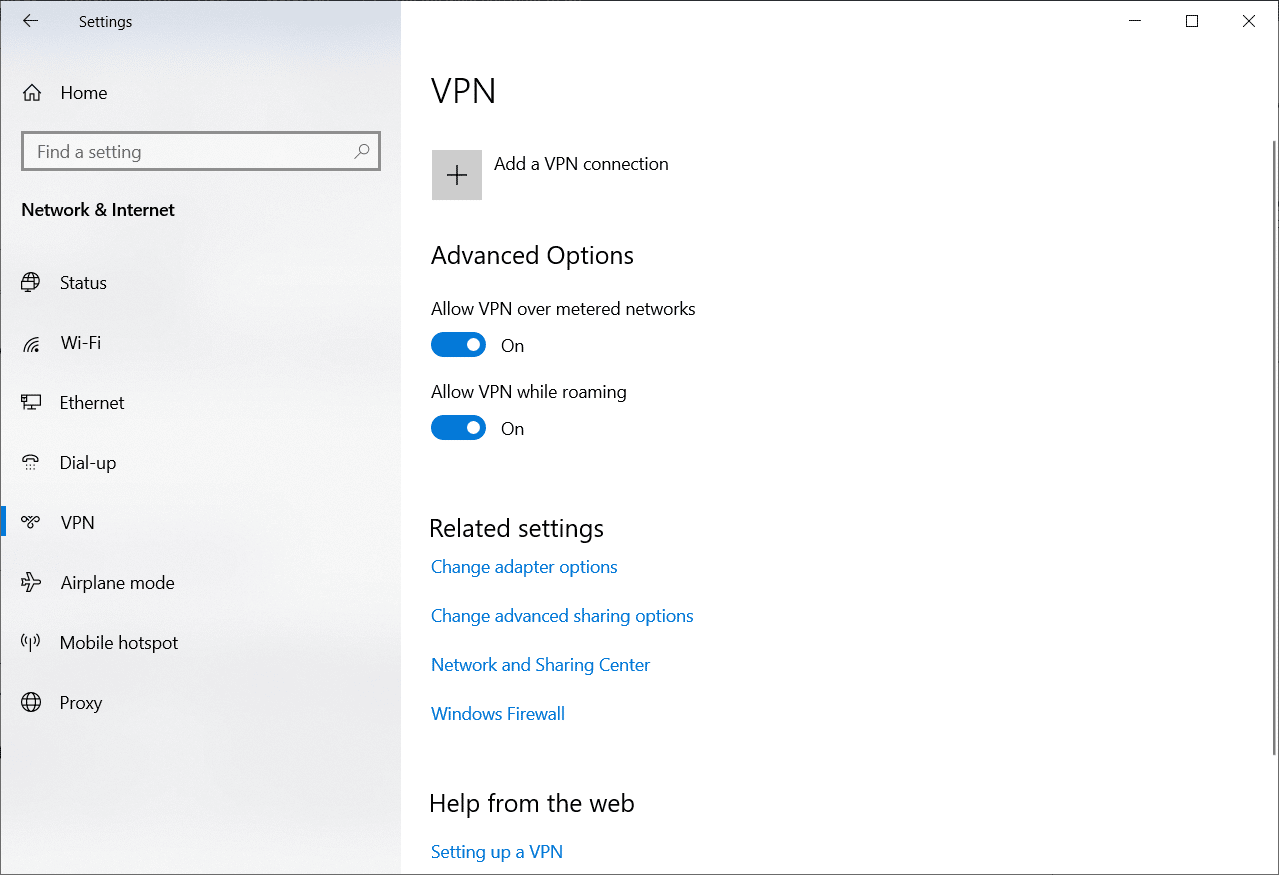
Читайте также: 15 лучших VPN для Google Chrome для доступа к заблокированным сайтам
Способ 9: отключить протокол мультиплексора
Было замечено, что протокол мультиплексора сетевого адаптера Microsoft создает проблемы в Hamachi, что приводит к ошибке статуса Hamachi VPN. Поэтому его отключение может помочь пользователям избавиться от проблемы.
1. Запустите диалоговое окно «Выполнить».
2. Введите ncpa.cpl и нажмите OK , чтобы открыть окно сетевых подключений .
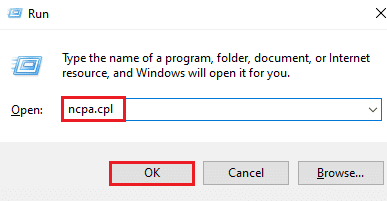
3. Щелкните правой кнопкой мыши локальное соединение/Wi-Fi и выберите « Свойства ».
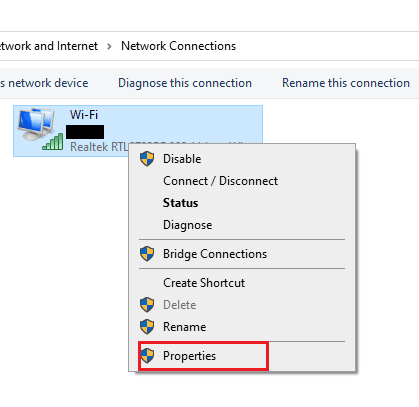
4. Снимите флажок « Протокол мультиплексора сетевого адаптера Microsoft» и нажмите « ОК ».
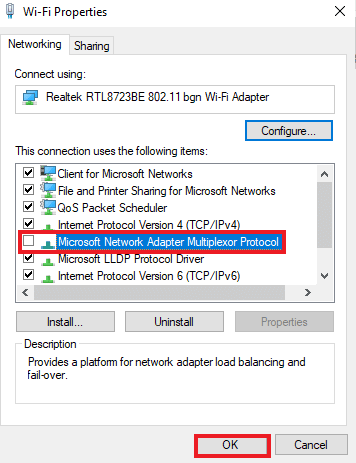
Способ 10: отключить брандмауэр Windows (не рекомендуется)
В дополнение к антивирусной программе брандмауэр Защитника Windows может препятствовать доступу к Hamachi VPN на вашем ПК. Итак, попробуйте отключить брандмауэр Защитника Windows, как указано в нашем руководстве «Как отключить брандмауэр Windows 10», и выполните соответствующие действия.
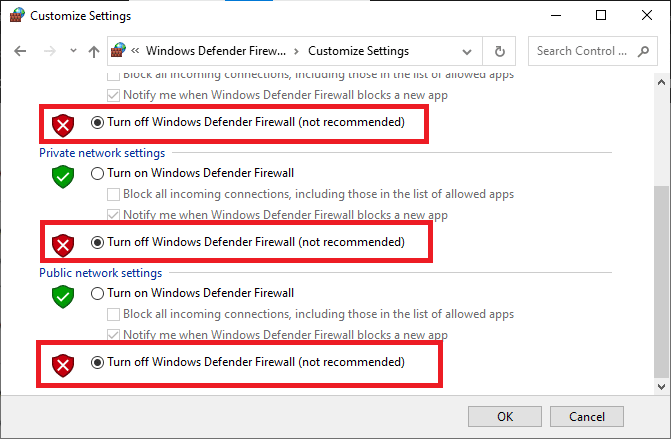
Примечание. Как только проблема будет решена после отключения брандмауэра Защитника Windows, убедитесь, что вы снова включили пакет брандмауэра. Компьютер без пакета безопасности всегда подвержен атакам вредоносных программ.
Читайте также: Как удалить McAfee LiveSafe в Windows 10
Способ 11: временно отключить антивирус (если применимо)
Еще одна возможная причина, вызывающая ошибку статуса Hamachi VPN, — антивирус. Когда ваша антивирусная программа обнаружит файлы и папки Hamachi как угрозу, вы столкнетесь с несколькими конфликтами. Итак, прочитайте наше руководство о том, как временно отключить антивирус в Windows 10, и следуйте инструкциям, чтобы реализовать то же самое.
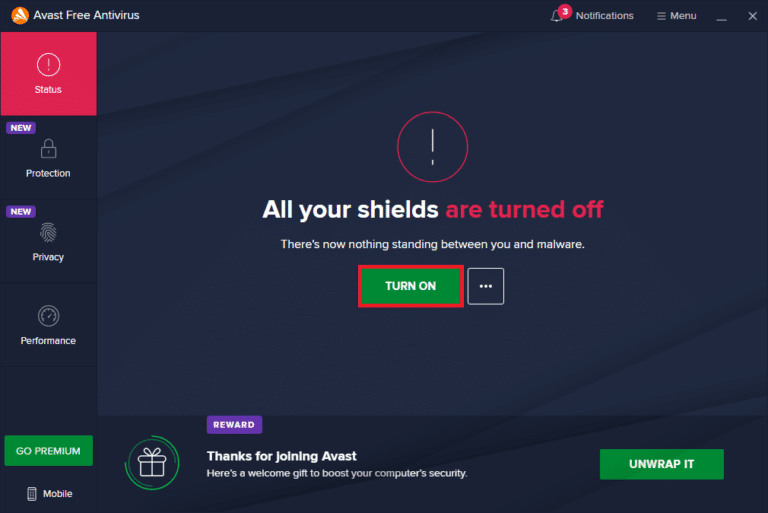
После устранения обсуждаемой проблемы Minecraft на ПК с Windows 10 обязательно снова включите антивирусную программу, поскольку система без пакета безопасности всегда представляет угрозу.
Способ 12: переустановите Хамачи
Если у вас ничего не получается, то удаление, а затем повторная установка приложения Hamachi — лучший способ устранить ошибку VPN. Для этого выполните шаги, указанные ниже:
1. Откройте « Настройки », одновременно нажав клавиши Windows + I.
2. Нажмите «Настройки приложений ».
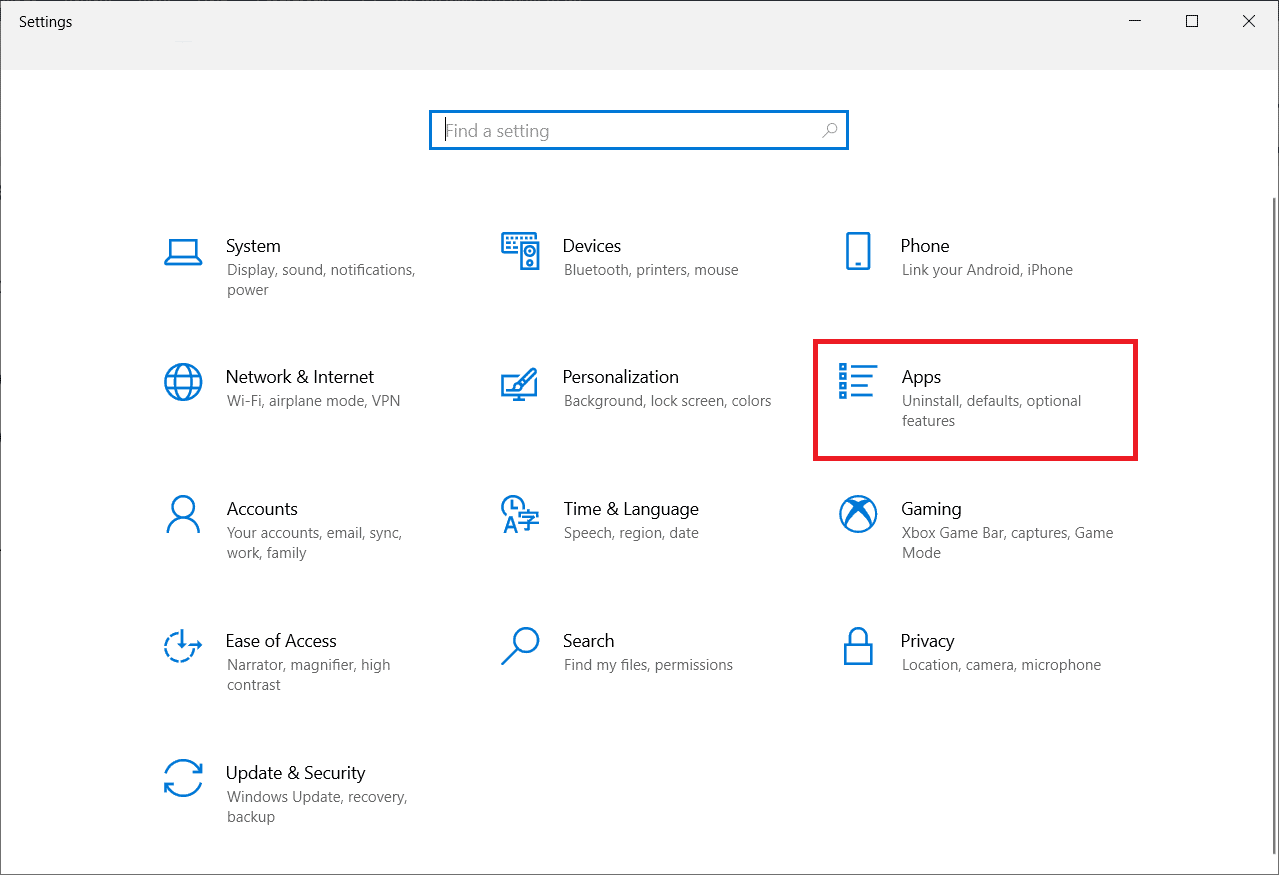
3. Выберите LogMeIn Hamachi и нажмите «Удалить ».
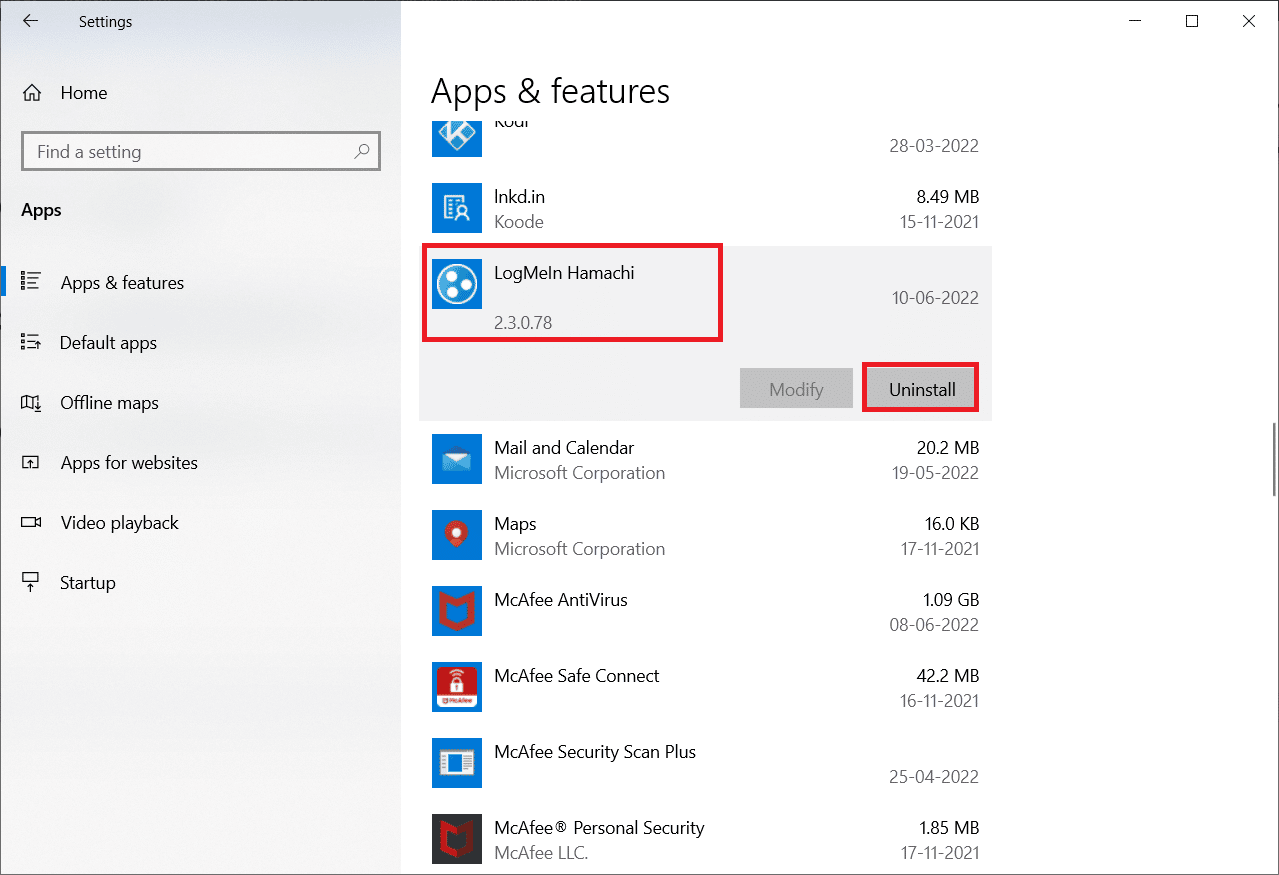
4. Затем нажмите « Удалить » во всплывающем окне.
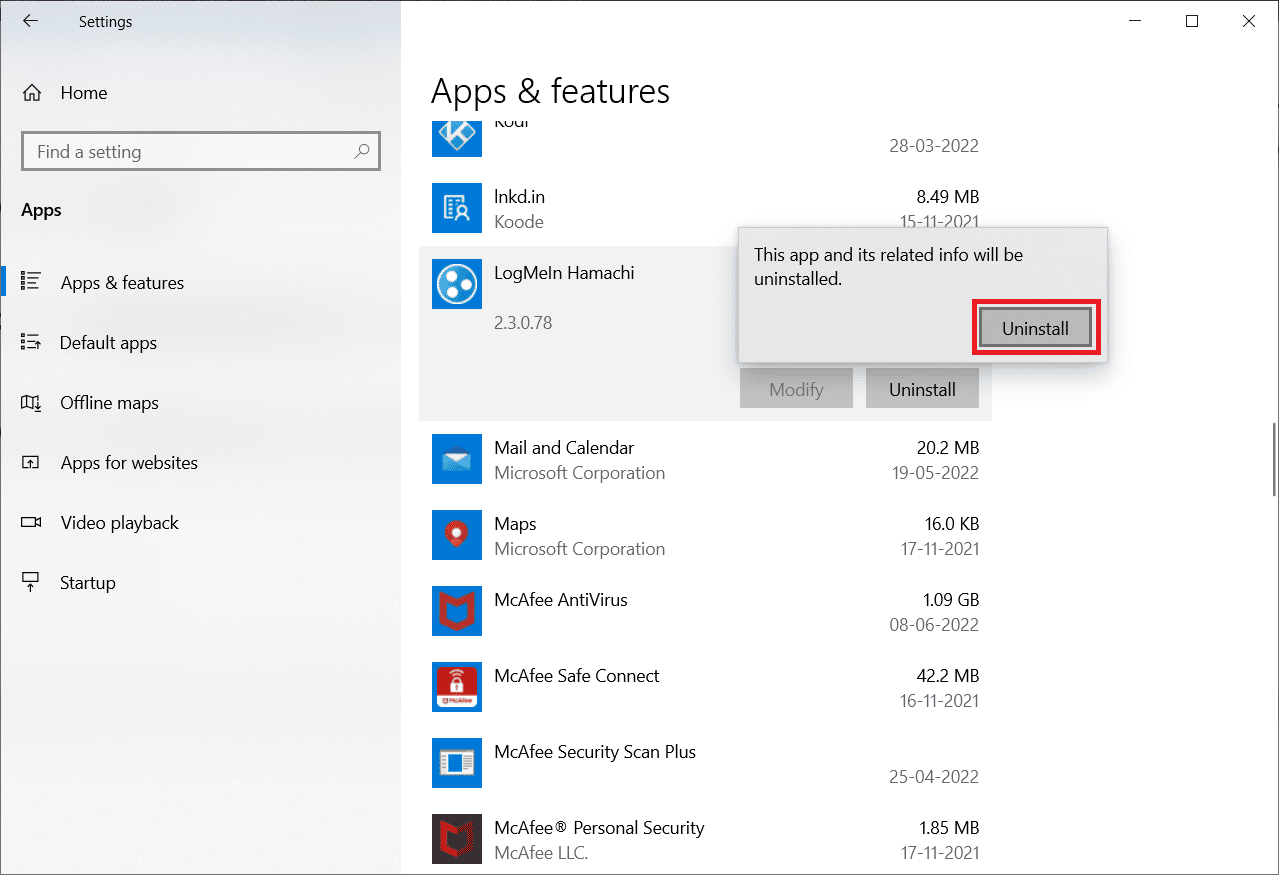
5. Нажмите « Да » в окне контроля учетных записей .
6. Выберите «Удалить все пользовательские настройки » и нажмите «Удалить ».
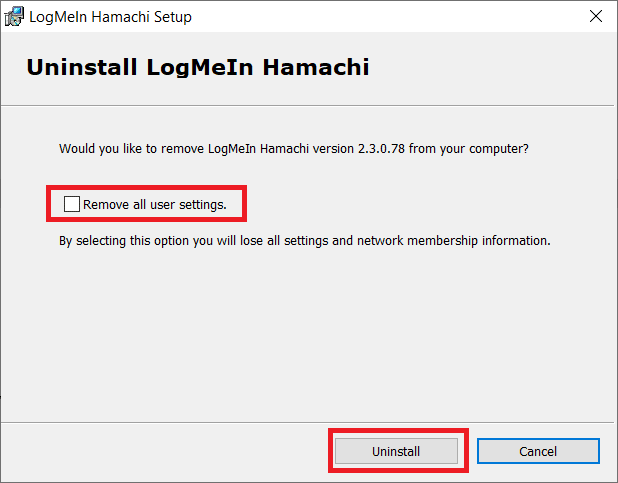
7. Нажмите клавишу Windows, введите %localappdata% и нажмите « Открыть », чтобы запустить локальную папку AppData .
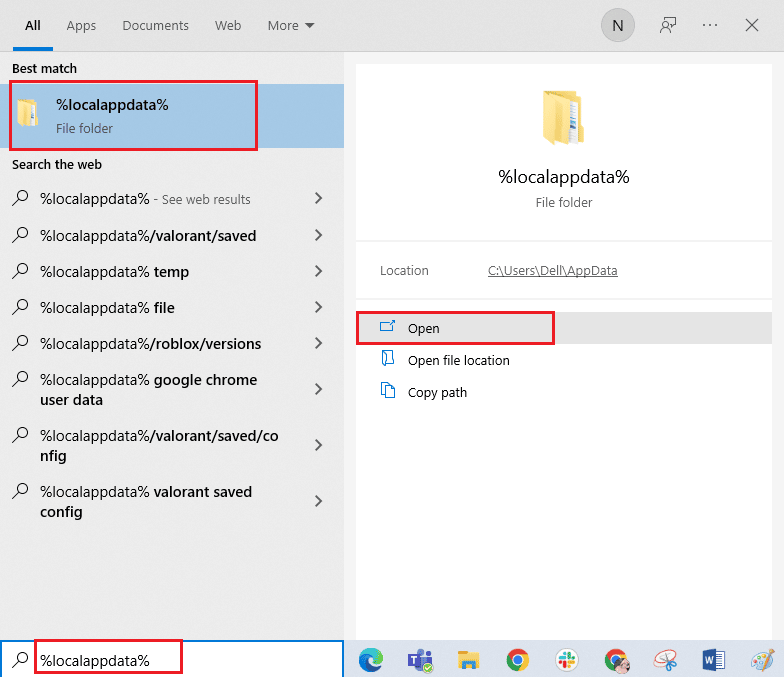
8. Щелкните правой кнопкой мыши папку LogMeIn и выберите параметр « Удалить ».
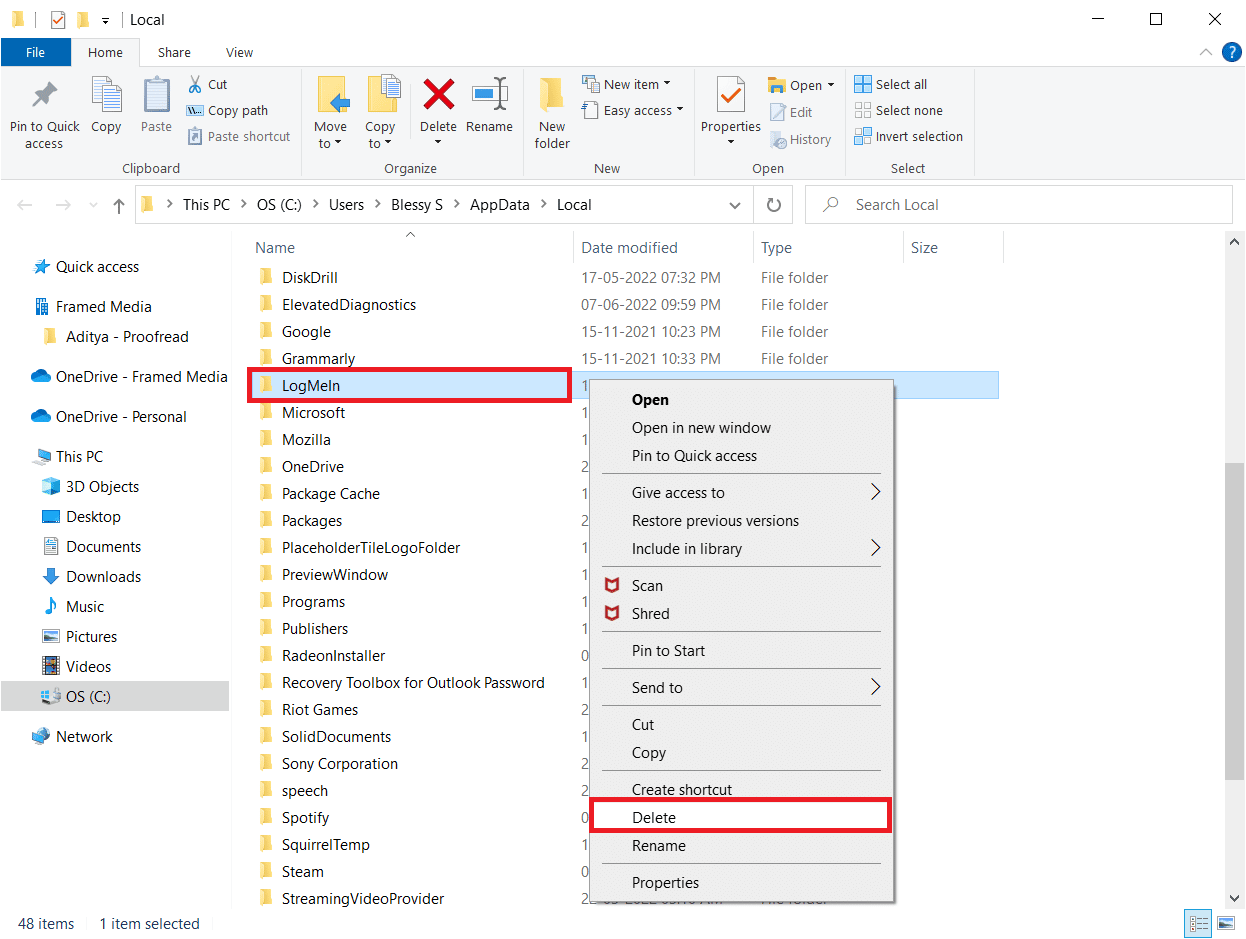
9. Снова нажмите клавишу Windows и введите %appdata% , затем нажмите « Открыть », чтобы перейти к папке AppData Roaming .
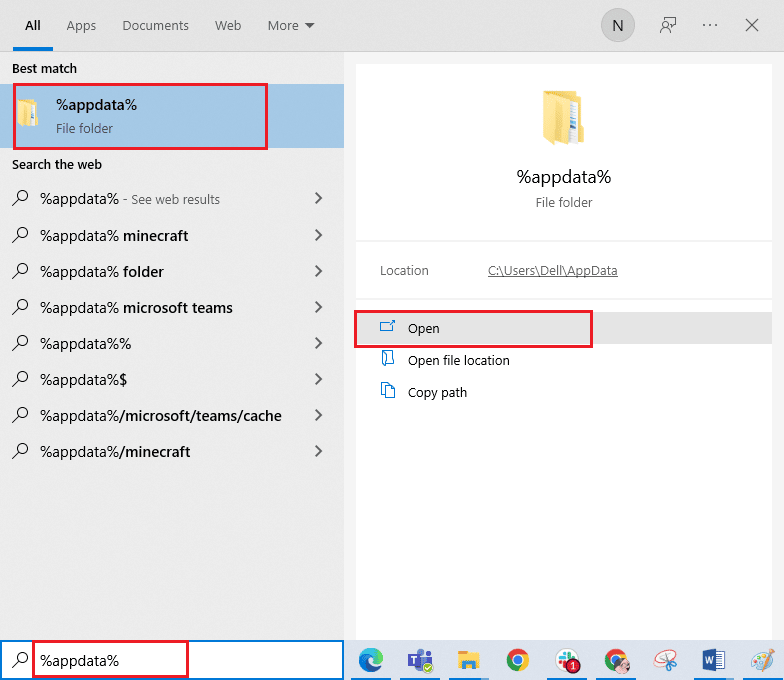
10. Теперь удалите папку LogMeIn , если она есть, как показано на шаге 8 .
11. После удаления зайдите на официальный сайт Hamachi.
12. Нажмите кнопку Загрузить сейчас .
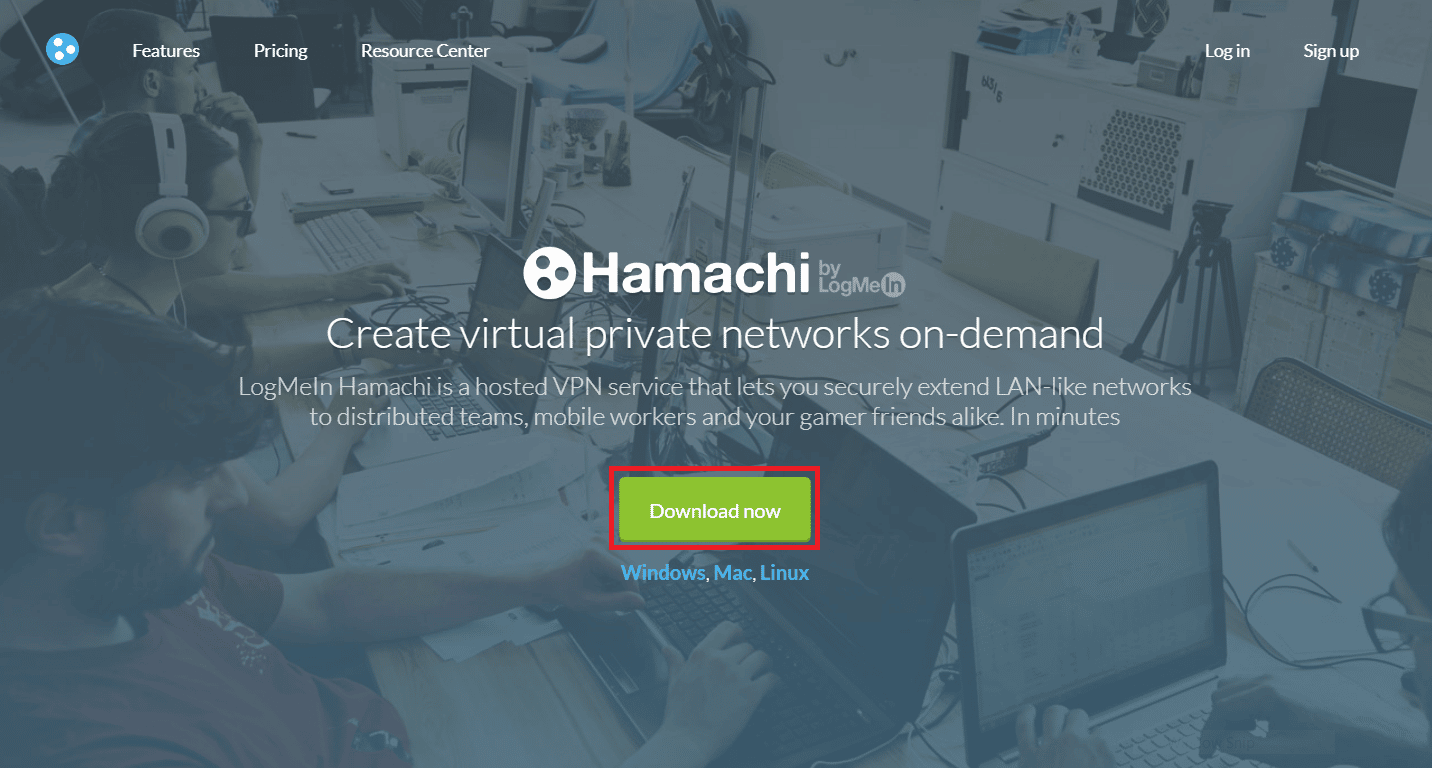
13. Щелкните загруженный установочный файл внизу.
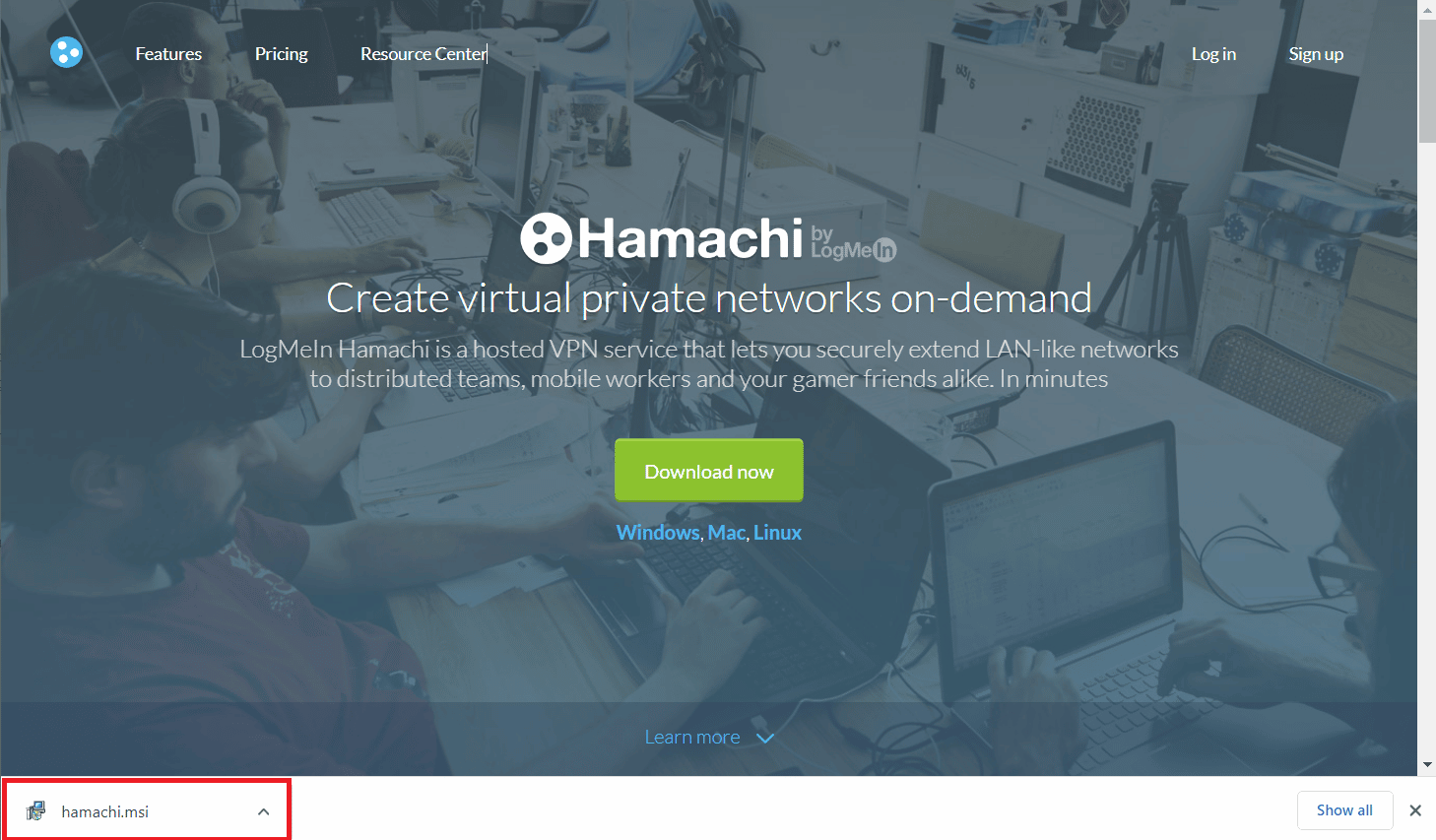
14. Выберите предпочитаемый язык и нажмите Далее > в окне настройки.
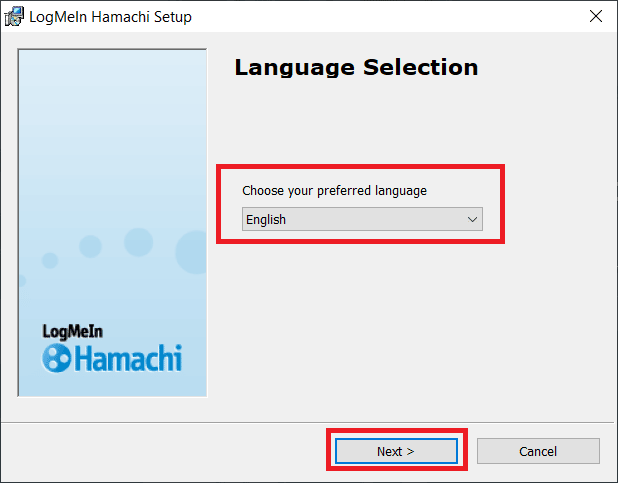
15. Установите флажок Я прочитал и согласен с условиями Лицензионного соглашения и нажмите Далее > .
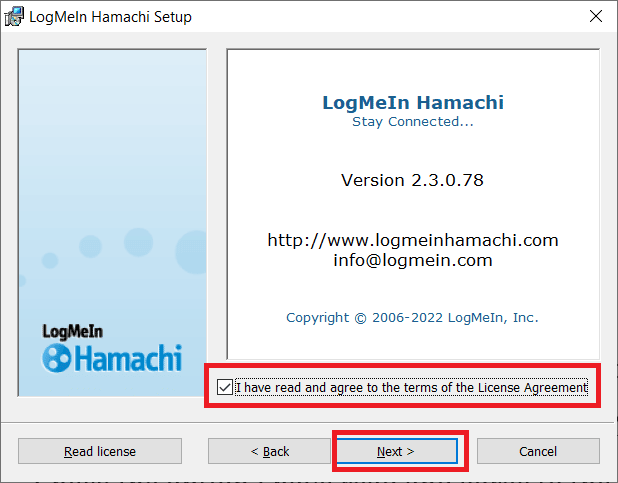
16. Затем нажмите Далее > в следующем окне.
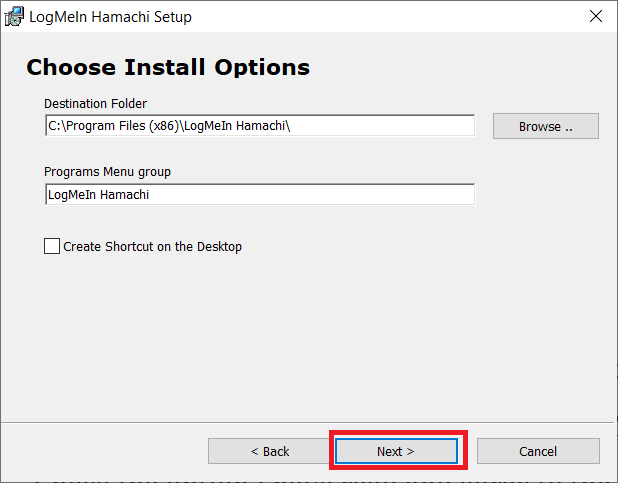
17. Затем нажмите « Установить » в следующем окне.
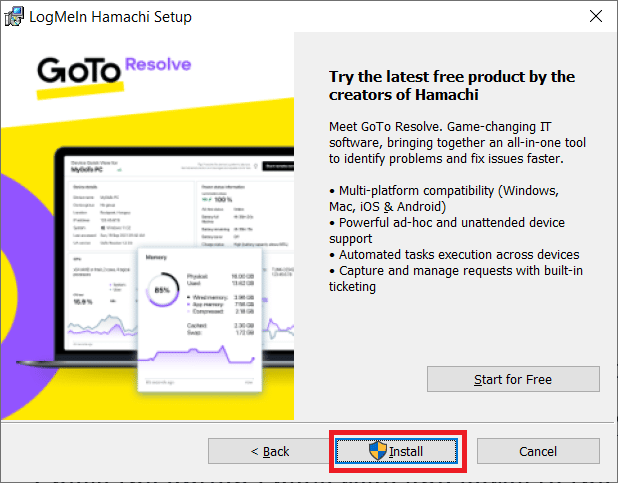
18. Нажмите « Да » в окне контроля учетных записей .
19. Теперь нажмите « Готово », чтобы завершить процесс установки.
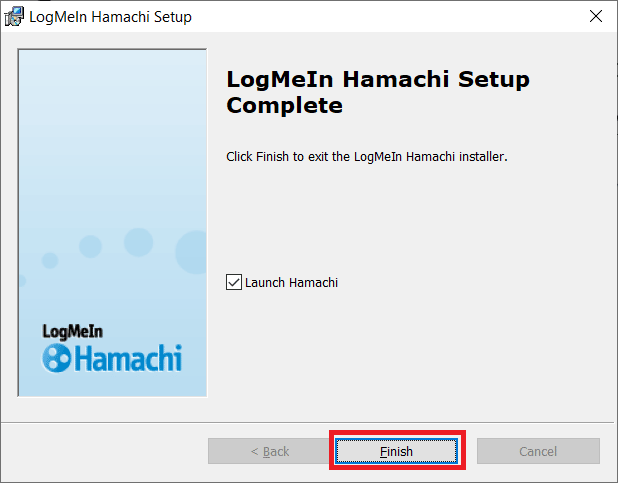
Читайте также: 10 лучших альтернатив Hamachi для виртуальных игр (LAN)
Способ 13: используйте альтернативный VPN
Тем не менее, если вы не можете исправить ошибку статуса Hamachi VPN, вы можете попробовать использовать альтернативный VPN. Несмотря на то, что в Интернете доступно так много бесплатных VPN, вам рекомендуется использовать надежный VPN-сервис, чтобы пользоваться премиальными версиями и функциями. Одна из лучших VPN — NordVPN. Следуйте нашему руководству о том, как получить бесплатную учетную запись NordVPN и настроить VPN. Вы также можете попробовать другие VPN, такие как ExpressVPN, SurfShark и Proton VPN.
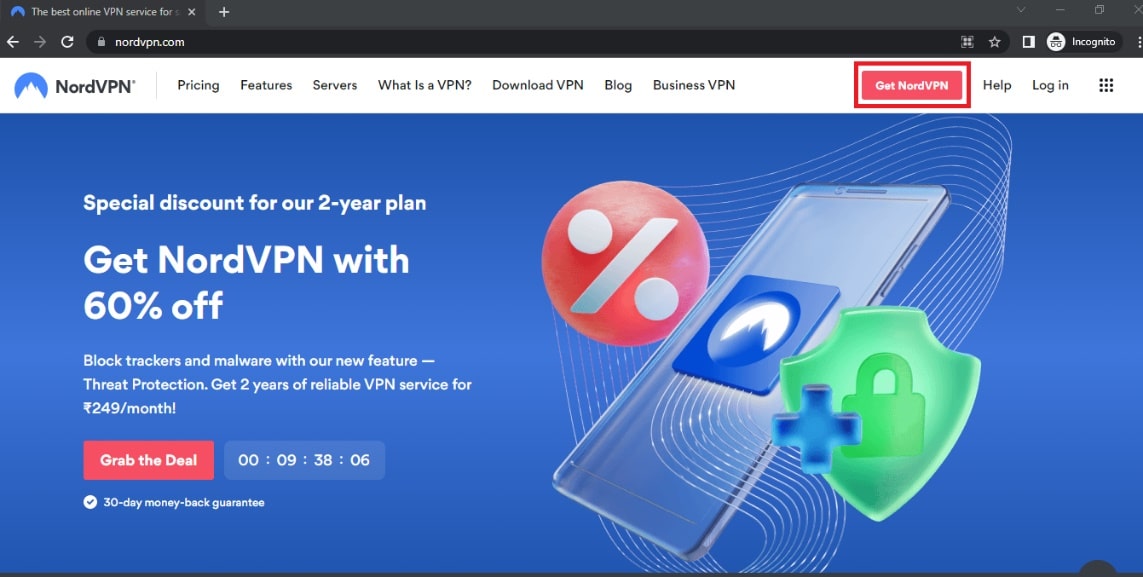
Рекомендуемые:
- Исправить ошибку Black Ops 3 ABC в PS4
- Исправить частный доступ в Интернет не будет подключаться в Windows 10
- Исправьте, что ваш компьютер настроен правильно, но DNS не отвечает в Windows 10
- Исправить ошибку Hamachi VPN в Windows 10
Мы надеемся, что это руководство было полезным, и вы смогли исправить ошибку Hamachi VPN в Windows 10. Сообщите нам, какой метод сработал для вас лучше всего. Если у вас есть какие-либо вопросы или предложения, не стесняйтесь оставлять их в разделе комментариев ниже. Кроме того, дайте нам знать, что вы хотите узнать дальше.
