Как устранить фатальную ошибку Halo 4 UE4
Опубликовано: 2021-05-12Halo: The Master Chief Collection недавно вышла в Steam, и какое-то время геймеры наслаждались видеоигрой-стрелялкой с очень небольшим количеством ошибок и багов. К сожалению, это продолжалось недолго, и некоторые пользователи начали сообщать о фатальной ошибке UE4. Сбои в играх на ПК с Windows не редкость, и мы знаем, насколько это может быть неприятно.
В нашем сегодняшнем посте мы сосредоточимся на том, как удалить фатальную ошибку UE4 с вашего ПК с Windows 10, чтобы вы могли снова наслаждаться игрой.
Что такое фатальная ошибка Halo 4 UE4?
Неустранимая ошибка Halo 4 UE4 появляется при игре в игру Halo на платформе Steam на компьютере с Windows 10. По словам некоторых игроков, они получают разные сообщения об ошибках, такие как UE4 Crash, D3D Device Lost и Fatal Error, которые появляются случайным образом во время игры.
Ошибка полностью останавливает игру, возвращая пользователей на рабочий стол. В некоторых случаях игра Halo зависает на стартовом экране и выскакивает ошибка.
Что вызывает фатальную ошибку Halo 4 UE4?
Одной из наиболее вероятных причин, которая может вызвать фатальную ошибку Halo 4 UE4, является устаревшая видеокарта. Если вы не обновляли драйвер видеокарты в течение длительного времени, ваша видеокарта может работать нестабильно, вызывая проблемы.
Еще одна причина, которая может вызвать фатальную ошибку Halo 4 UE4, — повреждение файла. Это может быть вызвано заражением вредоносным ПО или неполной установкой файлов игры.
Кроме того, если ваш графический процессор разогнан, это означает, что вы слишком сильно нагружаете его, и он перегружается.
Хорошая новость заключается в том, что это временные проблемы, которые можно решить с помощью различных решений, представленных ниже.
Как исправить фатальную ошибку Halo 4 UE4 в Windows 10
1. Проверьте наличие обновлений
В то время как некоторые ошибки можно устранить, просто перезапустив Windows, другие можно исправить, установив последнюю версию Windows 10. Мы знаем, что Microsoft периодически выпускает обновления системы и безопасности, но не все устанавливают их по мере необходимости. Итак, если у вас есть ожидающие обновления, требующие установки, или вы приостановили обновления Windows, рекомендуется обновить вашу систему без дальнейших задержек.
Помимо исправления уязвимостей, обновления Windows могут помочь избавиться от различных ошибок ПК. Проверить наличие обновлений просто. Вот что вам нужно сделать:
- Нажмите клавишу с логотипом Windows на клавиатуре.
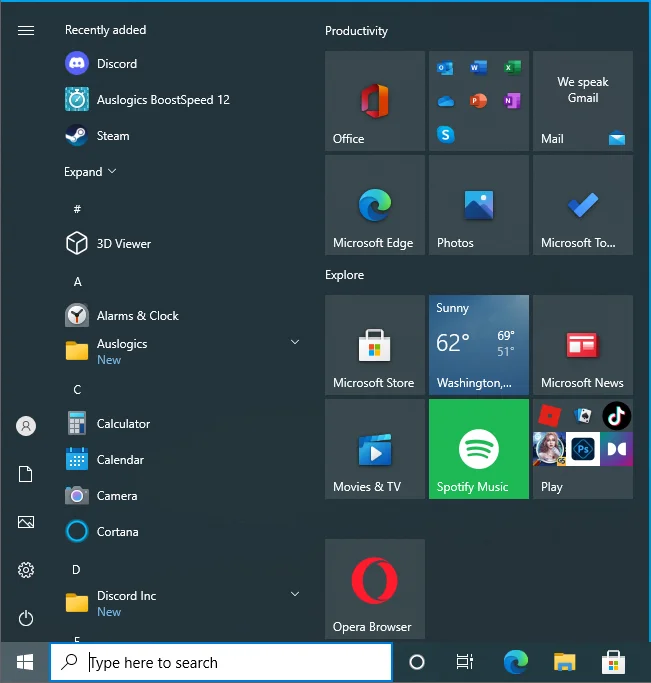
- Введите «обновить» (без кавычек) и нажмите «Ввод».
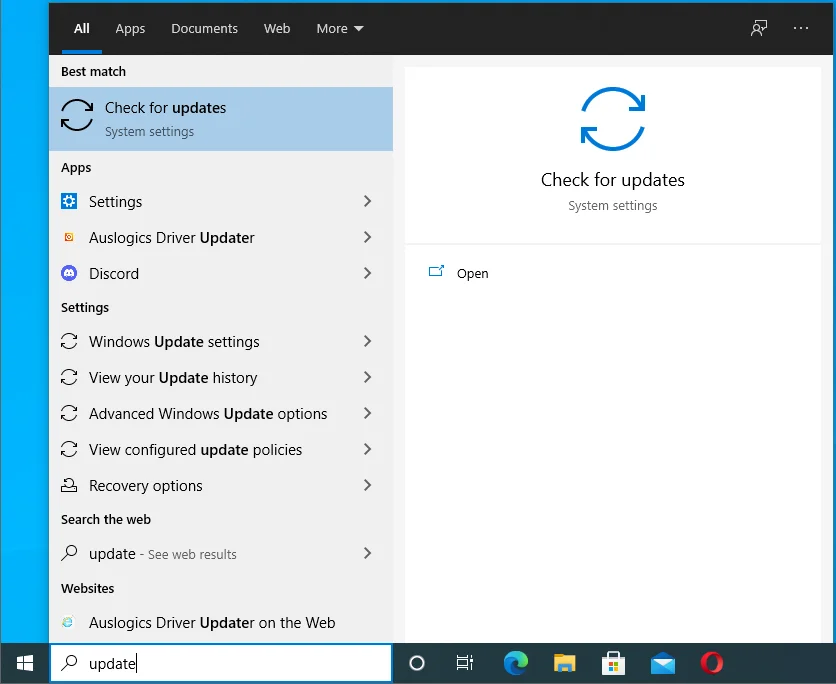
- Откроется экран Центра обновления Windows в приложении «Настройки».
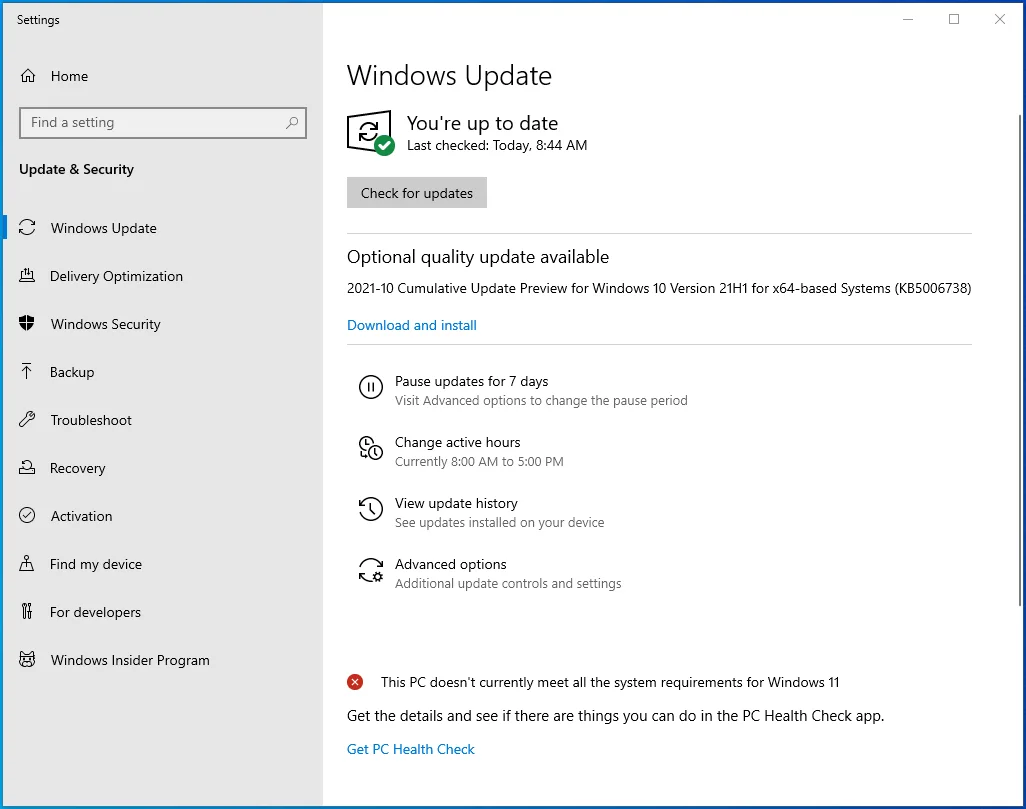
- Если обновления доступны, вы увидите кнопку «Загрузить и установить». Просто нажмите на нее, чтобы установить обновления.
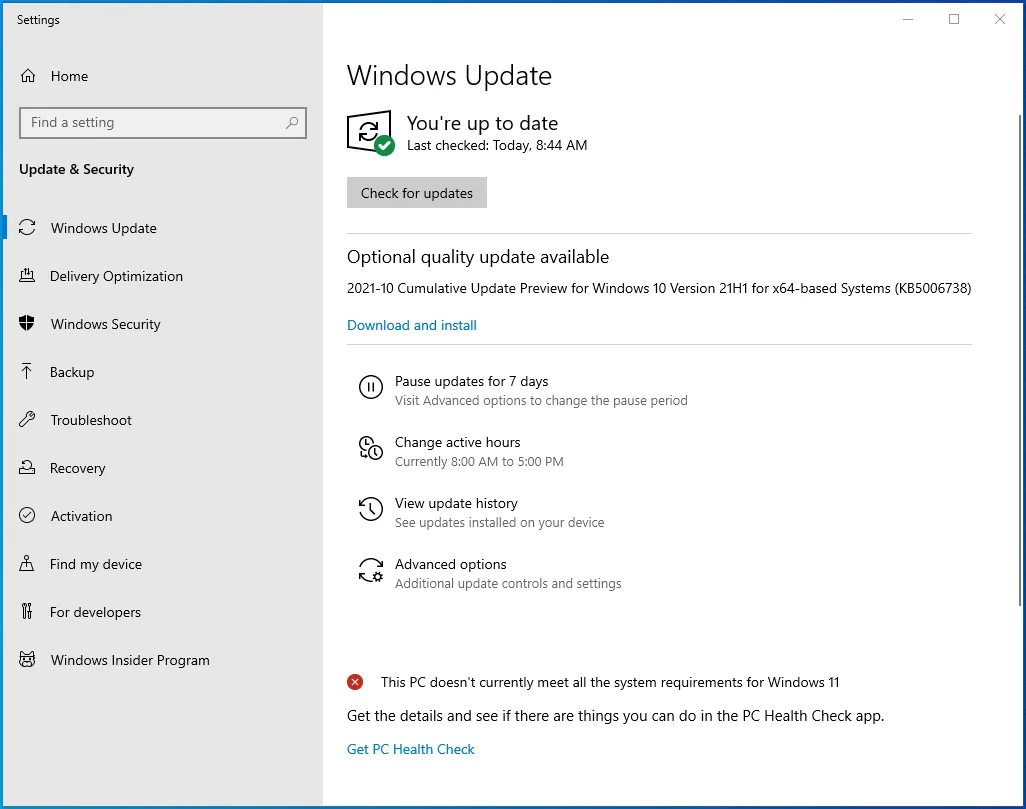
- Вы также можете проверить наличие обновлений, нажав на кнопку «Проверить наличие обновлений».
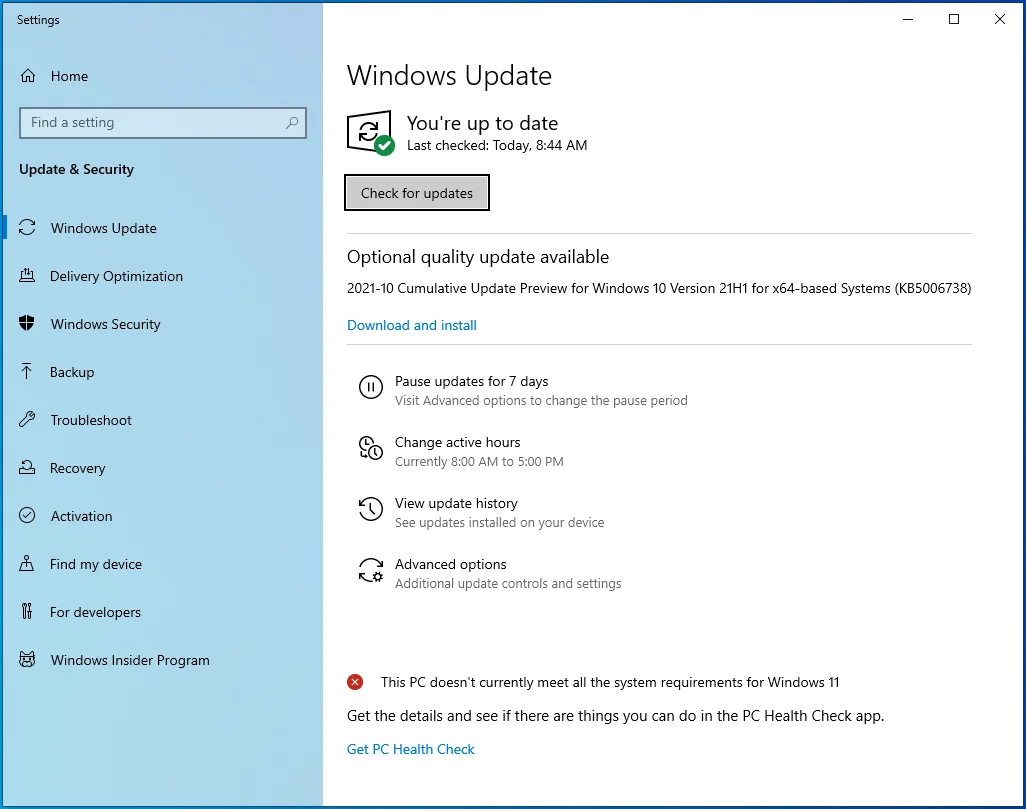
Если Windows установит, что у вас есть ожидающие обновления, она автоматически установит их на ваш компьютер.
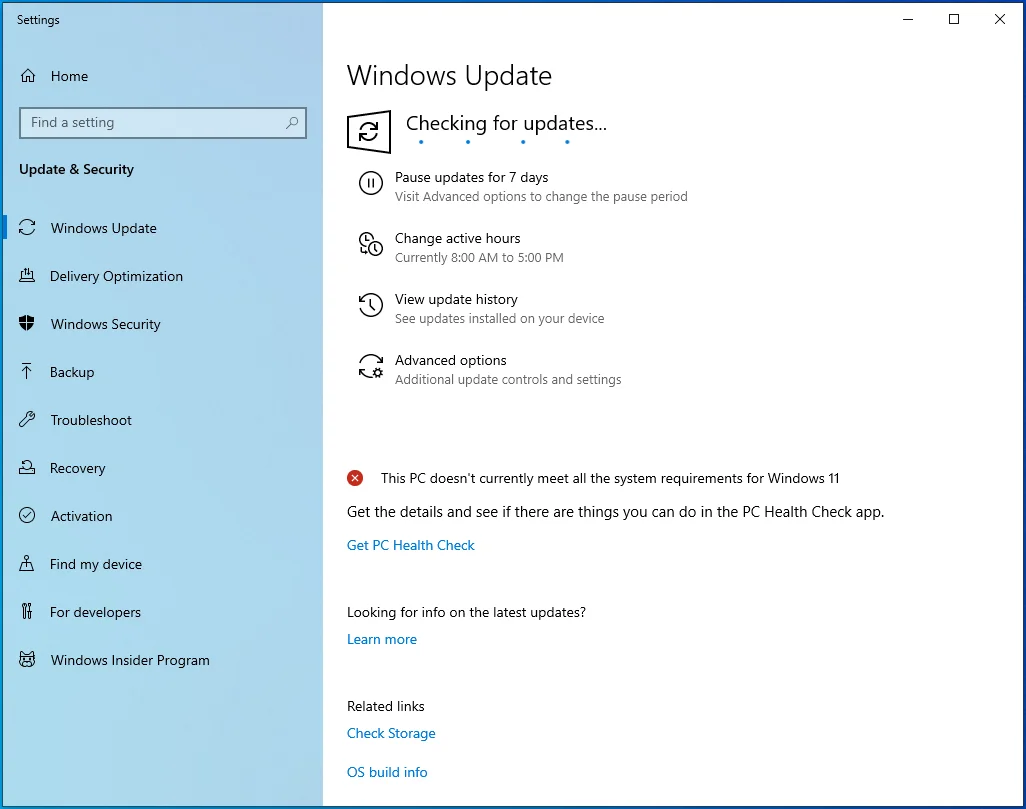
Если вам необходимо перезагрузить компьютер, сделайте это и проверьте, можете ли вы играть в Halo: The Master Chief Collection, не сталкиваясь с фатальной ошибкой Halo 4 UE4.
2. Установите последнюю версию Microsoft Visual C++.
Для правильной работы большинства игр на вашем компьютере должна быть установлена последняя версия Microsoft Visual C++. Если ваша версия устарела или некоторые из распространяемых файлов Visual C++ отсутствуют, это может быть причиной того, что игра неожиданно вылетает.
Чтобы исправить это, попробуйте загрузить и установить последнюю поддерживаемую версию Visual C++.
3. Запустите Halo 4 в оконном режиме.
Большинство пользователей предпочитают играть в свои игры на ПК в полноэкранном режиме. Хотя это делает игры более привлекательными, ваша игра получает полный контроль над выводом на экран, и ваш ПК отдает ей наивысший приоритет. Известно, что это время от времени приводит к сбою игр.
Вы можете попробовать переключиться в оконный режим отображения, чтобы увидеть, сможете ли вы играть в игру безупречно. Для этого следуйте приведенному ниже руководству:
- Запустите клиент Steam и выберите вкладку «Библиотека».
- Найдите «Halo: Коллекция Мастера Чифа», щелкните его правой кнопкой мыши и откройте окно «Свойства».
- На следующем экране на вкладке «Общие» нажмите «Установить параметры запуска…».
- Введите –windowed (с дефисом) в поле ввода и нажмите «ОК», чтобы применить изменения.
Теперь попробуйте запустить игру, чтобы увидеть, столкнетесь ли вы с фатальной ошибкой.
4. Обновите драйвер видеокарты
Драйверы устройств играют решающую роль в правильном функционировании вашего оборудования. Таким образом, если какой-либо из драйверов вашего устройства устарел, программы, связанные с этим конкретным драйвером, станут нестабильными и могут дать сбой или зависнуть.
Чтобы определить, является ли драйвер вашей видеокарты причиной фатальной ошибки Halo 4 UE4, вы можете попробовать обновить его. Вы можете сделать это вручную через веб-сайт производителя вашей видеокарты, которым в большинстве случаев является либо NVIDIA, либо AMD. Вам нужно будет найти версию, модель и тип драйвера видеокарты, который в настоящее время установлен на вашем ПК, и найти соответствующие обновления на соответствующем веб-сайте.
Найдя необходимые обновления, загрузите и установите их на свой компьютер. Если вы используете видеокарту NVIDIA, вы можете использовать инструмент GeForce Experience для проверки наличия доступных обновлений драйверов.
Правда в том, что попытка вручную обновить драйвер видеокарты может быть пустой тратой времени, не говоря уже о том, что вы рискуете установить неправильную версию или модель драйвера. Но вам не нужно гадать. Программа обновления драйверов Auslogics упрощает вам задачу. Программа выполняет тщательное сканирование всего вашего ПК, определяя версию ОС и установленные драйверы.
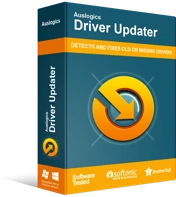
Устранение проблем с ПК с помощью средства обновления драйверов
Нестабильная работа ПК часто бывает вызвана устаревшими или поврежденными драйверами. Auslogics Driver Updater диагностирует проблемы с драйверами и позволяет обновлять старые драйверы все сразу или по одному, чтобы ваш компьютер работал более плавно.
После завершения процесса диагностики Driver Updater проверяет наличие последних официальных версий всех устаревших драйверов на вашем ПК. Поскольку на вашем ПК установлены десятки драйверов, эта программа ускоряет процесс и позволяет обновить их все сразу, всего одним щелчком мыши. Но вам не нужно устанавливать их все, если вы этого не хотите. Вы можете установить только те драйверы устройств, которые вам нужны, например, драйвер видеокарты.

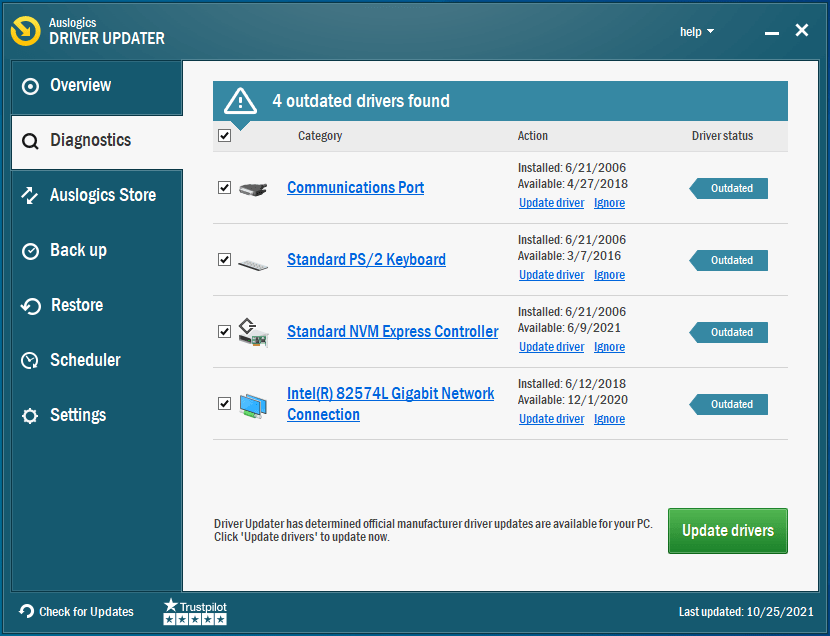
Auslogics Driver Updater также поставляется с опцией резервного копирования, которая позволяет вам отменить изменения, если новые драйверы не работают должным образом.
После установки всех обновлений перезагрузите компьютер и попробуйте запустить Halo. Если ошибка не устранена, попробуйте следующее исправление ниже.
5. Проверьте файл на наличие повреждений
По той или иной причине ваши игровые файлы могут быть повреждены или отсутствовать, что приведет к проблемам при попытке запустить игру или играть в нее. Чтобы исправить это, вы можете попробовать проверить целостность файлов игры через клиент Steam.
Во-первых, вам нужно очистить содержимое папки MCC (Коллекция Мастера Чифа). Вот как:
- Откройте диалоговое окно «Выполнить» с помощью комбинации клавиш Win + R.
- Введите %userprofile%\AppData\LocalLow и нажмите «Enter» или нажмите «ОК».
- Найдите папку «Halo: The Master Chief Collection» и откройте ее. Цель состоит в том, чтобы очистить все содержимое этой папки. Но прежде чем вы это сделаете, можно безопасно создать резервную копию на случай, если что-то пойдет не так. Вы можете создать новую папку на рабочем столе и скопировать туда все содержимое или сохранить файлы в новую папку на съемном устройстве хранения данных.
- Чтобы удалить все файлы, используйте сочетание клавиш Ctrl + A, чтобы выбрать все, и нажмите «Удалить» или «Backspace».
- Теперь, когда вы удалили все файлы в этой папке, запустите клиент Steam, перейдите на вкладку «Библиотека» и найдите игру Halo. Как только вы это сделаете, щелкните его правой кнопкой мыши и откройте окно «Свойства».
- Откройте вкладку «Локальные файлы» и нажмите кнопку «Проверить целостность файлов игры…».
Процесс может занять некоторое время. Итак, терпеливо ждите, пока он успешно завершится. Теперь проверьте, можете ли вы играть в игру, не вызывая ошибки.
6. Запустите Halo 4 на выделенной видеокарте.
Большинство ноутбуков поставляются с интегрированным графическим чипсетом, встроенным в систему. Хотя в большинстве случаев встроенный графический процессор может работать хорошо, особенно если вы используете свой компьютер только для запуска программ или задач с низким уровнем воздействия, вам понадобится более мощный графический процессор для запуска приложений с высокой отдачей, таких как игры.
Вот тут-то и появляется выделенный графический процессор. Помимо того, что он оснащен расширенной оперативной памятью, которая лучше поддерживает обработку видео, он имеет выделенную оперативную память, разработанную специально для обработки ресурсоемких программ.
Если вы не уверены, что на вашем компьютере установлено более одной видеокарты, вы можете проверить это через Диспетчер устройств:
- Нажмите сочетание клавиш Windows + X.
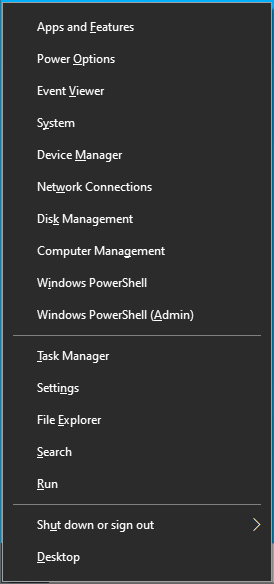
- Откройте «Диспетчер устройств».
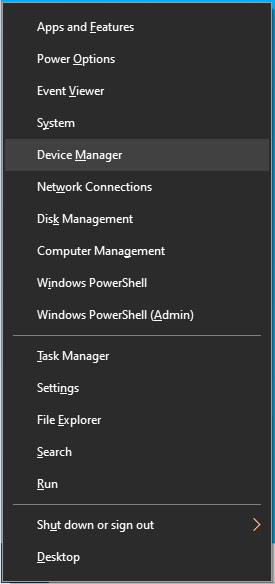
- Разверните «Видеоадаптеры».
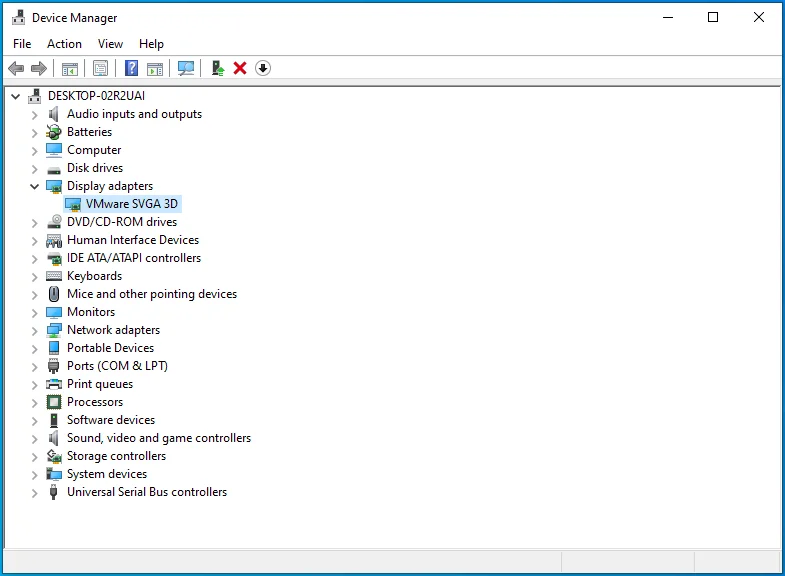
Если вы заметили более одного графического процессора, вы можете переключиться на выделенный графический процессор.
Для пользователей NVIDIA:
- Щелкните правой кнопкой мыши пустое место на рабочем столе и откройте панель управления NVIDIA.
- Нажмите «Управление настройками 3D» на левой панели, выберите «Настройки программы» и нажмите «Добавить».
- Найдите файл .exe вашей игры и нажмите «Добавить выбранную программу». Если вы не можете найти свою игру в этом списке, воспользуйтесь опцией «Обзор…», чтобы найти файл .exe в каталоге установки игры.
- Выбрав игру, щелкните раскрывающийся список «Выбрать предпочтительный графический процессор для этой программы:» и выберите «Высокопроизводительный процессор NVIDIA».
- Затем нажмите «Применить» и запустите игру, чтобы увидеть, сработало ли это исправление.
Для пользователей AMD:
- Щелкните правой кнопкой мыши пустое место на рабочем столе, откройте «Настройки AMD Radeon» и выберите «Настройки»> «Дополнительные настройки»> «Настройки графического приложения с переключением питания».
- Далее выберите игру Halo из списка. Если вы не видите его здесь, нажмите «Добавить приложение» и выберите файл .exe игры из папки установки.
- Теперь, выбрав игру, перейдите в столбец «Настройки графики» и выберите «Высокая производительность».
Попробуйте запустить игру еще раз, чтобы проверить, сохраняется ли фатальная ошибка Halo 4 EU4.
7. Отключить оверлей Steam
Если Steam Overlay включен, это может привести к сбою игры. Решение может быть таким же простым, как отключение этой опции. Вот шаги:
- Запустите клиент Steam, откройте вкладку «Библиотека» и найдите свою игру (Halo: The Master Chief Collection).
- Щелкаем по нему правой кнопкой мыши и выбираем «Свойства».
- Когда откроется окно «Свойства», проверьте на вкладке «Общие», установлен ли флажок «Включить оверлей Steam во время игры». Если это так, снимите флажок и закройте клиент Steam.
8. Отключите оверлей GeForce Experience в игре.
Если это не устранит ошибку, попробуйте отключить внутриигровой оверлей GeForce Experience:
- Откройте Стим.
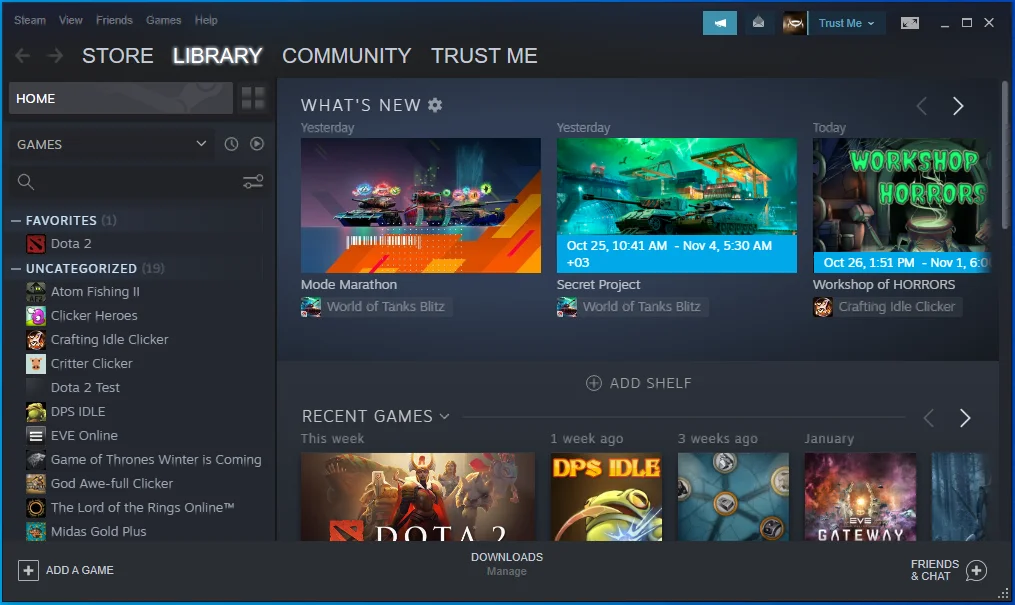
- Нажмите на опцию «Настройки» в меню.
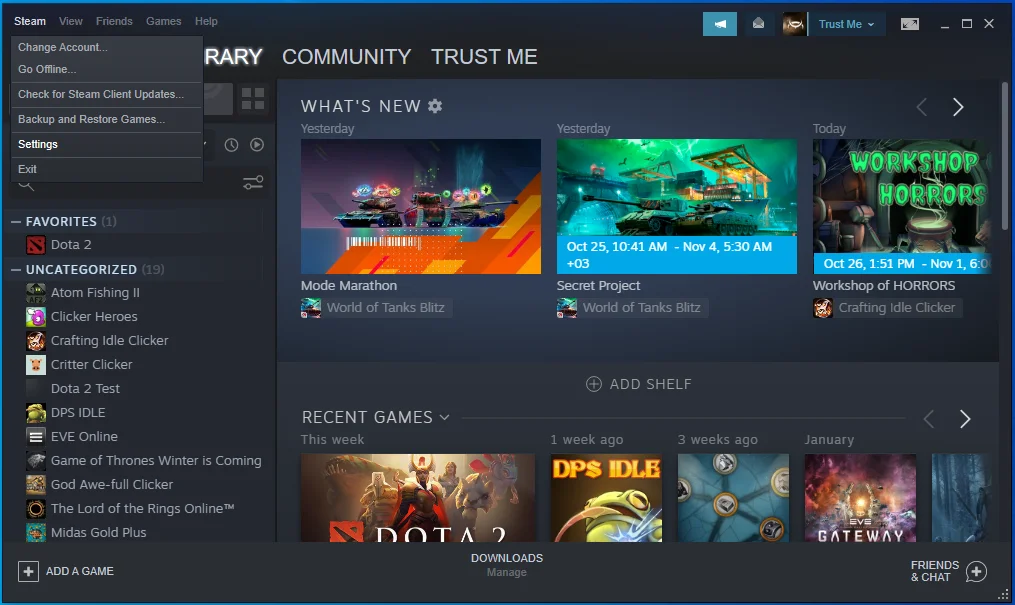
- Нажмите на вкладку «В игре» на левой панели.
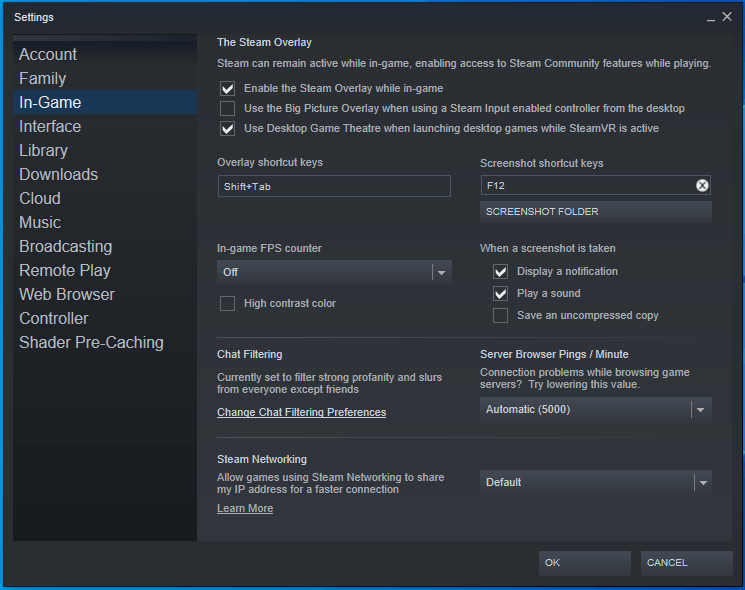
- Отключите опцию внутриигрового оверлея.
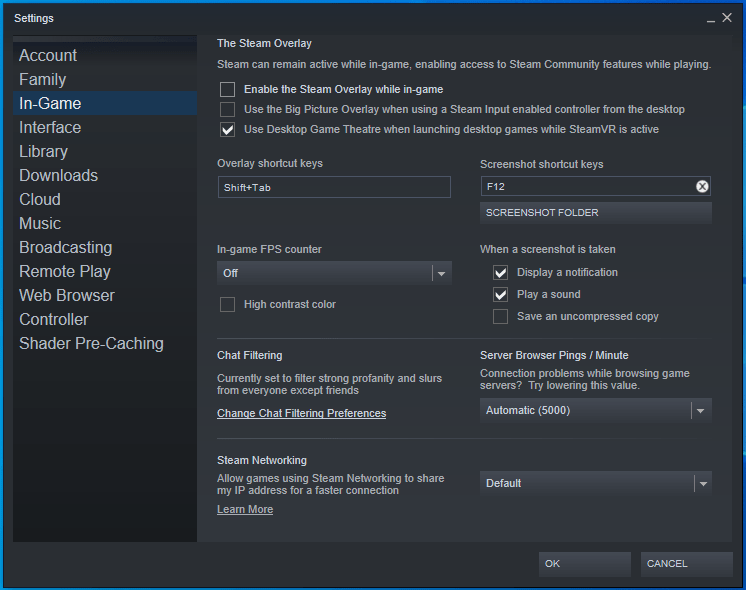
9. Отключить разгон
Если ваш графический процессор разогнан, у вас могут возникнуть проблемы с играми на вашем ПК. Разгон имеет тенденцию вызывать нестабильность игры, что может привести к сбоям. Если графический процессор разогнан, восстановление заводских настроек по умолчанию может устранить ошибку.
Вот и все, как убрать сообщение о фатальной ошибке UE4. Надеюсь, одно из этих решений работает для вас. Если у вас есть дополнительная информация по этой теме, не стесняйтесь комментировать ниже.
