Как исправить «Hades продолжает падать на ПК с Windows 10»
Опубликовано: 2021-04-28«Почему Hades падает в Windows 10?» Этот вопрос часто задают поклонники Hades, которым игра не нравится.
Hades от Supergiant Games — это новая ролевая игра в жанре rogue-like, в которой представлены молниеносные сражения за выживание в преступном мире. Хотя у пользователей был ранний доступ к игре еще в декабре 2018 года, она была официально выпущена для нескольких платформ, включая Microsoft Windows, macOS и Nintendo Switch, 17 сентября 2020 года.
Вы играете за Бессмертного Принца Преисподней (Загрей), и ваша миссия — сбежать из преисподней. Силы и мифическое оружие Олимпа помогут вам освободиться от бога смерти, становясь сильнее по мере развития сюжета. Это захватывающая игра, которая, кажется, набирает популярность в Steam.
Однако, как и любой другой новый выпуск игры, он не лишен ошибок — он продолжает падать во время игры или при запуске в Windows 10. В нашем сегодняшнем посте мы покажем вам, как исправить сбои Hades при запуске.
Что вызывает сбой или не запуск Hades?
- Низкие системные характеристики: большинство компьютерных игр интенсивно используют ЦП и ГП, и Hades не является исключением. Это означает, что вам нужно иметь мощную установку, чтобы запустить его. В противном случае игра может не запуститься или, что еще хуже, продолжать зависать во время игры.
- Устаревшие или неисправные драйверы. Если драйвер видеокарты устарел, отсутствует или поврежден, игра и другие приложения не смогут работать должным образом. Чтобы решить эту проблему, вам необходимо обновить графический драйвер.
- Неправильная установка игры: если файлы игры не были загружены должным образом, игра может работать неправильно. Также возможно, что ваш антивирус по ошибке удалил некоторые файлы игры, тем самым помешав правильной установке. Более того, вам нужно проверить, достаточно ли у вас места на жестком диске для установки игры.
Как исправить сбои Hades на ПК
Исправление 1: обновите драйвер видеокарты
Итак, что, если Hades вылетит во время игры? Ваша видеокарта может быть неисправна. Первый шаг — убедиться, что у вас установлена последняя версия драйвера видеокарты. Для этого вы можете выбрать ручной способ, который включает в себя поиск сведений о модели и версии драйвера. Получив эту информацию, зайдите на веб-сайт вашего поставщика и загрузите последнюю версию драйвера для вашей видеокарты.
Если вы не знакомы с тем, как работают компьютеры, это может оказаться сложным вопросом. Даже для тех, кто разбирается в технологиях, обновление графического драйвера вручную может занять довольно много времени.
Кроме того, вы можете использовать встроенный диспетчер устройств Windows. Вот как запустить инструмент:
- Щелкните правой кнопкой мыши логотип Windows на панели задач и выберите «Диспетчер устройств».
- Найдите и разверните «Видеоадаптеры», щелкните правой кнопкой мыши графическое устройство и выберите «Обновить драйвер».
- Выберите первый вариант, который позволяет Windows автоматически искать и устанавливать последнюю версию программного обеспечения драйвера и ждать завершения процесса. Windows, скорее всего, сообщит вам, что она определила, что лучшие драйверы уже установлены на вашем компьютере.
Лучше всего воспользоваться сторонним программным обеспечением для обновления драйверов. Итак, если вы хотите выбрать самый безопасный и надежный способ обновления драйверов вашего устройства, мы рекомендуем попробовать Auslogics Driver Updater. Это специальная программа, единственной целью которой является обнаружение проблем с драйверами, влияющих на вашу систему Windows, и их устранение. Процесс автоматический, поэтому вам не нужно беспокоиться о том, какие драйверы нуждаются в обновлении.
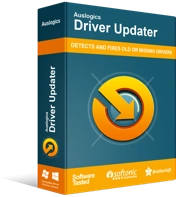
Устранение проблем с ПК с помощью средства обновления драйверов
Нестабильная работа ПК часто бывает вызвана устаревшими или поврежденными драйверами. Auslogics Driver Updater диагностирует проблемы с драйверами и позволяет обновлять старые драйверы все сразу или по одному, чтобы ваш компьютер работал более плавно.
Чтобы установить Driver Updater, перейдите на официальную страницу загрузки и установите его на свой компьютер. Затем программа должна автоматически инициировать диагностику и сканировать устаревшие, отсутствующие и поврежденные драйверы устройств. Затем он отобразит подробные результаты сканирования. Особенность Driver Updater заключается в том, что он сначала идентифицирует ОС Windows, которую вы используете, чтобы гарантировать, что он устанавливает только правильные версии драйверов, разработанные для вашей операционной системы.
Более того, это дает вам возможность обновить все драйверы одновременно (а не только графический драйвер) или вы можете обновить только те драйверы, которые вам нужны. В любом случае, есть функция резервного копирования, которая позволяет восстановить старые драйверы, если у вас возникнут проблемы с новыми версиями.
После завершения обновления драйверов перезагрузите компьютер, чтобы изменения вступили в силу. Продолжайте и попробуйте поиграть в Hades, чтобы увидеть, не вылетит ли он.

Исправление 2: проверьте файлы игры
Если в файлах игры есть проблемы, это может быть причиной сбоя при запуске или во время игры. Чтобы решить эту проблему, вам необходимо отсканировать и восстановить файлы. Вот как:
- Выйдите из Hades и запустите «Steam».
- Перейдите в «Библиотека» и найдите Hades в списке игр в вашей библиотеке.
- Щелкаем по нему правой кнопкой мыши и выбираем «Свойства».
- Когда откроется окно «Свойства», откройте вкладку «Локальные файлы» и нажмите «Проверить целостность файлов игры…».
После успешного завершения процесса перезапустите Hades, чтобы проверить, не произойдет ли сбой. Если это произойдет снова, попробуйте следующее исправление ниже.
Исправление 3: Запустите Hades от имени администратора
Часть пользователей сообщила, что запуск Hades в качестве администратора решил проблему сбоя при запуске, а также избавился от ошибки черного экрана Hades. Чтобы попробовать это исправление на вашей установке, выполните следующие действия:
- Запустите «Steam» и перейдите в «Библиотека».
- Найдите Hades, щелкните по нему правой кнопкой мыши и выберите «Свойства».
- Нажмите на опцию «Локальные файлы» и выберите «Просмотреть локальные файлы…».
- Найдите исполняемый файл Hades.exe , щелкните его правой кнопкой мыши и выберите «Запуск от имени администратора». Попробуйте запустить игру, чтобы проверить, решена ли проблема. Если это так, вам нужно настроить параметры, чтобы Hades всегда запускался от имени администратора.
- Щелкните правой кнопкой мыши исполняемый файл Hades.exe еще раз и откройте «Свойства».
- Перейдите на вкладку «Совместимость» и установите флажок «Запускать эту программу от имени администратора» в разделе «Настройки».
- Нажмите «Применить» > «ОК» и проверьте, помогло ли вам это исправление.
Исправление 4: отключить оверлей Steam
Если есть проблема с оверлеем Steam, игра может зависнуть и вылететь. Хотя эта функция обычно не вызывает проблем, некоторые пользователи сообщают, что отключение наложения Steam помогло им.
Вот как это сделать:
- Зайдите в Steam, щелкните правой кнопкой мыши Hades в «Библиотеке Steam» и выберите «Свойства».
- На вкладке «Общие» снимите флажок «Включить оверлей Steam во время игры».
- Нажмите «ОК», а затем «Закрыть».
Если это не сработает, попробуйте выполнить следующие шаги:
- По-прежнему в «Steam», откройте «Настройки» и выберите «В игре» на левой панели. Снимите следующие флажки на правой панели:
- Включите оверлей Steam во время игры (который вы уже сняли)
- Используйте наложение большого изображения при использовании контроллера с поддержкой Steam Input с рабочего стола.
- Используйте Desktop Game Theater при запуске настольных игр, когда SteamVR активен.
- Нажмите «ОК» и выйдите из Steam.
- Перезапустите Hades, чтобы проверить, правильно ли он работает на этот раз.
Исправление 5: изменить команду запуска игры
- Перейдите в «Библиотеку» Steam, щелкните правой кнопкой мыши название игры и выберите «Свойства».
- Перейдите на вкладку «Общие» и нажмите «Установить параметры запуска».
- В поле ввода введите команду /AllowVoiceBankStreaming=false .
- Нажмите «ОК» и попробуйте запустить Hades еще раз. Надеюсь, в этот раз все работает нормально.
Исправление 6: временно приостановите работу антивирусного программного обеспечения
Ваша антивирусная программа может препятствовать установке некоторых файлов игры, что приводит к ее сбою при запуске. В некоторых случаях антивирусное программное обеспечение автоматически помещает данные игры в карантин, что может повлиять на ее стабильность.
Вы можете попробовать временно отключить его, чтобы проверить, не является ли он виновником. Помните, что использование вашего ПК без активного антивирусного приложения делает его уязвимым для атак. Итак, как только вы закончите проверять, виноват ли ваш антивирус, немедленно включите его.
Исправление 7. Установите последнюю версию распространяемого пакета Microsoft Visual C++.
Если распространяемый компонент Visual C++ поврежден или отсутствует, попробуйте установить его последнюю версию. Для этого перейдите на официальную страницу загрузки Microsoft и загрузите Visual C++, совместимый с вашей операционной системой.
Исправление 8: выполните чистую загрузку
Возможно, у вас установлено программное обеспечение, которое вызывает конфликты с другим программным обеспечением. Чтобы определить виновника и решить проблему, мы рекомендуем выполнить чистую загрузку, при которой Windows запускается только с основными драйверами и программами автозапуска.
Чтобы продолжить, выполните следующие действия:
- Нажмите логотип Windows и клавиши R на клавиатуре, введите msconfig в диалоговом окне «Выполнить» и нажмите «Ввод».
- В окне «Конфигурация системы» откройте вкладку «Службы» и установите флажок «Скрыть все службы Microsoft» в левом нижнем углу.
- Найдите службы, не связанные с производителями вашей видеокарты или звуковой карты, например NVIDIA, Intel и AMD Radeon, и снимите с них флажки.
- Нажмите «Отключить все» и «ОК».
- Перезагрузите компьютер и запустите игру, чтобы проверить, устранена ли ошибка. Если вы можете успешно запустить игру без сбоев, повторно включайте службы одну за другой, пока не найдете виновника. Затем вы можете решить оставить его отключенным.
Если это руководство помогло вам исправить сбой Hades на вашем ПК, сообщите нам об этом, оставив комментарий ниже.
