Исправить сбой GTA 5 при запуске в Windows 10
Опубликовано: 2022-07-08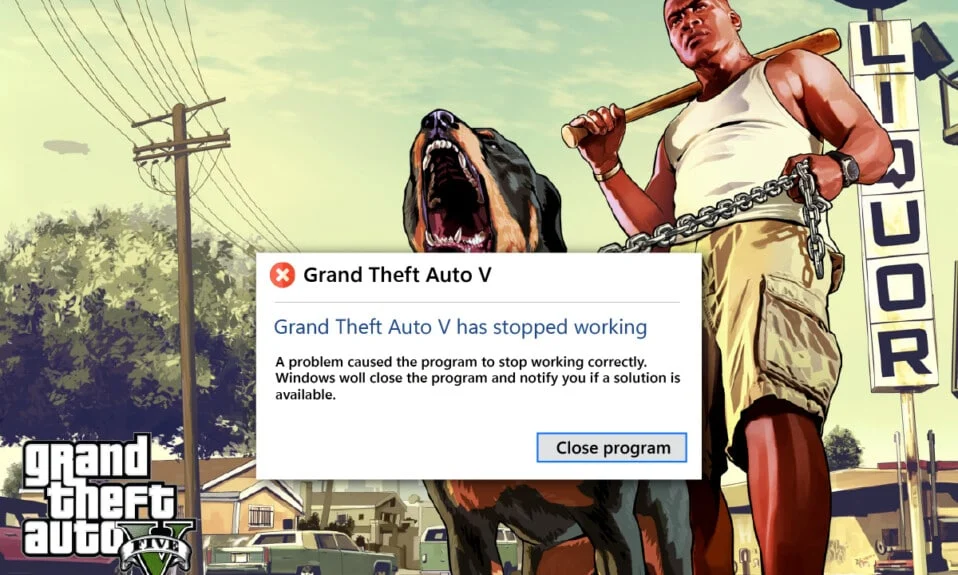
Знаменитая игра GTA (Grand Theft Auto) 5 не нуждается в представлении, безусловно, это одна из лучших игр, доступных на рынке. Это комбинированная видеоигра, насыщенная действием и приключениями, разработанная и выпущенная Rockstar Games в 2013 году. Многие пользователи недавно сообщали, что сталкиваются с проблемами, когда эта игра вылетает в середине или в самом начале. Имейте в виду, что сбой GTA 5 при ошибке запуска ограничен только пользователями ПК. Если вы один из таких пользователей, столкнувшихся с этой проблемой, следуйте руководству, чтобы найти возможное решение.
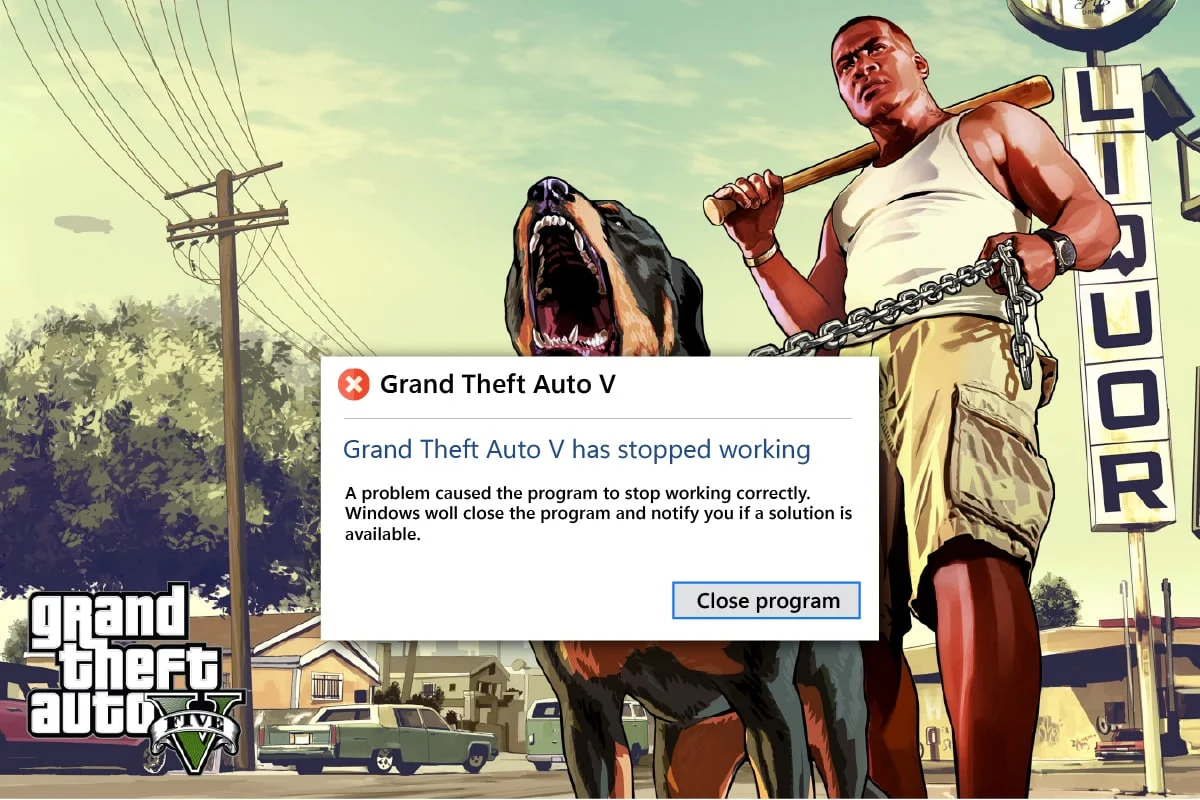
Содержание
- Как исправить сбой GTA 5 при запуске в Windows 10
- Системные требования для запуска GTA 5
- Метод 1: основные методы устранения неполадок
- Способ 2: обновить игровые файлы GTA 5
- Метод 3: установите для процесса GTA 5 высокий приоритет
- Способ 4: переключиться на высокопроизводительный план питания
- Способ 5: увеличить виртуальную память
- Способ 6: проверьте целостность файлов игры
- Способ 7: изменить настройки графики
- Способ 8: включить вертикальную синхронизацию
- Способ 9: отключить наложенные приложения
- Способ 10: принудительно запустить игру в Direct X 11
- Метод 11: переустановите среду выполнения Microsoft Visual C++.
Как исправить сбой GTA 5 при запуске в Windows 10
За любой игровой ошибкой всегда стоит первопричина. Такие причины перечислены ниже. Следовательно, проверьте это, чтобы получить общее представление, прежде чем непосредственно углубляться в решения.
- Использование устаревшей версии ОС Windows, графических драйверов, DirectX или GTA 5
- Если системные требования не соблюдены, то это влияет на бесперебойную работу игры ГТА 5
- Помехи фоновых приложений или программ
- Меньше места для виртуальной памяти
- Избегайте разгона графического процессора и перегрева процессора
- Несовместимый графический режим в настройках игры
- Вмешательство популярных оверлейных приложений влияет на производительность игры
- Наличие поврежденных или отсутствующих файлов игры на клиент-сервере
- Если в настройках игры отключен режим VSync, то это приводит к вылету игры.
- Наличие нерелевантных вариантов питания
Теперь попробуйте каждый метод, пока не получите потенциальное исправление ошибки GTA 5, вылетающей при запуске.
Системные требования для запуска GTA 5
Убедитесь, что системные требования игры GTA 5 соблюдены. Эта проверка необходима, потому что между вашим ПК и игрой возникают проблемы совместимости, которые вызывают сбой GTA V при запуске. Таким образом, ознакомьтесь с таблицей требований, упомянутой ниже, и убедитесь, что эти компоненты выполнены. Если нет, обновите свой компьютер, добавив соответствующие функции, чтобы игра работала без проблем.
1. Минимальные системные требования
Приведенные ниже минимальные требования являются основными компонентами, необходимыми в обязательном порядке даже для игры. Таким образом, убедитесь, что все компоненты соответствуют требованиям.
| Операционные системы | Windows 8.1 64-разрядная, Windows 8 64-разрядная, Windows 7 64-разрядная с пакетом обновления 1 |
| Процессор | Четырехъядерный процессор Intel Core 2 Q6600 с тактовой частотой 2,40 ГГц (4 ЦП) / Четырехъядерный процессор AMD Phenom 9850 (4 ЦП) с тактовой частотой 2,5 ГГц |
| Память | 4ГБ |
| Видеокарта | NVIDIA 9800 GT 1 ГБ / AMD HD 4870 1 ГБ (DX 10, 10.1, 11) |
| Звуковая карта | 100% совместимость с DirectX 10 |
| Место на жестком диске | 65 ГБ |
2. Рекомендуемые системные требования
Если вы хотите испытать игру и играть в нее в полном игровом режиме, ознакомьтесь с приведенными ниже компонентами и соответствующим образом обновите свою систему.
Примечание. Эти компоненты не являются обязательными, однако, если вы хотите получить плавный игровой процесс, они являются обязательными функциями.
| Операционные системы | Windows 8.1 64-разрядная, Windows 8 64-разрядная, Windows 7 64-разрядная с пакетом обновления 1 |
| Процессор | Intel Core i5 3470 с тактовой частотой 3,2 ГГц (4 ЦП) / AMD X8 FX-8350 с тактовой частотой 4 ГГц (8 ЦП) |
| Память | 8 ГБ |
| Видеокарта | NVIDIA GTX 660 2 ГБ / AMD HD7870 2 ГБ |
| Звуковая карта | 100% совместимость с DirectX 10 |
| Место на жестком диске | 65 ГБ |
Метод 1: основные методы устранения неполадок
Прежде чем перейти к расширенным методам, следуйте этим основным методам устранения неполадок, чтобы решить проблему сбоя GTA V на вашем ПК.
1. Избегайте разгона графического процессора
Разгон графического процессора снимает ограничение видеокарты и позволяет ей работать выше своего безопасного предела. Таким образом, этот процесс может иногда вызывать ошибку. Поэтому необходимо не переходить предел. Это связано с тем, что дальнейшее ограничение может остановить работу вашей видеокарты. И этот разогнанный графический процессор может быть причиной сбоя GTA V при запуске. Хотя прямая причина не найдена, многие пользователи сообщили, что снижение разгона графического процессора решило проблему сбоя GTA 5 при запуске.
2. Избегайте перегрева процессора
Перегрев процессора всегда вызывает проблемы. Это связано с тем, что когда ваша система перегревается, она не может нормально работать и даже влияет на производительность игры. Следовательно, обязательно проверьте свой компьютер на предмет перегрева, следуя указанным пунктам.
- Если он перегревается, очистите корпус компьютера.
- И убедитесь, что ваш компьютер имеет надлежащую вентиляцию.
- Затем выключите компьютер. Подождите, пока ваш компьютер перейдет в нормальное состояние.
- Наконец, включите компьютер и запустите игру.
3. Выполните чистую загрузку
Иногда различные другие приложения, присутствующие в вашей системе, вступают в бой с игрой Dragon Age Inquisition. Это может повлиять на игру, вызвав ее сбой во время запуска. Иногда эта зона конфликта может быть сложной, поэтому для решения проблемы требуется выполнить чистую загрузку. Чистая загрузка — это метод, который обнаруживает вызывающее сбой приложение, работающее в фоновом режиме. Следовательно, вы можете отключить конфликтующее приложение, чтобы устранить сбой GTA 5 при запуске. Прочитайте наше руководство «Как выполнить чистую загрузку в Windows 10», чтобы сделать то же самое.
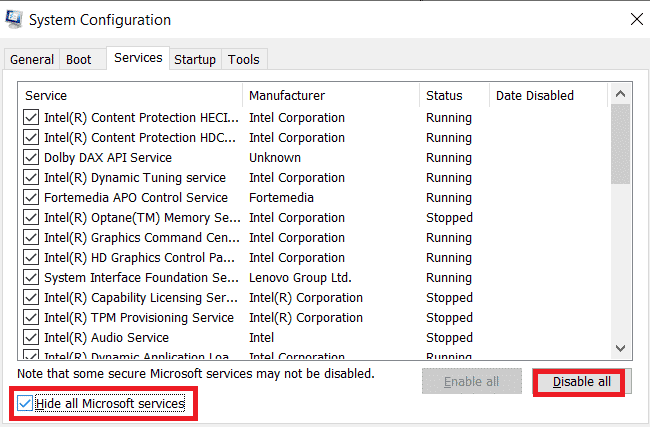
4. Запустите игру от имени администратора
Если сбой GTA 5 при запуске все еще существует в Windows 10, попробуйте один раз запустить игру в режиме совместимости. Этот метод настоятельно рекомендуется, так как запуск игры в режиме администратора дает полный доступ к ней, что, в свою очередь, может решить проблему. Чтобы запустить игру в режиме совместимости, выполните следующие действия.
1. Щелкните правой кнопкой мыши ярлык игры GTA 5 на рабочем столе и выберите пункт « Свойства » в контекстном меню.
2. Перейдите на вкладку « Совместимость ». Затем включите « Запустить эту программу в режиме совместимости» в разделе « Режим совместимости » и выберите соответствующую ОС в раскрывающемся меню.
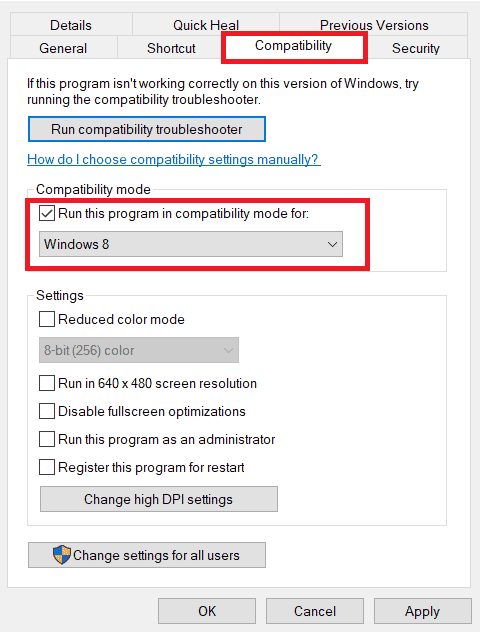
3. Затем установите флажок « Запускать эту программу от имени администратора » в разделе « Настройки ». Наконец, выберите « Применить », а затем нажмите « ОК », чтобы сохранить внесенные изменения.
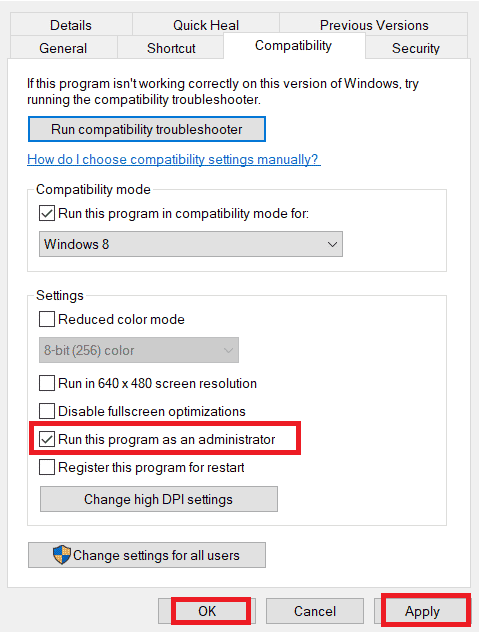
4. Проверьте, решена ли проблема с вылетом GTA V при запуске. Если нет, попробуйте выполнить те же действия для Steam и программы запуска Epic games соответственно и запустите их в режиме администратора.
Читайте также: Как исправить сбой No Man's Sky на ПК
5. Закройте фоновые процессы
Ненужные приложения или программы, работающие в фоновом режиме, потребляют много системных ресурсов, таких как ЦП или память. Это снижает производительность системы и вызывает проблемы с загрузкой и сбоями, например, GTA 5 продолжает сбоить компьютер. Для таких случаев необходимо закрывать задачи, работающие в фоновом режиме. Прочтите наше руководство о том, как завершить задачу в Windows 10.
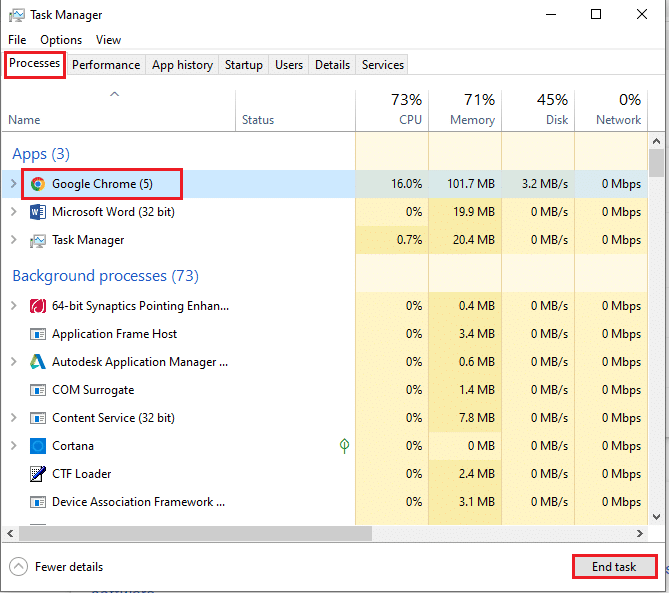
Когда все ненужные приложения будут закрыты, закройте диспетчер задач. Запустите игру и проверьте, решена ли проблема с вылетом GTA V при запуске.
6. Обновите Windows
ОС является сердцем программного обеспечения. Таким образом, необходимо проверить, работает ли он бесперебойно. Ошибки и ошибки всегда должны происходить в ОС Windows. Чтобы исправить это, владелец Windows, Microsoft, часто выпускает обновленную версию ОС, исправляя эти ошибки и ошибки. Если окна не обновлены, то происходит сбой GTA 5 при запуске. Поэтому обязательно проверьте, обновлена ли ваша ОС до последней версии. Если нет, обновите его и запустите игру. Прочитайте или руководство о том, как загрузить и установить последнее обновление Windows 10.
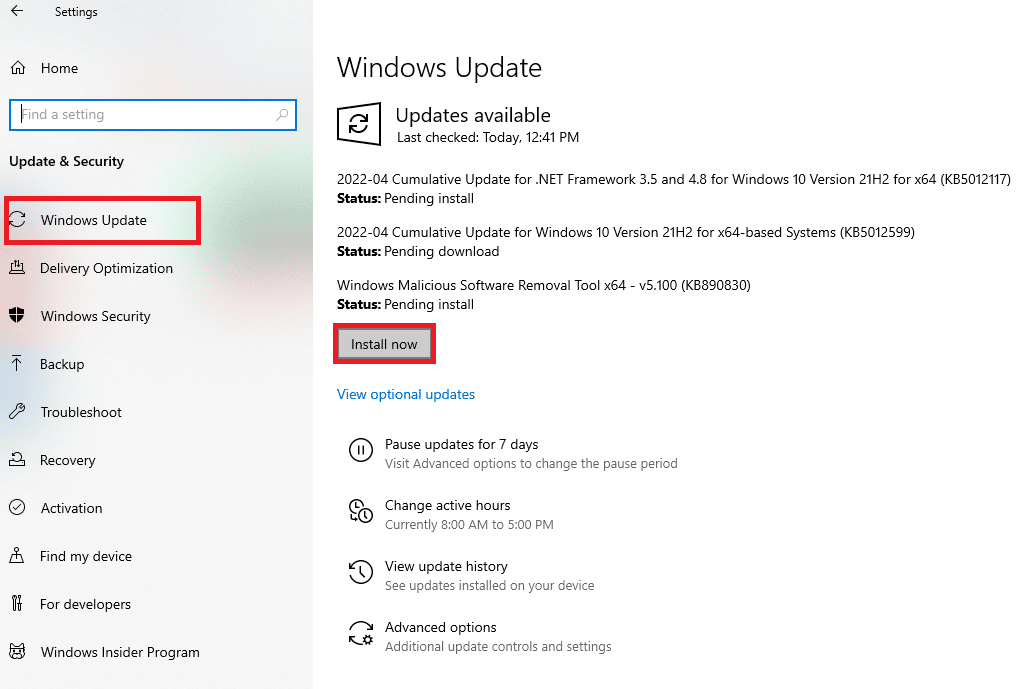
7. Обновите графические драйверы
Графический драйвер является неотъемлемой частью любой онлайн-игры или самого компьютера. Производители графических процессоров часто выпускают обновления и функции. Кроме того, чтобы избежать каких-либо технических проблем, таких как мерцание экрана, неправильная работа дисплея, включение/выключение экрана и т. д., необходимо обновить графический драйвер, поскольку он отвечает за эффективность и производительность компьютера. Итак, обновите графический драйвер и посмотрите, решен ли GTA 5 сбой ПК. Прочтите наше руководство по 4 способам обновления графических драйверов в Windows 10.
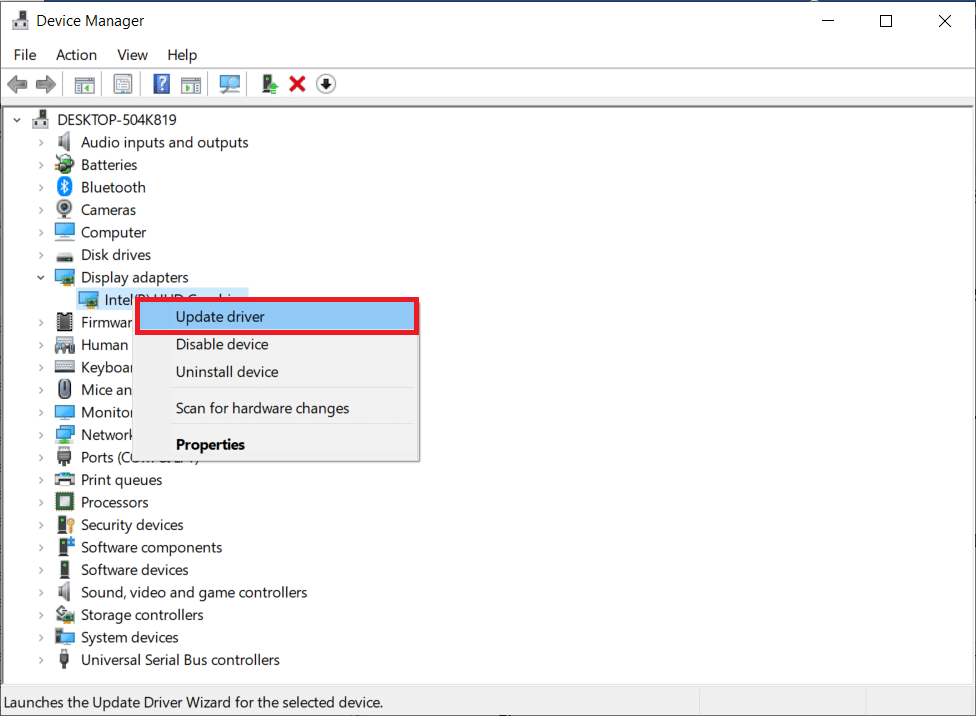
8. Временно отключите антивирус (если применимо)
Общеизвестный факт, который все знают о любом антивирусе, заключается в том, что он защищает компьютер от любых вредоносных угроз. Тем не менее, его ограничения иногда могут быть подавляющими. В таком сценарии существует высокая вероятность того, что эти антивирусные программы или брандмауэр влияют на производительность игровых файлов. Следовательно, вам необходимо немедленно отключить антивирус или брандмауэр Защитника Windows на некоторое время, чтобы решить проблему сбоя GTA 5 при запуске. Прочтите наше руководство о том, как временно отключить антивирус в Windows 10, чтобы отключить антивирус на определенное время.
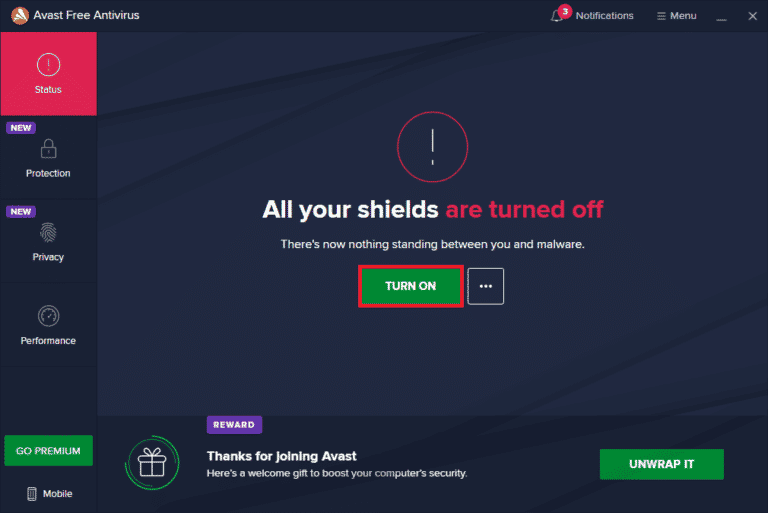
Кроме того, если Защитник Windows блокирует игру, следуйте нашему руководству «Как отключить брандмауэр Windows 10», чтобы отключить брандмауэр Защитника Windows.
Примечание. Отключение брандмауэра Защитника Windows может нанести вред вашему компьютеру, поэтому отключать его не рекомендуется.
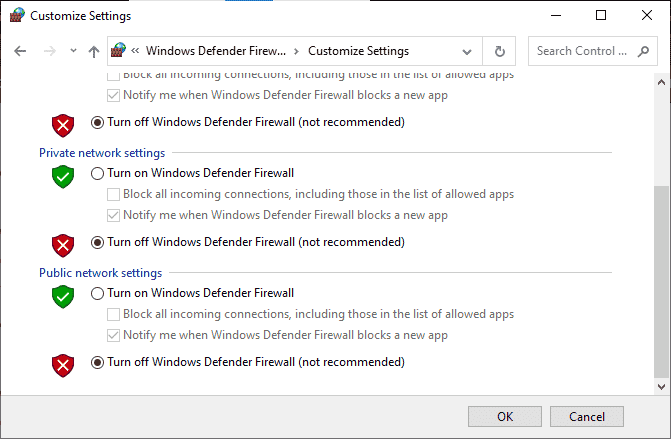
Читайте также: Как удалить McAfee LiveSafe в Windows 10
Способ 2: обновить игровые файлы GTA 5
Если вы давно не обновляли игру GTA 5, то пришло время это сделать. Крайне важно проверить и обновить игру GTA 5, если доступен последний патч. Вот как это сделать.
Вариант I: через Steam
1. Нажмите клавишу Windows , введите steam и нажмите « Открыть ».

2. На главной странице Steam перейдите в « Библиотека ».
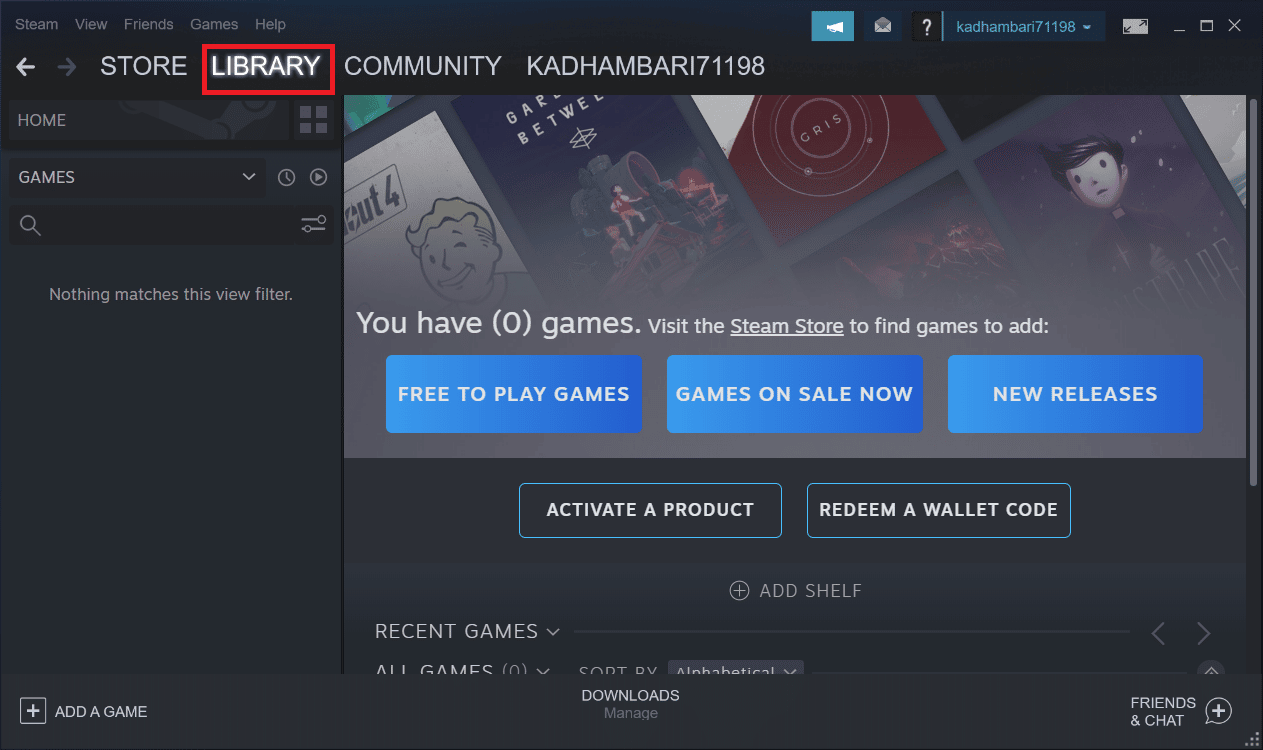
3. Выберите GTA 5 на левой панели. Здесь он будет автоматически искать обновления. Если доступно обновление, вы увидите кнопку « Обновить ». Нажмите на нее, чтобы обновить игру.
4. Дождитесь установки последней версии игры. После завершения закройте клиентский сервер Steam .
5. Наконец, перезагрузите компьютер , чтобы изменения вступили в силу. Затем снова запустите игру и посмотрите, решена ли проблема с ПК в GTA 5.
Вариант II: через Epic Launcher
1. Запустите приложение Epic Launcher .
2. На главной странице программы запуска Epic Games выберите « Настройки » .
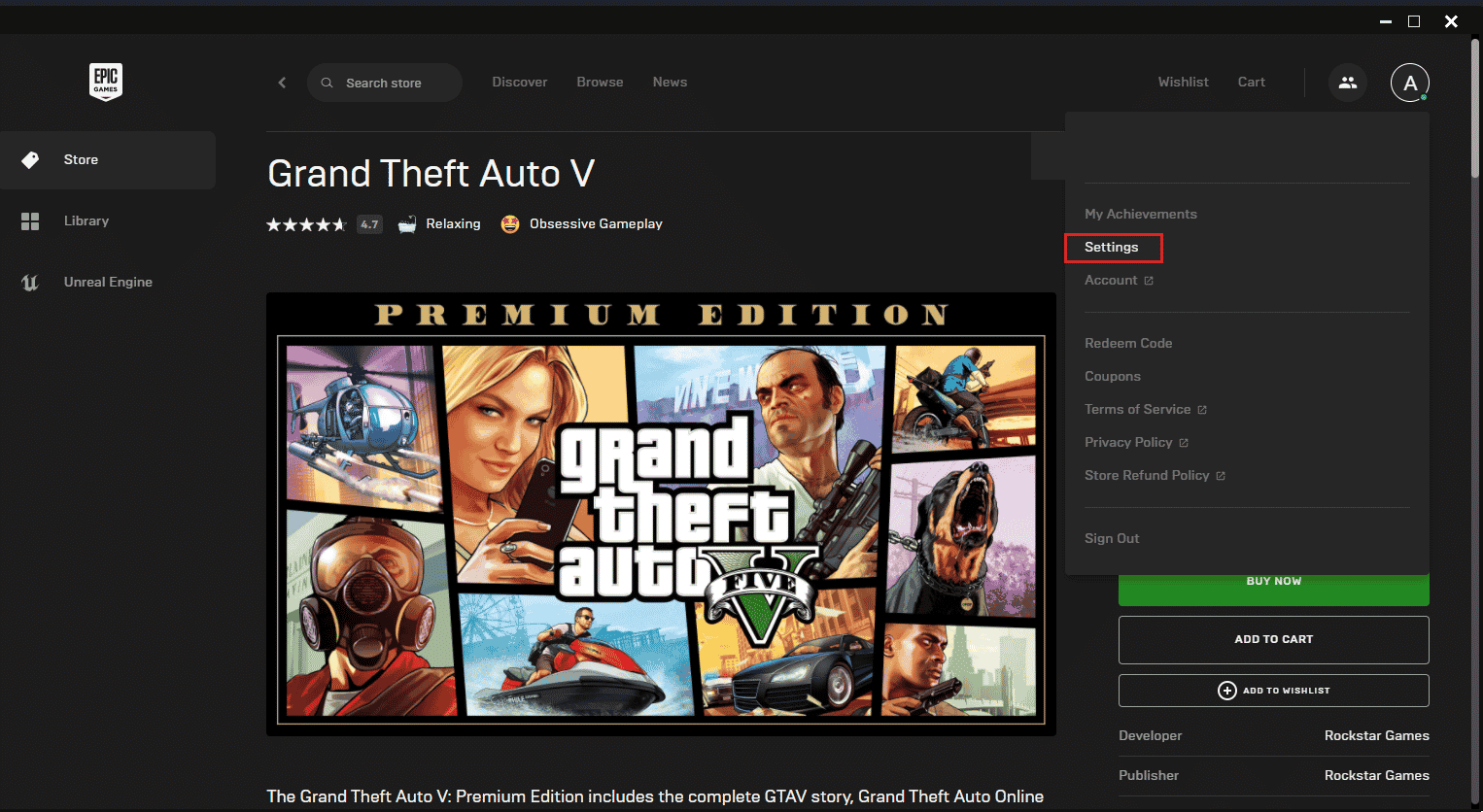
3. Прокрутите вниз и выберите раздел « Управление играми ». Затем установите флажок Разрешить автообновление .
4. Разверните меню каждой игры и убедитесь, что флажок « Автоматическое обновление » установлен.
5. Закройте программу запуска Epic Games и снова откройте ее. Игра будет автоматически обновляться, если доступно обновление для игры GTA 5.
Читайте также: Как привязать учетную запись Smite к Steam
Метод 3: установите для процесса GTA 5 высокий приоритет
Запуск игр с малыми ресурсами оперативной памяти влияет на их плавную работу. Чтобы решить эту проблему, вам нужно установить игре высокий приоритет через диспетчер задач, чтобы увидеть, исправлен ли сбой GTA V при запуске. Вот как это сделать.
1. Нажмите одновременно клавиши Ctrl + Shift + Esc , чтобы открыть диспетчер задач .
2. На вкладке « Процессы » щелкните правой кнопкой мыши игровое задание GTA 5 и выберите «Установить высокий приоритет ».
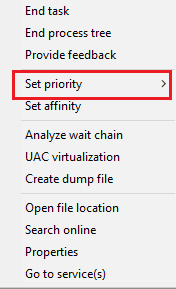
3. Наконец, закройте диспетчер задач. Теперь запустите игру GTA 5 и проверьте, исправлен ли сбой GTA 5 при запуске.
Способ 4: переключиться на высокопроизводительный план питания
Обычно сбалансированный режим устанавливается по умолчанию в качестве плана питания на любом ПК с Windows 10. Отличительной особенностью этого режима является то, что он максимально экономит энергию, что, в свою очередь, снижает потребление ресурсов. Такой случай может вызвать сбой GTA V при запуске. Следовательно, рекомендуется изменить план питания на режим высокой производительности. Прочтите наше руководство о том, как изменить план электропитания в Windows 10, и выполните приведенные в нем инструкции.
Примечание. Прежде чем вносить какие-либо изменения, убедитесь, что ваш компьютер подключен к сети.
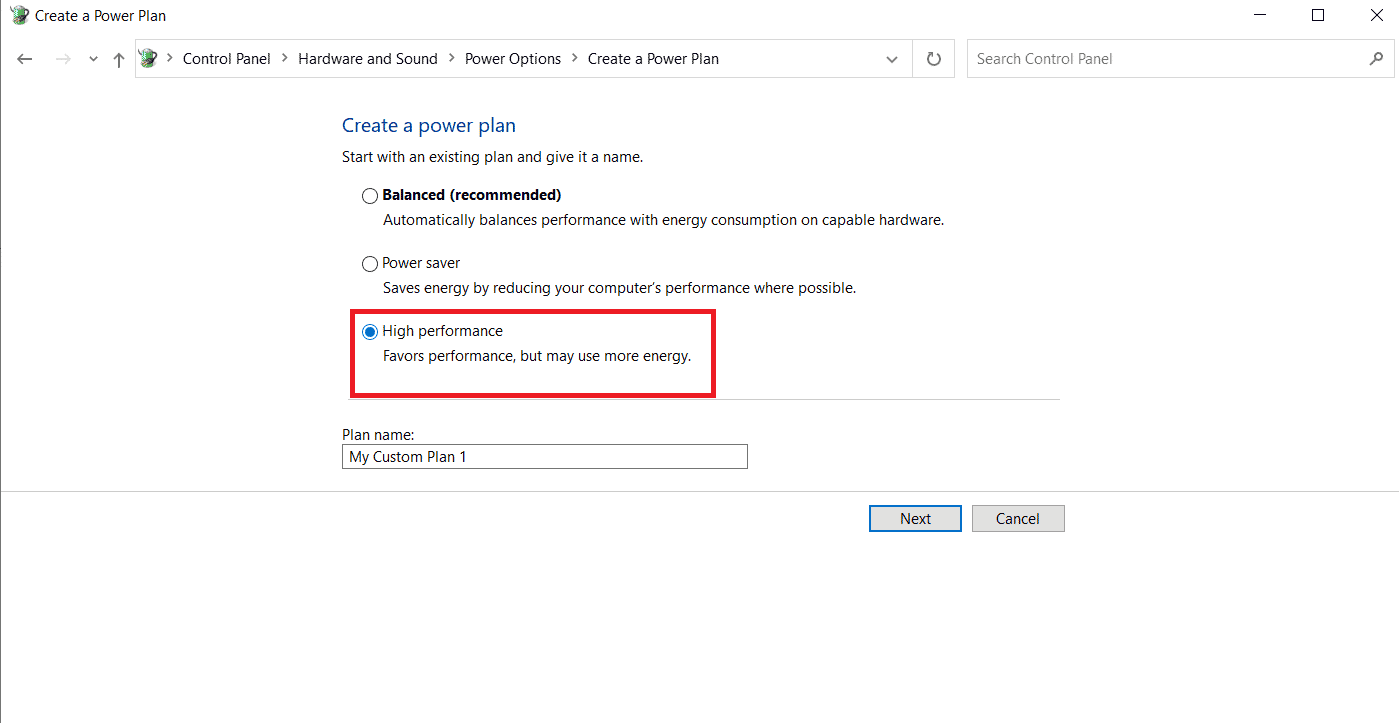
Читайте также: Исправление отставания PUBG в Windows 10
Способ 5: увеличить виртуальную память
Каждый раздел жесткого диска имеет виртуальную память, которая действует как временная оперативная память. Когда этого объема памяти меньше, чем они, GTA 5 продолжает зависать на компьютере. Для таких случаев нужно увеличить виртуальную память. Следуйте инструкциям, чтобы сделать это.
1. Нажмите одновременно клавиши Windows + R , чтобы открыть диалоговое окно « Выполнить ».

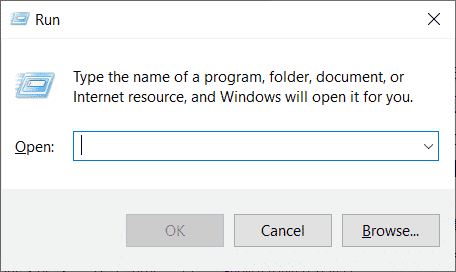
2. Введите systempropertiesadvanced в диалоговом окне « Выполнить » и нажмите клавишу Enter .
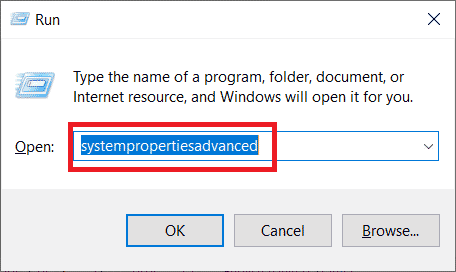
3. В окне « Свойства системы» перейдите на вкладку « Дополнительно ». Затем нажмите кнопку « Настройки » в разделе « Производительность ».
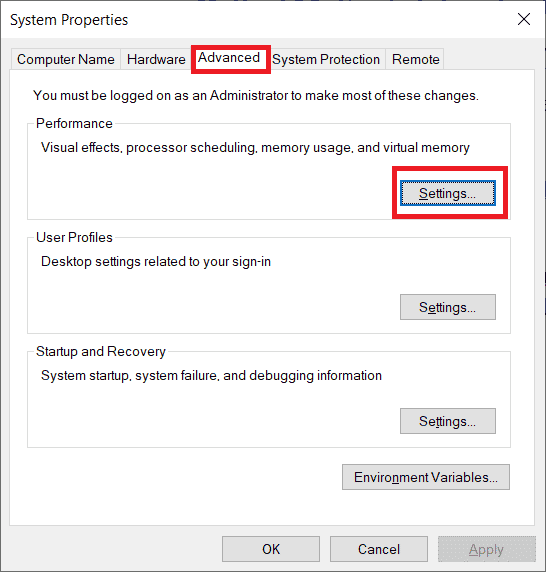
4. В окне « Параметры производительности » снова выберите вкладку « Дополнительно ». Затем нажмите кнопку « Изменить » в разделе « Виртуальная память ».
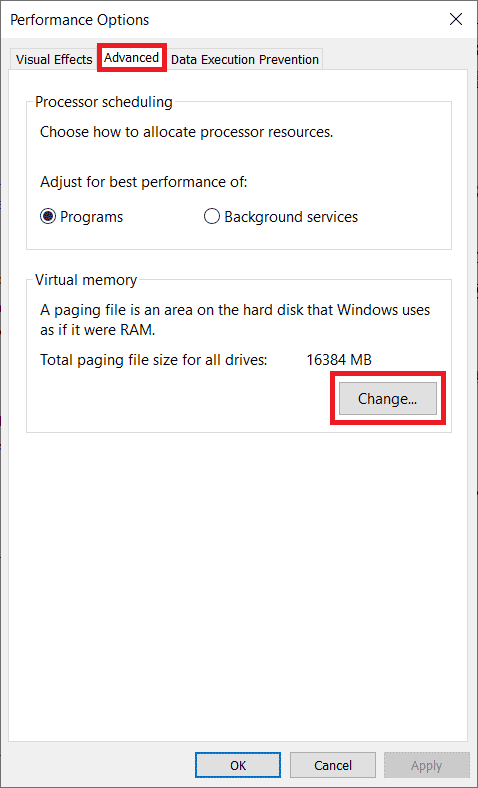
5. Снимите флажок Автоматически управлять размером файла подкачки для всех дисков в приглашении виртуальной памяти .
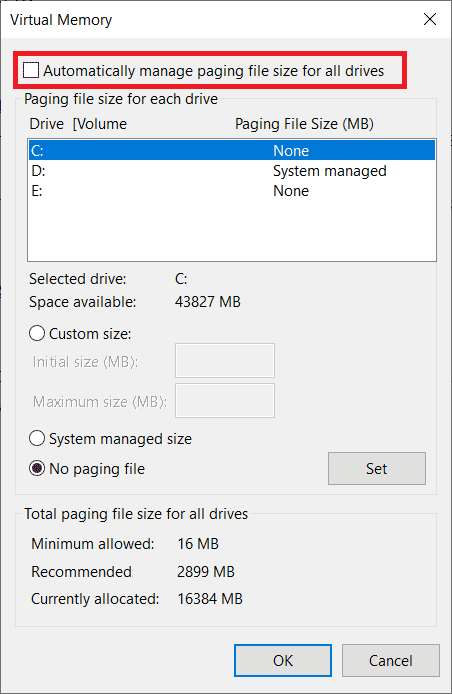
6. Затем выберите параметр « Пользовательский размер », чтобы задать размер памяти вручную. Теперь введите 4096 и 8192 в поле Начальный размер и Максимальный размер соответственно.
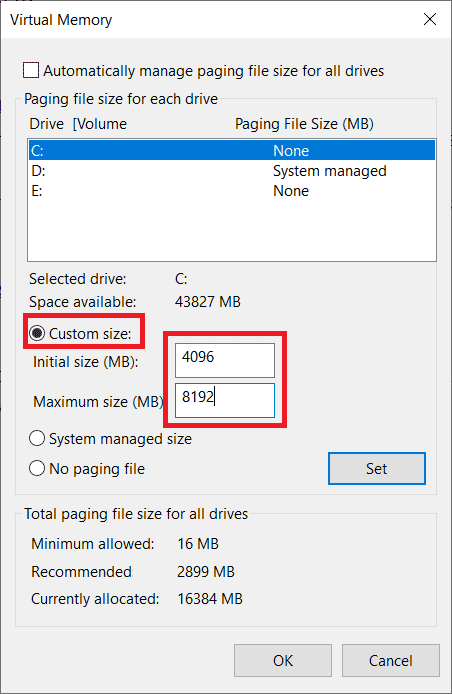
7. Наконец, нажмите OK , чтобы сохранить внесенные изменения. Наконец, перезагрузите компьютер. Затем перезапустите игру GTA V и посмотрите, устранен ли сбой GTA V при запуске.
Способ 6: проверьте целостность файлов игры
Если файлы игры GTA V отсутствуют или повреждены в вашей системе, вы можете столкнуться со сбоем GTA V при проблемах с запуском. Теперь, если у вас есть приложение Steam или программа запуска Epic в качестве клиент-сервера для игры, вам необходимо проверить целостность файла игры через его сервер.
Вариант I: через Steam
Ознакомьтесь с нашим руководством о том, как проверить целостность игровых файлов в Steam.
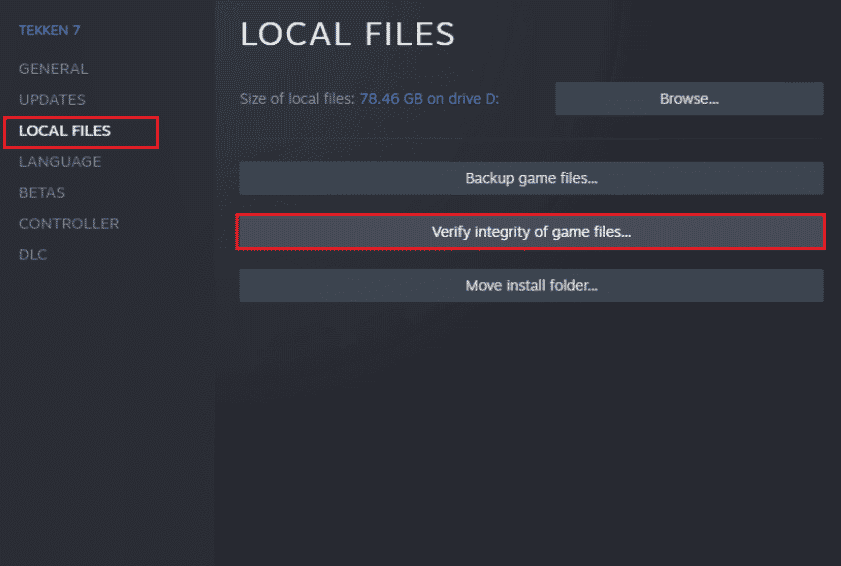
Вариант II: через командную строку
1. Нажмите клавишу Windows и введите cmd , затем нажмите « Запуск от имени администратора» .
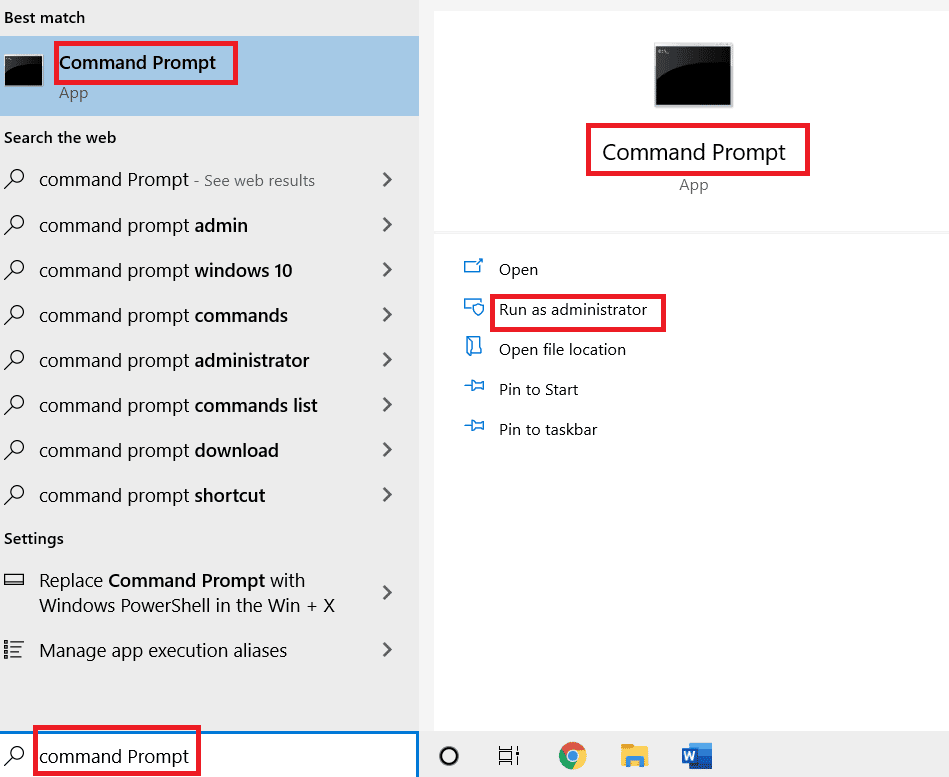
2. Введите следующую команду и нажмите клавишу Enter .
cd c:\Program Files\Rockstar Games\Grand Theft Auto V
Примечание. Если у вас другая папка установки игры, введите соответствующий адрес в команде.
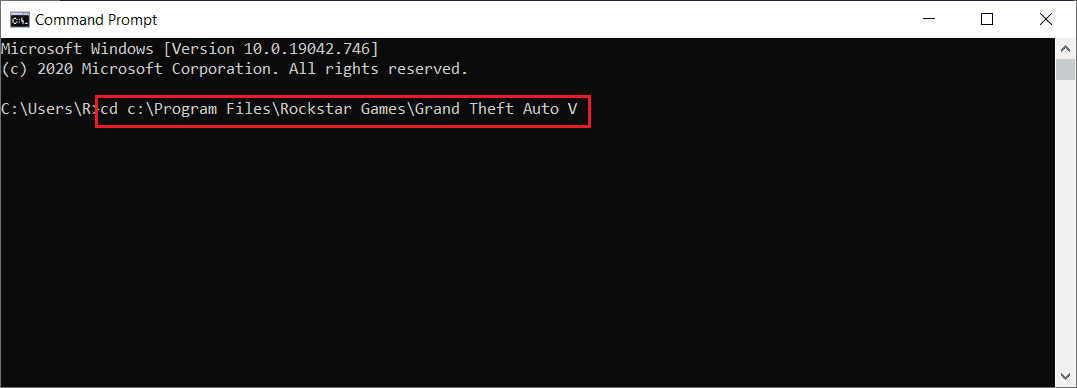
3. Затем выполните следующую команду .
GTAVLauncher.exe — проверить
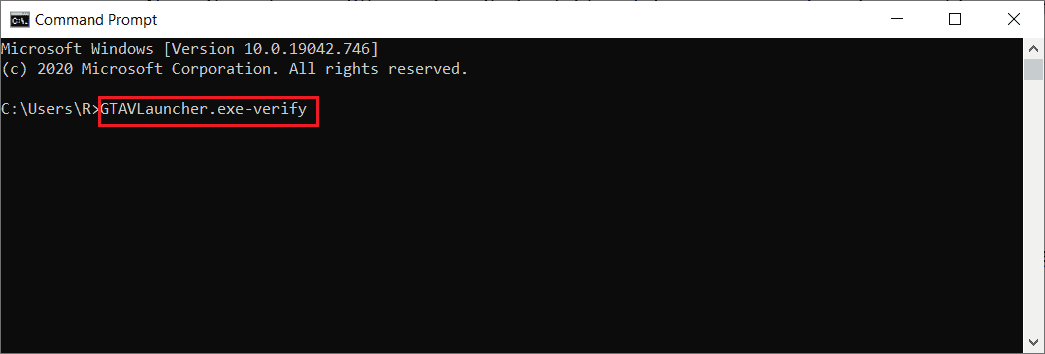
4. После выполнения команды программа запуска игры откроется и начнет проверку файлов игры .
5. После проверки файлов перезапустите игру и проверьте, устранена ли проблема с ПК в GTA 5.
Вариант III: через Epic Launcher
1. Откройте приложение Epic Game Launcher .
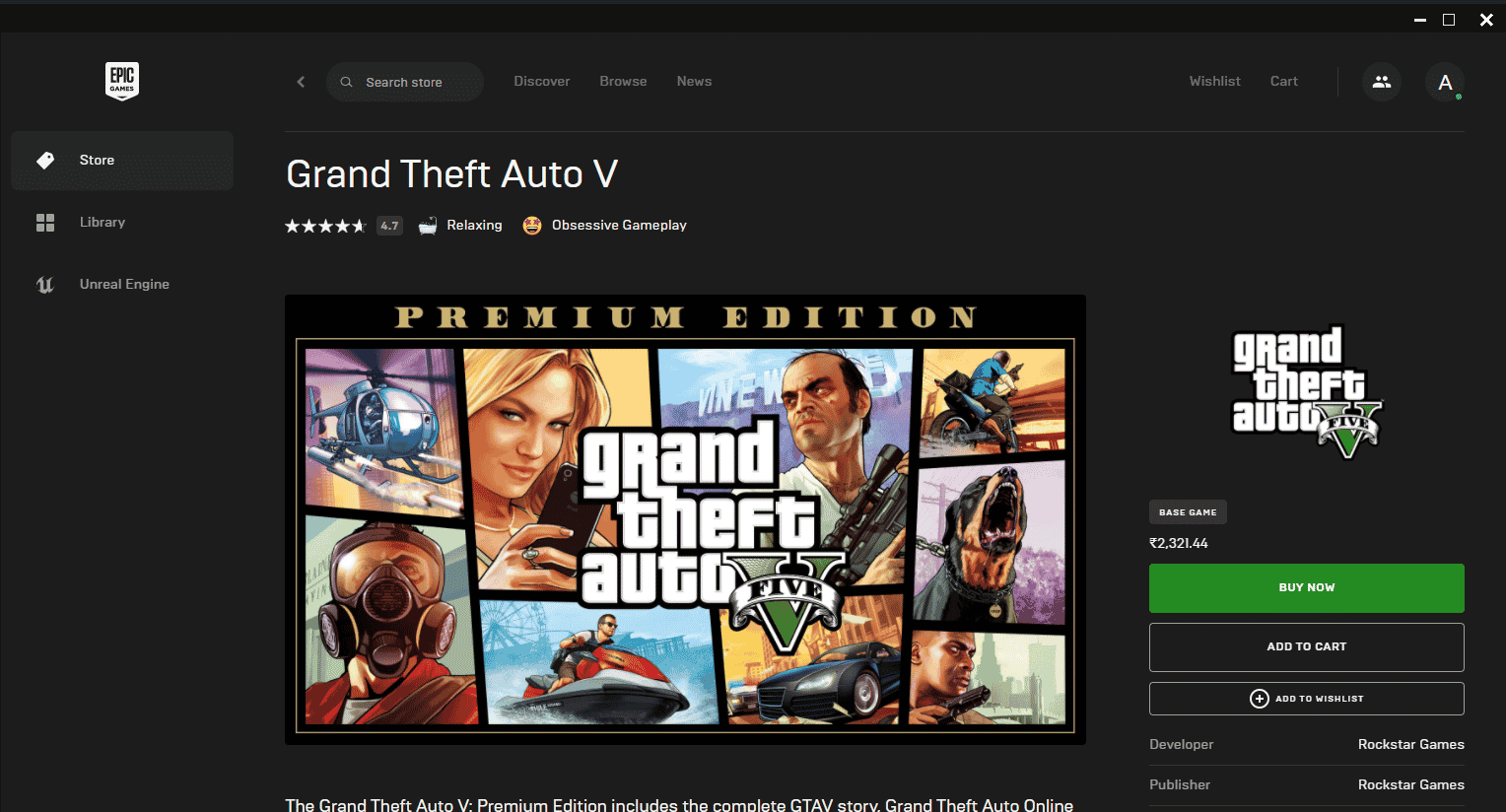
2. На главной странице перейдите в « Библиотека ».
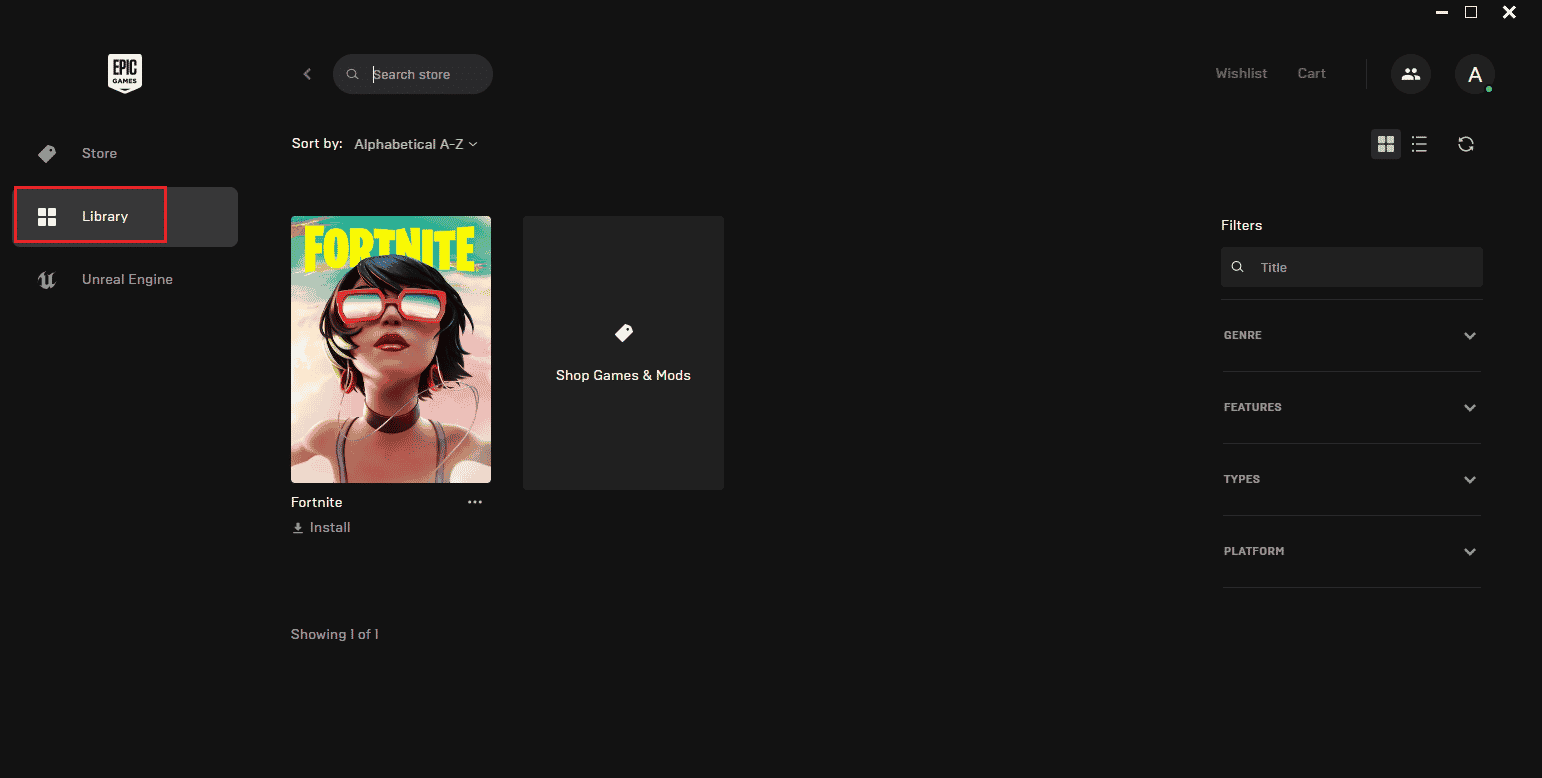
3. Щелкните значок с тремя точками рядом с игрой GTA V.
4. Затем выберите Подтвердить в контекстном меню.
5. Дождитесь завершения процесса восстановления. После этого перезагрузите компьютер , чтобы изменения вступили в силу.
Читайте также: Исправление ошибки при загрузке изображения Steam
Способ 7: изменить настройки графики
Измените графические функции в настройках игры на обычный режим. Это связано с тем, что использование другого интенсивного состояния может повлиять на работу игры в целом и может привести к сбою GTA 5 при запуске. Следовательно, следуйте инструкциям ниже и измените графические настройки.
1. Запустите игру GTA V.
2. Перейдите в « Настройки ».
3. Выберите Графика . Затем установите для параметра из списка ниже значение « Нормальный режим».
- Качество текстуры
- Качество шейдера
- Качество теней
- Качество отражения
- Качество травы
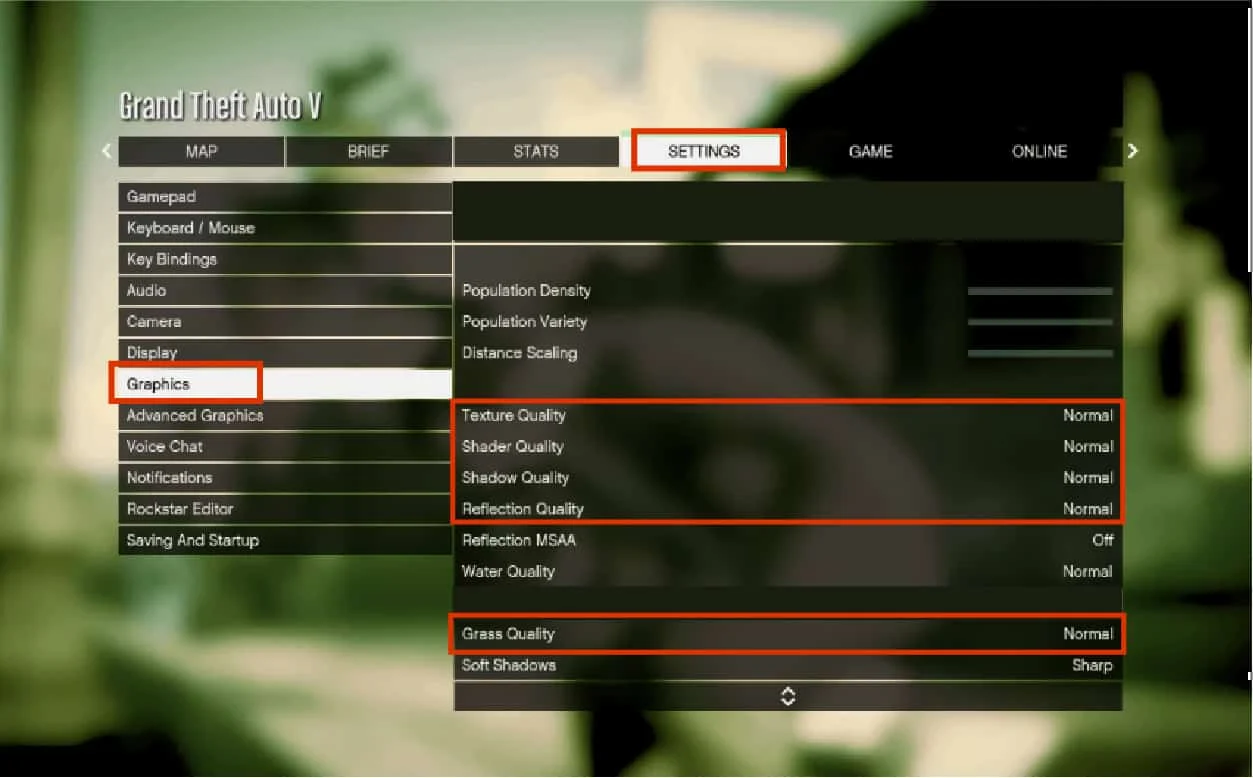
После того, как все вышеупомянутые графические функции будут изменены, попробуйте запустить игру и проверьте, решена ли проблема с ПК в GTA 5.
Способ 8: включить вертикальную синхронизацию
VSync означает вертикальную синхронизацию. Это опция 3D-дисплея, отвечающая за лучшую стабильность. Многие пользователи сообщили, что включение этого режима в игре GTA V решило проблему сбоя. Вот как это сделать.
1. Запустите игру GTA V.
2. Перейдите на вкладку Настройки .
3. В разделе « Графика » прокрутите и найдите параметр VSync . Включите его.
Примечание . Если VSync уже включен, выключите его. Затем перезапустите игру и снова включите VSync.
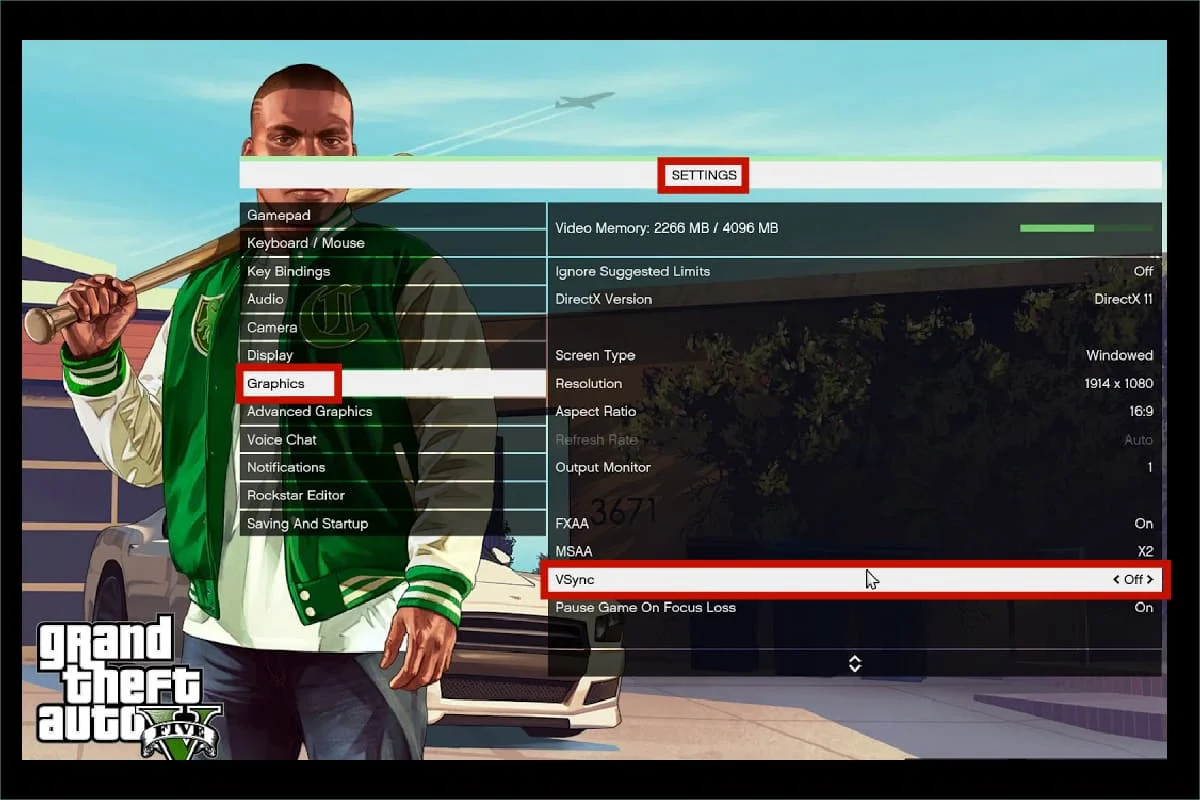
4. После этого закройте игру и перезагрузите компьютер , затем снова запустите игру. Затем проверьте, устранена ли ошибка сбоя GTA 5 при запуске.
Читайте также: Исправьте код ошибки Steam e502 l3 в Windows 10
Способ 9: отключить наложенные приложения
Иногда некоторые популярные приложения, такие как Discord, Xbox и Nvidia GeForce Experience, содержат свою программу наложения, которая работает в фоновом режиме и влияет на игровую производительность. Следовательно, вам нужно проверить и отключить его, чтобы решить проблему сбоя GTA 5 при запуске. Следуйте инструкциям ниже.
Шаг I: отключите оверлей Discord
1. Нажмите клавишу Windows , введите Discord и нажмите « Открыть ».
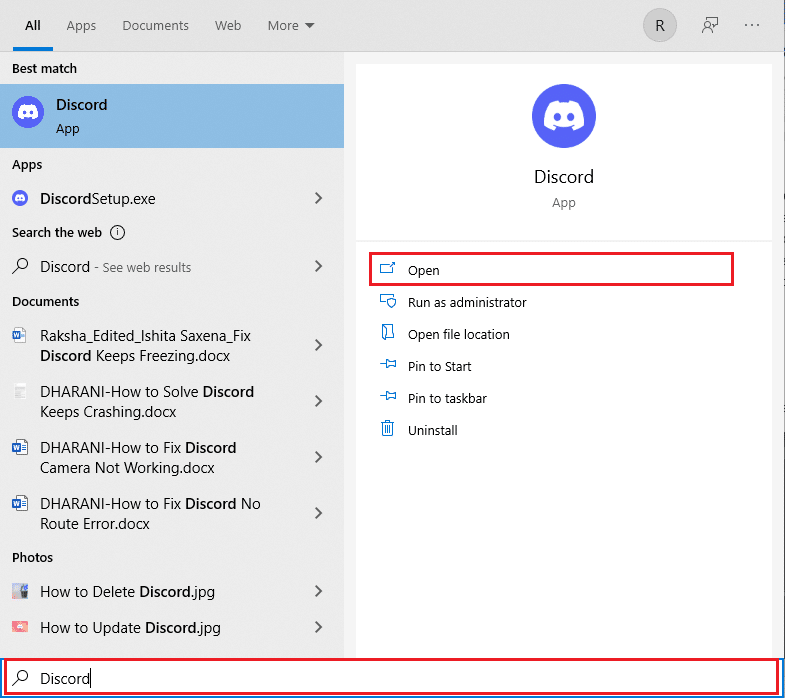
2. На главной странице Discord выберите значок шестеренки внизу.
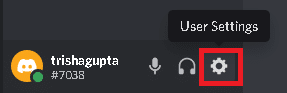
3. Прокрутите вниз на левой панели и выберите меню Game Overlay .
4. Включите переключатель для включения функции наложения в игре .
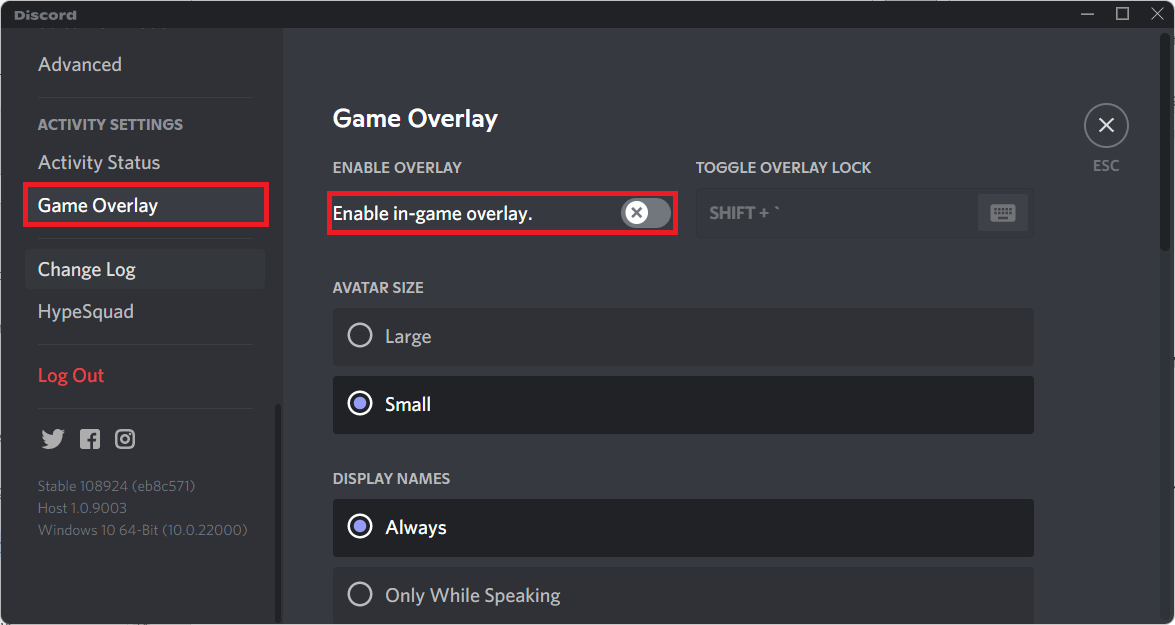
5. Затем перейдите на вкладку « Игры » и выберите игру GTA 5 .
6. Наконец, отключите функцию « Включить внутриигровое наложение ».
После выполнения этих шагов перезагрузите компьютер, чтобы сохранить внесенные изменения.
Шаг II: отключите игровую панель Xbox
1. Нажмите одновременно клавиши Windows + I , чтобы открыть Настройки .
2. На странице настроек выберите параметр « Игры », как показано на рисунке.
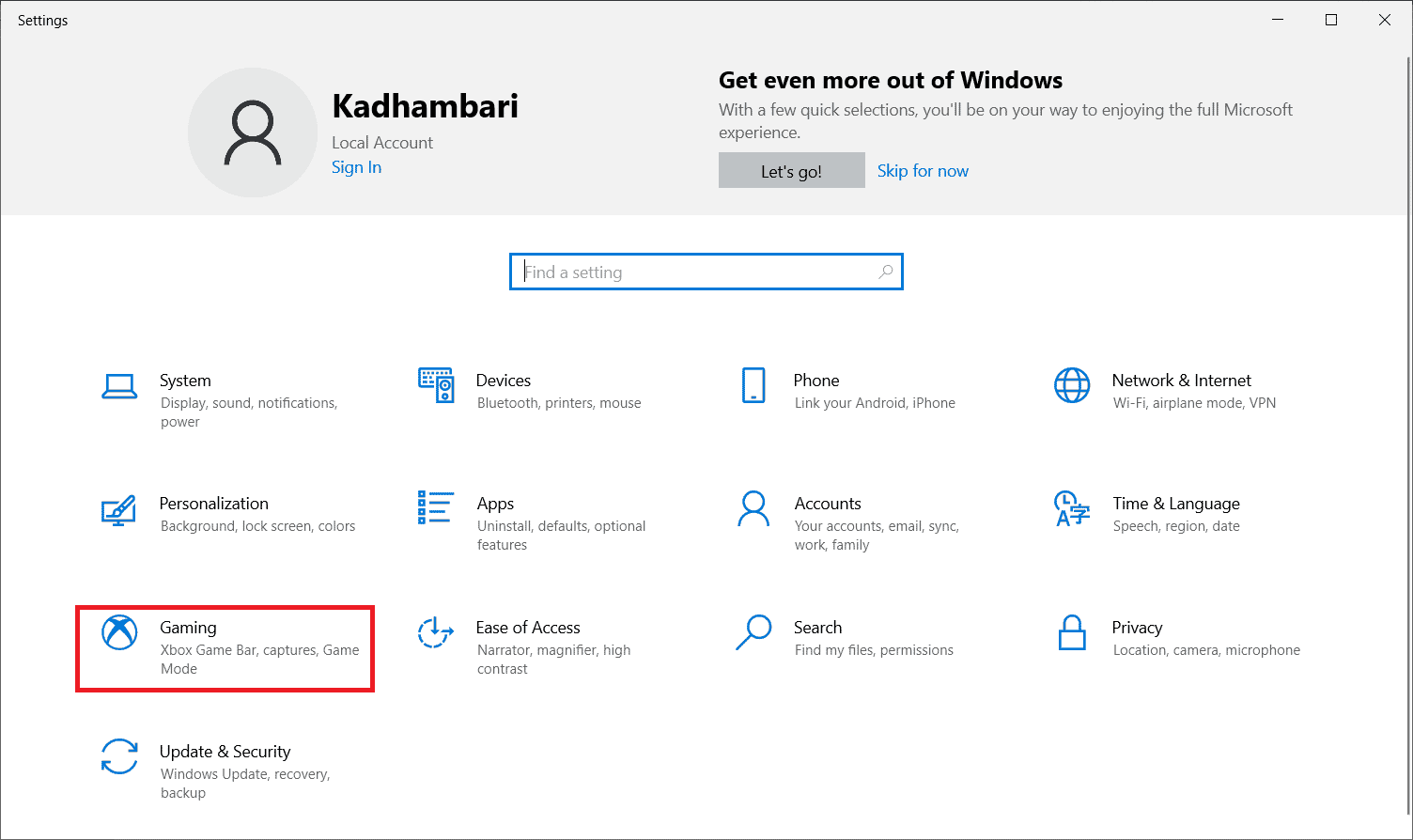
2. Выберите панель Xbox Game на левой панели. Отключите параметр «Включить игровую панель Xbox» для таких вещей, как запись игровых клипов, общение с друзьями в чате и получение приглашений в игру , как показано.
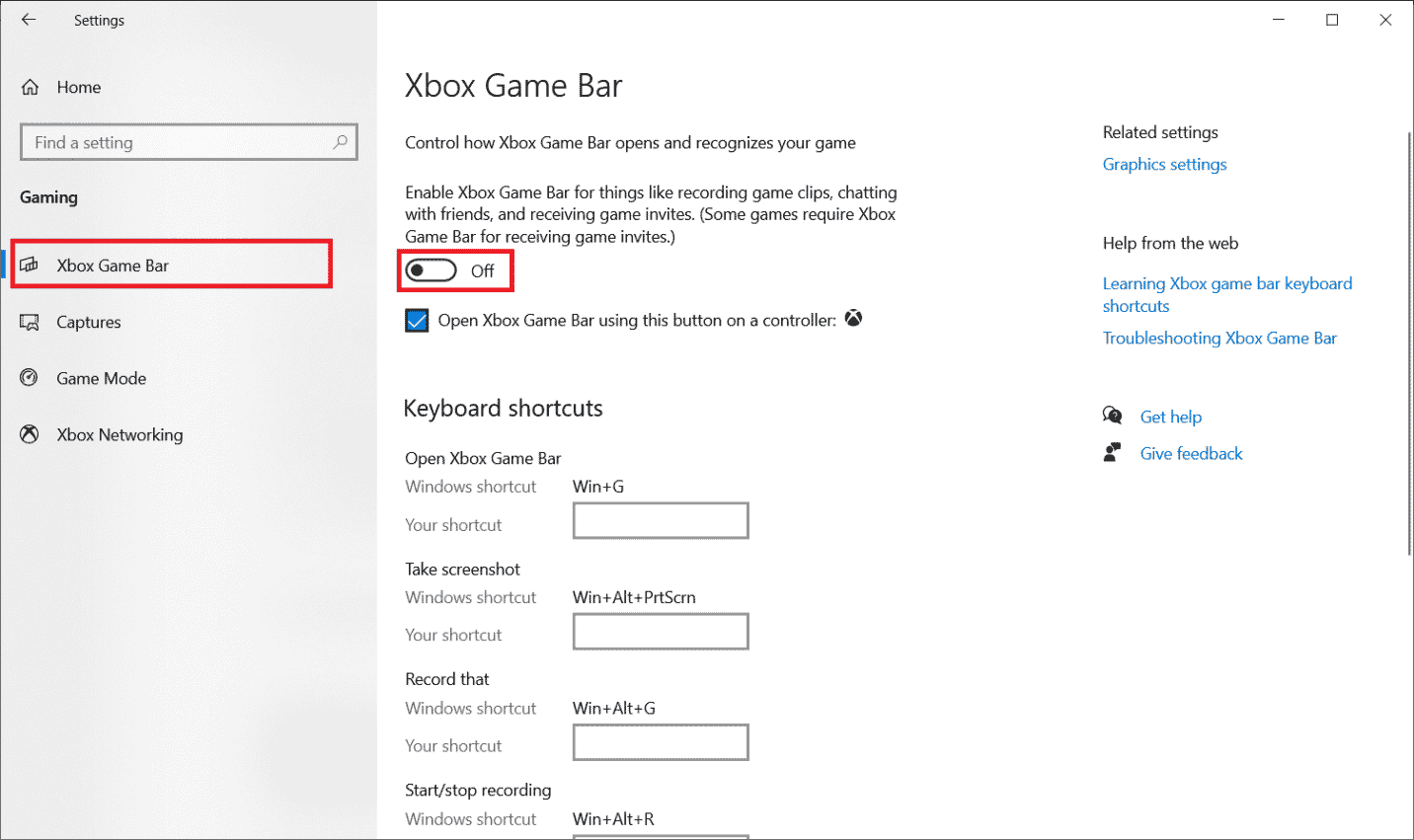
Шаг III: отключите Nvidia GeForce Experience
1. Запустите приложение Nvidia GeForce Experience Overlay .
2. Нажмите на значок шестеренки , чтобы перейти к настройкам .
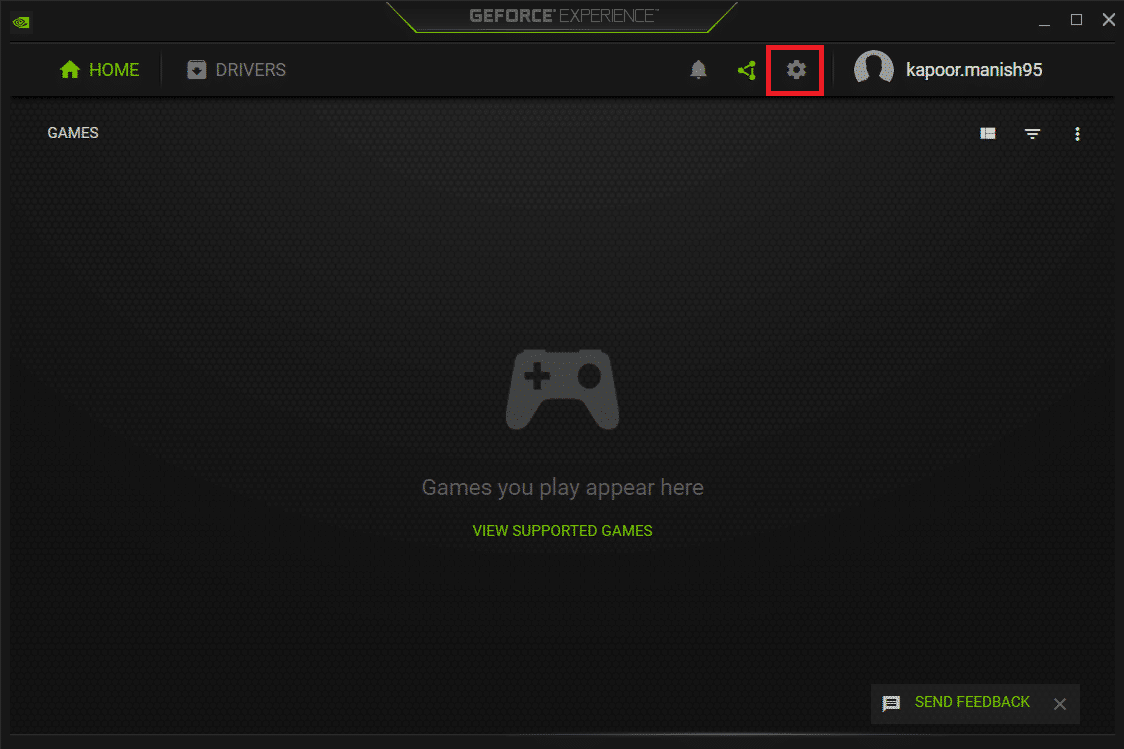
3. Перейдите на вкладку Общие . Отключите функцию внутриигрового наложения .
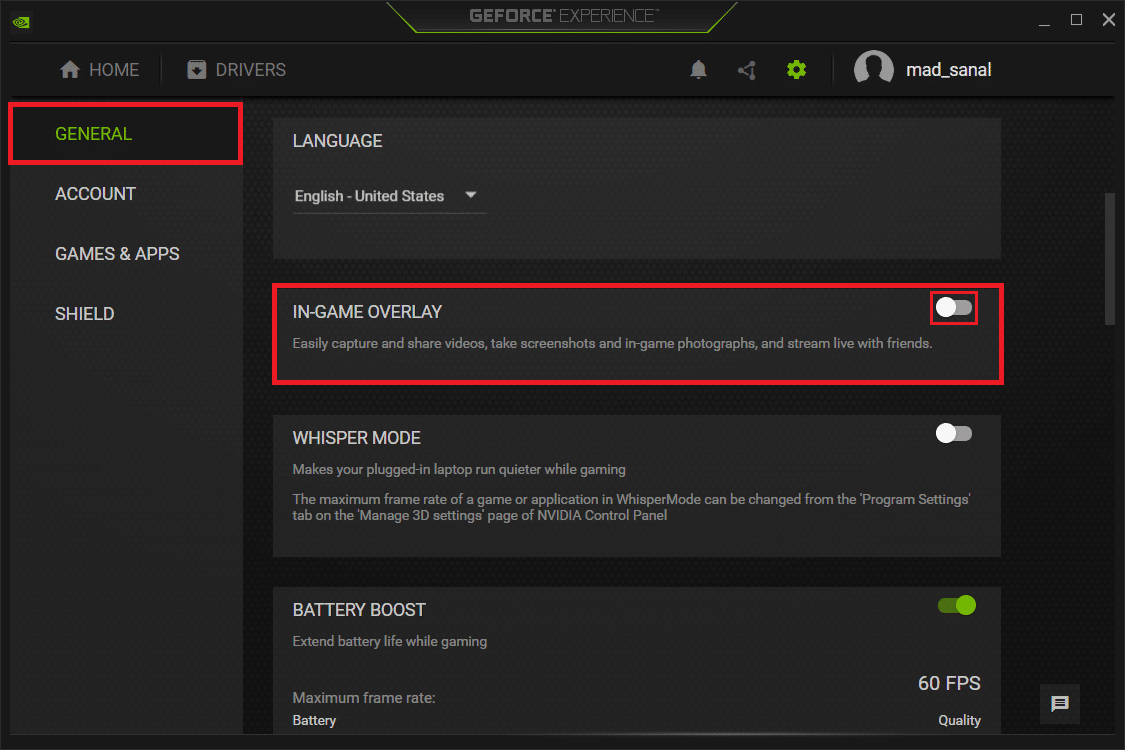
4. Наконец, перезагрузите компьютер , чтобы изменения вступили в силу. После этого попробуйте запустить игру и посмотрите, решена ли проблема с вылетом GTA V при запуске.
Читайте также: Исправить GTA 4 Seculauncher не удалось запустить приложение 2000
Способ 10: принудительно запустить игру в Direct X 11
DirectX играет жизненно важную роль в игровой функции GTA 5. Таким образом, рекомендуется принудительно запускать игру в версии DirectX 11. Просто следуйте инструкциям, чтобы сделать это.
Вариант I: через Steam
1. Запустите клиентский сервер Steam через рабочий стол.

2. На главной странице Steam перейдите в « Библиотека ».
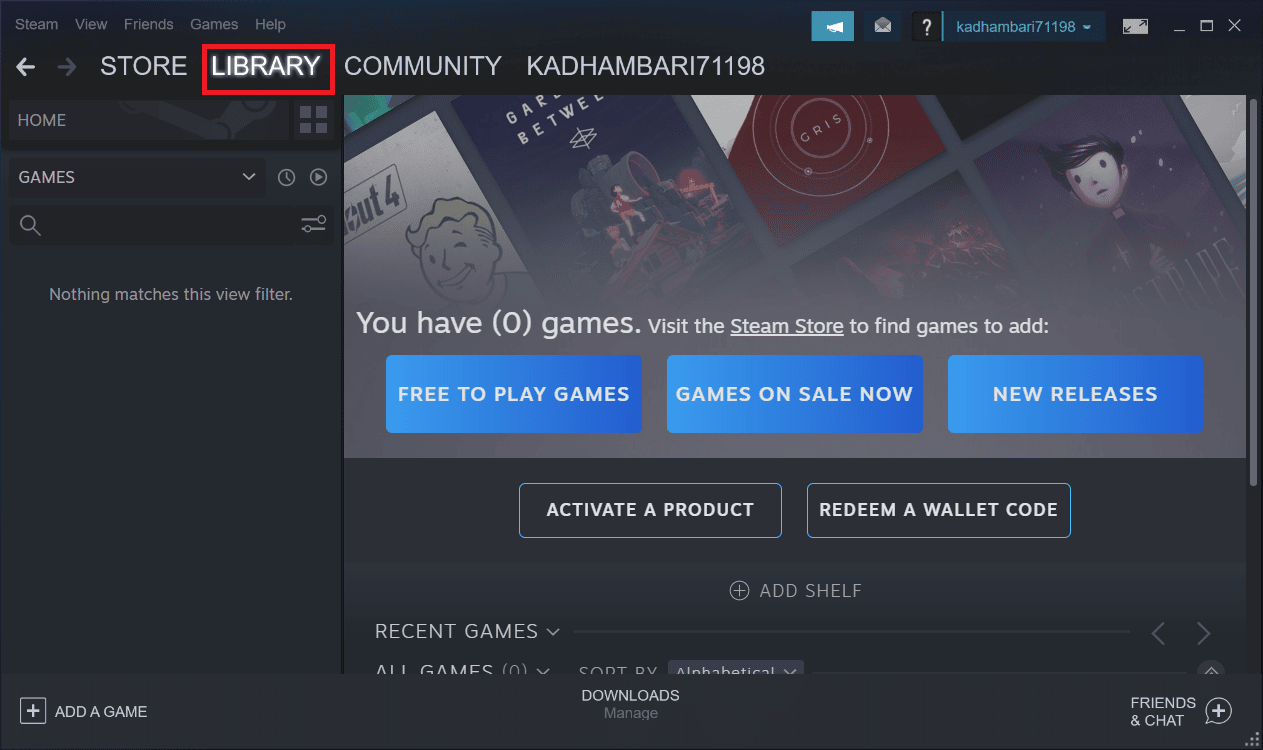
3. Найдите и щелкните правой кнопкой мыши игру GTA 5 . Выберите Свойства в контекстном меню.
4. Выберите вкладку Общие на левой панели. В разделе «Параметры запуска » введите – dx11 и нажмите Enter .
5. Закройте сервер Steam и перезапустите игру. Затем проверьте,
GTA 5 постоянно вылетает, проблема с ПК устранена.
Вариант II: через Epic Launcher
1. Откройте программу запуска Epic Games .
2. На главной странице Epic Launcher выберите « Настройки » .
3. Найдите и щелкните GTA 5 , чтобы открыть дополнительные параметры настройки.
4. Выберите меню « Настройки игры» на левой панели.
5. Теперь установите флажок Дополнительные аргументы командной строки . Затем введите d3d11 .
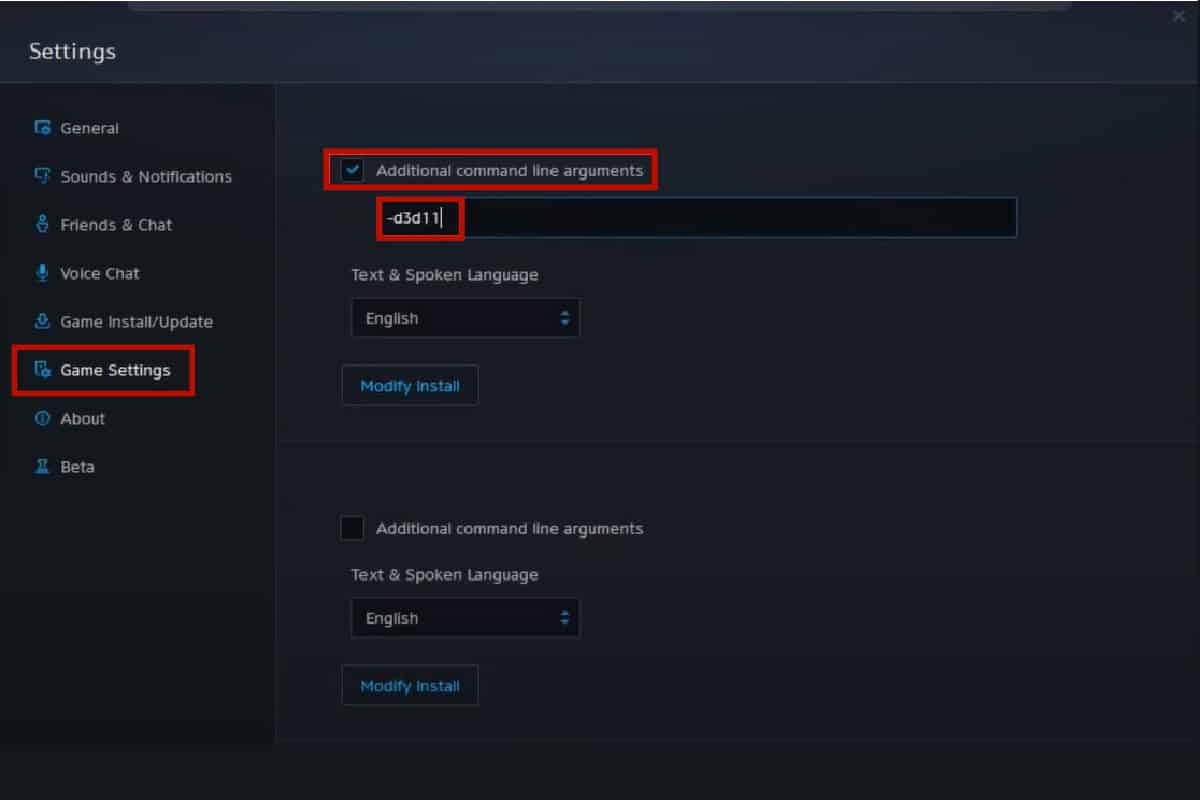
5. Наконец, перезапустите игру и посмотрите, устранена ли ошибка вылета GTA 5 при запуске.
Читайте также: 5 способов исправить ошибку памяти игры GTA 5
Метод 11: переустановите среду выполнения Microsoft Visual C++.
Одним из распространенных способов устранения нескольких игровых ошибок является переустановка среды выполнения Microsoft Visual C++ в вашей системе. Просто попробуйте. Вот как это сделать.
1. Нажмите одновременно клавиши Windows + I , чтобы запустить настройки .
2. Выберите настройку приложений .
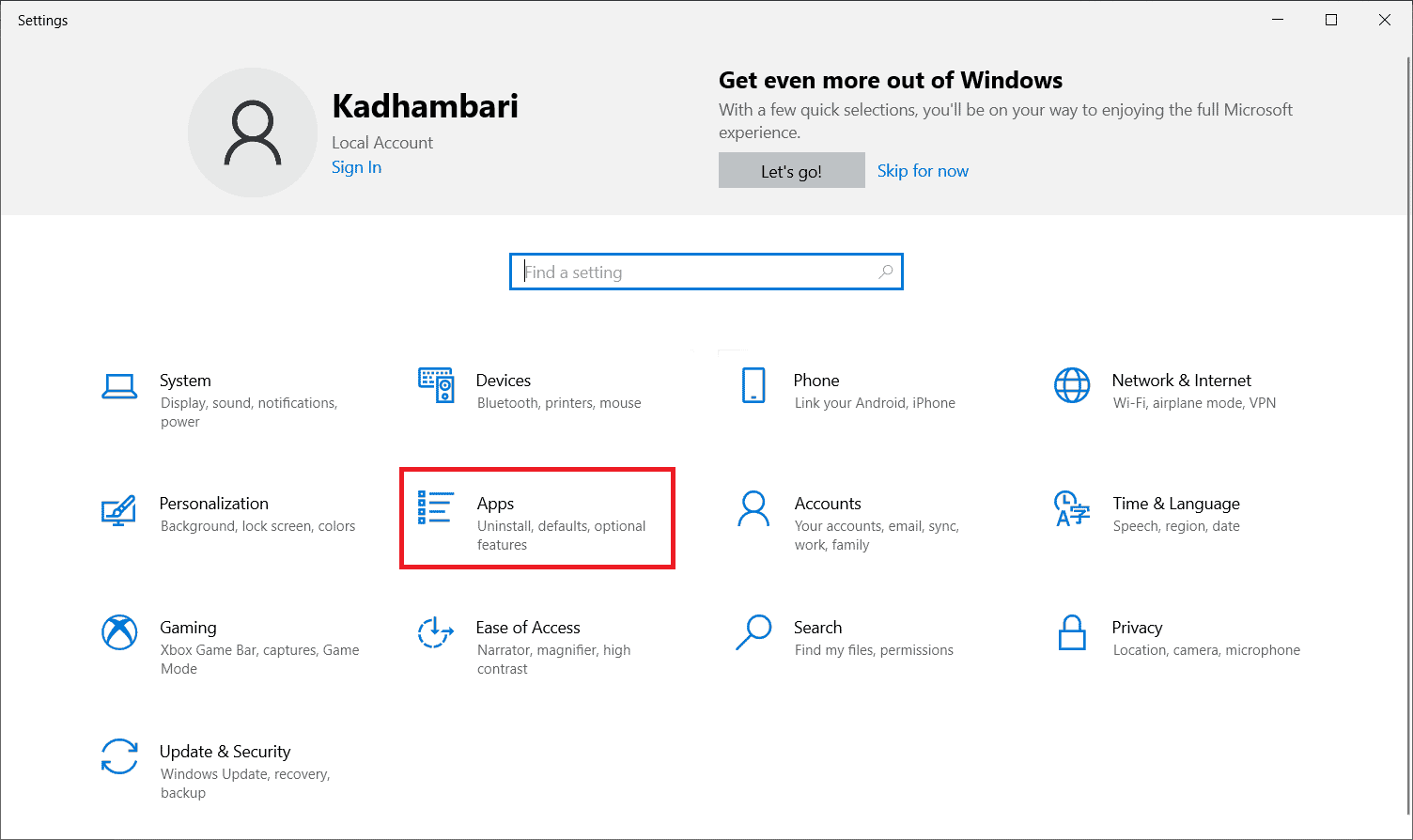
3. Теперь выберите Приложения и функции на левой панели. Затем найдите и найдите каждую программу Microsoft Visual C++ и выберите « Удалить ».
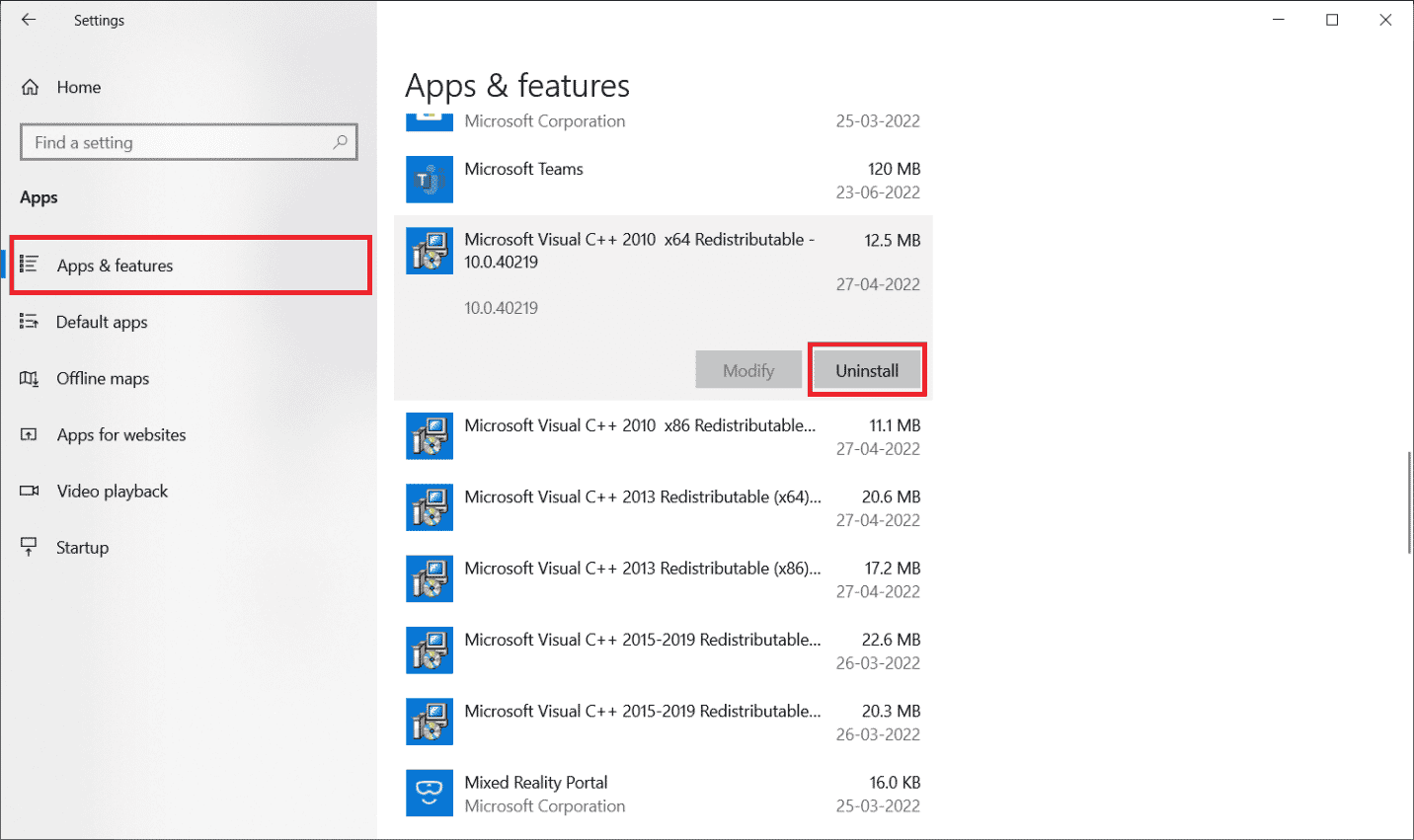
4. Наконец, нажмите « Удалить » в запросе подтверждения.
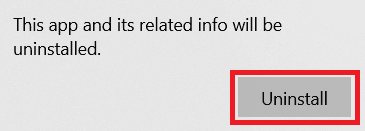
Чтобы установить программы Microsoft Visual C++ обратно на компьютер, выполните следующие действия.
5. Перейдите на официальную веб-страницу Microsoft. Затем выберите «Язык» и нажмите кнопку « Загрузить », чтобы загрузить последнюю версию среды выполнения Microsoft Visual C++.
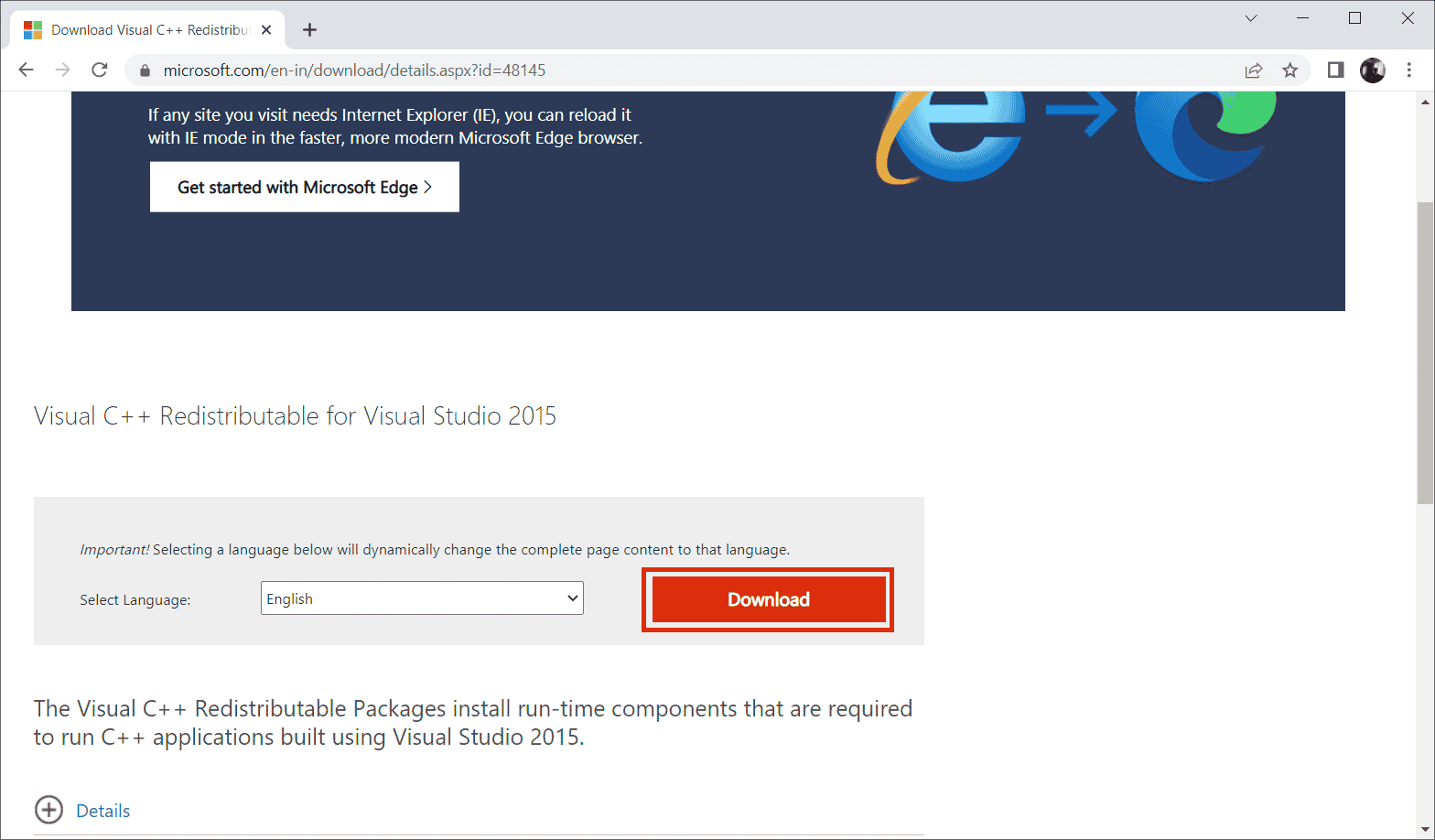
6. Выберите тип файла, который необходимо загрузить, и нажмите кнопку « Далее », чтобы завершить его.
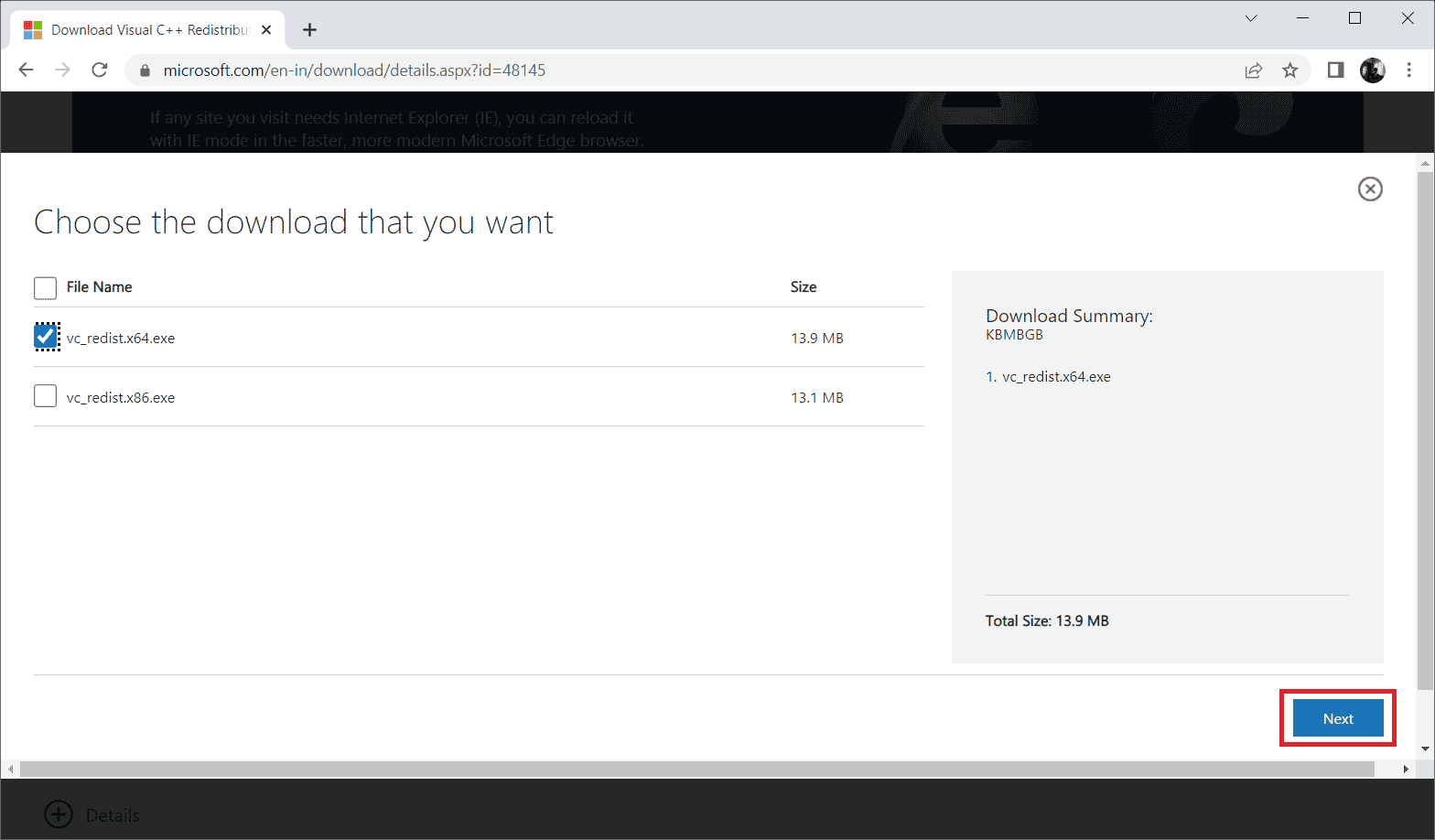
7. Дважды щелкните загруженный установочный файл и откройте его, чтобы начать процесс установки.
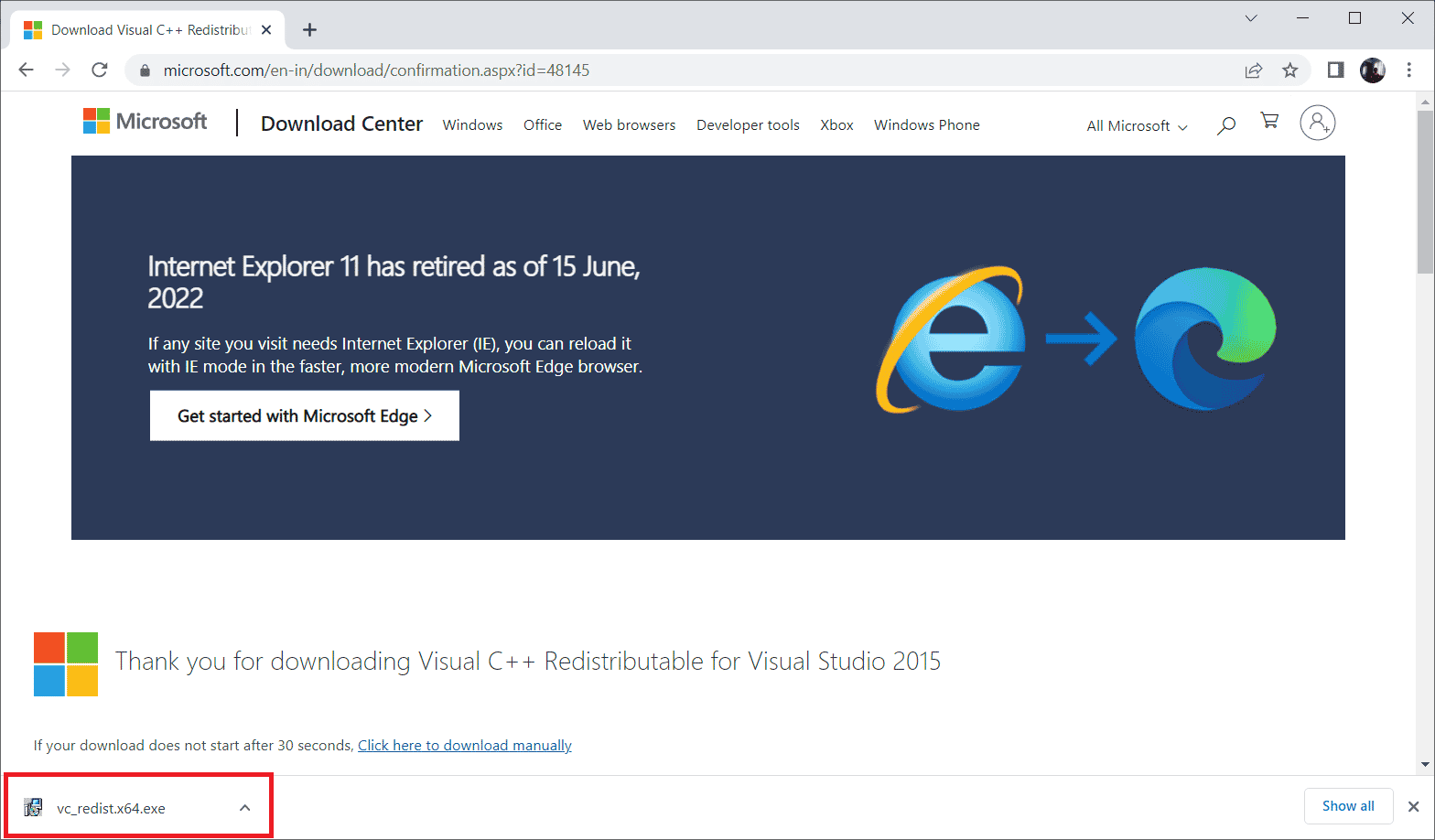
8. Установите флажок Я согласен с условиями лицензии и выберите Установить , чтобы начать установку.
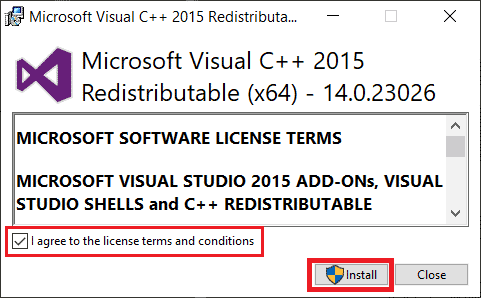
9. Следуйте инструкциям на экране, чтобы продолжить и завершить установку.
10. После этого перезагрузите компьютер , чтобы изменения вступили в силу. Затем запустите и запустите игру и посмотрите, решена ли проблема с вылетом GTA 5 при запуске.
Перезагрузите компьютер, чтобы изменения вступили в силу. После этого проверьте, устранена ли ошибка, из-за которой GTA 5 постоянно вылетает из ПК.
Рекомендуемые:
- 14 способов исправить MSI Afterburner, не работающий в Windows 10
- Исправить код ошибки Xbox 0x8b0500b6
- Полное руководство по аварийному завершению Fallout 3 в Windows 10
- Исправить ошибку GTA V Social Club в Windows 10
Если вы геймер-энтузиаст, то любая ошибка, связанная с этим, может вас сильно расстроить. Но остановите свои эмоции и задумайтесь на мгновение, вы поймете, что любая технология или приложение подвержены ошибкам, и только такие ошибки проложат путь к новому развитию на позитивной ноте. Надеюсь, вы уже нашли решение проблемы с вылетом GTA 5 при запуске . Сообщите нам, какой метод сработал для вас. Не стесняйтесь обращаться к нам с любыми предложениями или вопросами через раздел комментариев, указанный ниже.
