Исправить необычную ошибку трафика Google в Windows 10
Опубликовано: 2022-04-30
Вы когда-нибудь сталкивались с необычным трафиком из-за ошибки сети вашего компьютера во время серфинга в Google? Это распространенная ошибка, и несколько пользователей сталкиваются с ней на Android и Windows. Несмотря на то, что это раздражающая проблема, вы можете исправить необычный трафик Google из-за ошибки сети вашего компьютера с помощью эффективных методов устранения неполадок. Это руководство поможет вам исправить наши системы, обнаружив необычный трафик из-за сетевой ошибки вашего компьютера. Итак, продолжайте читать.
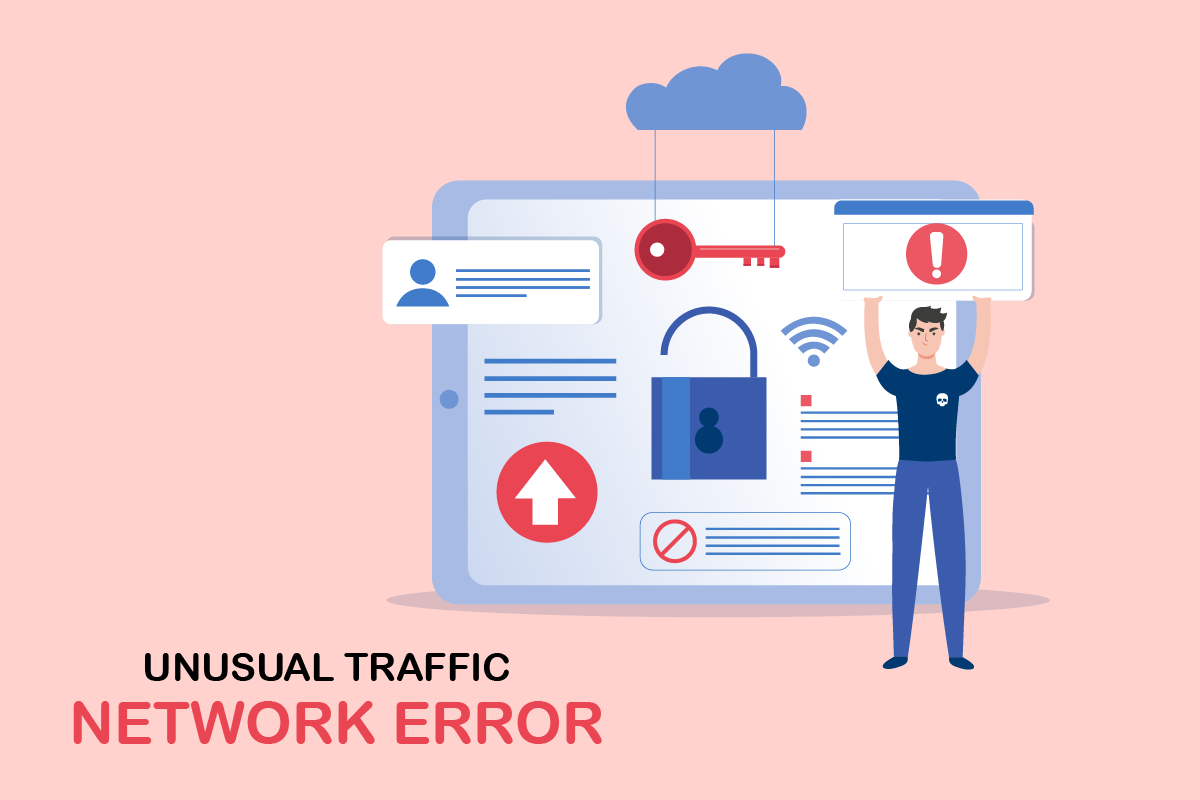
Содержание
- Как исправить необычную ошибку трафика Google в Windows 10
- Основные методы устранения неполадок
- Способ 1: обновить Google Chrome
- Способ 2: очистить кеш браузера
- Способ 3: отключить расширения (если применимо)
- Способ 4: отключить аппаратное ускорение (если применимо)
- Способ 5: удалить несовместимые программы
- Способ 6: сбросить Chrome
- Способ 7: переустановите Chrome
- Способ 8: закрыть фоновые процессы
- Способ 9: запустить сканирование на наличие вредоносных программ
- Способ 10: обновить Windows
- Способ 11: отключить прокси и VPN-сервер
- Способ 12: использовать DNS-адрес Google
- Способ 13: временно отключить антивирусное приложение (если применимо)
- Способ 14: отключить брандмауэр Windows (не рекомендуется)
- Способ 15: обратитесь к интернет-провайдеру
Как исправить необычную ошибку трафика Google в Windows 10
В этом разделе основное внимание уделяется причинам, вызывающим обсуждаемую ошибку на вашем ПК с Windows 10. Как правило, если вы ищете слишком много запросов в течение короткого промежутка времени, вы столкнетесь с необычным трафиком Google из-за ошибки сети вашего компьютера. Помимо этого, ниже перечислены и другие причины:
- Ваш IP-адрес используется несколькими устройствами. Это происходит, когда вы используете общедоступный компьютер.
- VPN-помехи.
- Наличие вредоносных программ и вирусов.
- Несовместимые расширения браузера.
- Если у вас установлены какие-либо боты или инструменты автоматического поиска.
- Временные сбои в роутере или модеме.
- Наличие вредоносных компьютерных программ.
- Несовместимая конфигурация браузера.
- Неправильная подача интернета.
- Слишком много фоновых процессов вызывают трафик в вашем браузере.
- Захваченная сеть.
Теперь перейдите к следующему разделу, чтобы исправить ошибку Google Unusual traffic.
В этом разделе мы составили список методов устранения неполадок, которые помогут вам исправить эту ошибку. Следуйте им в том же порядке, чтобы достичь идеальных результатов.
Основные методы устранения неполадок
Прежде чем переходить к другим методам устранения неполадок, попробуйте эти основные методы устранения неполадок, чтобы легко решить эту проблему.
- Если Google заблокирует ваш поисковый запрос, вам будет предложено пройти тест CAPTCHA , чтобы убедиться, что запрос не был вызван ботами или вредоносным ПО на вашем ПК. Тест CAPTCHA ограничивает веб-трафик через Интернет, и вы можете исправить эту ошибку в самом экземпляре, когда вы установите поле Я не робот и продолжите тест.
- Чтобы устранить любые временные проблемы с подключением к Интернету, попробуйте перезагрузить компьютер .
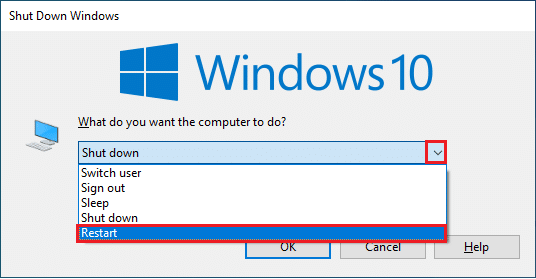
- Если перезагрузка ПК не устраняет эту ошибку, рекомендуется перезагрузить маршрутизатор . Тем самым вы установите новое интернет-соединение между клиентом и сервером. Вы можете перезагрузить маршрутизатор, следуя нашему руководству «Перезагрузите маршрутизатор или модем».

- Если вы ищете много запросов за короткий промежуток времени, закройте все вкладки и снова откройте браузер . Сделайте один запрос за раз, и если вы хотите перейти на новую вкладку, закройте предыдущую вкладку, если она не нужна.
- Основной способ исправить то, что наши системы обнаружили необычный трафик из-за сетевой ошибки вашего компьютера, — это просто перезагрузить веб-страницу , на которой вы столкнулись с ошибкой, одновременно нажав клавиши Ctrl + R.
- Кроме того, вы можете избежать этой ошибки, просматривая в режиме инкогнито. Нажмите одновременно клавиши Ctrl + Shift + N , чтобы открыть новое окно в режиме инкогнито .

Способ 1: обновить Google Chrome
Если вы не смогли исправить наши системы, обнаружившие необычный трафик из сетевой ошибки вашего компьютера, проверьте, обновлен ли ваш браузер до последней версии. Следуйте инструкциям ниже, чтобы обновить Google Chrome.
1. Нажмите клавишу Windows . Введите Google Chrome и запустите его.
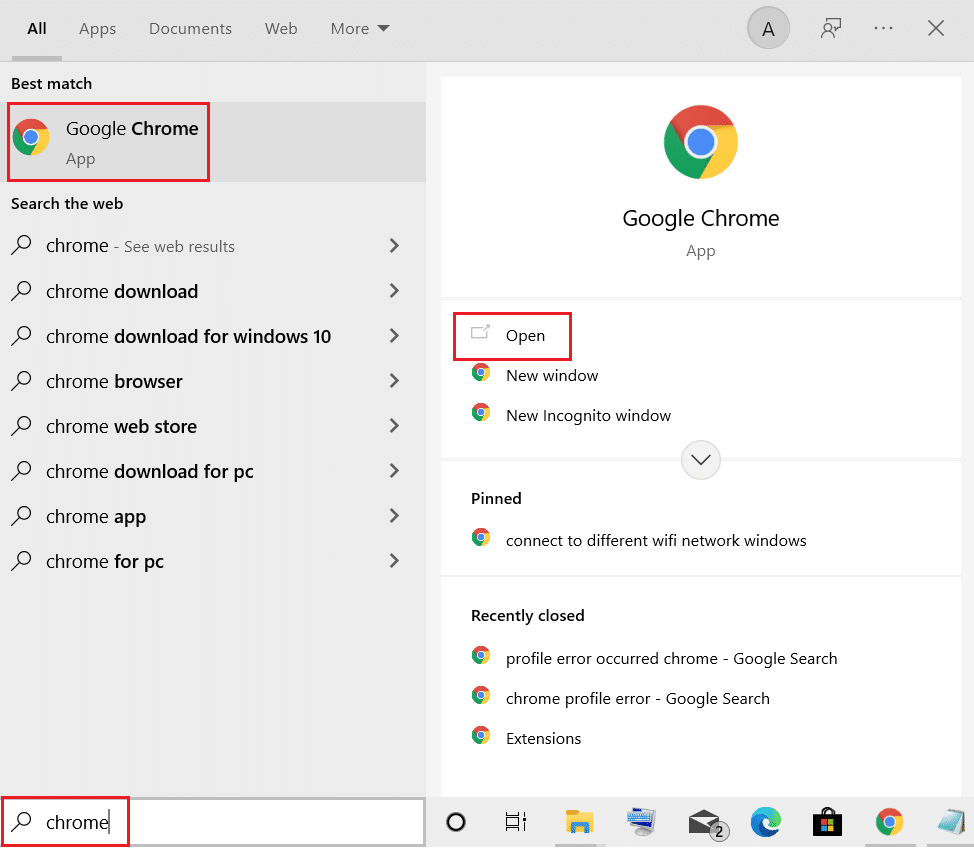
Примечание. Вы также можете ввести chrome://settings/help и нажать клавишу Enter , чтобы напрямую открыть страницу « О Chrome ».
2. Теперь щелкните трехточечный значок и выберите параметр « Справка », как показано ниже.
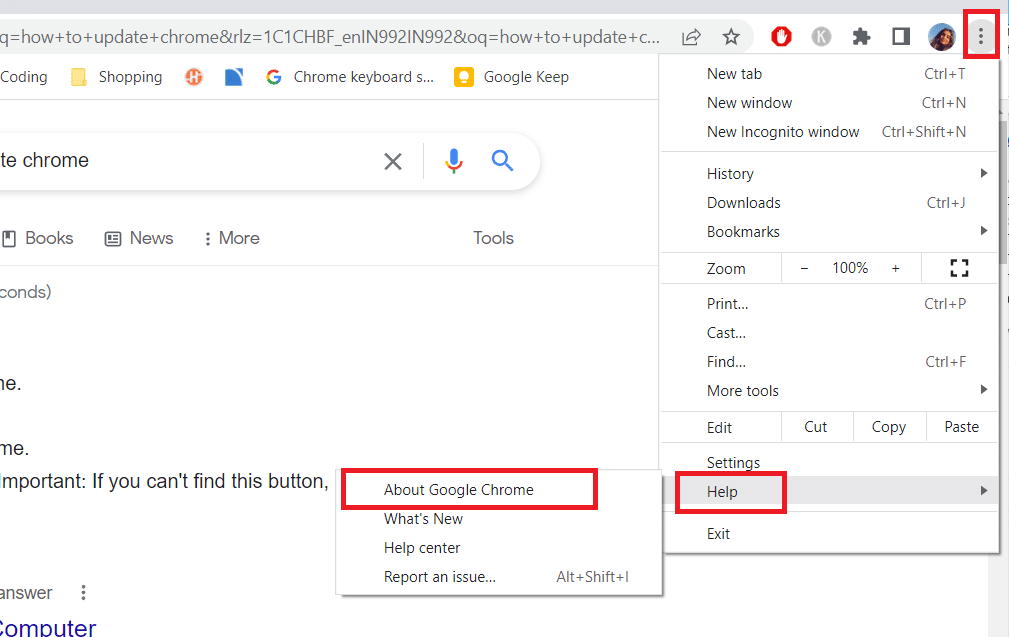
3. Затем выберите параметр « О Google Chrome ».
4А. Если Google Chrome обновлен до последней версии, он покажет, что Chrome обновлен .
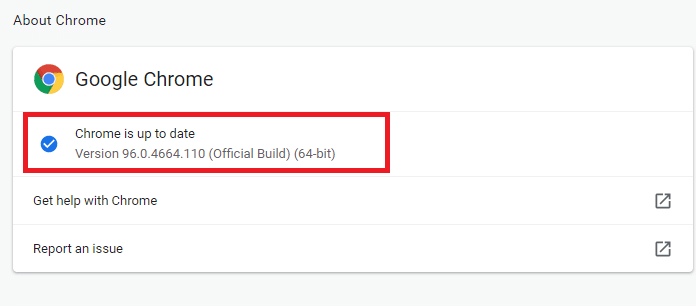
4Б. Если доступно новое обновление, браузер автоматически обновит браузер до последней версии. Нажмите « Перезапустить », чтобы завершить процесс обновления.
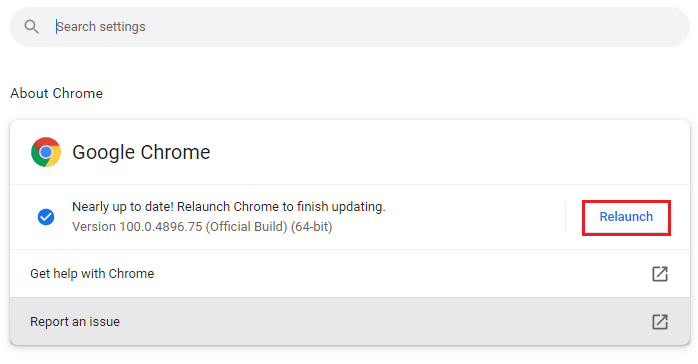
5. Наконец, перезапустите браузер с его последней версией.
Способ 2: очистить кеш браузера
Хотя кеш браузера увеличивает возможности работы в Интернете, в течение нескольких дней он может увеличиваться в размере и замедлять работу в Интернете. Выполните следующие действия, чтобы очистить кеш в браузере. Прочтите наше руководство о том, как очистить кэш и файлы cookie в Google Chrome и очистить данные браузера.
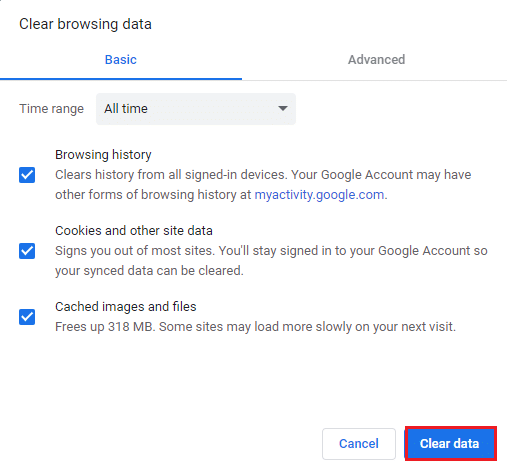
Читайте также: исправьте ошибку ERR_CONNECTION_RESET в Chrome.
Способ 3: отключить расширения (если применимо)
Проверьте, не установлены ли в вашем браузере какие-либо расширения. Если в Google есть какие-либо подозрительные расширения, рассмотрите возможность их временного отключения или полного удаления из браузера, как указано ниже.
1. Запустите браузер Google Chrome .
Примечание. Вы также можете легко перейти на страницу расширений , набрав chrome://extensions/ в строке поиска и нажав Enter .
2. Теперь нажмите на вертикальный значок с тремя точками в правом верхнем углу.
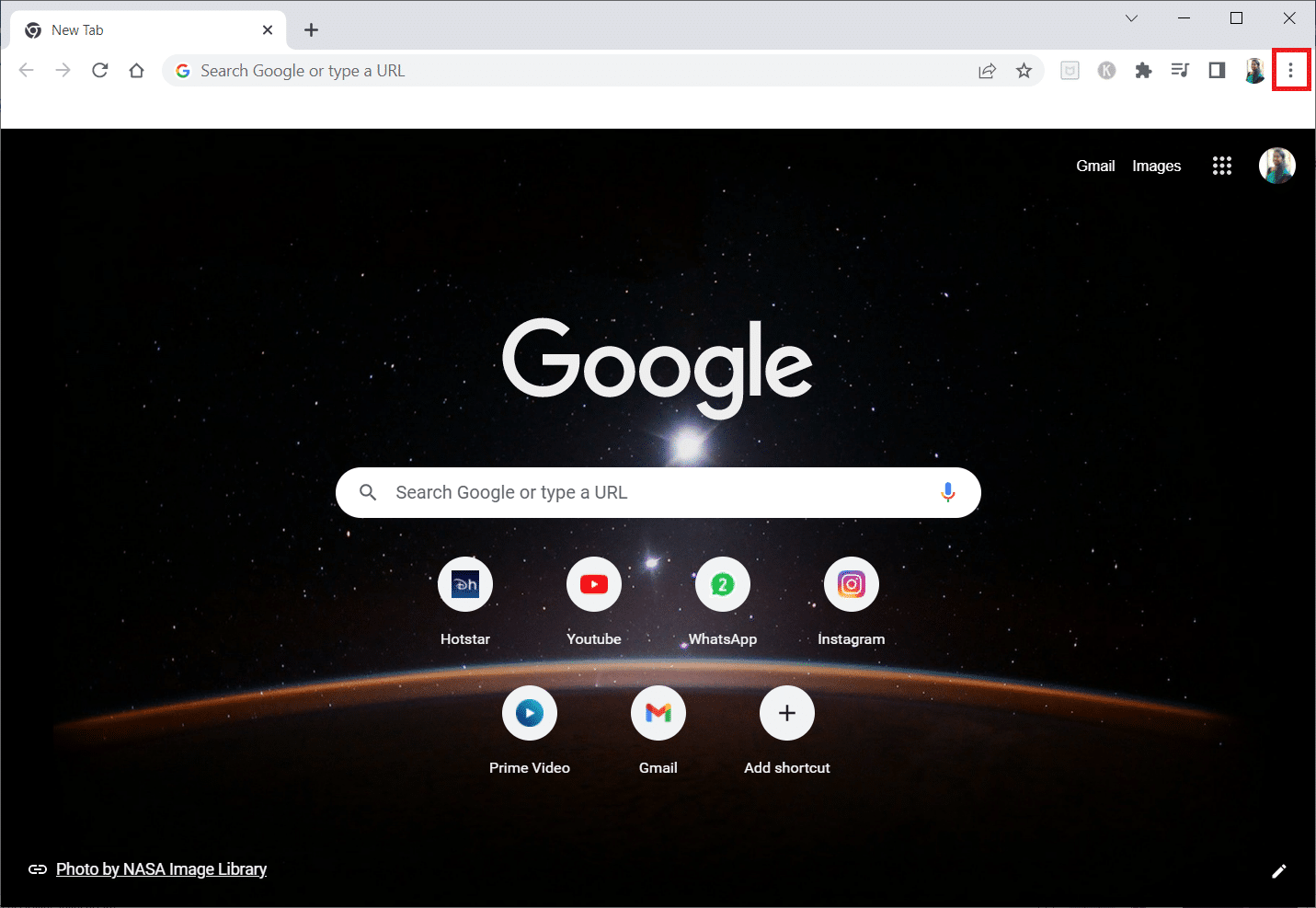
3. Здесь выберите параметр « Дополнительные инструменты », а затем « Расширения» .
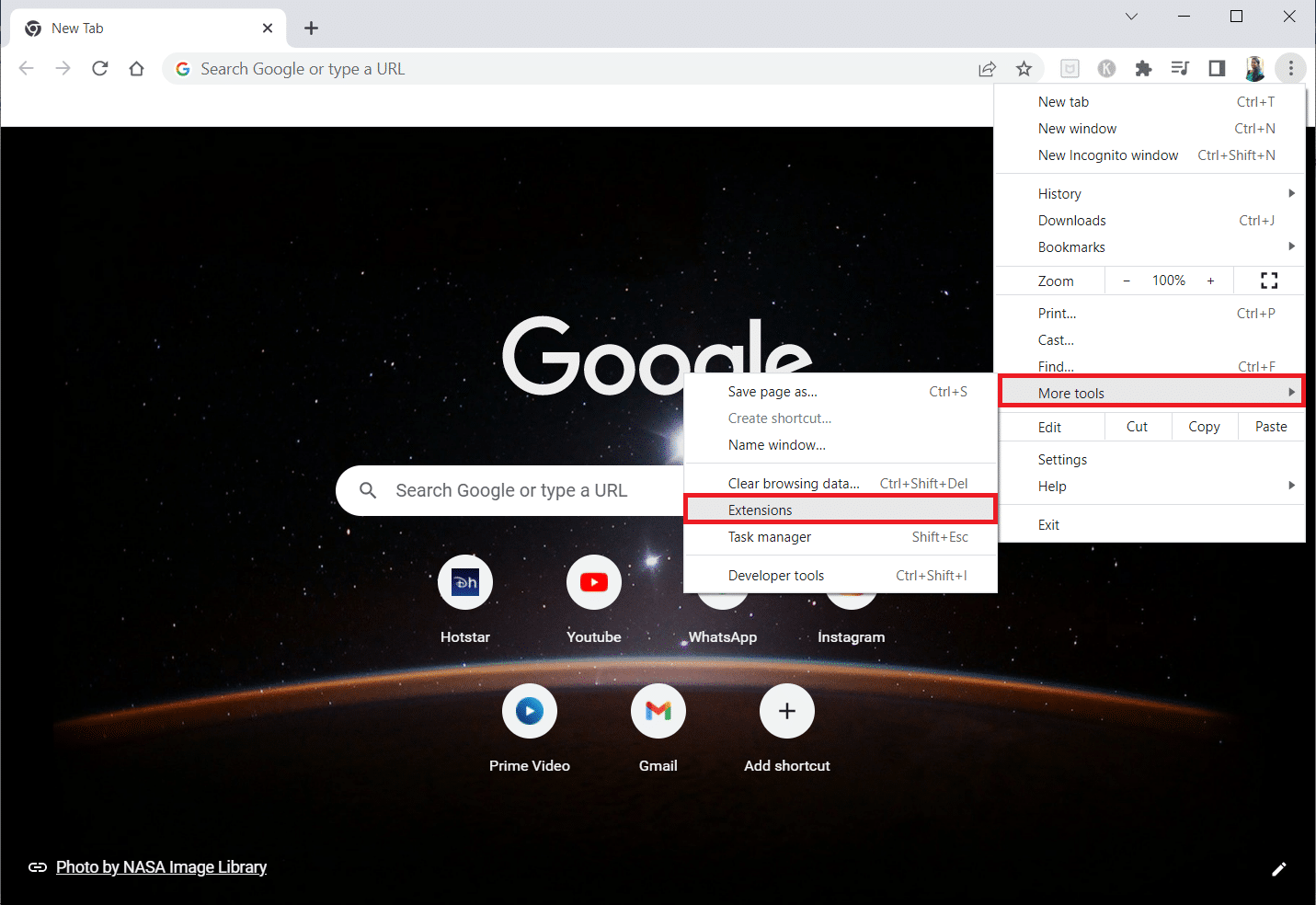
4. Наконец, выключите переключатель для расширения, которое вы хотите отключить. Здесь в качестве примера выбран Google Meet Grid View.
Примечание. Если ошибка была устранена после отключения какого-либо конкретного расширения, нажмите « Удалить », чтобы удалить его из браузера.
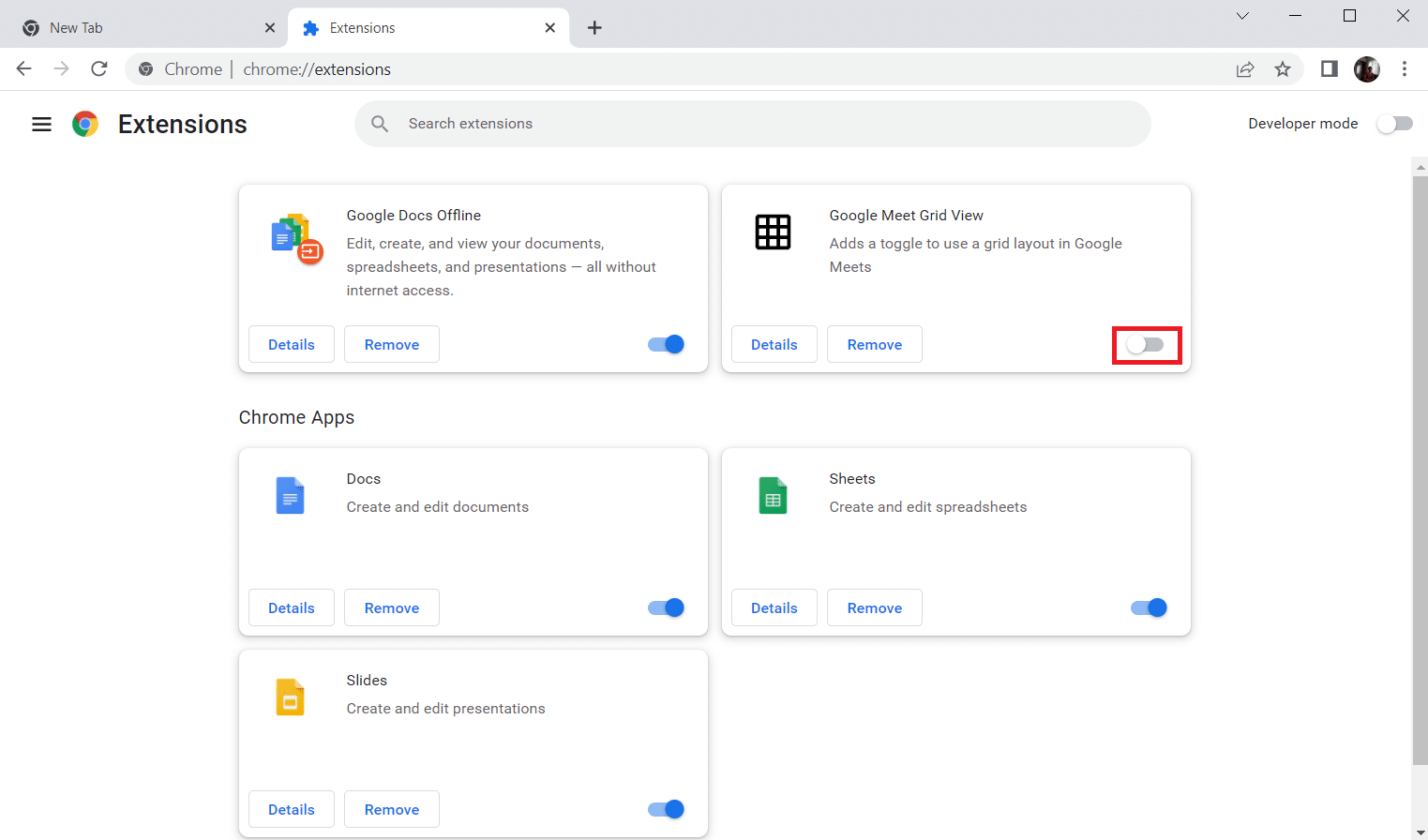
Обновите браузер и проверьте, удалось ли вам исправить ошибку Google Unusual traffic.
Способ 4: отключить аппаратное ускорение (если применимо)
Некоторые веб-страницы и браузеры будут потреблять дополнительные ресурсы графического процессора при включении функции аппаратного ускорения. Выполните следующие шаги, чтобы отключить эту функцию.
1. Запустите Google Chrome и щелкните значок с тремя точками в правом верхнем углу.
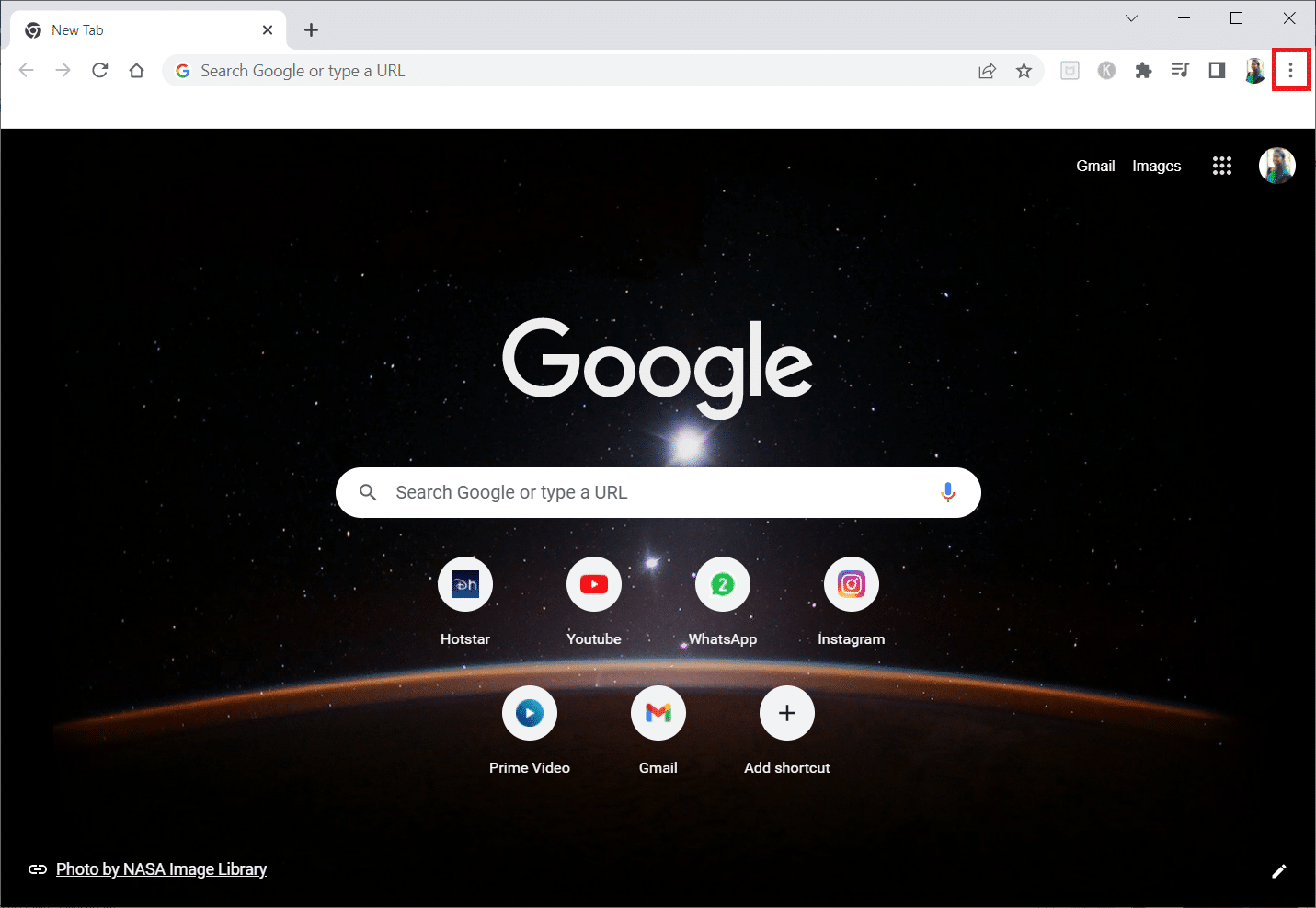
2. Теперь нажмите «Настройки ».
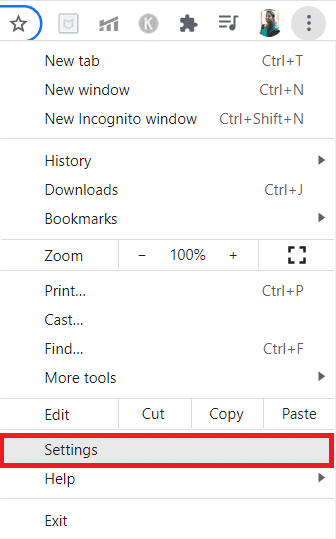
3. Теперь разверните вкладку « Дополнительно », щелкнув стрелку вниз рядом с ней, а затем нажмите « Система» .
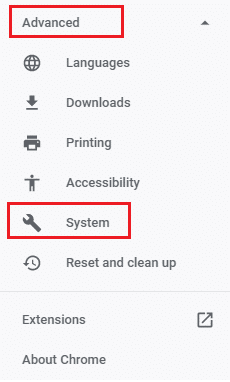
4. Теперь отключите переключатель для параметра Использовать аппаратное ускорение, когда оно доступно .
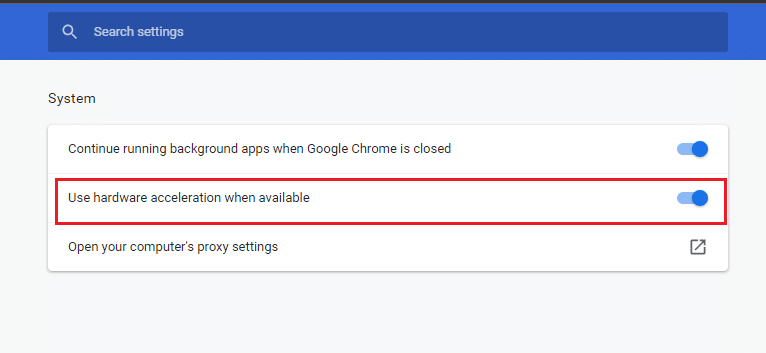
5. Нажмите «Перезапустить ».
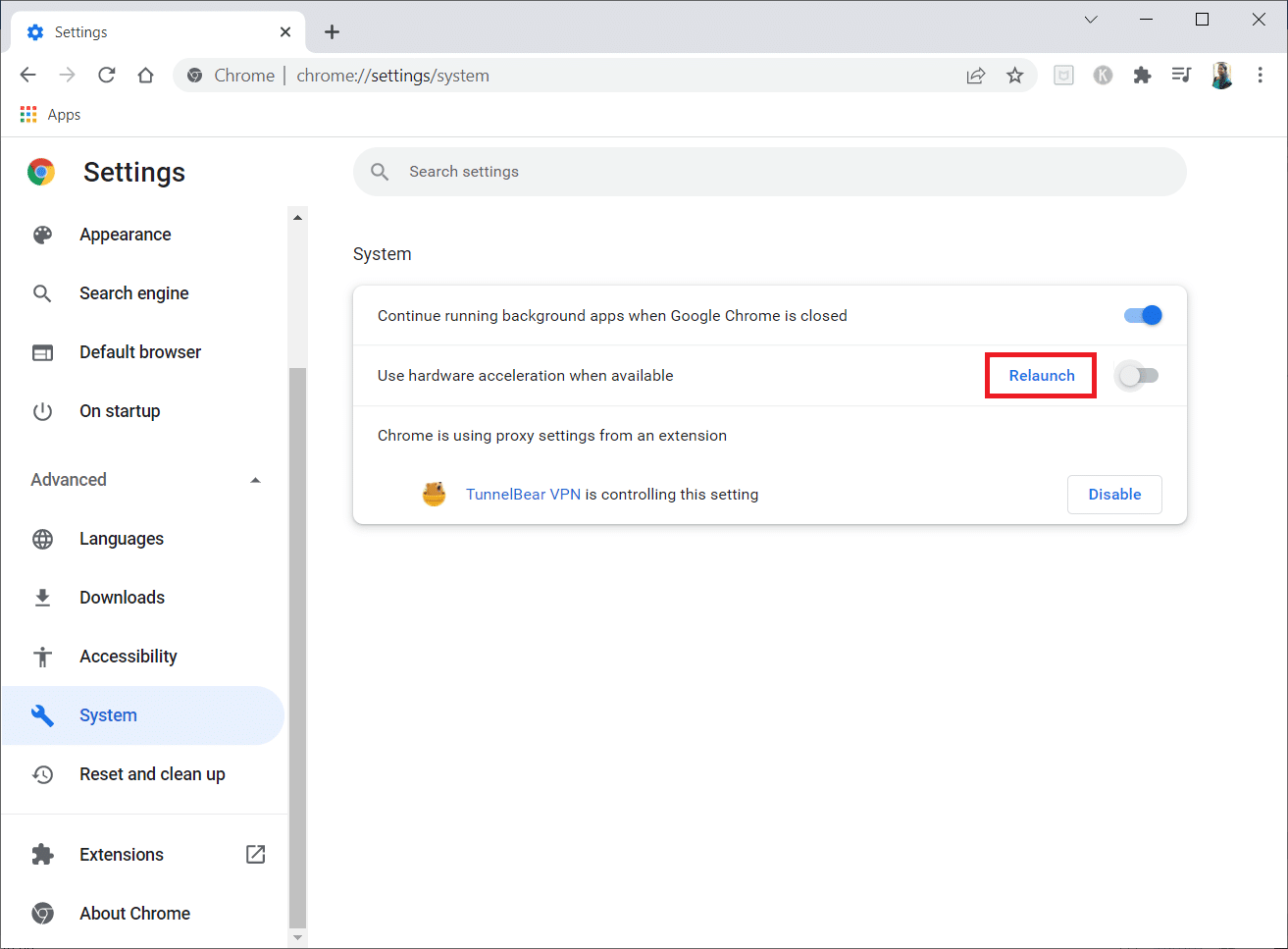
6. Наконец, перезапустите веб-страницу и проверьте, удалось ли вам исправить ошибку Google Unusual traffic.
Читайте также: Как исправить PDF-файлы, которые не открываются в Chrome
Способ 5: удалить несовместимые программы
Если в вашем браузере и ПК установлены какие-либо несовместимые программы, они могут мешать просмотру некоторых материалов, что может привести к ошибке. Выполните следующие действия, чтобы удалить несовместимые программы с вашего ПК.
1. Запустите Google Chrome и щелкните трехточечный значок , как указано в приведенном выше методе.
2. Теперь выберите параметр «Настройки».
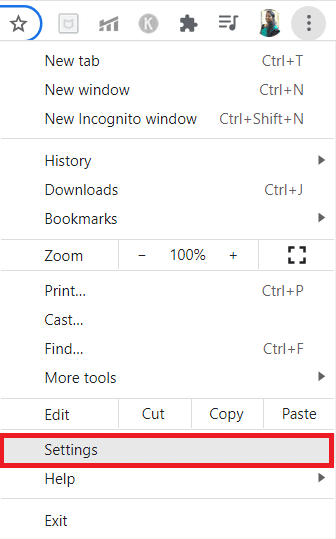
3. Здесь нажмите « Дополнительно » на левой панели.
4. Щелкните параметр « Сброс и очистка ».
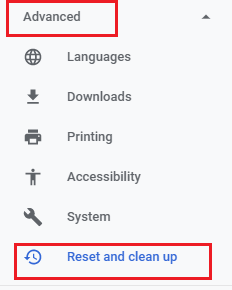
4. Теперь выберите параметр « Очистить компьютер », как показано ниже.

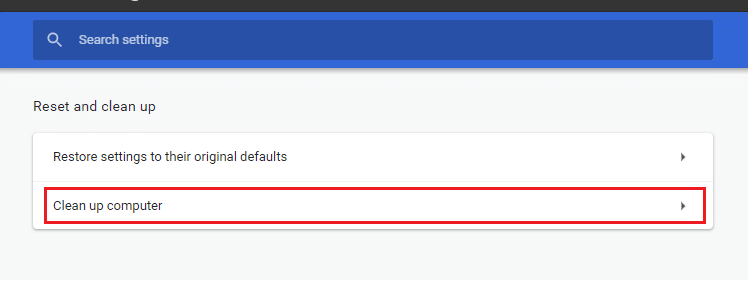
5. Здесь нажмите на опцию « Найти ».
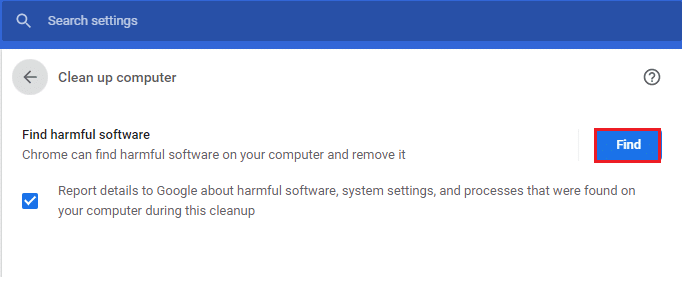
6. Дождитесь завершения процесса и удалите вредоносные программы, обнаруженные Google Chrome.
Способ 6: сбросить Chrome
Сброс Chrome вернет браузер к его настройкам по умолчанию, и это устранит необычный трафик Google из-за сетевой ошибки вашего компьютера. Следуйте инструкциям ниже.
1. Запустите Google Chrome и нажмите на три вертикальные точки, как в предыдущем методе.
Примечание. Вы также можете ввести chrome://settings/reset , чтобы открыть страницу сброса Chrome.
2. Теперь выберите параметр «Настройки».
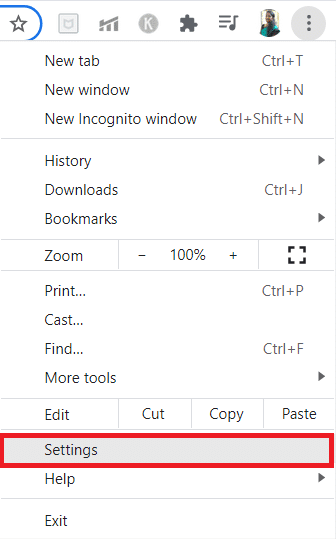
3. Здесь нажмите « Дополнительно » и выберите « Сброс и очистка ».
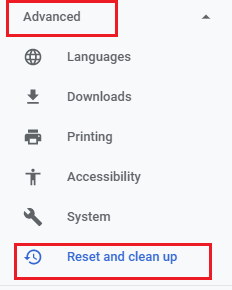
4. Теперь нажмите « Восстановить настройки до исходных значений по умолчанию ».
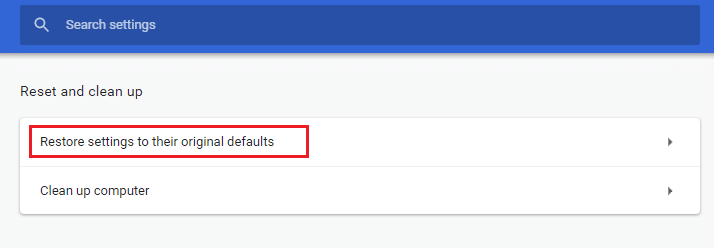
5. Теперь подтвердите приглашение, нажав кнопку « Сбросить настройки », как показано на рисунке.
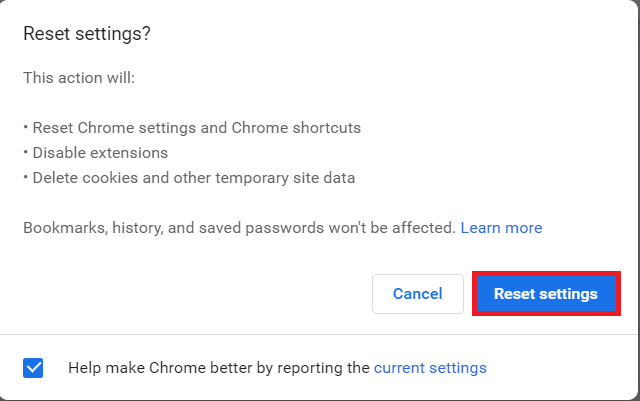
6. Теперь перезапустите веб-сайт.
Читайте также: Как удалить темы Chrome
Способ 7: переустановите Chrome
Любые неправильно настроенные файлы в Google Chrome приведут к обсуждаемой ошибке, даже если вы отключили расширения, аппаратное ускорение и обновили все отложенные действия. Так что в этом случае у вас нет другого выхода, кроме как переустановить браузер. Вот как вы это делаете.
1. Нажмите одновременно клавиши Windows + I , чтобы открыть Настройки .
3. Щелкните Приложения.
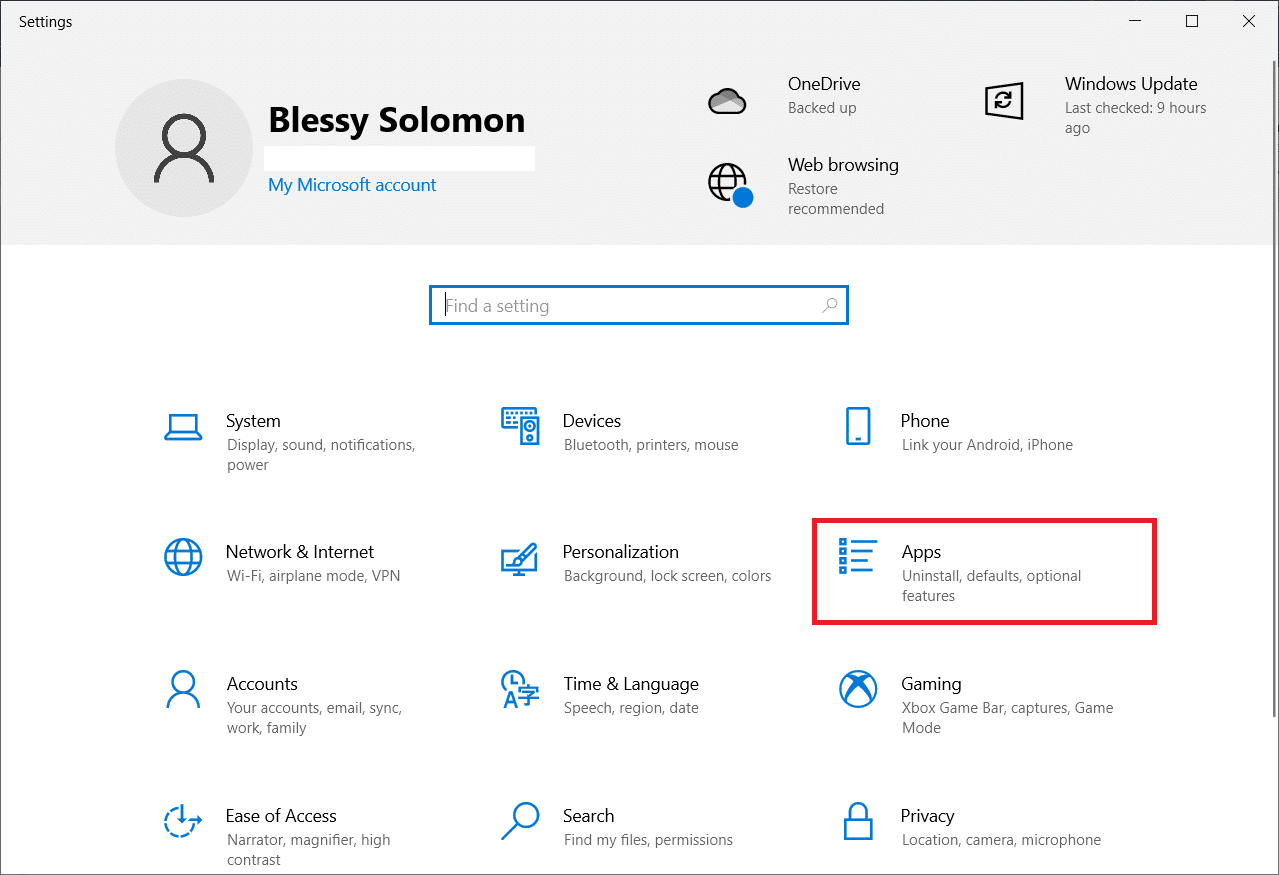
4. Прокрутите вниз и выберите Google Chrome .
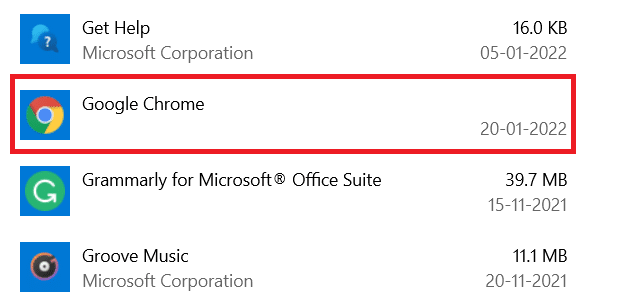
5. Теперь нажмите «Удалить».
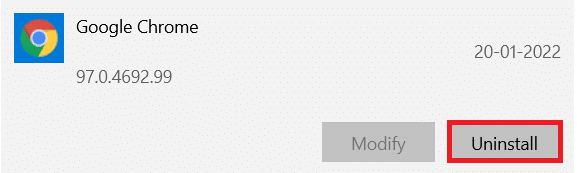
6. Затем нажмите « Удалить » во всплывающем окне.
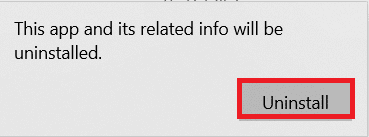
7. Теперь подтвердите приглашение, нажав Да .
8. Нажмите « Удалить » во всплывающем окне для подтверждения.
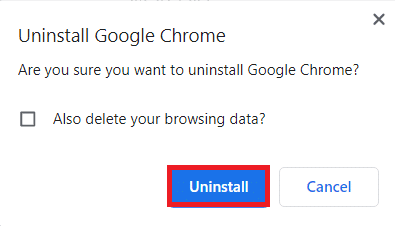
9. Снова нажмите клавишу Windows , введите %localappdata% и нажмите « Открыть », чтобы открыть локальную папку AppData .
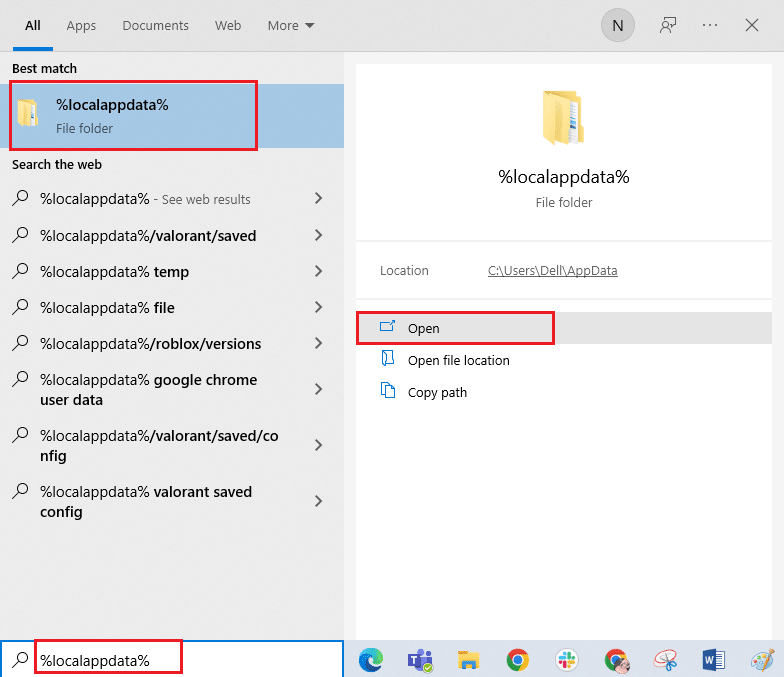
10. Теперь дважды щелкните папку Google .
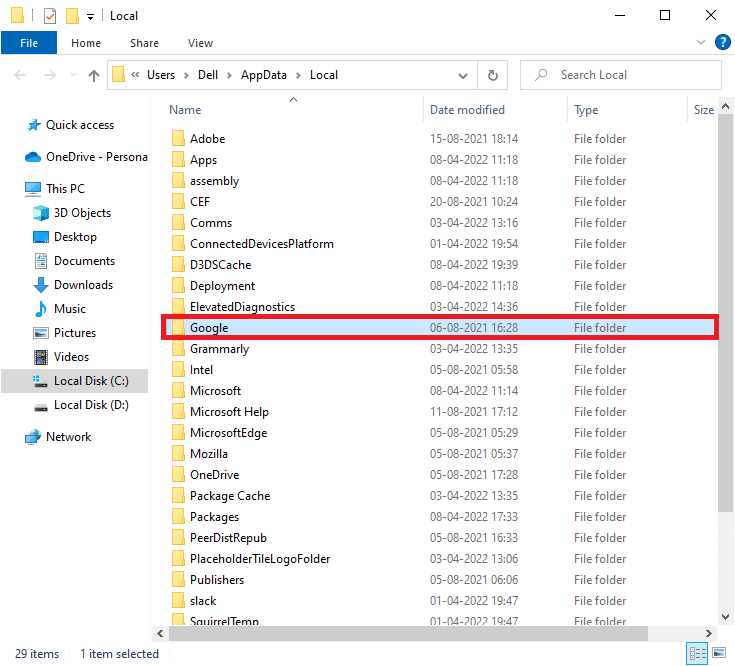
11. Щелкните правой кнопкой мыши папку Chrome и выберите параметр « Удалить ».
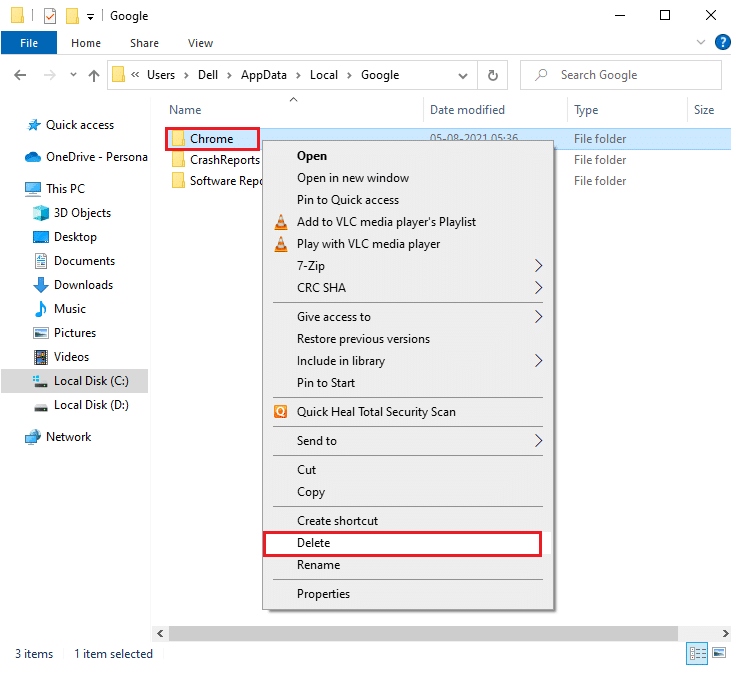
12. Затем нажмите клавишу Windows и введите %appdata% . Затем нажмите « Открыть », чтобы перейти к папке AppData Roaming .
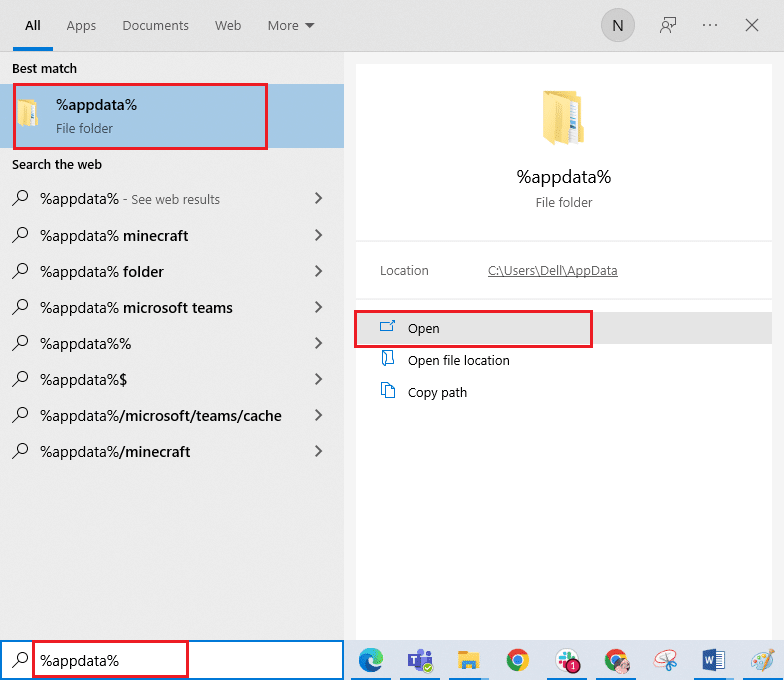
13. Теперь повторите шаги 10 и 11 и удалите папку Chrome , если она есть.
14. Перезагрузите компьютер.
15. Посетите официальный веб-сайт Chrome, чтобы загрузить последнюю версию Chrome .
16. Нажмите кнопку « Загрузить Chrome ».
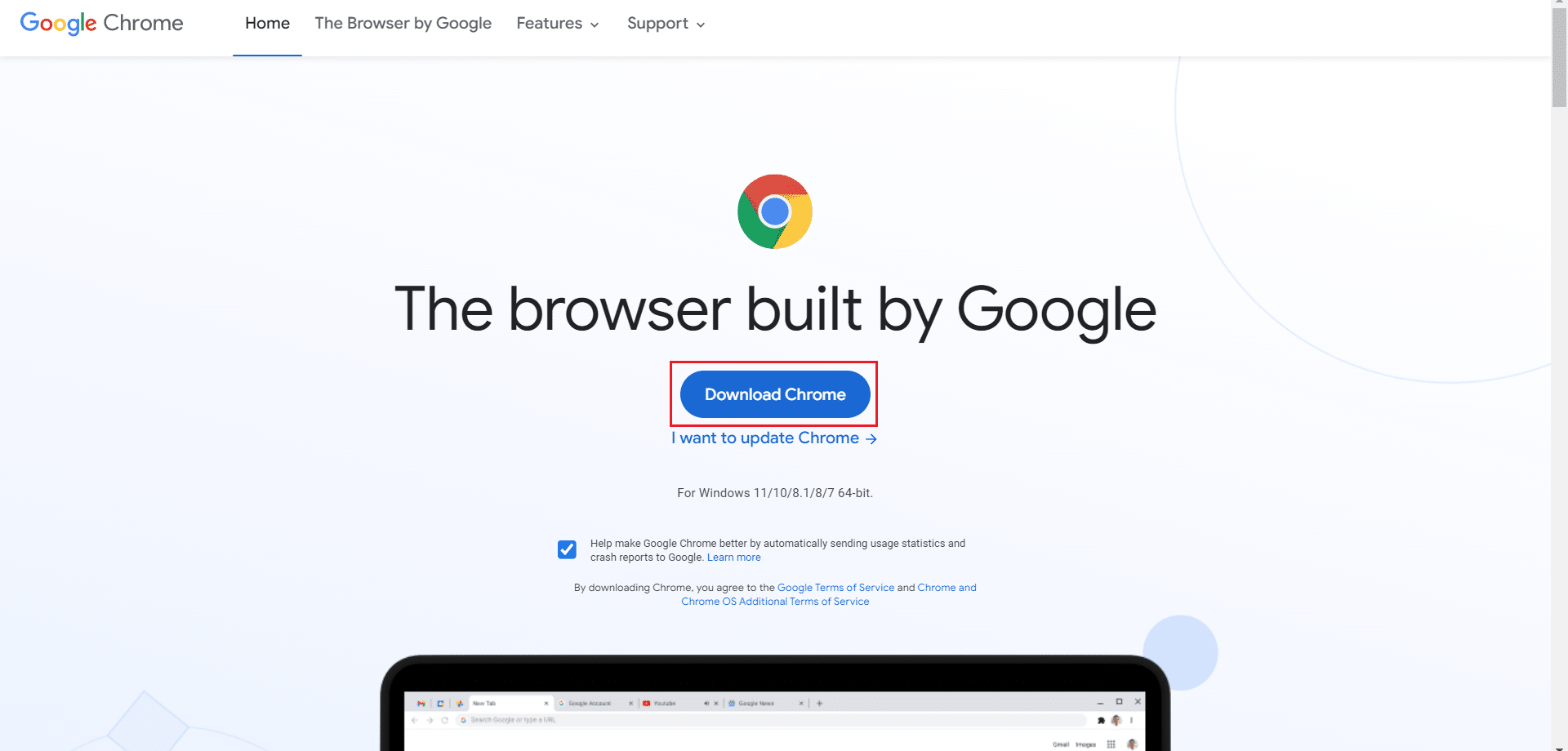
17. Перейдите в Мои загрузки и запустите установочный файл . Затем следуйте инструкциям на экране, чтобы установить Chrome .
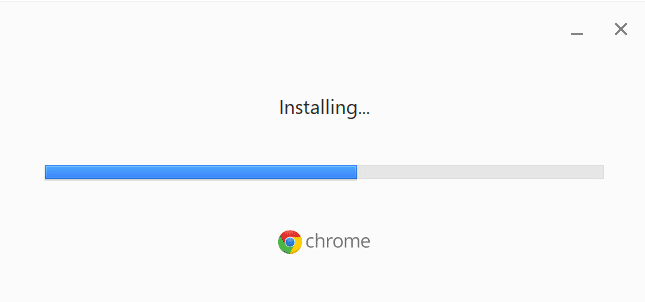
Читайте также: Устранение проблемы с блокировкой загрузки Chrome
Способ 8: закрыть фоновые процессы
В некоторых случаях несколько фоновых процессов, работающих в фоновом режиме, могут использовать высокие ресурсы браузера и автоматически увеличивать трафик. Следовательно, вам рекомендуется закрыть все другие фоновые процессы. Чтобы закрыть фоновые процессы на ПК с Windows 10, следуйте нашему руководству «Как завершить задачу в Windows 10» и выполните шаги в соответствии с инструкциями.
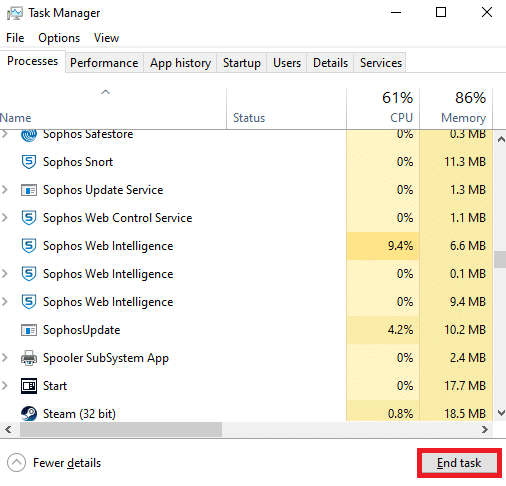
Способ 9: запустить сканирование на наличие вредоносных программ
В некоторых редких случаях присутствие вирусов и вредоносных программ на вашем компьютере может вызвать необычную ошибку трафика Google. Всегда следите за тем, чтобы на вашем компьютере не было вредоносного или вредоносного содержимого. Поэтому прочитайте наше руководство Как запустить сканирование на вирусы на моем компьютере? для сканирования вашего компьютера.
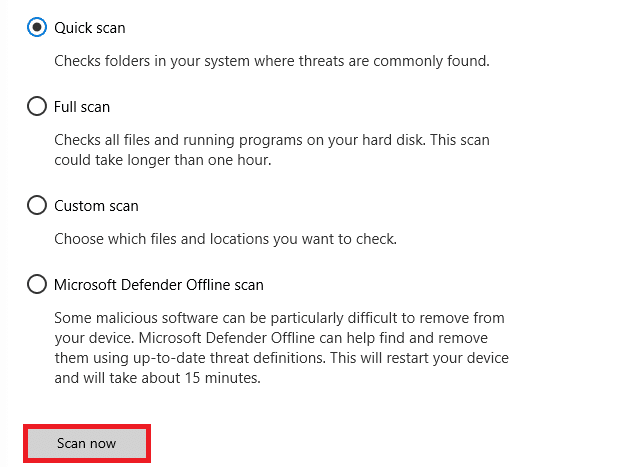
Кроме того, вы можете удалить вредоносное ПО со своего компьютера, следуя инструкциям, приведенным в нашем руководстве «Как удалить вредоносное ПО с вашего компьютера в Windows 10».
Читайте также: Как исправить зависание Chrome
Способ 10: обновить Windows
Центр обновления Windows помогает исправить любые ошибки и проблемы, связанные с исправлениями, на вашем компьютере. Убедитесь, что вы используете обновленную версию операционной системы, чтобы избежать каких-либо проблем. Чтобы обновить ОС Windows, воспользуйтесь нашим руководством Как загрузить и установить последнее обновление Windows 10 и выполните шаги в соответствии с инструкциями.
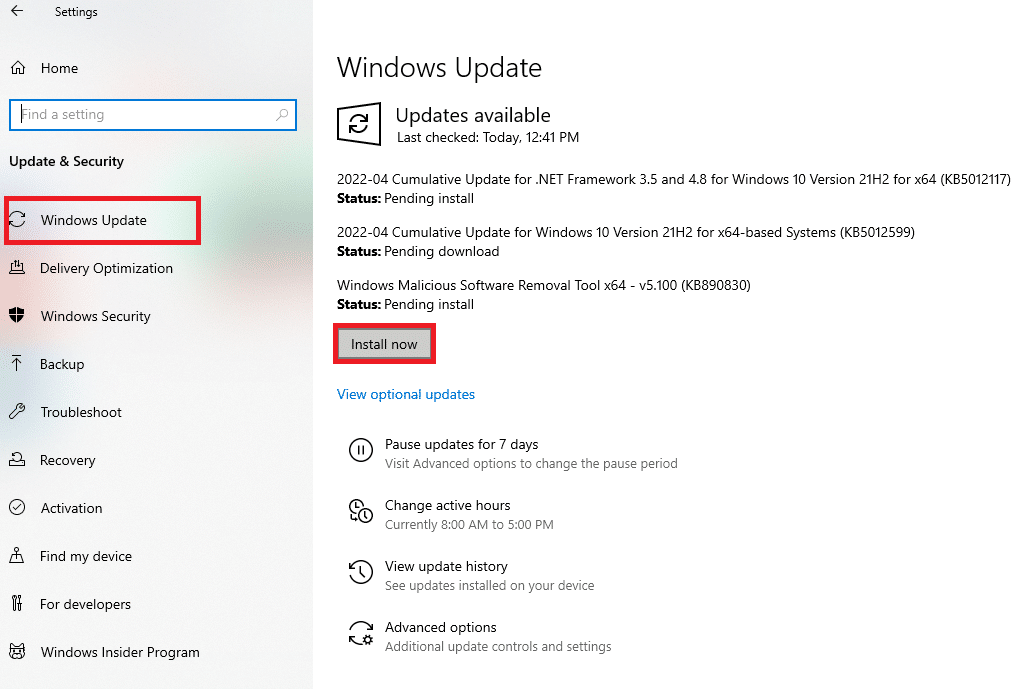
После обновления операционной системы Windows проверьте, можете ли вы исправить наши системы, обнаружив необычный трафик из сетевой ошибки вашего компьютера.
Метод 11: отключить прокси и VPN-сервер
Если вы используете соединение VPN/прокси и столкнулись с обсуждаемой ошибкой, вы должны временно отключить их, чтобы исправить эту ошибку. Итак, после отключения VPN-сервисов рекомендуется удалить VPN-клиент с вашего компьютера, чтобы предотвратить ошибку в ближайшем будущем, если вы не обнаружите ошибку. Чтобы отключить службы прокси и VPN, следуйте нашему руководству «Как отключить VPN и прокси в Windows 10».
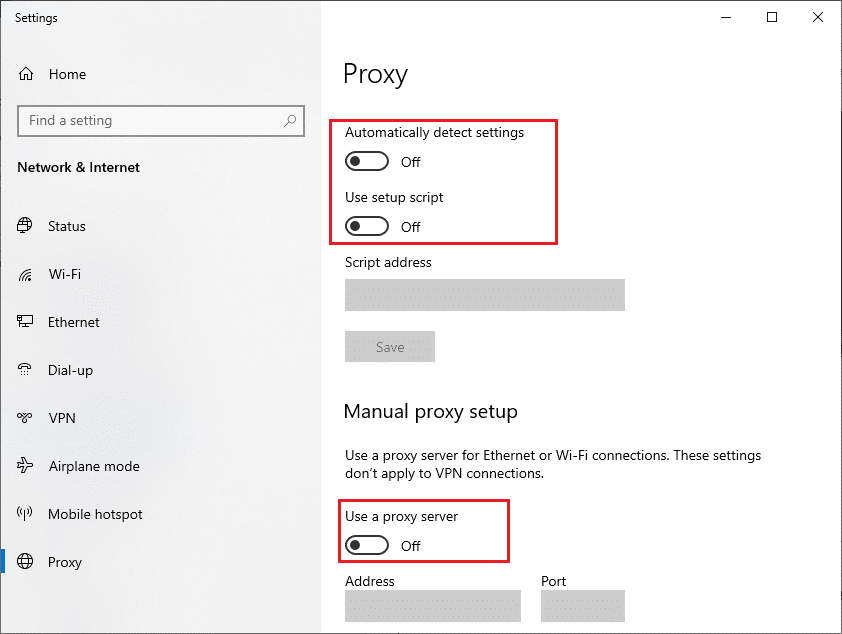
Тем не менее, если вы снова столкнетесь с той же ошибкой, попробуйте подключиться к сети мобильной точки доступа и проверьте, можете ли вы исправить необычный трафик Google из сетевой ошибки вашего компьютера.
Читайте также: Исправление ошибки Ethernet, связанной с неправильной конфигурацией IP
Способ 12: использовать DNS-адрес Google
Адреса системы доменных имен (DNS) играют жизненно важную роль в установлении бесперебойного сетевого соединения между сервером и клиентом. Как предлагают многие пользователи, вместо использования локальных DNS-адресов рекомендуется использовать DNS-адрес Google, как показано в нашем руководстве «Как изменить настройки DNS в Windows 10».
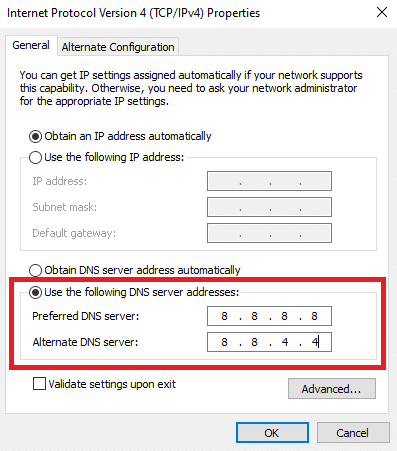
Способ 13: временно отключить антивирусное приложение (если применимо)
Если вы не можете открыть какие-либо определенные веб-страницы в Google Chrome, это может быть связано с тем, что ваш антивирусный пакет безопасности препятствует их открытию. Чтобы исправить эту ошибку, отключите антивирусную защиту с помощью нашего руководства «Как временно отключить антивирус в Windows 10».
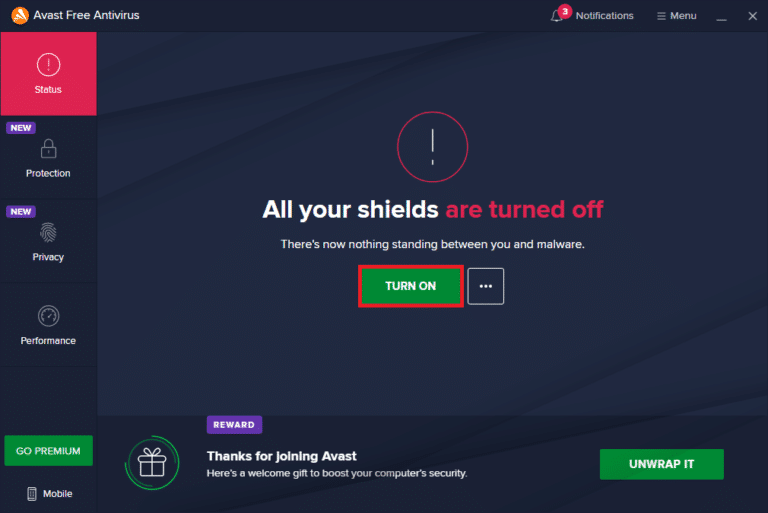
Читайте также: Как включить DNS через HTTPS в Chrome
Способ 14: отключить брандмауэр Windows (не рекомендуется)
После отключения антивирусной программы, если вы столкнулись с той же проблемой, попробуйте отключить брандмауэр Защитника Windows, так как он также может блокировать веб-страницы. Выполните шаги, описанные в нашем руководстве «Как отключить брандмауэр Windows 10», чтобы сделать то же самое.
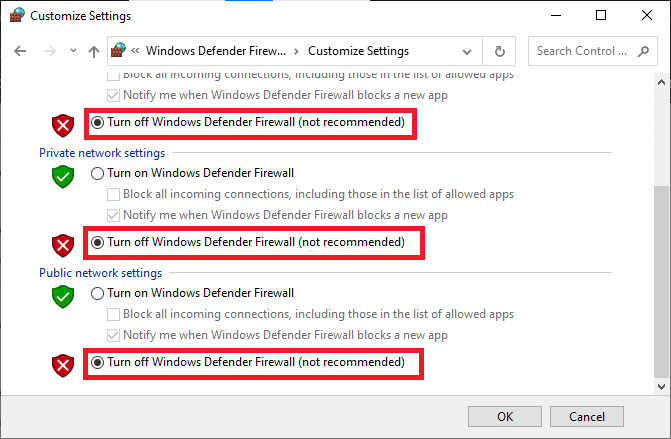
Обязательно повторно включите защиту брандмауэра после устранения проблемы, чтобы избежать проблем с угрозами.
Способ 15: обратитесь к интернет-провайдеру
И последнее, но не менее важное: вам необходимо обратиться в службу технической поддержки, если перечисленные выше методы не помогут исправить наши системы, обнаружившие необычный трафик из вашей компьютерной сети. Если модем не связывается с вашим интернет-провайдером, вы столкнетесь с дополнительными техническими проблемами подключения на вашем устройстве.
Например, когда вы пытаетесь зарегистрировать свой модем, но сталкиваетесь с проблемами во время процесса, несколько попыток аутентификации замедлят ваше сетевое соединение. Это приведет к обсуждаемой ошибке. Таким образом, в этом случае вам необходимо связаться с вашим интернет-провайдером для диагностики и решения проблемы. Интернет-провайдеры проверят, обновлены ли устройства, совместимы ли они и зарегистрированы ли они должным образом.
Рекомендуемые:
- Исправить ошибку Forza Horizon FH5 0x803FB107
- Как установить Windows на Chromebook
- Как показать панель инструментов в Chrome
- 12 способов установить безопасное соединение в Chrome
Мы надеемся, что это руководство было полезным, и вы смогли исправить наши системы, обнаружив необычный трафик из вашей компьютерной сети на вашем устройстве. Дайте нам знать, что вы хотите узнать о следующем. Кроме того, если у вас есть какие-либо вопросы/предложения относительно этой статьи, не стесняйтесь оставлять их в разделе комментариев.
