Исправить Google Sheets не сохраняется
Опубликовано: 2023-02-23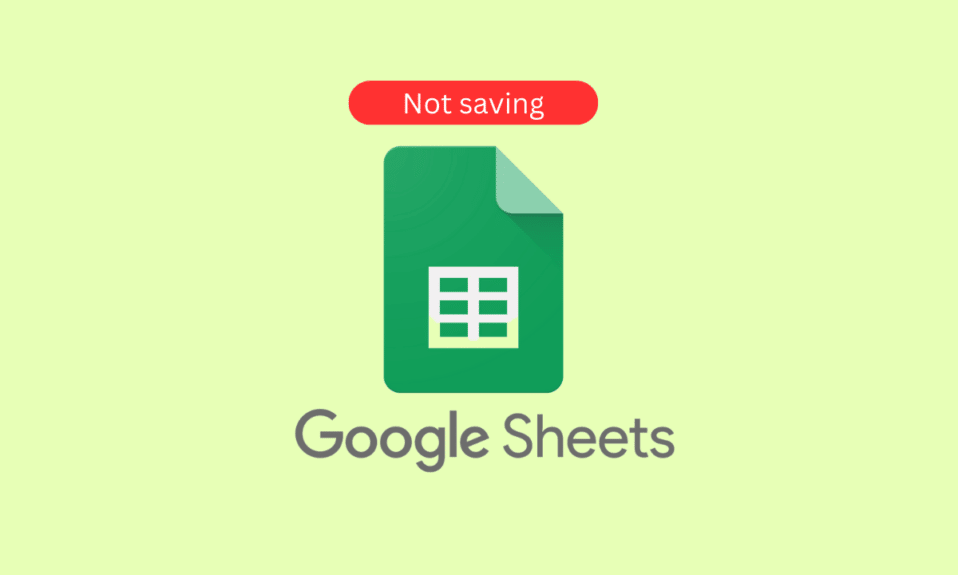
Google Таблицы — одно из самых популярных онлайн-приложений для работы с электронными таблицами, доступных сегодня. Он обладает широким спектром функций, что делает его отличным выбором для управления данными, обмена ими и совместной работы с ними. К сожалению, это не идеально, и пользователи иногда сталкиваются с проблемой, когда Google Таблицы не могут сохранить изменения или новые данные. Это может быть настоящей головной болью, так как любые изменения в электронной таблице не будут сохранены, что приведет к часам потраченных впустую усилий. Что происходит, когда Google Таблицы не сохраняются? Это может быть запутанным и разочаровывающим опытом. Ваша тяжелая работа может внезапно исчезнуть, оставив вас без понятия, что произошло и как это исправить. Если вы пытаетесь решить, что Google Таблицы не сохраняются, это руководство для вас.
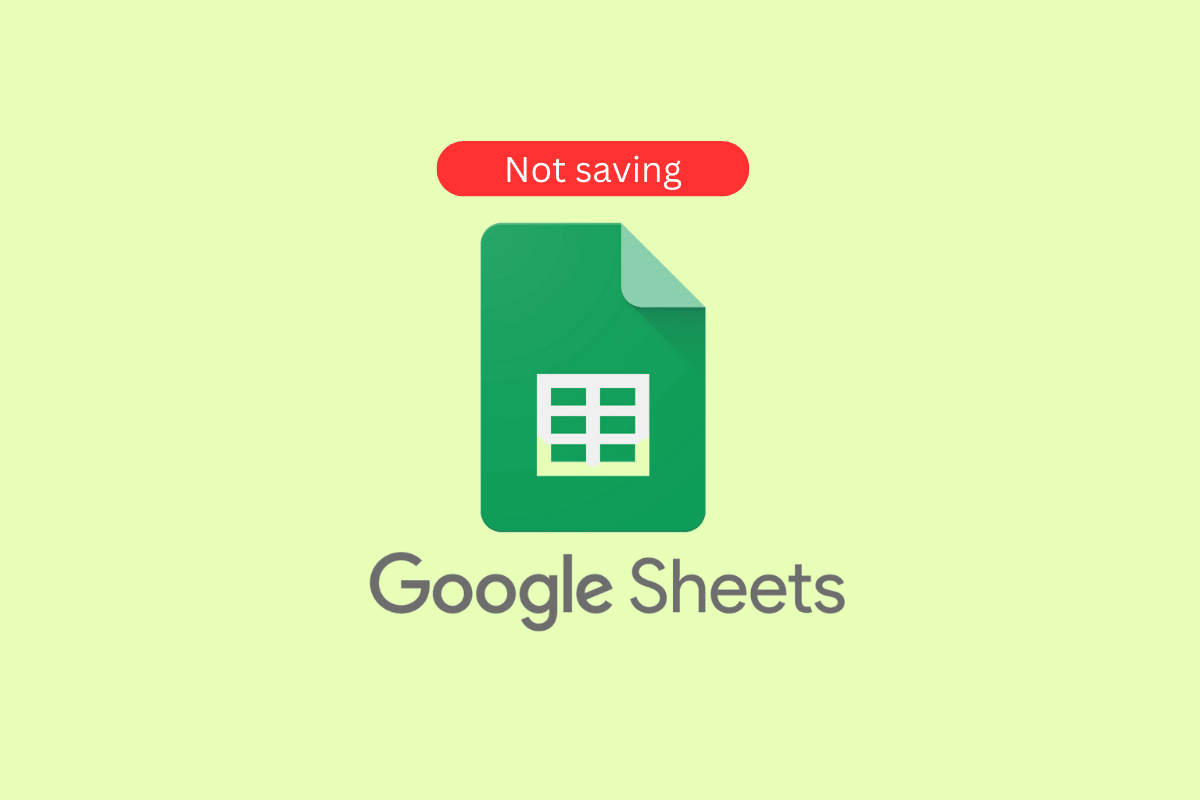
Как исправить, что Google Таблицы не сохраняются
В этой статье мы показали методы устранения неполадок, чтобы исправить проблему с сохранением Google Sheets.
Почему Google Таблицы не сохраняются в Windows?
Эта проблема может быть весьма неприятной и может вызвать много стресса. В этом разделе мы обсудим некоторые из наиболее распространенных причин, по которым не удается сохранить изменения. Скопируйте последние изменения, а затем отмените их в Windows. Мы также предоставим советы, которые помогут вам устранить неполадки и решить эту проблему.
- Плохое подключение к Интернету
- Устаревшая версия Google Таблиц
- Поврежденные/несовместимые надстройки/расширения
- В браузере открыто слишком много вкладок
- Неверные права доступа к файлам
- Проблема с кешем/куки браузера
- Проблемы с учетной записью Google
- Несовместимые настройки браузера
- Стороннее антивирусное программное обеспечение
- Несовместимая операционная система Windows
- Поврежденный документ Google Sheets
- Несовместимые приложения Office
- Недостаточно места для хранения
- Аппаратные или программные конфликты
Способы исправить Google Sheets, которые не сохраняются
Если у вас возникли проблемы с тем, что данные не сохраняются в Google Sheet, есть несколько простых исправлений, которые вы можете попробовать решить, если Google Sheets не удалось сохранить проблему.
Метод 1: основные методы устранения неполадок
Прежде чем приступить к расширенным методам устранения неполадок, вы можете попробовать эти основные приемы устранения неполадок, которые помогут вам быстро решить проблему.
1А. Устранение неполадок с подключением к Интернету
Проверка подключения к Интернету необходима для решения обсуждаемой проблемы, поскольку это облачное приложение, которому для хранения и извлечения данных требуется постоянное и надежное подключение к Интернету. Без надежного соединения изменения, внесенные в документ, могут не сохраниться или могут быть утеряны при потере соединения. Кроме того, при слабом соединении могут возникнуть трудности с доступом к документу или его неисправность.
Если есть какие-либо проблемы с подключением к Интернету, ознакомьтесь с нашим руководством «Устранение проблем с сетевым подключением в Windows 10», чтобы устранить их.

1Б. Дождитесь времени работы сервера
Проверка состояния сервера Google Диска необходима для решения проблемы с сохранением Google Таблиц, поскольку это может указывать на сбой сервера или другую техническую проблему. Также возможно, что сервер может быть перегружен и не может обрабатывать запросы, что приводит к сбою сохранения. Кроме того, на сервере могут возникать проблемы с подключением или другие сбои, которые могут привести к сбою сохранения. С помощью проверки состояния сервера можно определить точную причину неудачного сохранения и предпринять необходимые шаги для ее устранения.
Посетите панель состояния G Suite, чтобы проверить и убедиться, что все они зеленые (особенно Google Sheets).
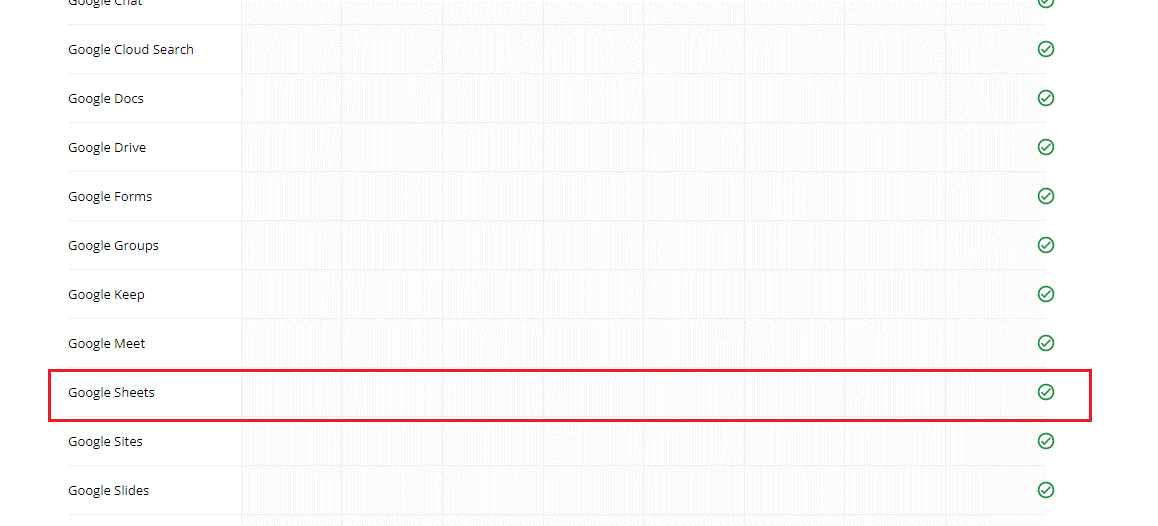
Читайте также: 6 способов удалить дубликаты в Google Sheets
1С. Проверьте, был ли отозван доступ к редактированию
Убедитесь, что ваш доступ к редактированию не был отозван, чтобы решить проблему с Google Таблицами, поскольку это может быть признаком того, что проблема связана с тем, что у вашей учетной записи нет разрешения на внесение изменений. Это может быть вызвано действиями других пользователей, такими как отзыв ваших прав на редактирование или изменение настроек общего доступа к документу. Поэтому очень важно проверить, был ли отозван ваш доступ к редактированию, чтобы полностью определить причину неудачного сохранения и решить проблему. Свяжитесь с владельцем листа для получения дополнительных разъяснений.
1Д. Убедитесь, что нет ожидающих комментариев
Обеспечение отсутствия ожидающих комментариев в таблице Google имеет решающее значение для решения проблемы неудачных сохранений. Комментарии не сохраняются автоматически при создании листа и могут привести к его повреждению и невозможности сохранения. Если лист содержит комментарии, которые не были учтены или удалены, это может привести к сбою сохранения. Кроме того, комментарии могут быть пропущены и забыты, если их не устранить, что приведет к дополнительной путанице и возможной потере данных. Поэтому перед попыткой сохранения листа необходимо убедиться, что нет ожидающих комментариев, чтобы сохранить лист успешно.
1. Просмотрите свои листы Google и проверьте, есть ли какие-либо неопубликованные комментарии.
2. Если вы найдете что-либо, нажмите кнопку «Комментарий» , чтобы опубликовать его, или кнопку «Отмена» , чтобы опубликовать его.
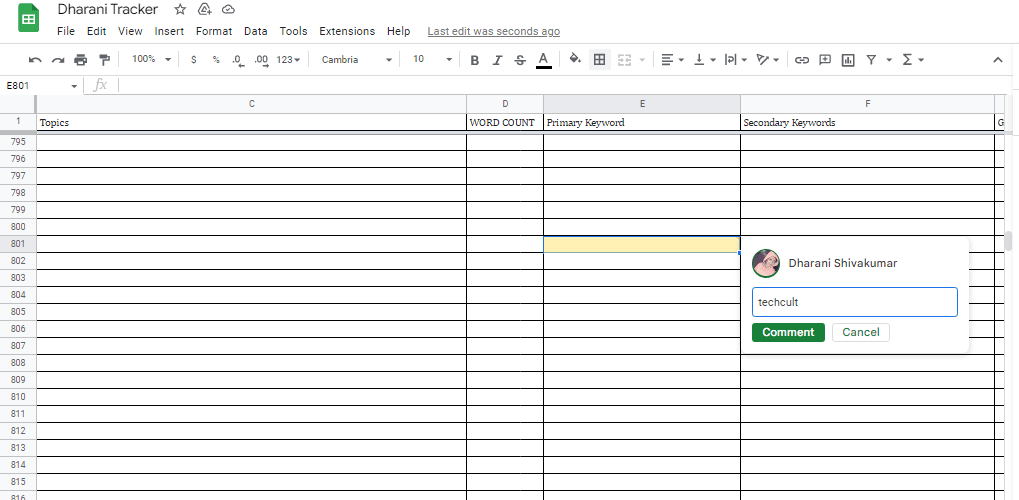
Читайте также: Как индексировать несколько критериев в Google Sheets
1Э. Очистить кеш браузера и файлы cookie
Очистка кеша и файлов cookie браузера помогает исправить то, что Google Таблицы не сохраняются, поскольку кеш браузера может быть перегружен слишком большим количеством данных, а файлы cookie могут быть повреждены. Это может привести к сбоям в работе браузера, из-за чего Google Sheets не сможет сохранить данные. Очистка кеша и файлов cookie браузера обеспечит оптимальную работу браузера и правильное сохранение данных в Google Таблицах.
Прочтите наше руководство Как очистить кеш и файлы cookie в Google Chrome, чтобы удалить кеш браузера и файлы cookie. Если вы используете другие браузеры, следуйте соответствующим инструкциям.
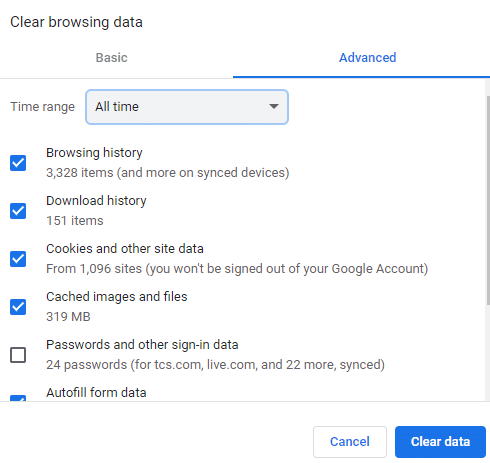
Читайте также: Исправьте Google Chrome с высокой загрузкой процессора и памяти
1эт. Отключить расширения браузера
Расширения браузера иногда могут мешать процессу сохранения Google Таблиц, поскольку они могут конфликтовать с кодом программного обеспечения. Их отключение может помочь обеспечить правильное сохранение Google Sheets, поскольку это устраняет возможные конфликты, которые могут возникнуть. Это также может помочь улучшить общую скорость и производительность программного обеспечения, поскольку одновременно будет работать меньше конкурирующих ресурсов. Кроме того, отключение ненужных расширений браузера может помочь защитить безопасность вашего устройства, поскольку вредоносные расширения могут использоваться для отслеживания вашей активности или кражи ваших данных.
1. Запустите браузер Google Chrome и щелкните значок с тремя точками в правом верхнем углу.
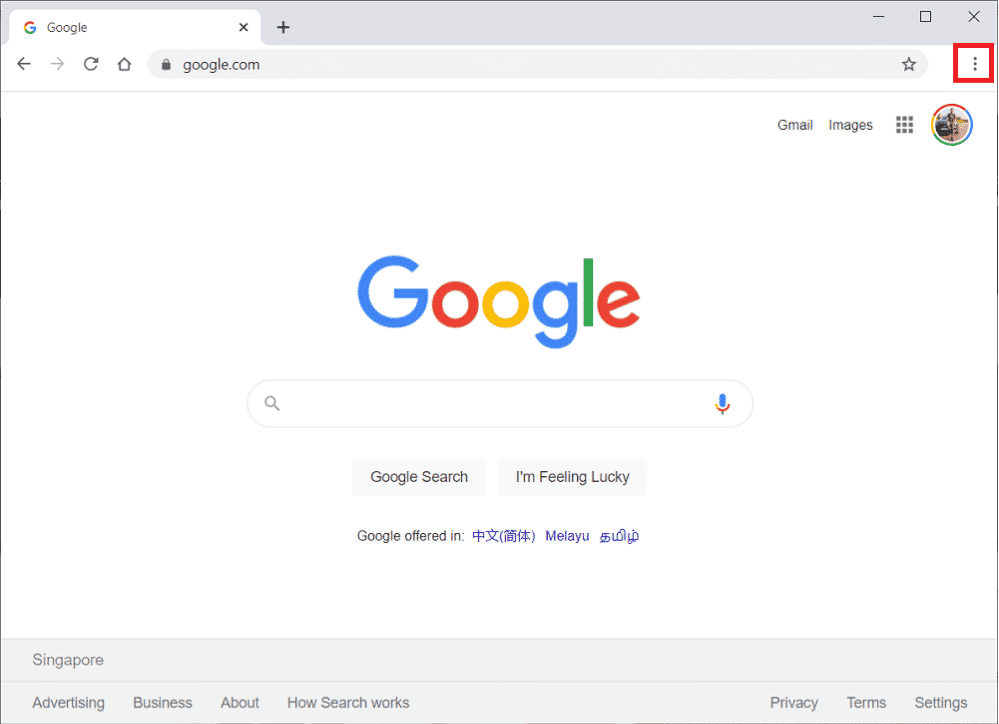
2. Здесь выберите Дополнительные инструменты .
3. Теперь нажмите «Расширения» , как показано ниже.
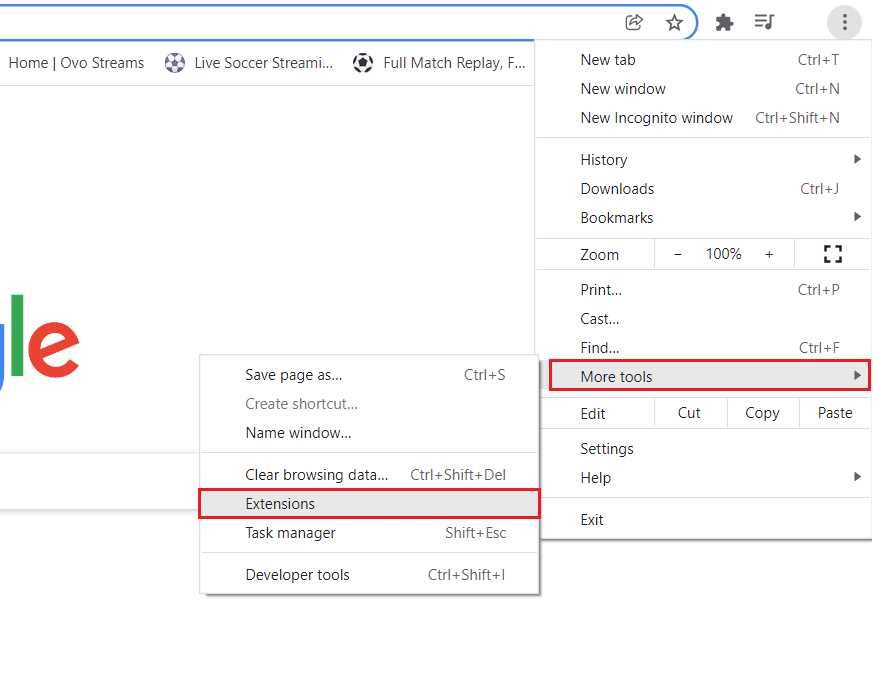
4. Наконец, отключите расширение (например , Grammarly для Chrome ) и другие. Затем перезапустите Chrome и проверьте, ускорился ли он.
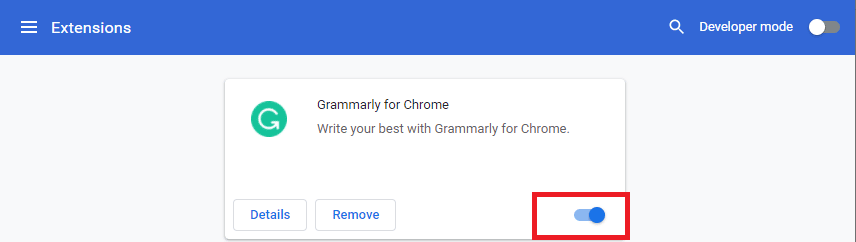
1г. Отключить аппаратное ускорение (если применимо)
Отключение аппаратного ускорения может помочь решить проблему с сохранением Google Таблиц, поскольку оно снижает нагрузку на процессор и память, тем самым высвобождая ресурсы, которые можно использовать для более эффективного сохранения данных. Это также помогает уменьшить любые конфликты между аппаратными и программными компонентами, которые потенциально могут вызвать проблему. Кроме того, отключение аппаратного ускорения может помочь восстановить производительность и стабильность приложения, что позволит ему правильно сохранять данные.
Вы можете отключить эту функцию, следуя нашему руководству Что такое аппаратное ускорение Google Chrome? и выполняя на нем перечисленные инструкции.
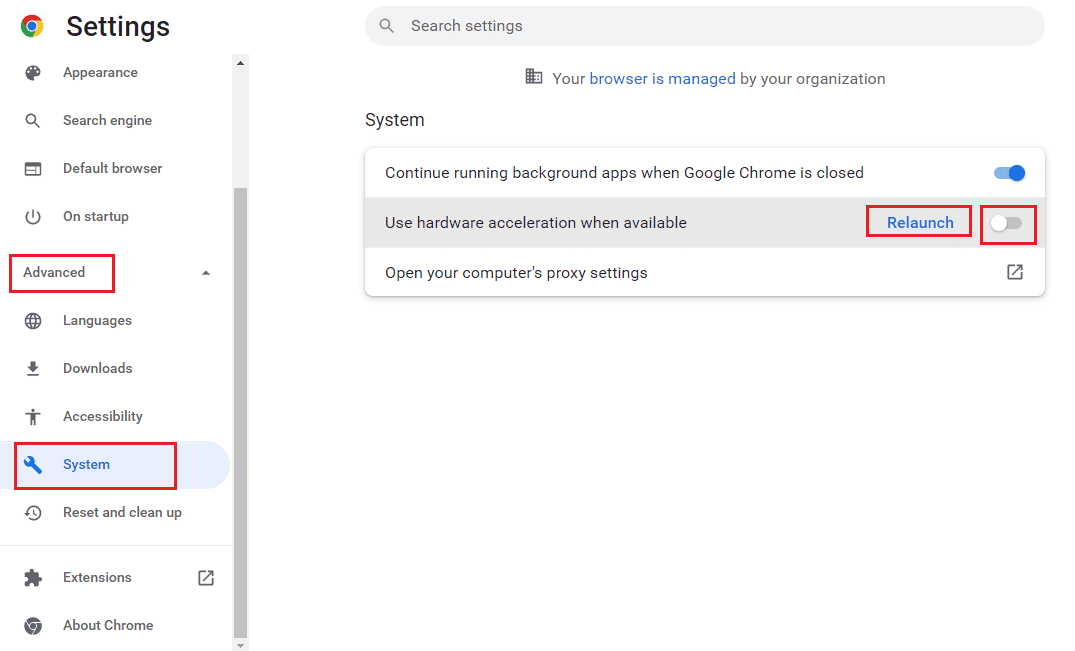

1ч. Обновить браузер
Обновление вашего браузера помогает решить обсуждаемую проблему, потому что новые версии браузеров лучше оснащены для работы с последними протоколами безопасности и технологиями, используемыми Google Sheets. Это гарантирует правильную передачу и сохранение данных, предотвращая потерю данных из-за устаревших браузеров. Кроме того, более новые версии часто имеют улучшенную производительность, что позволяет более плавно и быстро использовать Google Sheets. Поддержание вашего браузера в актуальном состоянии — важный шаг к тому, чтобы вы могли без проблем использовать Google Таблицы.
1. Используя описанную ранее инструкцию, запустите приложение Google Chrome .
2. Перейдите на страницу настроек , следуя инструкциям, описанным ранее.
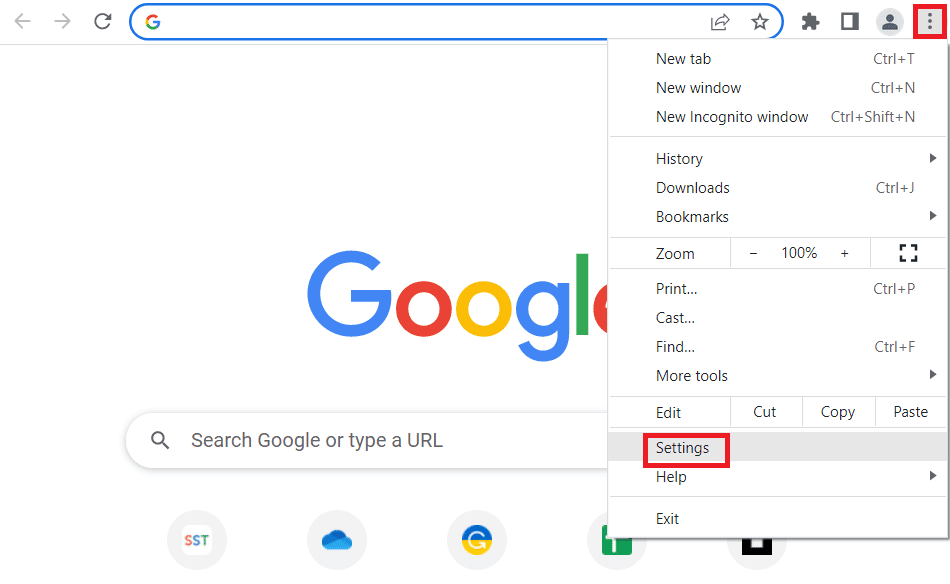
3. На вкладке «Дополнительно» на левой панели перейдите на вкладку «О Chrome» .
4А. Если обновление доступно, оно будет загружено. Нажмите кнопку «Перезапустить» после завершения загрузки.
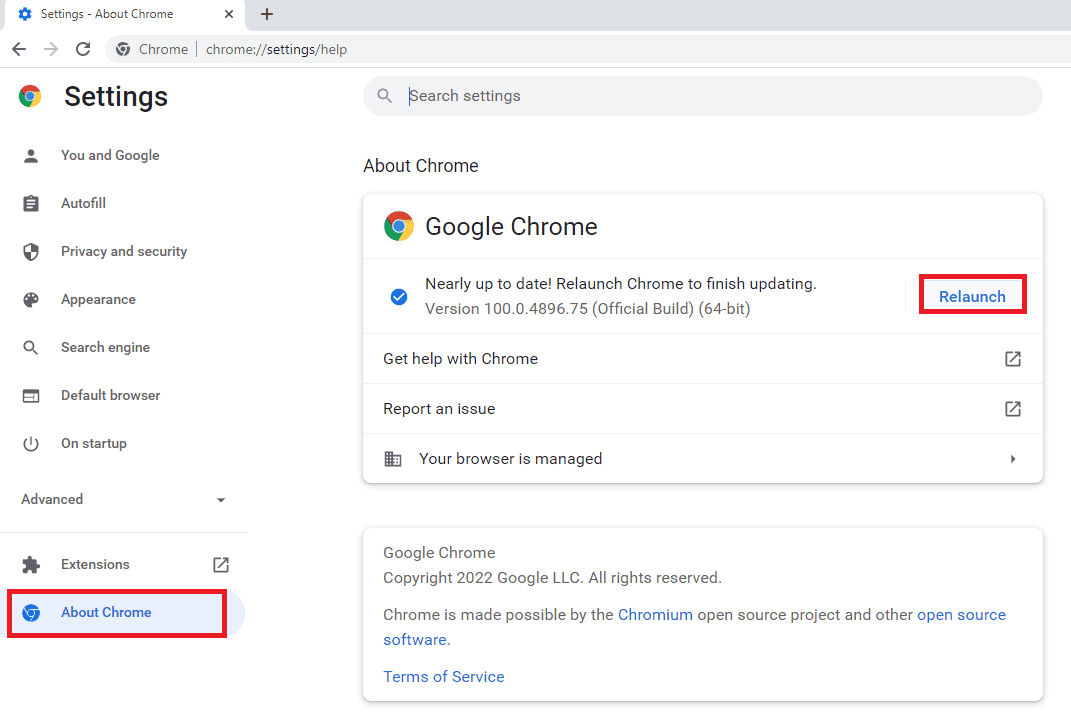
4Б. Если хром обновлен, вы увидите подтверждающее сообщение .
1И. Сбросить настройки браузера
Сброс браузера может помочь решить проблему с постоянным перезапуском Twitch VODS, поскольку он удаляет все устаревшие или поврежденные файлы, которые могут вызывать проблему. Он также обновляет настройки до настроек по умолчанию, что может помочь разрешить любые конфликты, которые могут возникнуть. Кроме того, при сбросе браузера удаляются все временные файлы, файлы cookie и кеши, которые могут быть причиной проблемы.
1. Запустите приложение Google Chrome , следуя приведенным выше инструкциям.
2. Введите следующее в строке URL-адреса и нажмите клавишу Enter , чтобы открыть страницу сброса.
хром:\\настройки\сброс
3. Щелкните параметр «Восстановить исходные значения по умолчанию» в разделе «Сброс и очистка» .
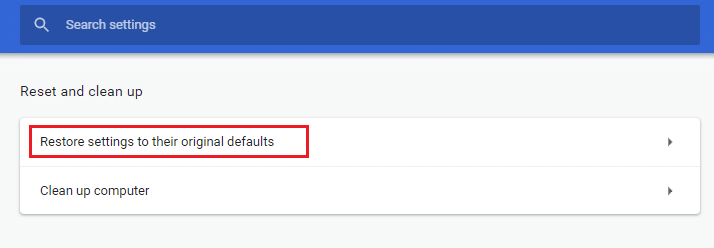
4. Нажмите кнопку «Сбросить настройки» в окне подтверждения и дождитесь полной перезагрузки браузера.
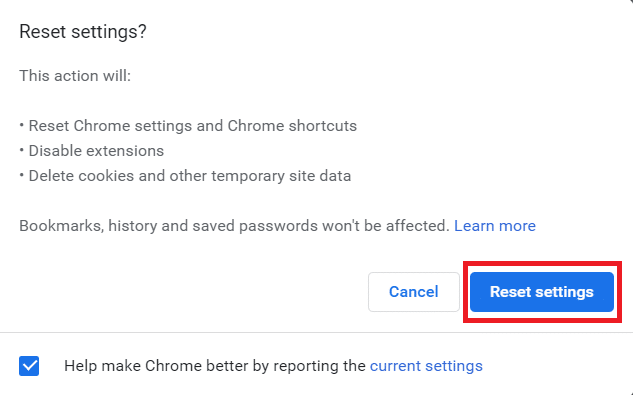
Читайте также: исправить ошибку Err Proxy Connection Failed Chrome
1Дж. Отключить стороннее антивирусное программное обеспечение (если применимо)
Стороннее антивирусное программное обеспечение на вашем ПК может расценить Google Sheets как угрозу для вашего ПК и может остановить его работу. Вы можете прочитать руководство по временному отключению антивирусного программного обеспечения, чтобы решить эту проблему.
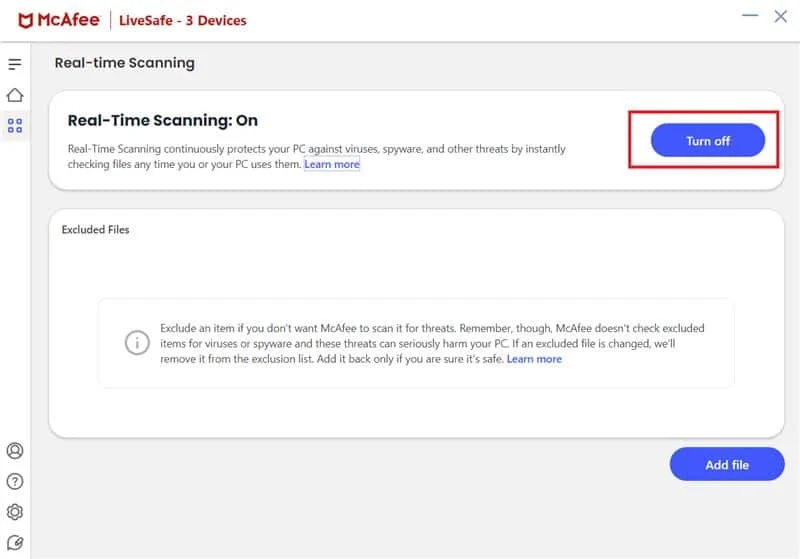
Способ 2: включить автономный доступ
Автономный доступ необходим для решения обсуждаемой проблемы. Данные не сохраняются в Google Sheet, поскольку он позволяет пользователям продолжать работу со своими документами, даже если у них нет подключения к Интернету. Это помогает предотвратить потерю данных, поскольку изменения и правки сохраняются на устройстве и синхронизируются с базой данных Google Sheets, когда пользователь снова подключается к Интернету.
Кроме того, автономный доступ помогает улучшить взаимодействие с пользователем, поскольку он позволяет им получать доступ к своим документам в любое время и в любом месте, не беспокоясь о разрывах соединения. Наконец, это гарантирует, что пользователи могут быстро получить доступ к документам, вместо того, чтобы ждать, пока документ загрузится из облака.
1. Откройте Google Таблицы и щелкните трехстрочный значок главного меню в верхнем левом углу экрана.
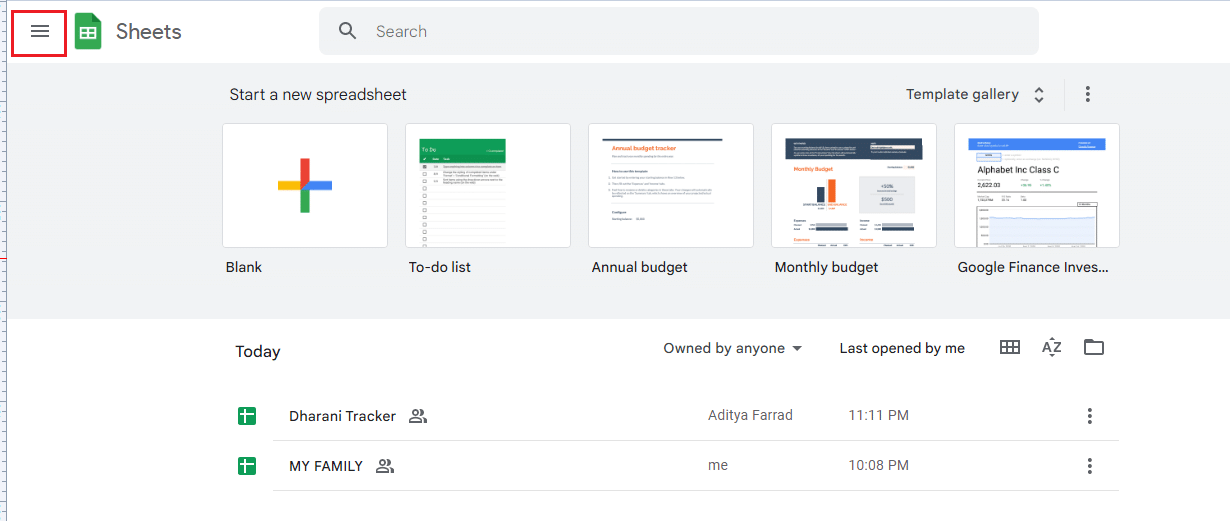
2. Затем нажмите Настройки .
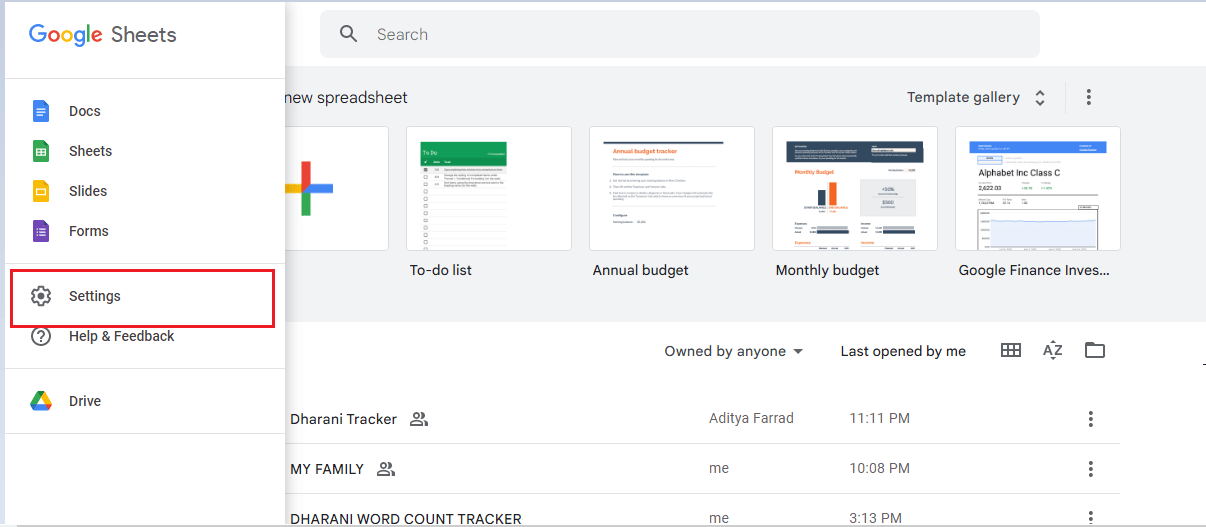
3. Теперь нажмите кнопку Offline на следующем экране, чтобы разрешить доступ к редактированию в автономном режиме. Затем нажмите OK , чтобы сохранить изменения.
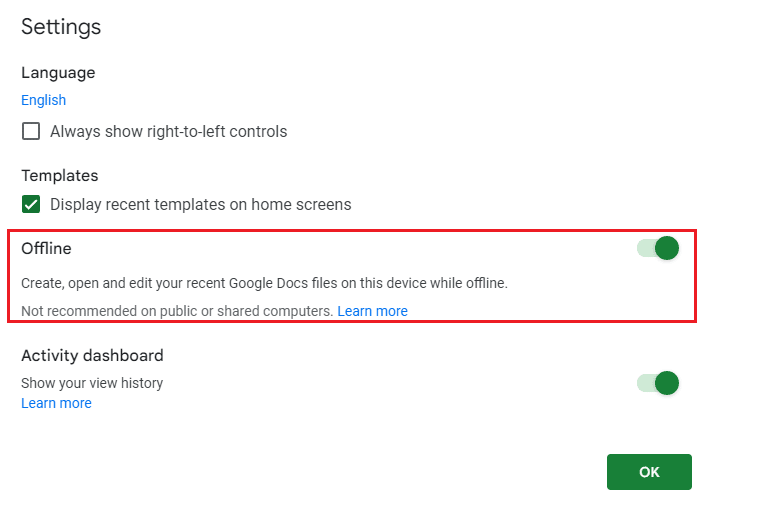
Читайте также: Как объединить два столбца в Google Sheets
Способ 3: отменить удаленные файлы
Отмена удаленных файлов необходима для решения проблемы с сохранением Google Таблиц, поскольку вполне возможно, что файл был удален по ошибке. Если файл был удален, то единственный способ восстановить его — отменить удаление. Кроме того, файлы могут быть повреждены из-за различных проблем, таких как сбой питания, сбой системы, неправильное завершение работы и проблемы с сетью. Отменив удаление, можно восстановить исходный файл, что даст пользователю возможность сохранить его и избежать проблемы с сохранением.
1. Войдите в Google Диск и перейдите в меню «Корзина» .
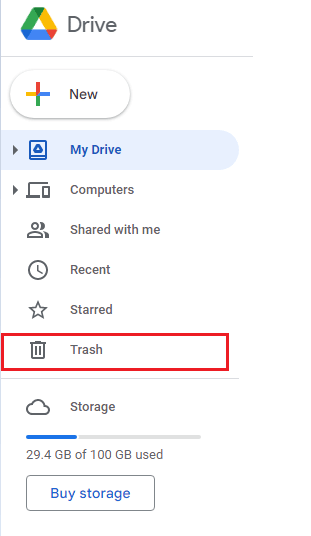
2. Далее проверьте, присутствует ли там ваш удаленный файл. Если да, щелкните правой кнопкой мыши удаленный файл и нажмите кнопку «Восстановить» .
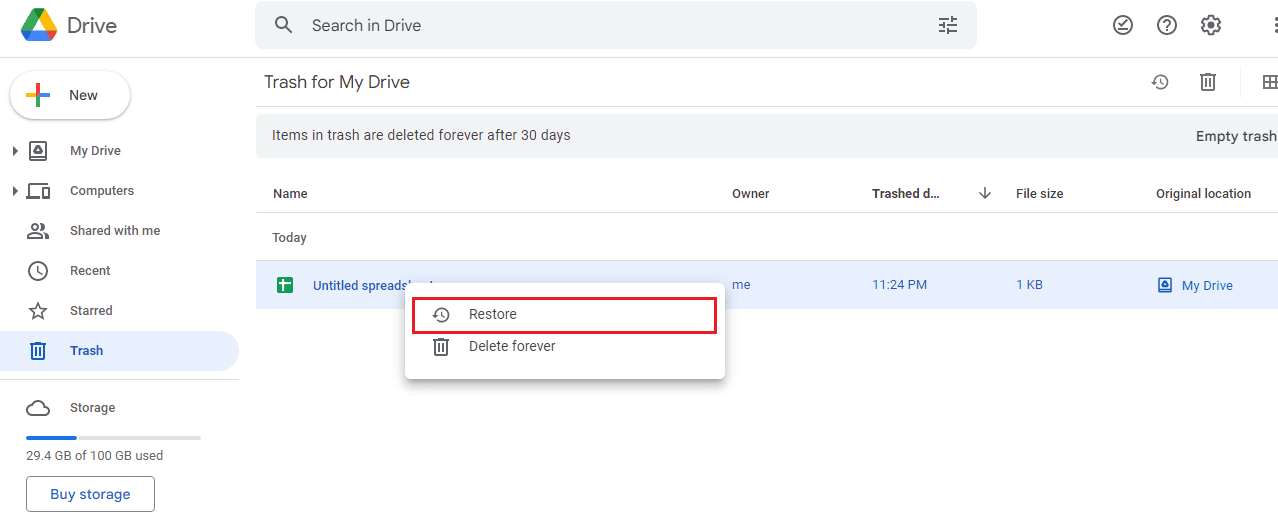
Способ 4: использовать историю версий
Использование истории версий может помочь решить проблему. Не удается сохранить изменения. Пожалуйста, скопируйте свои последние изменения, а затем отмените проблему с изменениями, поскольку это позволяет пользователям вернуться к любой предыдущей версии документа, даже если ее не удалось сохранить. Это позволяет легко отменить любые ошибки или изменения, которые могли вызвать проблему. Это также помогает защитить пользовательские данные, поскольку любые внесенные изменения отслеживаются и сохраняются. История версий также обеспечивает централизованный контроль, позволяя пользователям быстро и легко просматривать и восстанавливать версии.
1. Когда вы находитесь в Google Таблицах, одновременно нажмите кнопки Ctrl + Alt + Shift + H , чтобы получить доступ к истории версий.
2. Различные временные шкалы правок будут отображаться на правом экране вашего документа. Если ваш документ не был автоматически сохранен, вы можете обратиться к истории версий и нажать кнопку «Восстановить эту версию» , чтобы отредактировать любую конкретную версию файла.
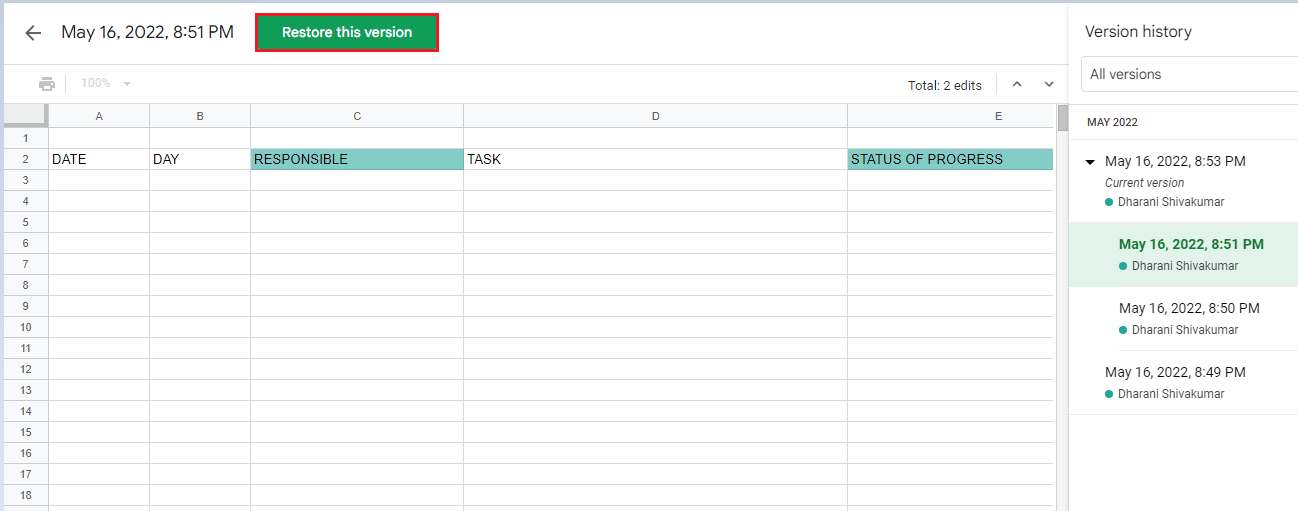
Читайте также : Как добавить несколько строк в одну ячейку в Google Sheets
Способ 5: связаться со специалистом Google Диска
Обращение к специалисту Google Диска может помочь решить проблему, связанную с тем, что данные не сохраняются в Google Sheet. Они обладают экспертными знаниями о платформе Drive и могут дать рекомендации по устранению неполадок. Они также могут дать рекомендации по улучшению производительности системы, например, обновить приложения Диска и настроить систему резервного копирования. Кроме того, они могут посоветовать, как обеспечить лучшую безопасность документов, и предложить конкретные шаги для оптимизации использования Диска. Они также могут помочь определить основную причину, по которой Google Таблицы не смогли сохранить проблему, и предложить наилучшие возможные решения.
1. Откройте браузер и посетите Справочный центр Google Диска.
2. Перейдите к нижней части страницы и нажмите кнопку «Спросить у сообщества» .
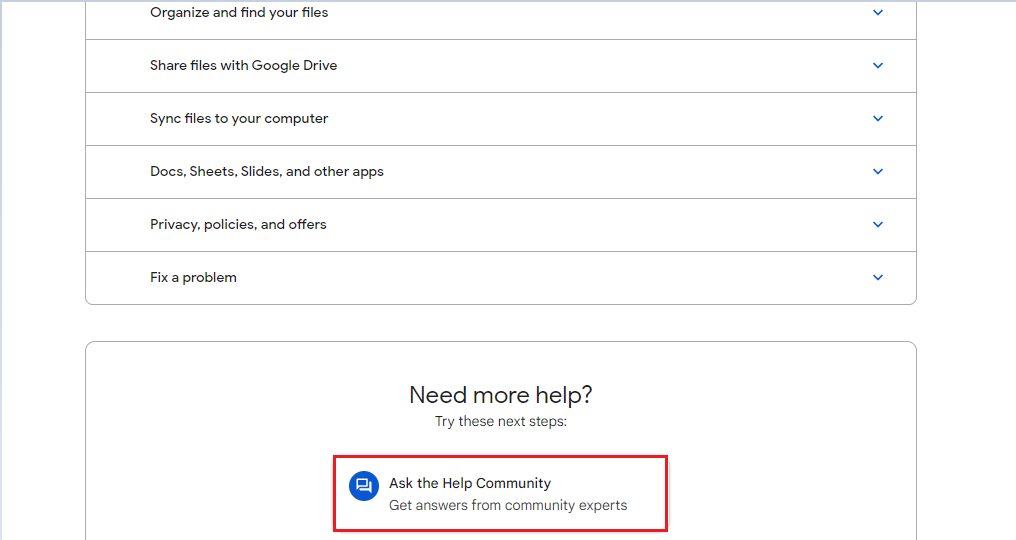
3. Теперь используйте параметр чата «Опишите свою проблему» , чтобы сообщить о своей проблеме и получить поддержку от службы поддержки Google.
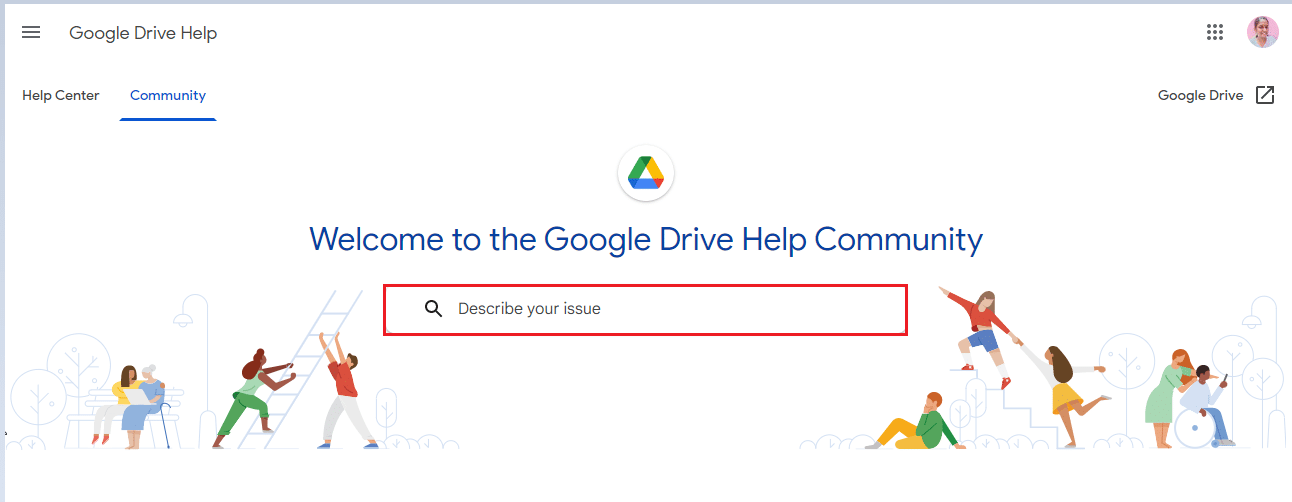
Рекомендуемые:
- 41 лучший бесплатный инструмент для управления проектами
- Как удалить KYC из аккаунта Paytm
- Как вычесть в Google Sheets
- Как установить разрешения на редактирование Google Sheets
Теперь проблему с сохранением Google Таблиц можно легко решить с помощью правильных шагов по устранению неполадок. Путем удаления кеша и/или файлов cookie, перезапуска приложения или переключения на стабильное подключение к Интернету пользователи могут быстро решить проблему. Кроме того, если проблема не устранена, пользователи могут обратиться за помощью в службу поддержки Google. Если у вас есть какие-либо другие проблемы, вопросы или предложения, оставьте их в разделе комментариев ниже.
