Исправить ошибку Google Play Store при проверке обновлений
Опубликовано: 2022-08-18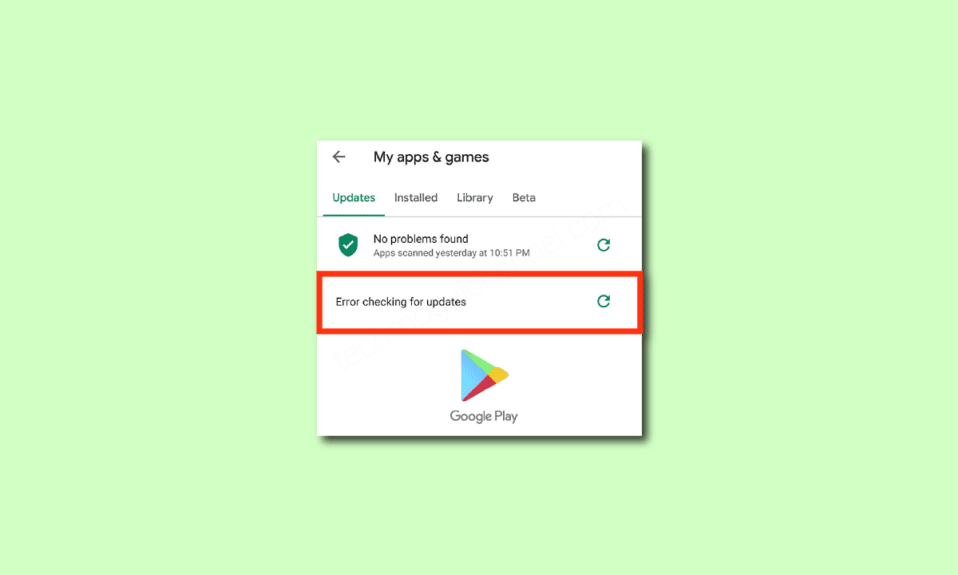
Google Play Store — это официальное приложение, доступное на вашем устройстве для загрузки или обновления приложений и игр. Но, как и все игры и приложения на вашем Android, Play Store также не содержит ошибок и багов. Наиболее распространенной проблемой, с которой сталкиваются пользователи в настоящее время, является проверка ошибок Google Play Store на наличие ошибок обновлений. Если вы также столкнулись с той же проблемой на своем Android, вы можете выполнить шаги, описанные ниже в этом руководстве, чтобы исправить ошибку при проверке обновлений Android. Итак, продолжайте читать!
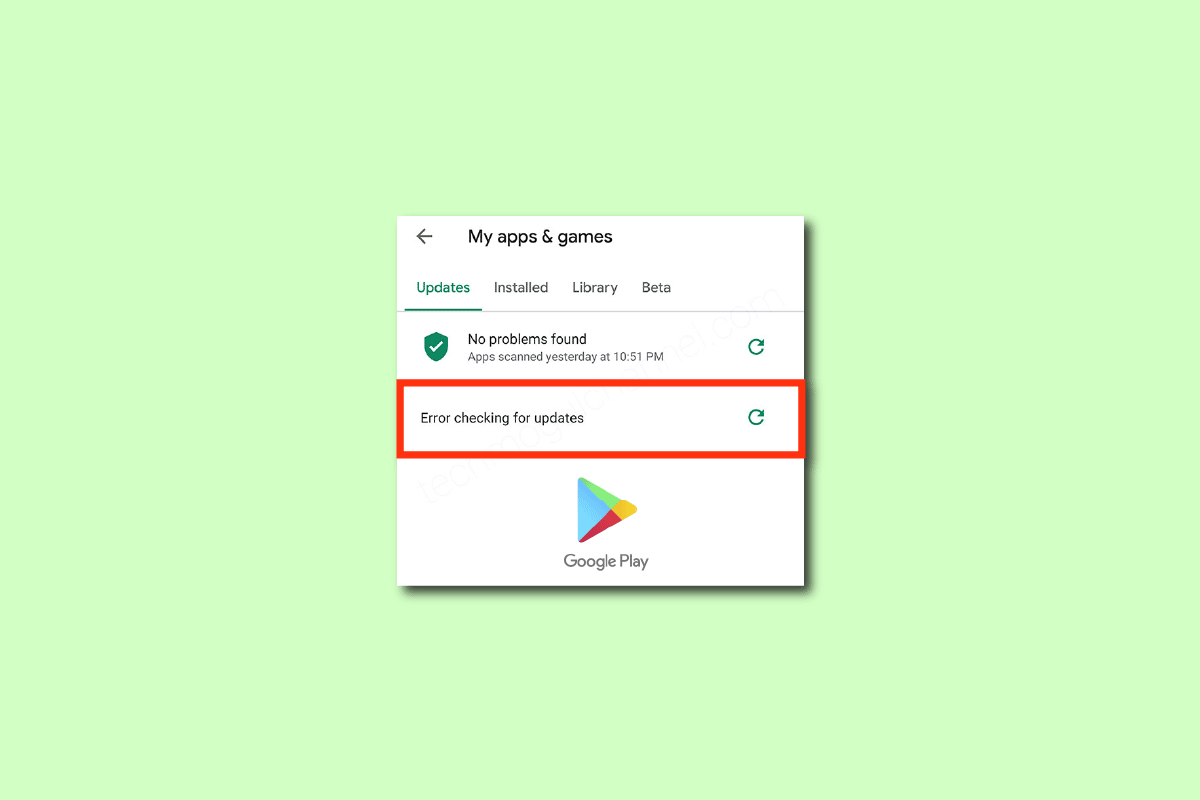
Содержание
- Как исправить ошибку Google Play Store при проверке обновлений
- Способ 1: перезагрузить Android-устройство
- Способ 2: включить доступ к местоположению
- Способ 3: убедитесь, что подключение для передачи данных включено
- Способ 4: включить фоновые данные
- Способ 5: очистить кеш Play Store
- Способ 6: перезапустите Google Play Store
- Способ 7: обновить магазин Google Play
- Способ 8: обновить Android
- Способ 9: очистить место для хранения
- Способ 10: запустить сканирование на наличие вредоносных программ
- Способ 11: выберите протокол роуминга IPv4/IPv6 APN
- Способ 12: использовать VPN
- Способ 13: удалить и повторно добавить учетные записи
- Способ 14: переустановите магазин Google Play
- Метод 15: выполнить сброс до заводских настроек
Как исправить ошибку Google Play Store при проверке обновлений
В этом руководстве мы составили список причин, из-за которых Google Play Store проверяет наличие обновлений на вашем устройстве Android. Проанализируйте их глубоко, чтобы вы могли соответственно выполнить соответствующие шаги.
- Несколько временных файлов на вашем Android-устройстве приводят к тому, что действия всех его приложений выполняются ненормально.
- У вашего устройства нет доступа к местоположению. Некоторым приложениям по умолчанию требуется доступ к местоположению для установки на ваше устройство.
- Сетевое соединение на вашем Android нестабильно. Следовательно, сервер продолжает искать соответствующее приложение в магазине Google Play.
- Разрешения на фоновые данные не предоставляются для Play Store на вашем устройстве. Следовательно, когда вы включаете опцию экономии заряда батареи на своем устройстве, ваше интернет-соединение автоматически отключается.
- Кэш и временные данные вашего приложения Play Store повреждены, так как они не очищались в течение нескольких дней.
- Некоторые сервисы Google Play Store несовместимы; следовательно, вы не можете больше устанавливать приложения на свое устройство. Закрытие всех фоновых процессов в Play Store поможет вам решить эту проблему.
- Вы используете устаревшую версию Google Play Store на своем устройстве.
- Кроме того, если ваша ОС Android не обновлена до последней версии, некоторые последние функции Play Store не будут поддерживаться устройством.
- На вашем устройстве недостаточно места для установки дополнительных приложений. Следовательно, он застрял в установке новых приложений.
- Если ваше устройство подвергается вредоносной или вирусной атаке, вы не можете контролировать свой Android для каких-либо операций. Запустите сканирование на наличие вредоносных программ, чтобы устранить проблему.
- Есть несколько проблем с вашей учетной записью Google. Попробуйте повторно добавить свои учетные записи Google, чтобы решить эту проблему.
Это наиболее распространенные причины, вызывающие ошибку проверки обновлений Android на вашем устройстве. Следуйте приведенным ниже методам устранения неполадок, чтобы устранить проблему.
В этом разделе вы узнаете о некоторых эффективных шагах по устранению неполадок, которые помогут решить проблему с проверкой ошибок для обновленного Android простым щелчком мыши на вашем Android. Следуйте инструкциям на вашем устройстве, чтобы добиться идеальных результатов.
Примечание. Поскольку у смартфонов разные параметры настроек, и поэтому они различаются от производителя к производителю, убедитесь, что вы установили правильные настройки, прежде чем изменять их. Указанные шаги были выполнены на телефоне Redmi .
Способ 1: перезагрузить Android-устройство
Самый простой ответ на вопрос, как исправить проверку Google Play Store на наличие обновлений, — просто перезагрузить Android. Перезапуск Android очистит всю временную память вместе с любыми техническими проблемами. Следуйте инструкциям.
1. Удерживайте кнопку питания на Android.
2. На следующем экране нажмите « Перезагрузить ».
Примечание. Вы также можете коснуться параметра « Выключить ». Когда вы это сделаете, вам нужно снова удерживать кнопку питания, чтобы включить устройство.
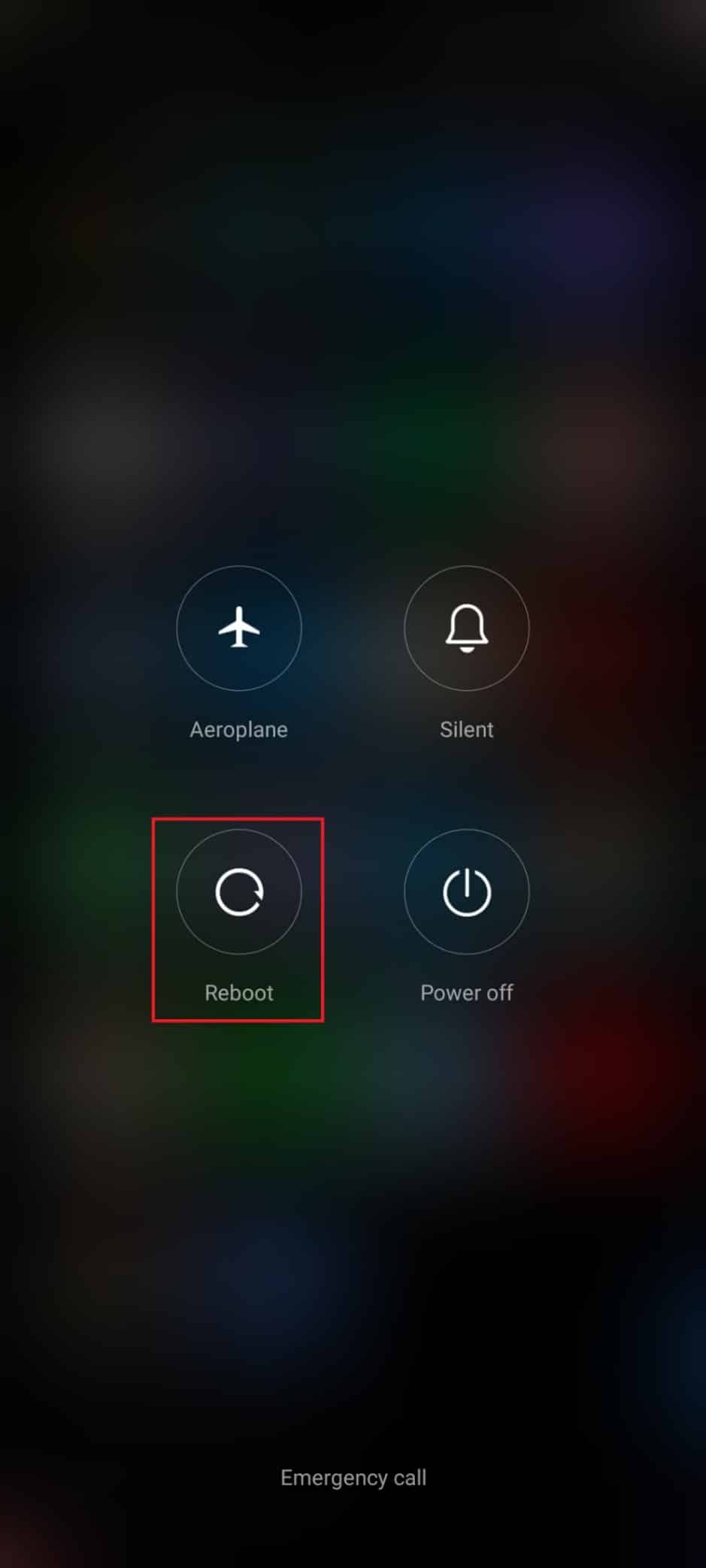
3. После перезагрузки Android проверьте, удалось ли вам загрузить приложения из Play Store.
Способ 2: включить доступ к местоположению
Если вы не включили доступ к местоположению на своем Android, Play Store не может получать соответствующую информацию с серверов приложений. Когда вы устанавливаете/загружаете любое приложение, у вас должен быть включен доступ к местоположению, как указано ниже.
1. Потяните вниз панель уведомлений вашего Android.
2. Теперь убедитесь, что местоположение включено, как показано на рисунке.
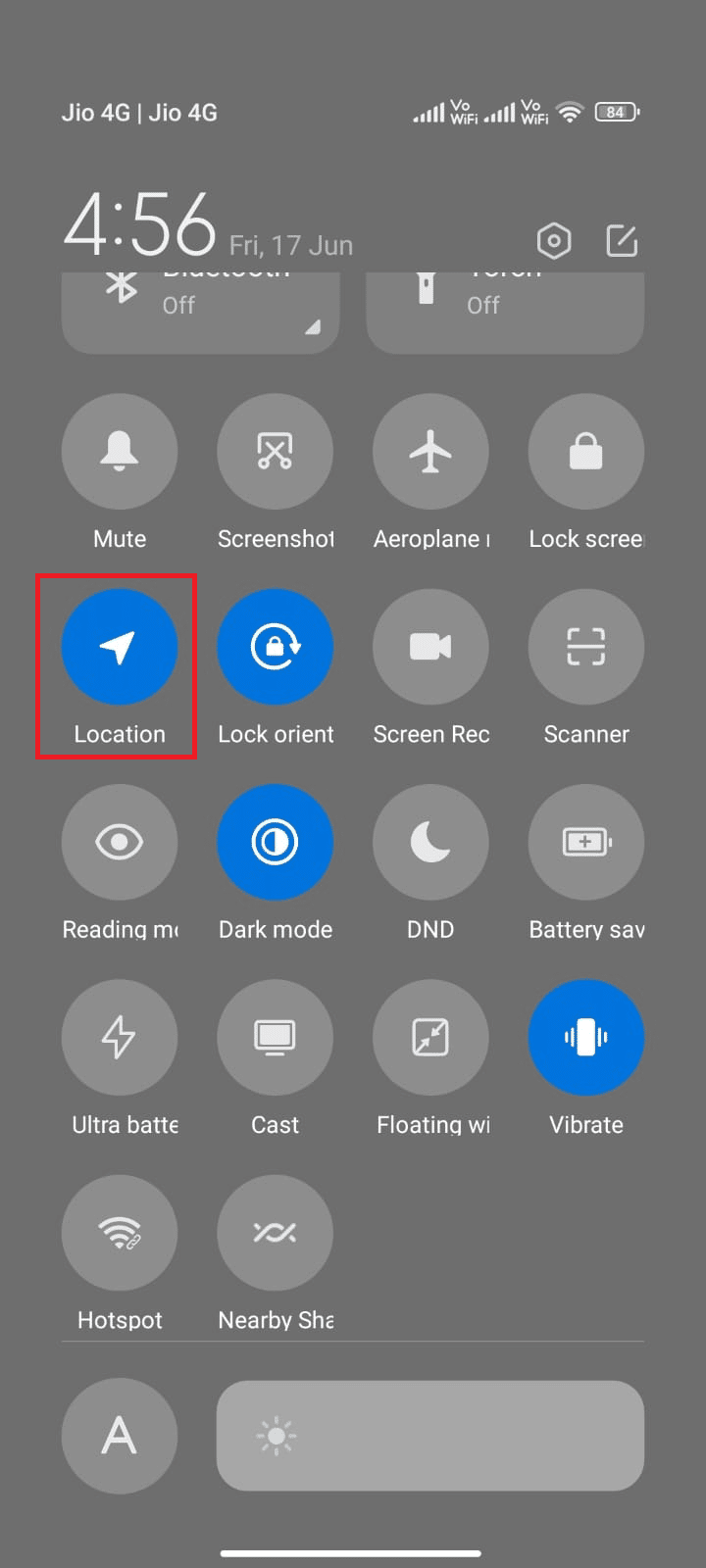
3. Теперь нажмите и удерживайте значок местоположения , чтобы открыть его настройки.
4. Затем коснитесь параметра «Точность местоположения Google », как показано на рисунке.
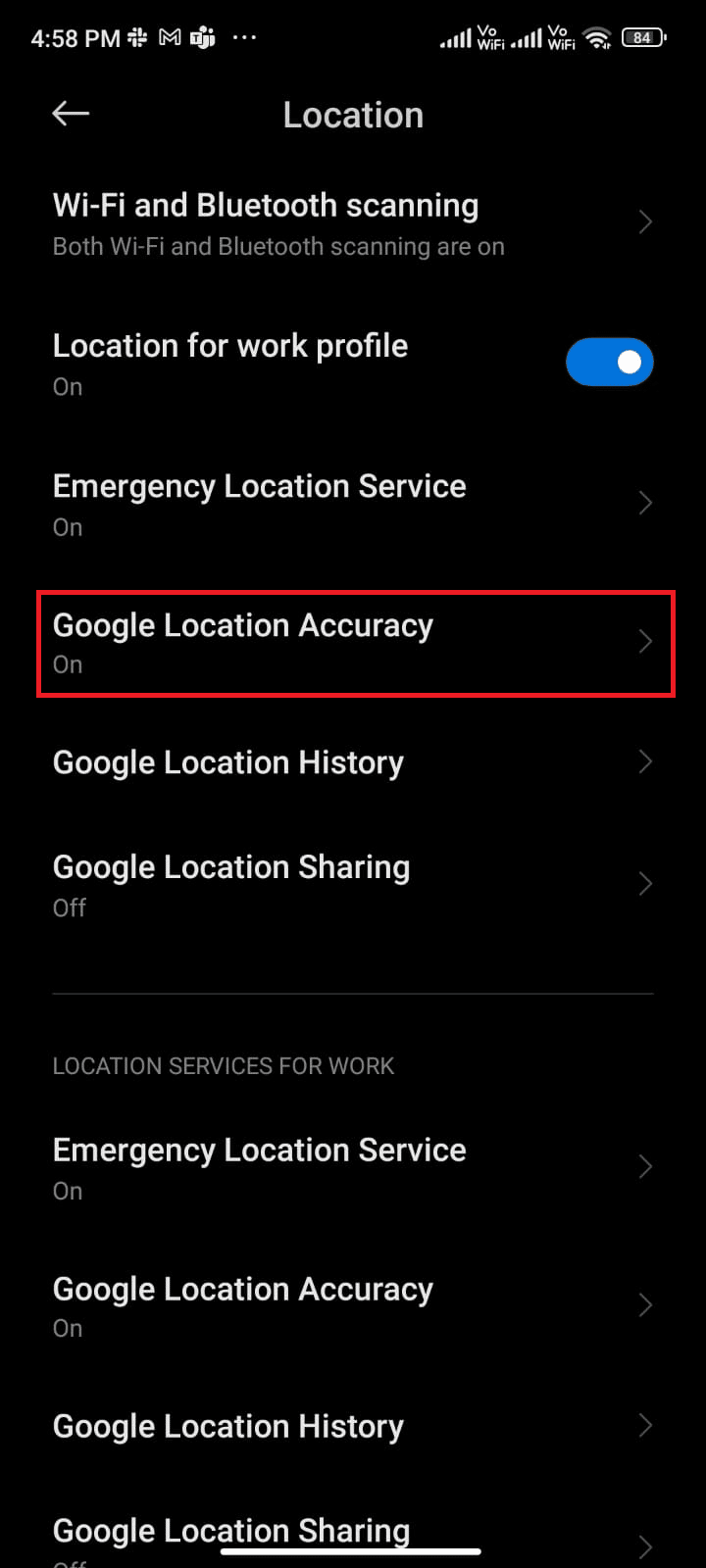
5. Теперь включите параметр « Улучшить точность определения местоположения », как показано на рисунке.
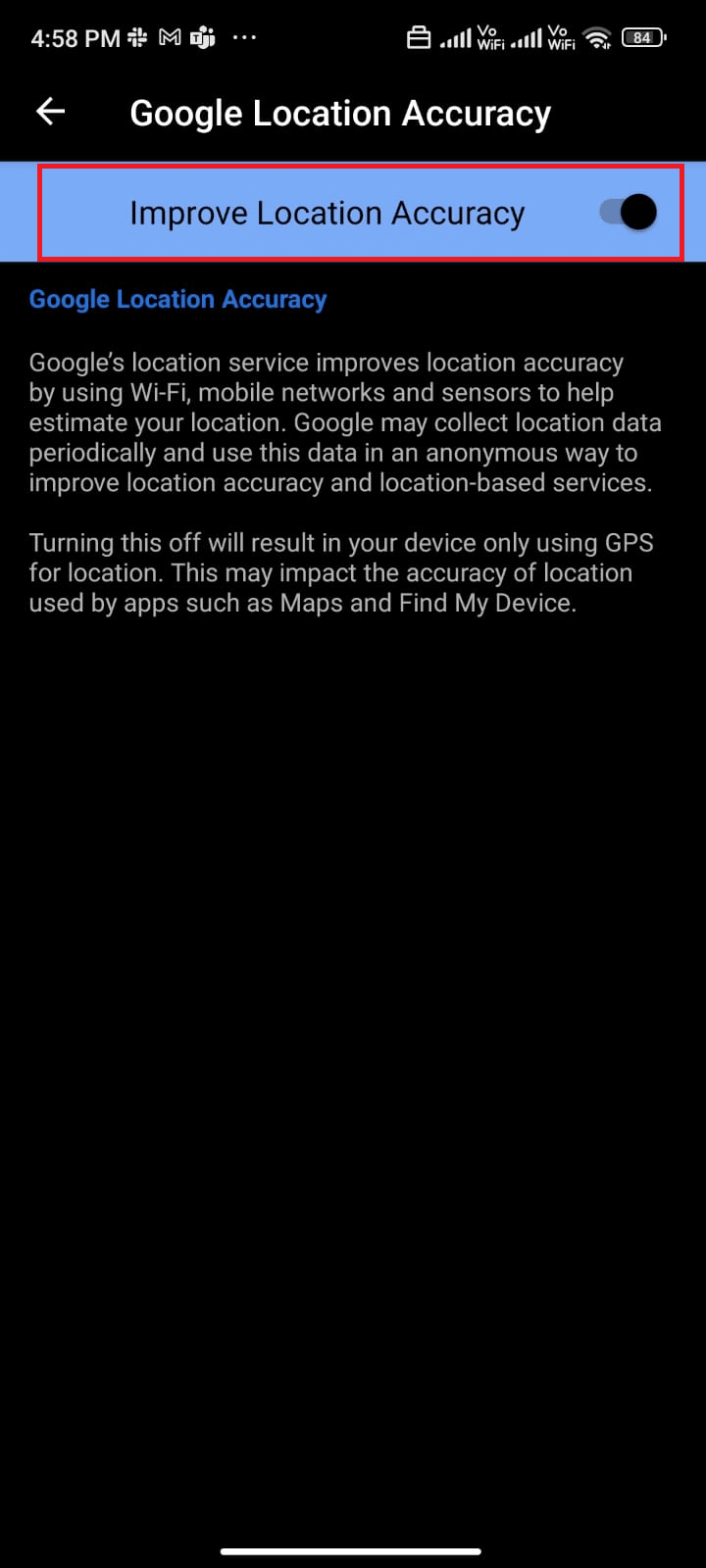
После того, как вы включили точность определения местоположения на своем мобильном устройстве Android, проверьте, исправили ли вы проблемы с проверкой обновлений или нет.
Читайте также: Как поделиться своим местоположением с друзьями на Android
Способ 3: убедитесь, что подключение для передачи данных включено
Если ваше сетевое соединение нестабильно или соединение для передачи данных отключено по ошибке, вы не сможете установить последние обновления/приложения из Play Store. Проверьте, можете ли вы устанавливать какие-либо приложения или просматривать что-либо в Интернете. Если вы не получили никаких результатов, ваше сетевое соединение нестабильно. В этом случае убедитесь, что вы включили данные, используя следующие инструкции, чтобы исправить ошибку Google Play Store при проверке обновлений.
1. Коснитесь значка « Настройки » на главном экране.
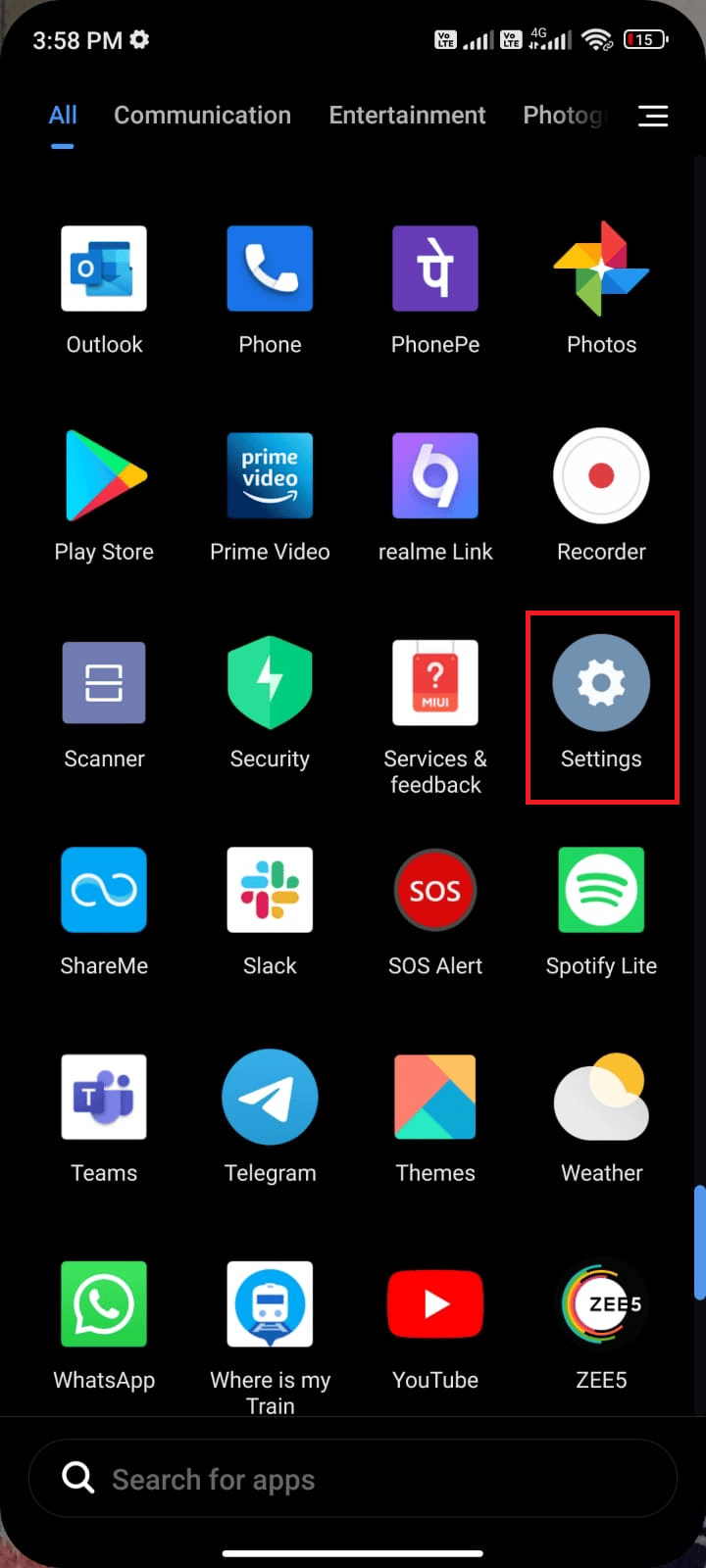
2. Затем коснитесь опции « SIM-карты и мобильные сети », как показано на рисунке.
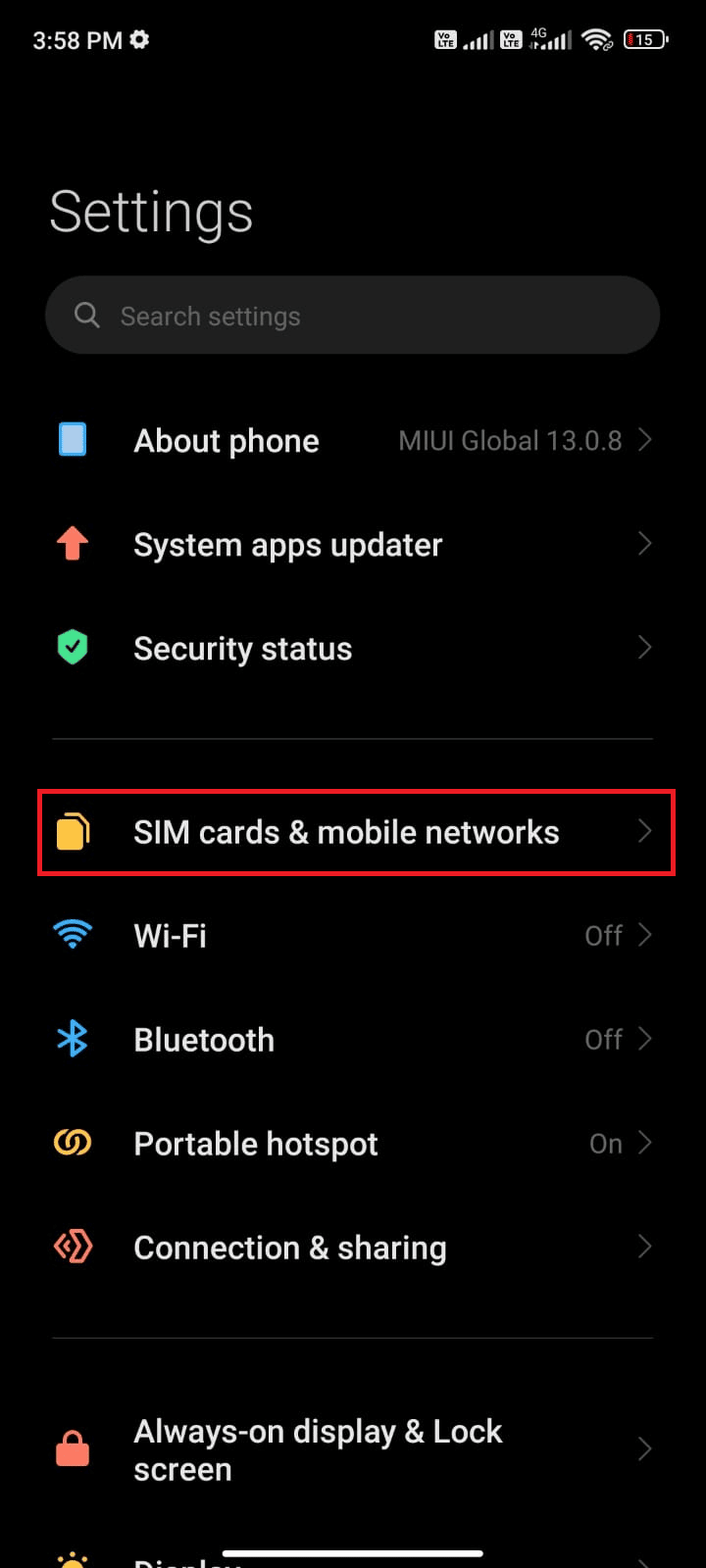
3. Теперь включите параметр « Мобильные данные », как показано на рисунке.
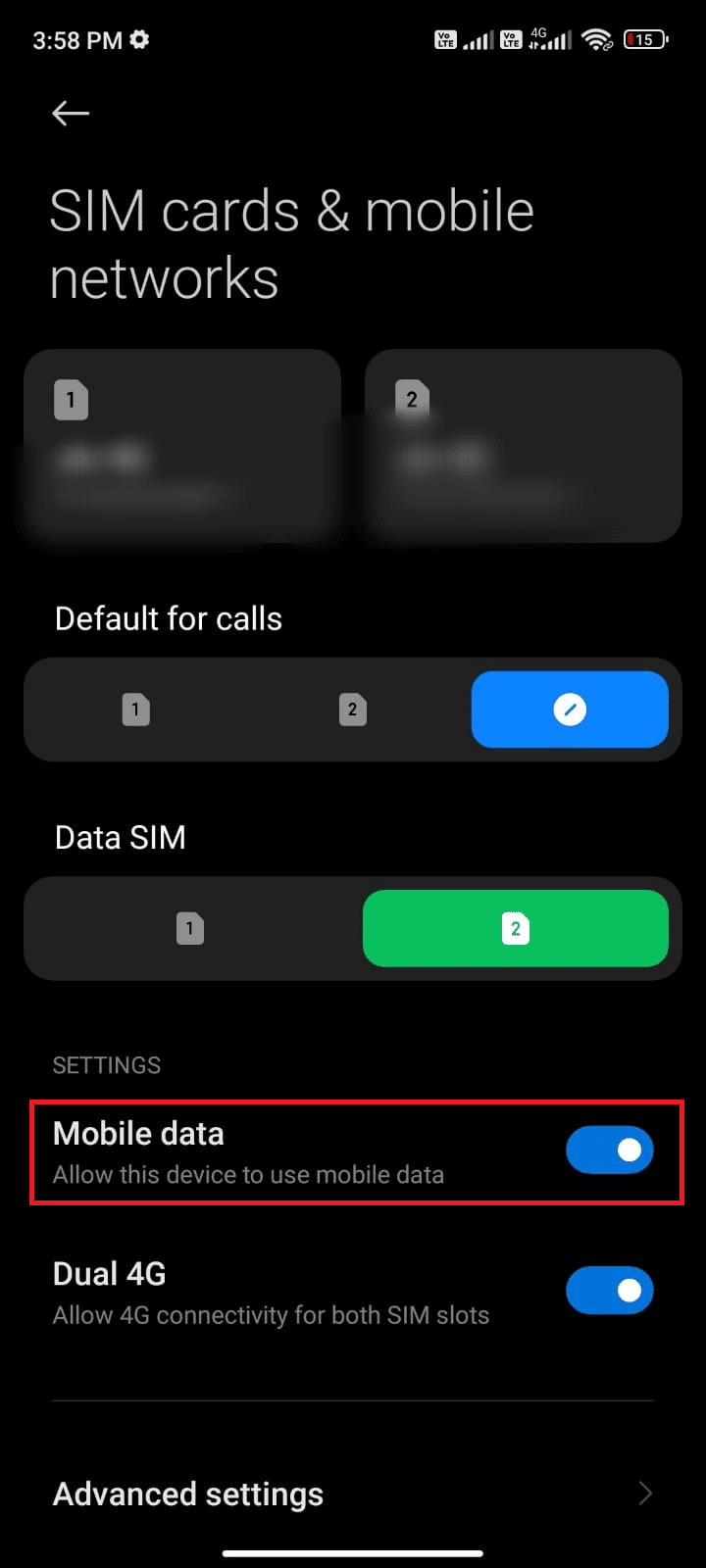
4. Если вы находитесь за пределами своего географического региона, но по-прежнему хотите использовать свою сеть, нажмите « Дополнительные настройки », как показано на рисунке.
Примечание. Оператор взимает с вас дополнительную плату после включения международного роуминга данных.
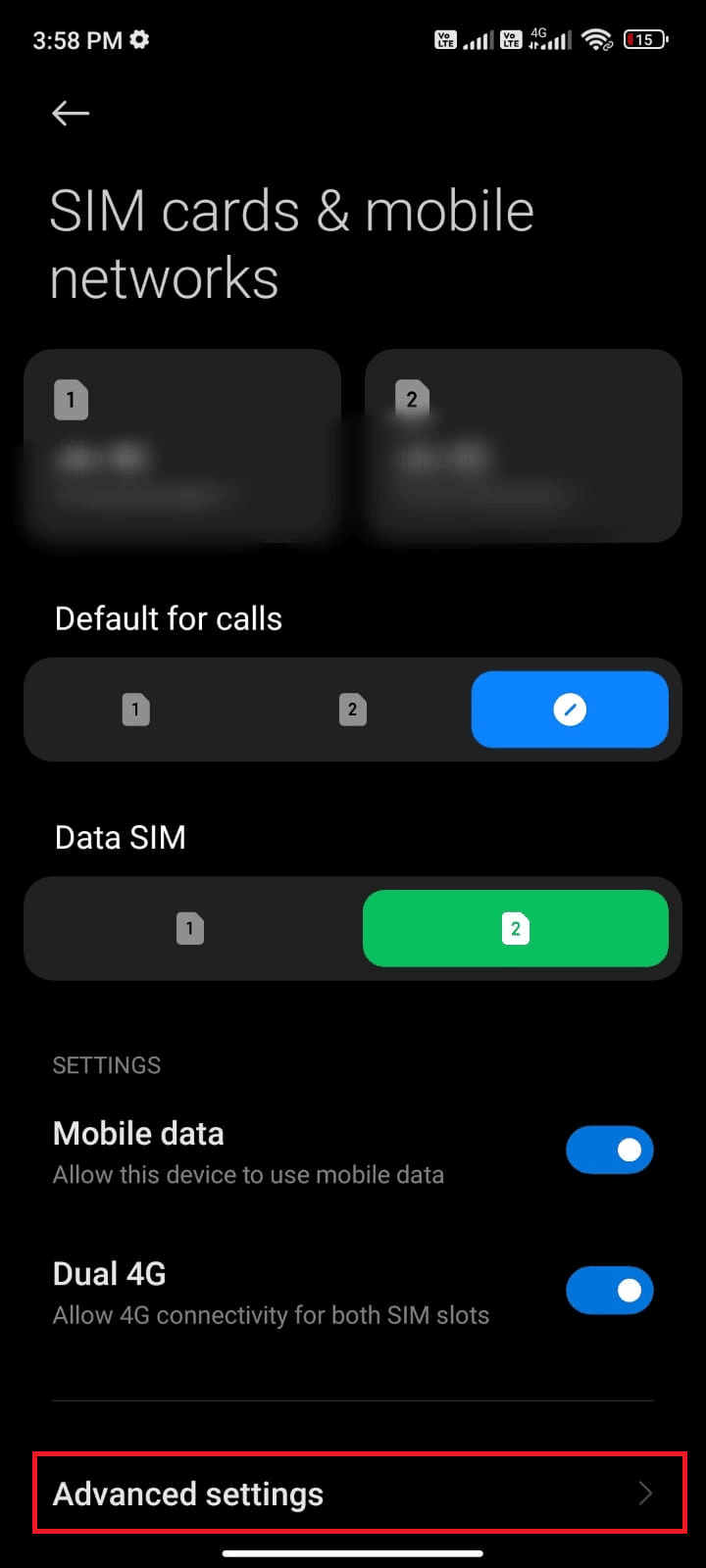
5. Затем выберите Международный роуминг и измените настройку на Всегда , как показано.
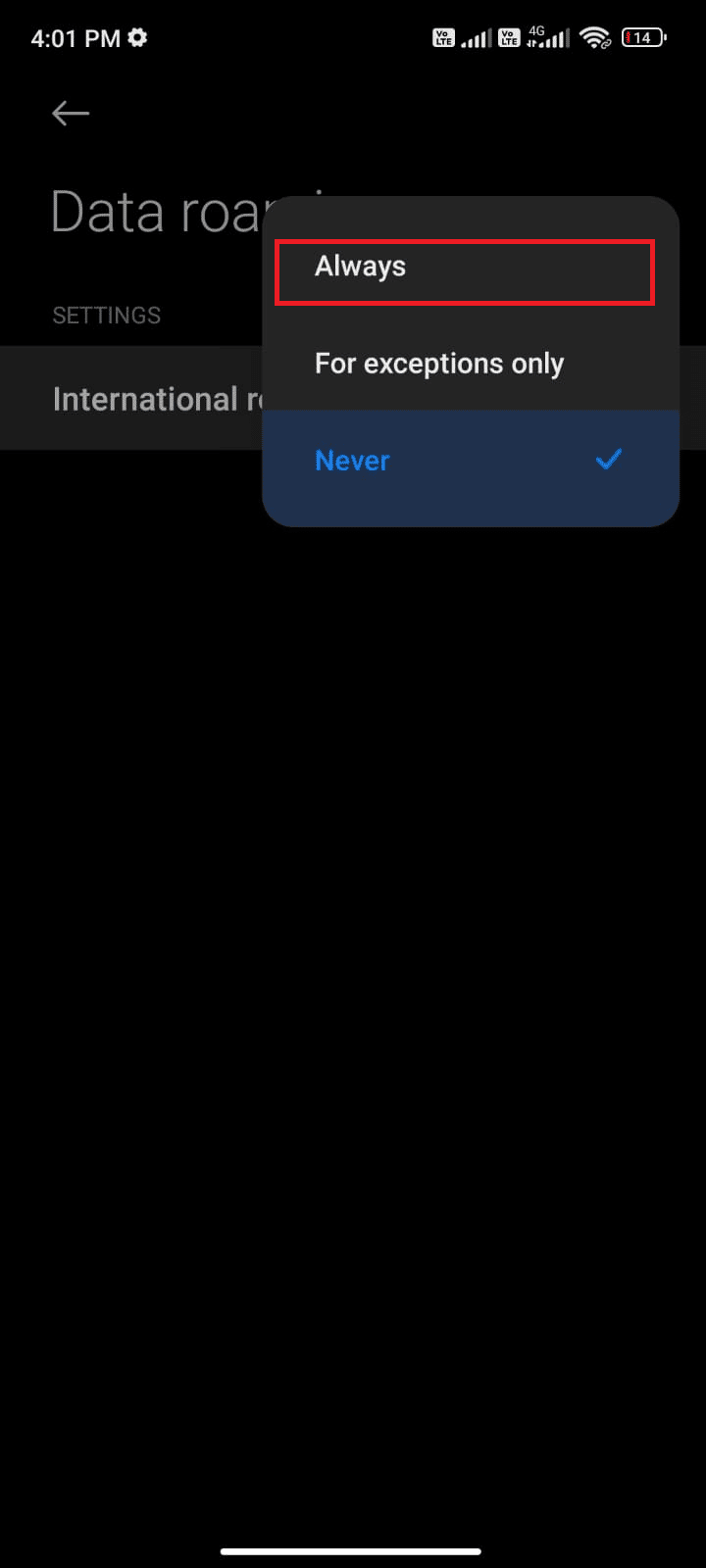
6. Теперь нажмите Роуминг данных .
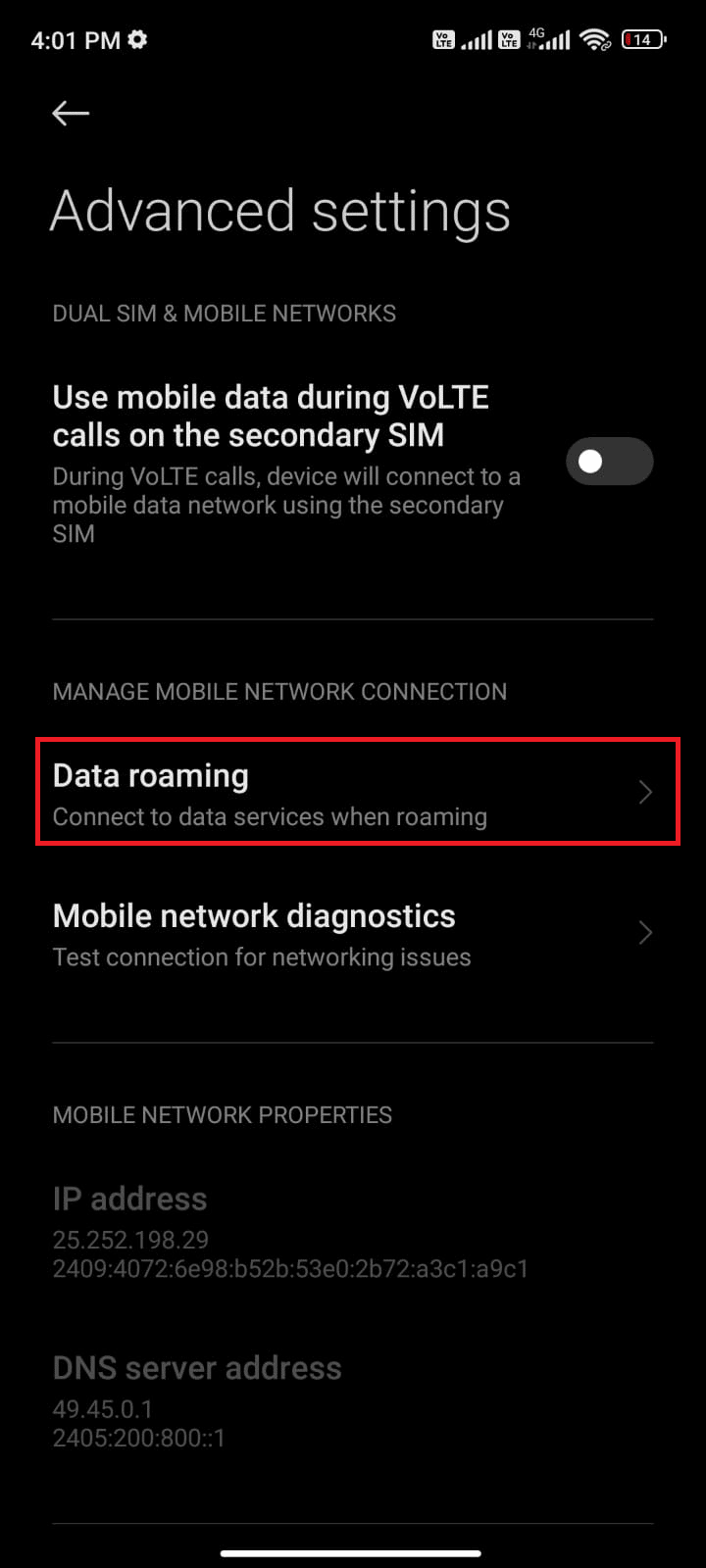
7. Теперь нажмите « Включить», если появится запрос.
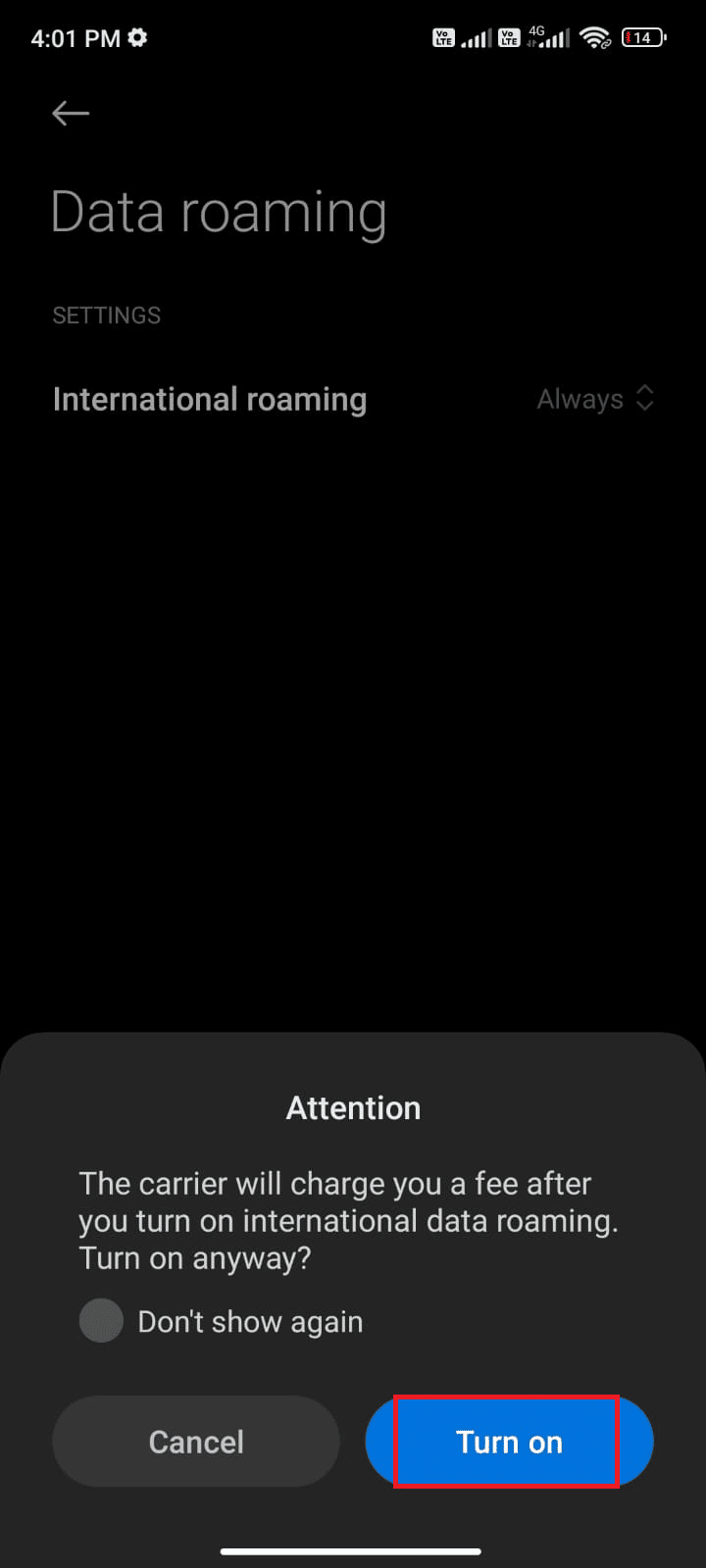
Теперь проверьте, удалось ли вам решить проблему на вашем Android. Если нет, следуйте приведенным ниже методам.
Способ 4: включить фоновые данные
Несмотря на включение мобильных данных, вы должны включить использование данных в фоновом режиме, чтобы ваш телефон мог использовать подключение к Интернету даже в режиме экономии трафика. Следуйте инструкциям, чтобы исправить проверку Google Play Store на наличие обновлений.
1. Перейдите в приложение « Настройки ».
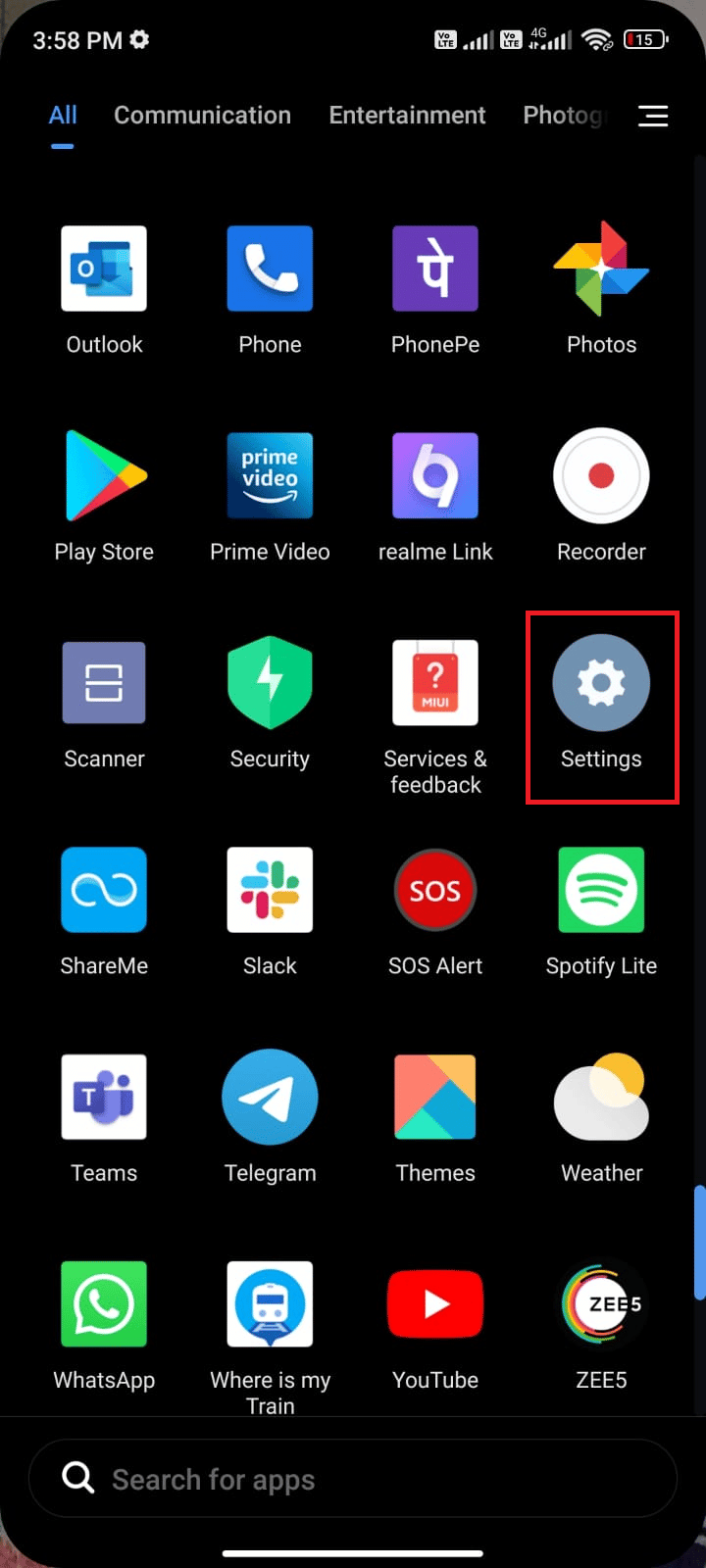
2. Затем нажмите Приложения .
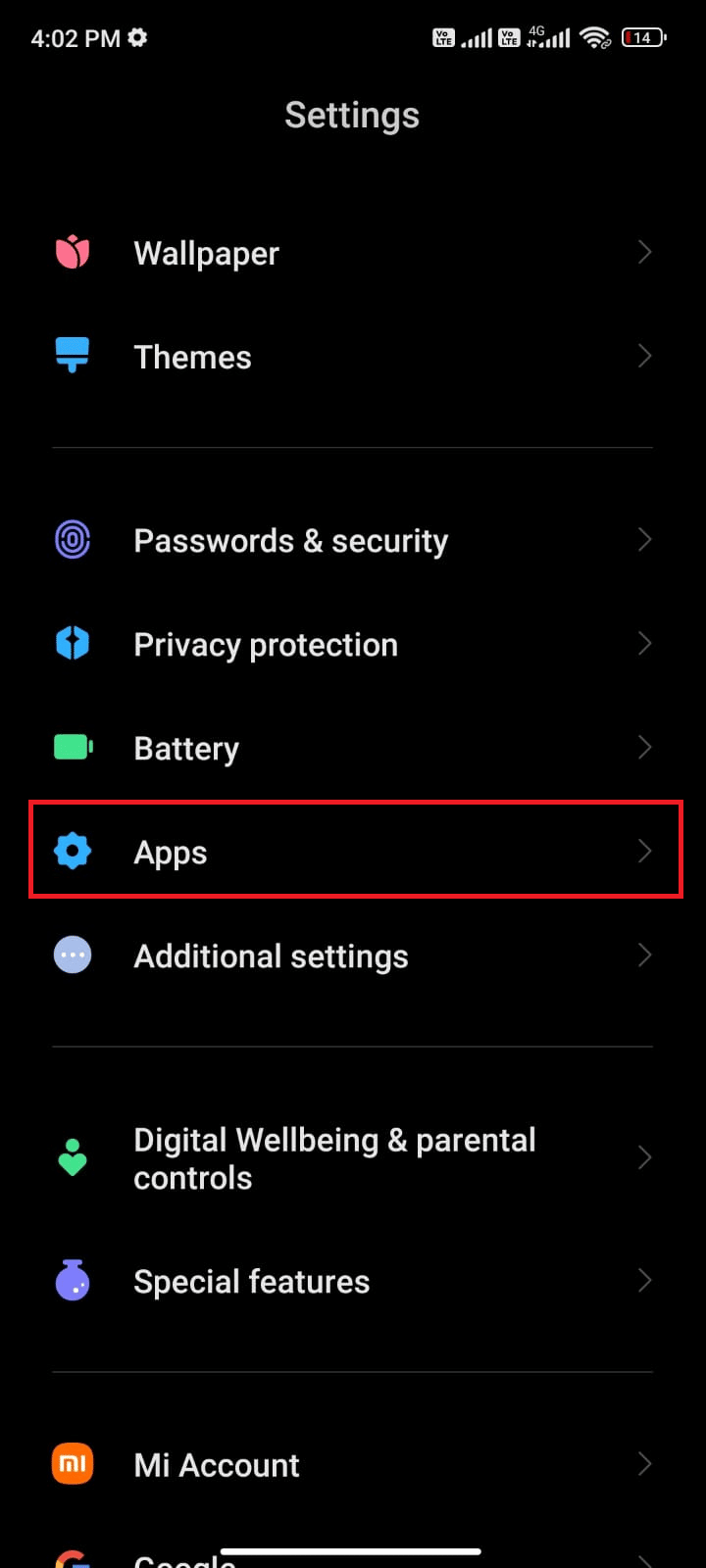
3. Затем нажмите « Управление приложениями », а затем « Google Play Store» , как показано на рисунке.
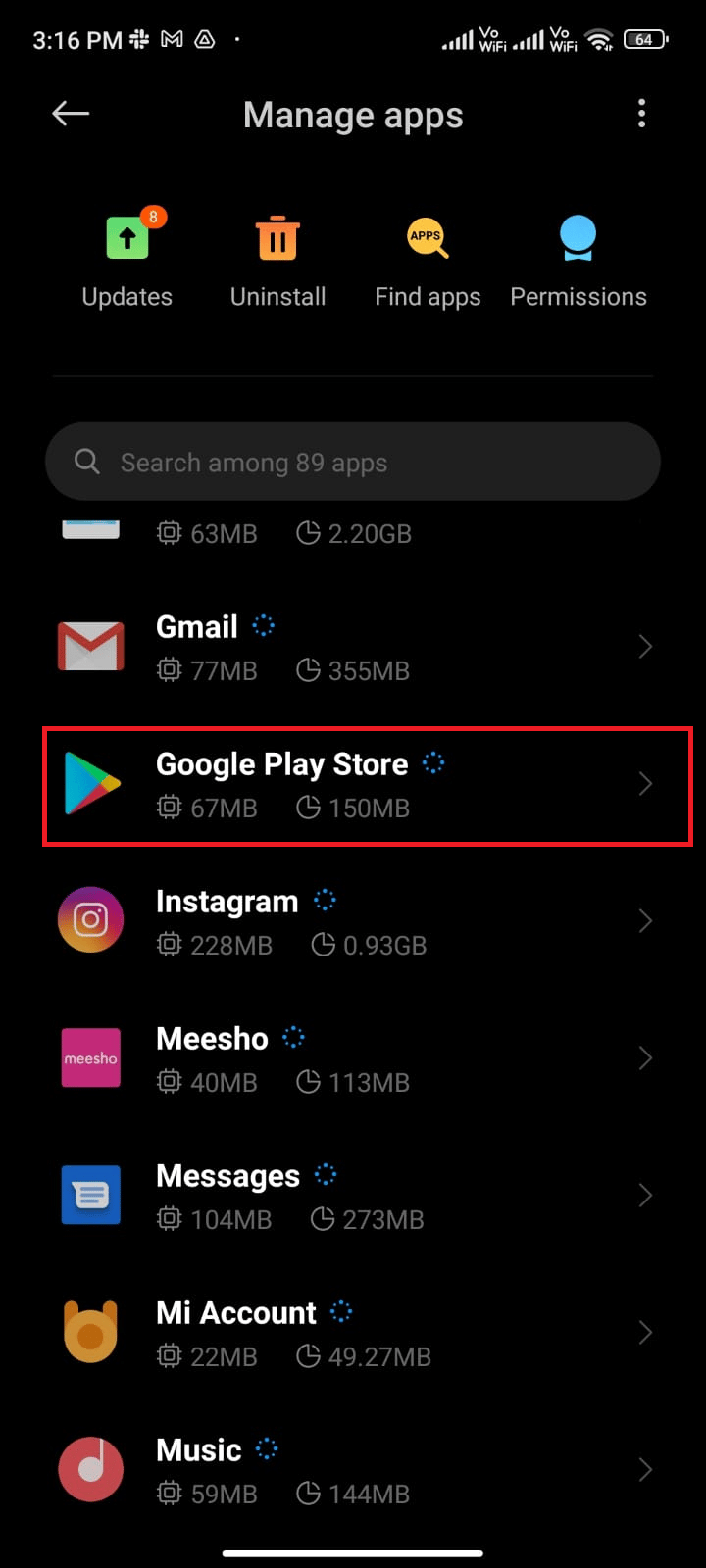
4. Затем нажмите «Ограничить использование данных » .
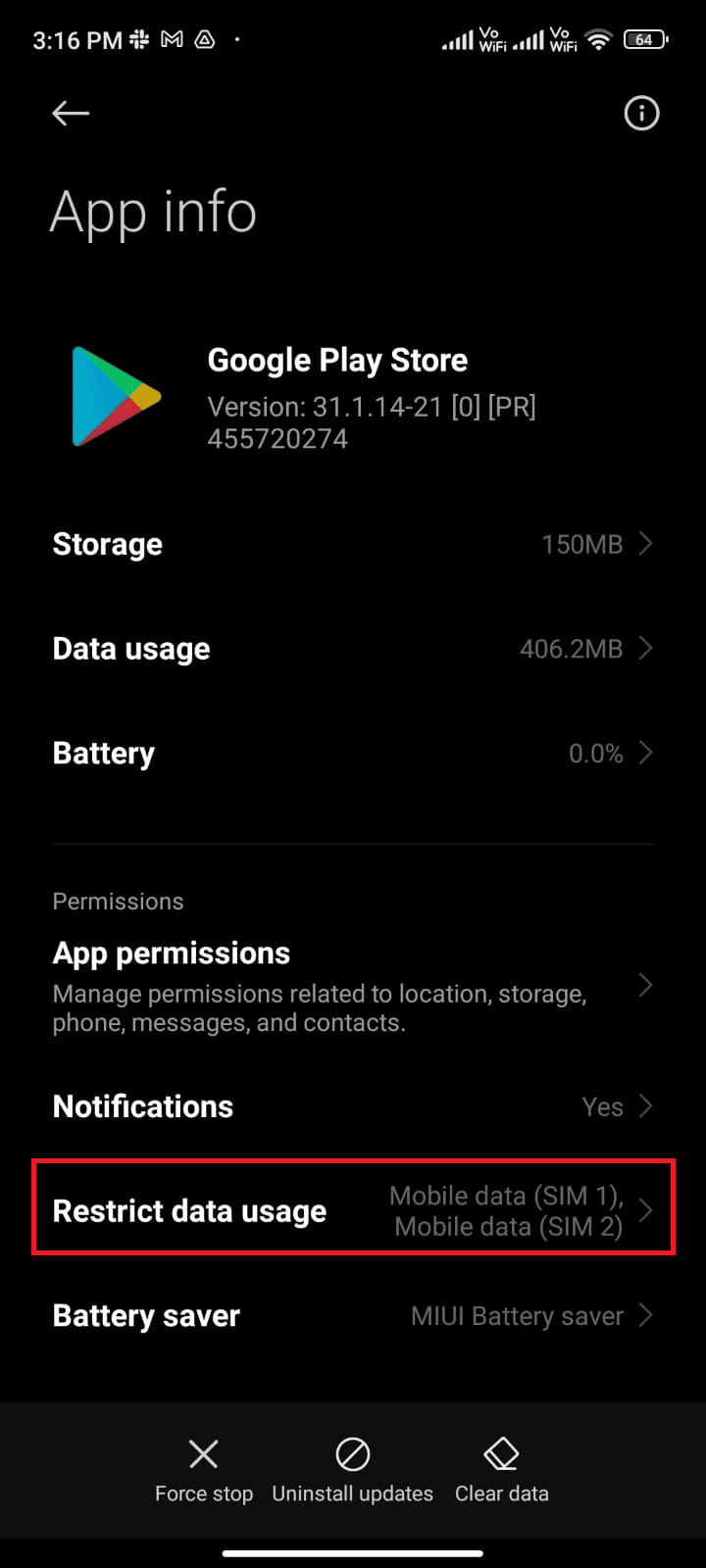
5. Теперь коснитесь Wi-Fi и Мобильные данные (SIM 1) и Мобильные данные (SIM 2) , если вы используете две SIM-карты.
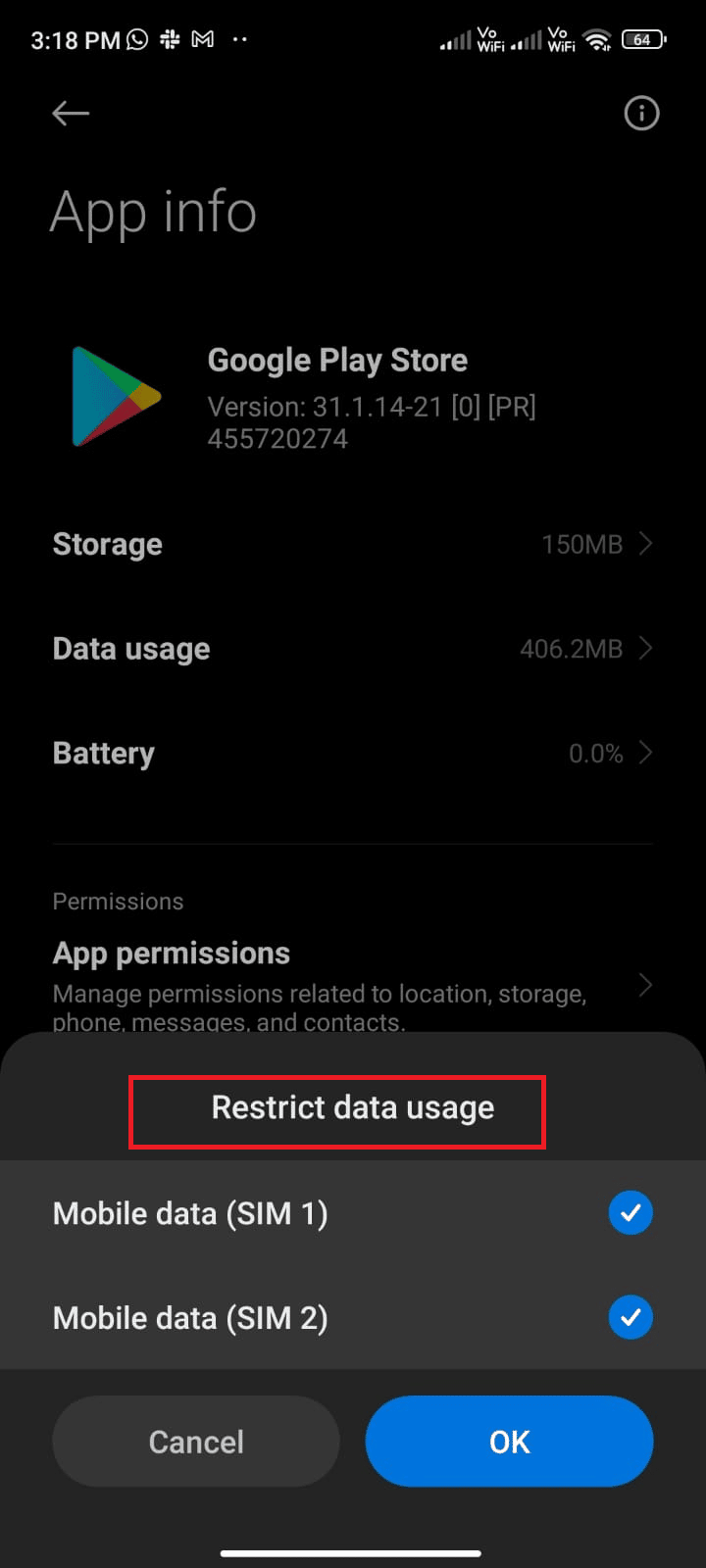
6. Наконец, нажмите OK .
Читайте также : Исправить ошибку «Требуется аутентификация Google Play» на Android
Способ 5: очистить кеш Play Store
Очистка поврежденного кеша из Play Store — отличный способ исправить ошибку Google Play Store при проверке обновлений. Хотя кеш хранит временные файлы на вашем Android, в течение нескольких дней они могут повредиться и вызвать несколько проблем, подобных обсуждаемой. Чтобы решить эту проблему, вы можете очистить все файлы кеша приложения на своем мобильном телефоне Android. Выполните следующие шаги, чтобы очистить кеш из Play Store.
1. Перейдите на главный экран и коснитесь значка « Настройки ».
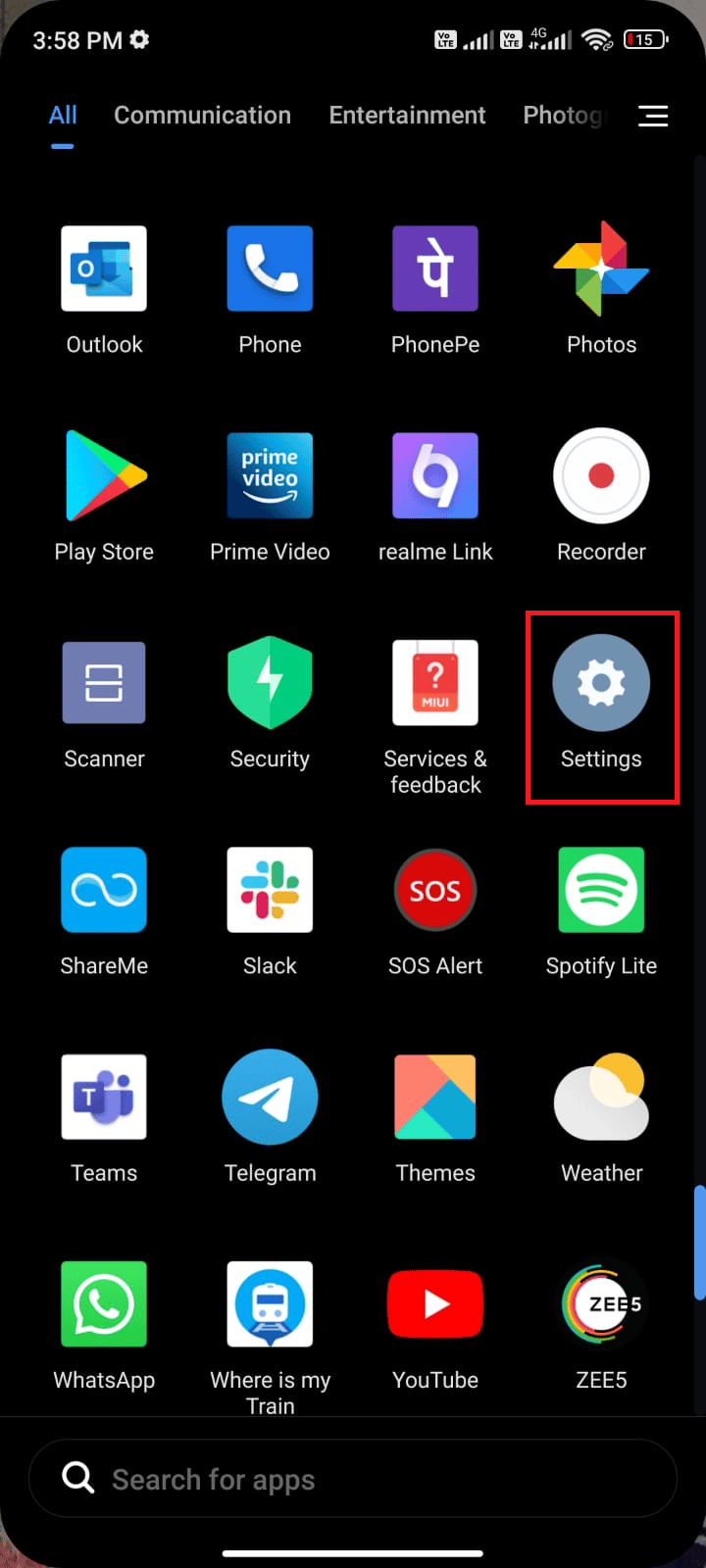
2. Затем нажмите Приложения .
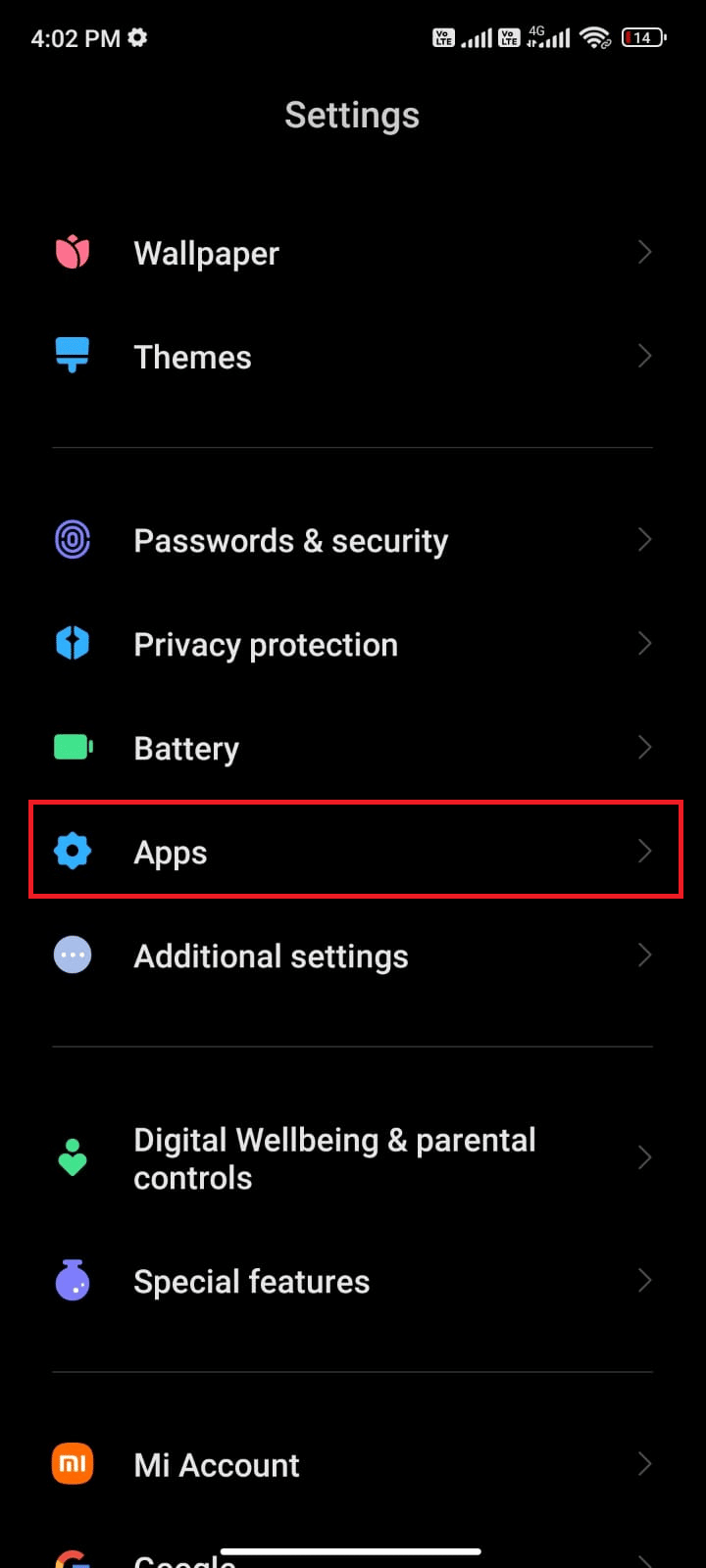
3. Теперь нажмите « Управление приложениями », а затем « Google Play Store» .
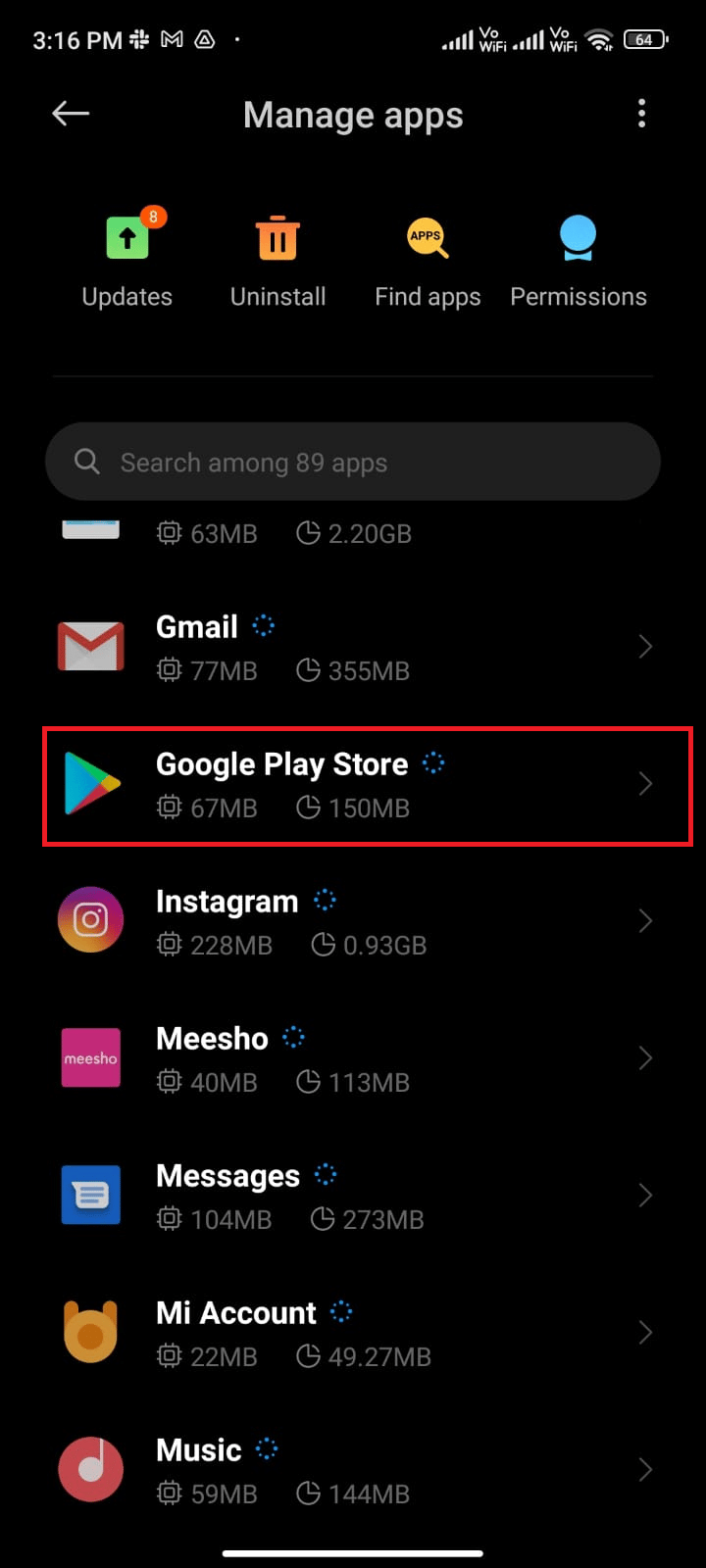
4. Затем нажмите « Хранилище » .
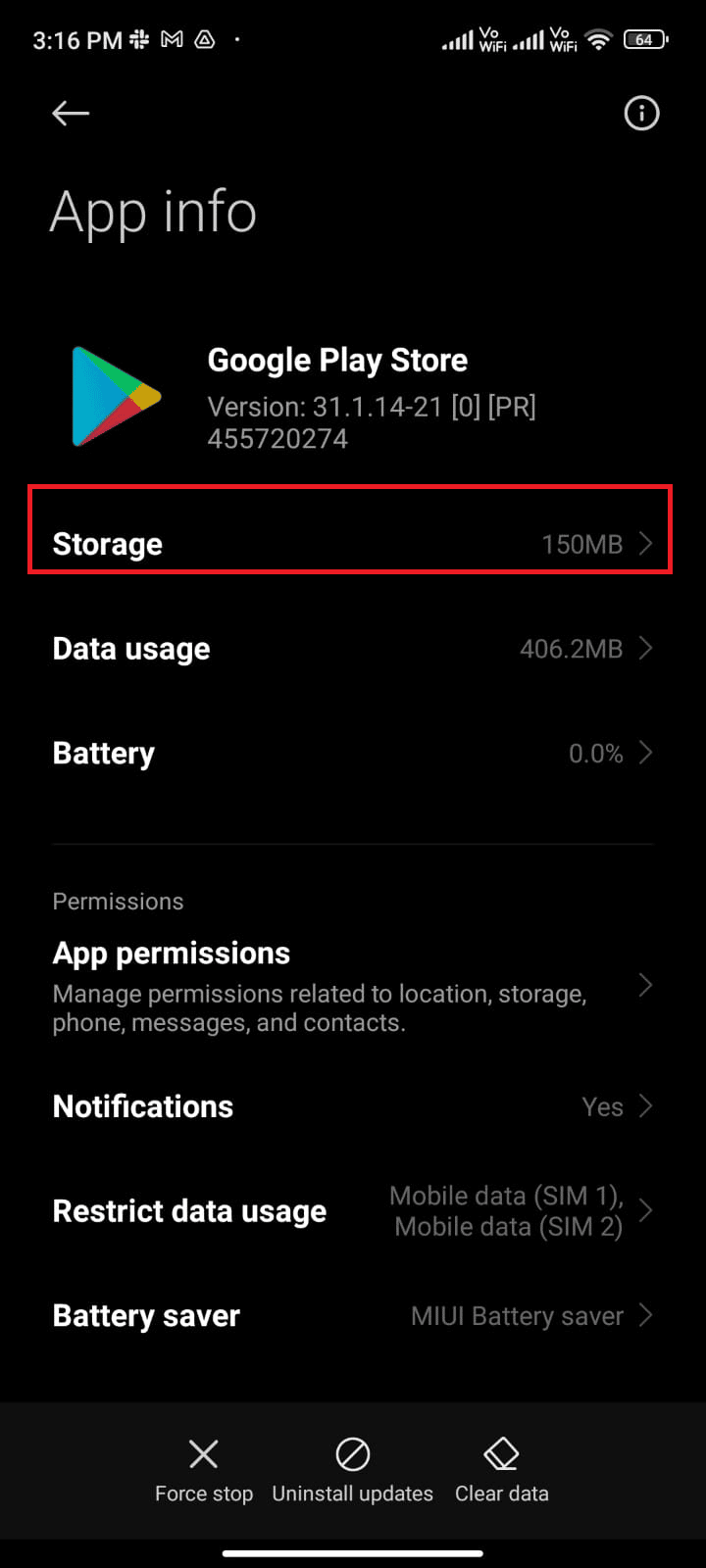
5. Затем нажмите « Очистить данные », а затем «Очистить кэш », как показано на рисунке.
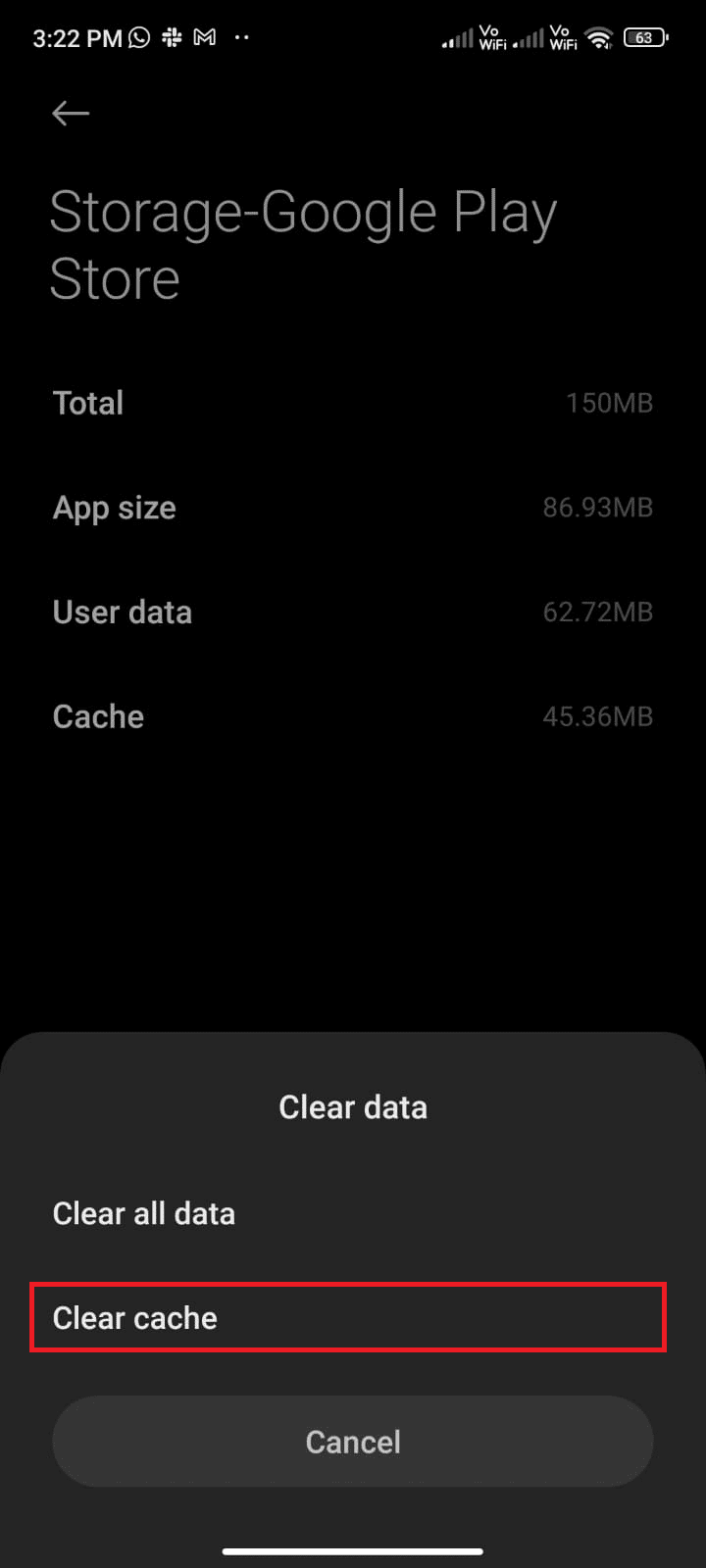
6. Вы также можете нажать « Очистить все данные », если хотите очистить все данные Google Play Store .
Наконец, проверьте, можете ли вы исправить ошибку проверки обновлений в Google Play Store.
Способ 6: перезапустите Google Play Store
Закрытие Google Play Store и его принудительное закрытие — это совершенно разные вещи. Когда вы принудительно закроете приложение, все фоновые приложения приложения будут закрыты. Итак, в следующий раз, когда вы откроете Play Store, вам придется запускать все программы с нуля. Выполните указанные ниже шаги, чтобы решить проблему.
1. Перейдите в приложение « Настройки », как и раньше.
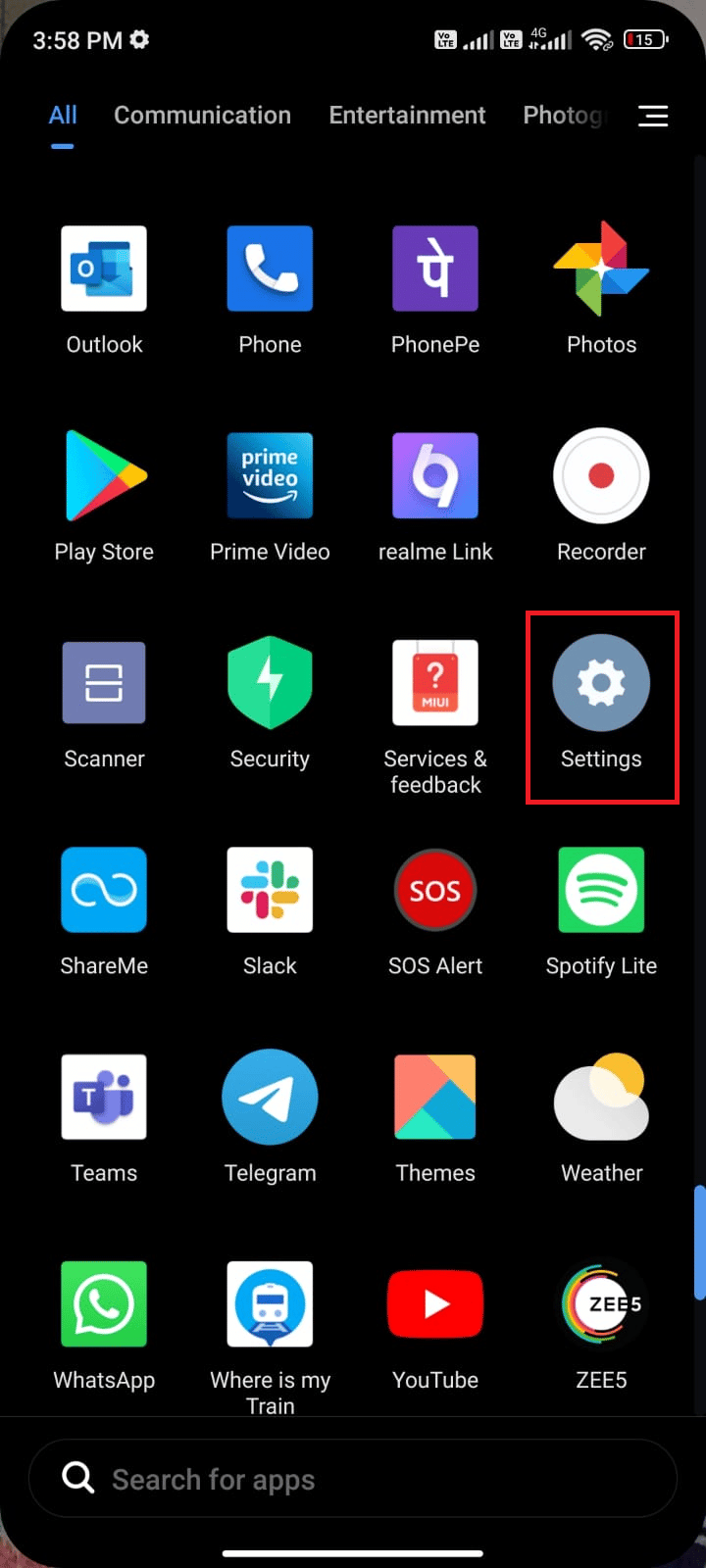
2. Теперь нажмите Приложения .
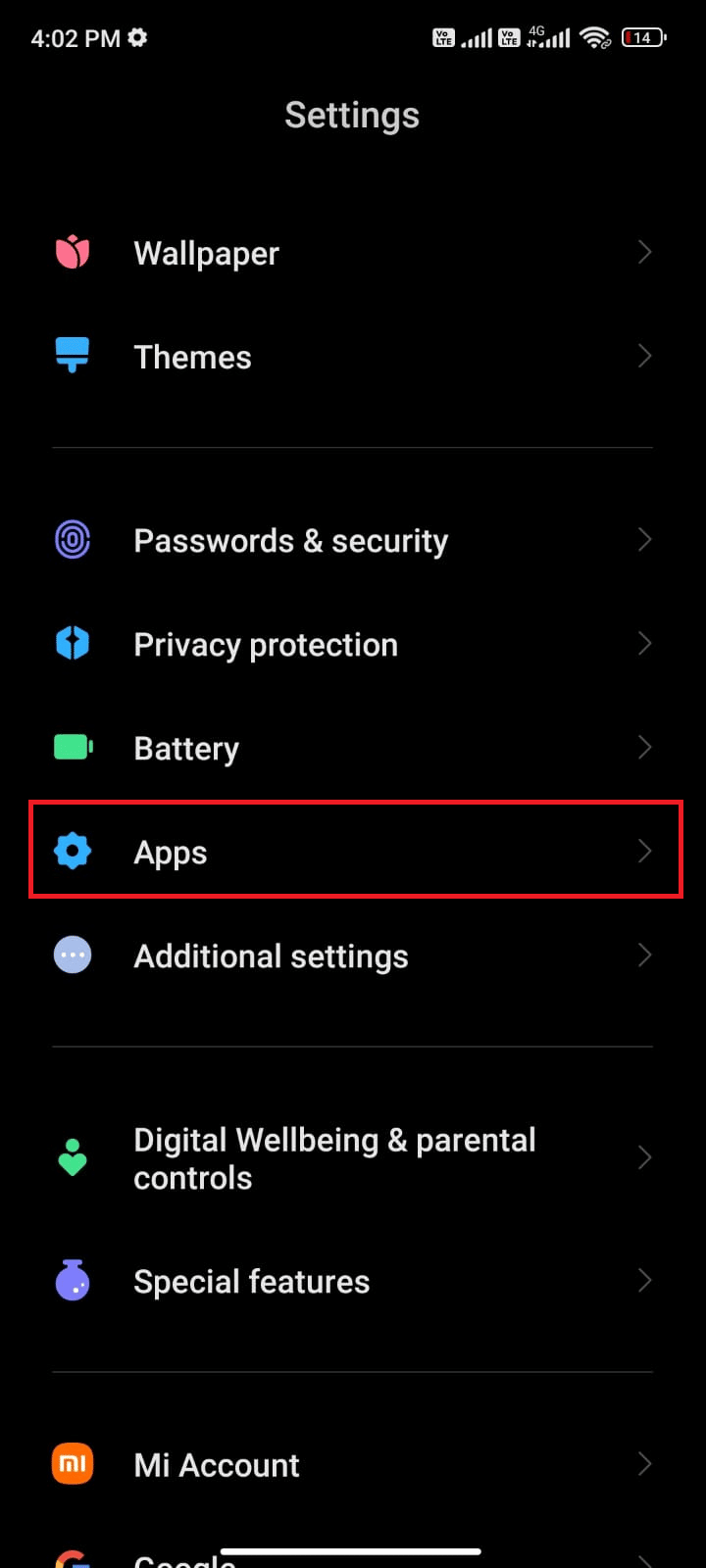
3. Затем нажмите « Управление приложениями », а затем «Google Play Store» , как показано на рисунке.
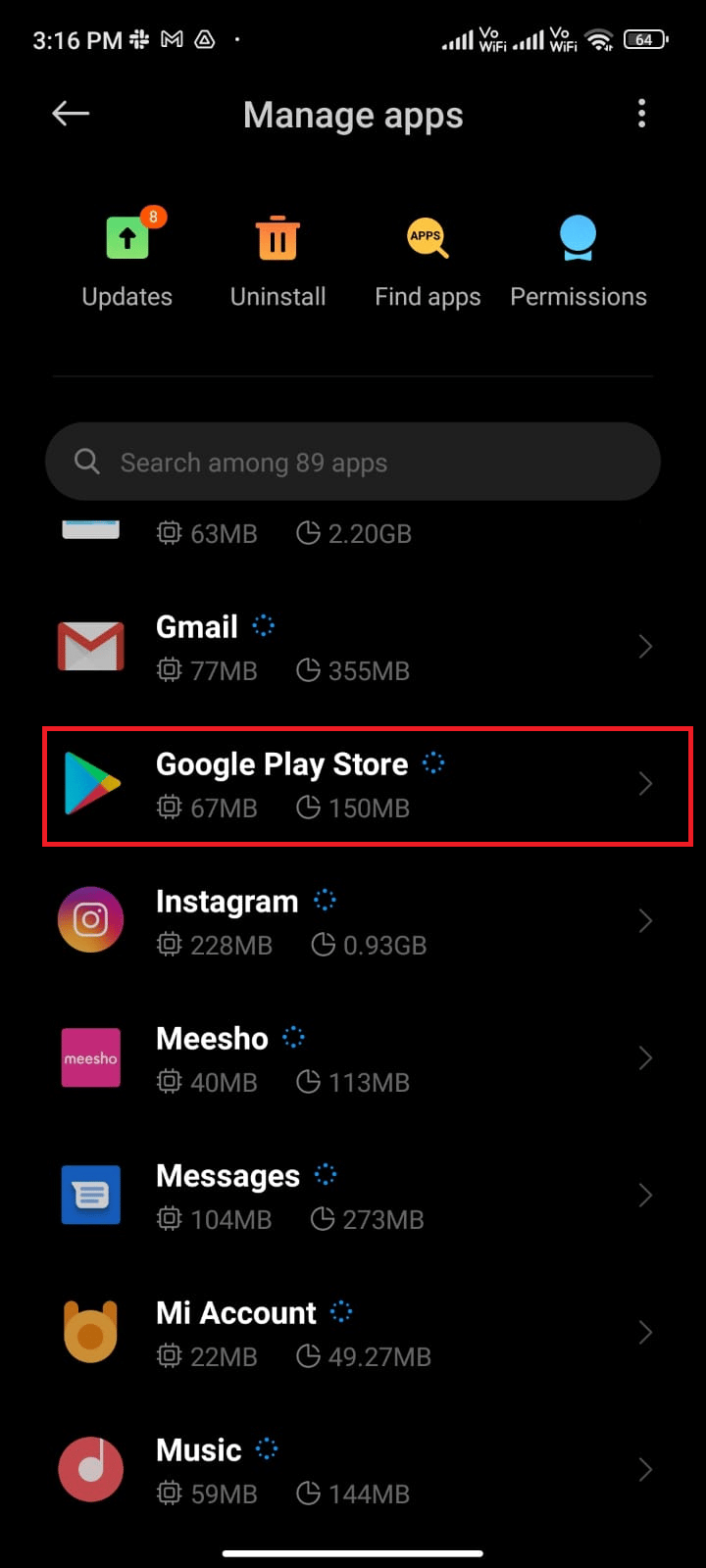
4. Затем нажмите на опцию « Принудительная остановка », которая находится в левом нижнем углу экрана, как показано на рисунке.
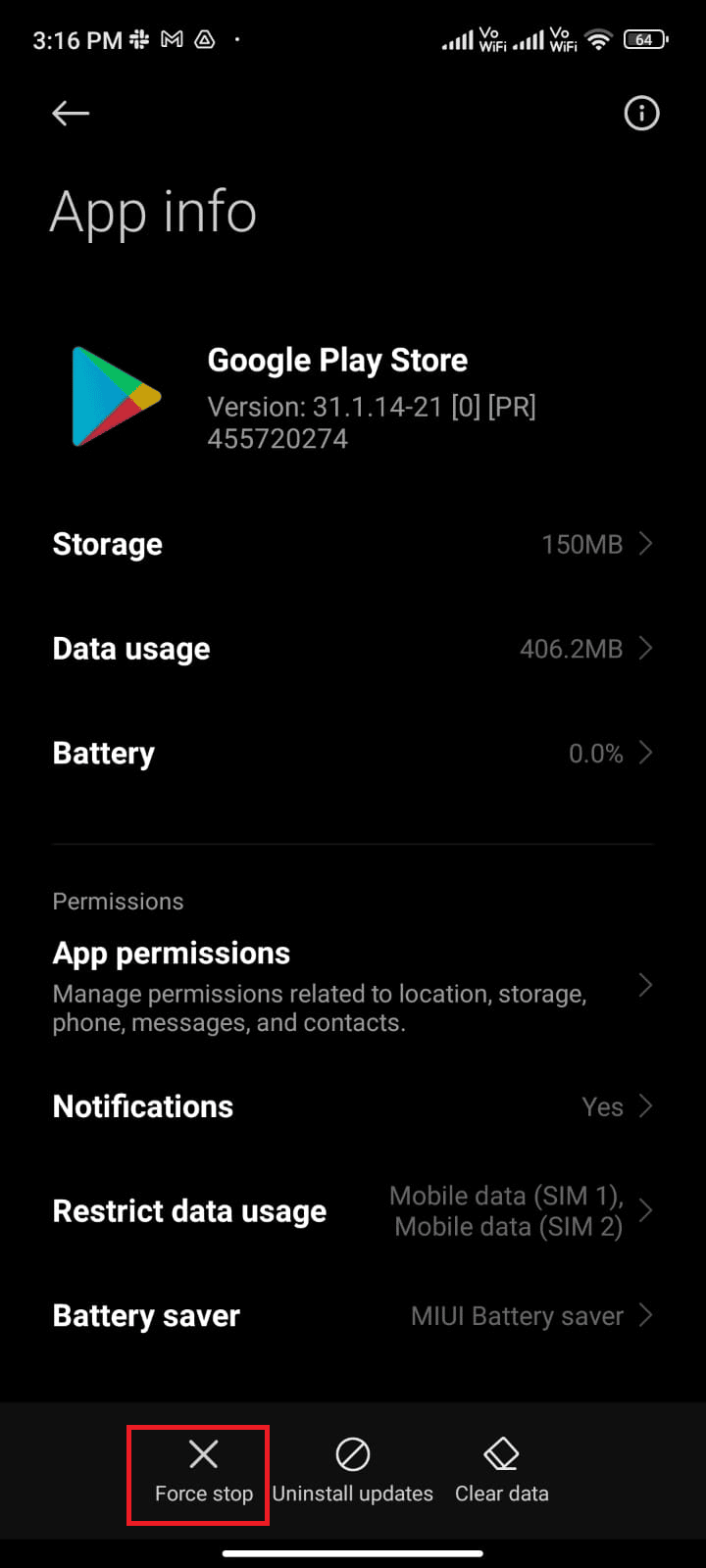
5. Наконец, если вам будет предложено, нажмите OK (если есть).
Теперь перезапустите Google Play Store и проверьте, можете ли вы решить проблему с проверкой обновлений Android или нет.
Читайте также : 15 лучших альтернатив Google Play Store
Способ 7: обновить магазин Google Play
Play Store — это среда, где вы должны установить обновления для всех приложений. Но можете ли вы обновить сам Play Store? Да точно. Вы должны убедиться, что ваш Play Store обновлен до последней версии, чтобы исправить ошибку Google Play Store при проверке обновлений. Обновление Play Store сильно отличается от обычного способа обновления всех других приложений. Вот несколько инструкций по установке обновлений Play Store.
1. Нажмите на Play Маркет на главном экране , как вы делали ранее.
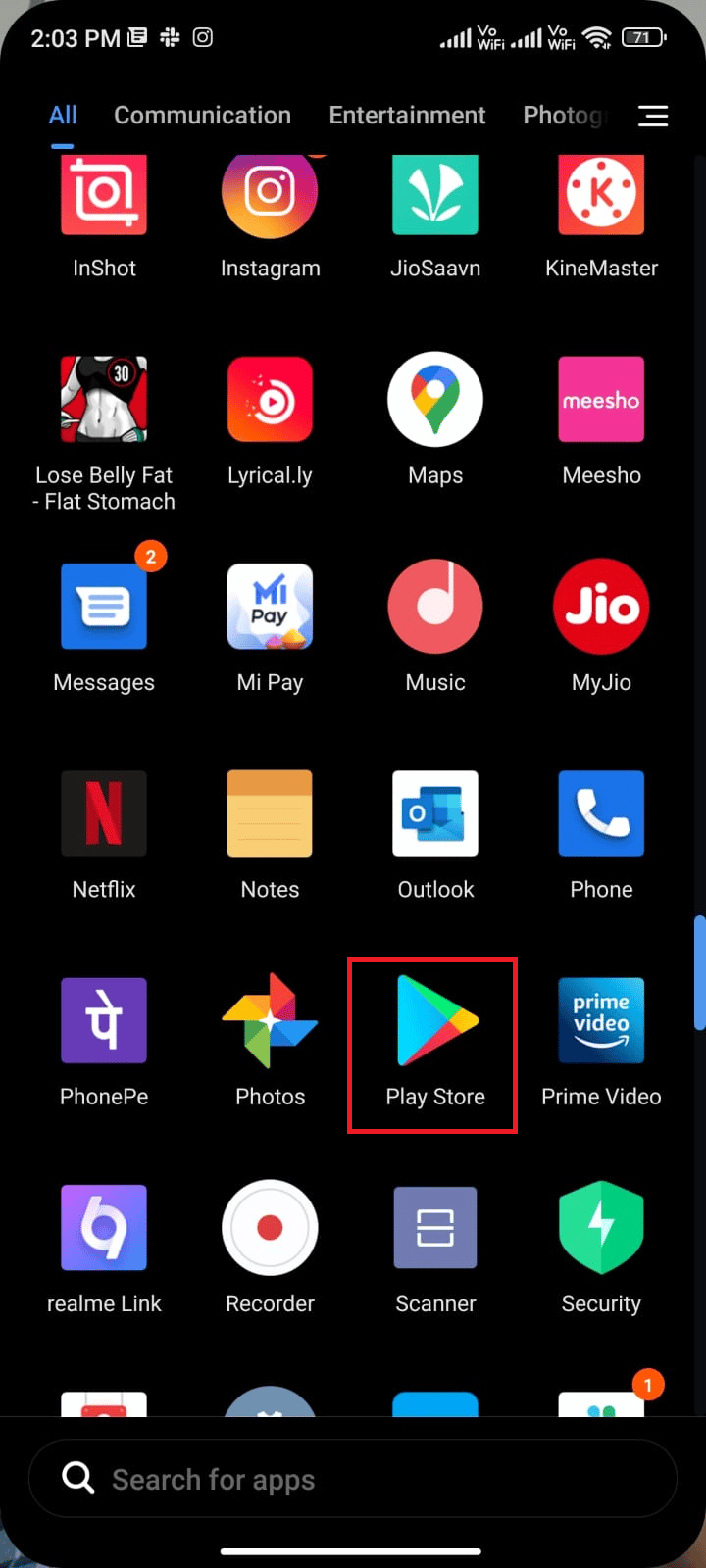
2. Теперь нажмите на значок профиля в правом верхнем углу экрана.
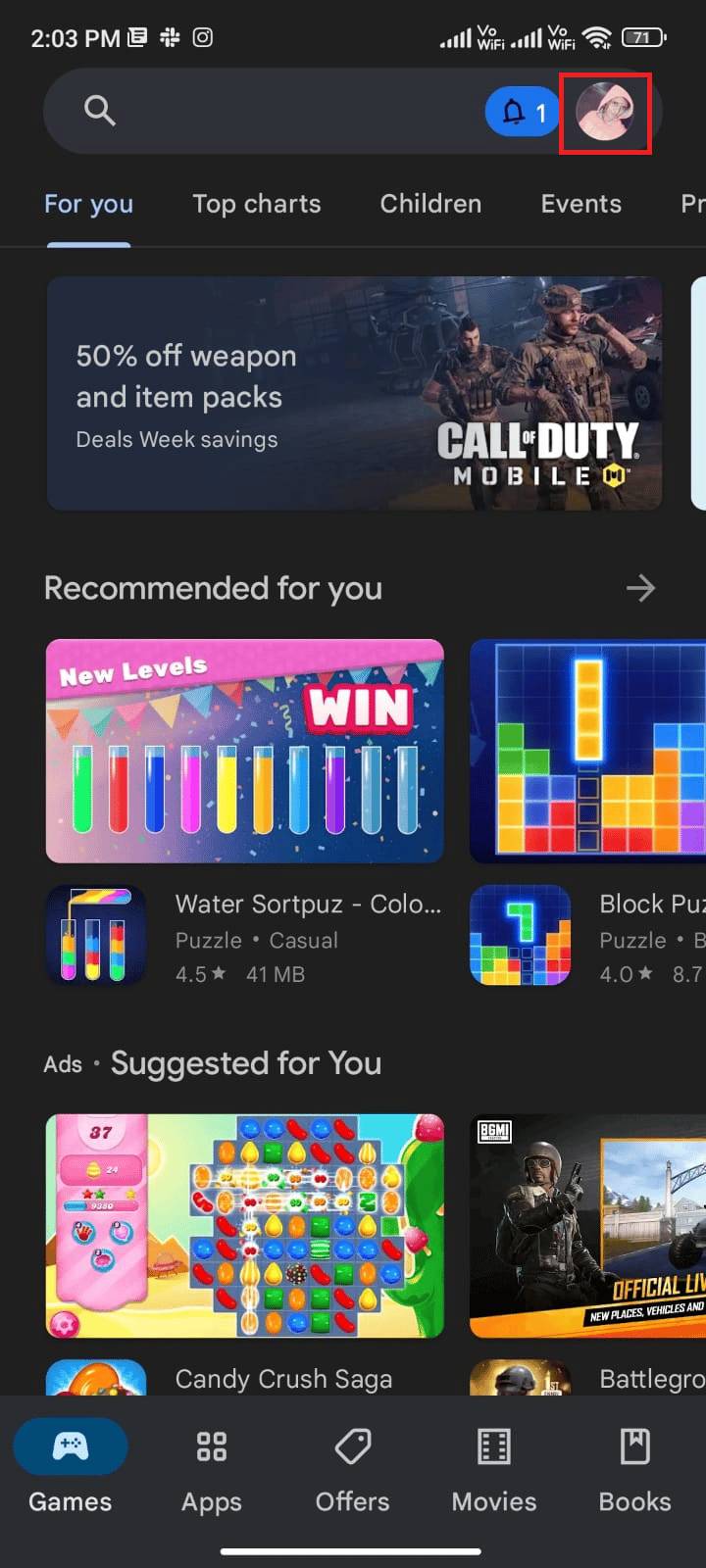

3. Затем нажмите « Настройки » .
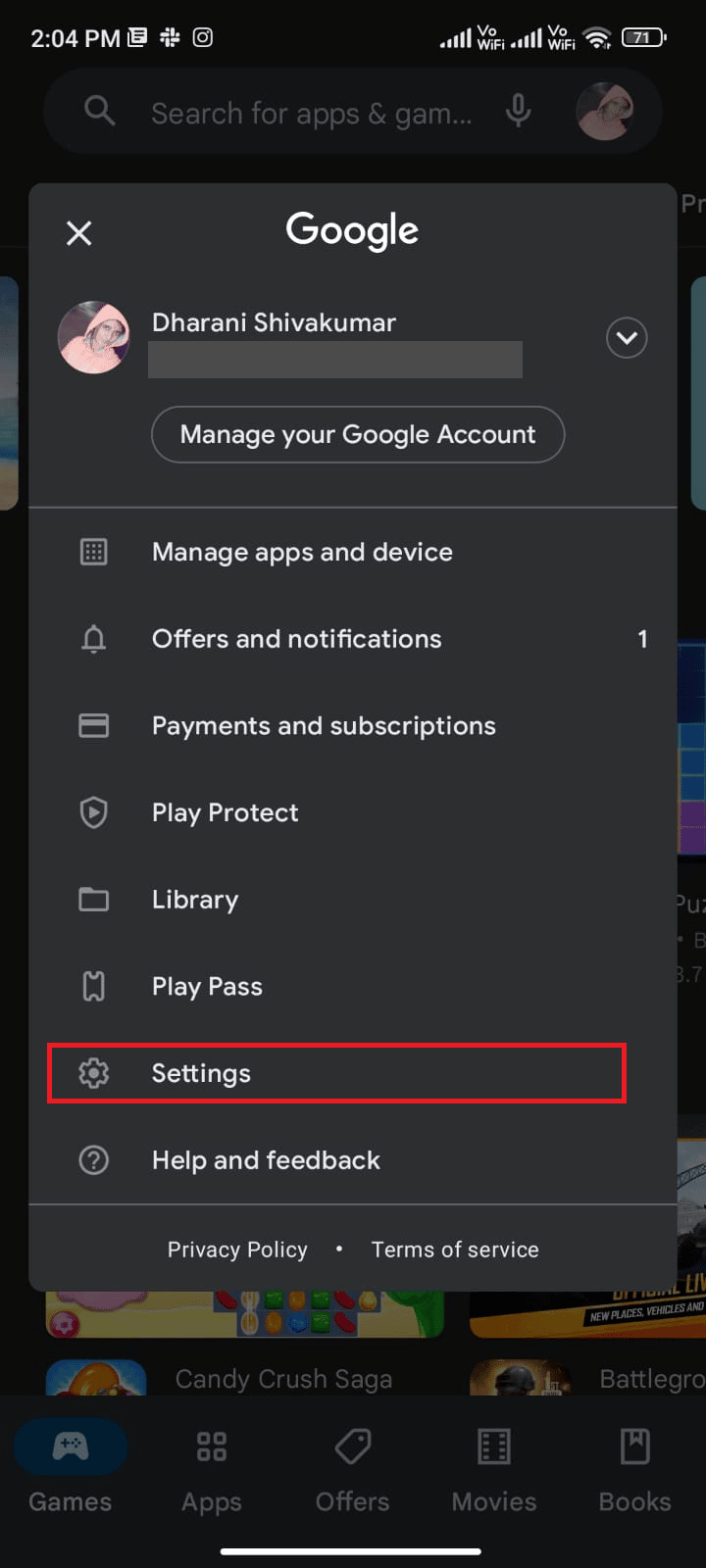
4. Теперь прокрутите вниз и нажмите « О программе».
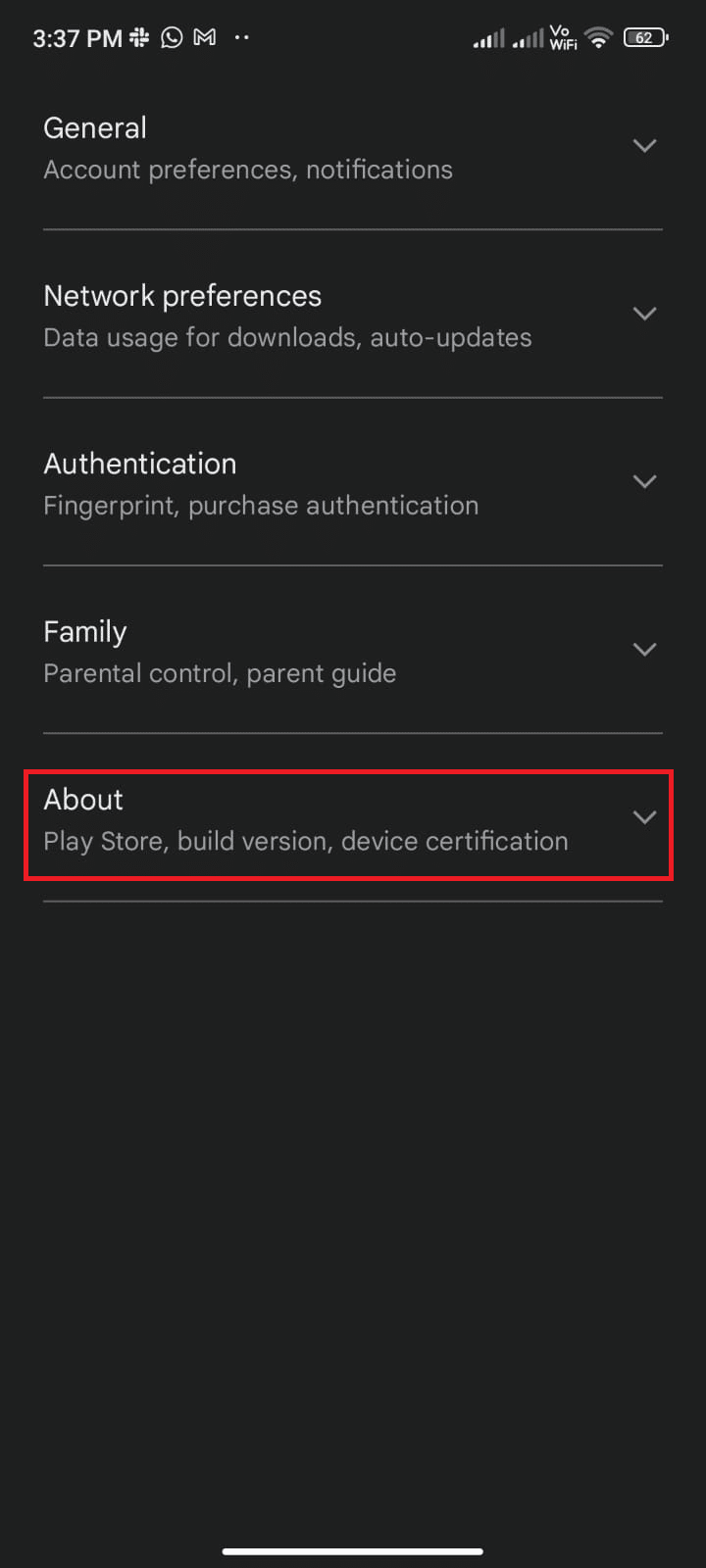
5. Затем нажмите «Обновить Play Маркет» , как показано на рисунке.
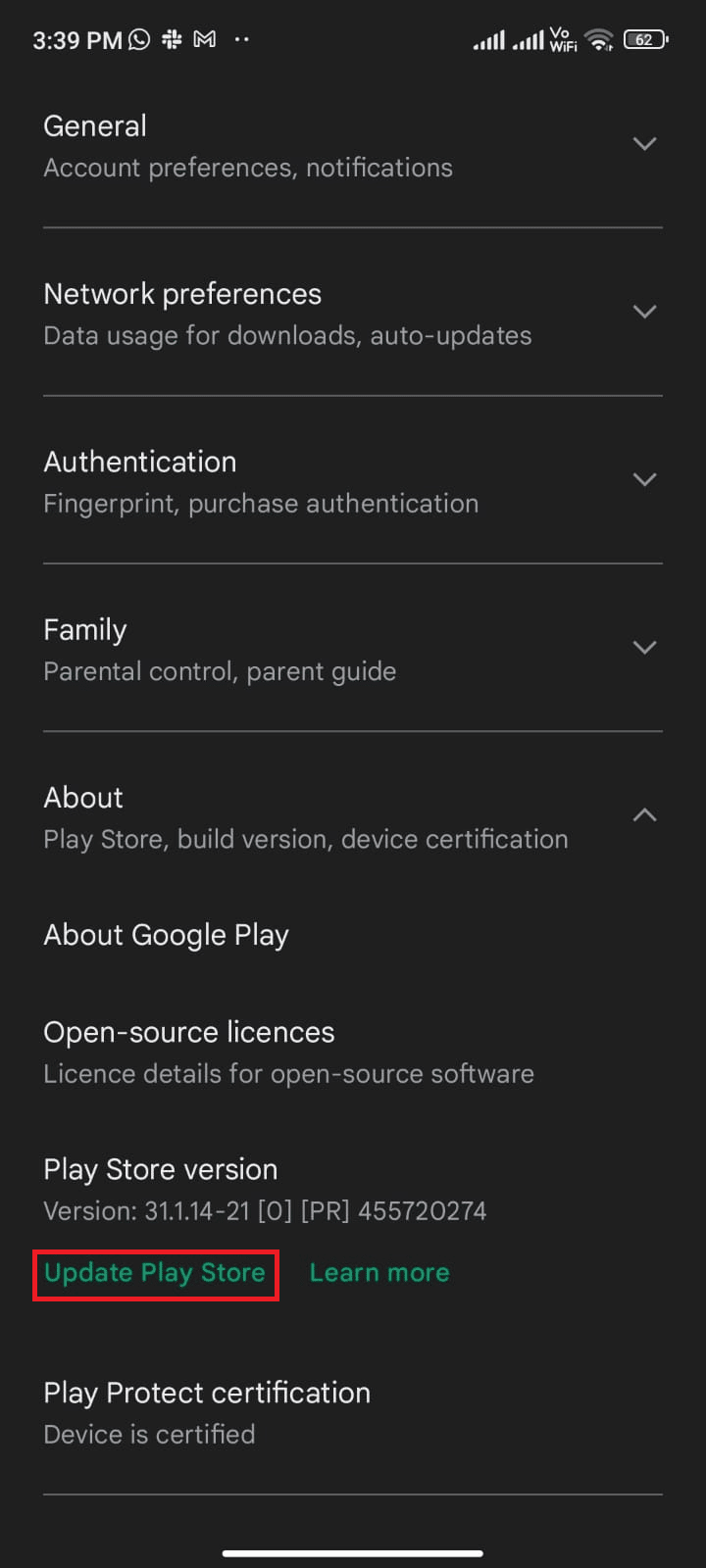
5А. Если есть какие-либо обновления, подождите, пока приложение не обновится.
5Б. В противном случае вам будет предложено обновить Google Play Store . Теперь нажмите « Понятно » и перейдите к следующему способу.
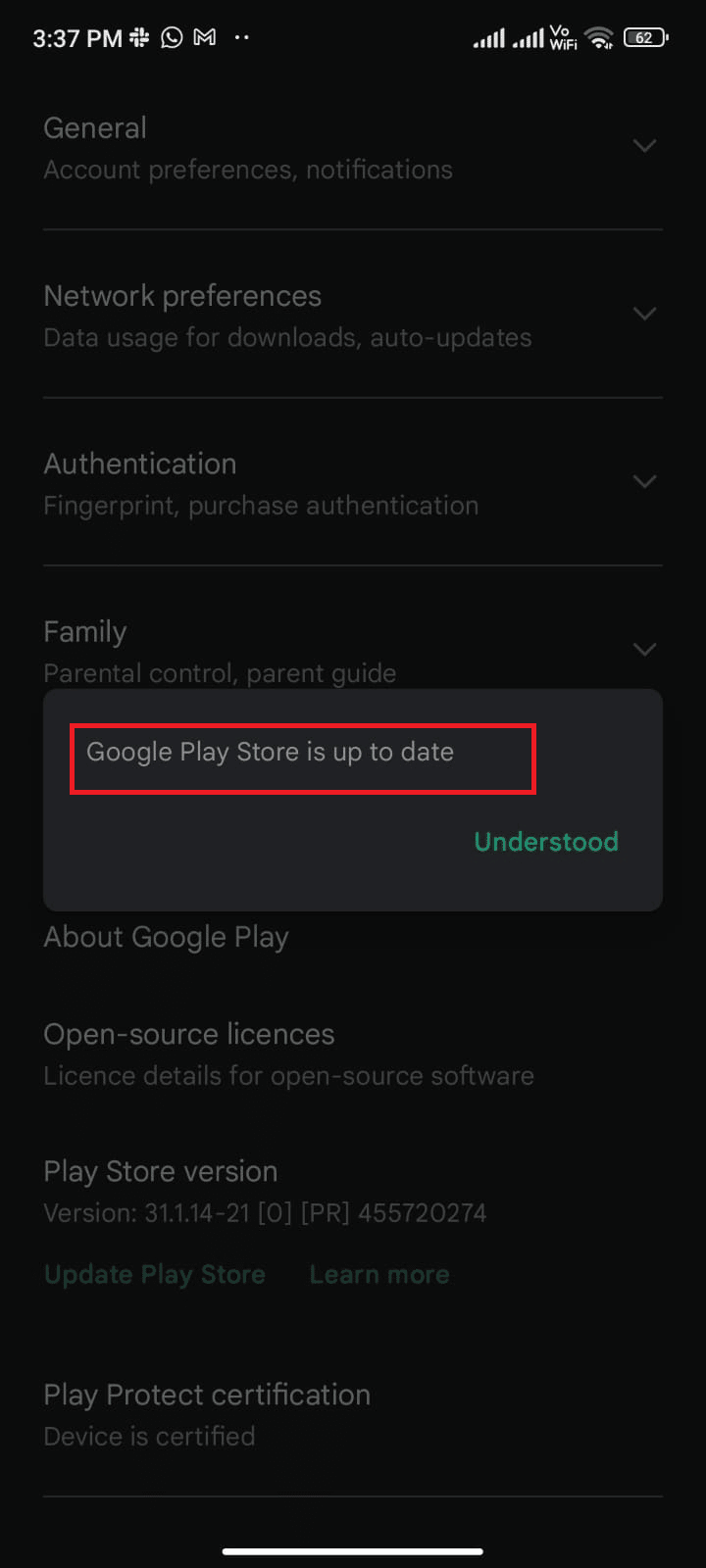
Способ 8: обновить Android
Вы можете решить, как исправить ошибку проверки обновлений Android, обновив операционную систему Android. Вы можете обновить свой Android либо с помощью мобильных данных, либо с помощью Wi-Fi. Обновление операционной системы Android поможет вам исправить все ошибки и ошибки, связанные с любыми приложениями. Если вы не знаете, как обновить свой Android, ознакомьтесь с нашим руководством «3 способа проверить наличие обновлений на вашем телефоне Android».
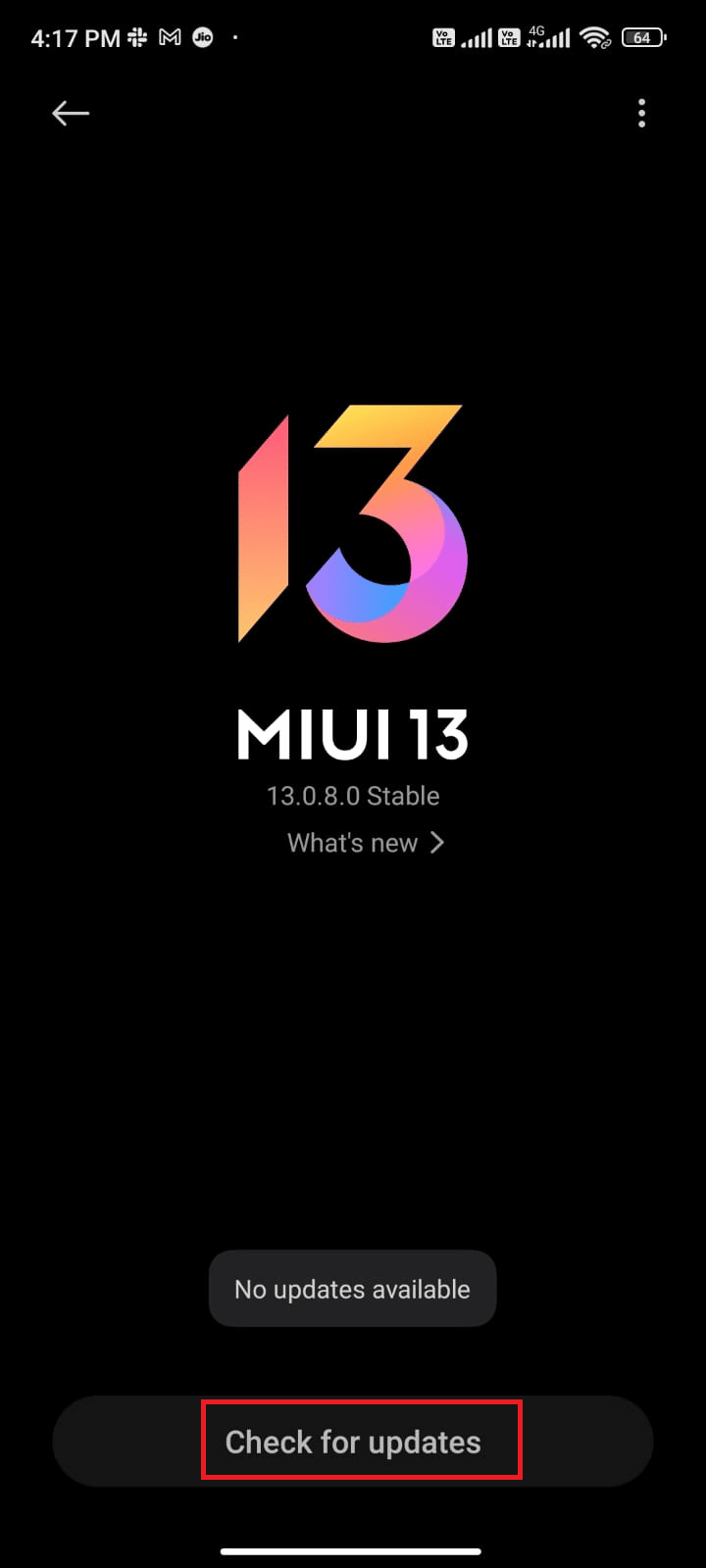
После обновления ОС Android проверьте, можете ли вы решить проблему с проверкой обновлений.
Читайте также : Как исправить ошибку сервера в Google Play Store
Способ 9: очистить место для хранения
Чтобы установить последние приложения/обновления на Android, на вашем телефоне должно быть достаточно места. Если для новых обновлений не осталось места, вы столкнетесь с приложениями, ожидающими загрузки, проверьте редко или неиспользуемые приложения на Android и удалите приложения через Google Play Store или память телефона. Вы также можете управлять хранилищем на своем Android, следуя приведенным ниже инструкциям.
1. Запустите файловый менеджер на вашем Android-устройстве.
2. Теперь коснитесь трехстрочного значка в левом верхнем углу экрана.
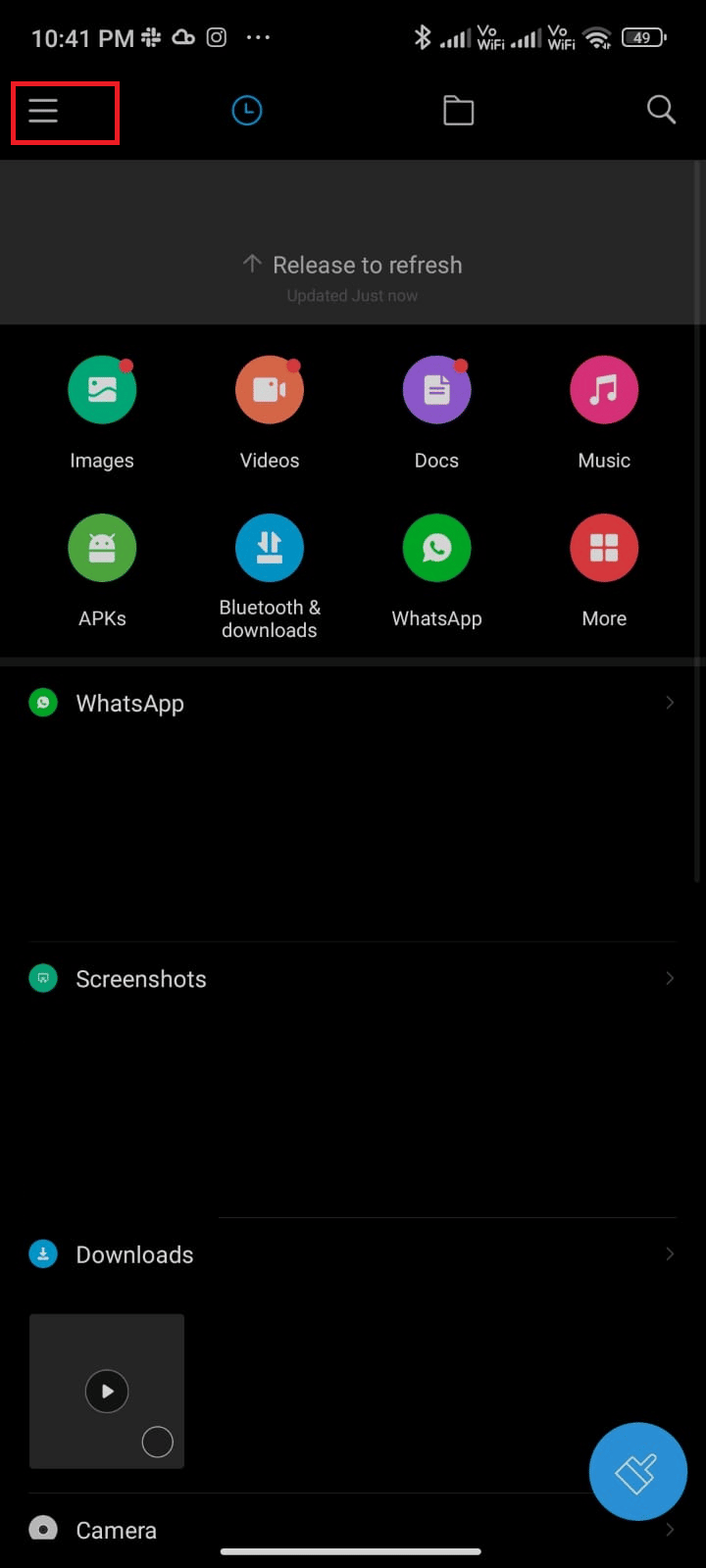
3. Теперь нажмите « Глубокая очистка» , как показано на рисунке.
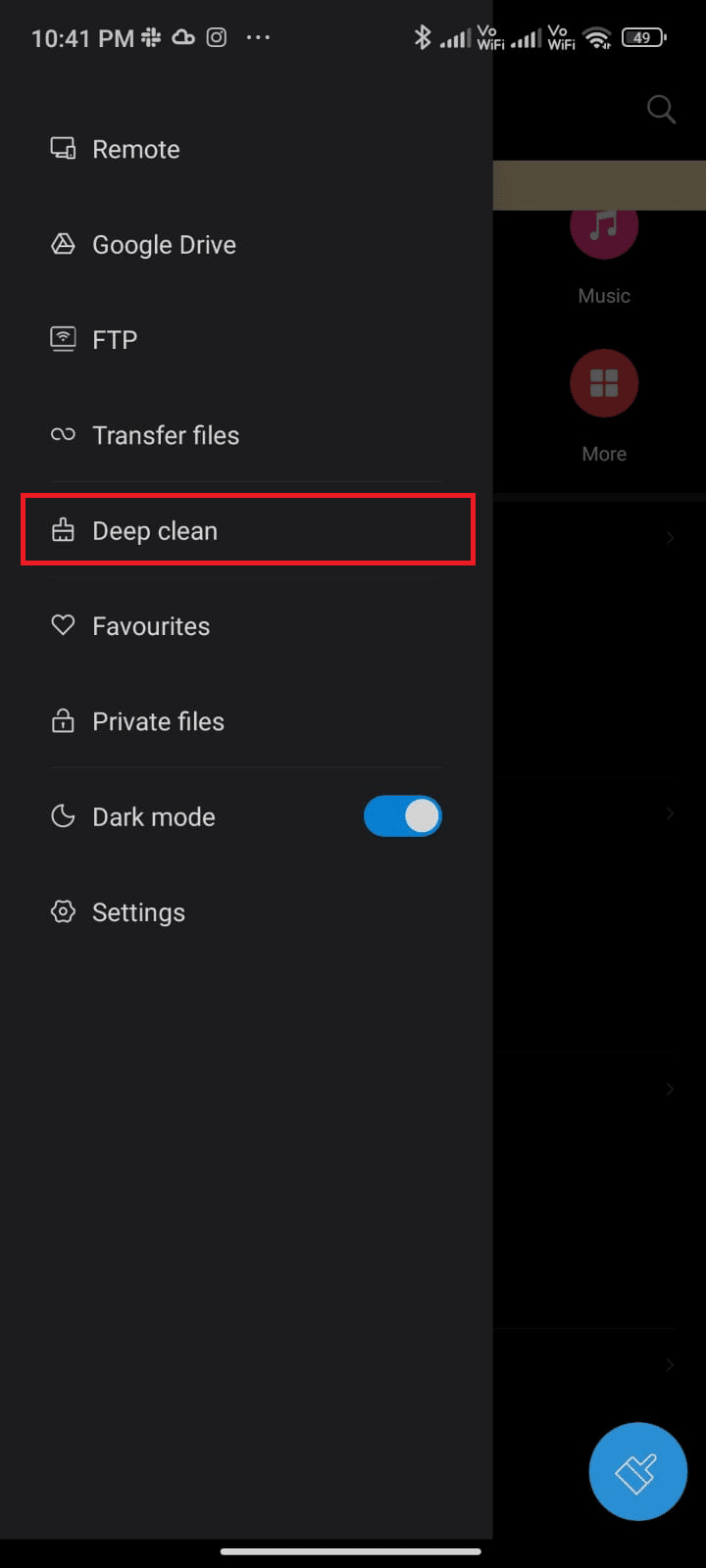
4. Теперь нажмите « Очистить сейчас », соответствующую категории, с помощью которой вы хотите освободить место.
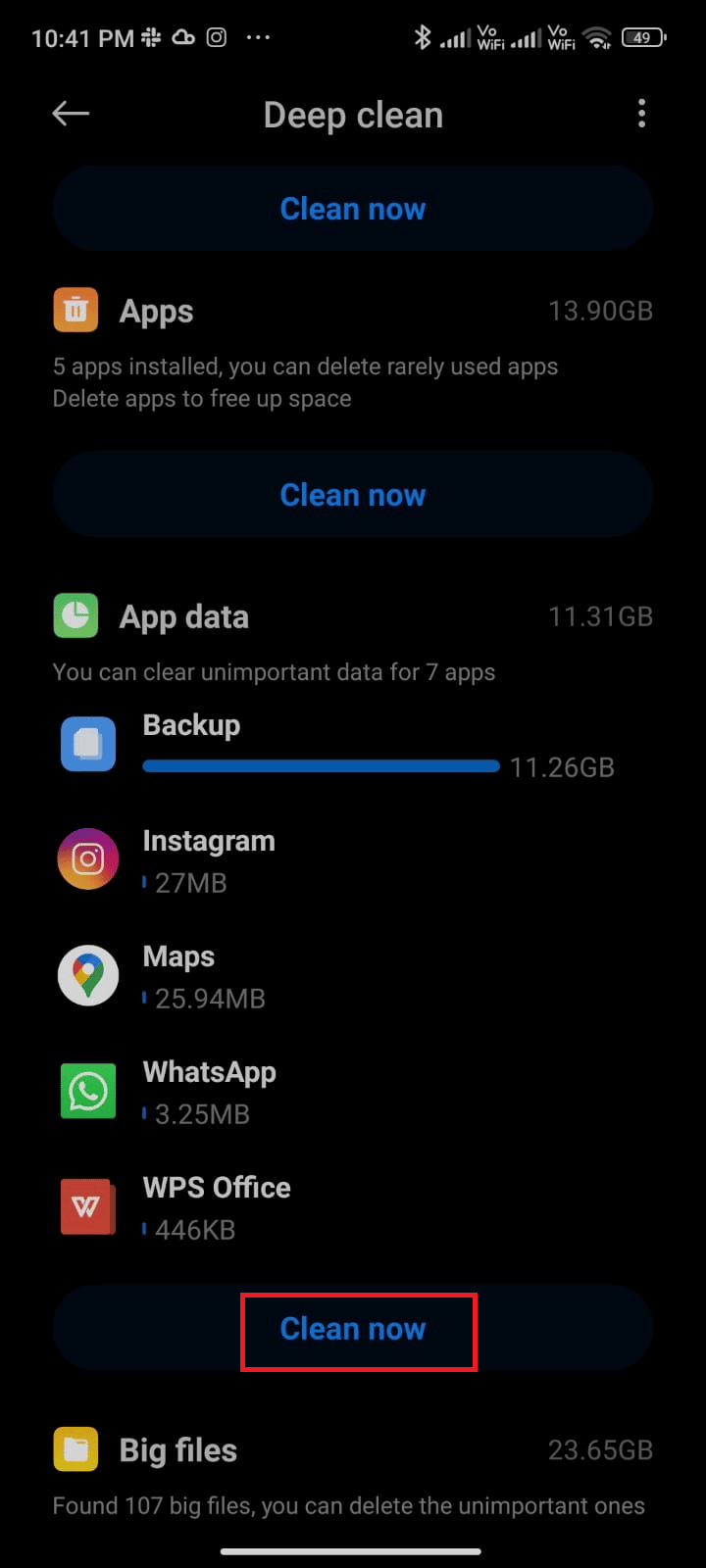
5. Теперь выберите все ненужные файлы и нажмите « Удалить выбранные файлы », как показано на рисунке.
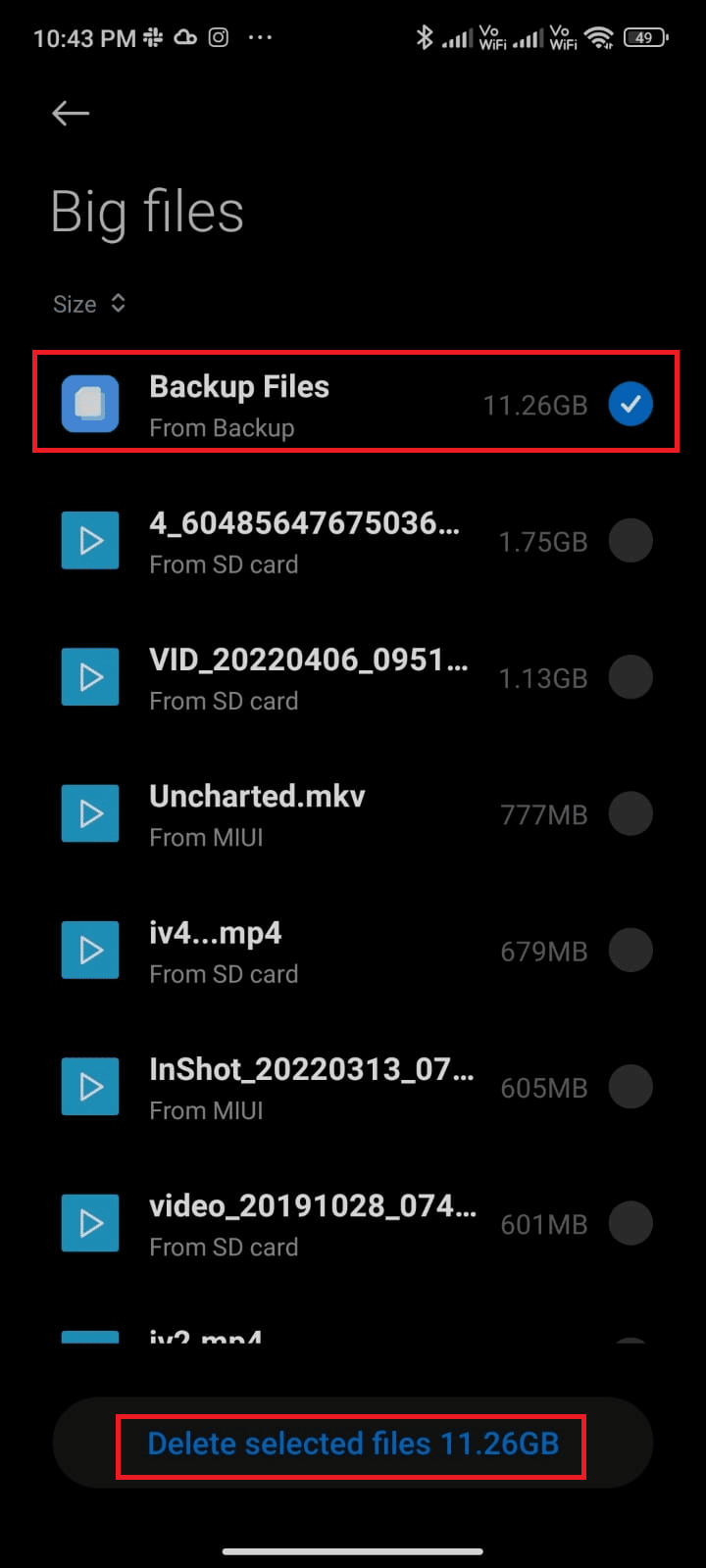
6. Теперь подтвердите приглашение, нажав OK , и перезагрузите телефон. Затем проверьте, удалось ли вам решить проблему с проверкой обновлений в Google Play Store.
Дополнительное исправление: если у вас есть большое количество файлов и папок в одной папке, вы можете либо изменить расположение файлов. Делая это, вы можете уменьшить пространство, занимаемое одной папкой, что помогает повысить производительность телефона. Вы также можете освободить место на телефоне, следуя нашему руководству о том, как освободить память телефона и управлять ею.
Способ 10: запустить сканирование на наличие вредоносных программ
Вредоносные файлы и ошибки в вашем Android могут помешать вам проверить наличие обновлений в магазине Google Play. Убедитесь, что вы недавно загрузили какие-либо APK-файлы или установили какие-либо новые приложения. Если да, удалите приложения и проверьте, устранили ли вы проблему. Вы также можете попробовать установить антивирусное приложение и запустить сканирование на наличие вредоносных программ, чтобы убедиться, что ваше устройство безопасно.
Прочтите наше руководство «10 лучших бесплатных антивирусных программ для Android», чтобы понять, какое приложение выбрать и как его использовать. Вот несколько инструкций по запуску сканирования на наличие вредоносных программ на Android с помощью стороннего приложения.
1. Запустите Play Store на своем мобильном устройстве Android.
2. Теперь найдите любое антивирусное программное обеспечение , как показано на рисунке.
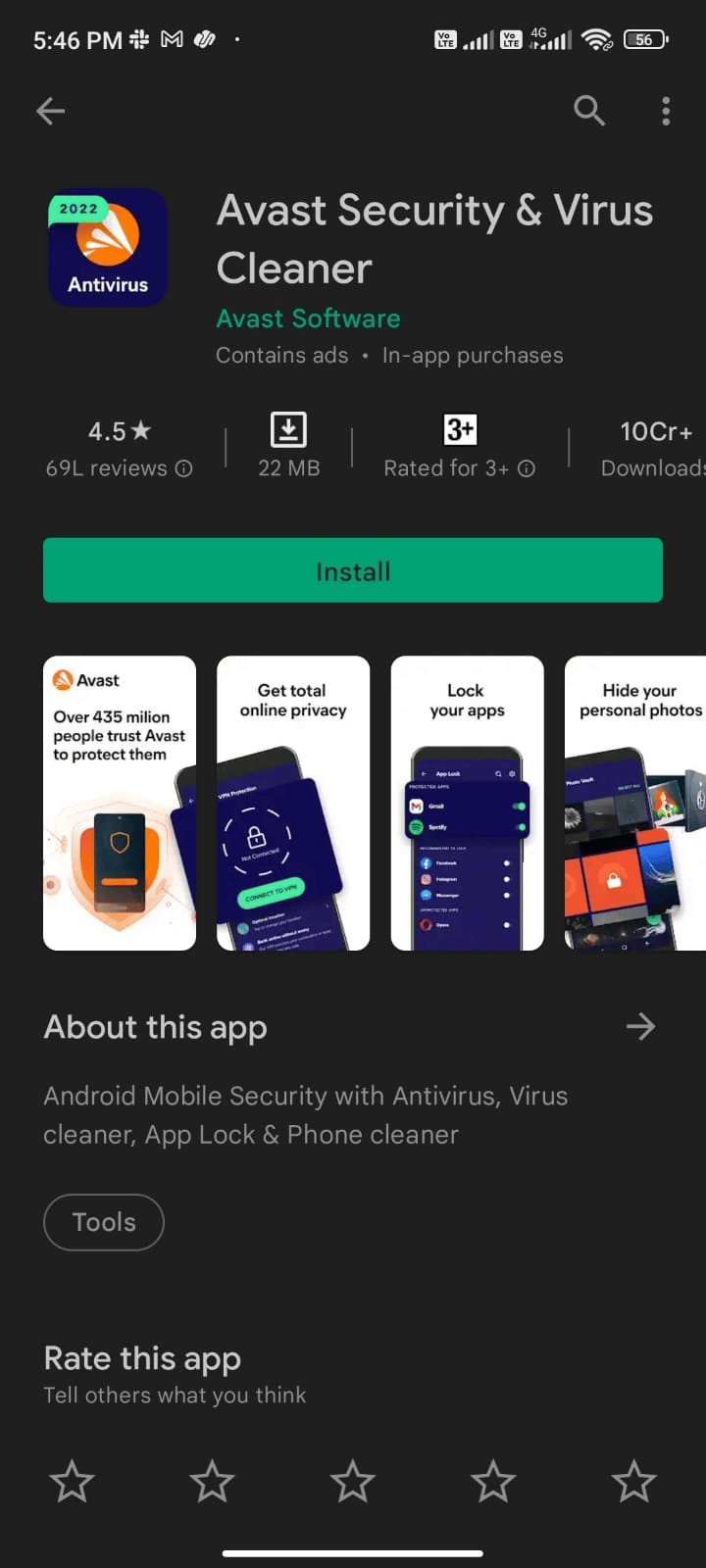
3. Затем нажмите кнопку « Установить ».
4. Дождитесь завершения установки и нажмите Открыть , чтобы запустить приложение.
Примечание. Действия по сканированию устройства Android могут различаться в зависимости от используемого программного обеспечения. Здесь в качестве примера взят Avast Antivirus — Scan & Remove Virus, Cleaner. Следуйте инструкциям в соответствии с вашим программным обеспечением.
5. Следуйте инструкциям на экране в приложении и выберите Расширенную защиту (требуется подписка) или Базовую защиту (бесплатно).
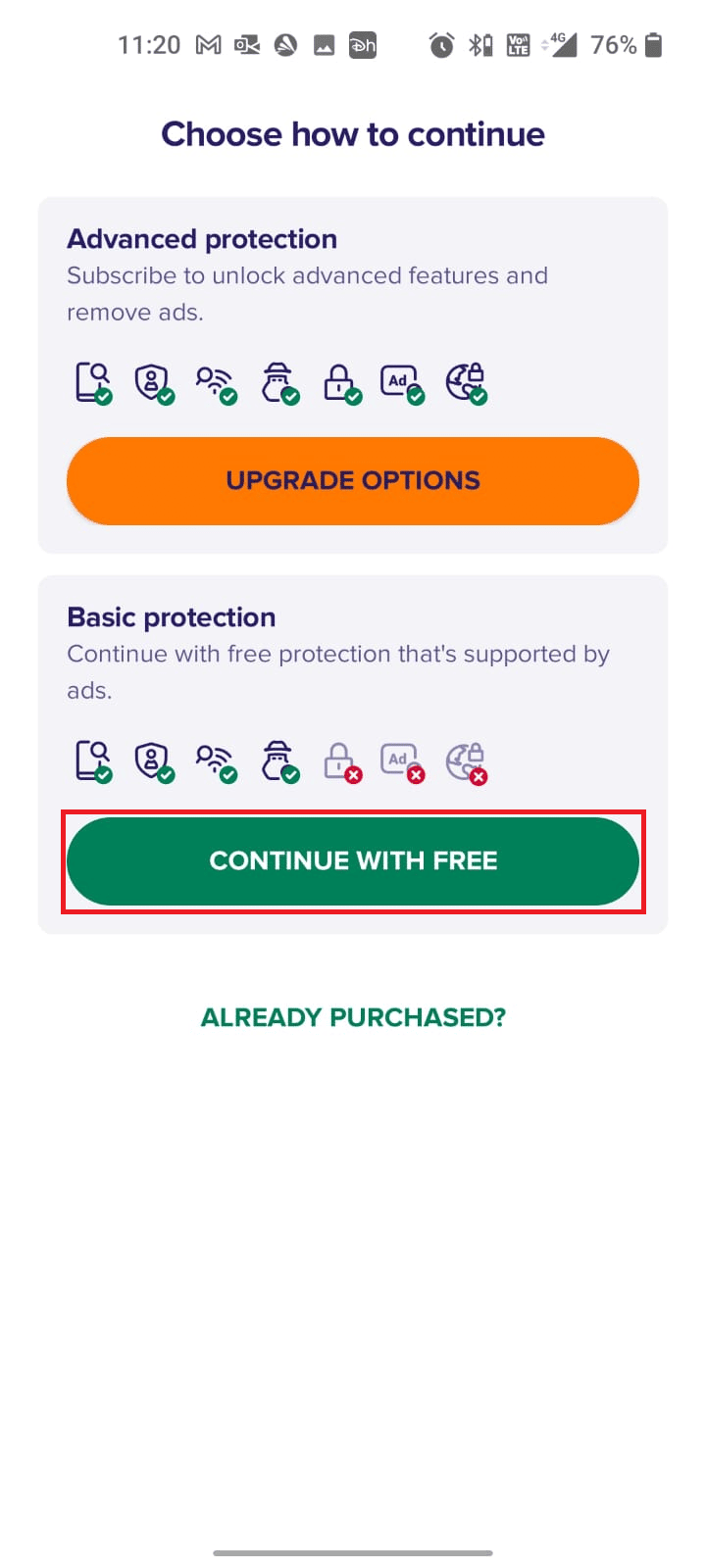
6. Затем нажмите НАЧАТЬ СКАНИРОВАНИЕ .
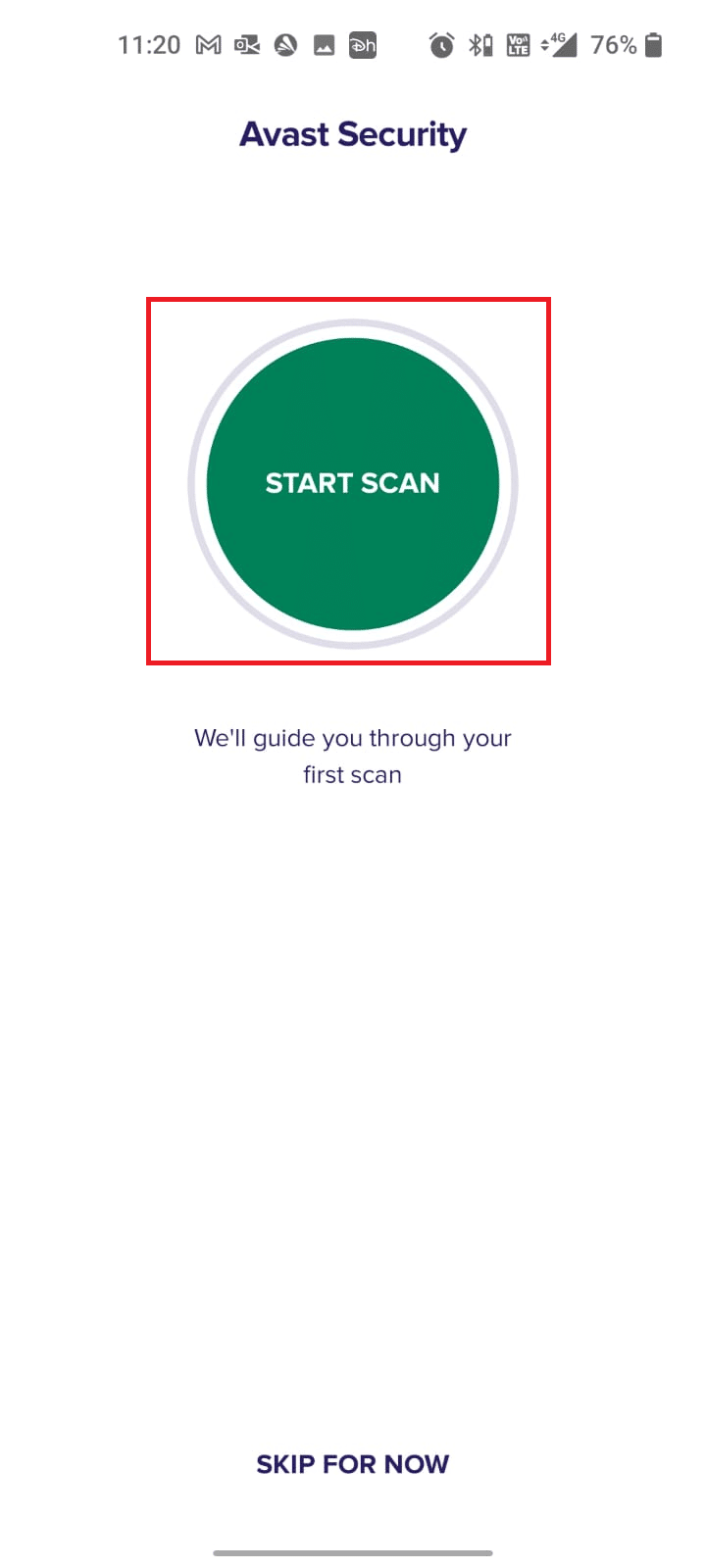
7. В следующем запросе разрешите или запретите запрос разрешения на сканирование ваших файлов на устройстве.
Примечание. В этом приложении, если вы запретили этот доступ, будут сканироваться только ваши приложения и настройки, а не ваши поврежденные файлы.
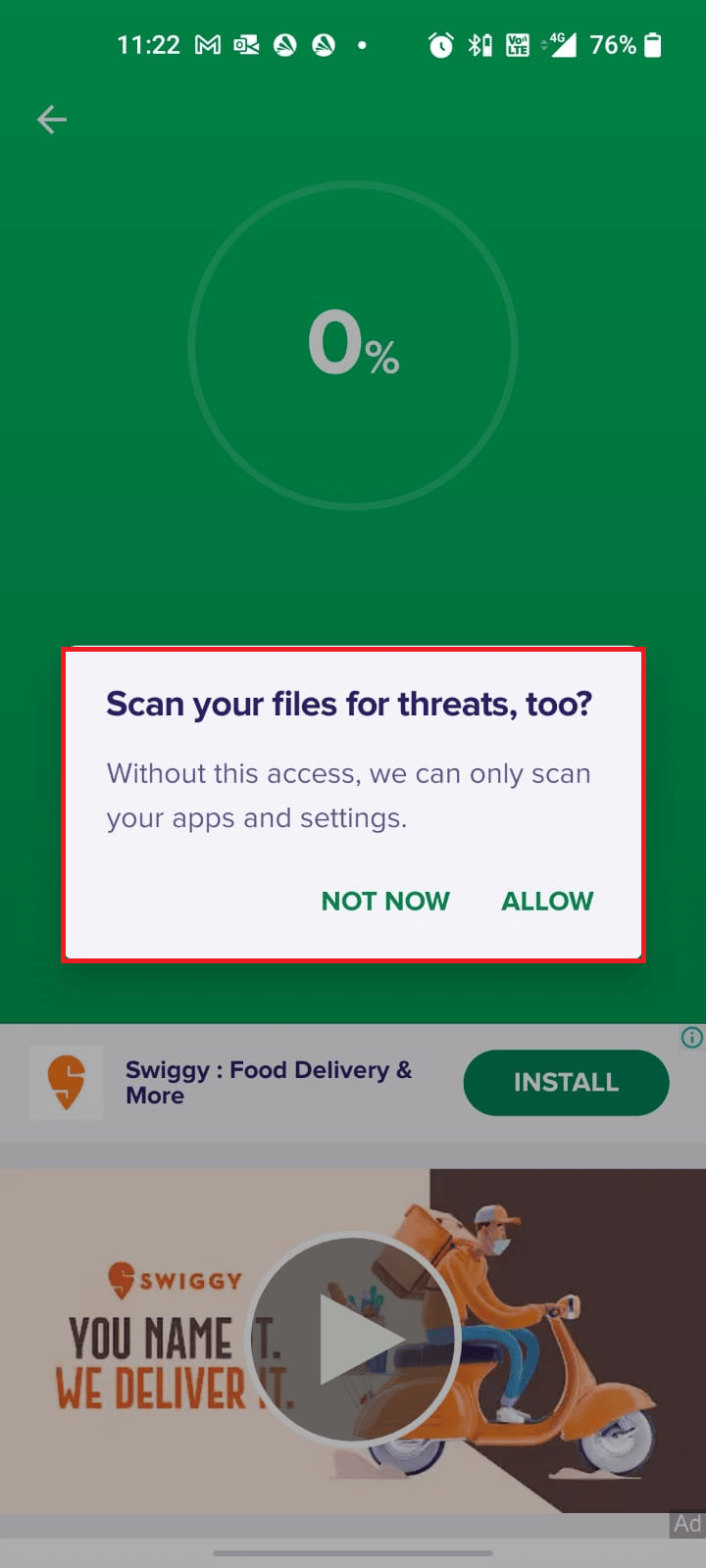
8. Подождите, пока приложение полностью просканирует ваше устройство, и после этого устраните обнаруженные риски, следуя инструкциям на экране.
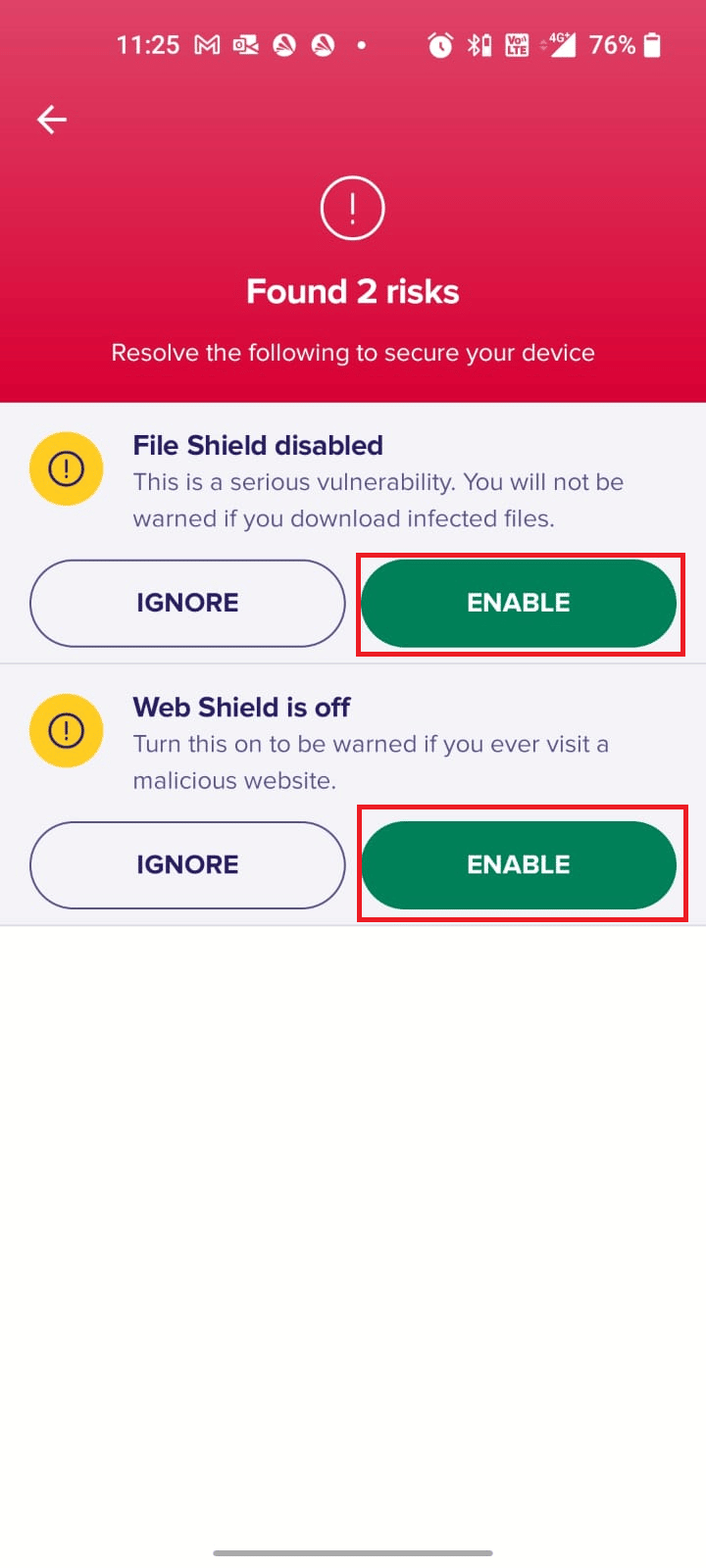
9. Это удалит поврежденные файлы или угрозы с вашего устройства Android, чтобы вы могли без проблем устанавливать обновления из Play Store.
Читайте также: Удаление вирусов на Android без сброса настроек
Способ 11: выберите протокол роуминга IPv4/IPv6 APN
Если все вышеперечисленные методы не помогают решить проблему с проверкой обновлений в Google Play Store, вы можете изменить имена точек доступа, чтобы настроить параметры Интернета. Вот несколько инструкций по изменению настроек APN на IPv4/IPv6 APN Roaming Protocol.
1. Закройте все фоновые приложения на Android.
2. Теперь перейдите в «Настройки ».
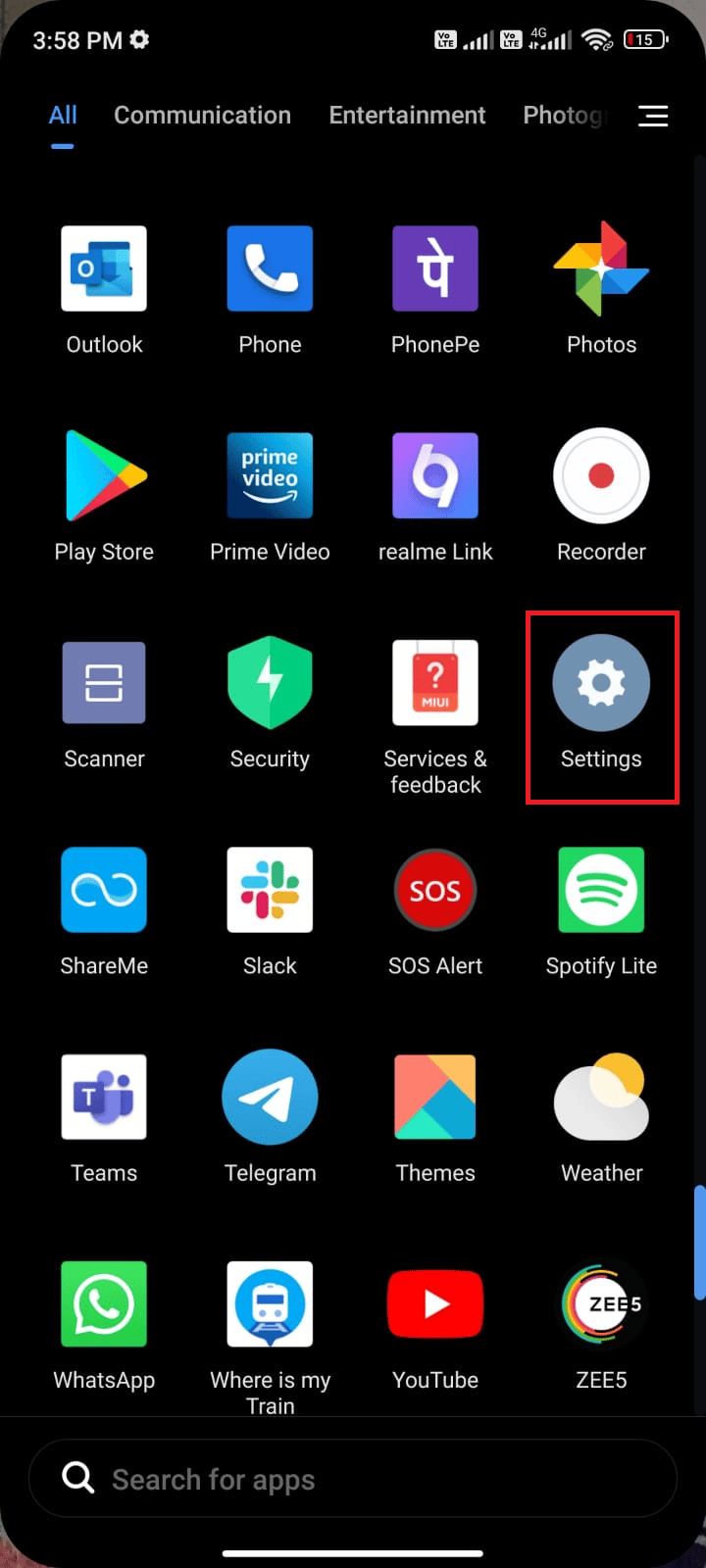
3. Затем коснитесь опции « SIM-карты и мобильные сети ».
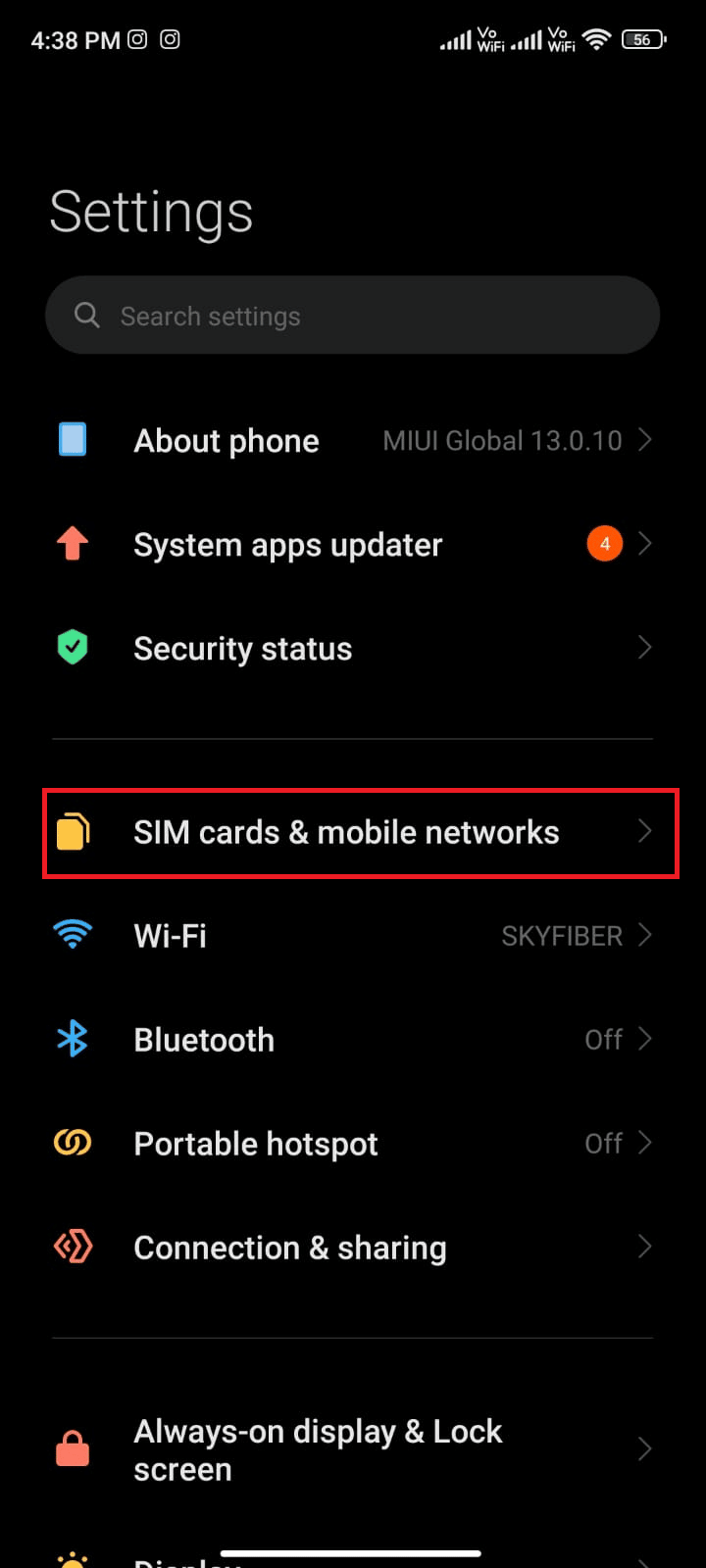
4. Здесь выберите SIM -карту, с которой вы используете мобильные данные.
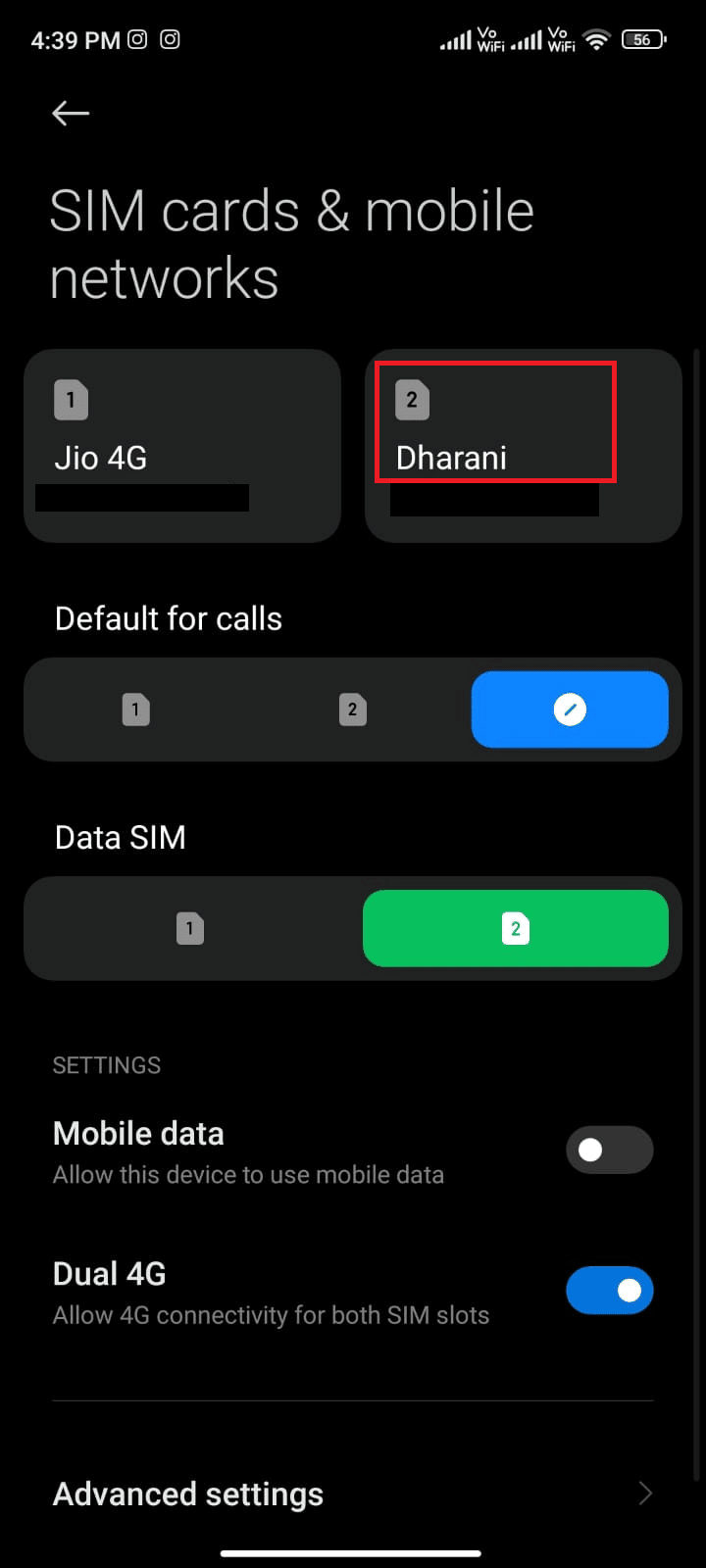
5. Затем нажмите «Имена точек доступа » .
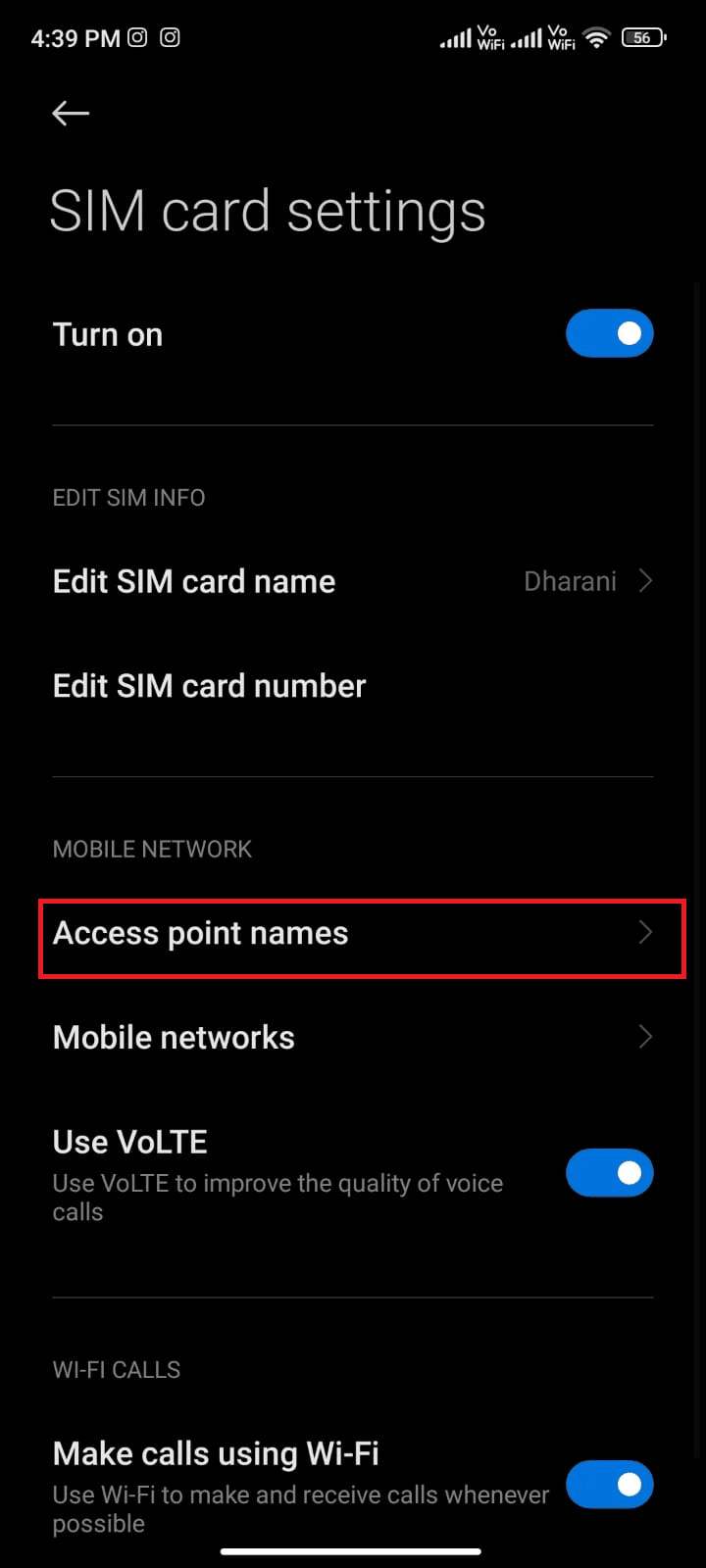
6. Теперь нажмите на значок стрелки рядом с Интернетом .
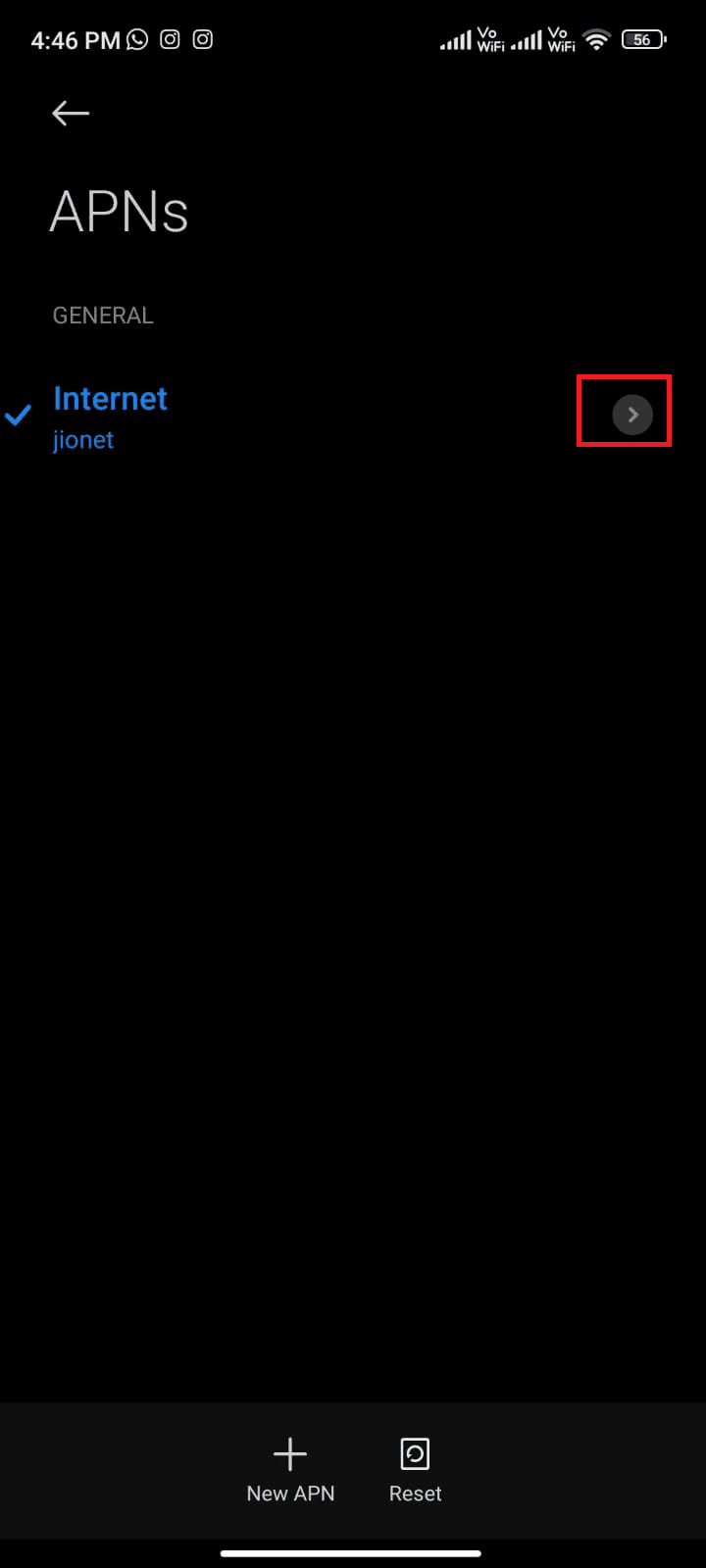
7. На экране « Редактировать точку доступа » прокрутите вниз и нажмите « Протокол роуминга APN » .
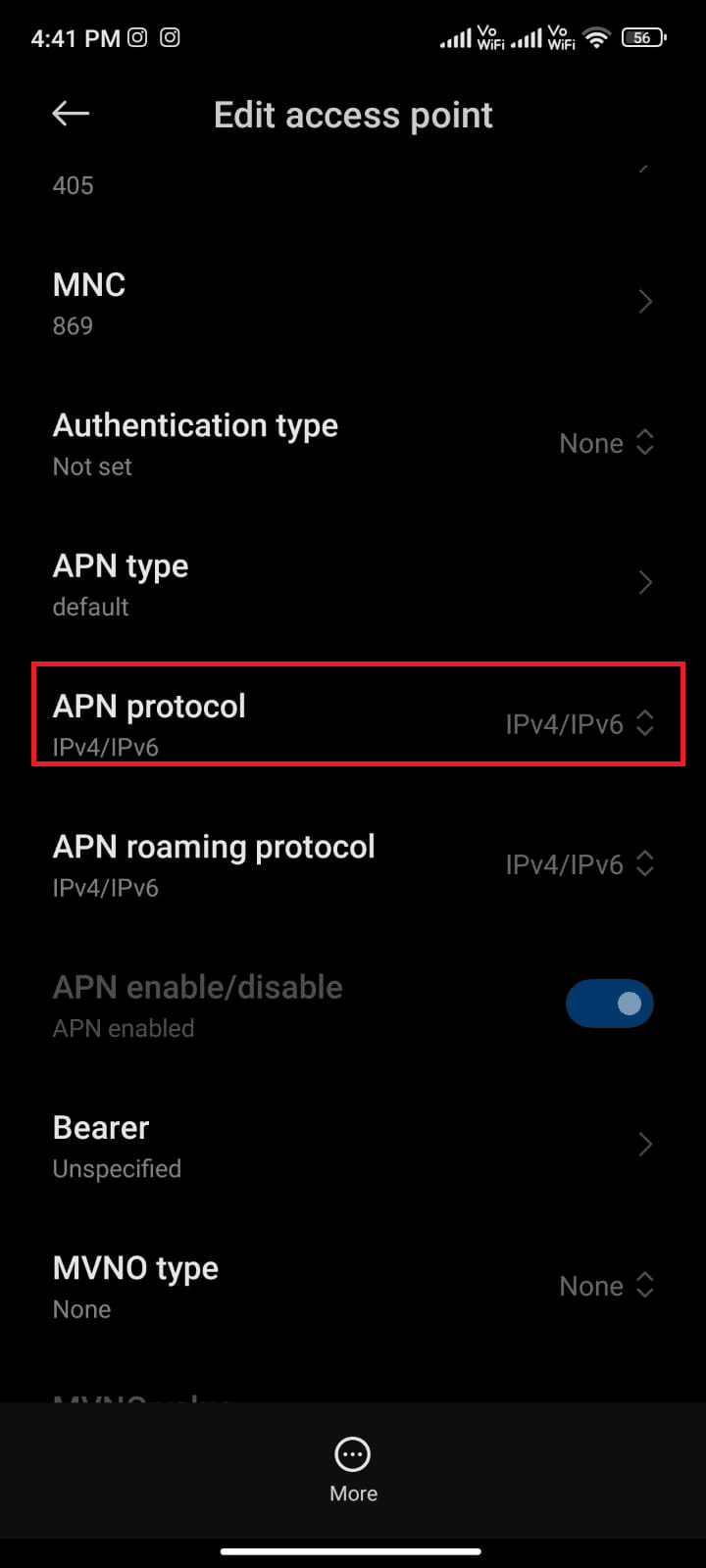
8. Затем выберите IPv4/IPv6 , как показано, и сохраните изменения.
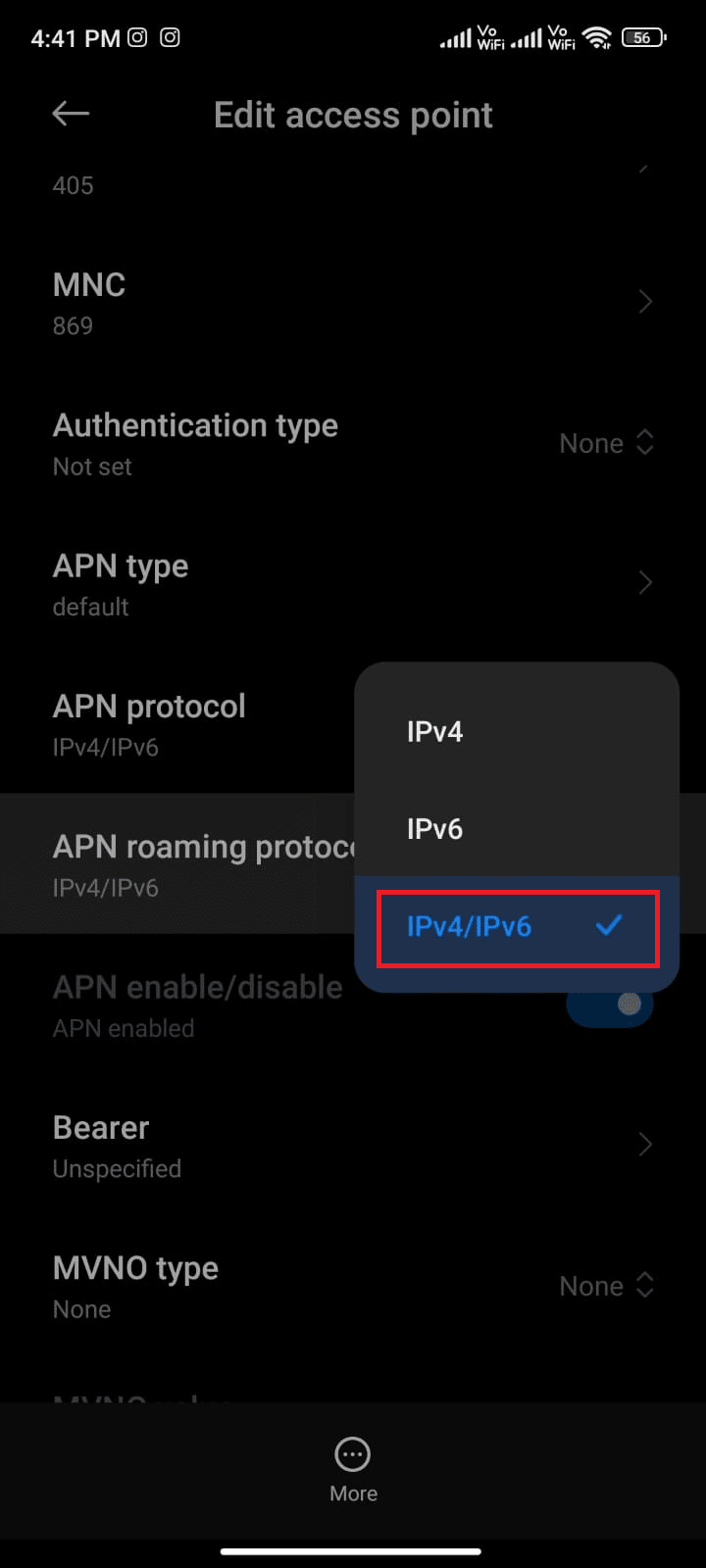
Ваше сетевое соединение может быть временно отключено. Дождитесь восстановления подключения для передачи данных и попробуйте загрузить приложения или обновления в Play Store.
Способ 12: использовать VPN
Бесплатный VPN для Android — это инструмент, который позволяет вам подключаться к сети виртуальных серверов без какой-либо оплаты. Он позволяет отправлять и получать данные через общедоступную или общую сеть. Вы можете посещать веб-сайты, доступ к которым запрещен в вашей сети или из-за вашего местоположения. Программы VPN позволяют вам выходить в Интернет анонимно , сохраняя при этом вашу личную информацию. Это поможет вам исправить проверку Google Play Store на наличие обновлений, и вам рекомендуется следовать приведенным ниже инструкциям, чтобы установить приложение VPN на Android.
1. Установите любое приложение VPN, например Hideman VPN, из магазина Google Play.
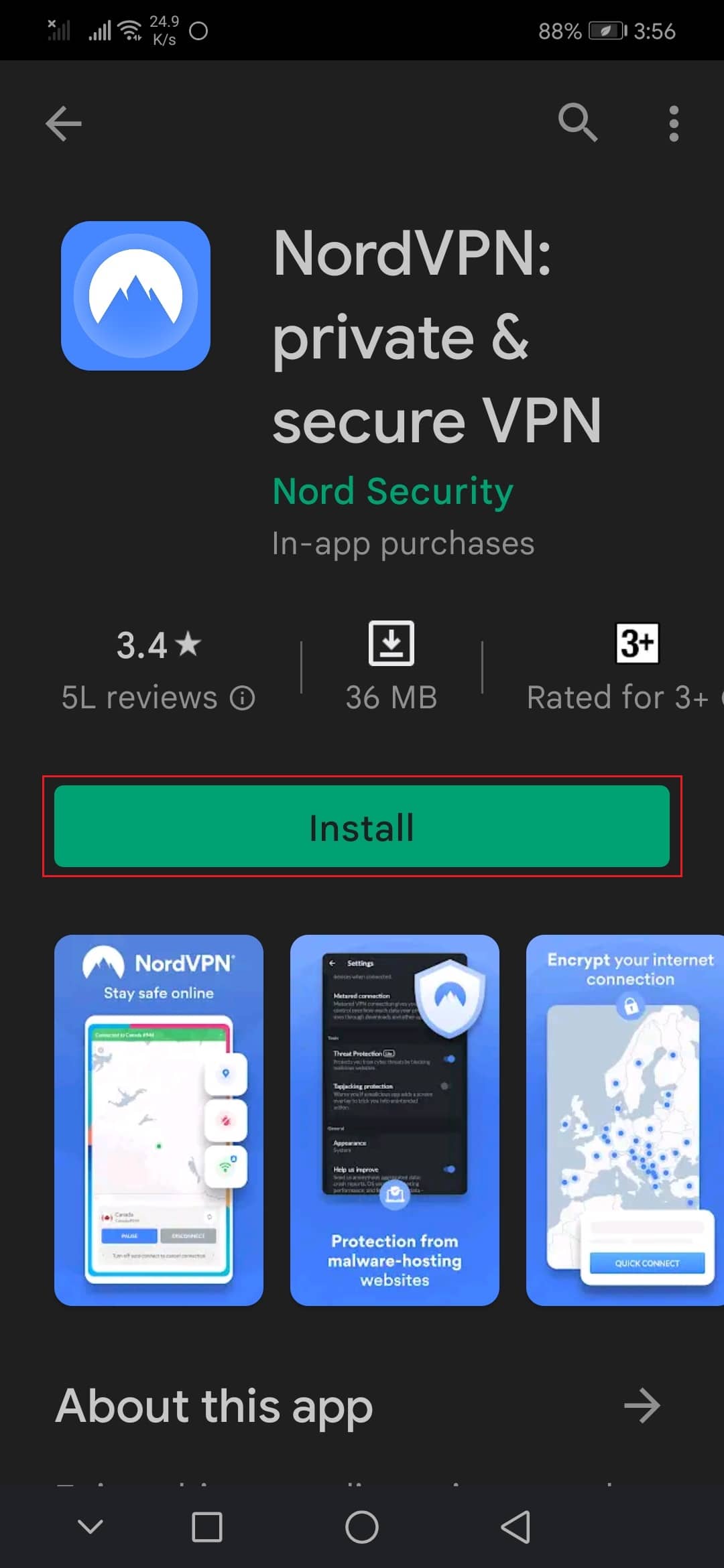
2. Запустите приложение, выберите США в качестве страны проживания и подключитесь к ней.
3. Затем запустите Google Play Store и проверьте, удалось ли вам установить приложения без ошибок.
Читайте также : 15 лучших VPN для Google Chrome для доступа к заблокированным сайтам
Способ 13: удалить и повторно добавить учетные записи
Если ни один из способов, описанных в этой статье, не помог вам решить проблему, вы можете попробовать повторно добавить свою учетную запись Google. Это поможет вам решить все проблемы, связанные с вашей учетной записью, и вот несколько инструкций по повторному добавлению вашей учетной записи Google.
1. Запустите Настройки на вашем устройстве.
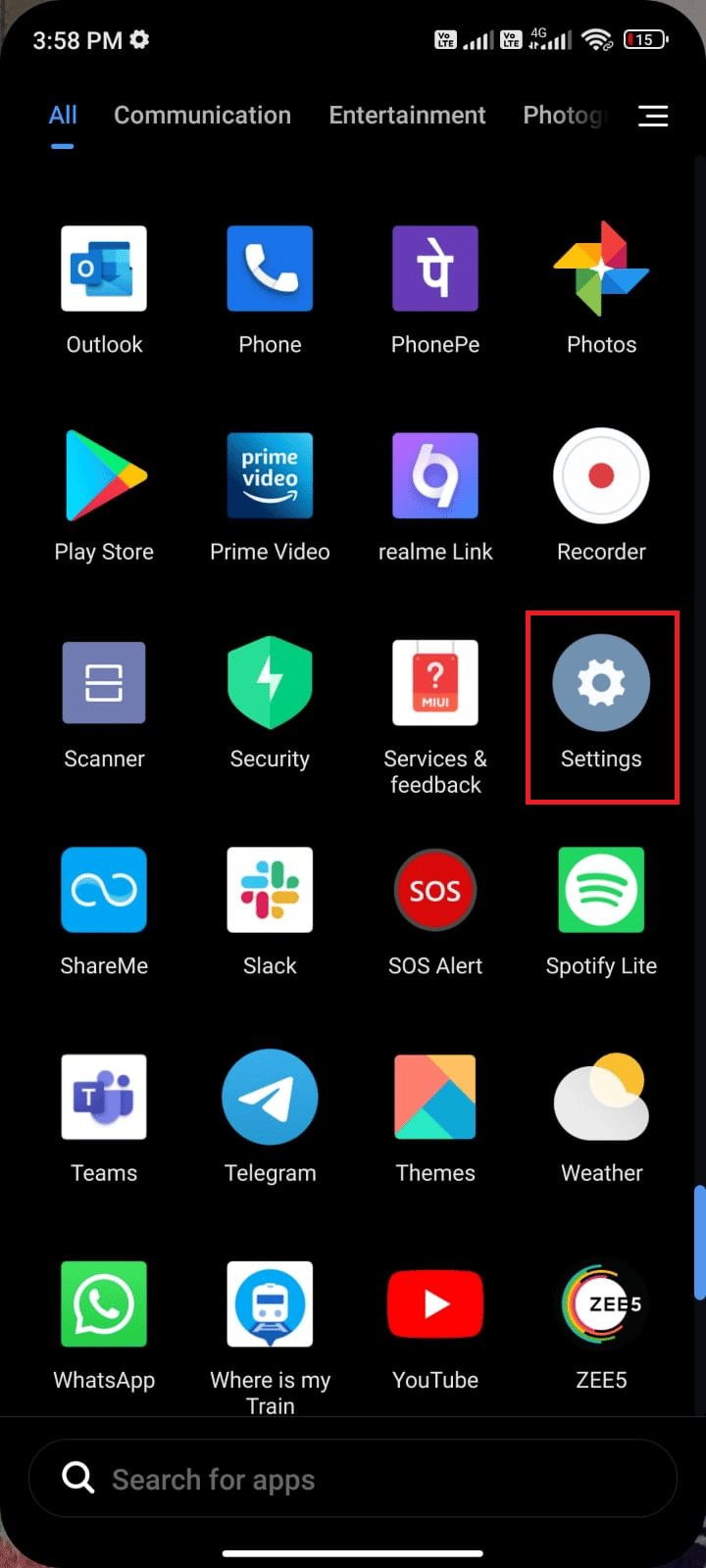
2. Прокрутите вниз экран «Настройки» и нажмите « Учетные записи и синхронизация », как показано на рисунке.
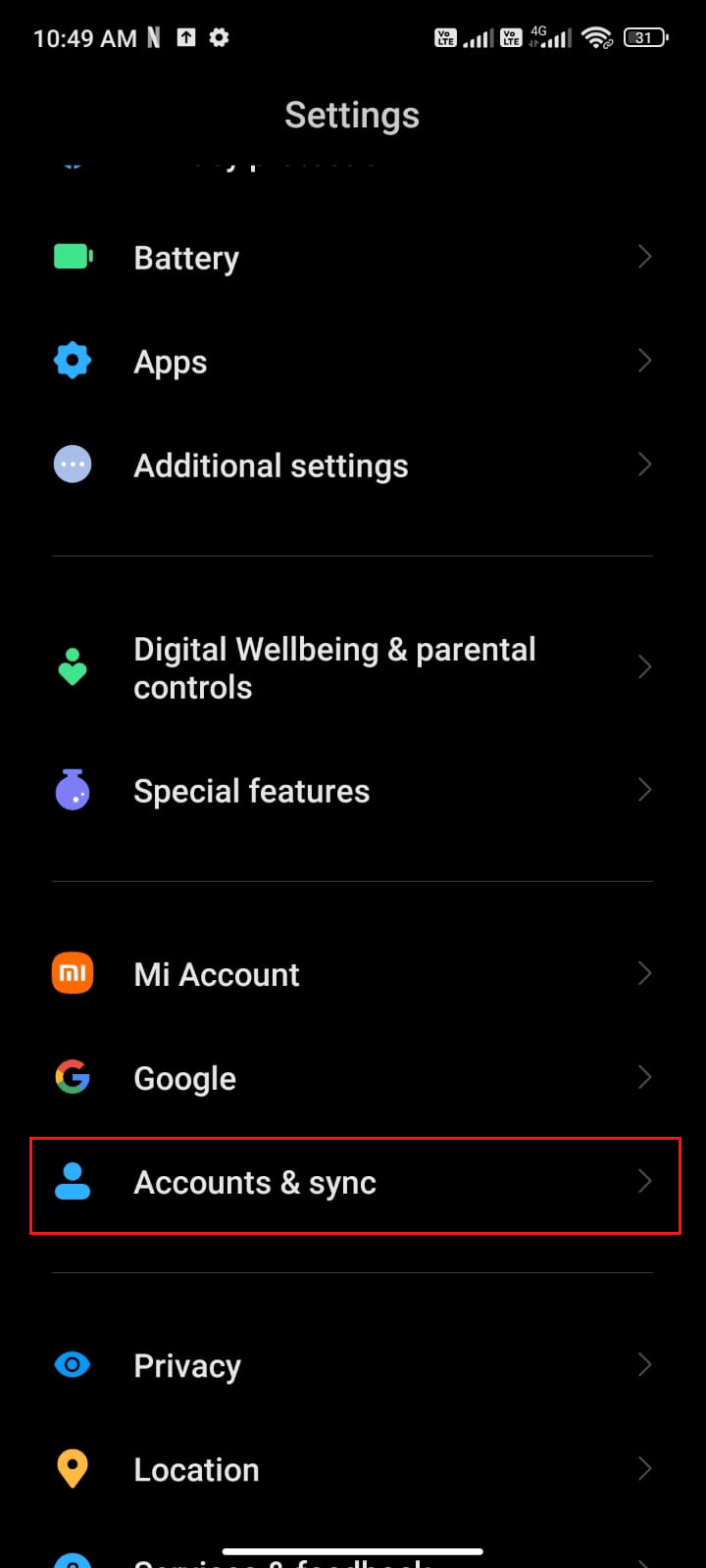
3. Теперь нажмите на Google , а затем на опцию « Дополнительно », как показано на рисунке.
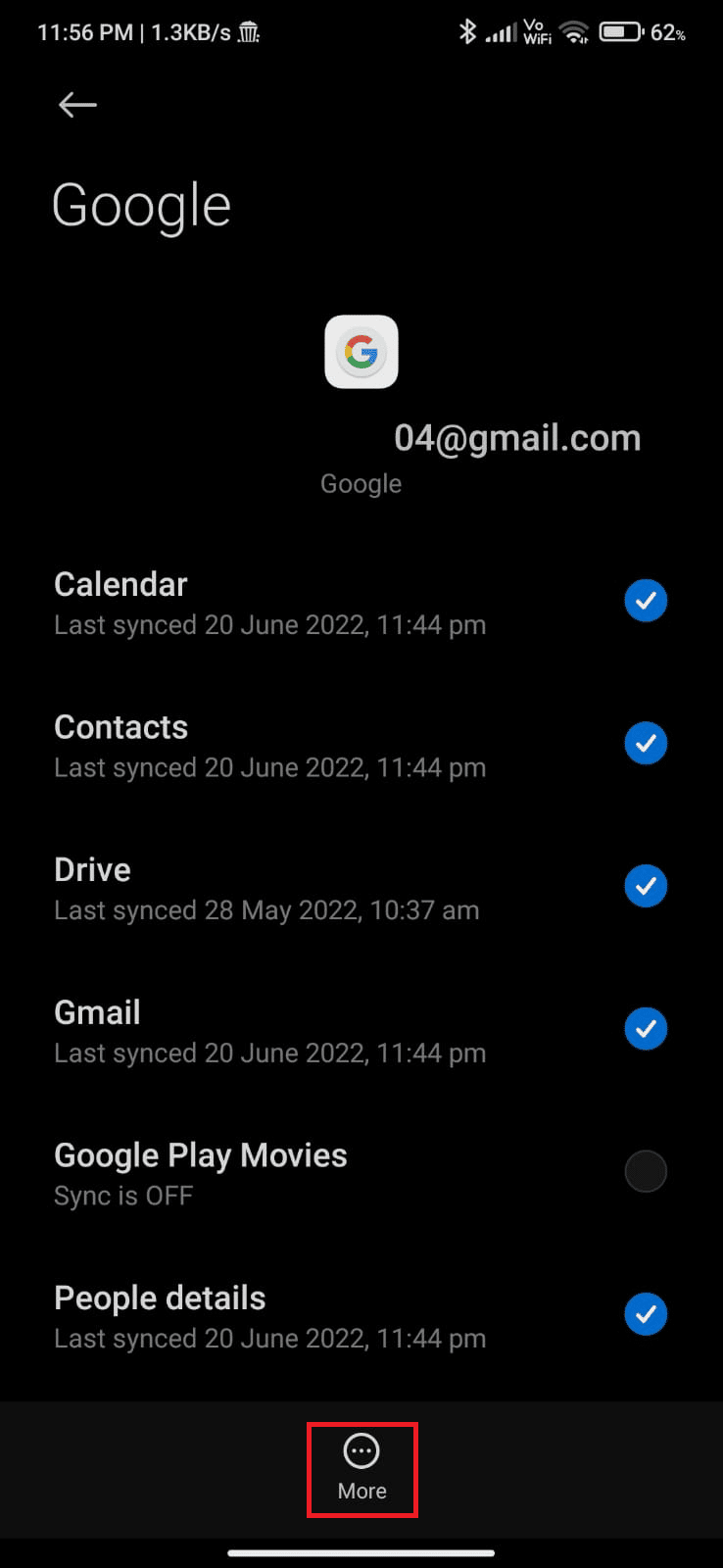
4. Теперь нажмите « Удалить учетную запись » в нижней части экрана и подтвердите любой запрос.
5. Наконец, снова добавьте свою учетную запись Google на свое устройство и проверьте, решаете ли вы проблему с проверкой обновлений Google Play Store или нет.
Способ 14: переустановите магазин Google Play
Скорее всего, вы получите исправление ошибки проверки обновлений Android, повторно добавив свою учетную запись Google. Если нет, вам необходимо удалить Google Play Store и переустановить его после перезагрузки устройства. Вот несколько инструкций по переустановке Google Play Store.
Примечание. Хотя переустановка Google Play Store не удаляет приложение по умолчанию из корня, приложение будет заменено заводской версией. Это не удалит ваши существующие приложения.
1. Перейдите в приложение « Настройки ».
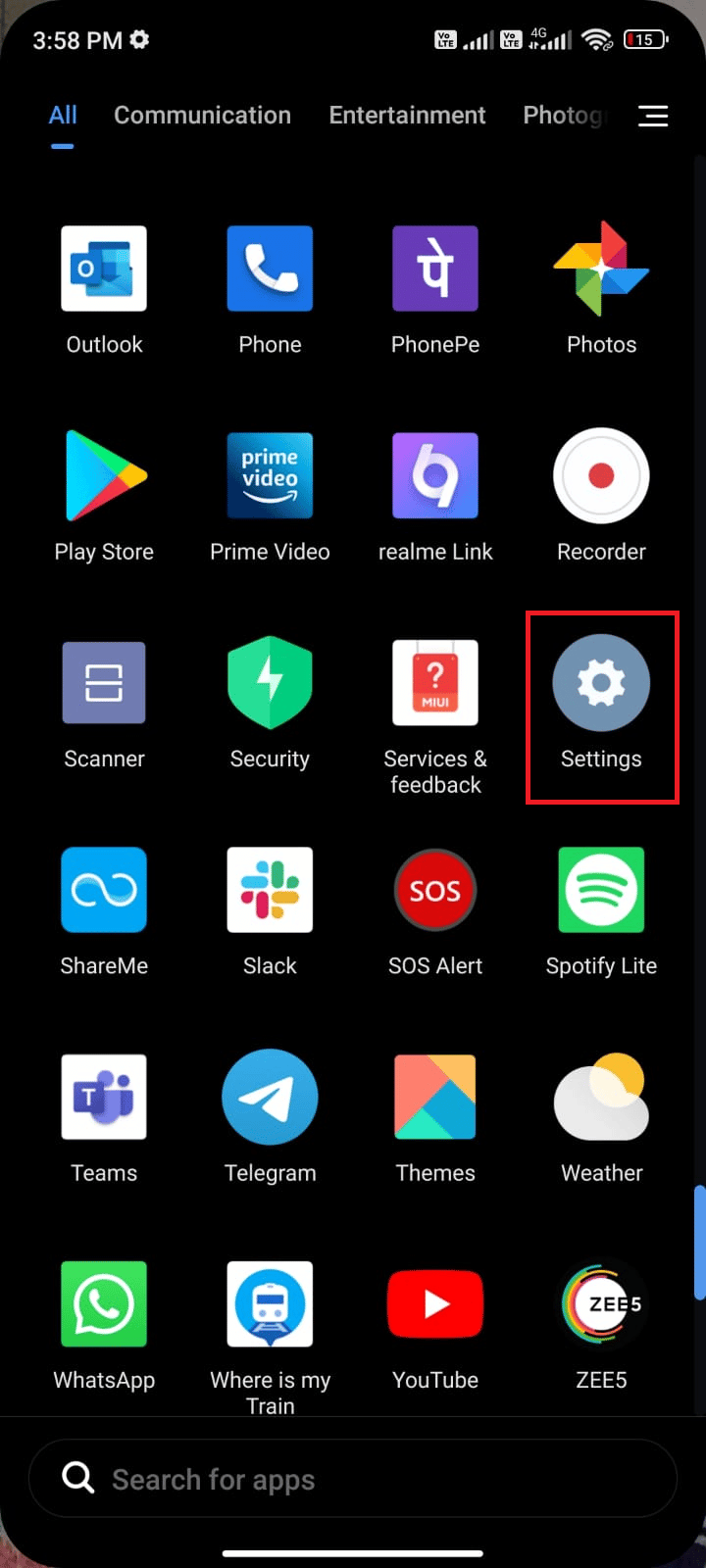
2. Затем нажмите Приложения .
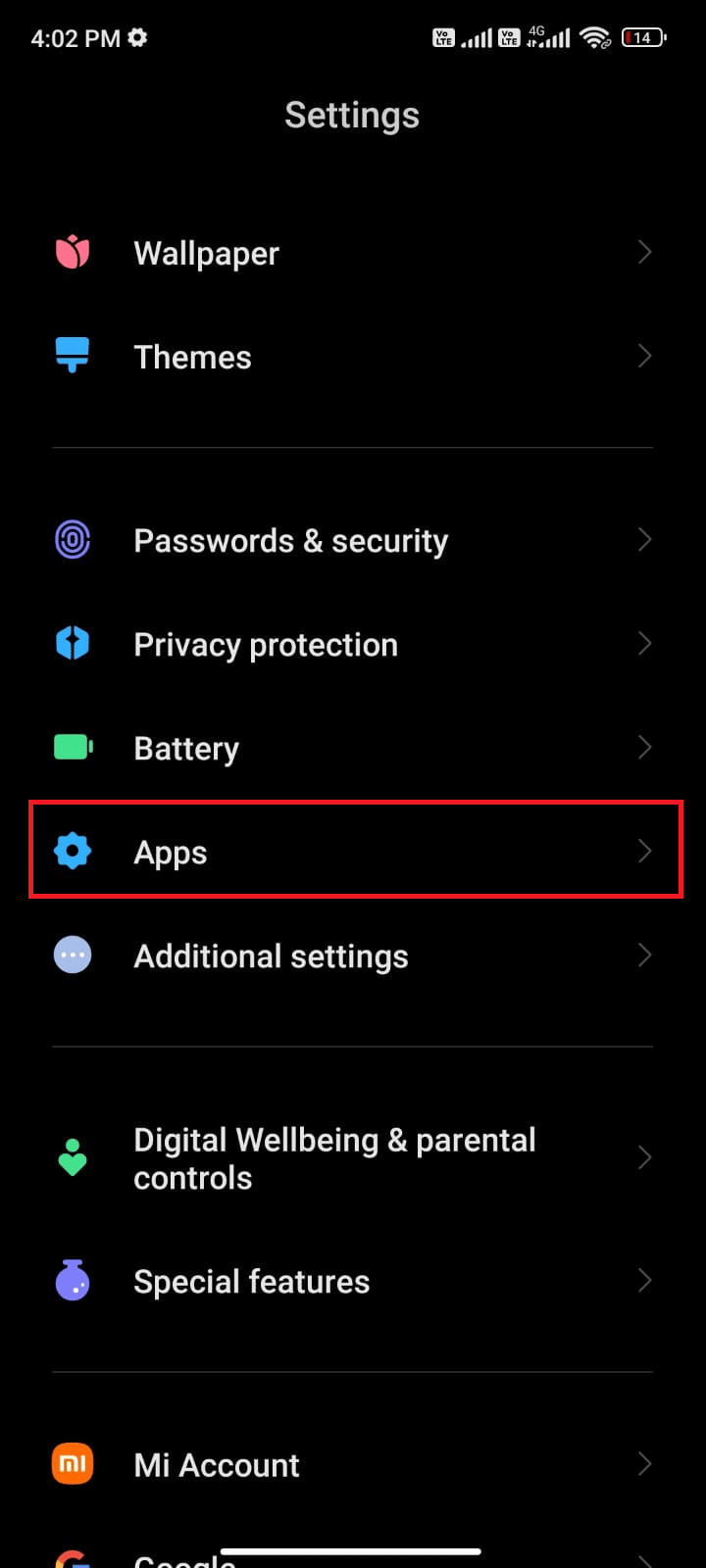
3. Затем нажмите « Управление приложениями », а затем « Google Play Store» , как показано на рисунке.
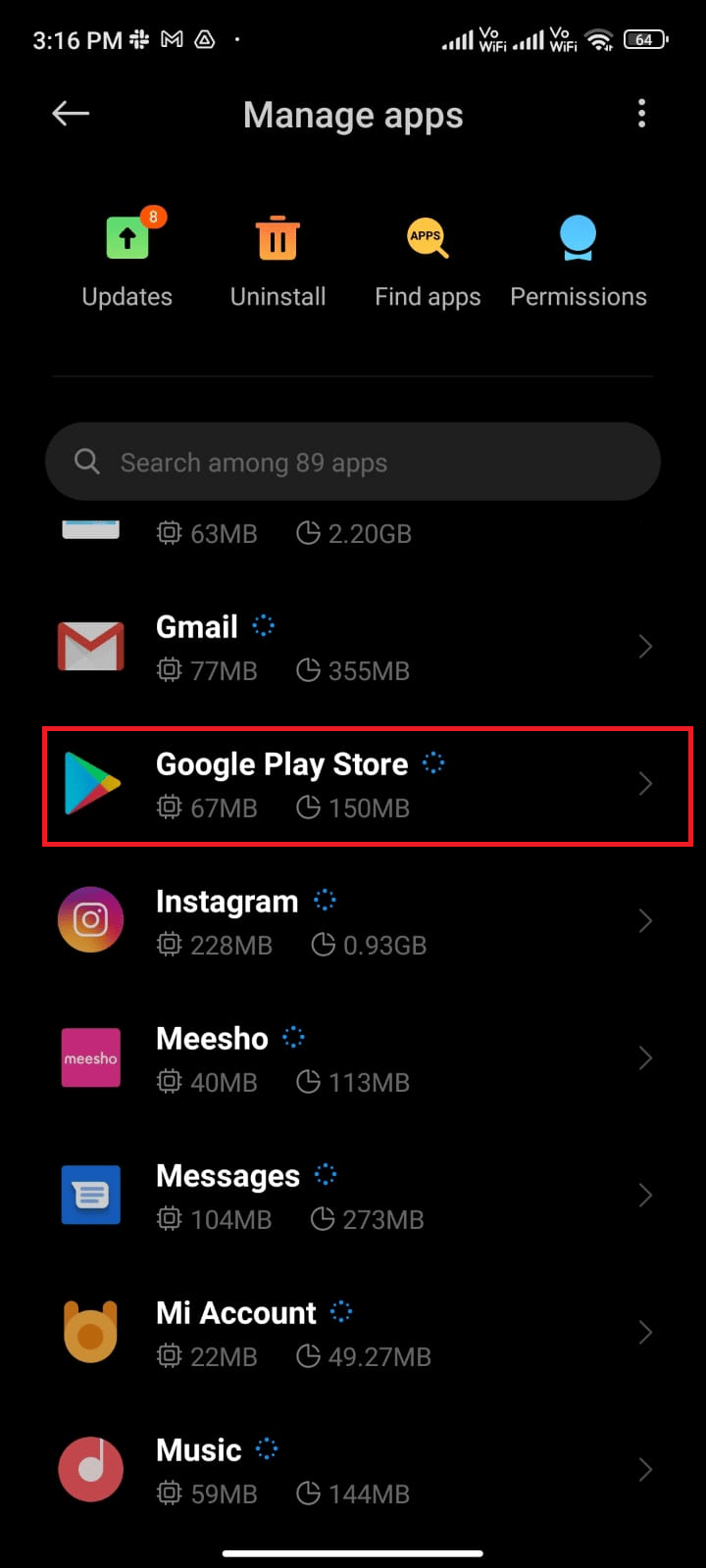
4. Теперь нажмите «Удалить обновления », как показано на рисунке.
Примечание. Когда вы сделаете это, все обновления вашего системного приложения Android будут удалены.
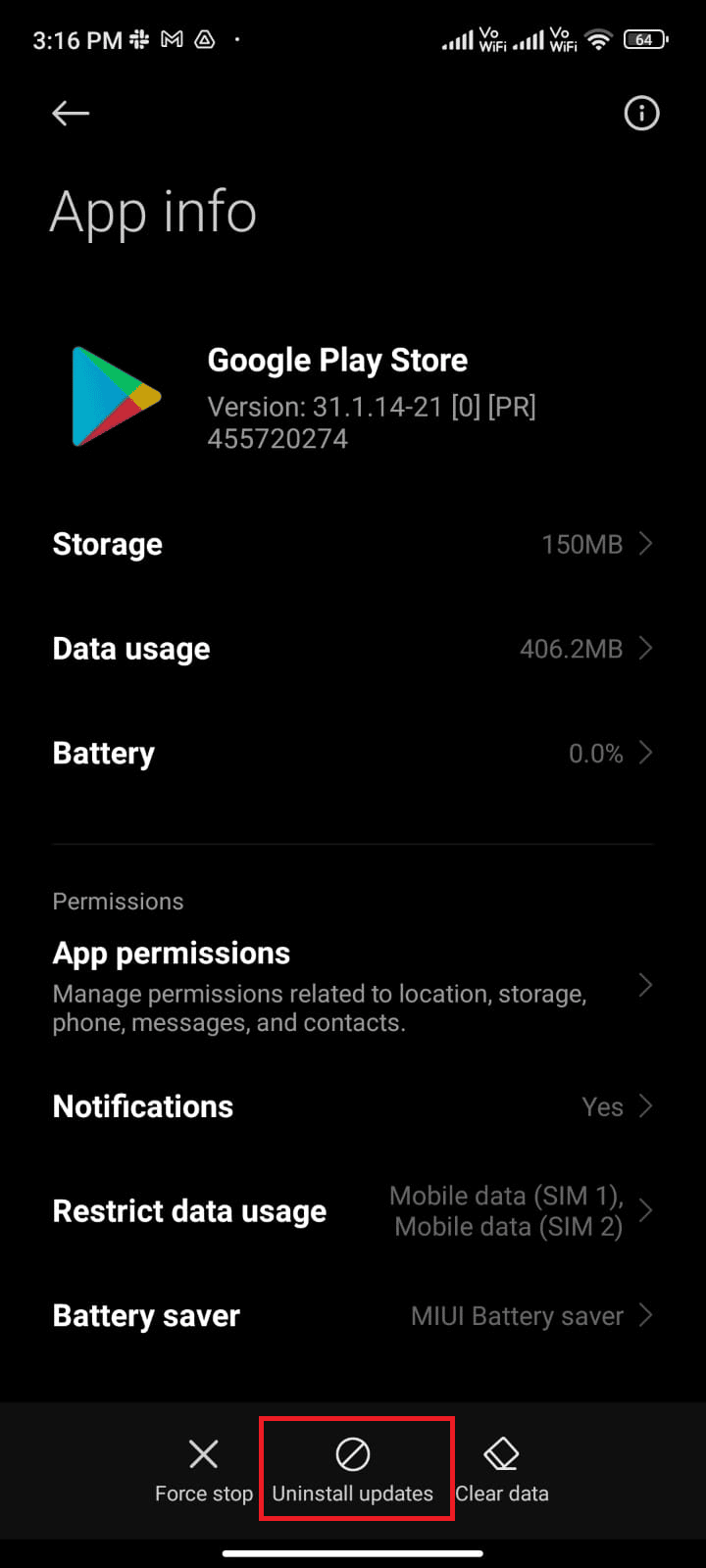
5. Теперь подтвердите запрос, нажав OK .
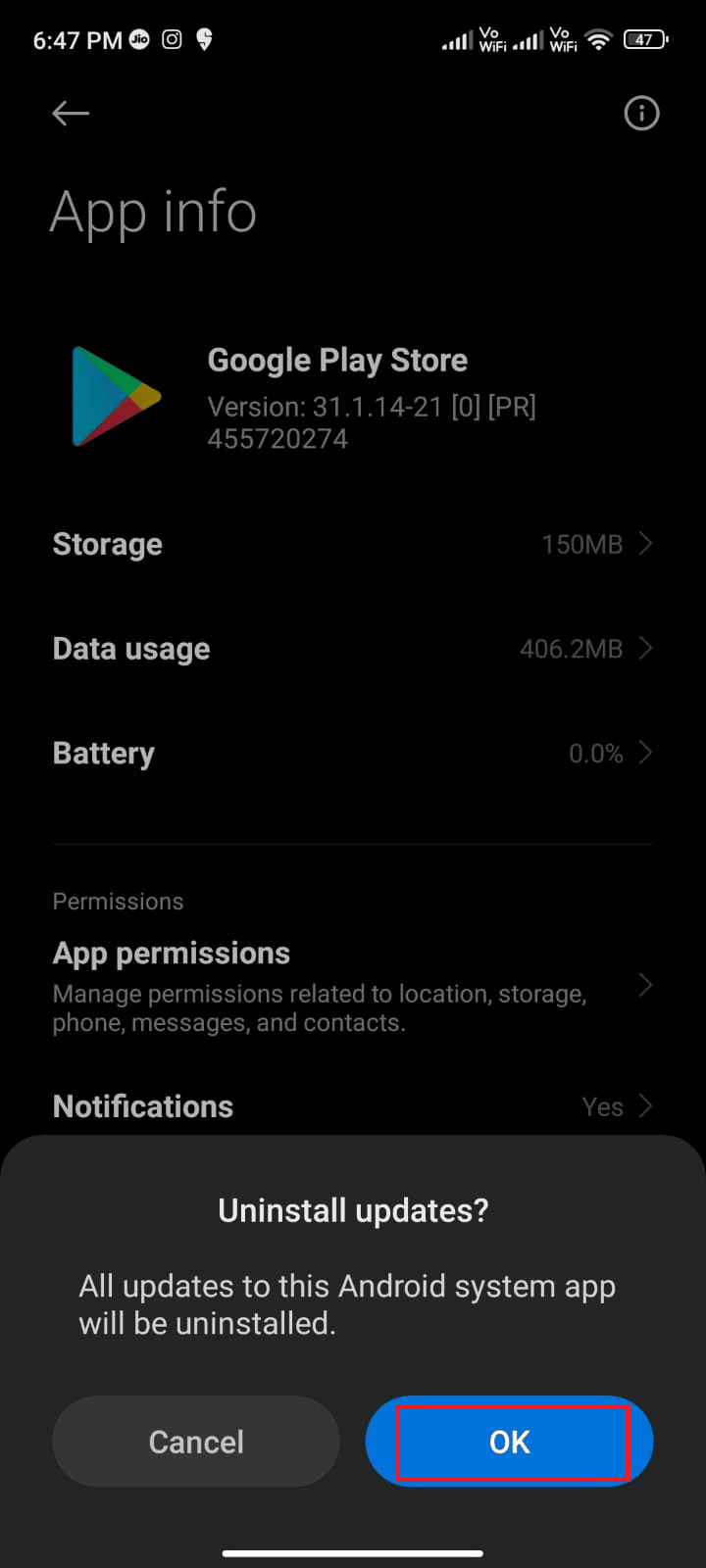
6. Подождите, пока все обновления не будут удалены. Теперь Play Store будет восстановлен до заводской версии.
7. Следуйте методу 7, чтобы обновить Play Store.
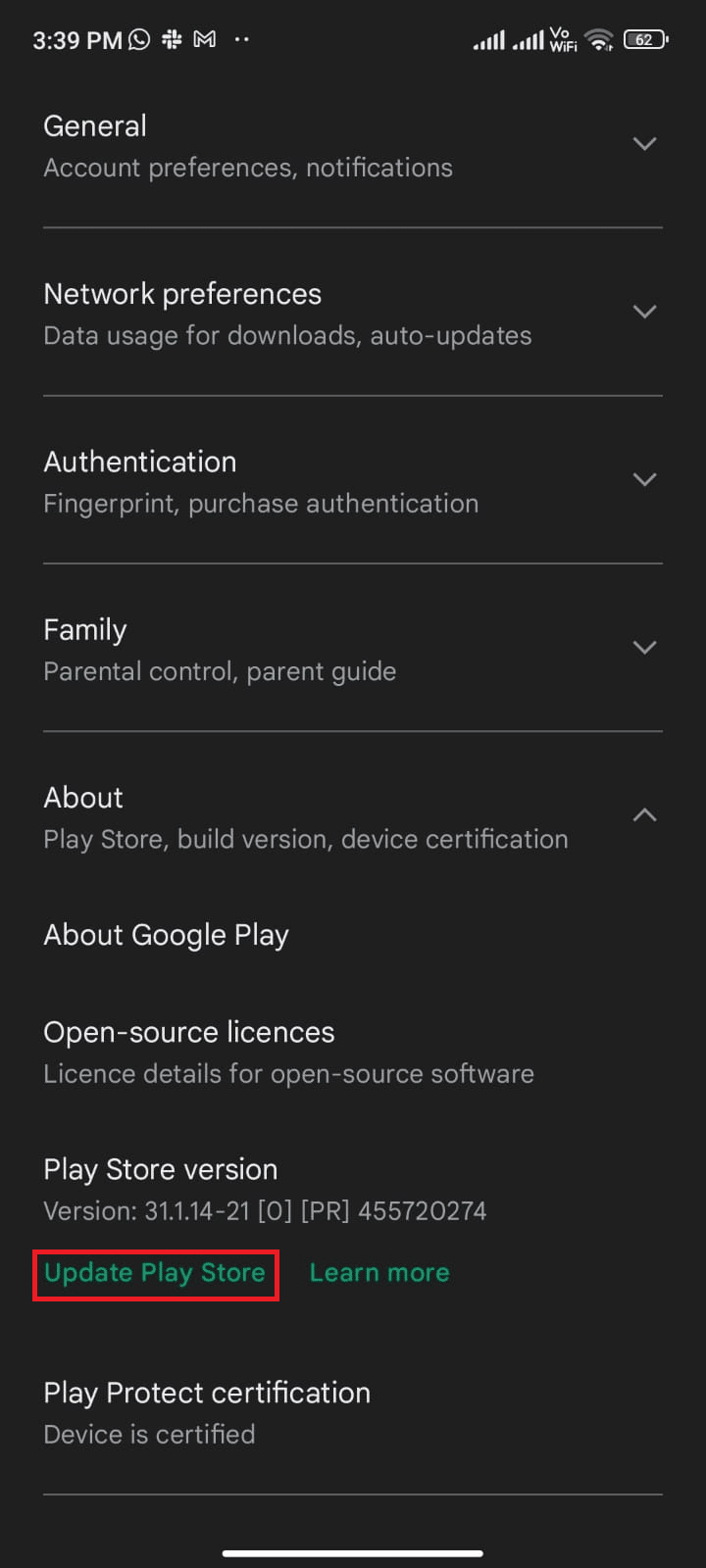
После обновления приложения проверьте, можете ли вы устанавливать обновления для приложений на Android. Тем не менее, если вы не можете решить проблему, обратитесь в справку администратора Google Workspace.
Читайте также : Загрузите и установите Google Play Store вручную
Метод 15: выполнить сброс до заводских настроек
Если ни один из методов не помог вам устранить ошибку Google Play Store при проверке обновлений, вам нужно попробовать выполнить сброс настроек Android до заводских. Но всегда помните, что вам нужно сбросить настройки мобильного телефона до тех пор, пока это не станет крайне необходимым, поскольку он удаляет все ваши данные.
Примечание. Перед сбросом настроек Android к заводским настройкам необходимо создать резервную копию всех ваших данных. Если вы не знаете, как сделать резервную копию своего Android, следуйте нашему руководству по резервному копированию данных телефона Android.
Чтобы восстановить заводские настройки мобильного телефона, прочитайте и выполните шаги в нашем руководстве «Как выполнить полную перезагрузку любого устройства Android».
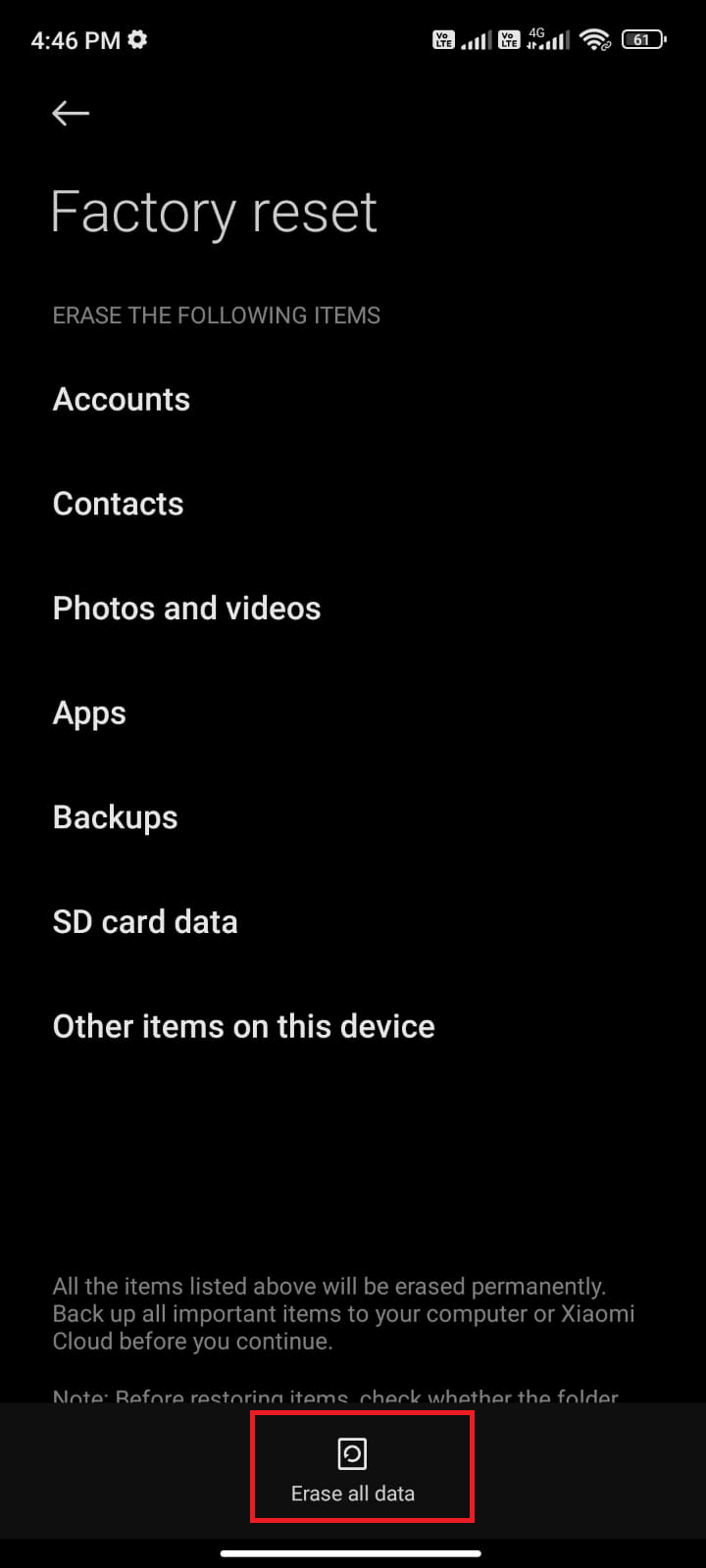
Рекомендуемые:
- Исправление ошибки применения преобразований в Windows 10
- Как обойти несанкционированное сообщение устройства ADB
- Исправить код ошибки Google Play 495 на Android
- Fix Не удается установить безопасное соединение с Google Play Music
Мы надеемся, что это руководство было полезным и вы узнали, как исправить ошибку Google Play Store при проверке обновлений на Android. Не стесняйтесь обращаться к нам со своими вопросами и предложениями через раздел комментариев ниже. Дайте нам знать, какую тему вы хотите, чтобы мы рассмотрели следующей.
