Исправить частое отключение Google Meet на Android
Опубликовано: 2023-03-16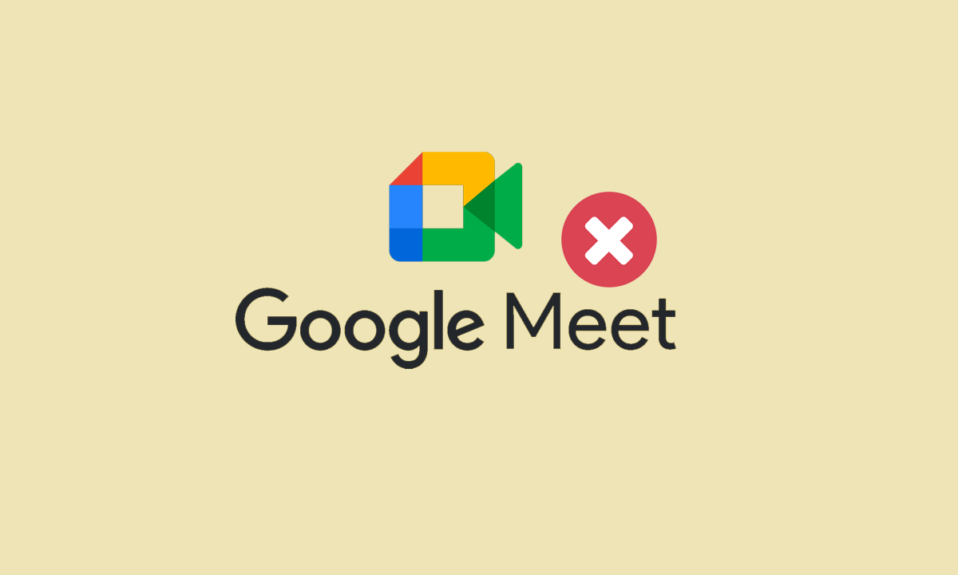
Google Meet — это сервис Google, который позволяет общаться по видеосвязи. С помощью Google Meet в вашем браузере или через его приложение для мобильных телефонов пользователи могут легко делиться своими видео, рабочим столом и презентациями с товарищами по команде и клиентами. Встречи в Google Meet также можно планировать. Это высококачественное приложение для видеозвонков действительно является одной из самых популярных платформ для официальных встреч. Однако некоторые пользователи часто сталкивались с отключением Google Meet при попытке использовать платформу. Если вы также являетесь одним из этих пользователей и задаетесь вопросом, почему я продолжаю отключаться от Google Meet, то вы попали по адресу. В приведенном ниже руководстве есть ответы на все вопросы о причинах проблем с подключением к Google Meet, а также различные способы их устранения. Итак, продолжайте читать наше информативное руководство до конца и найдите для себя идеальный способ решения рассматриваемой проблемы.
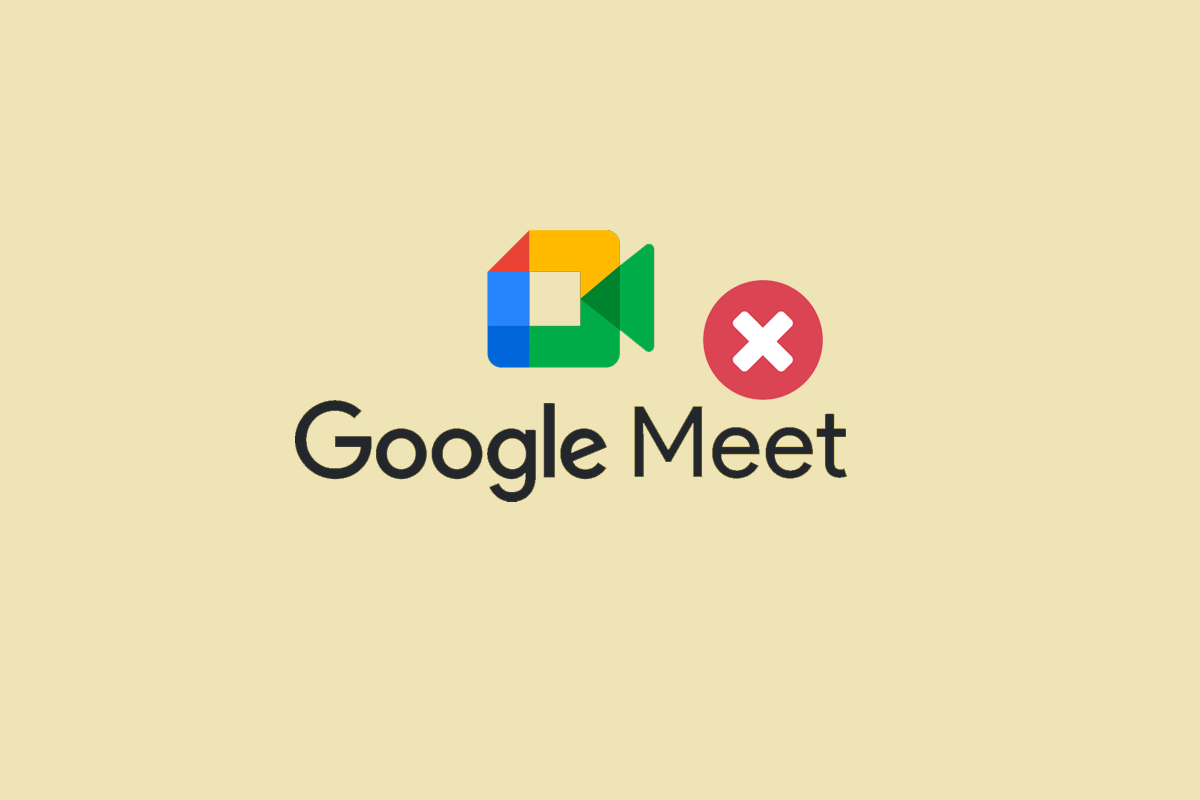
Как исправить частое отключение Google Meet
Здесь мы объяснили методы устранения неполадок, чтобы решить проблему с отключением Google Meet на устройстве Android.
Почему Google Meet часто отключается?
Google Meet — это инструмент для проведения конференций, который используется для встреч. К этим собраниям может присоединиться любой, кто получил приглашение. Однако эти встречи могут быть прерваны по нескольким причинам, перечисленным ниже:
- Несовместимость устройства с приложением Google Meet.
- Сбой сервера приложения Google Meet.
- Нестабильное или слабое интернет-соединение.
- Устаревшая версия Google Meet.
- Неверный код встречи.
- Поврежден кеш и данные Google Meet.
- Повреждены установочные файлы приложения Google Meet.
Как исправить проблему отключения Google Meet на Android
Вы можете выпасть из собраний Google Meet из ниоткуда из-за проблем с сетью или по другим возможным причинам. Если произойдет что-то подобное, вы можете решить проблему, следуя некоторым методам устранения неполадок, приведенным ниже:
Метод 1: основные методы устранения неполадок
Прежде чем переходить к расширенным исправлениям, пришло время попробовать некоторые исправления для устранения неполадок, чтобы решить, что вы находитесь в автономном режиме. вернитесь в Интернет, чтобы использовать сообщение об ошибке Google Meet.
1А. Проверьте минимальные требования Google Meet
Первым шагом в решении упомянутой проблемы является проверка вашего устройства на соответствие минимальным требованиям, необходимым для запуска приложения Google Meet. Всегда рекомендуется использовать приложение Google Meet на мобильном телефоне, так как использование браузера вместо приложения не всегда надежно. Вы можете загрузить Google Meet из Play Store вашего устройства и избежать проблем с отключением. Чтобы запустить приложение на телефоне Android, вам потребуется Android 5 или более поздняя версия . Если у вас есть мобильный телефон с версией Android старше 5, приложение Google Meet на вашем устройстве работать не будет.
1Б. Дождитесь времени работы сервера
Пользователям Google Meet, которые используют приложение в браузере своего телефона Android, рекомендуется проверить его серверы. Поэтому вам следует дождаться истечения времени сервера и регулярно проверять наличие обновлений серверов Google Meet на веб-сайте Downdetector.
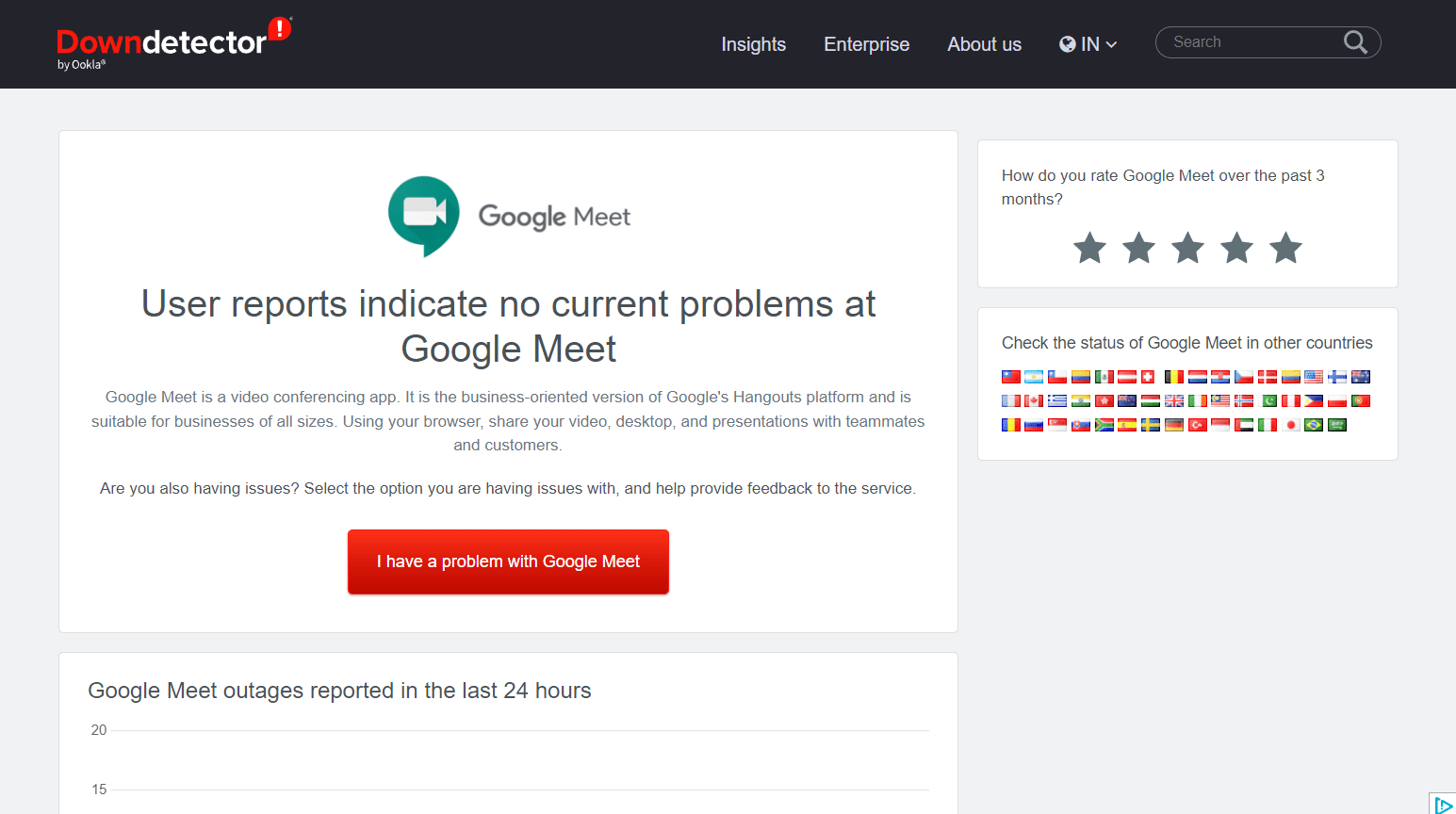
1С. Устранение неполадок с подключением к Интернету
Невозможность подключиться к собраниям Google Meet также может возникнуть из-за проблем с подключением к Интернету на вашем устройстве. Пользователи Android могут проверить свою мобильную сеть передачи данных или снова попробовать подключиться к Wi-Fi. Если у вас есть проблемы с подключением к данным, ознакомьтесь с нашим руководством о том, как повысить скорость Интернета на вашем телефоне Android, чтобы узнать больше.
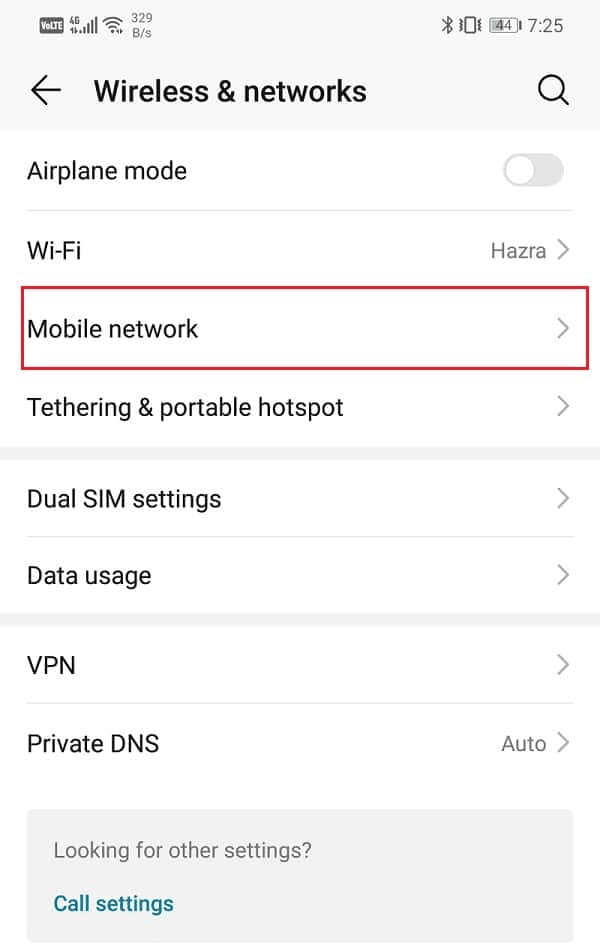
1Д. Подтвердить код встречи
Если нет проблем с подключением к Интернету или все в порядке с устройством, на котором вы используете приложение Google Meet, вы должны один раз проверить, верен ли код встречи, который вы пытаетесь ввести. Сессии в Google Meet обычно организуются с помощью ссылок, а не ввода кода встречи. Но иногда может быть вероятность промаха. Поэтому вы должны связаться с организатором собрания и проверить код собрания, к которому вы пытаетесь присоединиться, и избежать частой проблемы с отключением Google Meet.
Способ 2: перезапустите приложение Google Meet
Если вам интересно, почему я постоянно отключаюсь от Google Meet, то правдоподобным ответом на это могут быть какие-то мелкие сбои или баги . Чтобы решить эту проблему, вы должны полностью закрыть приложение, а не просто отвернуться от него. Вы также можете сделать это, закрыв его из фона, выполнив следующие действия:
1. Закройте приложение Google Meet на своем устройстве и перейдите на главный экран.
2. Теперь нажмите на значок просмотра задач внизу.
3. Затем нажмите «Закрыть все» , чтобы завершить все фоновые процессы на вашем телефоне, включая приложение Google Meet.
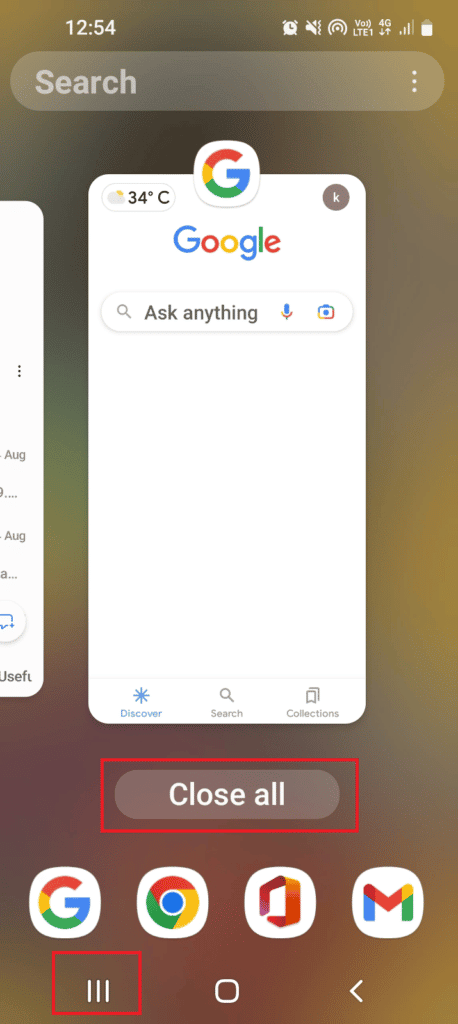
4. Наконец, перезапустите Google Meet и проверьте, решена ли проблема с отключением.
Читайте также : Как исправить отсутствие камеры в Google Meet
Способ 3: обновить приложение Google Meet
Каждое приложение на вашем телефоне Android нуждается в регулярных обновлениях, включая Google Meet, поскольку его старая версия может помешать вам использовать большинство функций приложения. Поэтому, чтобы решить проблему с отключением Google Meet для Android, обновите приложение до последней версии с помощью нашего руководства «Как автоматически обновлять все приложения Android одновременно».

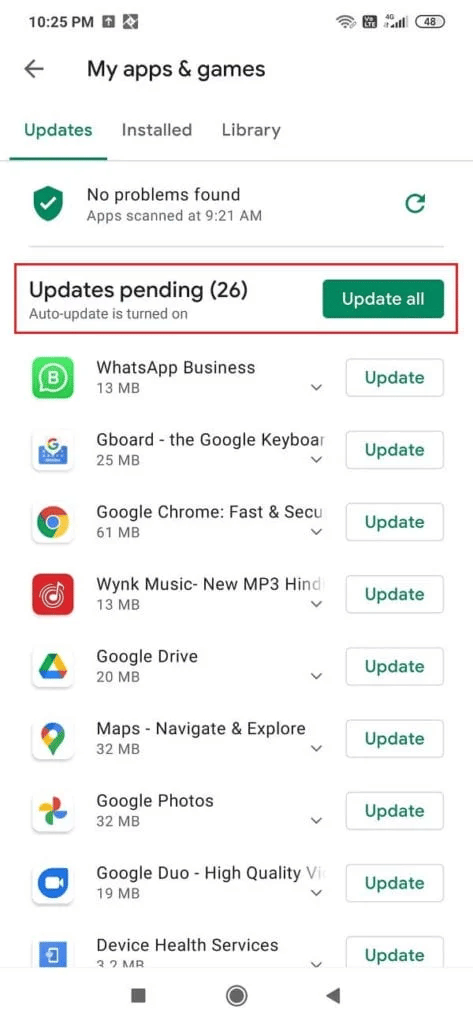
Способ 4: очистить кеш приложения Google Meet
Ты не в сети вернуться в сеть, чтобы использовать Google Meet — это сообщение об ошибке, которое возникает из-за повреждения кеша и данных приложения Google Meet. Поэтому кеш, хранящийся в приложении, следует регулярно очищать. Чтобы эффективно использовать этот метод, вы можете ознакомиться с нашим руководством по очистке кэша на телефоне Android (и почему это важно).
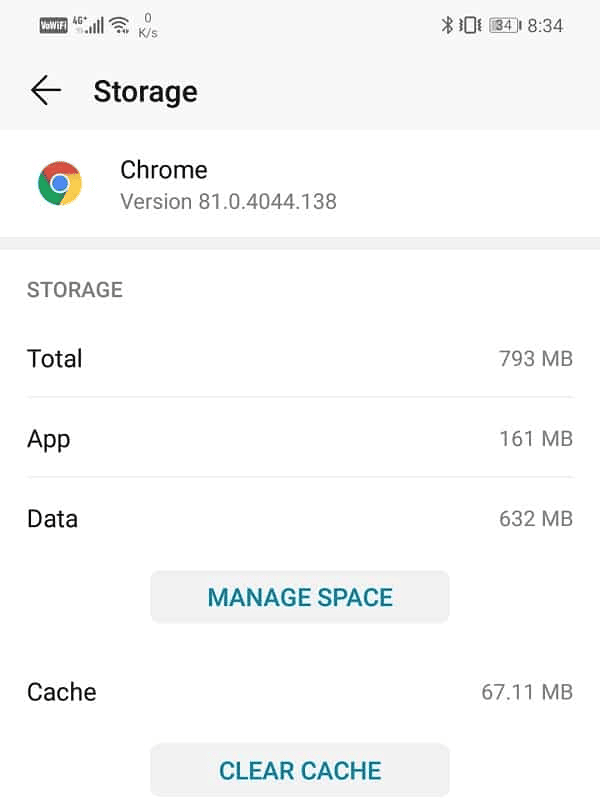
Читайте также : Исправление расширения Google Meet Grid View
Способ 5: ограничить использование данных
Приложение Google Meet имеет дополнительную функцию ограничения использования данных. Эта функция чрезвычайно полезна, поскольку она может помочь вам сохранить ваши мобильные данные, если вы не подключены к сети Wi-Fi, а также помогает запускать приложение даже в зоне плохой сети. Вы также можете включить эту функцию в своем приложении Google Meet, выполнив следующие действия, и избавьтесь от сообщения об ошибке отключения:
1. Запустите приложение Google Meet на своем телефоне Android.
2. Теперь нажмите на значок меню гамбургера в верхнем левом углу экрана.
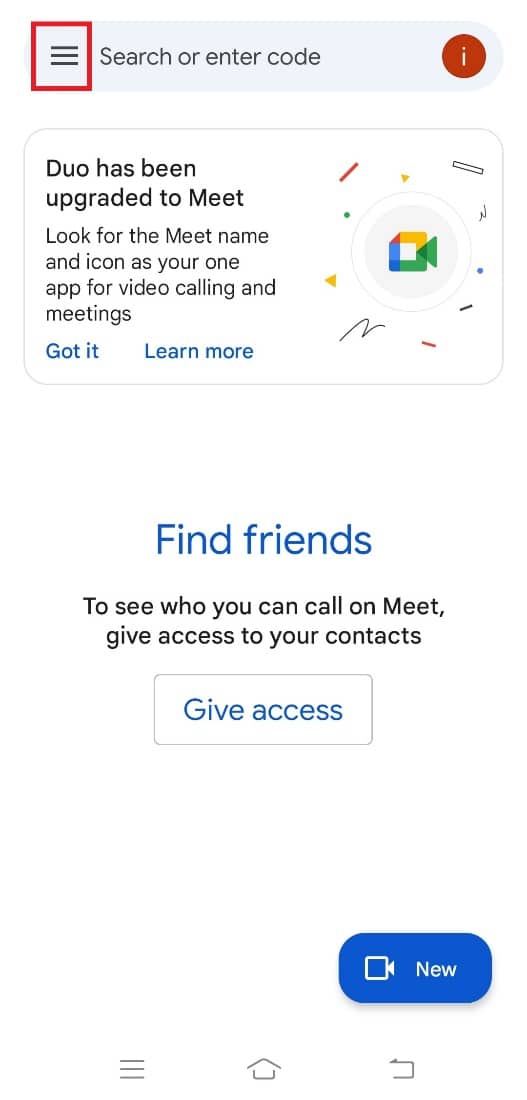
3. Затем нажмите на параметр «Настройки» на левой панели.
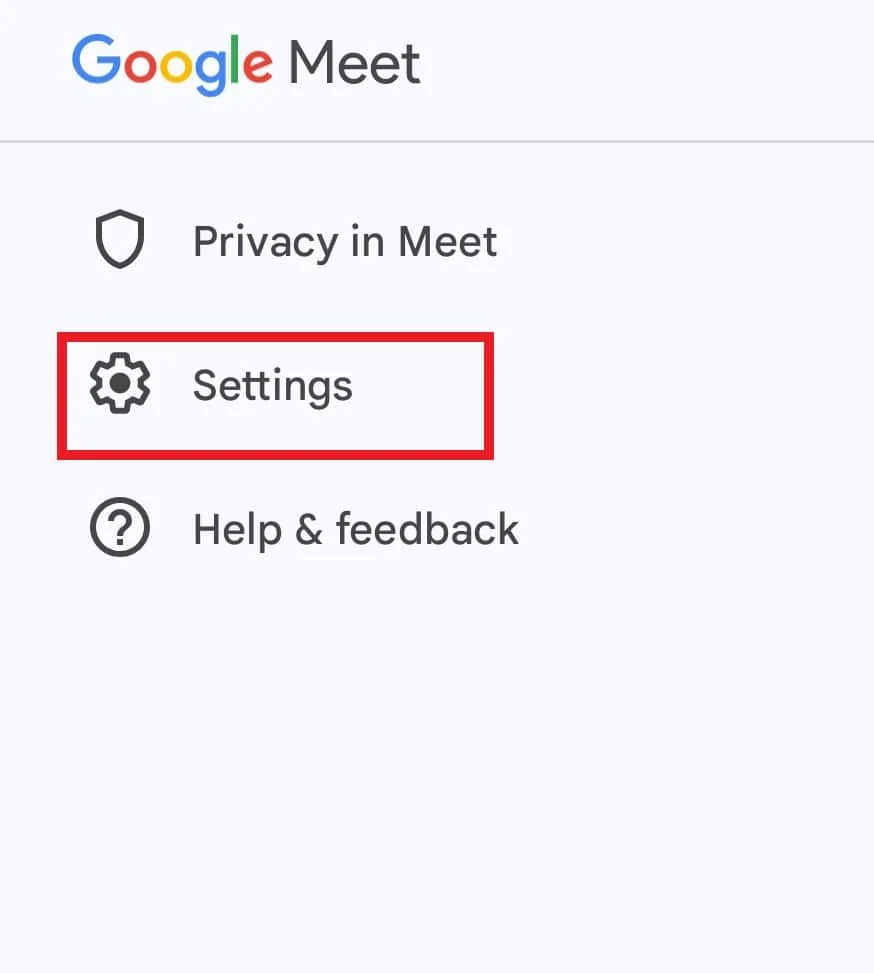
4. Затем нажмите «Настройки встречи» .
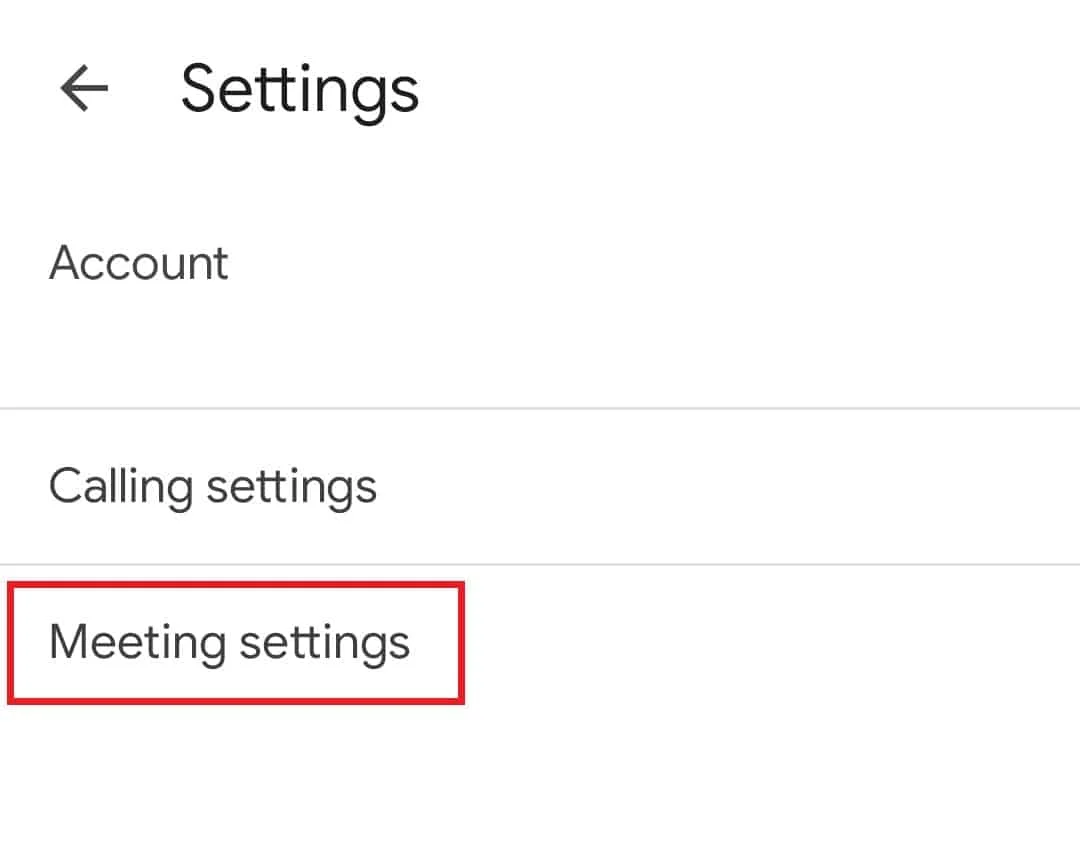
5. Наконец, включите параметр «Ограничить использование данных ».
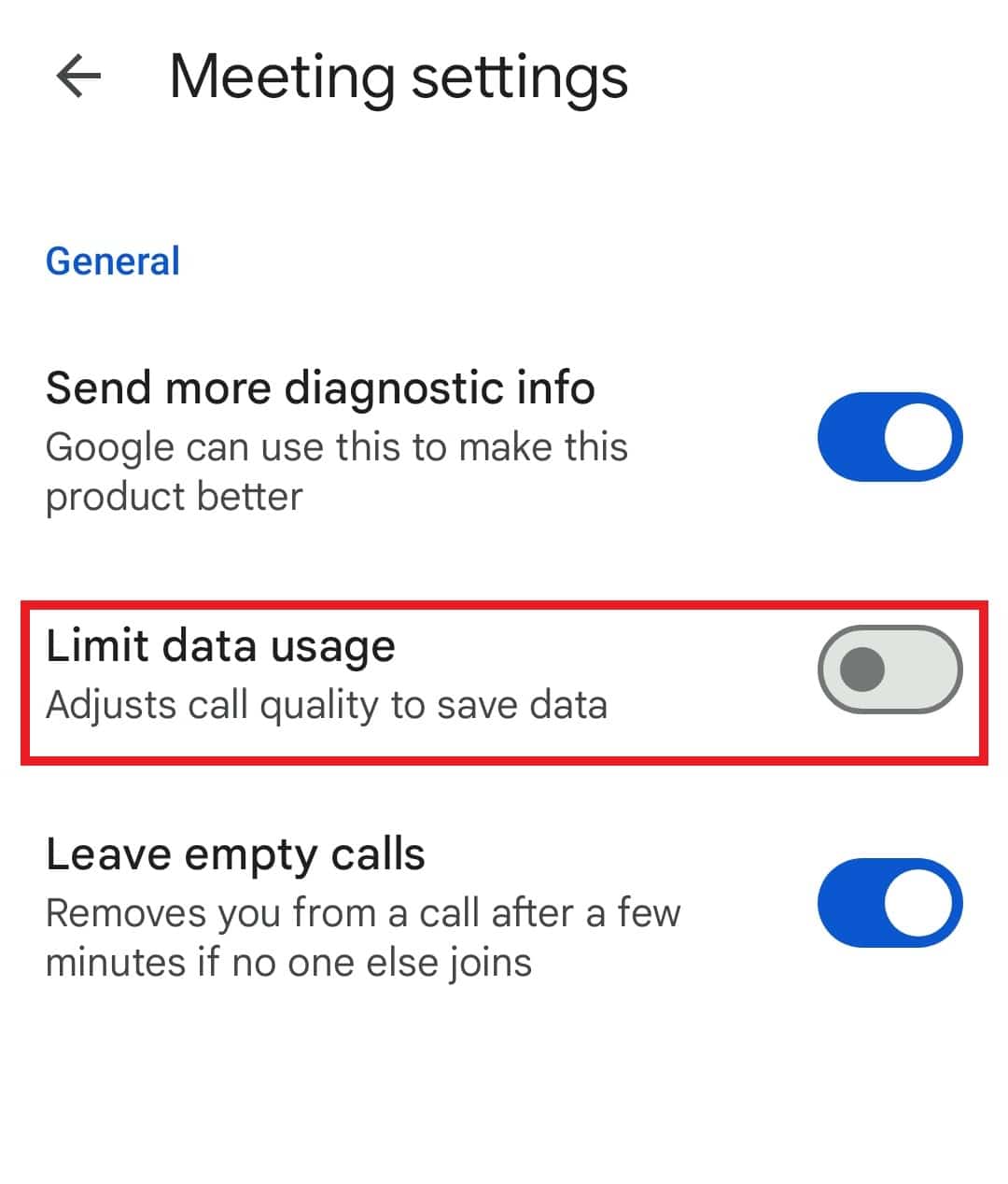
Способ 6: переустановите приложение Google Meet
Наконец, чтобы исправить частое отключение Google Meet, вы можете переустановить приложение на свой телефон. Это должно устранить любую ошибку, которая ранее возникала при установке файлов приложения на ваш телефон. Для этого вы должны сначала удалить Google Meet, для чего вы можете обратиться к нашему руководству о том, как удалить или удалить приложения на вашем телефоне Android.
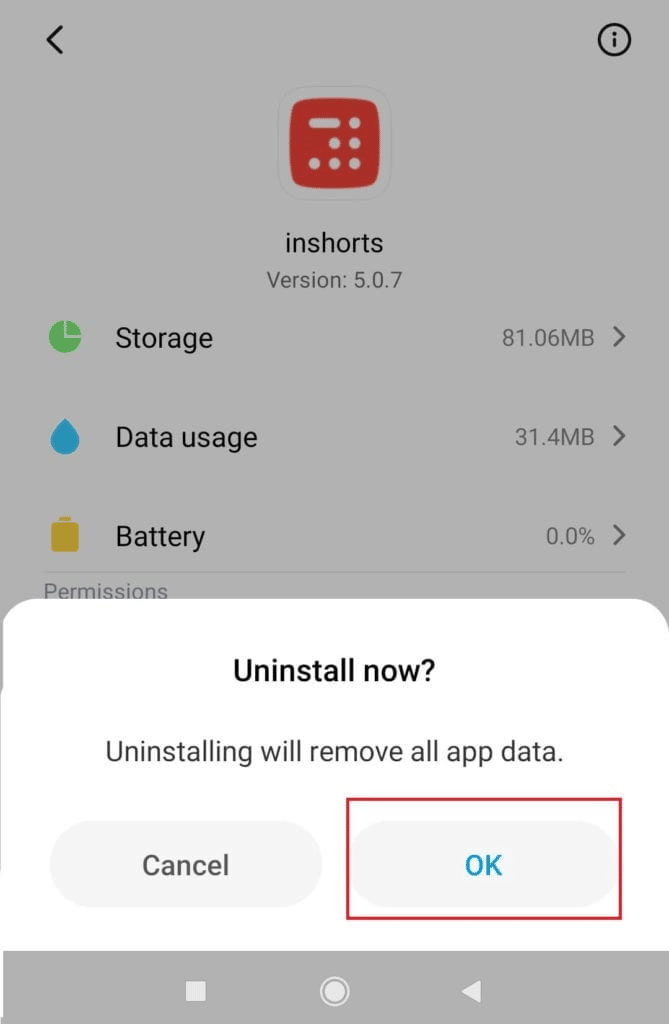
После удаления приложения Google Meet выполните следующие действия, чтобы установить его снова:
1. Запустите приложение Play Store на Android .
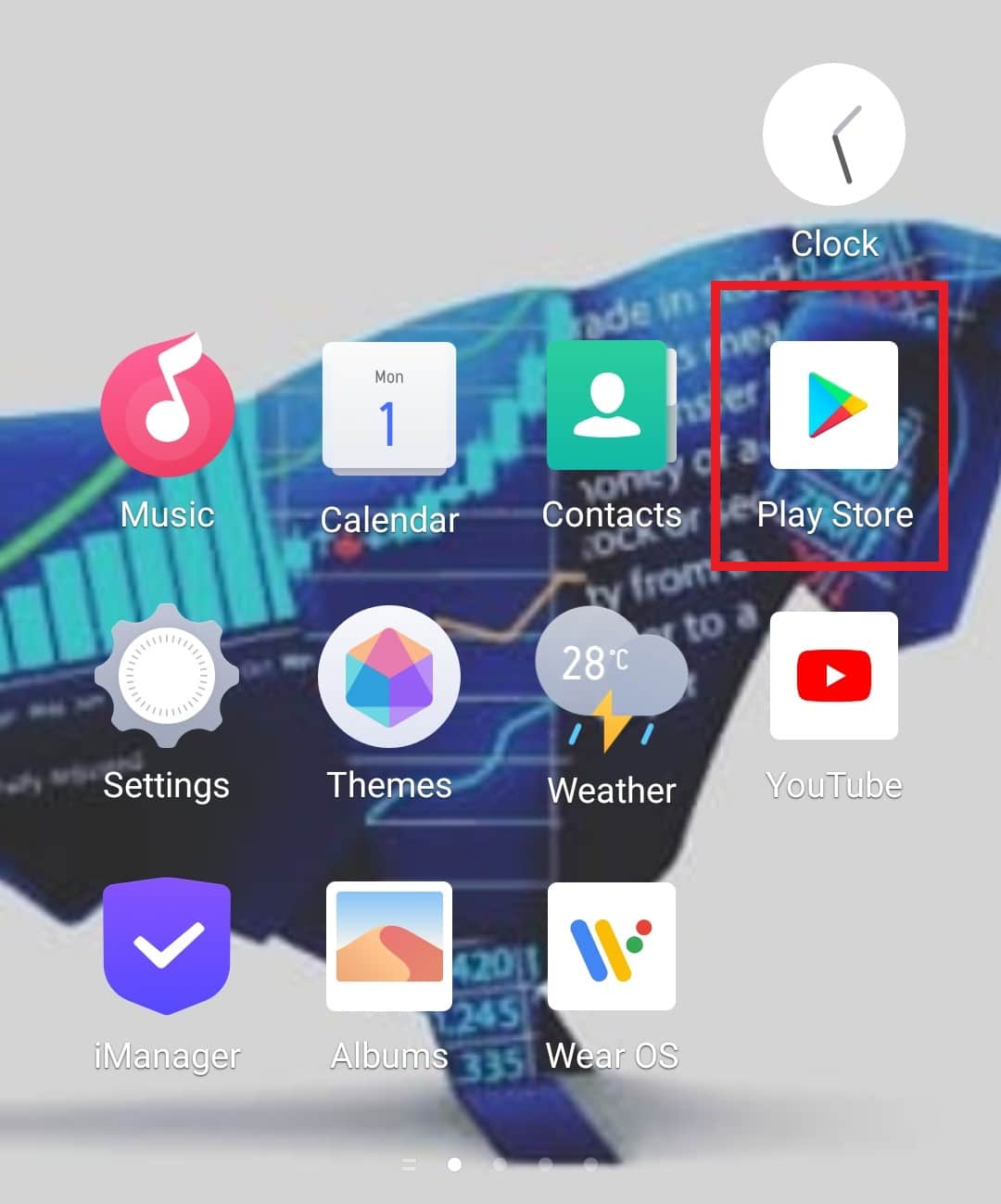
2. Затем выполните поиск в Google Meet в строке поиска.
3. Нажмите кнопку «Установить» , чтобы загрузить приложение Google Meet.
После загрузки запустите приложение и проверьте, решена ли проблема с отключением.
Читайте также: Как изменить свое имя в Google Meet
Дополнительный метод: используйте Google Meet в браузере
Хотя ваш телефон Android может легко получить доступ к приложению Google Meet из Play Store, если у вас возникли проблемы при использовании приложения, вы можете попробовать использовать версию для браузера. Попробуйте использовать Google Meet онлайн из своего браузера, чтобы избежать проблем с отключением, если вышеуказанные методы не работают.
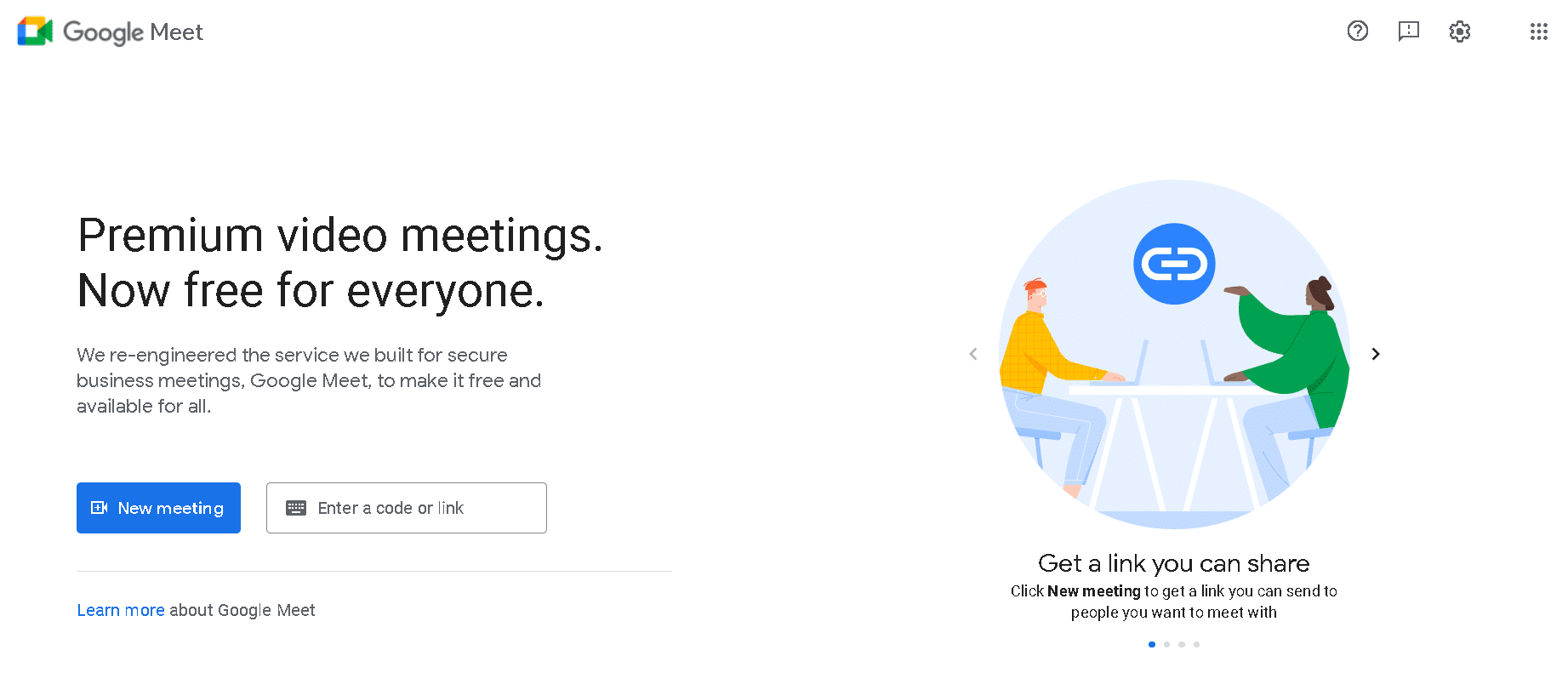
Часто задаваемые вопросы (FAQ)
Q1. Как исправить проблемы с Google Meet?
Ответ Вы можете исправить большинство проблем с Google Meet , снова включив данные своего устройства, перезапустив маршрутизатор или модем, перезапустив приложение Google Meet, обновив приложение, очистив его кеш и, наконец, переустановив Google Meet.
Q2. Как я могу улучшить подключение к Google Meet?
Ответ Вы можете улучшить соединение с Google Meet, убедившись , что трафик Google Meet имеет короткий путь к Интернету.
Q3. Какая скорость интернета лучше всего подходит для Google Meet?
Ответ Для Google Meet ваше устройство должно соответствовать требованиям пропускной способности 3,2 Мбит/с .
Q4. Использует ли приложение Google Meet много Wi-Fi?
Ответ Использование приложения Google Meet может расходовать не менее 2,6 ГБ данных в час в настройках качества видео HD. Это означает, что он может потреблять 0,9 ГБ интернет-квоты каждый час .
Q5. Есть ли ограничение на использование Google Meet?
Ответ На рабочем столе вы можете принимать звонки один на один в Google Meet до 24 часов. Однако вы можете размещать звонки только для 3 или более участников на срок до 60 минут.
Рекомендуемые:
- Как получить револьвер седьмого серафима?
- Как исправить белые линии на экране iPhone
- Исправить ваш микрофон отключен системными настройками в Google Meet
- Что такое коды Google Meet?
Это подводит нас к концу нашего руководства по частому отключению Google Meet . Мы надеемся, что наш документ ответил на все ваши вопросы об этой ошибке при использовании Google Meet, и вы смогли исправить ее одним из способов, указанных выше. Если у вас есть другие вопросы, пожалуйста, оставьте их в разделе комментариев ниже.
