Исправить ошибку Google Chrome STATUS BREAKPOINT
Опубликовано: 2022-02-22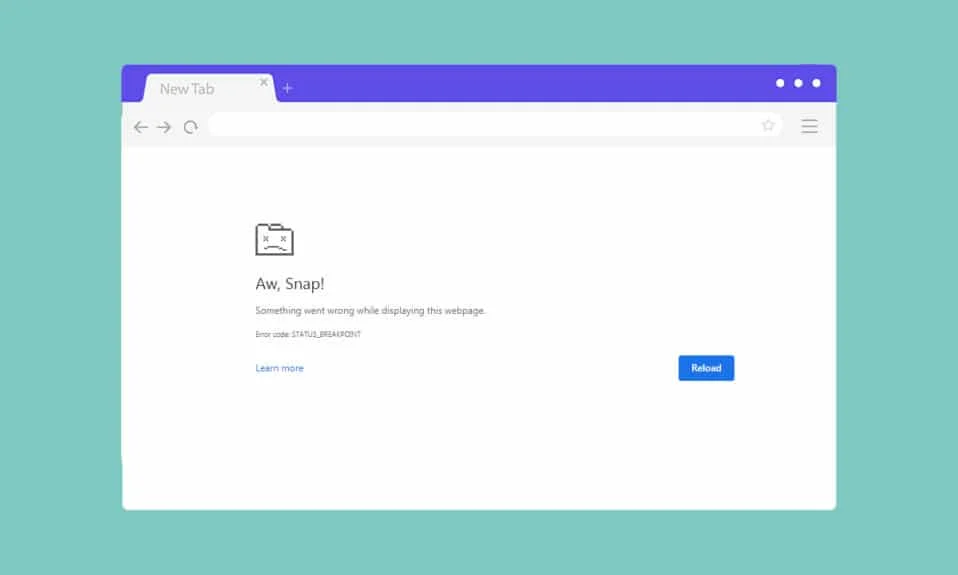
Вы можете столкнуться с одной или несколькими ошибками в своих браузерах, если у вас нет стабильного подключения к Интернету на вашем компьютере. Тем не менее, даже при стабильном подключении к Интернету возникает несколько ошибок. STATUS BREAKPOINT Ошибка Chrome — это распространенная ошибка, которая часто возникает при работе в браузере Chrome. Наиболее распространенной причиной, вызывающей ошибку STATUS BREAKPOINT Windows 10, является нестабильное подключение к Интернету и сбои в вашем браузере. Если вы столкнулись с той же ошибкой в Chrome, это руководство вам очень поможет. Прочитайте это руководство по устранению неполадок, которое поможет вам исправить эту ошибку.
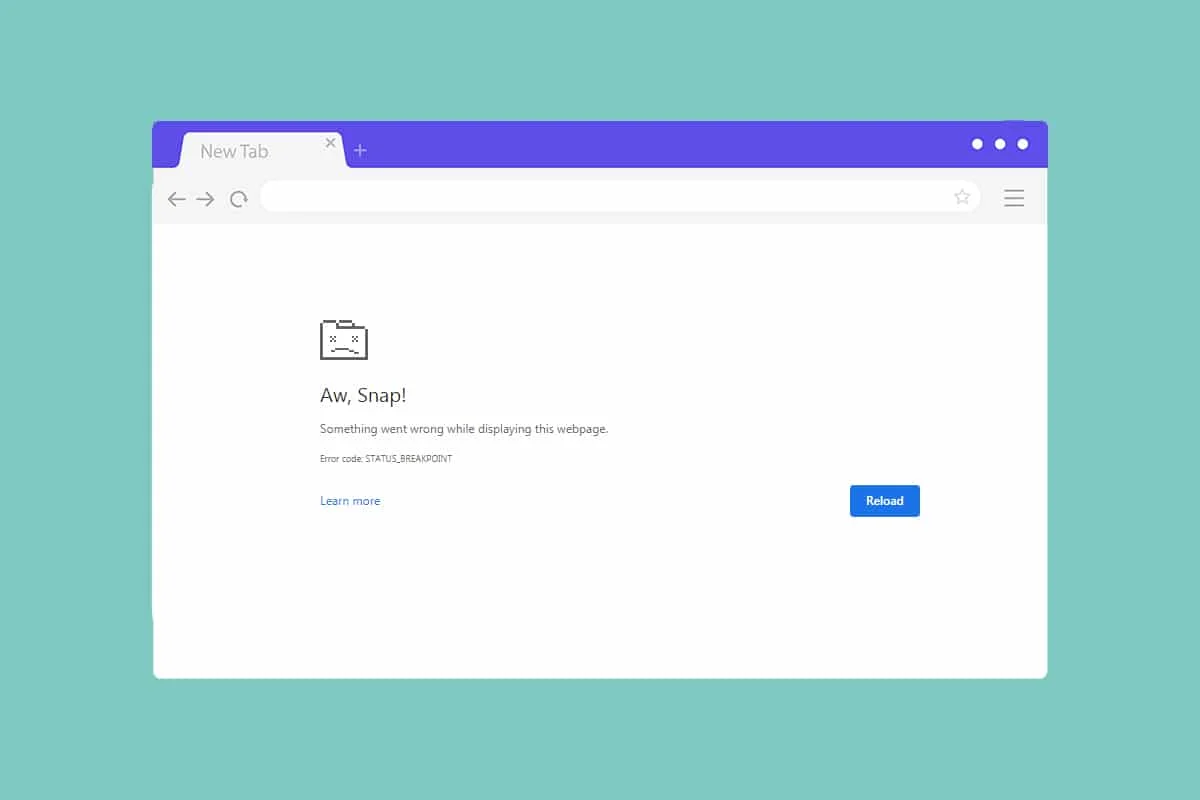
Содержание
- Как исправить STATUS_BREAKPOINT ошибку Google Chrome
- Способ 1: удалить фоновые процессы
- Способ 2: очистить кеш браузера и файлы cookie
- Способ 3: отключить расширения (если применимо)
- Способ 4: отключить функцию RendererCodeIntegrity
- Способ 5: переименовать имя файла .exe
- Способ 6: удалить вредоносное программное обеспечение Chrome
- Способ 7: запустить средство проверки системных файлов и DISM
- Способ 8: обновить сетевые драйверы
- Способ 9: обновить Windows
- Способ 10: удалить последние обновления
- Способ 11: обновить Google Chrome
- Способ 12: сбросить настройки Google Chrome
- Способ 13: переустановите Chrome
Как исправить STATUS_BREAKPOINT ошибку Google Chrome
В этом разделе мы составили список отличных методов устранения неполадок, расположенных в соответствии с серьезностью и эффективностью этой ошибки. Следуйте методам в том же порядке, чтобы достичь идеальных результатов.
Способ 1: удалить фоновые процессы
Может быть много приложений, которые работают в фоновом режиме. Это увеличит нагрузку на ЦП и объем памяти, что повлияет на производительность системы. Выполните следующие шаги, чтобы закрыть фоновые задачи, потребляющие много ресурсов.
1. Запустите диспетчер задач , одновременно нажав клавиши Ctrl + Shift + Esc .
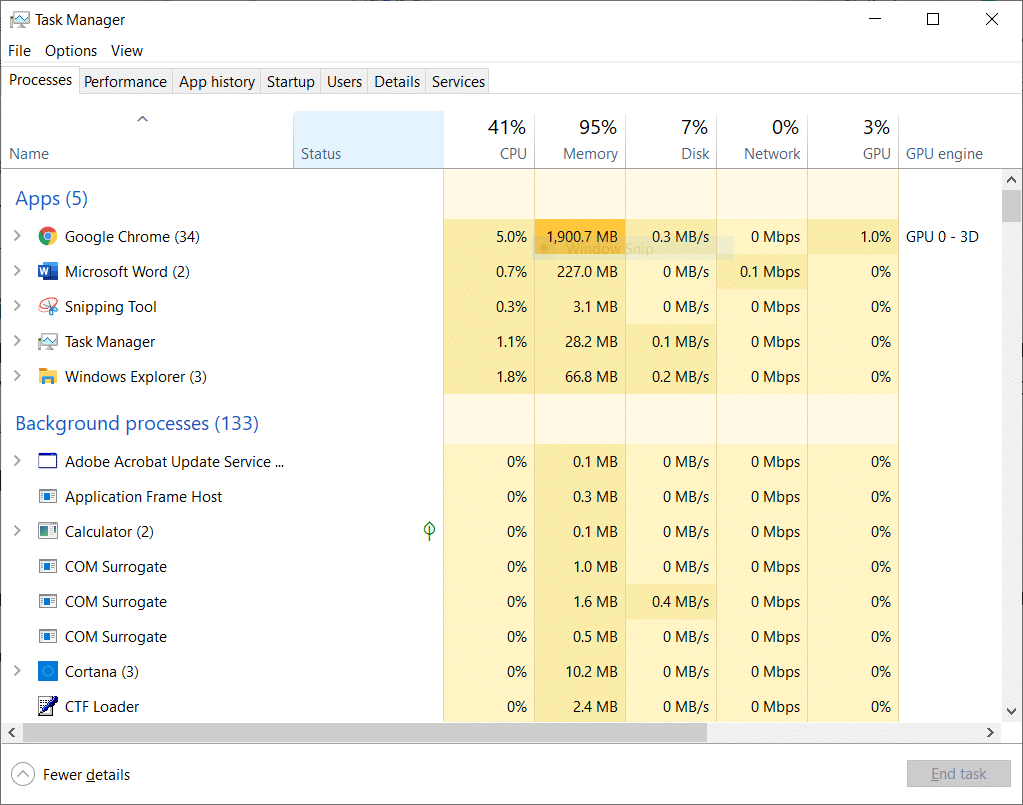
2. Теперь найдите и выберите задачи разгона, которые без необходимости выполняются в фоновом режиме.
3. Наконец, выберите «Завершить задачу », как показано ниже.
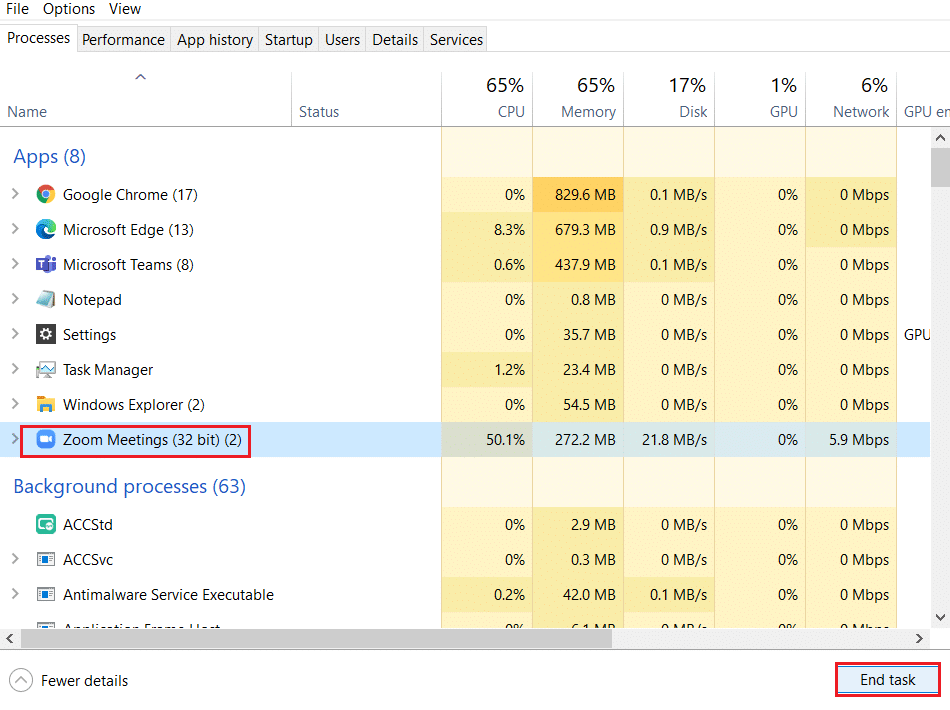
Способ 2: очистить кеш браузера и файлы cookie
Кэш и файлы cookie улучшают работу в Интернете. Проблемы с форматированием и загрузкой можно решить, очистив кеш и файлы cookie в браузере. Но по прошествии нескольких дней кэш и файлы cookie увеличиваются в размерах и занимают место на диске. Вы можете попробовать очистить их, чтобы исправить эту ошибку Chrome STATUS BREAKPOINT, выполнив следующие шаги.
1. Нажмите клавишу Windows , введите chrome и нажмите « Открыть ».
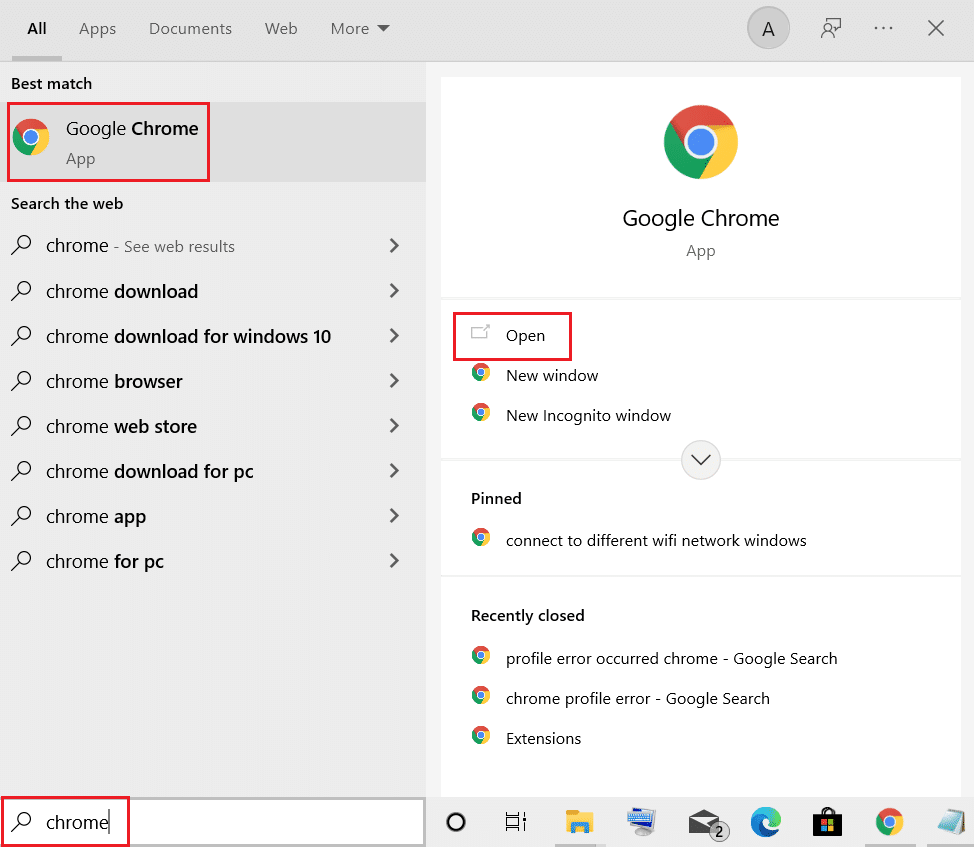
2. Затем щелкните трехточечный значок > Дополнительные инструменты > Очистить данные просмотра… , как показано ниже.
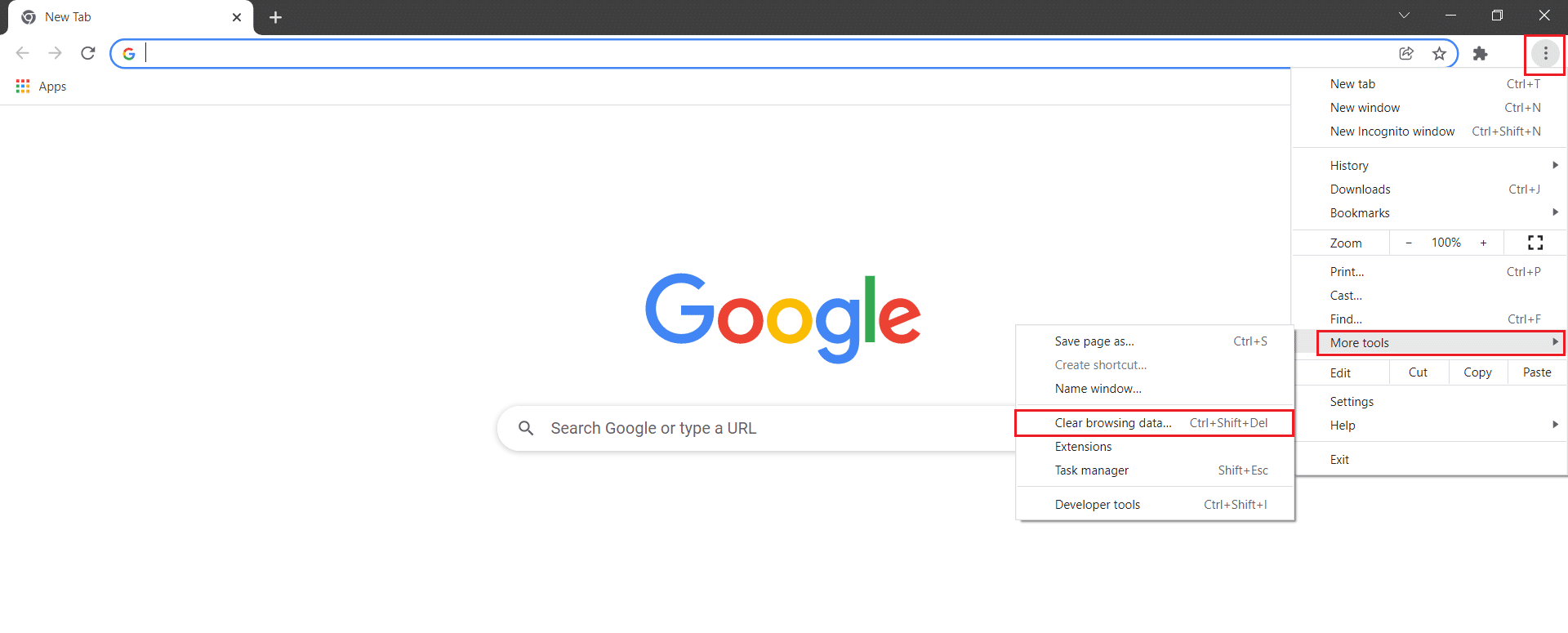
3. Проверьте следующие параметры.
- Файлы cookie и другие данные сайта
- Кэшированные изображения и файлы
4. Теперь выберите параметр Все время для диапазона времени .
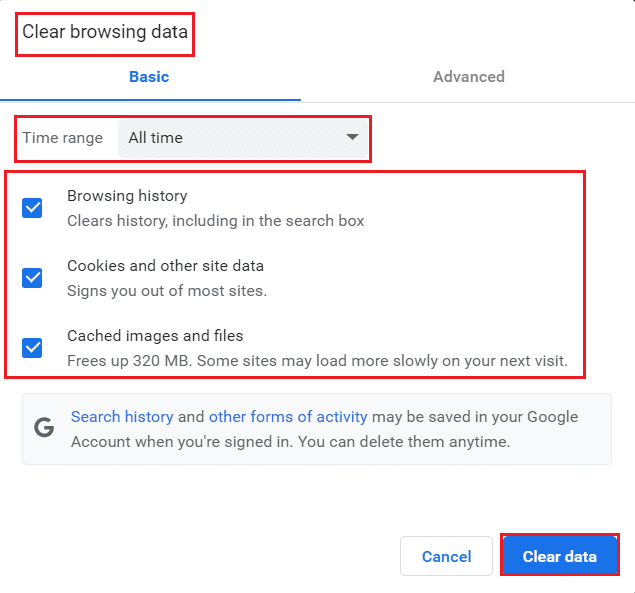
5. Наконец, нажмите «Очистить данные ».
Читайте также: Устранение проблемы с блокировкой загрузки Chrome
Способ 3: отключить расширения (если применимо)
Если вы установили какие-либо сторонние расширения в браузере Chrome, иногда это может повлиять на правильное функционирование ваших веб-страниц. Например, если в вашей системе слишком много вкладок, скорость браузера и компьютера будет очень низкой. В этом случае ваша система не будет работать нормально, что приведет к этой ошибке. Следуйте приведенным ниже инструкциям.
1. Запустите Chrome и введите chrome://extensions в строке URL . Нажмите клавишу Enter , чтобы получить список всех установленных расширений.
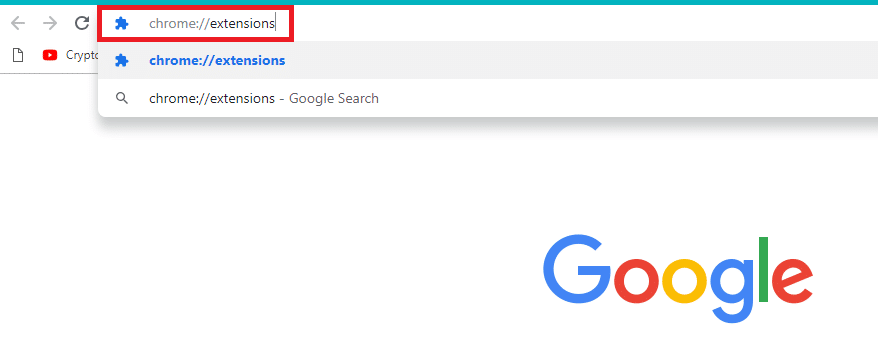
2. Выключите переключатель для расширения (например , Grammarly для Chrome ), чтобы отключить его.
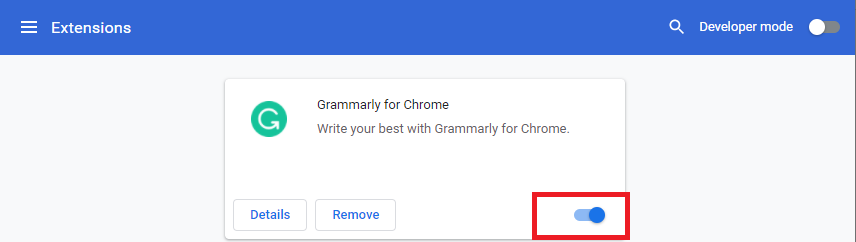
3. Обновите браузер и посмотрите, появляется ли ошибка снова или нет.
4. Повторите описанные выше шаги , чтобы отключить расширения одно за другим, чтобы проверить, исправлена ли ошибка или нет.
Способ 4: отключить функцию RendererCodeIntegrity
ПК с Windows 10 имеет функцию, предотвращающую вмешательство любого неподписанного кода в веб-страницы браузера. Многие пользователи сообщают, что отключение функции RendererCodeIntegrity поможет вам решить проблему.
1. Перейдите к ярлыку Chrome на рабочем столе и щелкните его правой кнопкой мыши.
2. Теперь щелкните параметр « Свойства », как показано на рисунке.
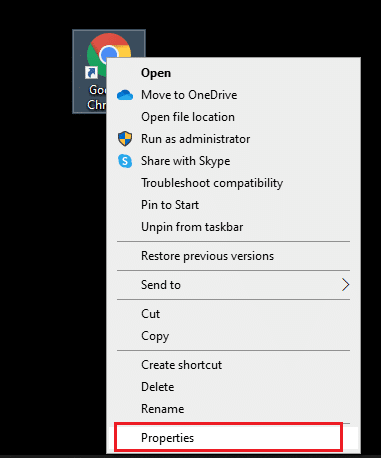
3. Затем на вкладке « Ярлык » добавьте пробел и введите –disable-features=RendererCodeIntegrity в поле « Цель ».
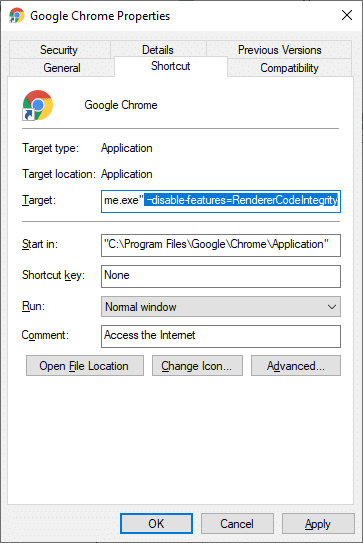
4. Теперь нажмите « Применить» > «ОК» , чтобы сохранить изменения и проверить, решена ли проблема.
Читайте также: Как исправить зависание Chrome
Способ 5: переименовать имя файла .exe
Простой прием для решения STATUS BREAKPOINT Windows 10 — переименование исполняемого файла. Выполните следующие шаги, чтобы переименовать файлы .exe вашего браузера.
1. Нажмите и удерживайте одновременно клавиши Windows + E , чтобы открыть Проводник .
2. Теперь перейдите по следующему пути .
C:\Program Files\Google\Chrome\Application
Примечание. Если вы установили Chrome в другом месте, перейдите туда же.
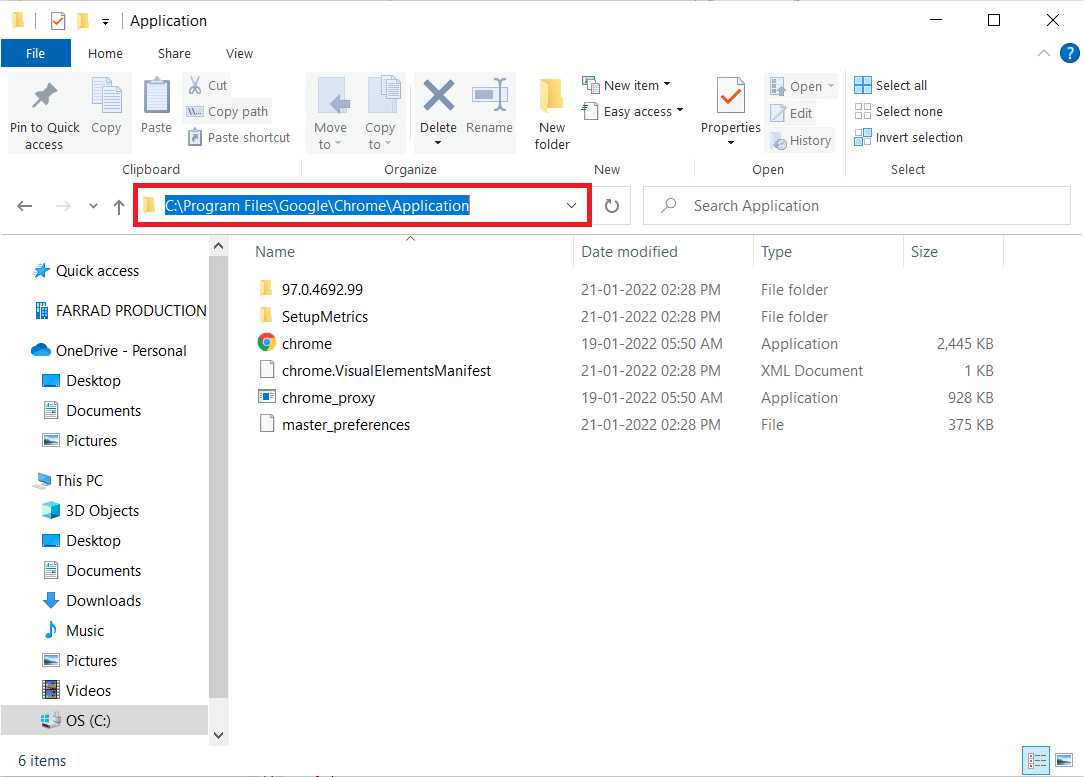
3. Затем щелкните правой кнопкой мыши Chrome.exe и переименуйте его в Chromeold.exe или как вам угодно.
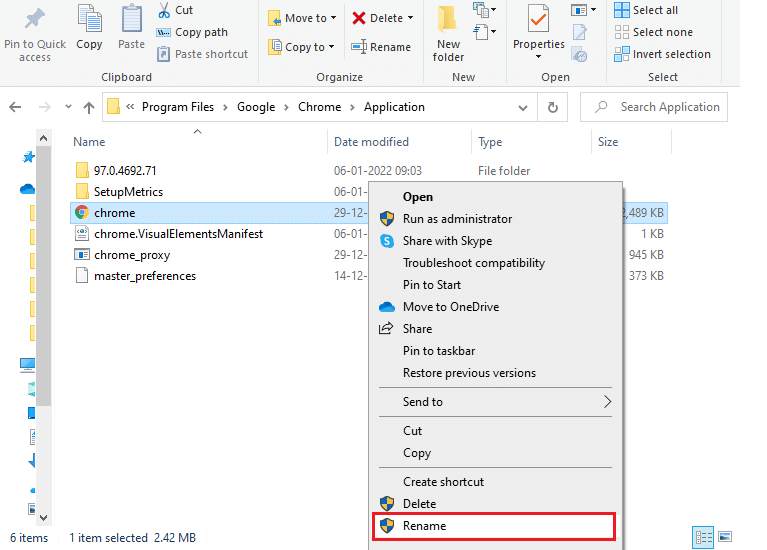
4. Наконец, перезапустите Chrome и проверьте, устранили ли вы проблему.
Способ 6: удалить вредоносное программное обеспечение Chrome
Chrome Cleanup Tool — это антивирусная программа для вашего браузера. Он сканирует любую вредоносную программу, которая влияет на производительность браузера. Инструмент обнаруживает только вредоносные программы и предупреждает вас предупреждением. Обычно инструмент предупреждает вас о вредоносных программах после отправки файлов метаданных в Google. Если вы не хотите, чтобы ваши файлы отправлялись в Google, вы можете снять флажок Сообщать подробности в поле Google . Вот несколько инструкций по запуску Chrome Cleanup Tool.
1. Запустите Google Chrome и щелкните трехточечный значок > Настройки , как показано на рисунке.
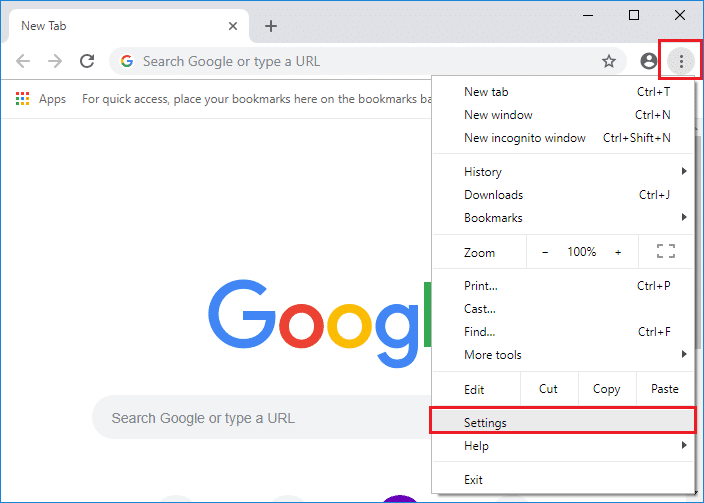
2. Здесь нажмите « Дополнительно » на левой панели и выберите « Сбросить и очистить ».
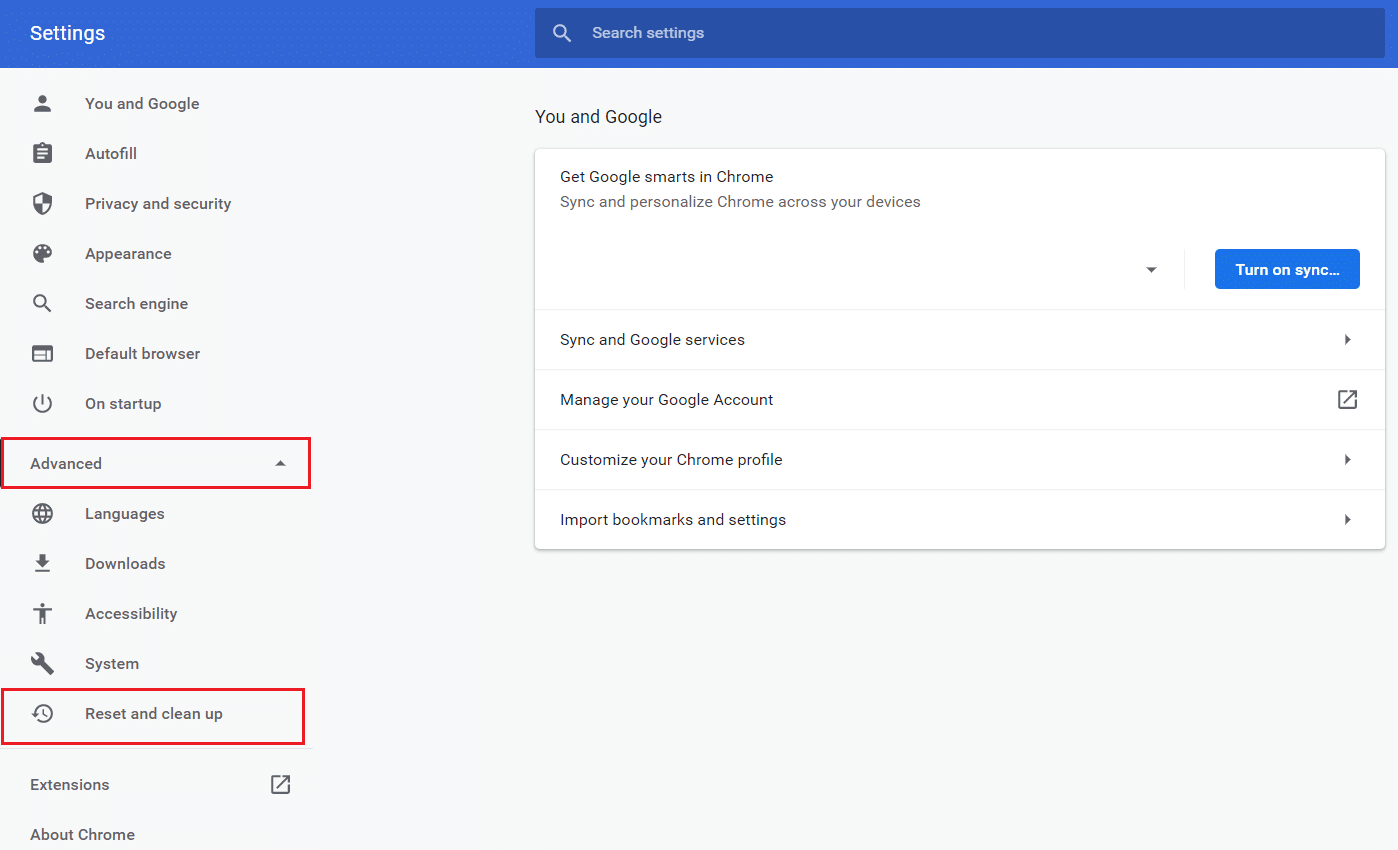
3. Теперь выберите параметр « Очистить компьютер », как показано ниже.
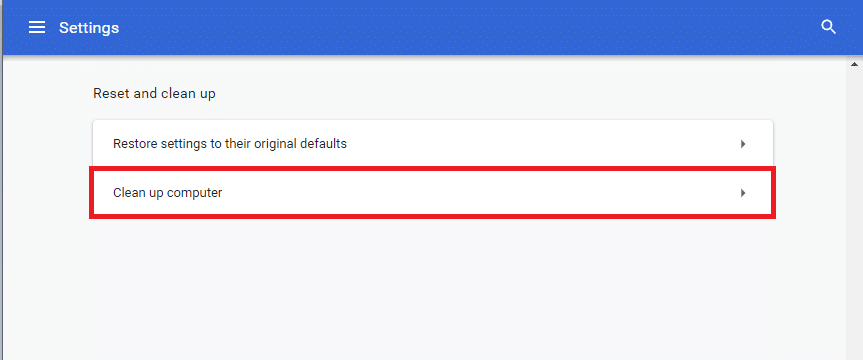
4. Здесь нажмите кнопку « Найти », чтобы Chrome мог найти вредоносное программное обеспечение на вашем компьютере.
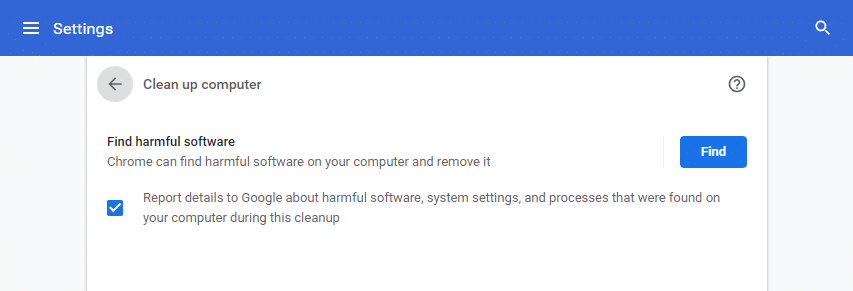
5. Дождитесь завершения процесса и удалите вредоносные программы, обнаруженные Google Chrome.
6. Перезагрузите компьютер и проверьте, решена ли проблема.
Читайте также: Как отключить Google Software Reporter Tool
Способ 7: запустить средство проверки системных файлов и DISM
Основная причина, вызывающая эту ошибку, — поврежденные системные файлы. Пользователи Windows 10 могут автоматически сканировать и восстанавливать свои системные файлы, запустив средство проверки системных файлов (SFC). Кроме того, это встроенный инструмент, который позволяет пользователю удалять файлы и исправлять указанную ошибку. Затем выполните следующие шаги, чтобы реализовать то же самое.
1. Нажмите клавишу Windows , введите « Командная строка » и нажмите « Запуск от имени администратора» .
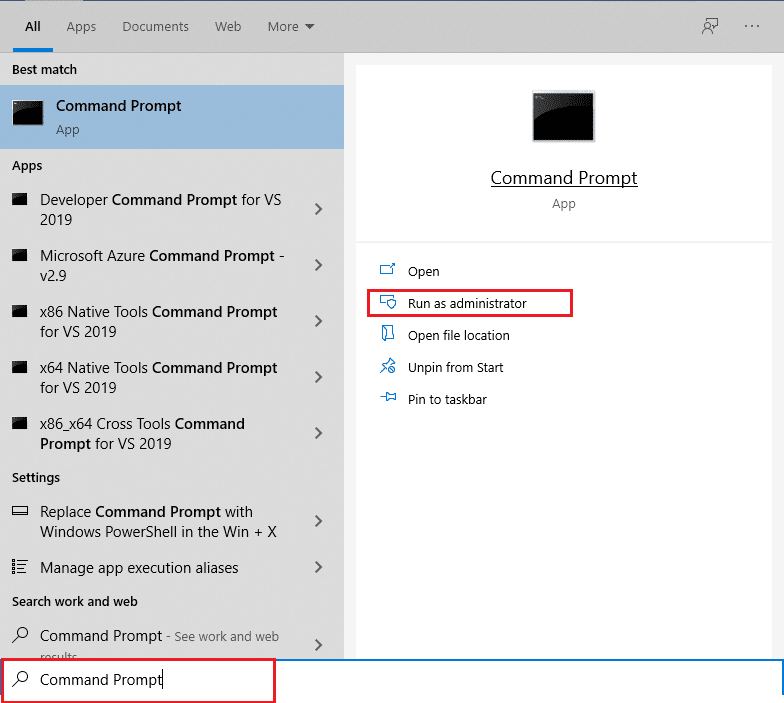
2. Нажмите « Да » в окне контроля учетных записей .
3. Введите команду chkdsk C: /f /r /x и нажмите клавишу Enter .
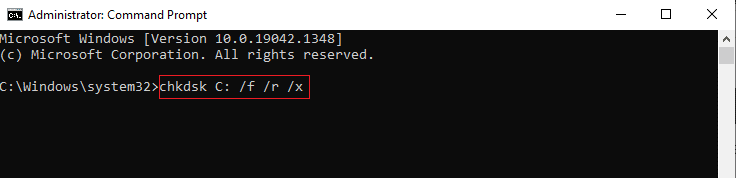
4. Если появится сообщение Chkdsk не может быть запущено… том… занят процессом , введите Y и нажмите клавишу Enter .
5. Снова введите команду: sfc /scannow и нажмите клавишу Enter , чтобы запустить проверку системных файлов .
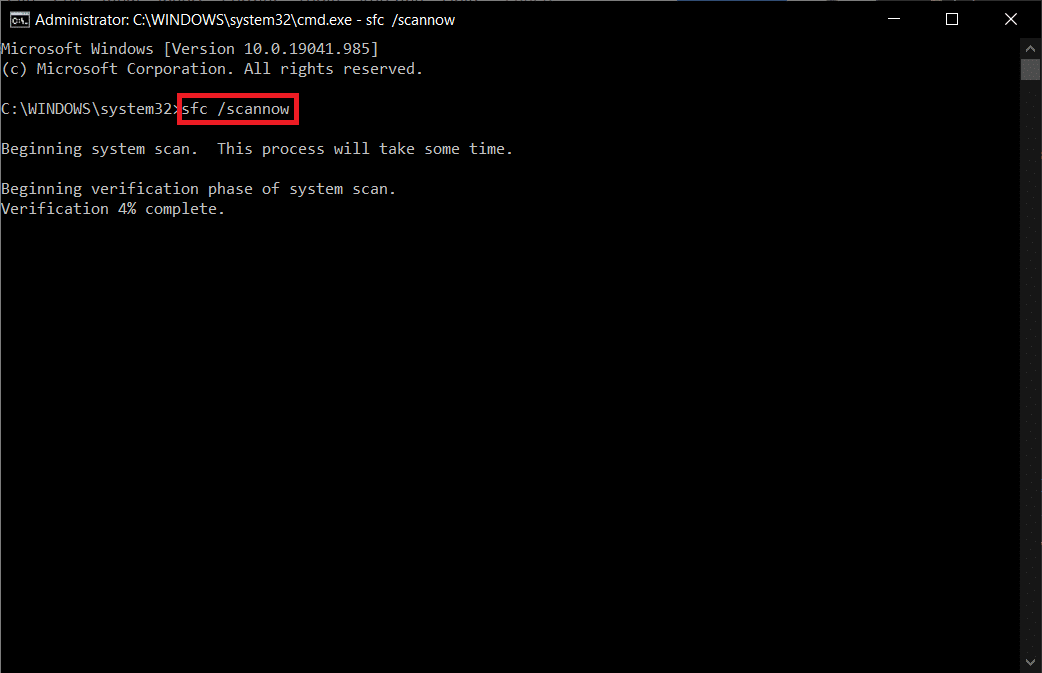
Примечание. Будет запущено сканирование системы, которое займет пару минут. Тем временем вы можете продолжать выполнять другие действия, но будьте осторожны, чтобы случайно не закрыть окно.
После завершения сканирования появится одно из следующих сообщений:

- Защита ресурсов Windows не обнаружила нарушений целостности.
- Защите ресурсов Windows не удалось выполнить запрошенную операцию.
- Защита ресурсов Windows обнаружила поврежденные файлы и успешно восстановила их.
- Защита ресурсов Windows обнаружила поврежденные файлы, но не смогла исправить некоторые из них.
6. После завершения сканирования перезагрузите компьютер .
7. Снова запустите командную строку от имени администратора и выполните указанные команды одну за другой:
dism.exe/онлайн/cleanup-image/scanhealth dism.exe/онлайн/cleanup-image/restorehealth dism.exe/онлайн/cleanup-image/startcomponentcleanup
Примечание. У вас должно быть работающее подключение к Интернету для правильного выполнения команд DISM.
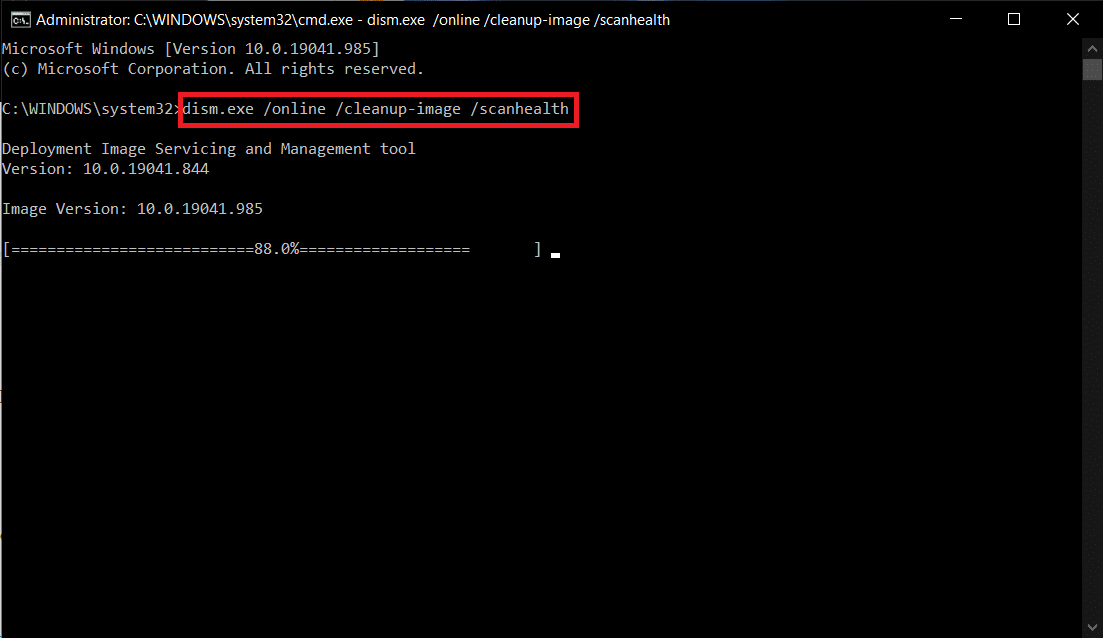
Способ 8: обновить сетевые драйверы
Если текущие драйверы в вашей системе несовместимы или устарели с браузером Chrome, вы столкнетесь с ошибкой STATUS BREAKPOINT Chrome. Поэтому рекомендуется обновить устройство и драйверы, чтобы предотвратить указанную проблему.
1. Перейдите в строку поиска Windows и введите Диспетчер устройств . Запустите его из результатов поиска.
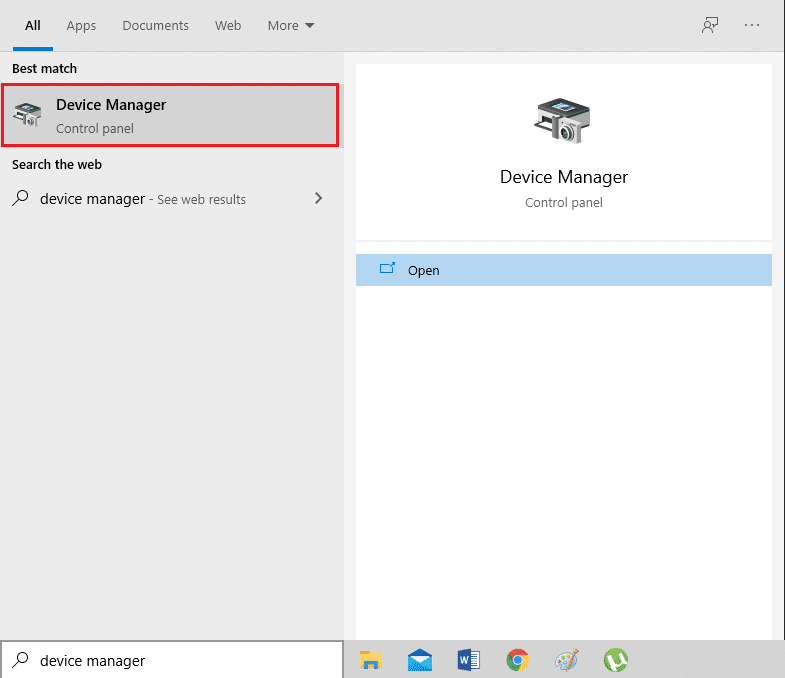
2. Найдите и разверните сетевые адаптеры , дважды щелкнув их.
3. Вы увидите список сетевых драйверов, установленных на вашем компьютере. Щелкните правой кнопкой мыши сетевой драйвер и выберите « Обновить драйвер » в данном меню. См. рисунок ниже.
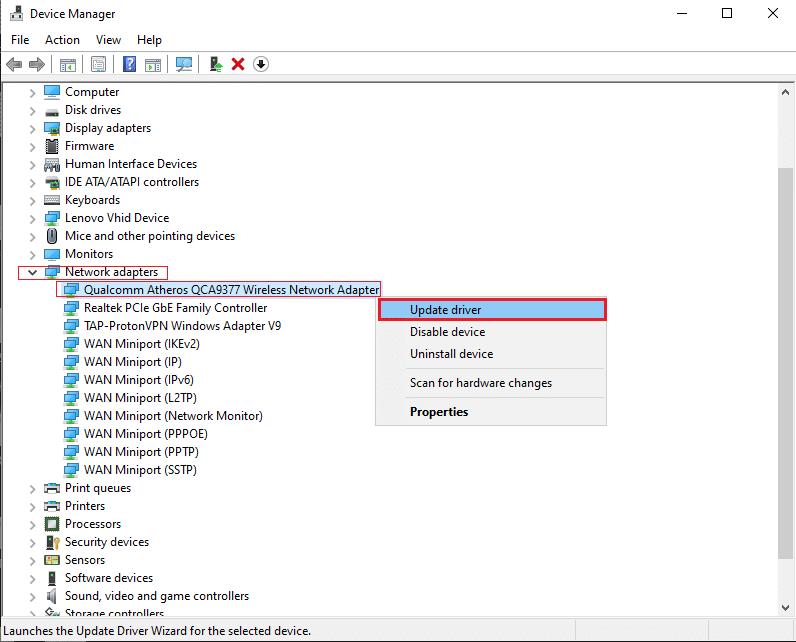
4. На экране появится новое окно. Здесь выберите Автоматический поиск драйверов .
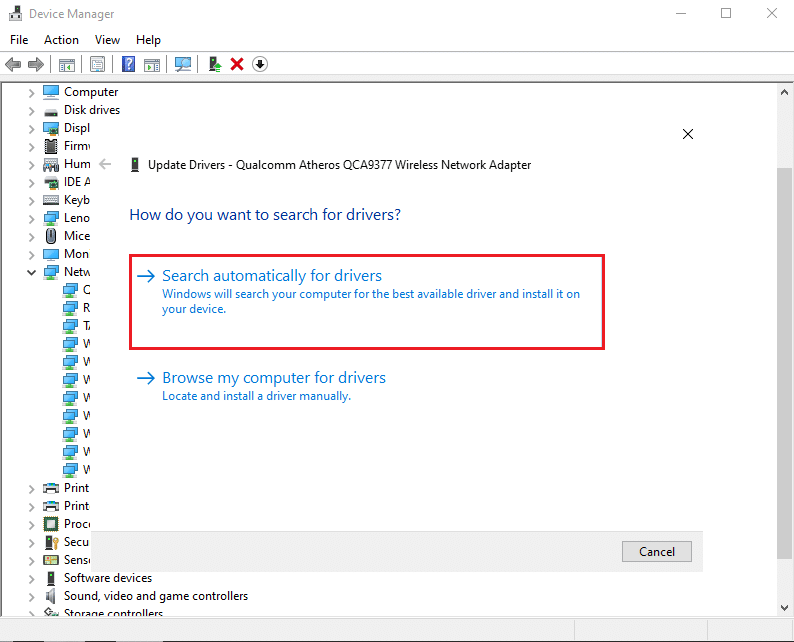
Windows автоматически обновит ваш сетевой драйвер до последней версии.
Способ 9: обновить Windows
Если вы не получили никаких исправлений указанными выше способами, то маловероятно, что в вашей системе могут быть ошибки. Эти ошибки можно устранить, обновив Windows. Всегда рекомендуется использовать вашу систему в ее обновленной версии. Выполните следующие шаги.
1. Нажмите одновременно клавиши Windows + I , чтобы запустить Настройки .
2. Щелкните плитку « Обновление и безопасность », как показано на рисунке.
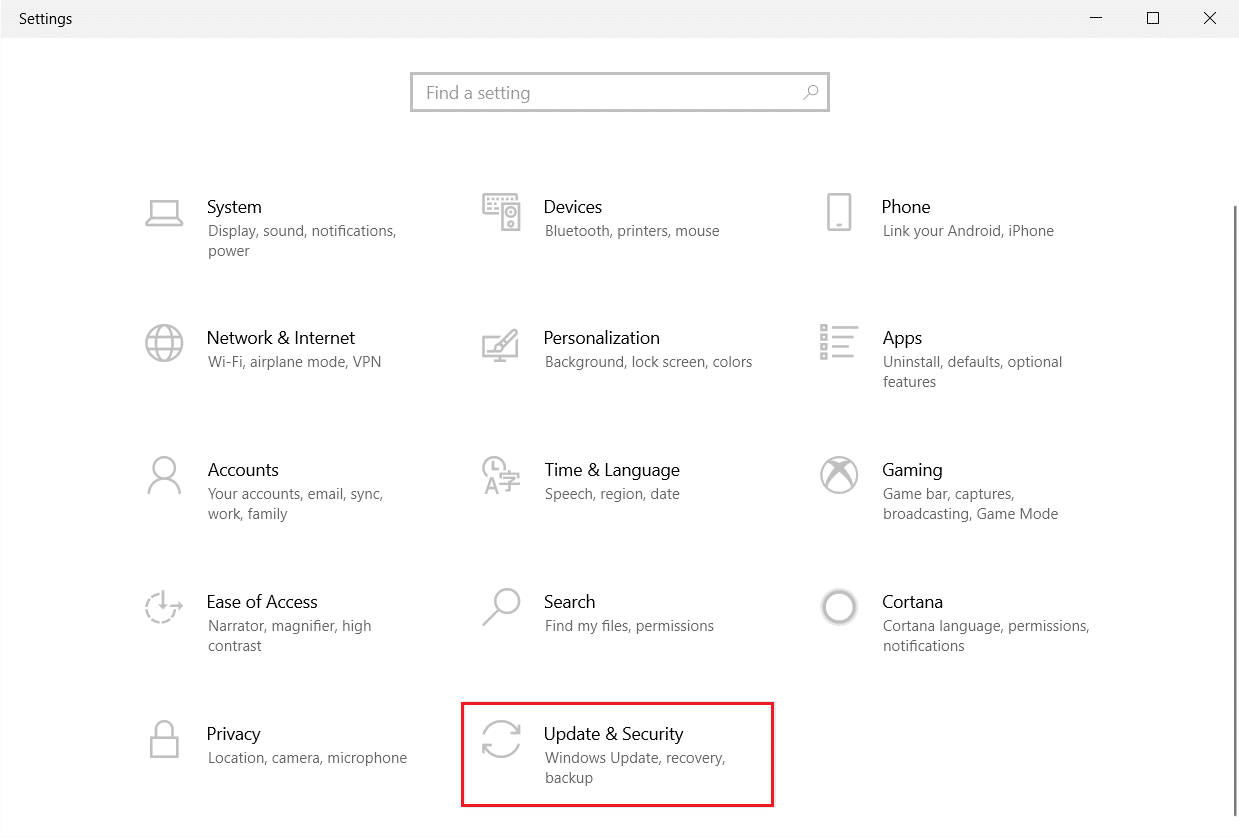
3. На вкладке Центр обновления Windows нажмите кнопку Проверить наличие обновлений .
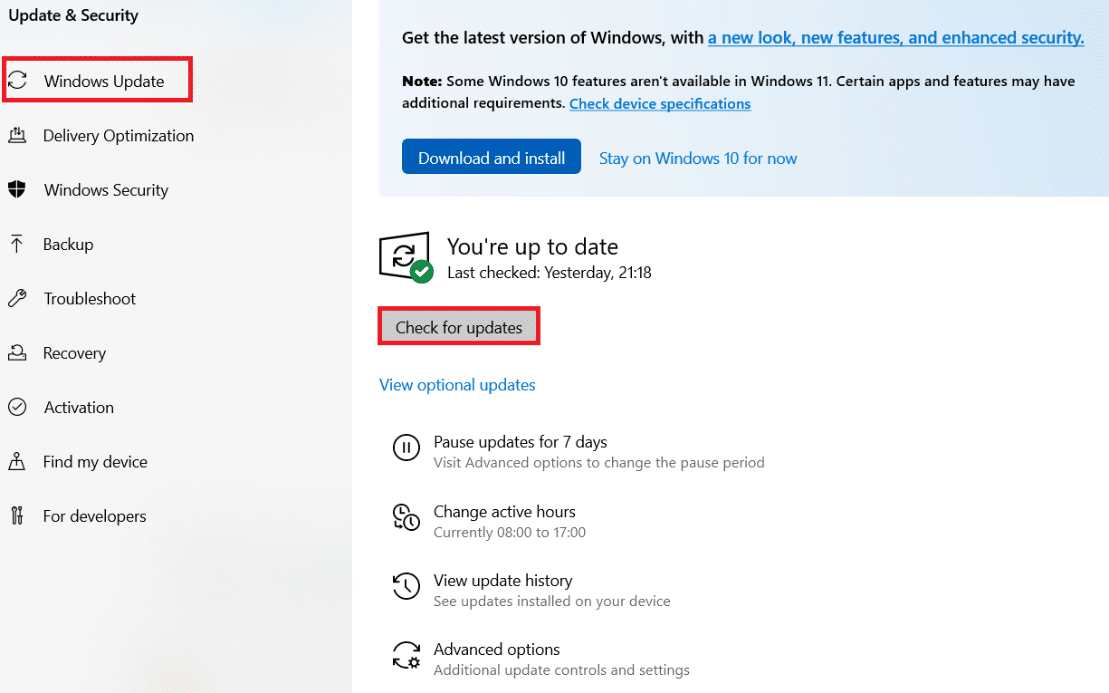
4А. Если доступно новое обновление, нажмите « Установить сейчас» и следуйте инструкциям по обновлению.
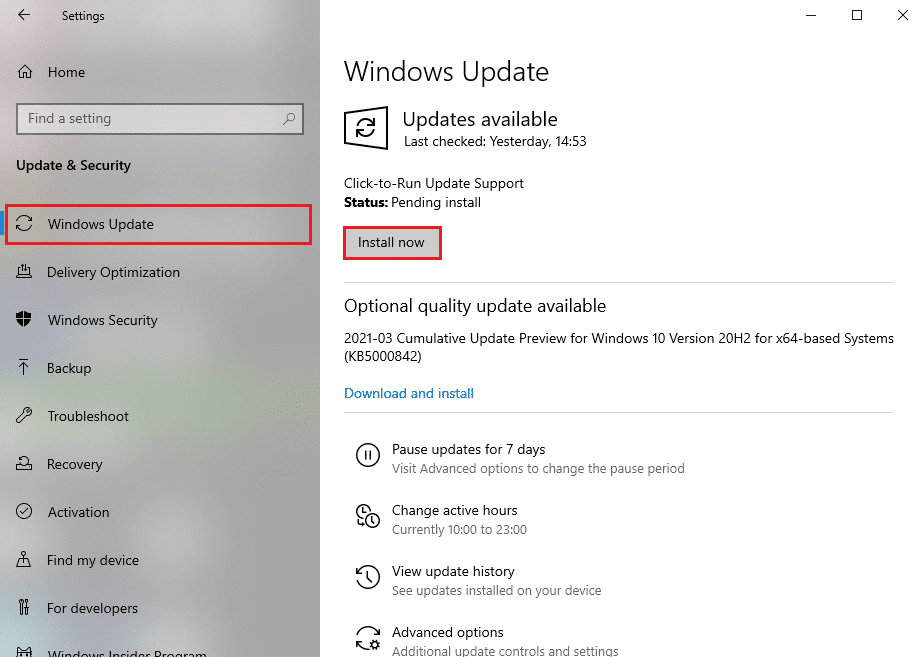
4Б. В противном случае, если Windows обновлена, появится сообщение « Вы обновлены» .
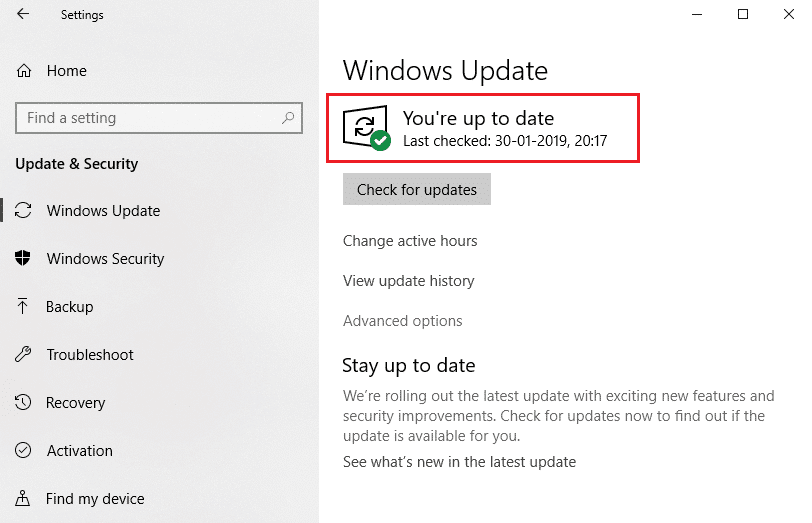
Читайте также: Как исправить нехватку памяти в Chrome
Способ 10: удалить последние обновления
Если вы столкнулись с указанной проблемой после обновления ОС Windows, ваш опыт работы в Интернете может быть несовместим с новым обновлением, и в этом случае удалите последние обновления на ПК. Вы также получите стабильность вашего ПК после удаления ошибочного обновления. Вот как это сделать.
1. Нажмите клавишу Windows , введите Панель управления и нажмите Открыть .
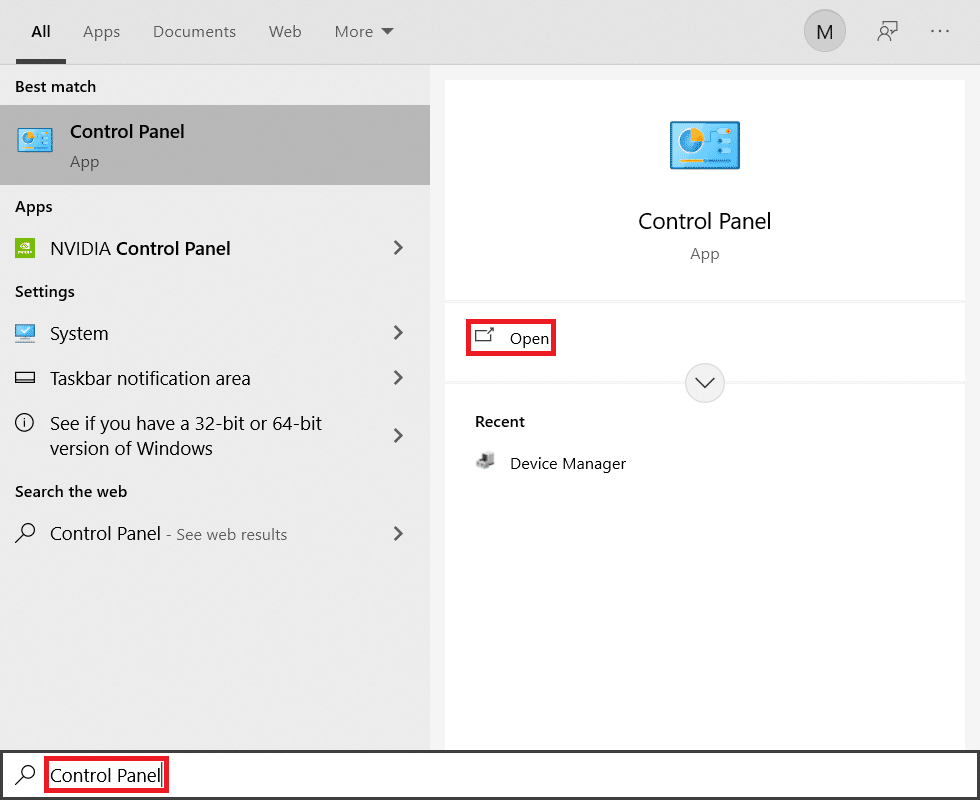
2. Установите вид в виде больших значков и нажмите « Программы и компоненты », чтобы продолжить.
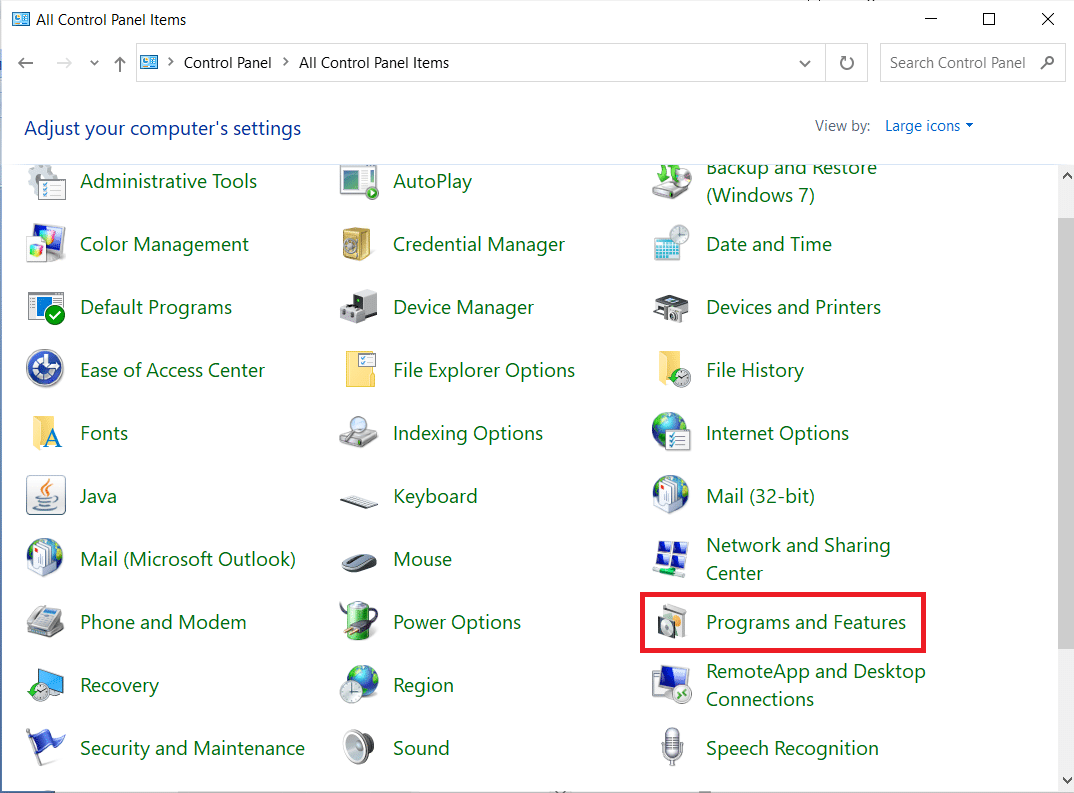
3. Теперь нажмите « Просмотр установленных обновлений » на левой панели, как показано здесь.
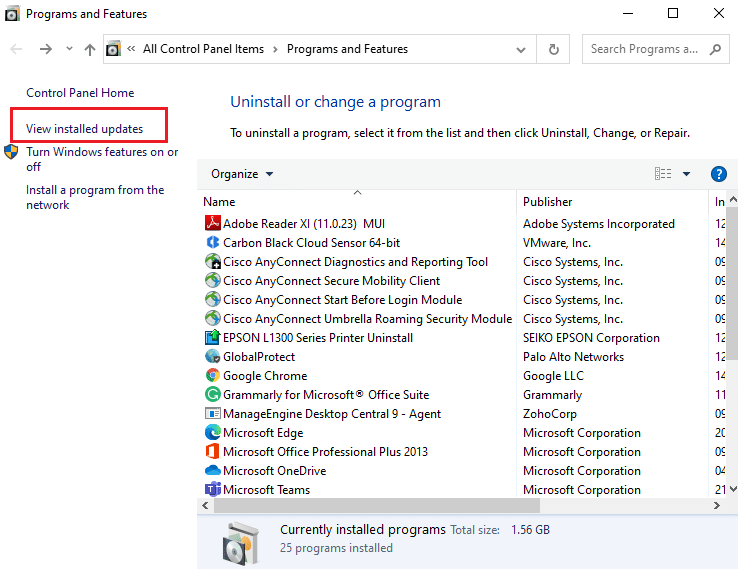
4. Теперь выберите самое последнее обновление и нажмите кнопку «Удалить» ниже.
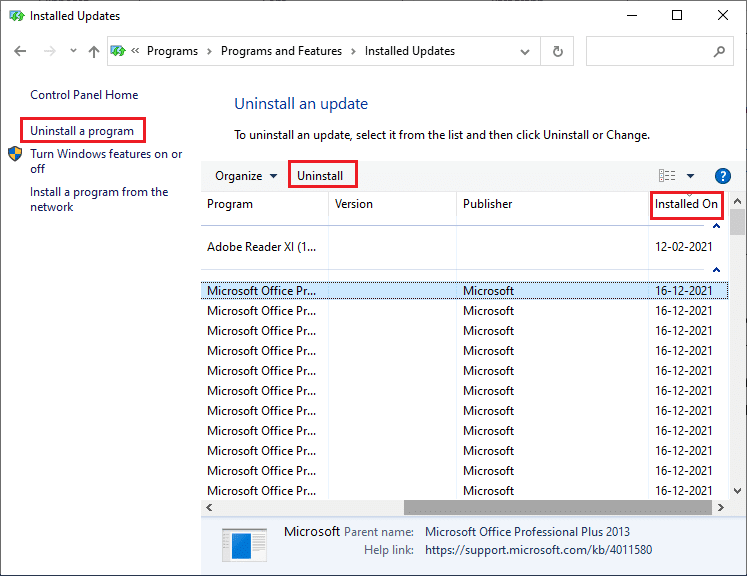
5. Затем подтвердите запрос, если он есть, и перезагрузите компьютер.
Читайте также: 16 лучших расширений для блокировки рекламы для Chrome
Способ 11: обновить Google Chrome
Основной способ устранить эту ошибку STATUS BREAKPOINT Chrome — установить последнюю версию используемого вами браузера Chrome. Если у вас устаревший браузер, улучшенные функции некоторых веб-страниц не будут поддерживаться. Чтобы исправить некоторые ошибки и ошибки в вашем браузере, обновите его до последней версии. Вот как это сделать.
1. Запустите Google Chrome .
2. Щелкните значок с тремя точками , чтобы развернуть меню настроек .
3. Затем выберите Справка > О Google Chrome , как показано ниже.
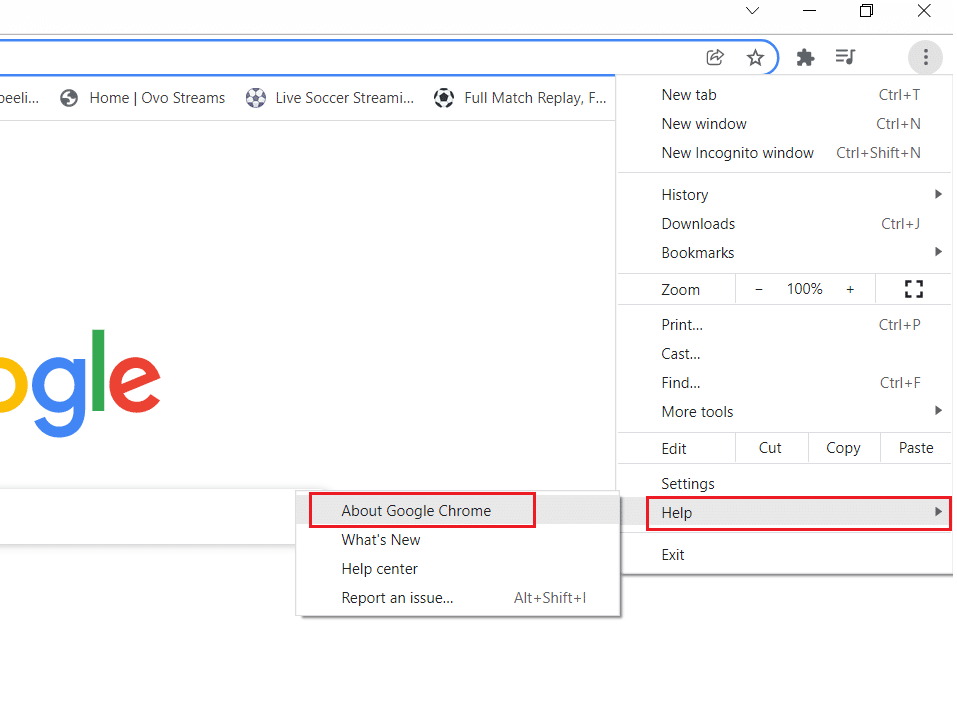
4. Разрешите Google Chrome искать обновления. На экране появится сообщение « Проверка обновлений », как показано на рисунке.
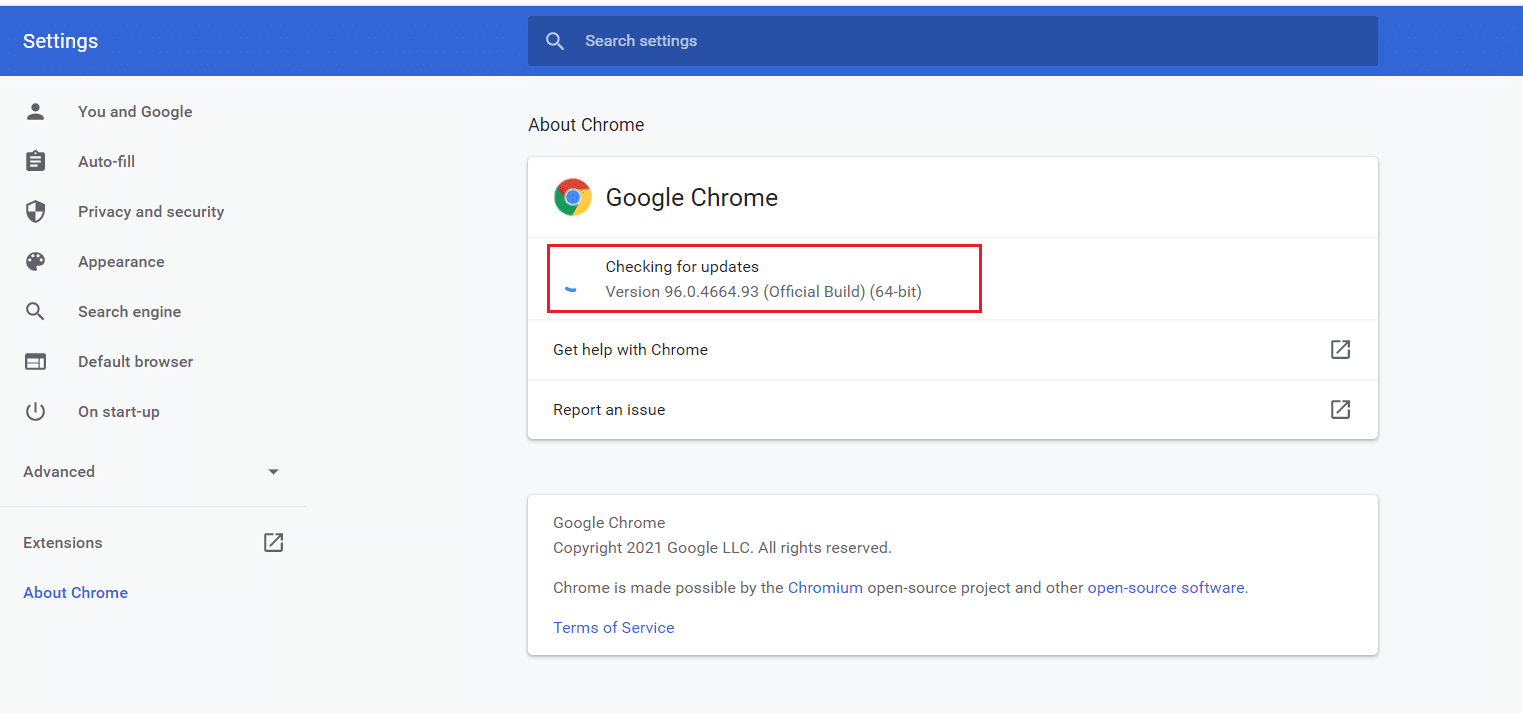
5А. Если обновления доступны, нажмите кнопку « Обновить ».
5Б. Если Chrome уже обновлен, появится сообщение Google Chrome обновлено .
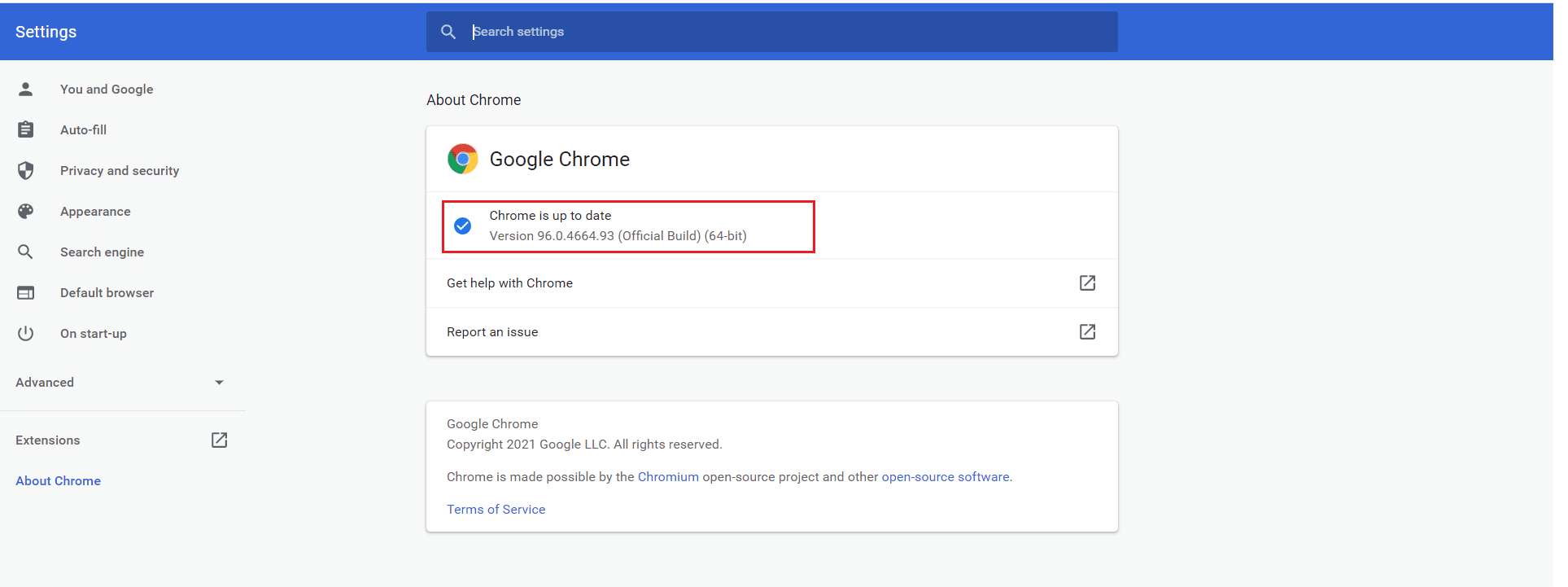
Способ 12: сбросить настройки Google Chrome
Сброс браузера восстановит его настройки по умолчанию, и есть больше возможностей исправить обсуждаемую ошибку. Сначала выполните указанные ниже действия, чтобы сбросить настройки Google Chrome, а затем проверьте, решена ли проблема.
1. Откройте Google Chrome и перейдите по адресу chrome://settings/reset.
2. Щелкните параметр Восстановить исходные значения по умолчанию , который выделен.
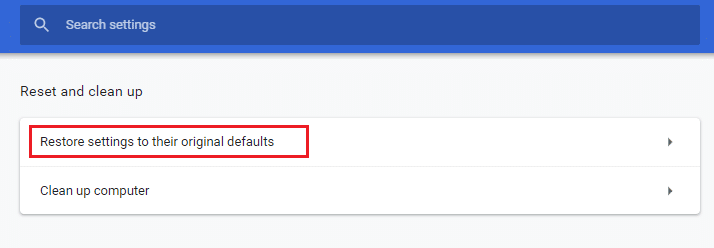
3. Теперь подтвердите свои действия, нажав кнопку « Сбросить настройки ».
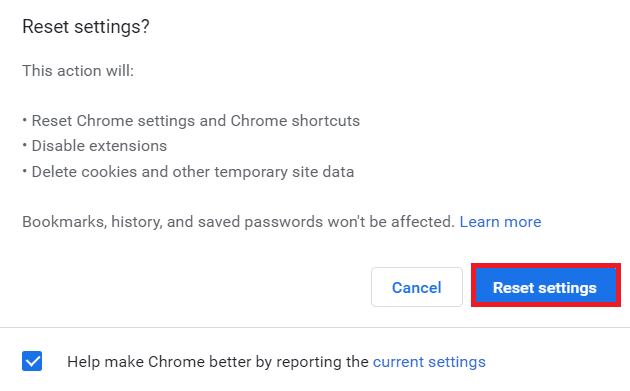
Читайте также: 14 способов исправить ошибку профиля Chrome
Способ 13: переустановите Chrome
Если ни один из перечисленных выше способов вам не помог, вы можете попробовать переустановить Google Chrome. Это устранит все соответствующие проблемы с поисковой системой, обновлениями или другими связанными проблемами, вызывающими эту ошибку STATUS BREAKPOINT Chrome.
Примечание. Сделайте резервную копию всего избранного, сохраните пароли, закладки и синхронизируйте свою учетную запись Google с почтой. Удаление Google Chrome приведет к удалению всех сохраненных файлов.
1. Нажмите клавишу Windows , введите приложения и функции и нажмите Открыть .
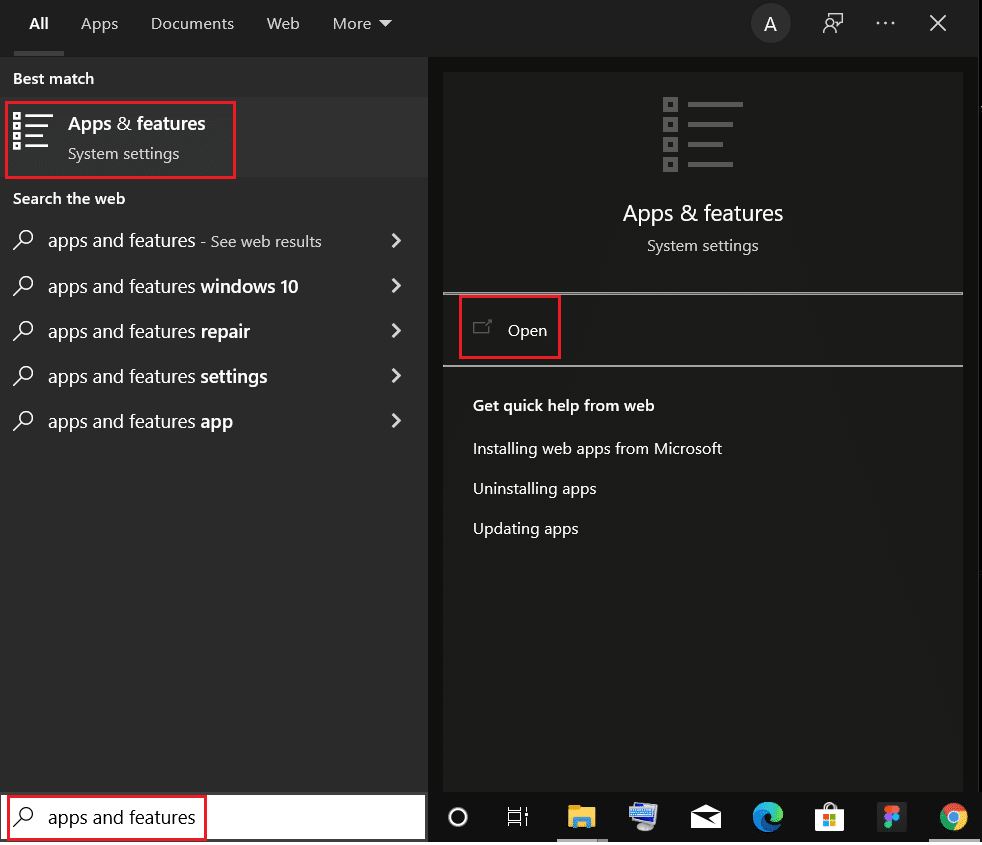
2. Найдите Chrome в поле « Найти в этом списке» .
3. Затем выберите Chrome и нажмите выделенную кнопку « Удалить ».
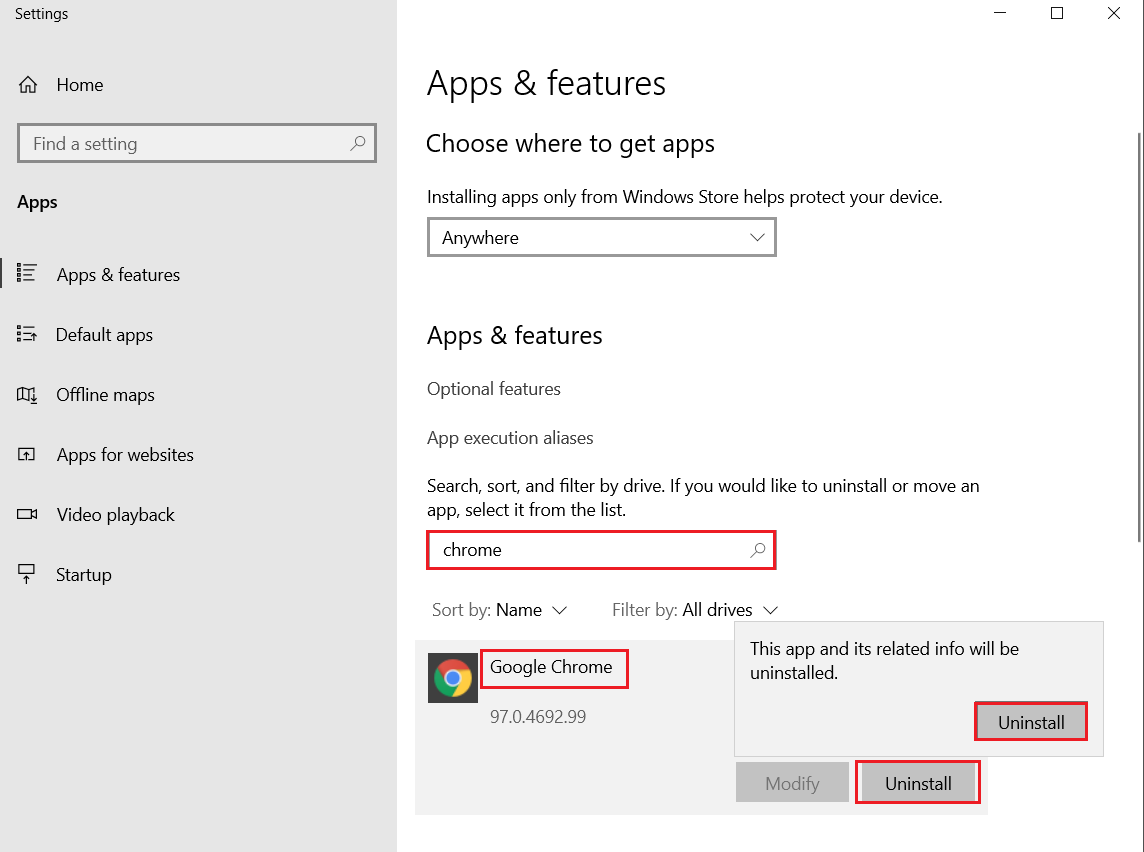
4. Снова нажмите «Удалить » для подтверждения.
5. Теперь нажмите клавишу Windows , введите %localappdata% и нажмите « Открыть », чтобы перейти в локальную папку AppData .
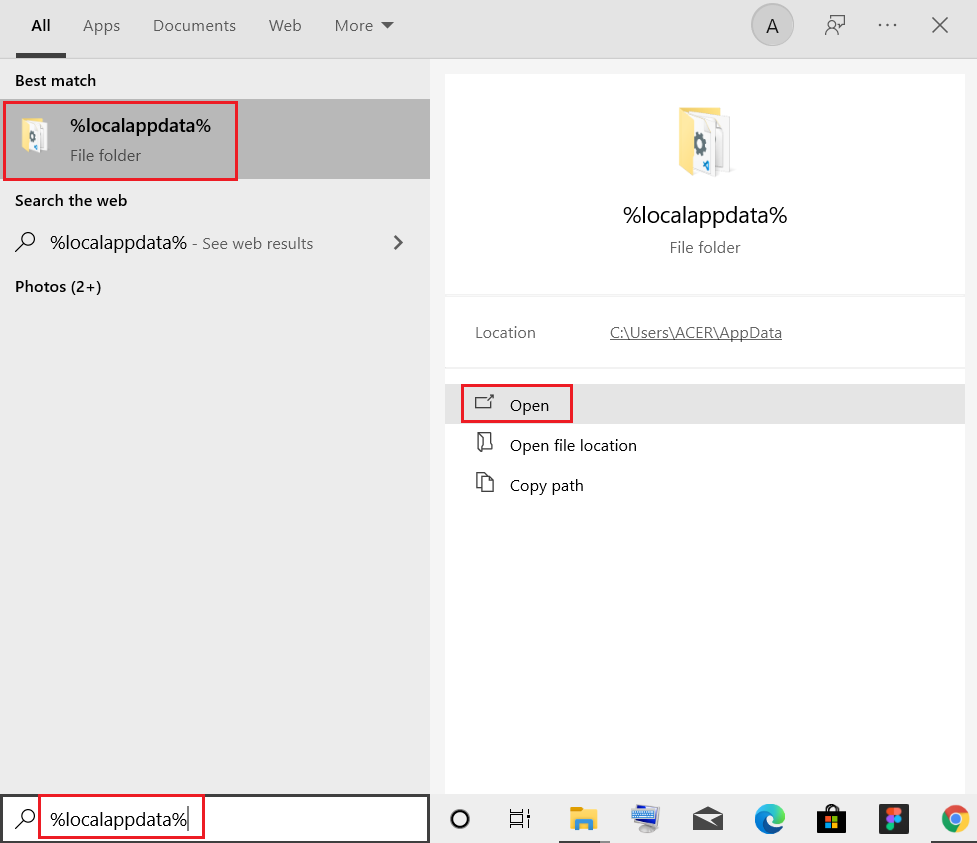
6. Откройте папку Google , дважды щелкнув по ней.
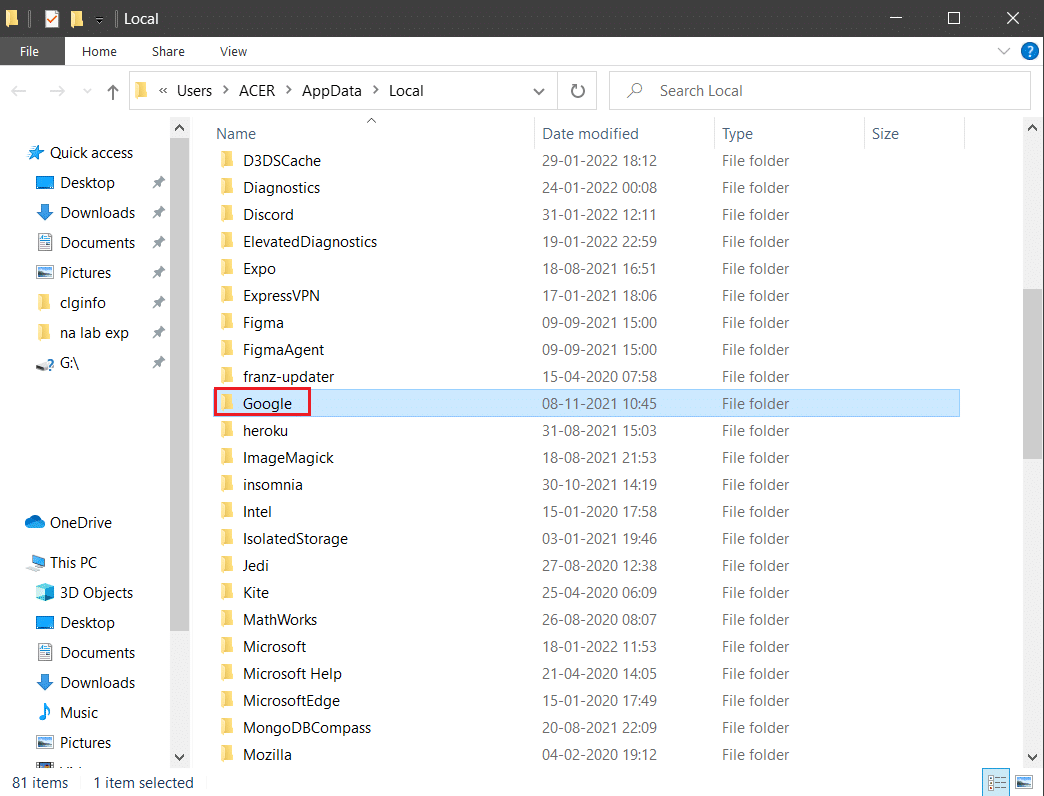
7. Щелкните правой кнопкой мыши папку Chrome и выберите параметр « Удалить », как показано ниже.
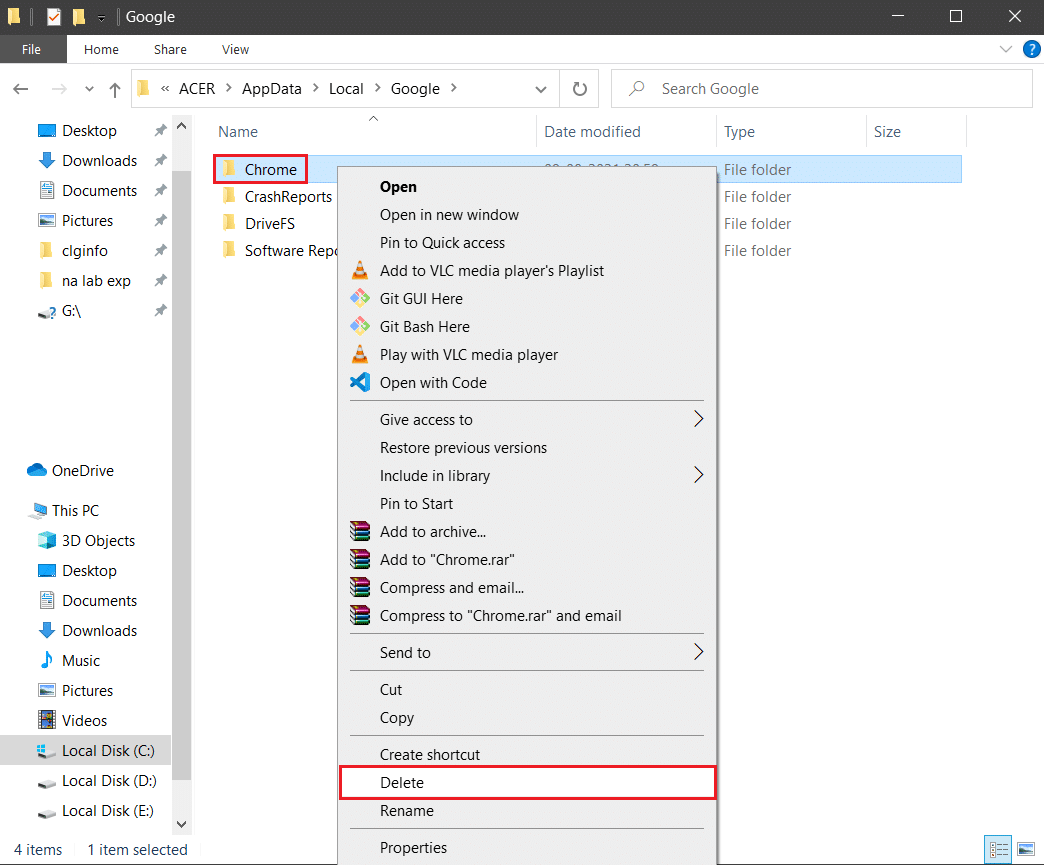
8. Снова нажмите клавишу Windows , введите %appdata% и нажмите « Открыть », чтобы перейти в папку AppData Roaming .
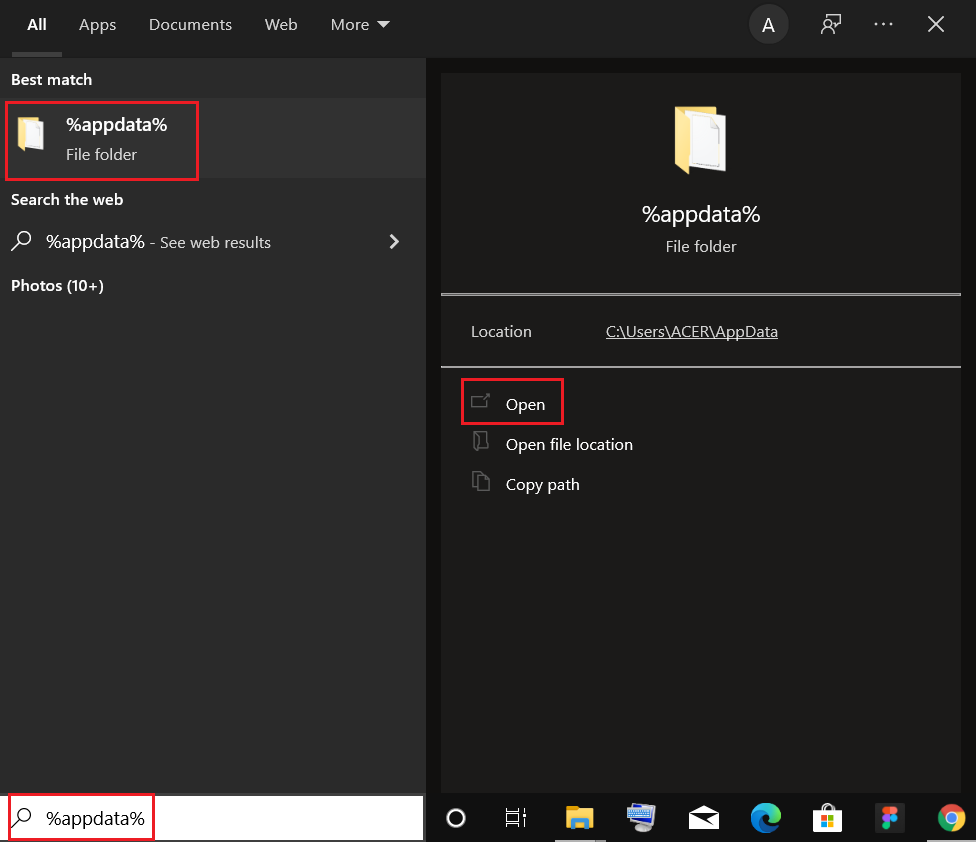
9. Снова перейдите в папку Google и удалите папку Chrome , как показано в шагах 6–7 .
10. Наконец, перезагрузите компьютер.
11. Затем загрузите последнюю версию Google Chrome , как показано на рисунке.
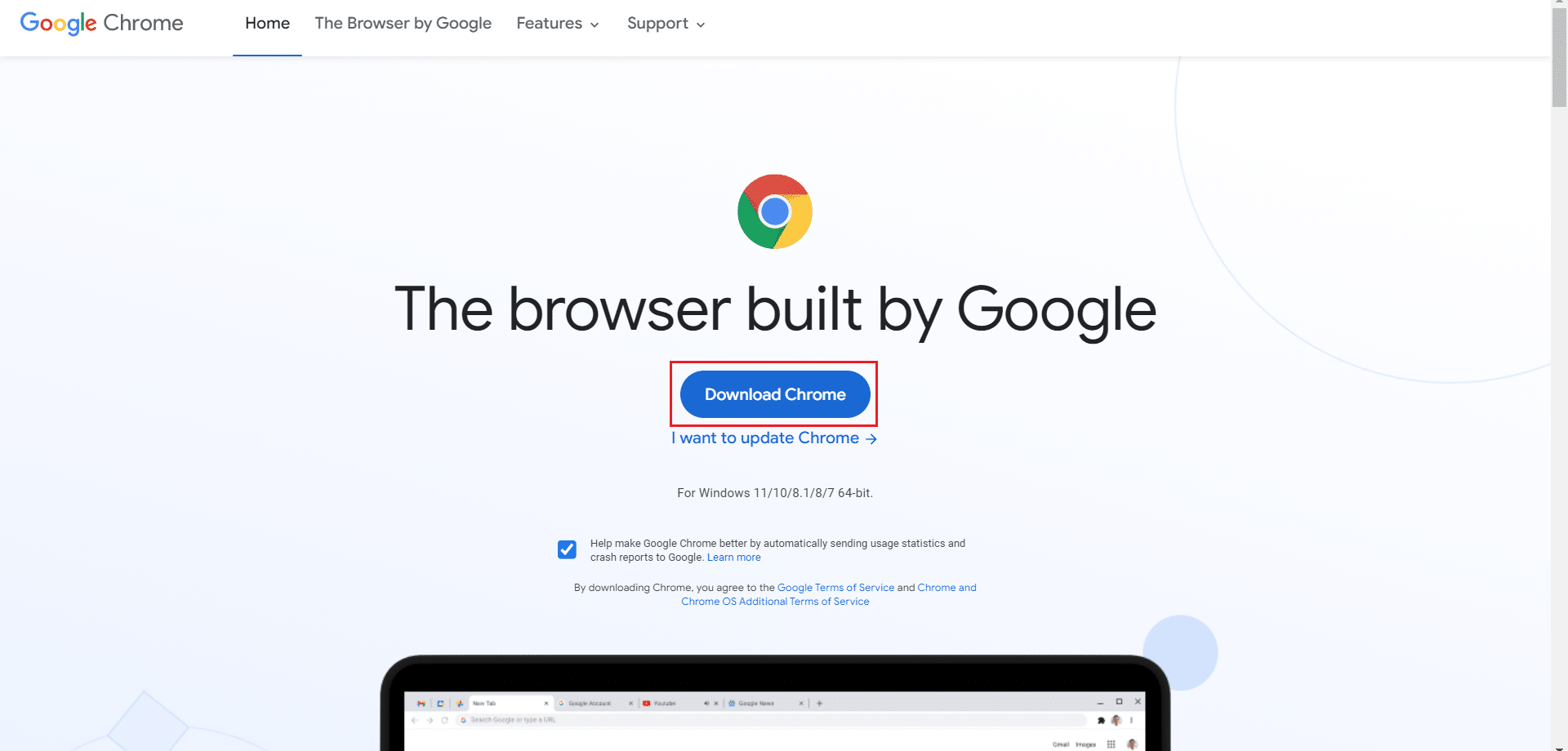
12. Запустите установочный файл и следуйте инструкциям на экране, чтобы установить Chrome .
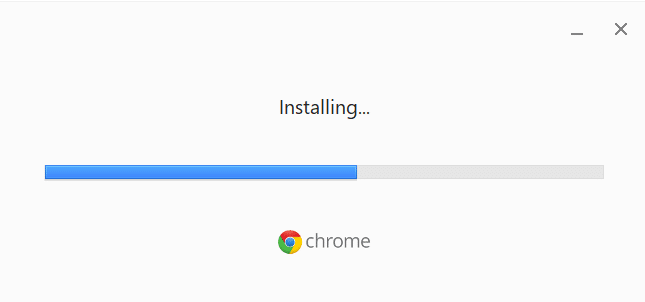
Рекомендуемые:
- Исправление 0x80004002: такой интерфейс не поддерживается в Windows 10
- Исправить ERR_CONNECTION_RESET в Chrome
- Исправить высокую загрузку ЦП Ntoskrnl.exe
- Как создать минималистичный рабочий стол в Windows 10
Мы надеемся, что это руководство было полезным, и вы смогли исправить ошибку STATUS BREAKPOINT Chrome . Дайте нам знать, какой метод работал для вас лучше всего. Кроме того, если у вас есть какие-либо вопросы или предложения по поводу этой статьи, не стесняйтесь оставлять их в разделе комментариев.
