Вот способы исправить ошибку «Google Chrome не хватает памяти»
Опубликовано: 2021-05-07Chrome является неотъемлемой частью экосистемы Google. Это объясняет, почему трудно переключиться на альтернативу после возникновения ошибок, которые должны вынудить вас уйти. Например, вы можете привязать свои пароли, историю посещенных страниц и расширения браузера к своей учетной записи Google, и Chrome интегрирует все, как только вы войдете в браузер. И мы не упомянули общие документы и Google Диск.
Chrome по-прежнему занимает львиную долю рынка веб-браузеров благодаря практике Google, которая делает свои сервисы более плавными с помощью браузера. Когда пользователи видят ошибки, автоматический ответ будет исправлять их, а не пресыщаться. А поскольку у других браузеров есть свои собственные демоны, тем более имеет смысл иметь дело с дьяволом, которого они знают.
Нахождение на этой веб-странице (вероятно, в другом браузере) означает, что вы ищете, как исправить «о, щелк!» сбой страницы в Google Chrome для Windows. Данная ошибка означает, что у вас недостаточно памяти.
Что такое ошибка «Недостаточно памяти» в Google Chrome для Windows 10?
Иногда веб-страницы Chrome аварийно завершают работу из-за того, что браузеру не хватает памяти для их загрузки. Эта проблема может быть результатом нехватки системной памяти, проблем с расширением или проблемного кеша браузера. Ошибка также может появляться из-за того, что ваша видеопамять не соответствует номиналу или Chrome достиг допустимого предела памяти.
Можете ли вы решить проблему? Конечно. Все, что вам нужно сделать, это устранить первопричину.
Как исправить ошибку Google Chrome «Недостаточно памяти» Aw Snap
Знание причины ошибки облегчило бы задачу, но это не всегда возможно. В большинстве случаев единственный разумный способ сделать это — устранить возможные первопричины одну за другой. Было бы лучше, если бы вы начали с наиболее вероятных причин, как мы изложили их ниже.
Перезагрузите устройство
Одна перезагрузка системы может устранить множество ошибок. Несколько фоновых процессов и приложений, с которыми вы работаете, создают временный кэш и журналы, когда ваша система работает. Эти процессы оставляют следы, которые могут засорить системную память. Когда ваша оперативная память достигает предела и больше не может хранить данные для ЦП, возникает утечка памяти, которая вызывает ошибки и проблемы в различных приложениях.
Перезапуск системы закроет эти приложения и очистит оперативную память. Таким образом, ваш компьютер может начать работу с чистого листа. Перезагрузка также устраняет другие ошибки, такие как конфликты приложений и сбои оборудования, которые приводят к BSOD.
Обратите внимание, что вы должны использовать опцию «Перезагрузить». Использование команды «Завершение работы» не поможет, особенно если включена опция «Быстрый запуск». Итак, откройте «Пуск», щелкните значок «Питание», а затем выберите «Перезагрузить».
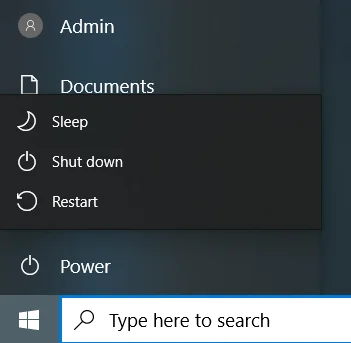
Обновите Google Chrome
Google выпускает обновления для исправления ошибок и уязвимостей и повышения производительности Chrome. Устаревшие приложения время от времени выдают ошибки. Если вы давно не обновляли программу, сделайте это немедленно. Это может быть исправление, которое вы искали.
Чтобы обновить Chrome, сделайте следующее:
- Перейдите в правый верхний угол браузера.
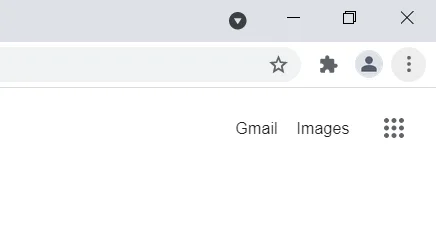
- Нажмите на три точки, выберите «Справка» и нажмите «О Google Chrome».
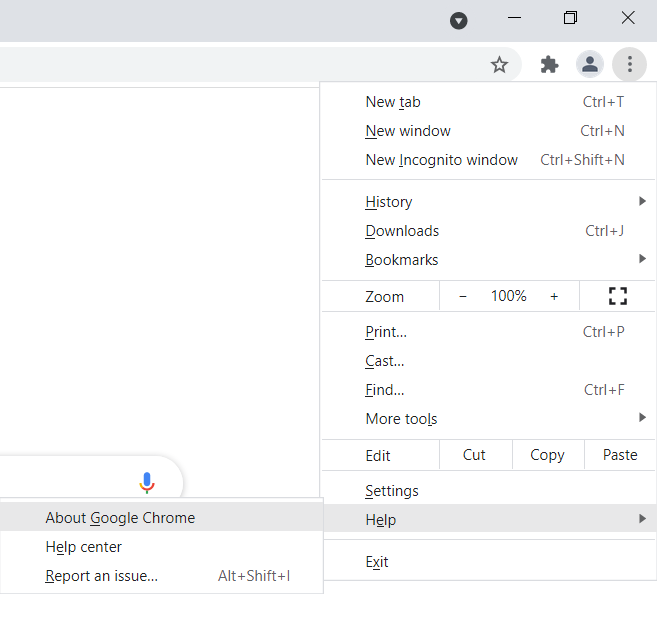
- Выберите «Обновить Google Chrome» и подождите, пока не будет установлена последняя версия Chrome.
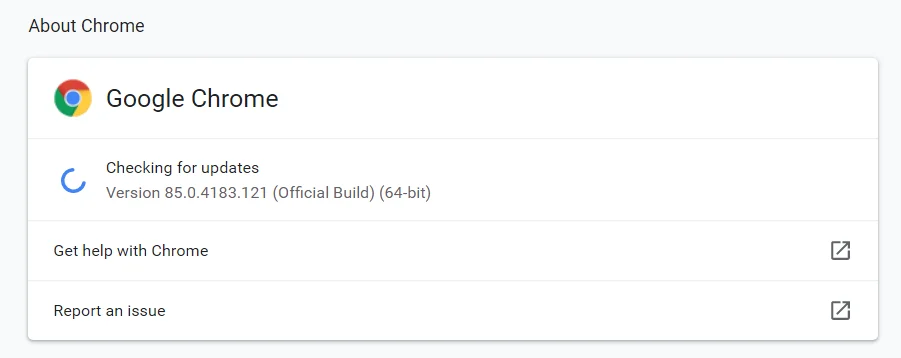
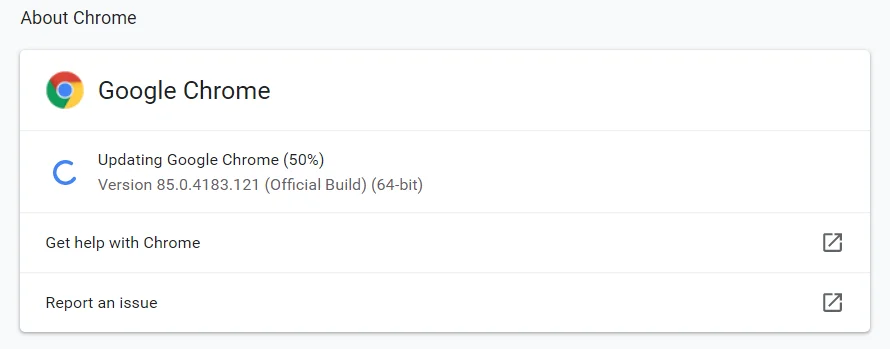
Если кнопка недоступна, вы используете последнюю версию браузера.
Очистить кеш браузера
Ваш браузер сохраняет части веб-сайтов (особенно изображения и видео) в так называемых кэш-файлах. Эти файлы позволяют браузеру быстрее загружать эти веб-страницы, когда вы будете посещать их в будущем. Файлов кэша может быть от сотен до тысяч. Иногда они становятся настолько большими, что ваш браузер не может их обработать, что приводит к появлению ошибки памяти.
Очистите кеш Chrome и проверьте наличие проблемы. Эти шаги покажут вам, как очистить кеш браузера:
- Запустите поиск, найдите Chrome, а затем запустите браузер.
- Когда Chrome откроется, перейдите в правый верхний угол и нажмите на три точки.
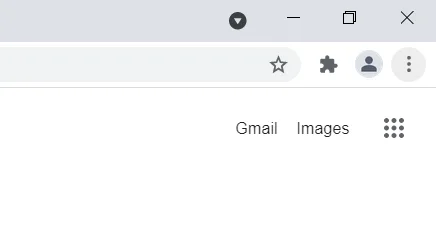
- После того, как откроется меню, выберите «Дополнительные инструменты» и нажмите «Очистить данные просмотра» в выдвигающемся меню.
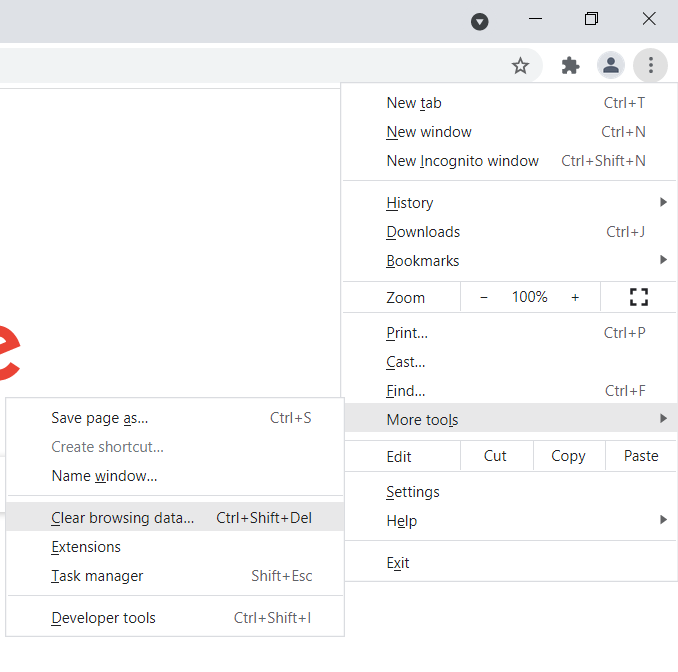
- После того, как откроется диалоговое окно «Очистить данные просмотра», оставайтесь на вкладке «Основные», выберите временной диапазон и установите флажок «Кэшированные изображения и файлы». Вы также можете нажать «Файлы cookie и другие данные сайта», но учтите, что вы можете потерять сохраненные формы и пароли.
- Нажмите «Очистить данные».
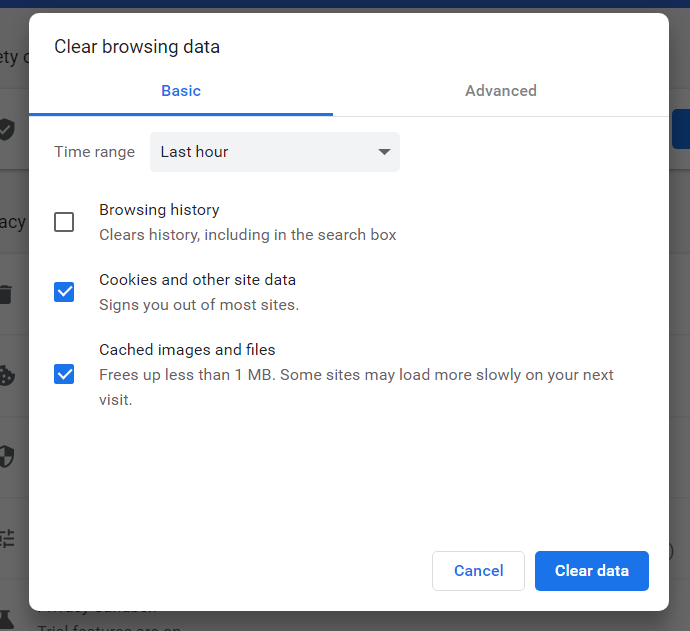
- Перезапустите браузер и проверьте наличие проблемы.
Отключить расширения
Расширения помогают лучше организовать работу и позволяют настраивать взаимодействие с браузером. Какими бы хорошими они ни были, иногда они могут стать кошмаром для пользователей, и это без добавления проблем безопасности и конфиденциальности, связанных с ними.
Вы должны отключить свои расширения или полностью удалить их. Чтобы убедиться, что причиной проблемы является расширение, попробуйте открыть Chrome в режиме инкогнито. Если ошибка не появляется, то вам определенно следует избавиться от ваших расширений.
Чтобы открыть новое окно в режиме инкогнито, перейдите в правый верхний угол браузера и нажмите на три точки, затем выберите «Новое окно в режиме инкогнито».
Если вы не знаете, как отключить расширения в Chrome, вот что вам нужно сделать:
- Откройте меню «Пуск», найдите Chrome и запустите браузер.
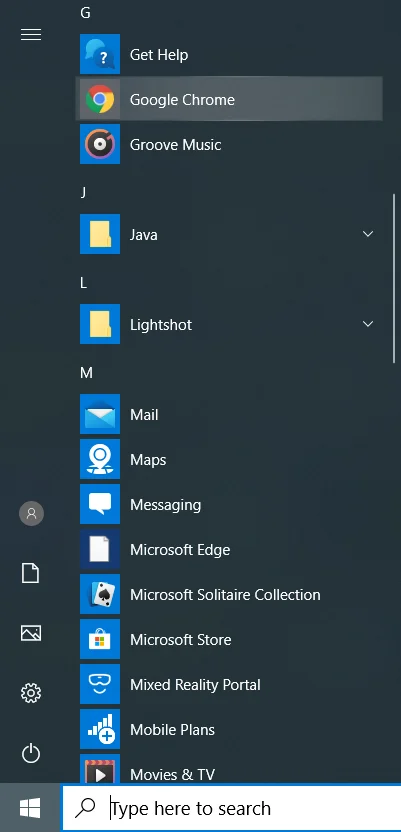
- Когда Chrome откроется, перейдите в правый верхний угол и нажмите на три точки.
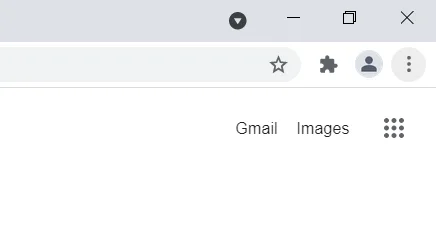
- После того, как откроется меню, выберите «Дополнительные инструменты» и нажмите «Расширения».
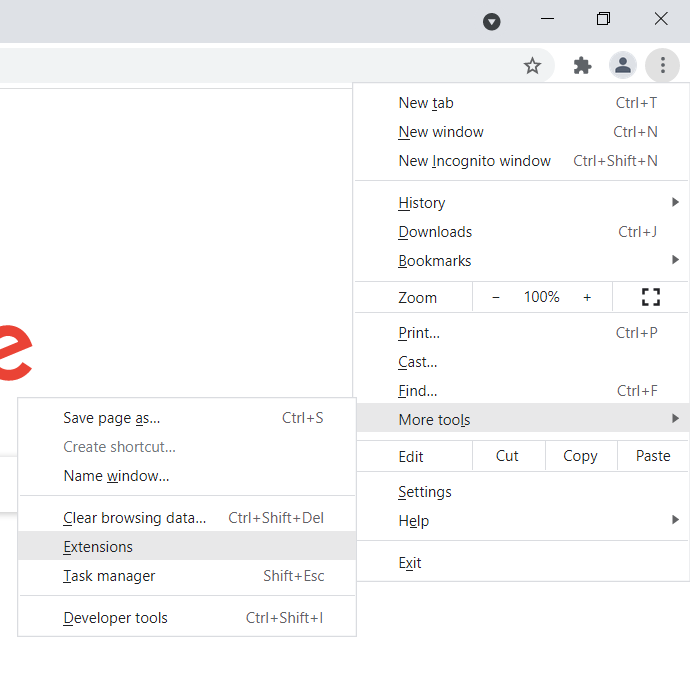
- Когда откроется страница расширений, выключите переключатель для каждого расширения, чтобы отключить их.
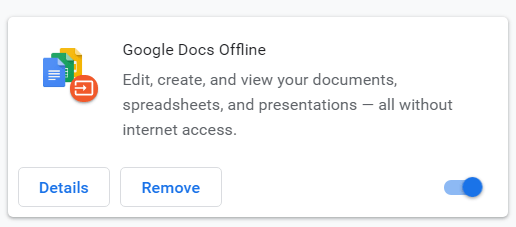
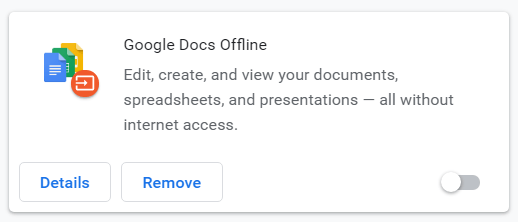
- После этого перезапустите Chrome и проверьте, решена ли проблема.
- Если проблема исчезнет, вернитесь на страницу «Расширения» и удалите установленные расширения. Для этого нажмите кнопку «Удалить» и выберите «Удалить» в диалоговом окне подтверждения.
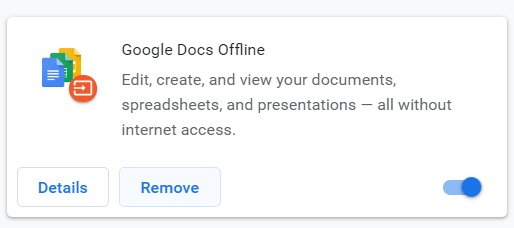
Удалите нежелательные или подозрительные приложения Google Chrome.
Причиной ошибки может быть веб-приложение, которое вы загрузили из Интернет-магазина Chrome или установили через браузер. Удалите приложение и проверьте, сохраняется ли проблема. Вы можете избавиться от всех своих веб-приложений, чтобы устранить проблему.
Следуй этим шагам:
- Запустите Chrome, перейдите на новую вкладку, вставьте «chrome://apps» в адресную строку и нажмите Enter.

- Когда ваши приложения появятся, щелкните правой кнопкой мыши приложение, которое хотите удалить, и выберите «Удалить из Chrome» в контекстном меню.
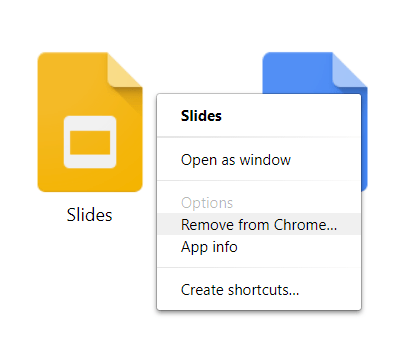
- Выберите Удалить в диалоговом окне подтверждения.
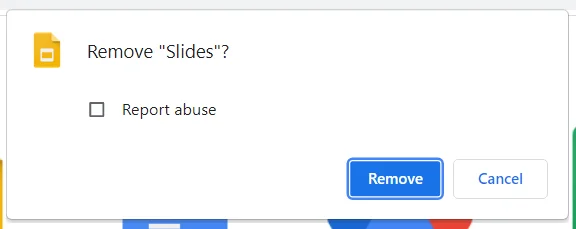
Очистить временные файлы
Ваш браузер и другие приложения создают временные файлы, которые через некоторое время не используются. Со временем эти файлы становятся большими и начинают вызывать проблемы, от нехватки памяти до утечек системной памяти. Они могут быть причиной того, что вы видите ошибку «недостаточно памяти» в Google Chrome.
Избавление от временных файлов может помочь вам решить проблему. Это можно сделать двумя способами: с помощью инструмента «Очистка диска» и через приложение «Настройки».
Мы познакомим вас с обоими методами.
С помощью инструмента очистки диска:
- Откройте «Поиск», введите «Проводник» и нажмите «Открыть».
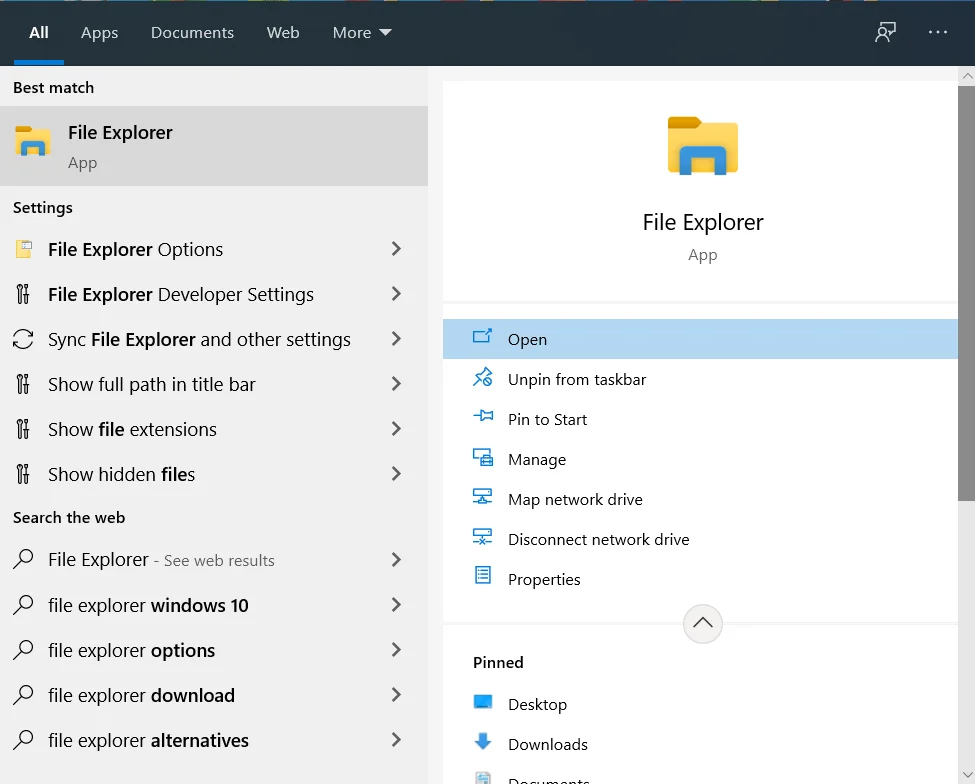
- После того, как откроется окно проводника, перейдите на левую панель и щелкните правой кнопкой мыши жесткий диск в разделе «Этот компьютер».
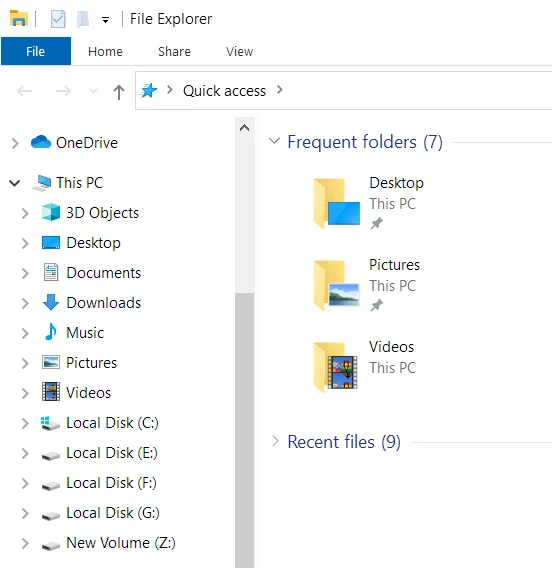
- В контекстном меню выберите Свойства.
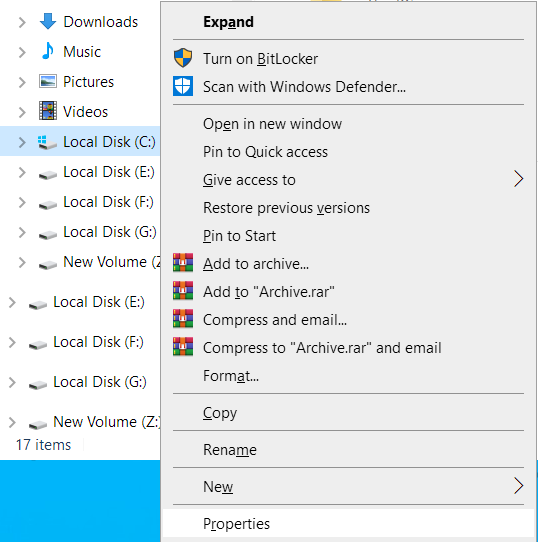
- Когда появится диалоговое окно «Свойства диска», нажмите «Очистка диска» в разделе «Емкость» на вкладке «Общие».
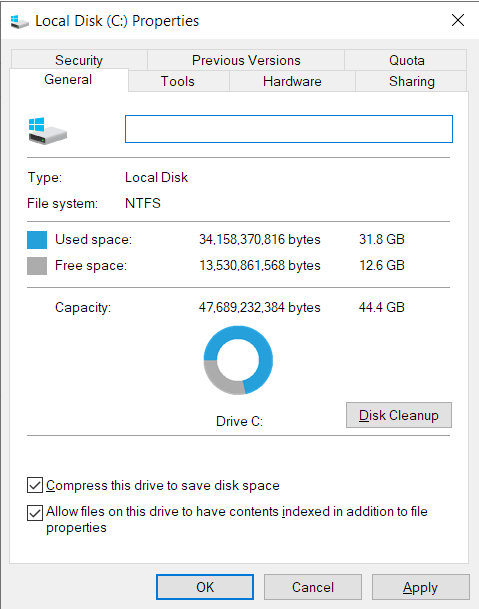
- Инструмент найдет временные файлы на жестком диске и выведет их список.
- После того, как вы увидите список временных файлов в диалоговом окне «Очистка диска», выберите категории, которые хотите удалить, и нажмите «ОК».
- Нажмите «Очистить системные файлы», если вы хотите удалить временные файлы, созданные во время установки системных приложений и обновлений.
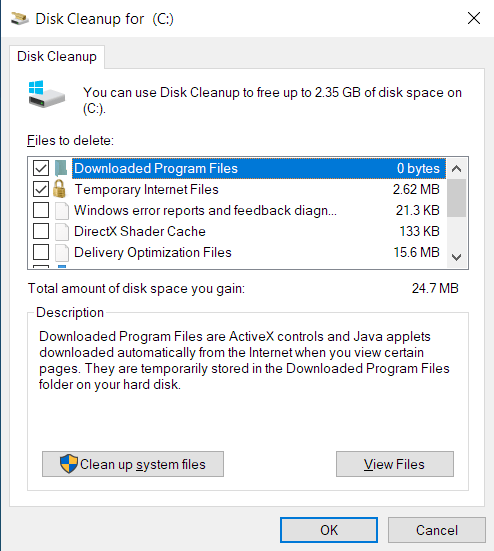
- После того, как инструмент очистит файлы, перезагрузите систему и откройте Chrome, чтобы проверить наличие ошибки.
Проходим настройки:
- Коснитесь логотипа Windows и клавиш I, чтобы открыть приложение «Настройки», и нажмите «Система».
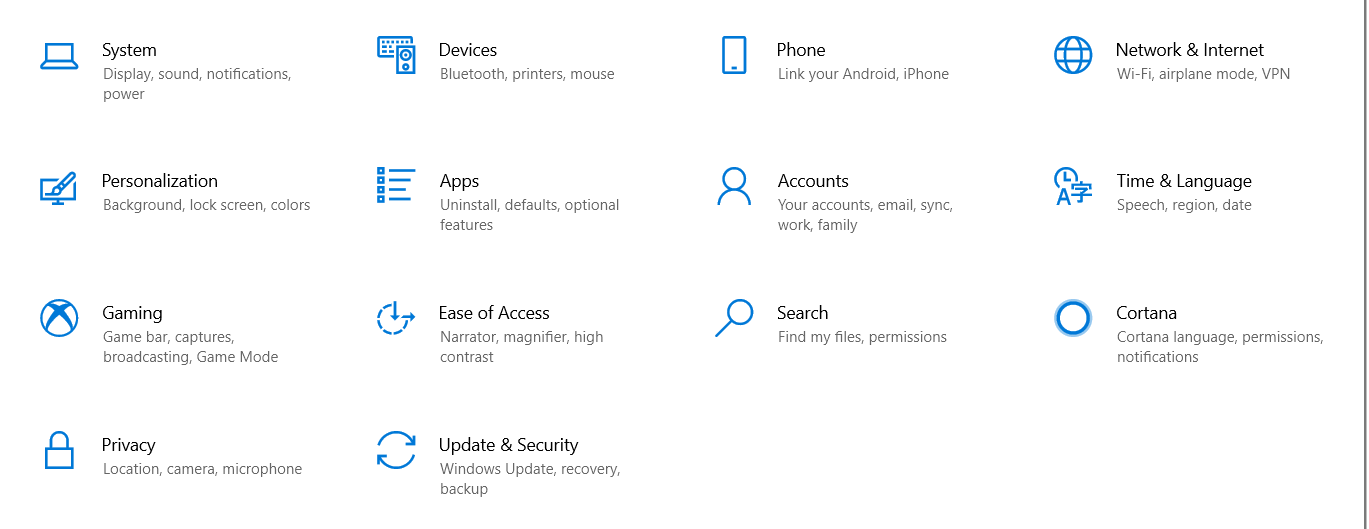
- Как только вы перейдете на страницу «Система», переключитесь на левую панель и нажмите «Хранилище».
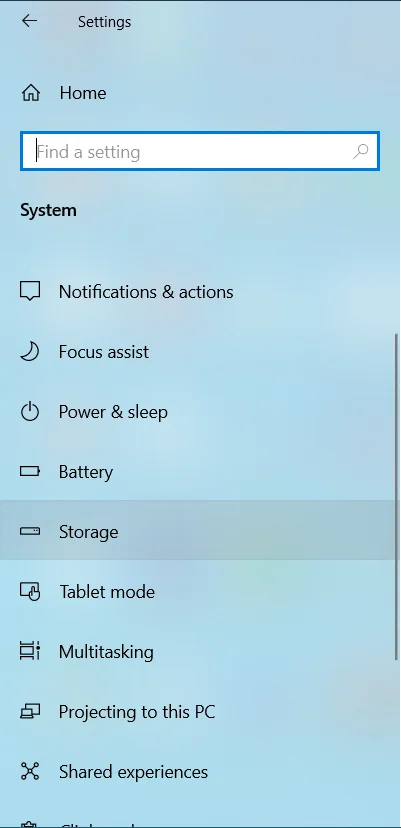
- В разделе «Хранилище» нажмите «Временные файлы».
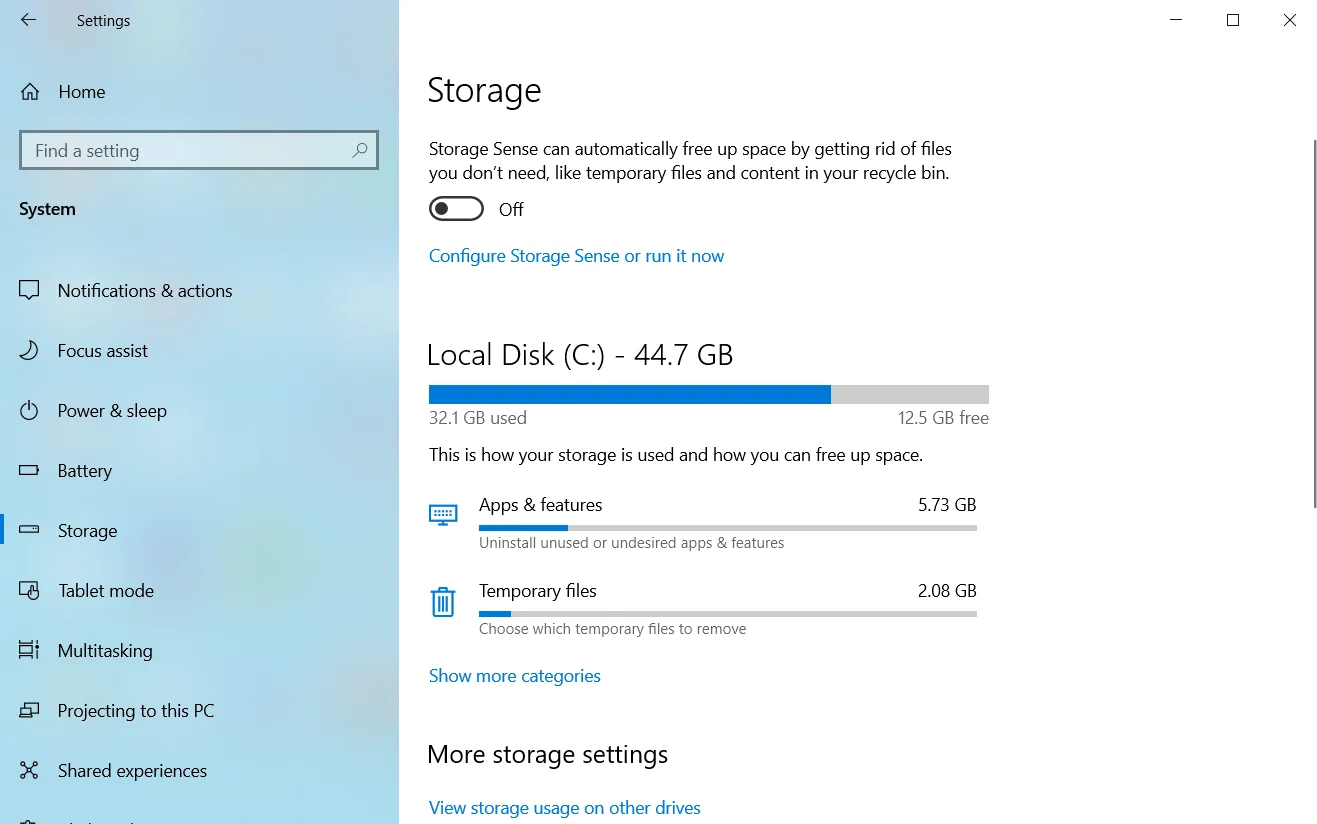
Примечание. Непосредственные категории файлов, которые вы увидите на странице «Хранилище», относятся к диску или разделу, на котором установлена Windows. Если вы хотите удалить временные файлы на другом диске или разделе, перейдите в раздел «Дополнительные параметры хранилища» и нажмите «Просмотр использования хранилища на других дисках». После этого выберите диск на следующей странице, затем нажмите «Временные файлы».
4. Когда появится интерфейс временных файлов, Windows просканирует ваши временные файлы и выведет список категорий временных файлов в вашей системе. Размер каждой категории также будет отображаться.
5. Используйте флажки, чтобы выбрать категории, которые вы хотите очистить, и нажмите «Удалить файлы».
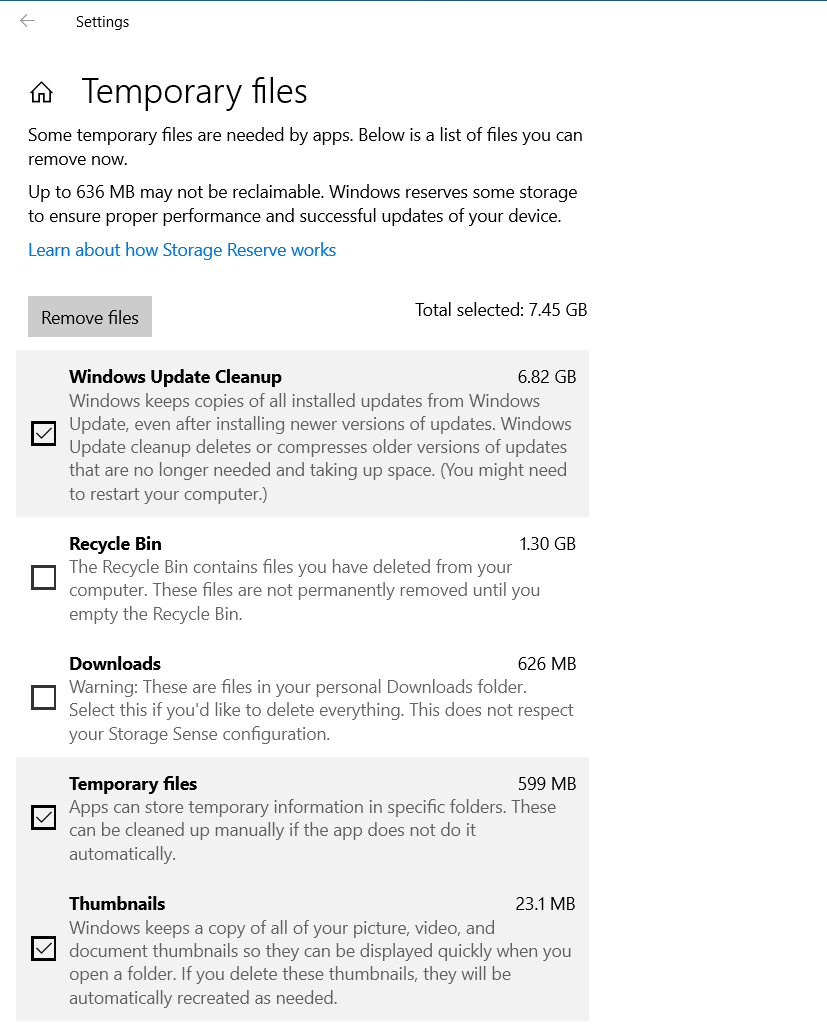
6. После удаления файлов перезагрузите систему и откройте Chrome, чтобы проверить наличие ошибки «недостаточно памяти».
Вы также можете использовать программу, предназначенную для обнаружения ненужных файлов и их удаления. Auslogics BoostSpeed хорошо очищает системную память от сущностей, которые могут легко вызвать утечку.
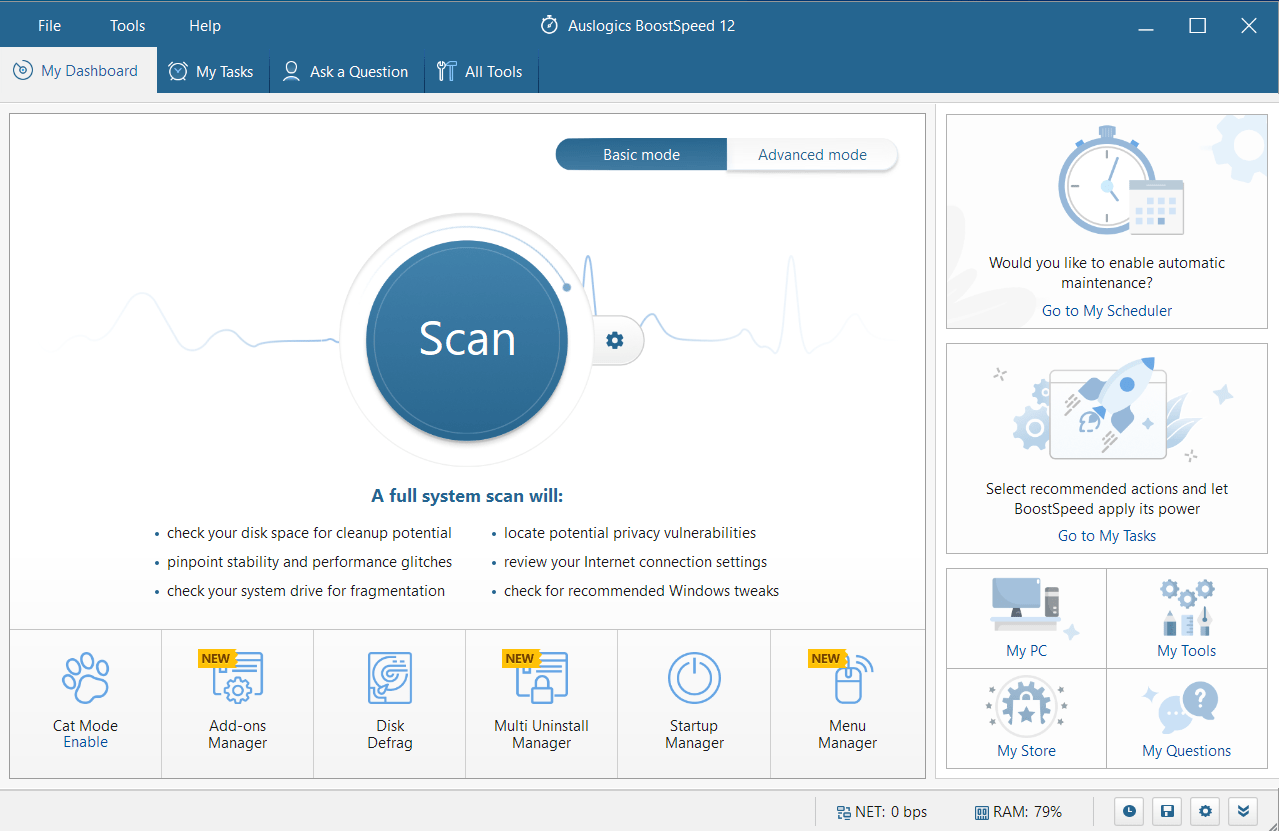
Он также сканирует системный реестр на наличие оставшихся ключей, которые могут нанести вред системе в будущем, и удаляет их.

Решение проблем с ПК с помощью Auslogics BoostSpeed
Помимо очистки и оптимизации вашего ПК, BoostSpeed защищает конфиденциальность, диагностирует проблемы с оборудованием, предлагает советы по повышению скорости и предоставляет более 20 инструментов для удовлетворения большинства потребностей в обслуживании и обслуживании ПК.
Отключить аппаратное ускорение
Функция аппаратного ускорения Google Chrome позволяет переносить задачи с центрального процессора на другие аппаратные устройства. Например, он может назначать задачи обработки видео графическому процессору, хотя ЦП может с ними справиться, по той причине, что перенос задач на аппаратное обеспечение, специально предназначенное для их выполнения, снимает нагрузку с ЦП и обеспечивает бесперебойную работу.
Аппаратное ускорение предназначено для повышения производительности и обеспечения плавного просмотра. Тем не менее, эта функция иногда дает обратный эффект. Если на вашей видеокарте недостаточно памяти, вы можете легко увидеть ошибку «недостаточно памяти», когда Chrome назначает тяжелые задачи графическому процессору. Иногда аппаратное ускорение просто выходит из строя независимо от состояния и емкости вашей видеокарты.
Отключите функцию, чтобы проверить, не является ли она причиной ошибки. Следующие шаги покажут вам, как это сделать:
- Нажмите кнопку «Пуск», найдите Chrome и запустите браузер.
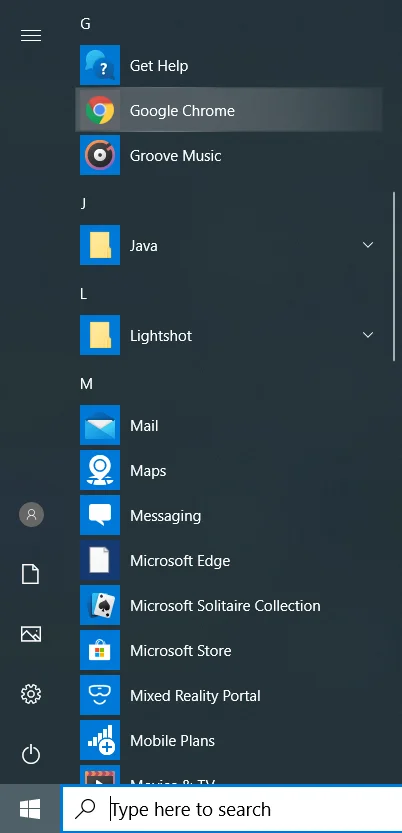
- Когда Chrome откроется, перейдите в правый верхний угол и щелкните значок меню (три точки).
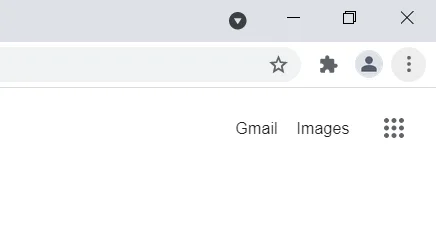
- После открытия меню выберите «Настройки».
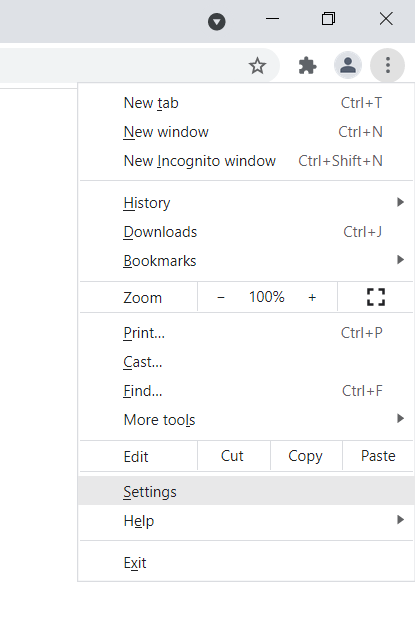
Примечание. Другой способ открыть страницу настроек в Chrome — ввести «chrome://settings/» в омнибоксе и нажать Enter.
Вот что вам следует делать дальше:
- Когда вы увидите страницу «Настройки», перейдите в левую часть окна и нажмите стрелку рядом с «Дополнительно», чтобы открыть раздел.
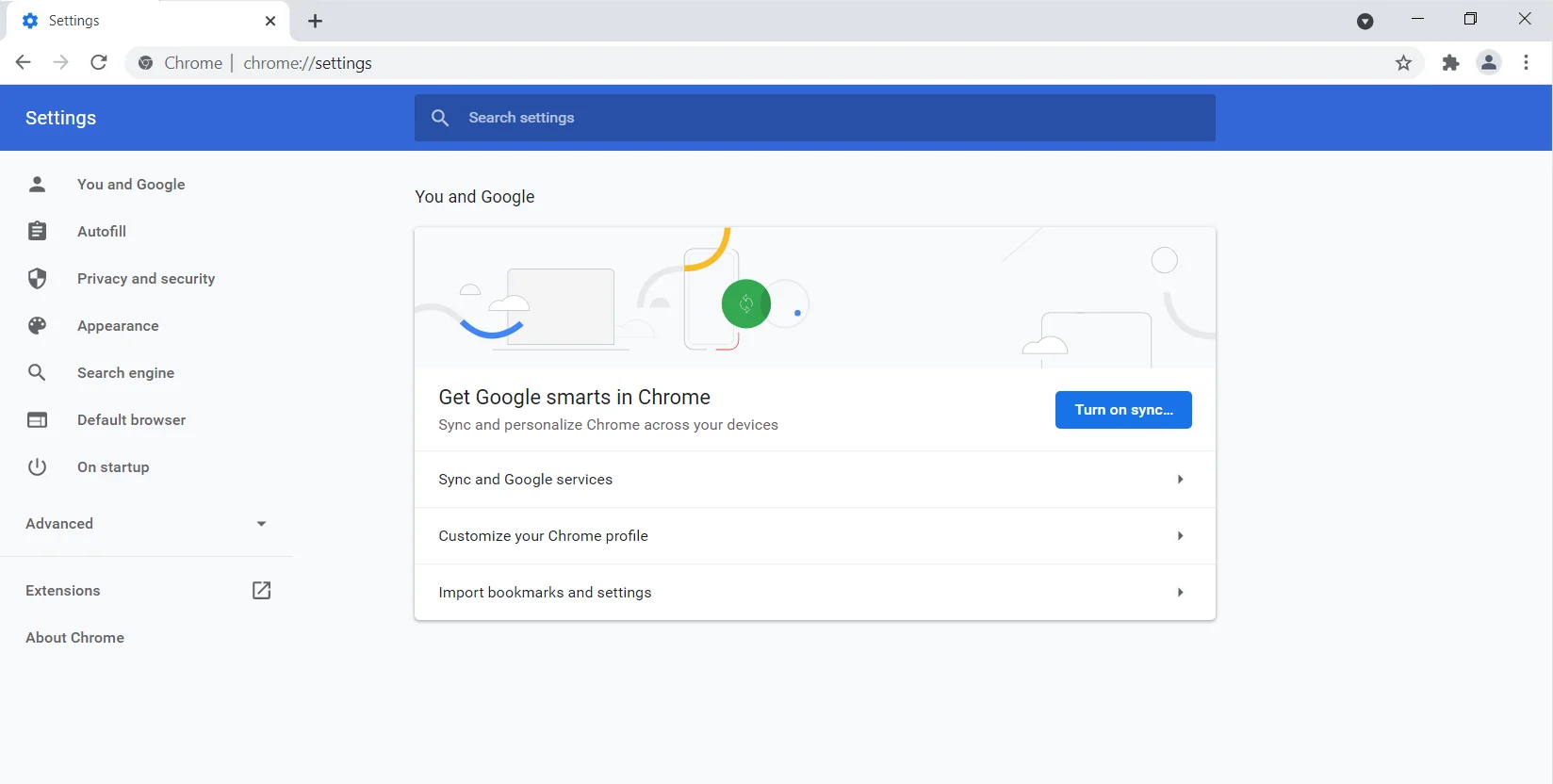
- Нажмите «Система» в разделе «Дополнительно».
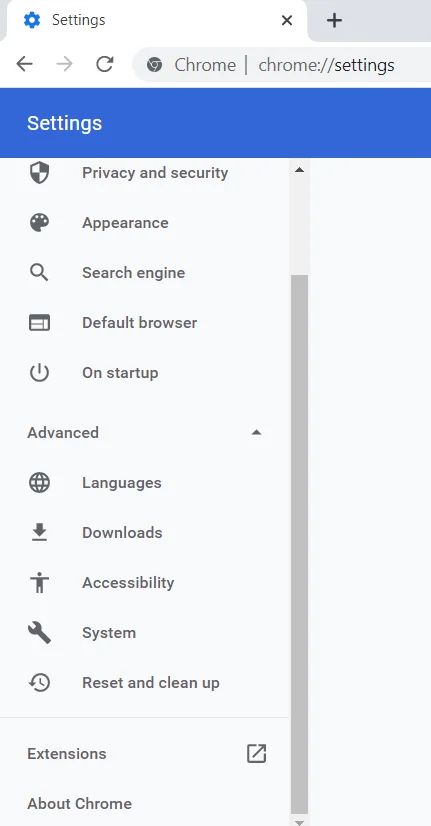
- Перейдите в правую часть окна и выключите переключатель «Использовать аппаратное ускорение, когда оно доступно».
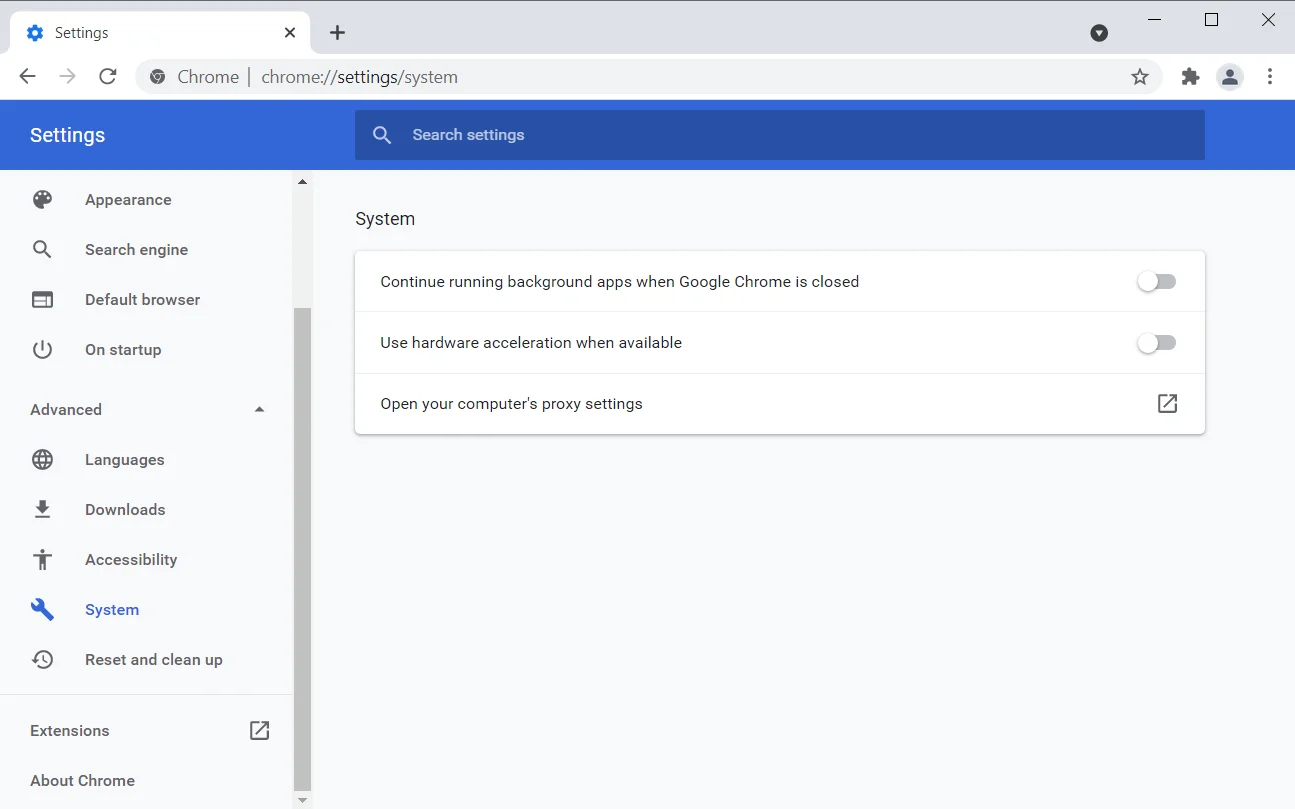
- Перезапустите Chrome и проверьте наличие ошибки.
Запустите инструмент очистки Google Chrome
Chrome Cleanup Tool — это антивирусная программа браузера. Он работает, сканируя ваш компьютер на наличие вредоносных программ, которые могут нанести вред Chrome. Основной проблемой Cleanup Tool для многих является конфиденциальность. Правда, программа сканирует каждый файл на жестком диске, но Google утверждает, что не имеет к ним доступа. Он обнаруживает только вредоносные файлы, которые могут быть подключены к Google Chrome.
Как только он находит программу, представляющую угрозу для браузера, он предупреждает вас и удаляет вредоносный объект после того, как вы дадите ему разрешение. Обычно инструмент отправляет метаданные файла и некоторую системную информацию в Google до появления всплывающего окна. Вы можете снять флажок «Сообщить подробности в Google», чтобы предотвратить отправку сведений о файле вредоносного ПО в Google.
Мы рекомендуем вам запустить средство очистки. Следуй этим шагам:
- Откройте меню «Пуск», найдите Chrome и запустите браузер.
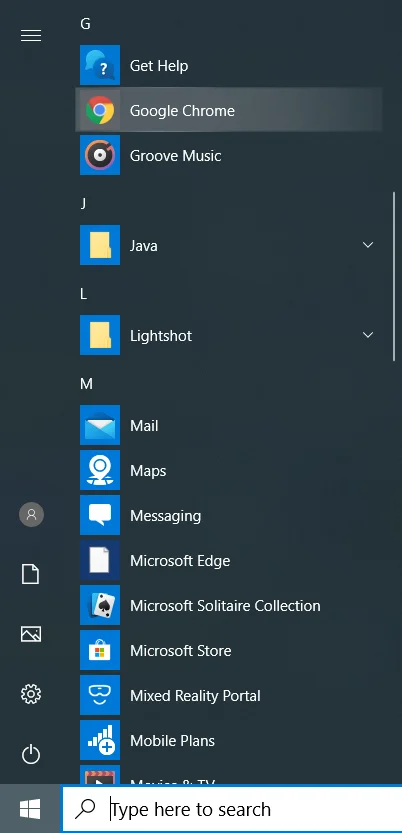
- Когда Chrome откроется, перейдите в правый верхний угол и нажмите на три точки.
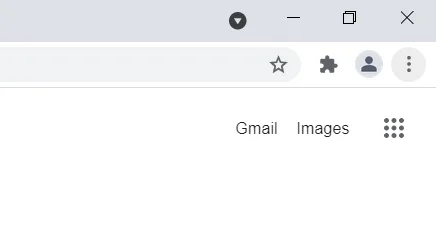
- После открытия меню выберите «Настройки».
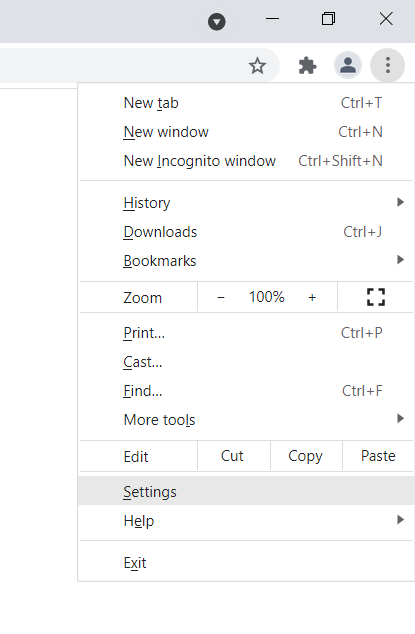

Примечание. Другой способ открыть страницу настроек в Chrome — ввести «chrome://settings/» в омнибоксе и нажать Enter.
Теперь следуйте инструкциям ниже:
- Когда вы увидите страницу «Настройки», перейдите в левую часть окна и нажмите стрелку рядом с «Дополнительно», чтобы открыть раздел.
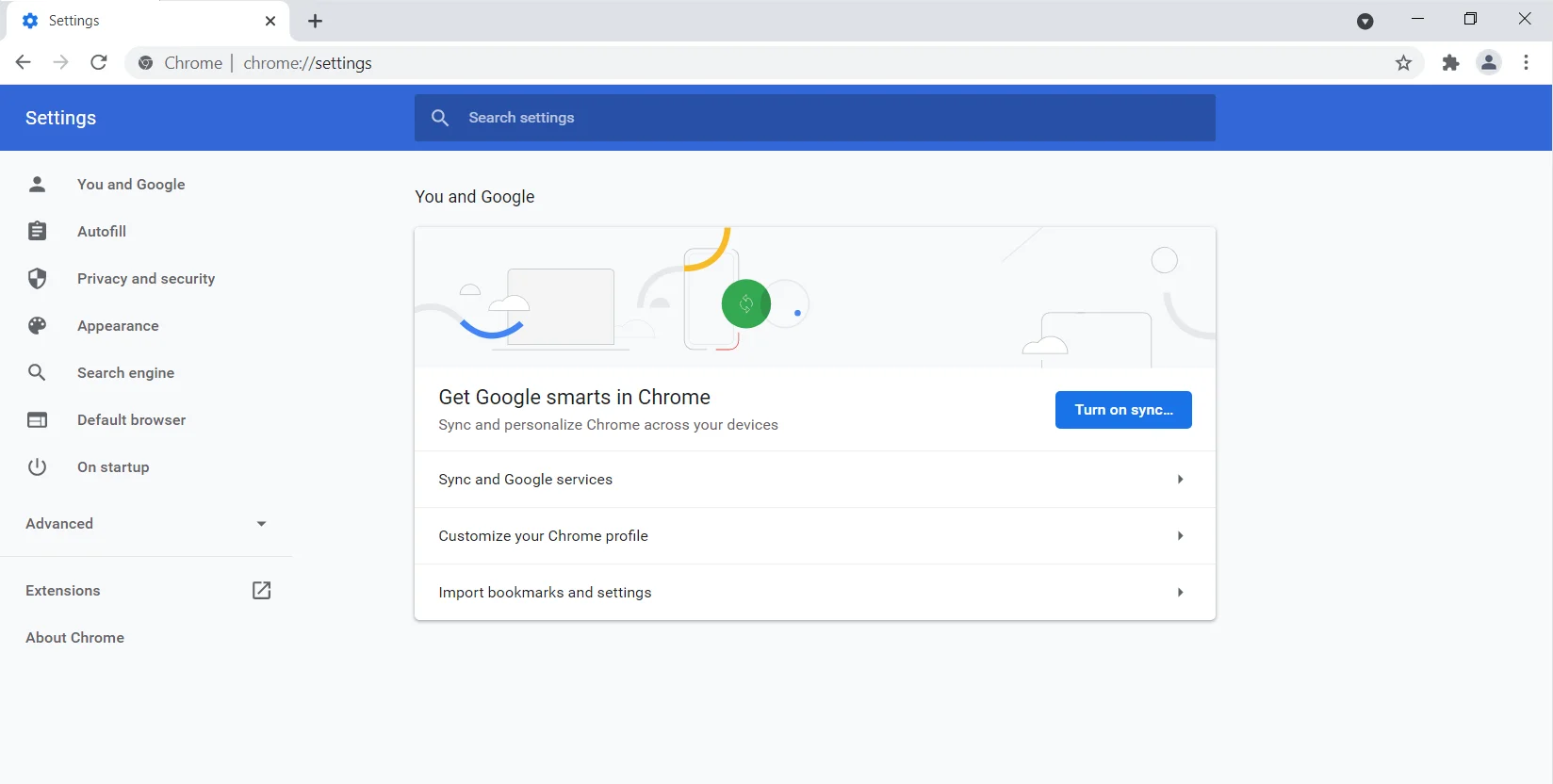
- Нажмите «Сбросить и очистить» в разделе «Дополнительно».
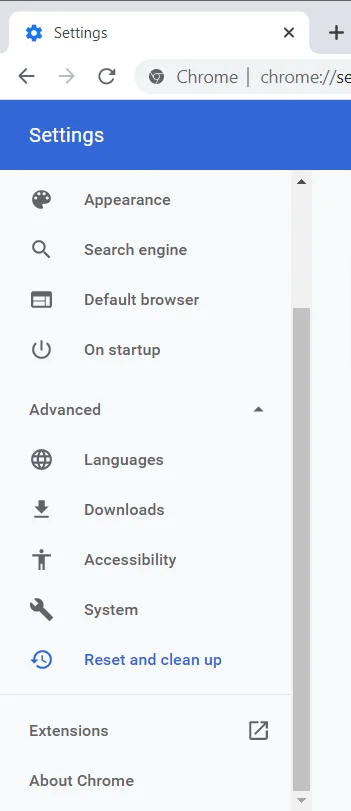
- Перейдите на правую панель и нажмите «Очистить компьютер».
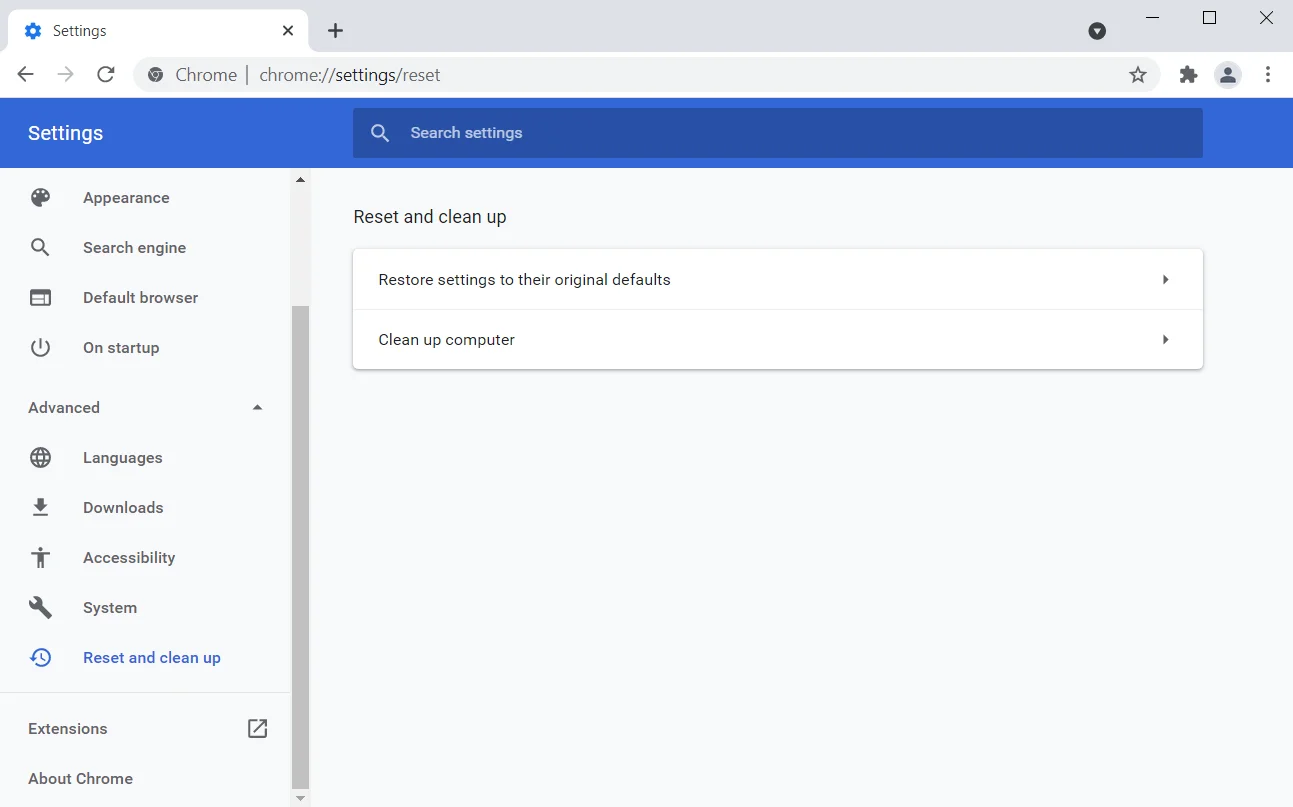
- Если вы не хотите, чтобы инструмент отправлял сведения в Google, снимите флажок «Сообщать в Google сведения о вредоносном программном обеспечении, системных настройках и процессах, обнаруженных на вашем компьютере во время этой очистки».
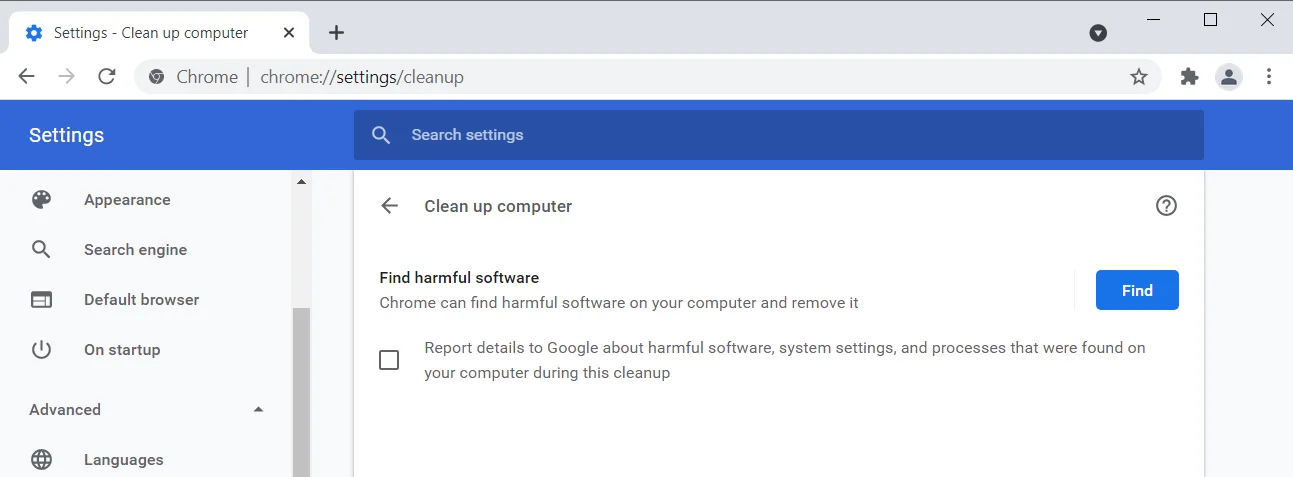
- После этого нажмите «Найти».
- Инструмент начнет поиск вредоносного программного обеспечения и уведомит вас о своих находках после завершения сканирования.
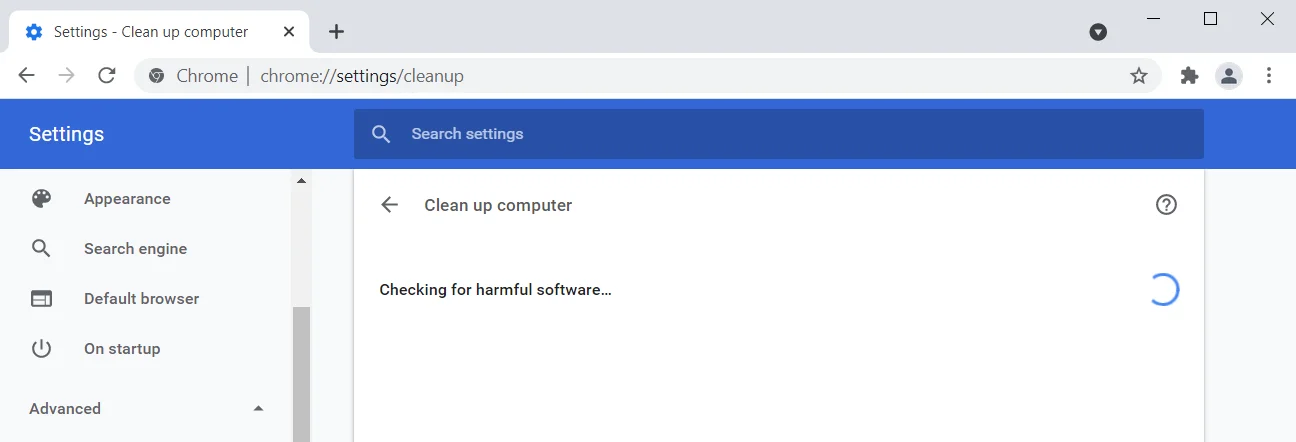
Используйте диспетчер задач Chrome
Как и Windows, Chrome поставляется со встроенным диспетчером задач, который позволяет вам отслеживать и управлять вкладками и расширениями. Диспетчер задач браузера имеет простой и понятный интерфейс. Он показывает идентификаторы процессов подзадач и их отдельные объемы памяти. Таким образом, вы узнаете, какой процесс потребляет выделенную память Chrome и вызывает проблему.
Вот как открыть и использовать диспетчер задач:
- Откройте меню «Пуск», найдите Chrome и запустите браузер.
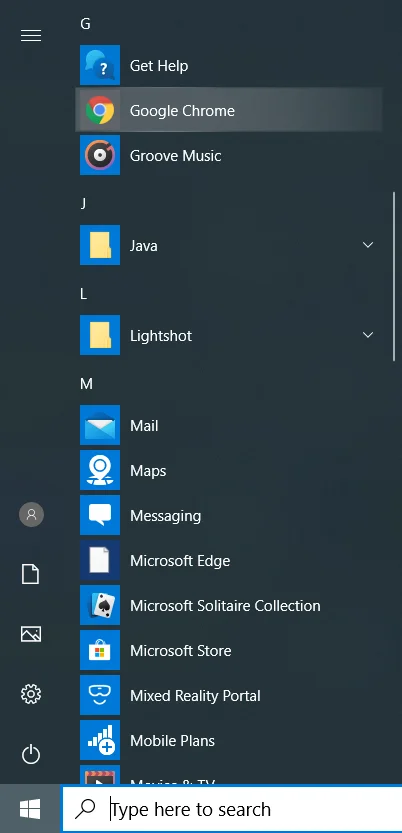
- Когда Chrome откроется, перейдите в правый верхний угол и нажмите на три точки.
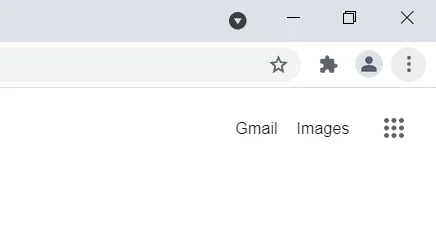
- После появления меню выберите «Дополнительные инструменты» и нажмите «Диспетчер задач».
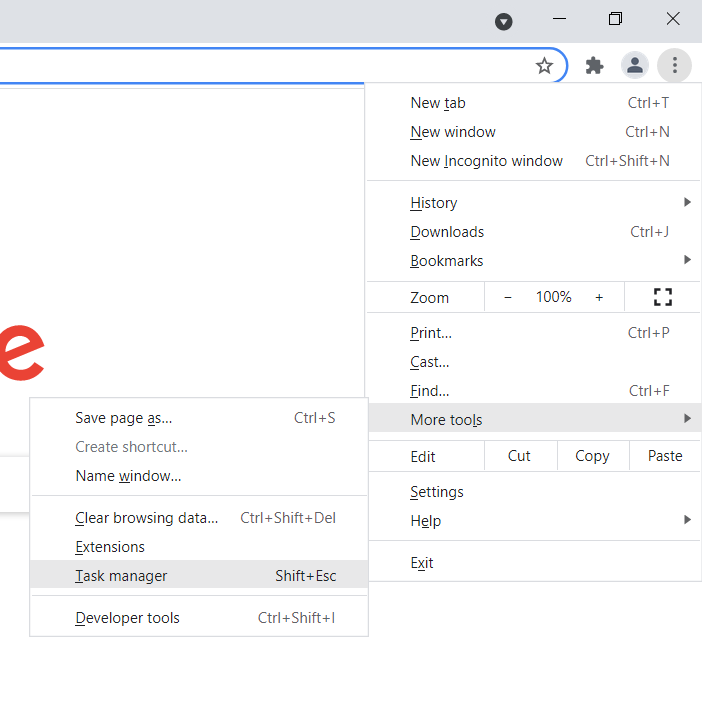
- Когда откроется плавающее окно диспетчера задач, прокрутите его, чтобы найти вкладку или расширение с неестественно большим объемом памяти, и закройте его. Чтобы завершить процесс, нажмите на него и выберите «Завершить процесс» в правом нижнем углу окна.
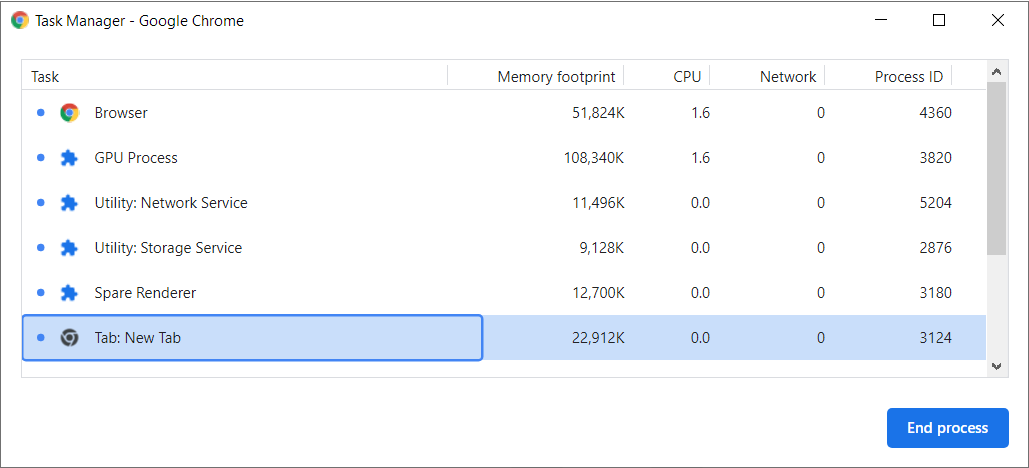
Увеличьте лимит памяти браузера
Chrome по умолчанию поставляется с ограничением памяти. Ограничения различаются для 32-разрядных и 64-разрядных операционных систем и устанавливаются для каждой вкладки в браузере. Google Chrome настроен на сохранение операций на вкладке в системной памяти, когда пользователь переключился на другую вкладку. Таким образом, браузер может легко отображать вкладку всякий раз, когда пользователь активирует ее, без необходимости повторной перезагрузки веб-страницы.
Ограничения памяти по умолчанию обычно достаточно для обычного просмотра. Но если вы работаете с веб-сайтами, которым требуется большой объем памяти, вы можете увеличить лимит памяти в Chrome.
Ограничение памяти для 32-разрядных систем составляет 512 МБ, а для 64-разрядных систем — 1,4 ГБ. Чтобы изменить ограничение, вам нужно изменить целевую ссылку для ярлыка меню «Пуск» Chrome. Следуй этим шагам:
- Нажмите кнопки Windows и S на клавиатуре или перейдите на панель задач и щелкните значок увеличительного стекла.
- Когда появится окно поиска, введите Chrome.
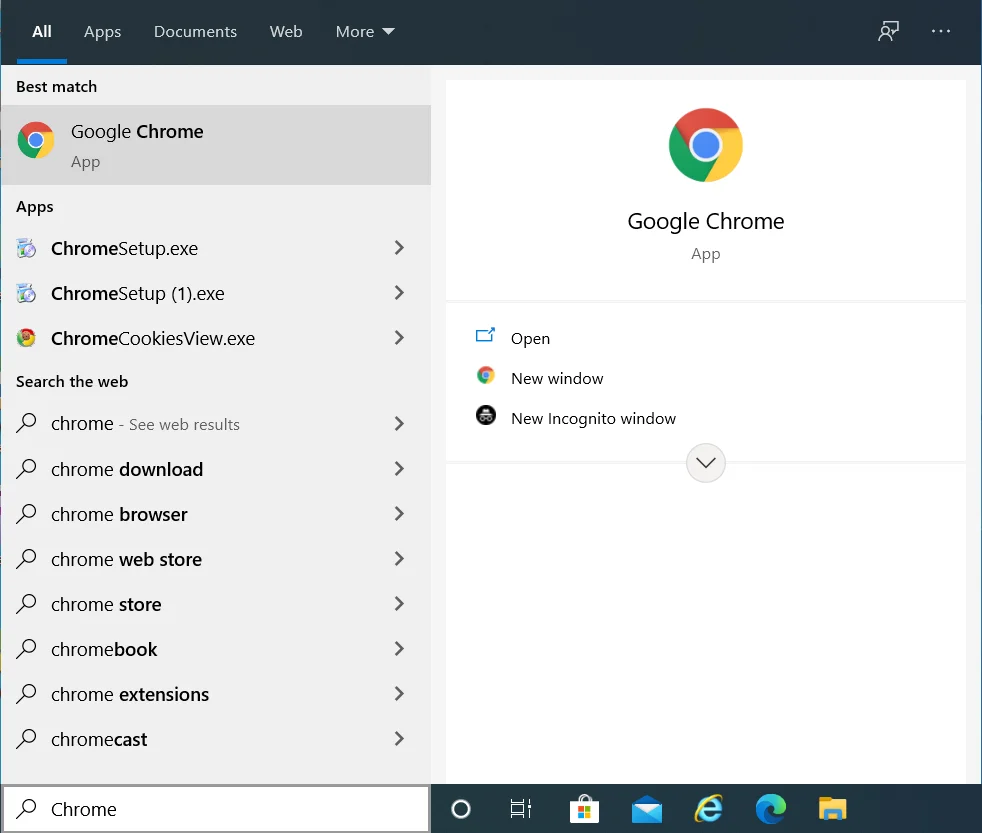
- Щелкните правой кнопкой мыши Google Chrome в результатах поиска и выберите «Открыть расположение файла» в контекстном меню.
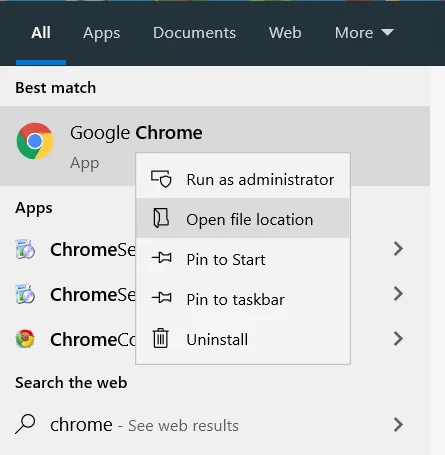
- Щелкните правой кнопкой мыши ярлык Google Chrome и выберите «Свойства» в контекстном меню.
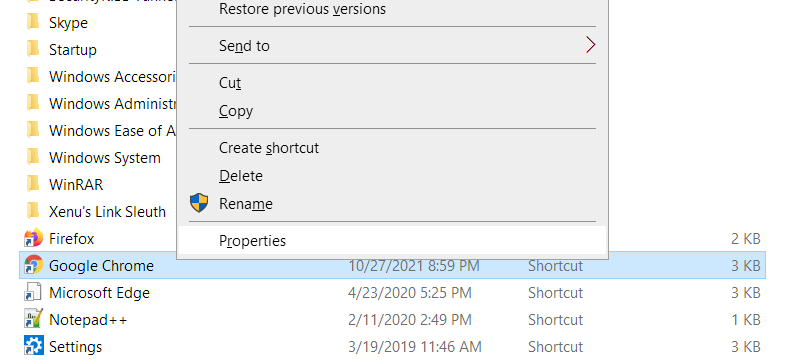
- Когда вы увидите диалоговое окно «Свойства», замените «C:\Program Files (x86)\Google\Chrome\Application\chrome.exe» на «C:\Program Files (x86)\Google\Chrome\Application\chrome.exe». –max_old_space_size=4096″.
Примечание. Все, что вам нужно сделать, это добавить –max_old_space_size=4096 к текущему целевому местоположению. Не копируйте и не вставляйте указанный выше путь, если он не совпадает с целевым расположением в поле «Цель».
- Нажмите «ОК» и откройте Chrome, чтобы проверить наличие проблемы.
Увеличьте файл подкачки
Windows создает файл подкачки на жестком диске, когда основная системная память достигает своего предела. Также известная как файл подкачки, виртуальная память предназначена для дополнения основной памяти, чтобы у вас не было утечек памяти.
Файл подкачки тоже имеет свои ограничения. Windows не увеличивает размер файла, если она настроена на автоматическое управление файлом подкачки. И если размер виртуальной памяти недостаточен для расширения оперативной памяти, у вас возникнут проблемы.
Итак, увеличьте файл подкачки и проверьте, решил ли он проблему «недостаточно памяти» в Chrome.
Эти шаги покажут вам, что делать:
- Коснитесь клавиш клавиатуры Windows и I, чтобы открыть приложение «Настройки».
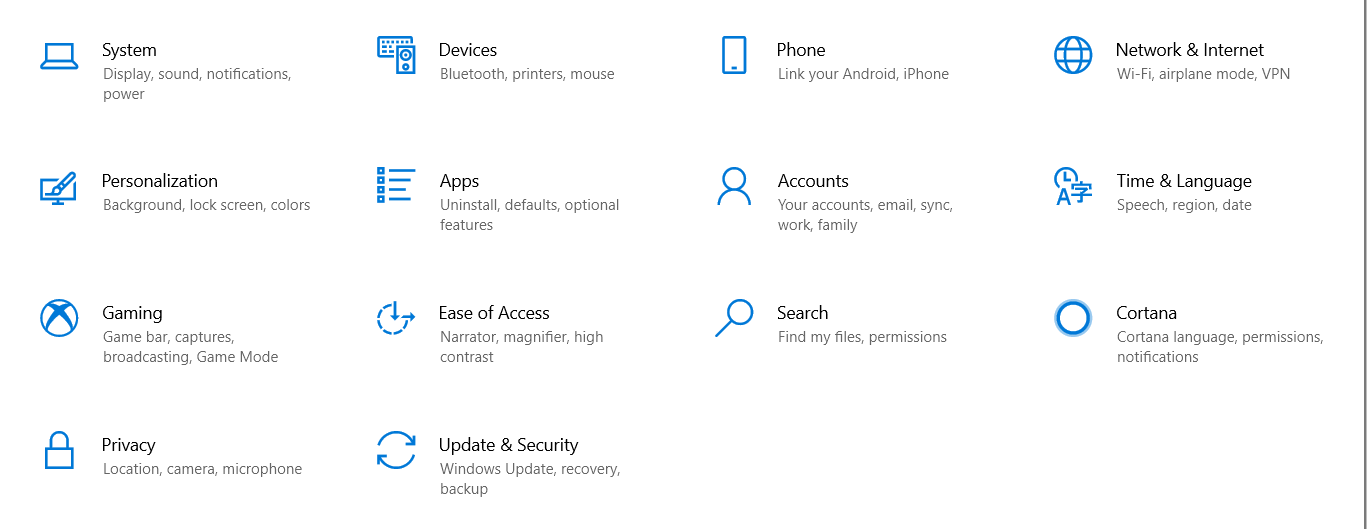
- После появления настроек нажмите «Система».
- Как только вы перейдете на страницу «Система», переключитесь на левую панель, прокрутите вниз и нажмите «О программе».
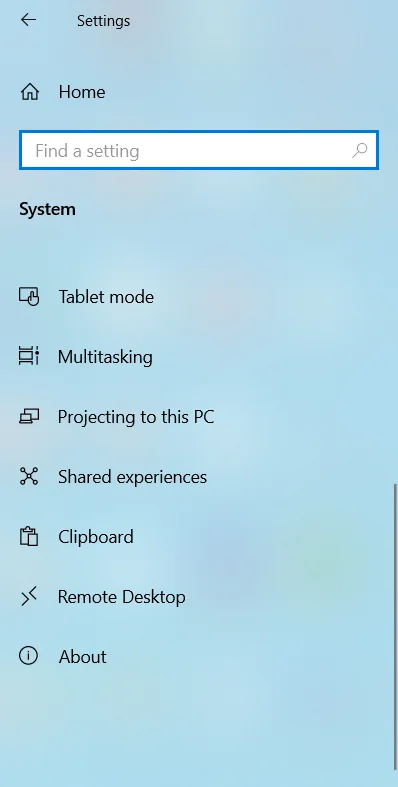
- Перейдите в правую часть экрана и нажмите «Дополнительные системные настройки» в разделе «Связанные настройки».
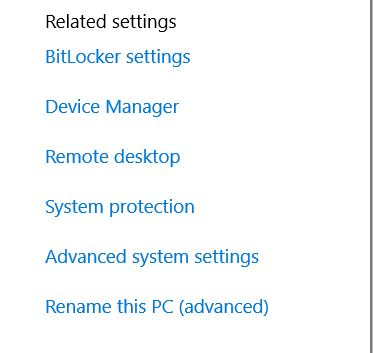
- Когда вы увидите вкладку «Дополнительно» диалогового окна «Защита системы», нажмите «Настройки» в разделе «Производительность».
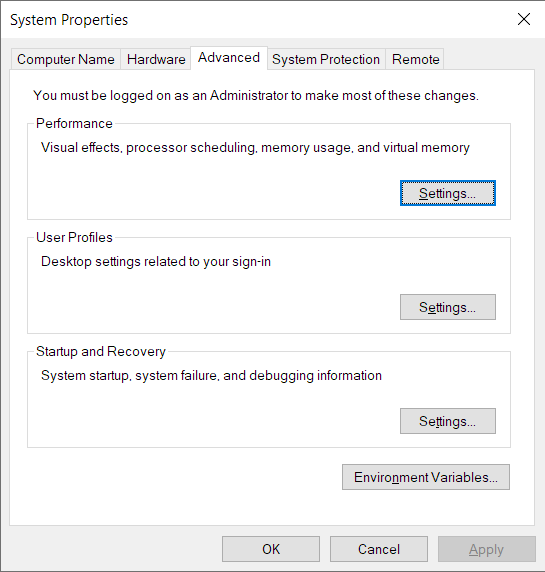
- Перейдите на вкладку «Дополнительно» диалогового окна «Параметры производительности» и нажмите «Изменить» в разделе «Виртуальная память».
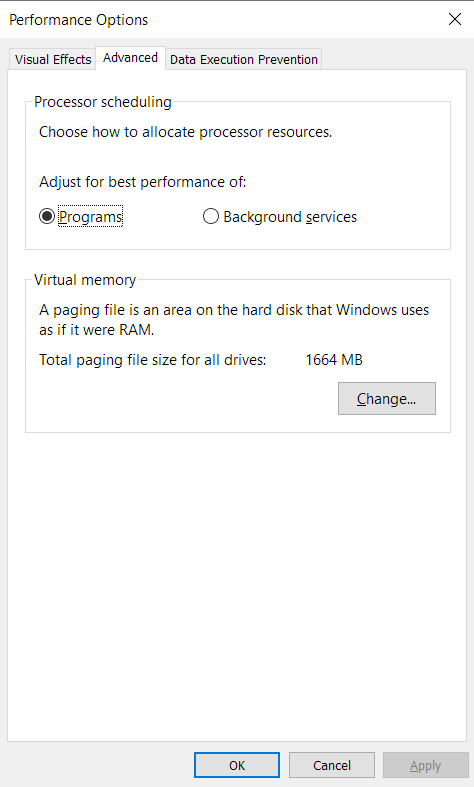
- После того, как откроется диалоговое окно «Виртуальная память», снимите флажок «Автоматически управлять размером файла подкачки для всех дисков» и выберите основной диск Windows.
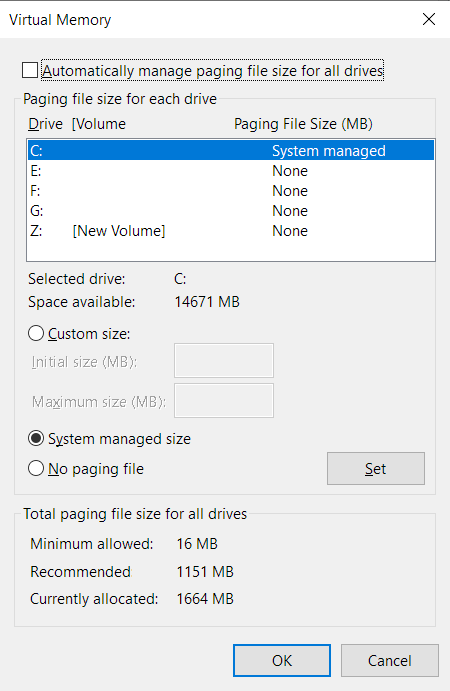
- Щелкните переключатель «Пользовательский размер» и увеличьте начальный размер и максимальный размер файла подкачки в мегабайтах.
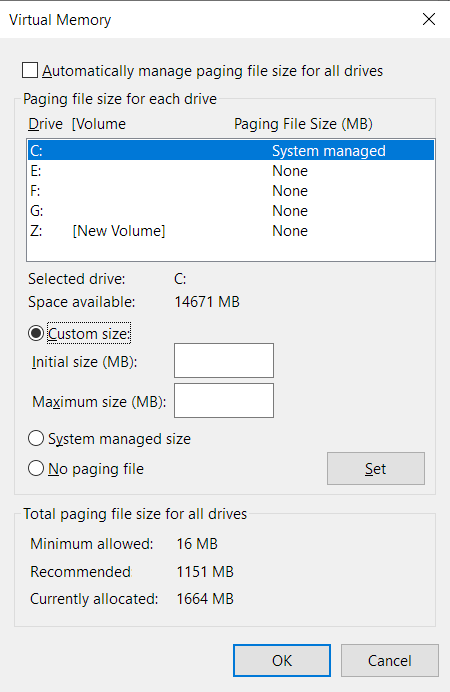
- Нажмите «ОК» после ввода цифр, затем откройте Chrome и проверьте наличие ошибки.
Выполните чистую загрузку
Другие приложения могут использовать вашу системную память и привести к тому, что Google Chrome выдаст раздражающую ошибку. Некоторые из этих приложений являются стартапами. Они запускаются при загрузке Windows и продолжают работать в фоновом режиме. Запуск чистой загрузки позволит вам подтвердить, является ли запускаемое приложение причиной проблемы, и определить виновника.
Чтобы запустить вашу систему в состоянии чистой загрузки, вы должны отключить все запускаемые программы и службы, а затем перезагрузить компьютер.
Во-первых, выполните следующие действия, чтобы отключить автозагрузку программ:
- Одновременно нажмите кнопки клавиатуры Windows и I, чтобы открыть приложение «Настройки».
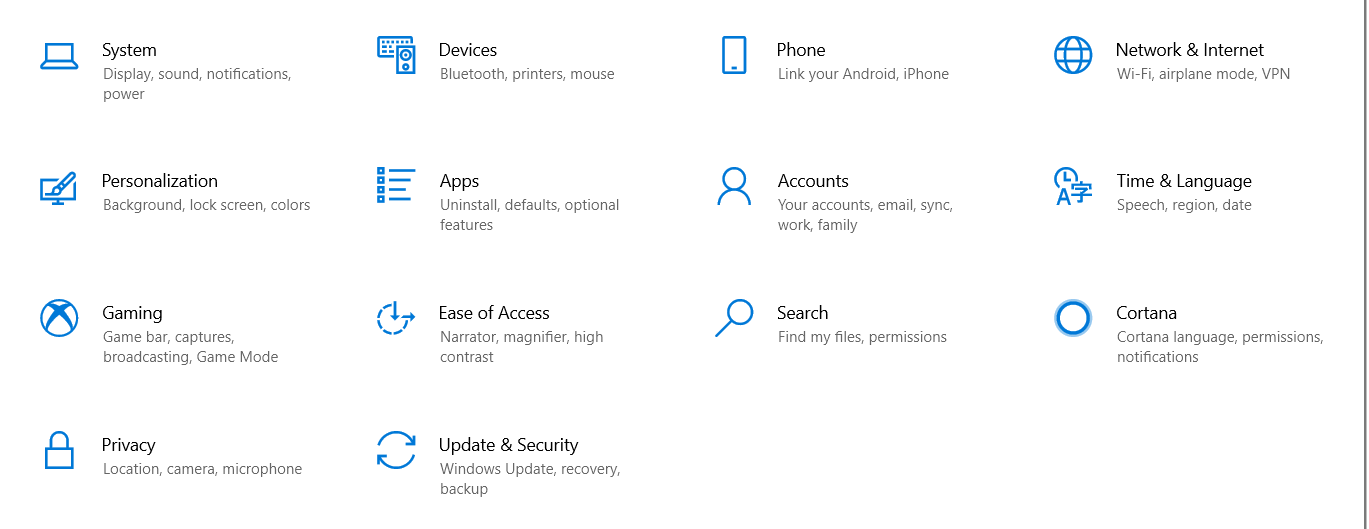
- После того, как появятся настройки, щелкните значок приложений.
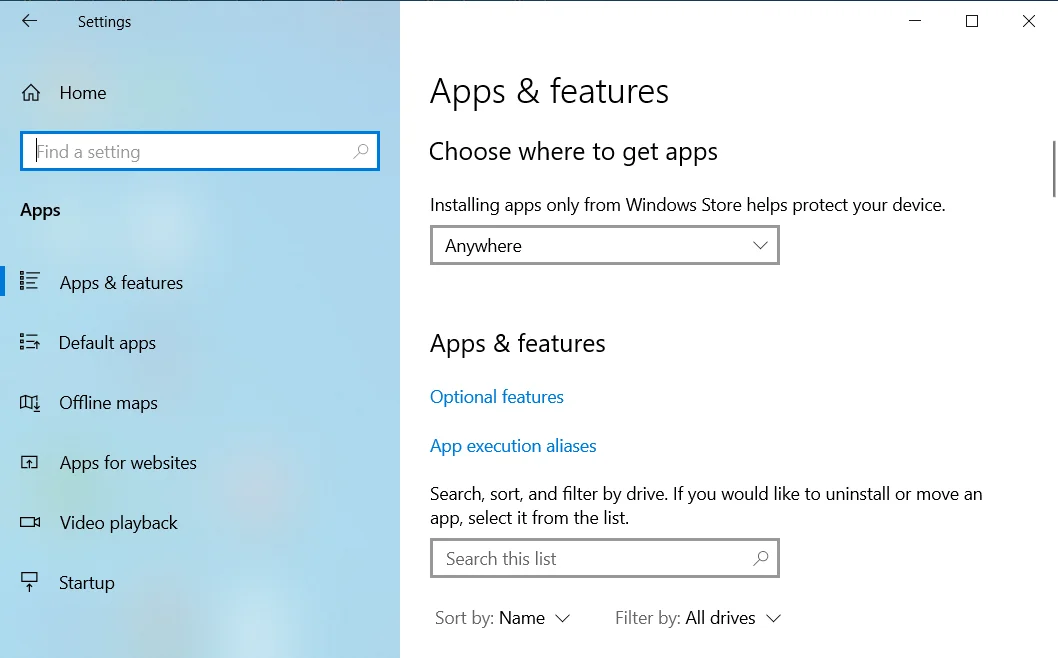
- Когда вы увидите интерфейс приложений, перейдите на левую панель и нажмите «Автозагрузка».
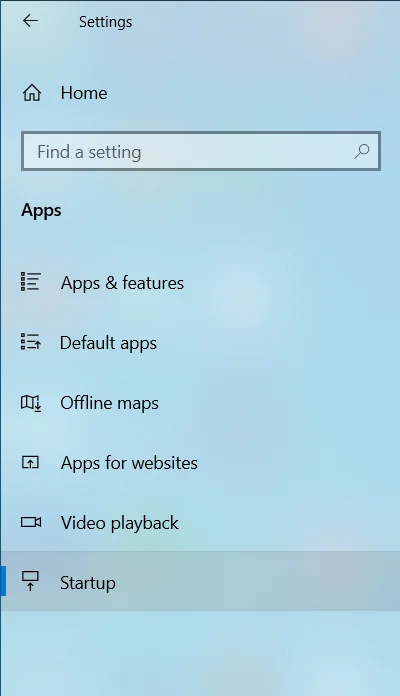
- Перейдите на главную страницу и выключите переключатель программ в разделе «Приложения для запуска».
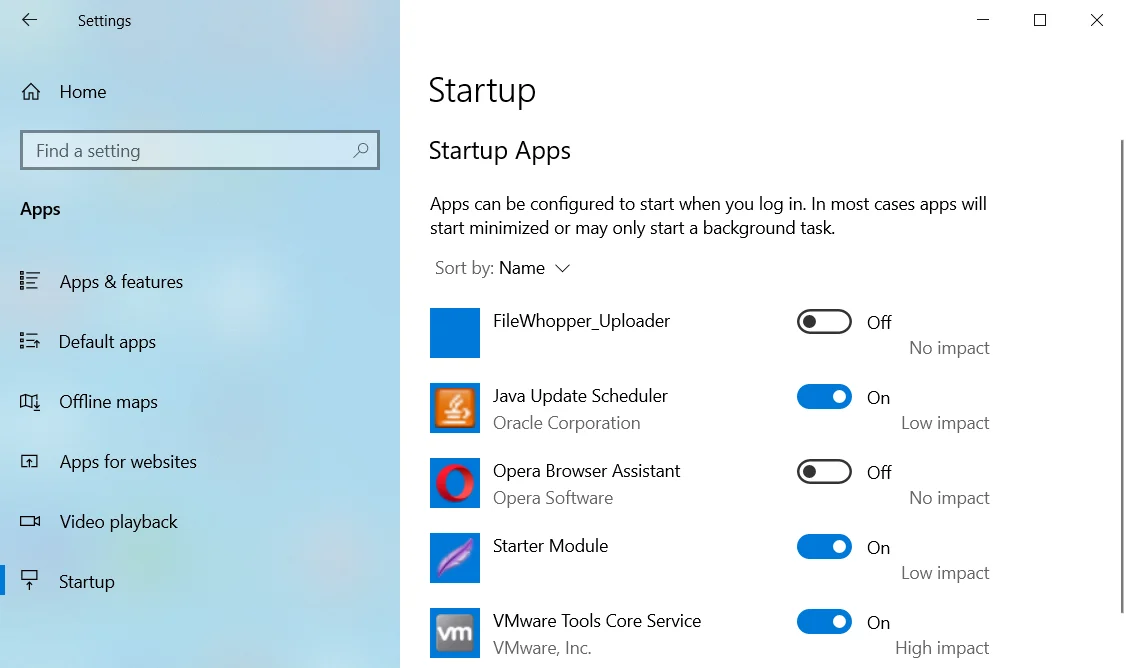
Выполните следующие действия, чтобы отключить службы запуска:
- Щелкните правой кнопкой мыши кнопку «Пуск» на панели задач и выберите «Выполнить» в меню «Опытный пользователь».
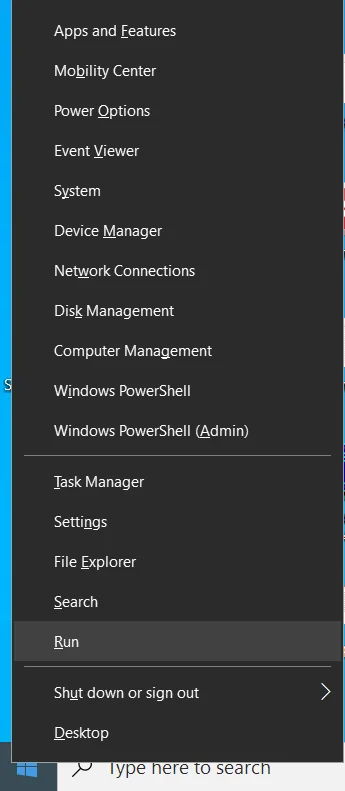
- После того, как откроется диалоговое окно «Выполнить», введите «msconfig» и нажмите клавишу Enter на клавиатуре.
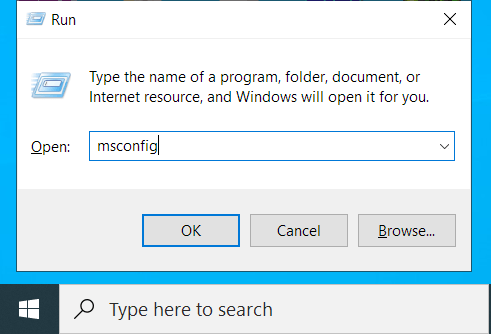
- Теперь вы увидите диалоговое окно «Конфигурация системы». Перейдите на вкладку Услуги.
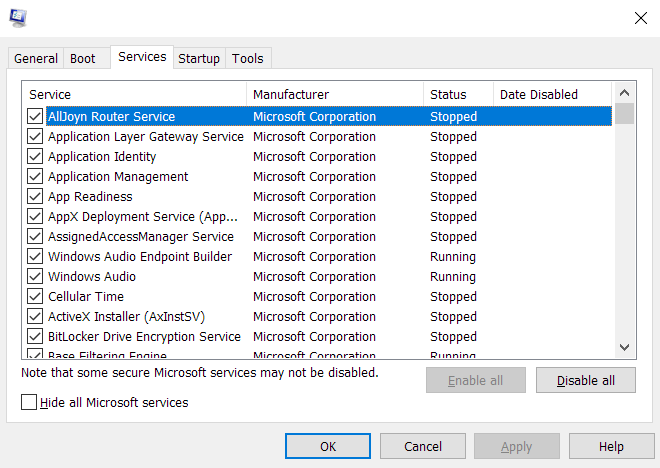
- Перейдя на вкладку «Службы», установите флажок «Скрыть все службы Microsoft», чтобы исключить службы операционной системы из списка.
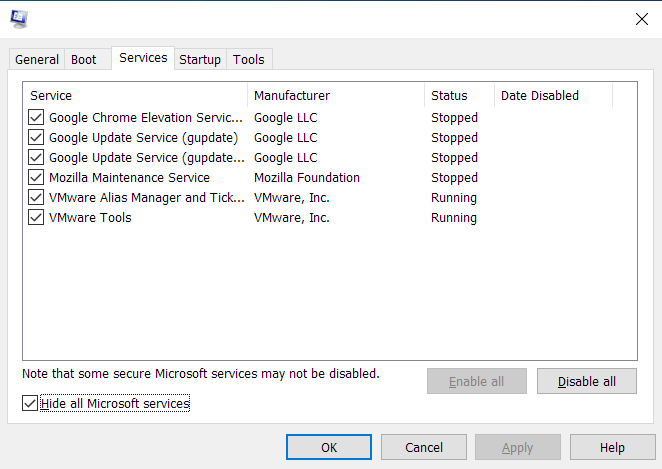
- Далее нажмите кнопку «Отключить все».
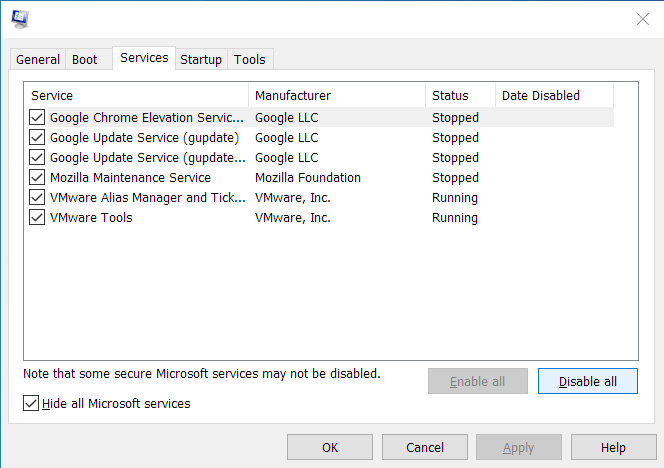
- Нажмите «ОК», затем перезагрузите компьютер.
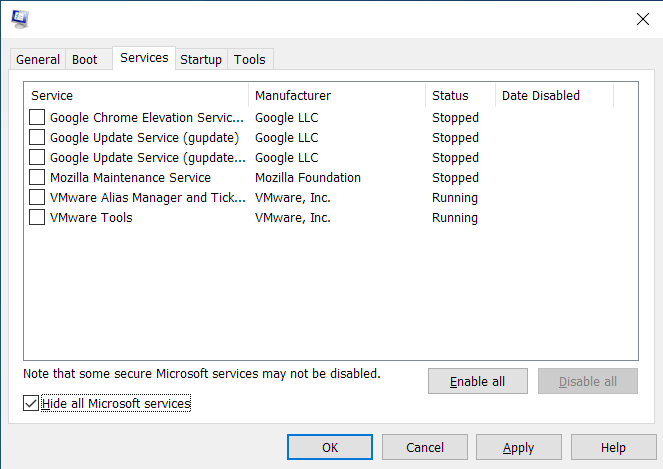
После того, как ваша система запустится в среде чистой загрузки, откройте Google Chrome и загрузите веб-сайт. Если вы не видите сообщение об ошибке, вы только что подтвердили, что проблема связана с программой запуска. Чтобы найти виновника, вам нужно включить одно из этих приложений, перезагрузить систему, а затем проверить наличие проблемы. Если первая запускаемая служба или программа не вызывает ошибку, перейдите к следующей. Продолжайте, пока ошибка не появится снова, и убедитесь, что вы записали последний элемент, который вы включили.
Вы можете выполнить следующие шаги, если не хотите проходить элементы автозагрузки один за другим:
- Запустите диалоговое окно «Конфигурация системы».
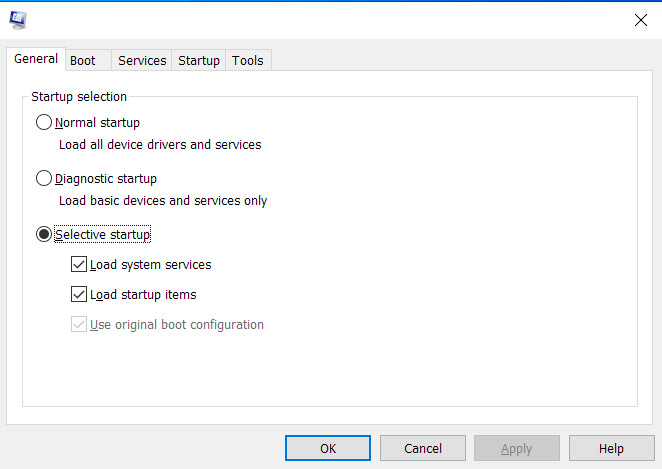
- После открытия окна перейдите на вкладку Службы.
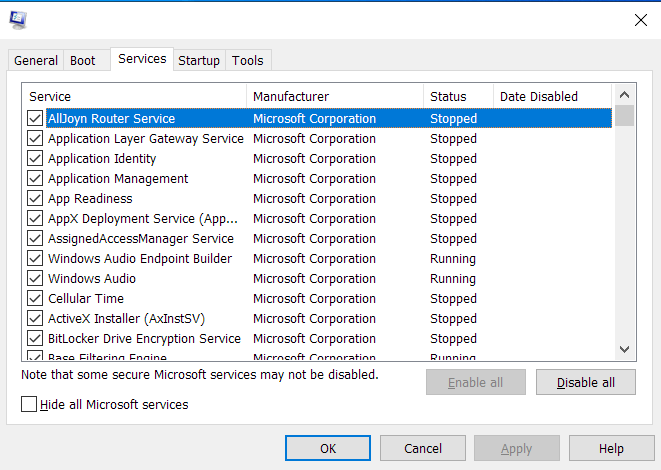
- Выберите половину служб на вкладке (сверху) и нажмите «Включить все». Если отмечены все службы, снимите галочку с половины снизу.
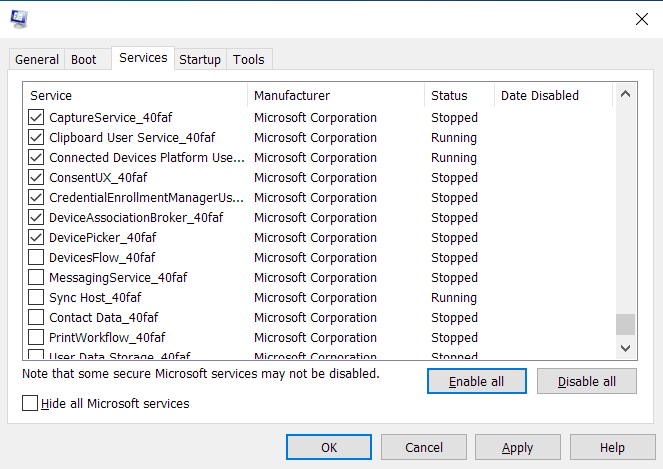
- Нажмите «ОК», затем перезагрузите компьютер и откройте Chrome, чтобы проверить наличие ошибки.
- Если ошибка появляется, причиной является одна из включенных вами служб. Это означает, что вам не нужно проверять другие службы, а только те, которые вы включили. Если ошибка не возникает, вы можете игнорировать службы, которые вы включили, и проверить другие.
- Используйте ту же технику для запуска программ в приложении «Настройки».
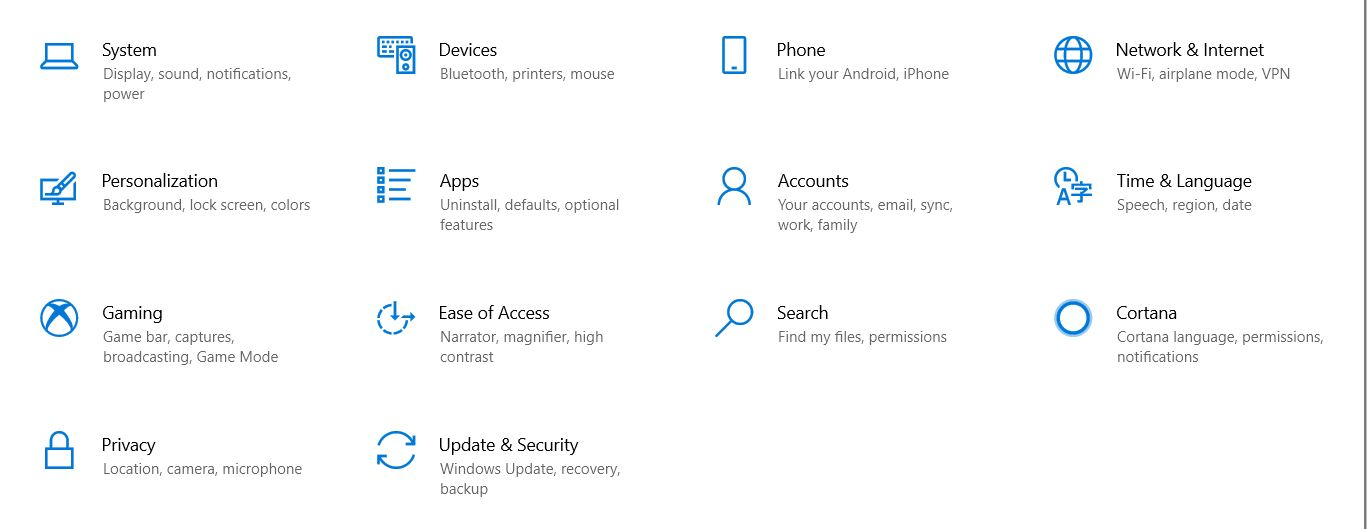
- Включите половину и проверьте, не является ли причиной проблемы одна из программ в группе.
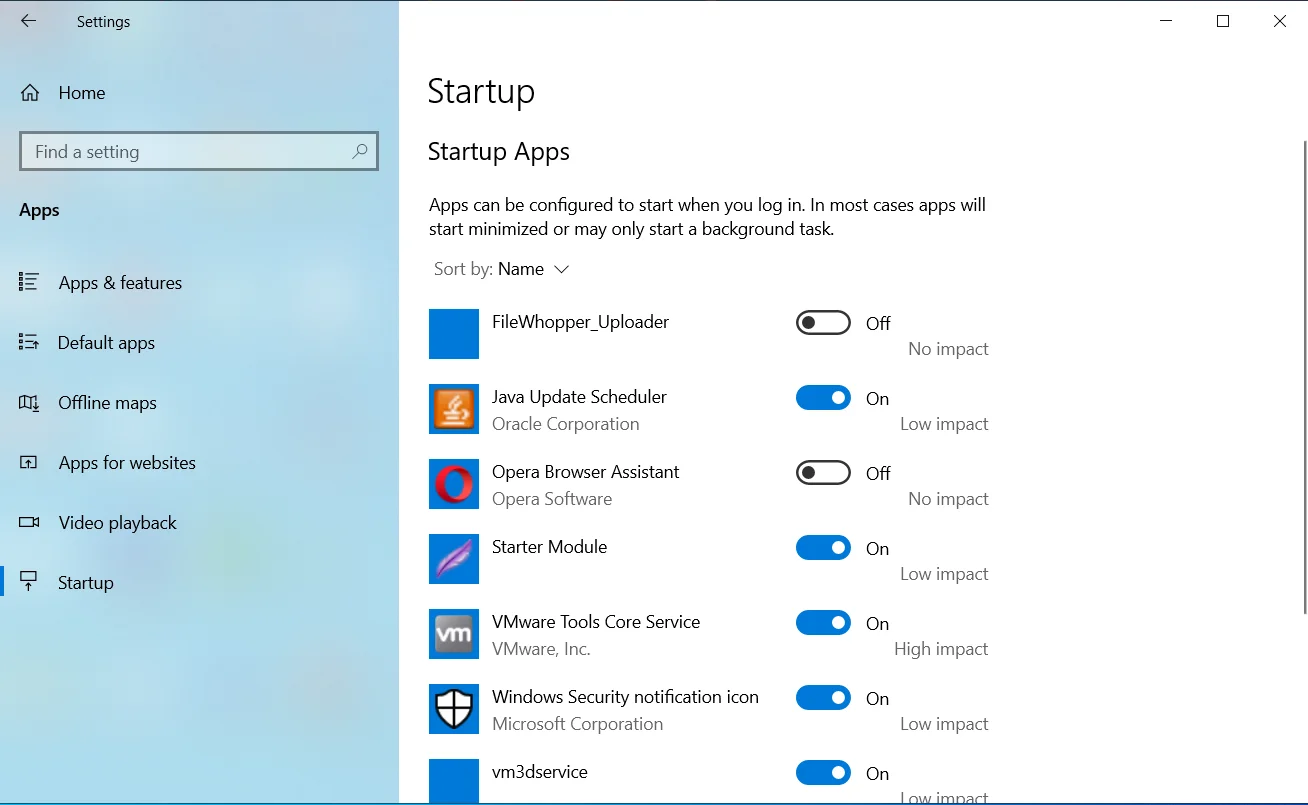
Однако, если ошибка появляется после запуска вашей системы в состоянии чистой загрузки, ни один из элементов автозагрузки не является причиной проблемы.
Переустановите Google Chrome
Если ни один из вышеперечисленных методов не сработал, следующим шагом должна быть переустановка Chrome. На данный момент есть смысл заподозрить, что некоторые установочные файлы браузера повреждены. Установка новой копии обновленной версии Chrome должна решить проблему.
Поскольку ваша история просмотров, расширения, приложения и пароли привязаны к вашей учетной записи Google, у вас не должно возникнуть проблем с переустановкой браузера. Единственное, что произойдет по-другому, это то, что браузеру придется снова загружать эти сервисы.
Выполните следующие действия, чтобы удалить Chrome из вашей системы:
- Одновременно нажмите кнопки клавиатуры Windows и I, чтобы открыть приложение «Настройки», и щелкните значок «Приложения».
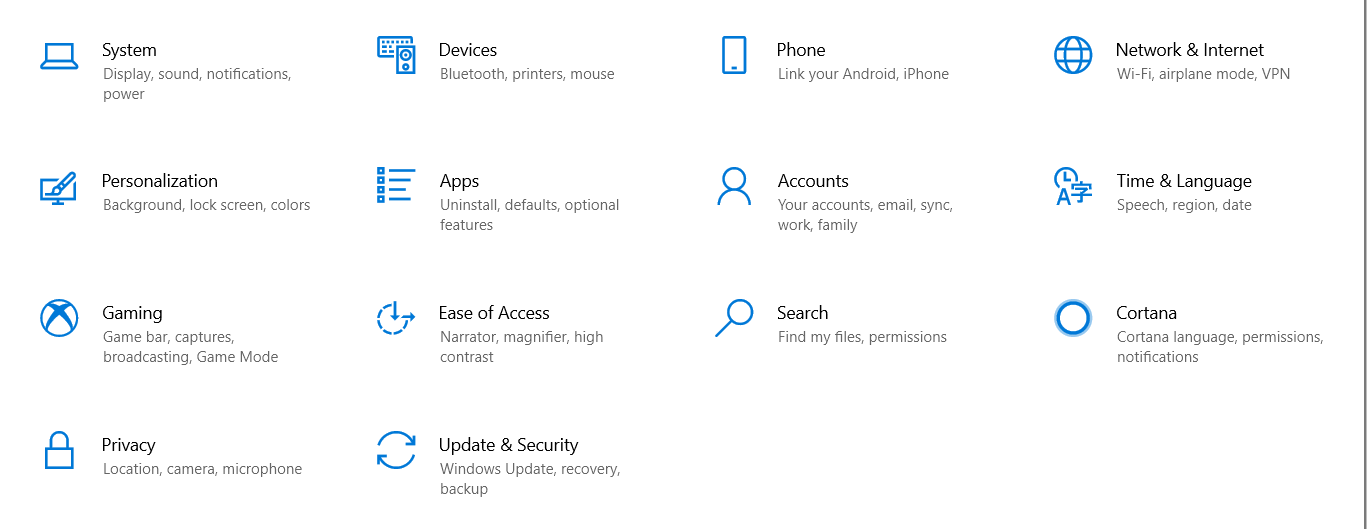
- Когда вы увидите интерфейс приложений, перейдите в поле поиска в разделе «Приложения и функции» и введите «Chrome».
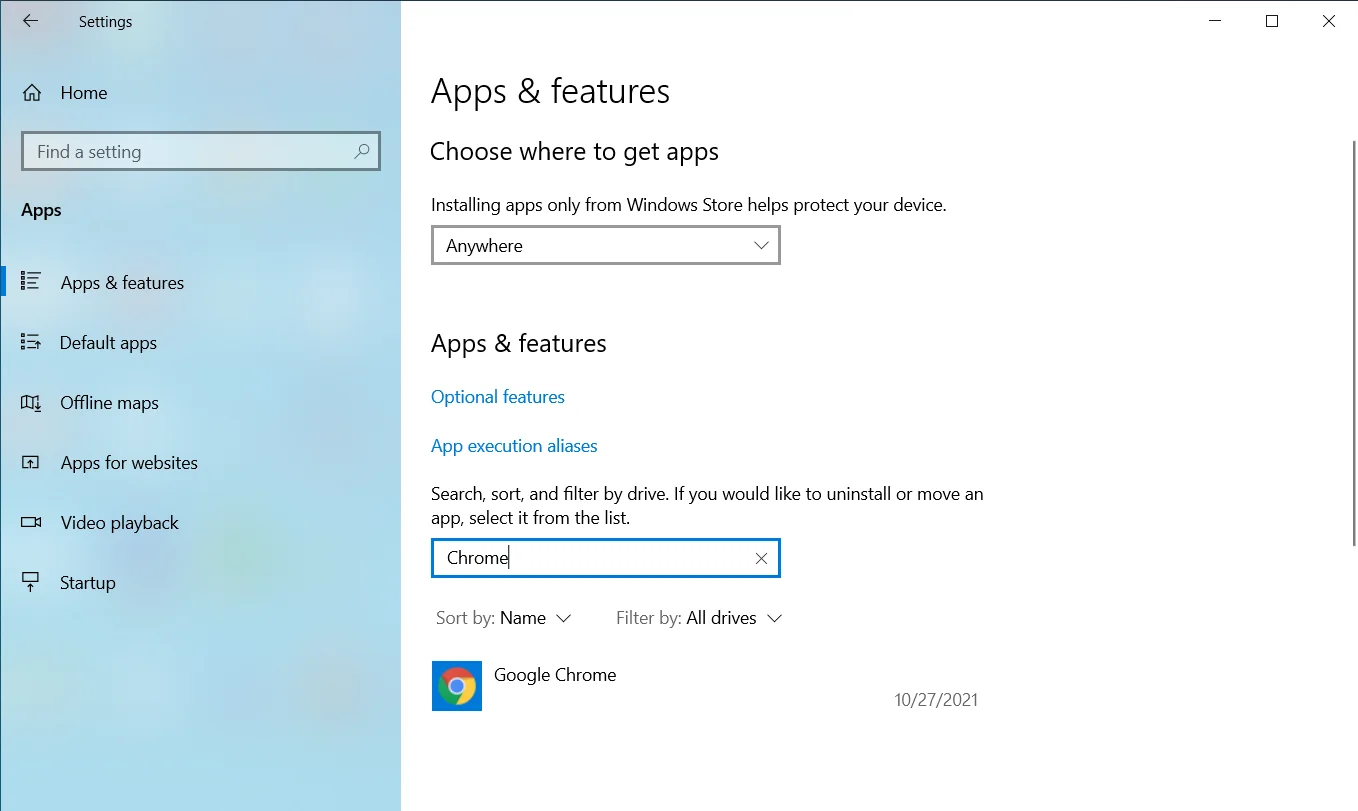
- Нажмите на Google Chrome.
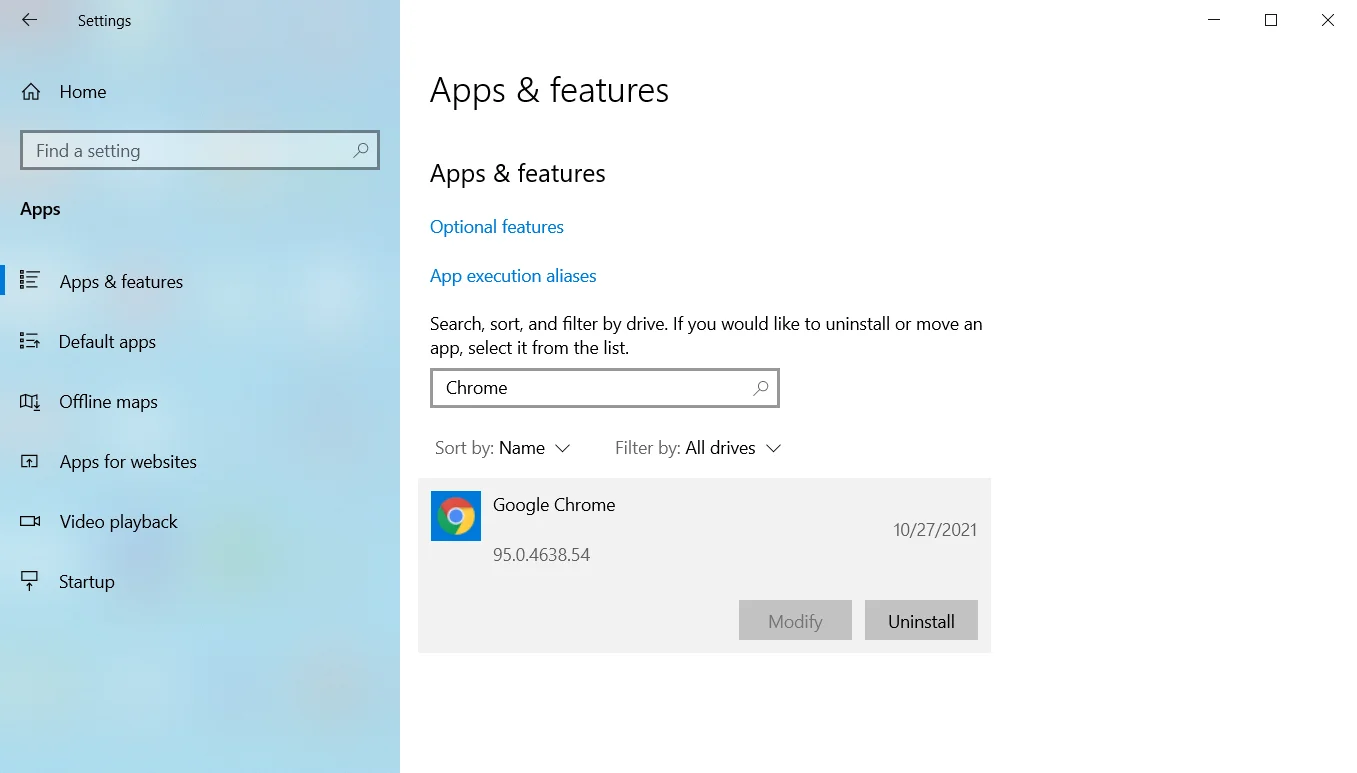
- Затем нажмите «Удалить».
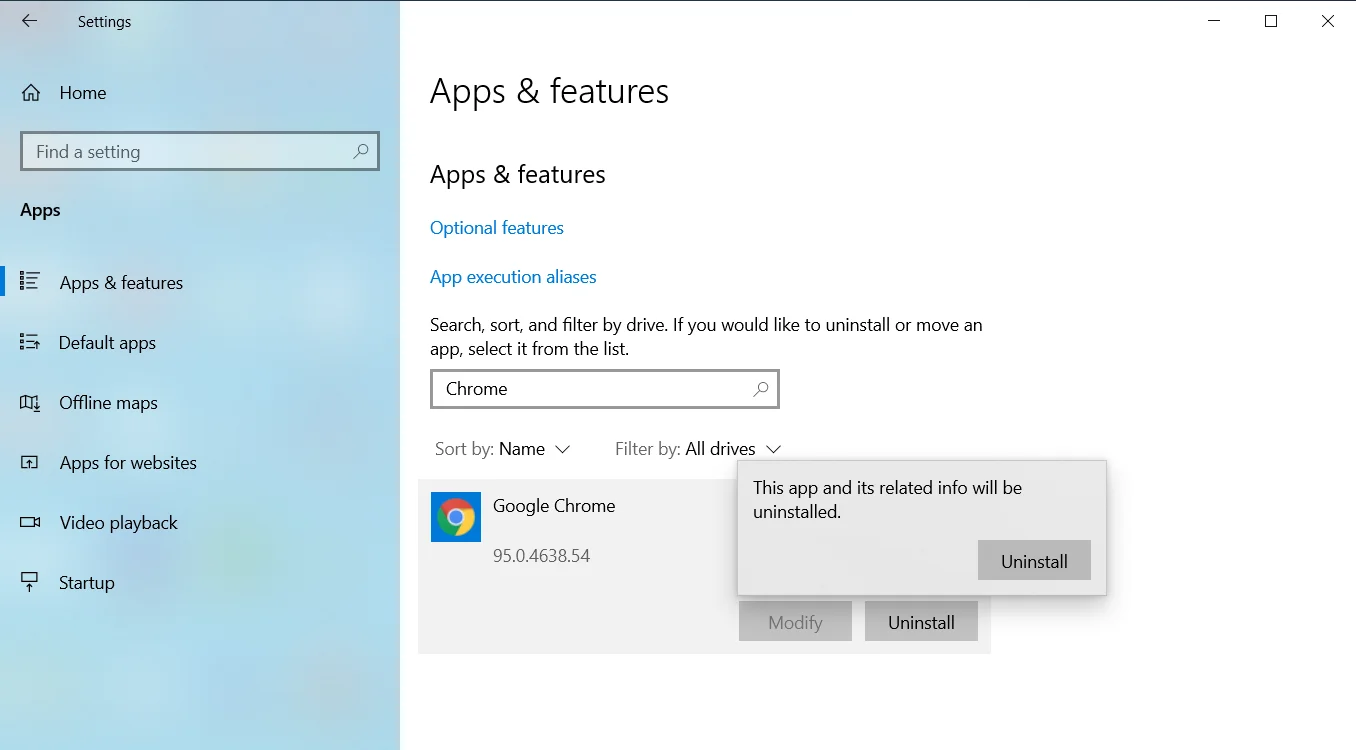
- Нажмите «Да», когда появится окно контроля учетных записей и запросит разрешение.
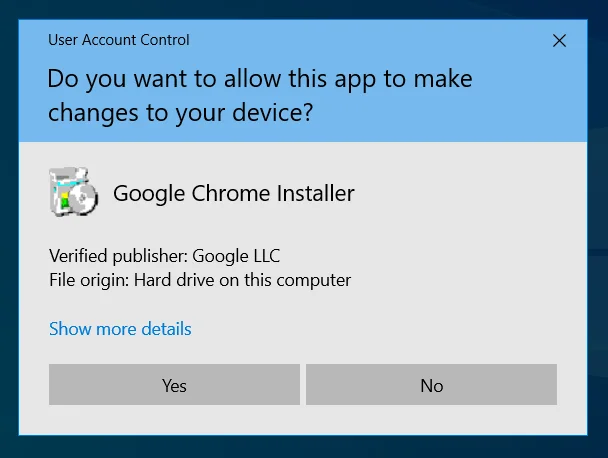
- Следуйте дальнейшим инструкциям, чтобы завершить процесс.
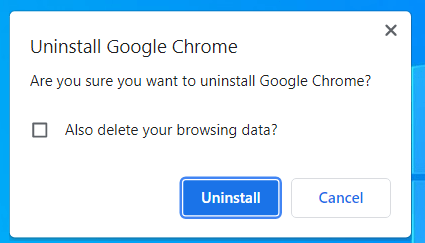
- После того, как Windows удалит Chrome, перезагрузите компьютер.
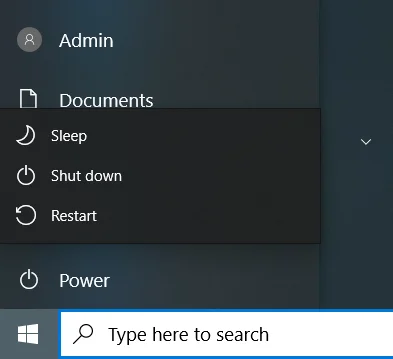
- Затем запустите другой веб-браузер, перейдите на веб-сайт Google и загрузите Chrome.
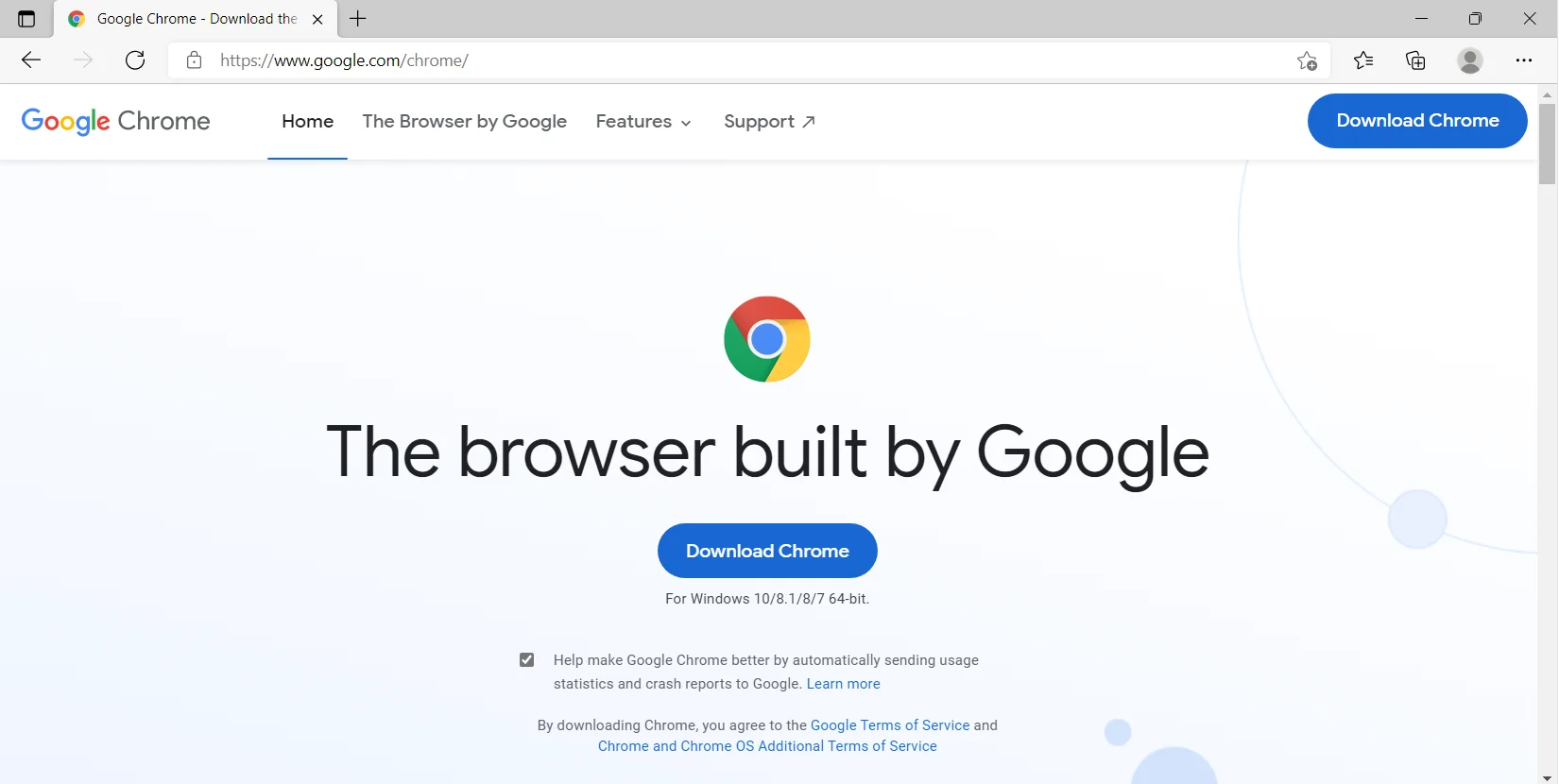
- Установите браузер, и все должно нормализоваться.
Вывод
Вот как можно решить проблему «недостаточно памяти» в Chrome. Не забывайте использовать специализированное программное обеспечение, такое как Auslogics BoostSpeed, для оптимизации вашей системы. Программа поставляется с инструментами, направленными на поддержание производительности вашей системы на лучшем уровне.
