12 способов исправить высокую загрузку процессора и памяти Google Chrome на ПК
Опубликовано: 2022-12-13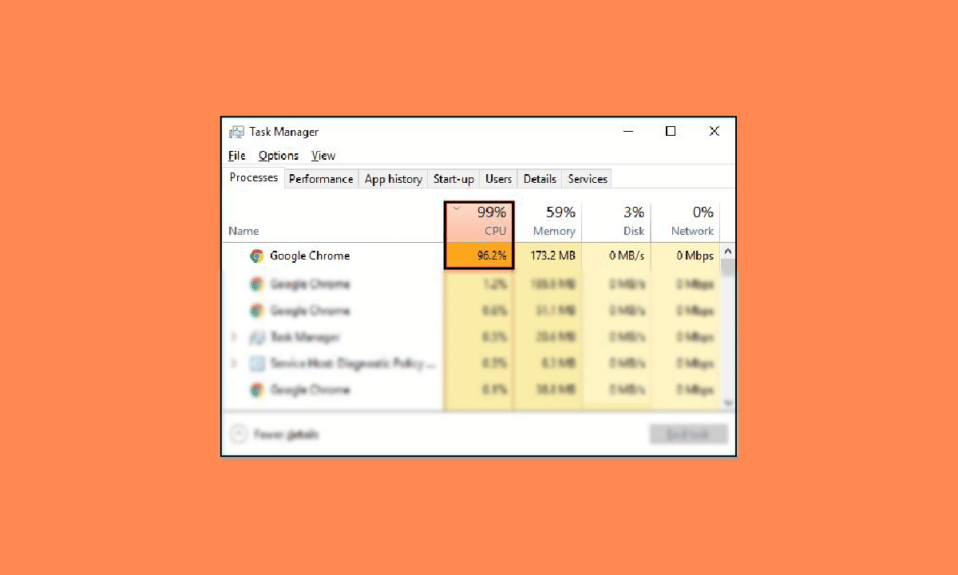
Браузер Google Chrome печально известен тем, что использует высокую нагрузку на процессор и память на ПК. Браузер иногда может использовать от 40 до 50 процентов ЦП. Chrome также известен запуском ненужных фоновых программ. Поэтому пользователи часто могут сталкиваться с проблемами зависания при использовании браузера Google Chrome. Высокое использование памяти Google Chrome в Windows 10 является распространенной проблемой, которая может вызвать серьезные проблемы с браузером. Если вы боретесь с тем, что Chrome использует слишком много ресурсов процессора в фоновом режиме на вашем компьютере, это руководство идеально подходит для вас. В этом руководстве мы обсудим, как исправить высокую загрузку ЦП и памяти Google Chrome на ПК. Мы также обсудим причины высокой загрузки ЦП Google Chrome при запуске. Итак, продолжайте читать, чтобы найти эффективные решения для решения этой проблемы.
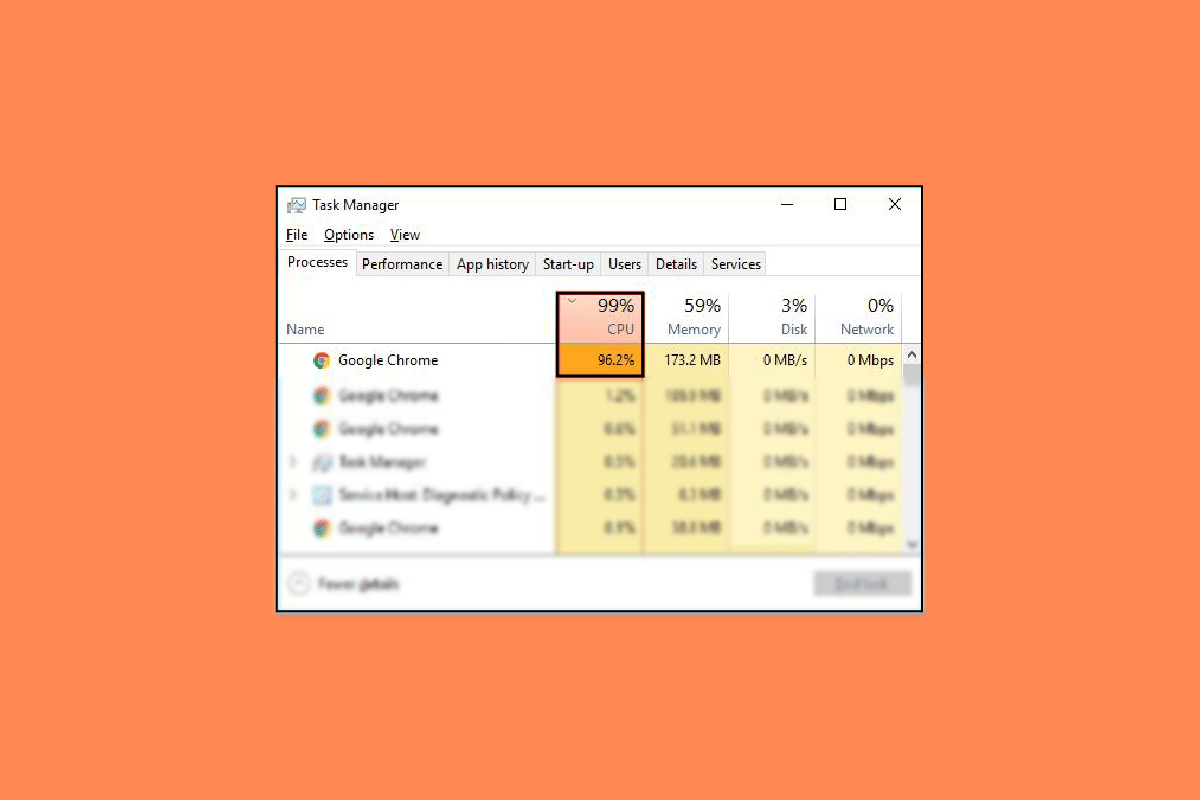
Содержание
- Как исправить высокую загрузку ЦП и памяти Google Chrome на ПК
- Причины высокой загрузки ЦП и памяти Google Chrome при проблемах с ПК
- Способ 1. Запустите Chrome от имени администратора
- Способ 2: удалить расширения Chrome
- Способ 3: обновить системные графические драйверы
- Способ 4: восстановить системные файлы
- Способ 5: освободить место на диске
- Способ 6: очистить данные кеша и файлов cookie Chrome
- Способ 7: сканирование на наличие вредоносных программ
- Способ 8: отключить Software Reporter для Chrome
- Способ 9: отключить аппаратное ускорение
- Способ 10: обновить Google Chrome
- Способ 11: сбросить Chrome
- Способ 12: переустановите Chrome
Как исправить высокую загрузку ЦП и памяти Google Chrome на ПК
В этой статье мы подробно рассказали о методах устранения неполадок, позволяющих решить проблему с высоким использованием памяти Google Chrome на ПК с Windows 10.
Причины высокой загрузки ЦП и памяти Google Chrome при проблемах с ПК
Могут быть различные проблемы с высокой загрузкой ЦП и памяти на ПК. Некоторые из распространенных причин этой проблемы упоминаются здесь.
- Распространенными причинами этой проблемы являются различные программные проблемы и проблемы с программными файлами.
- Поврежденные расширения также несут ответственность за эту проблему.
- Устаревшие графические драйверы также несут ответственность за эту проблему.
- Поврежденные или проблемные системные файлы также могут вызывать эту проблему.
- Чрезмерное дисковое пространство на вашем компьютере также является причиной этой проблемы.
- Поврежденные данные кеша и файлов cookie в Google Chrome также связаны с проблемой.
- Вторжение вредоносного ПО на ваш компьютер может вызвать различные проблемы, такие как высокая загрузка ЦП и памяти.
- Неправильные ключи редактора реестра также являются причиной ошибки.
- Включенные настройки аппаратного ускорения в Google Chrome также связаны с этой ошибкой.
- Эта ошибка может быть вызвана устаревшей программой Google Chrome .
- Неправильные настройки Google Chrome также могут вызвать эту проблему.
- Другие основные проблемы с программой Google Chrome также могут вызвать проблему с высоким использованием памяти Google Chrome в Windows 10.
В следующем руководстве мы обсудим способы устранения высокой загрузки ЦП и памяти Google Chrome на ПК.
Способ 1. Запустите Chrome от имени администратора
Одна из первых вещей, которую вы должны рассмотреть, чтобы исправить Chrome, использующий слишком много ресурсов ЦП в фоновом режиме, — это предоставить Chrome административные привилегии. Когда вы запускаете программу от имени администратора, вы можете избежать многих проблем, таких как высокая загрузка ЦП Google Chrome при запуске. Вы можете выполнить эти простые шаги, чтобы запустить Google Chrome от имени администратора.
1. Щелкните правой кнопкой мыши значок Google Chrome Desktop и выберите Свойства .
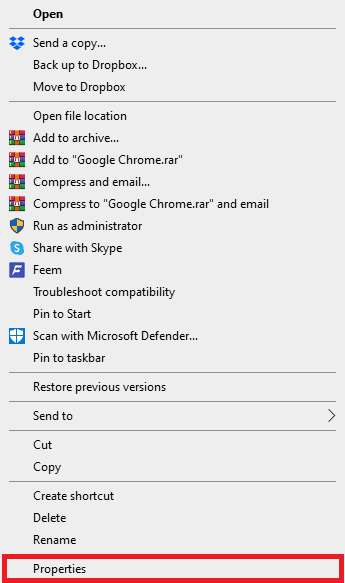
2. Перейдите на вкладку «Совместимость» и установите флажок « Запускать эту программу от имени администратора ».
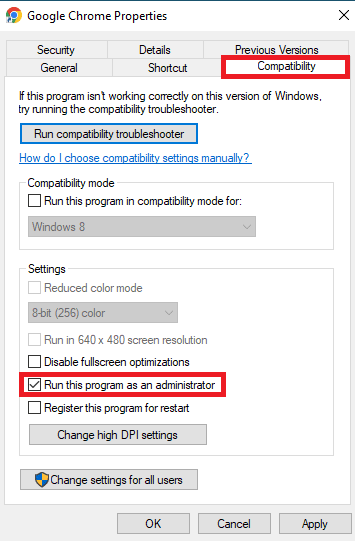
3. Наконец, нажмите «Применить» , а затем «ОК» .
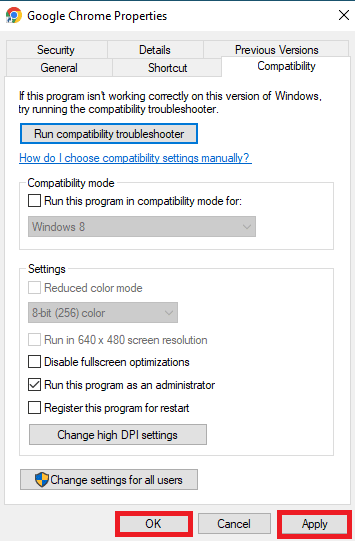
Способ 2: удалить расширения Chrome
Расширения браузера — это важные инструменты, которые могут помочь вам перемещаться по браузеру Google Chrome, упрощая навигацию по веб-сайтам. В Google Chrome есть все виды расширений, от расширений, предоставляющих ссылки для скачивания видео с YouTube, до расширений, помогающих находить лучшие предложения при покупках в Интернете. Однако иногда эти расширения также могут мешать настройкам Chrome и вызывать различные ошибки. Поэтому, если вы продолжаете получать эту ошибку, попробуйте удалить некоторые расширения, чтобы исправить высокую загрузку ЦП и памяти Google Chrome на ПК.
1. Откройте Google Chrome из меню «Пуск».
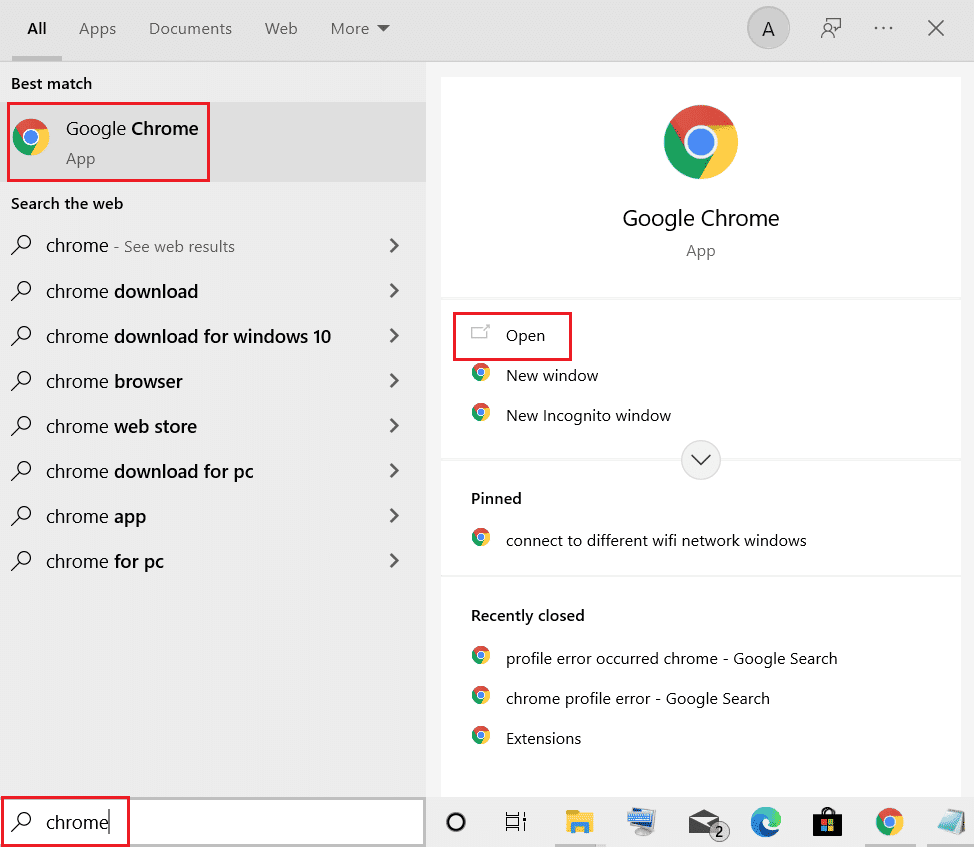
2. В правом верхнем углу окна браузера щелкните Опции меню .
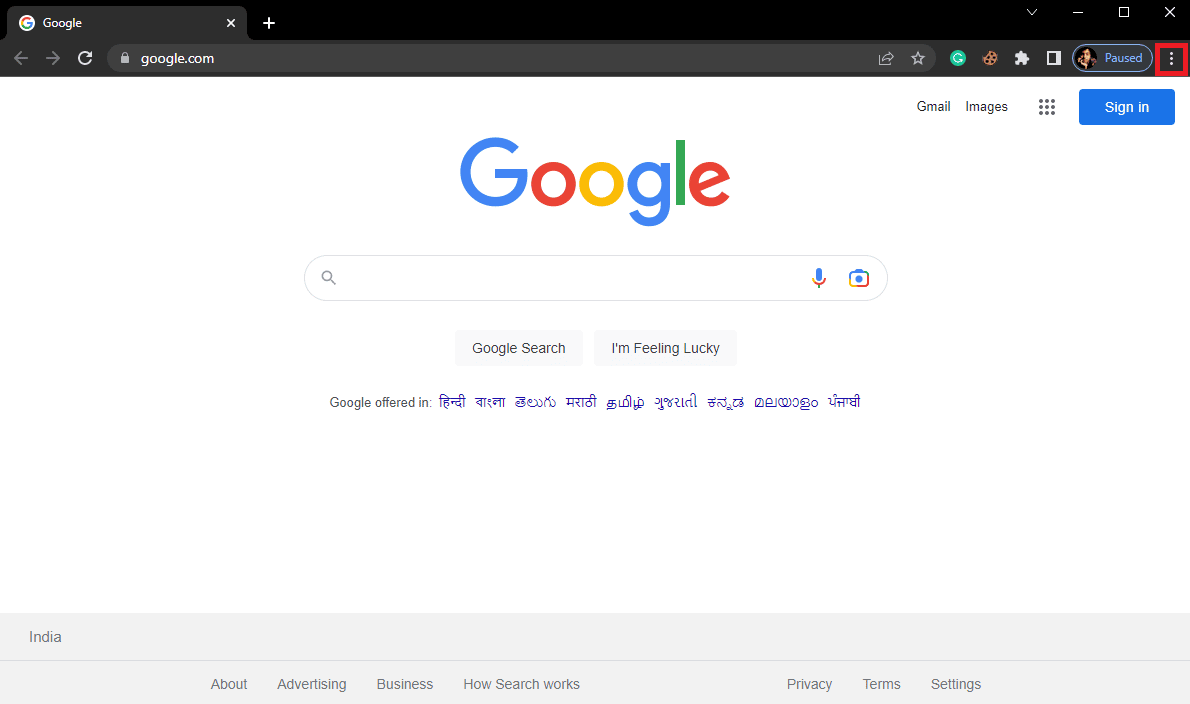
3. Здесь нажмите «Дополнительные инструменты» , а затем нажмите «Расширения» .
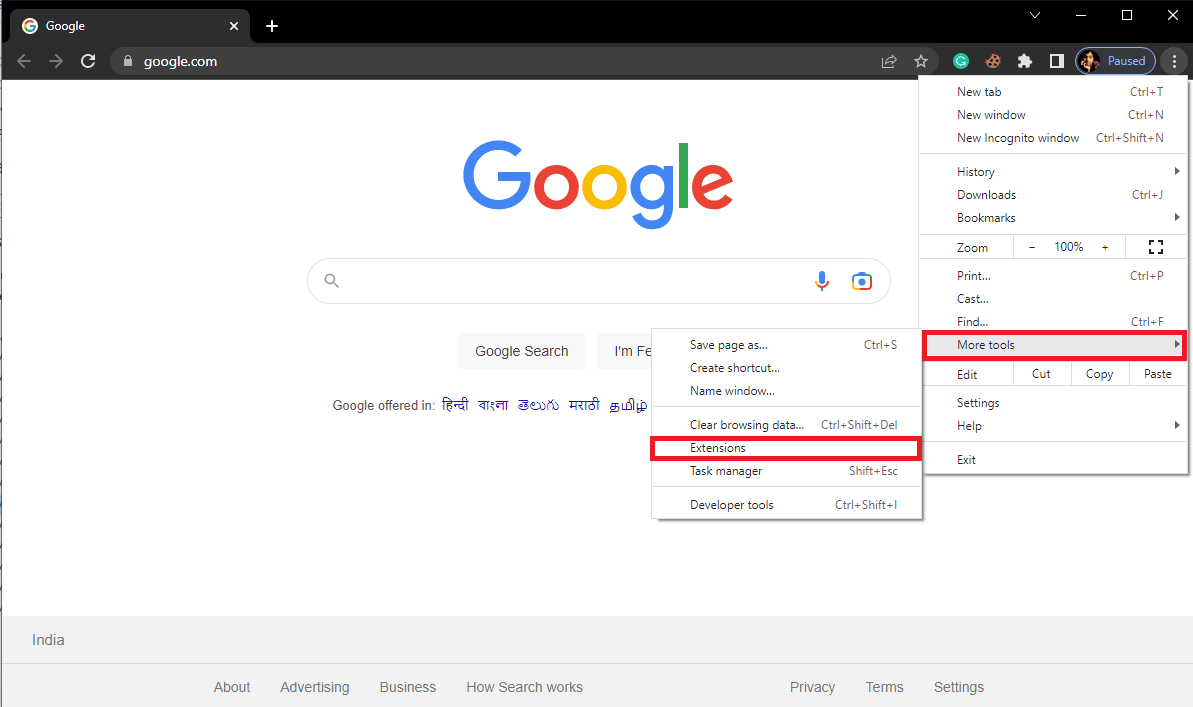
4. В списке ваших расширений найдите то, которое может вызывать проблему с высоким использованием памяти Google Chrome в Windows 10, и удалите его.
Читайте также: Исправление отсутствия часто посещаемых сайтов в Google Chrome
Способ 3: обновить системные графические драйверы
Если предыдущие методы не помогли решить проблему, вам следует проверить системный графический драйвер. Поврежденный графический драйвер может вызывать различные ошибки с различными программами, включая Chrome, использующий слишком много ресурсов ЦП в фоновом режиме. Если вы не знаете, как обновить графический драйвер, чтобы исправить проблему с высокой загрузкой ЦП Google Chrome при запуске, вы можете ознакомиться с руководством «4 способа обновления графических драйверов в Windows 10», чтобы безопасно обновить системный графический драйвер.
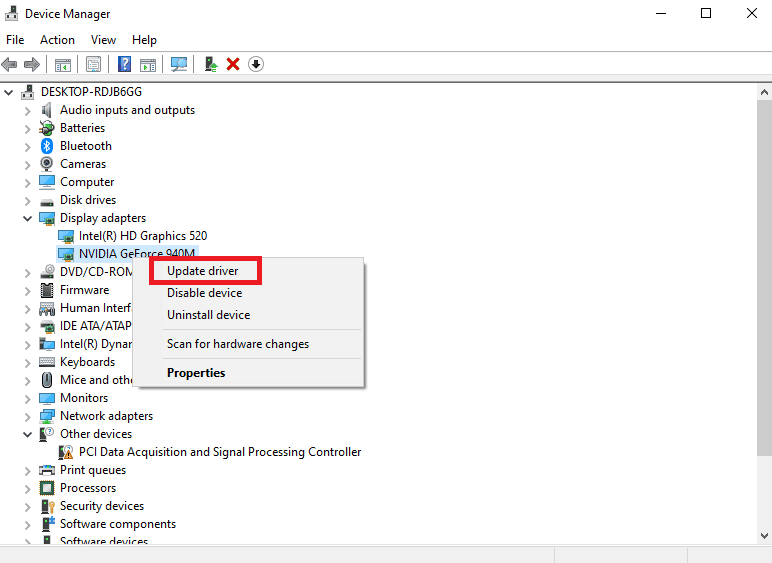
Способ 4: восстановить системные файлы
Проблема с Google Chrome также может быть вызвана поврежденными или проблемными системными файлами. Если системные файлы повреждены, они могут вызвать ряд проблем с производительностью компьютера. Windows позволяет пользователям выполнять сканирование для восстановления и решения проблем, вызванных повреждением системных файлов. Вы можете ознакомиться с руководством «Как восстановить системные файлы в Windows 10», чтобы узнать, как выполнить сканирование, чтобы исправить высокую загрузку ЦП и памяти Google Chrome на ПК.
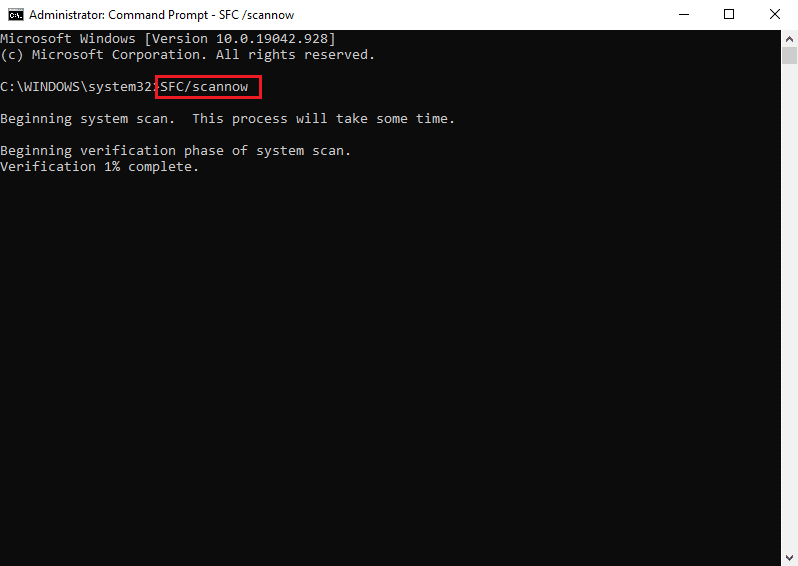
Читайте также: Устранение проблемы с блокировкой загрузки Chrome
Способ 5: освободить место на диске
Если диск C: на вашем компьютере почти заполнен, у вас могут возникнуть проблемы с задержкой на вашем компьютере. Полный диск также может вызвать различные другие проблемы с такими программами, как Google Chrome. Поэтому вы можете попытаться освободить место на диске на своем компьютере, чтобы решить проблему высокой загрузки ЦП Chrome. Вы можете ознакомиться с руководством «10 способов освободить место на жестком диске в Windows», чтобы найти способы безопасного освобождения места на жестких дисках вашего компьютера и решить проблему с высоким использованием памяти Google Chrome в Windows 10.
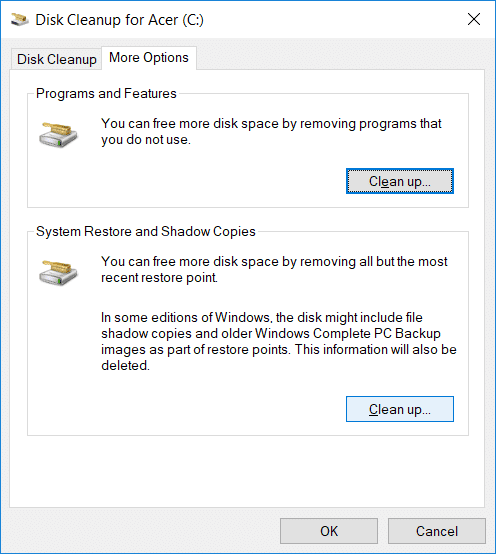
Способ 6: очистить данные кеша и файлов cookie Chrome
Данные кеша — это временные данные браузера, которые хранятся во временной папке. Эти данные обычно не наносят вреда компьютеру или программе. Однако, когда данные кэша и файлов cookie хранятся в избыточном количестве или когда некоторые файлы повреждаются, это может вызвать ряд проблем, таких как Chrome, использующий слишком много ресурсов ЦП в фоновом режиме. Проблема высокой загрузки ЦП в Chrome также иногда связана с избыточным или поврежденным кешем и данными cookie. Поэтому рекомендуется очистить кеш Chrome, чтобы решить проблему с высокой загрузкой ЦП Google Chrome при запуске. Вы можете ознакомиться с руководством по очистке кэша и файлов cookie в Google Chrome, чтобы очистить файлы cookie и данные кэша из Google Chrome.
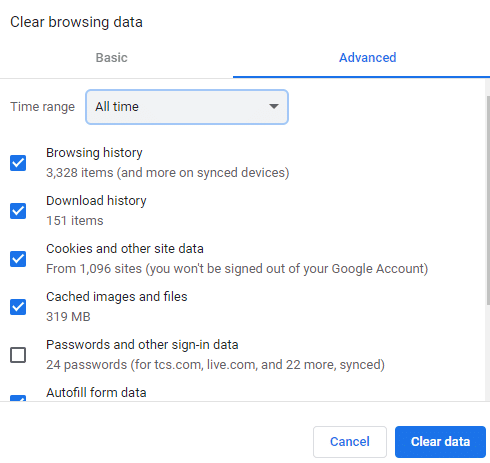
Читайте также: Как выполнить исправление Chrome Openload
Способ 7: сканирование на наличие вредоносных программ
Если ваш компьютер был заражен вредоносными программами или вирусами, у вас возникнут проблемы при использовании различных программ, включая Google Chrome. Вредоносное ПО также может атаковать ваши личные данные и информацию. Поэтому важно сканировать компьютер на предмет возможного проникновения вредоносных программ. Вы можете ознакомиться с руководством по удалению вредоносных программ с вашего компьютера в Windows 10, чтобы безопасно сканировать и удалять вредоносные программы с вашего компьютера.
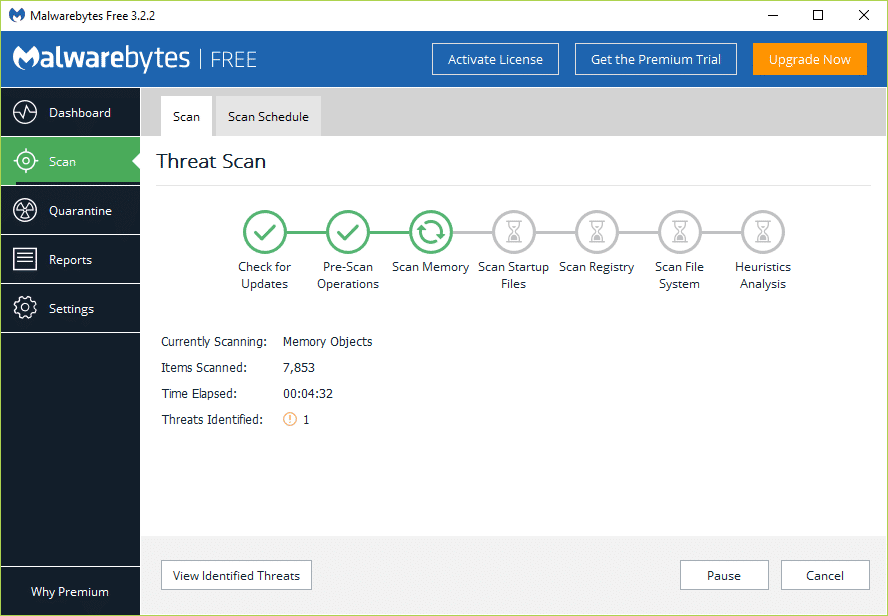
Способ 8: отключить Software Reporter для Chrome
Один из наиболее эффективных способов решить эту проблему с Chrome — отключить средство создания отчетов о программном обеспечении в редакторе реестра.
1. Откройте редактор реестра из меню «Пуск» .
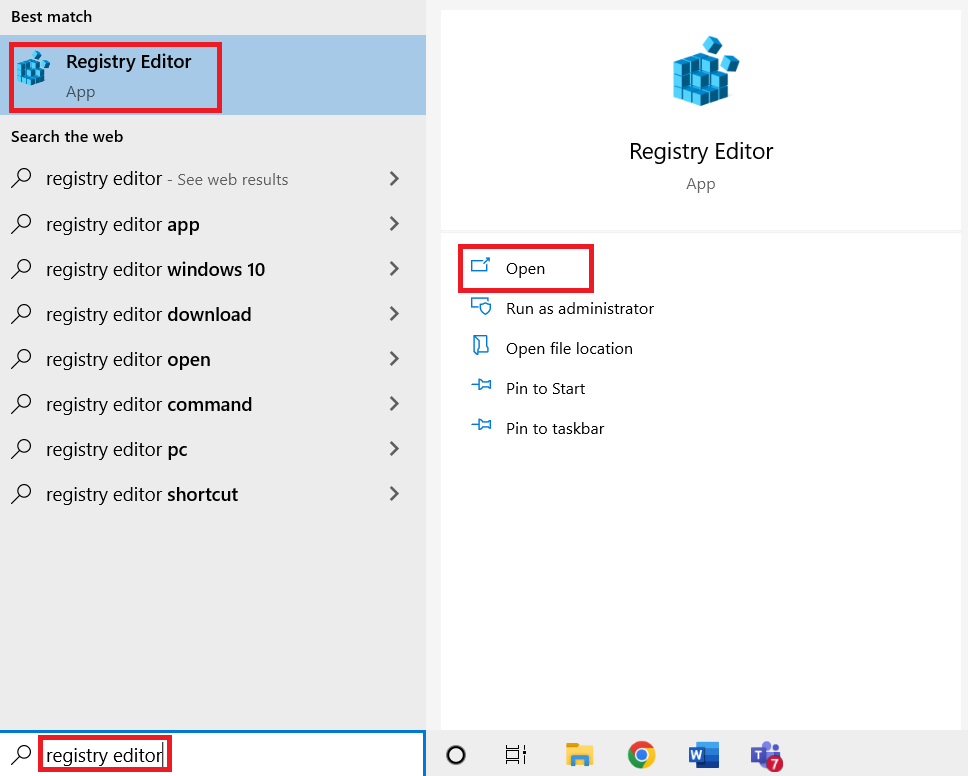
2. В редакторе реестра перейдите по следующему пути .

HKEY_LOCAL_MACHINE\ПРОГРАММНОЕ ОБЕСПЕЧЕНИЕ\Политики
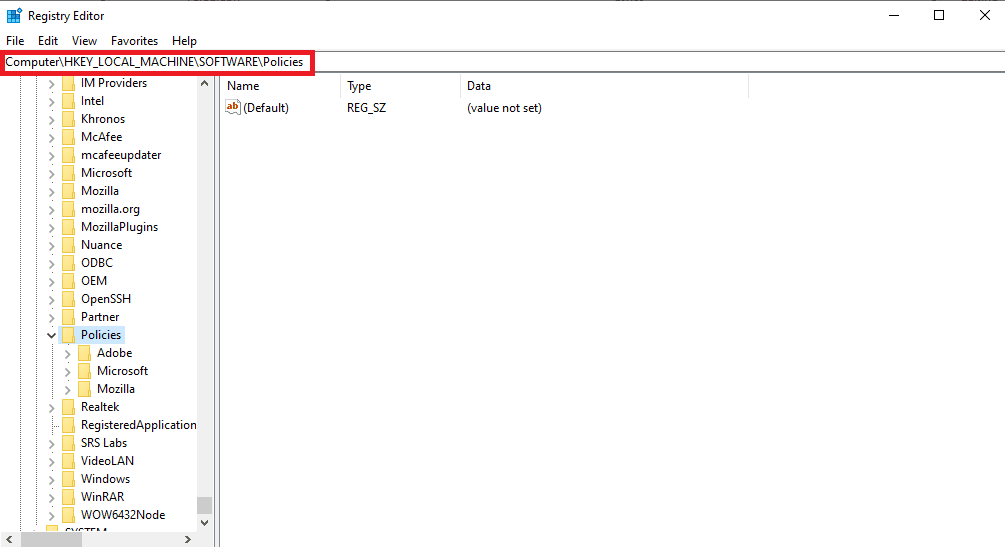
3. Здесь, если вы не можете найти ключи Google , щелкните правой кнопкой мыши «Политики» и выберите «Создать», а затем «Ключ» . Назовите этот ключ Google .
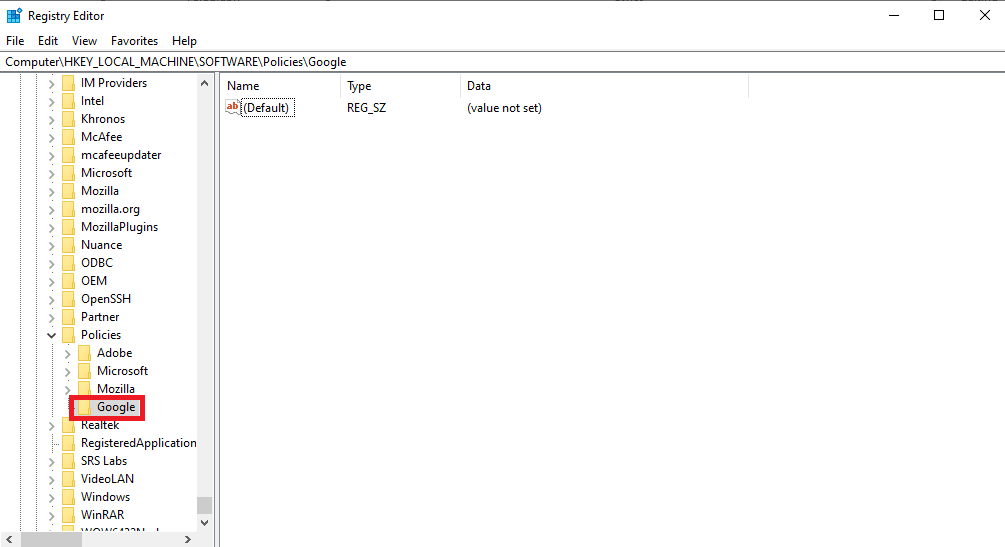
4. Теперь щелкните правой кнопкой мыши Google и снова нажмите «Создать» , а затем «Ключ». Назовите этот ключ Chrome .
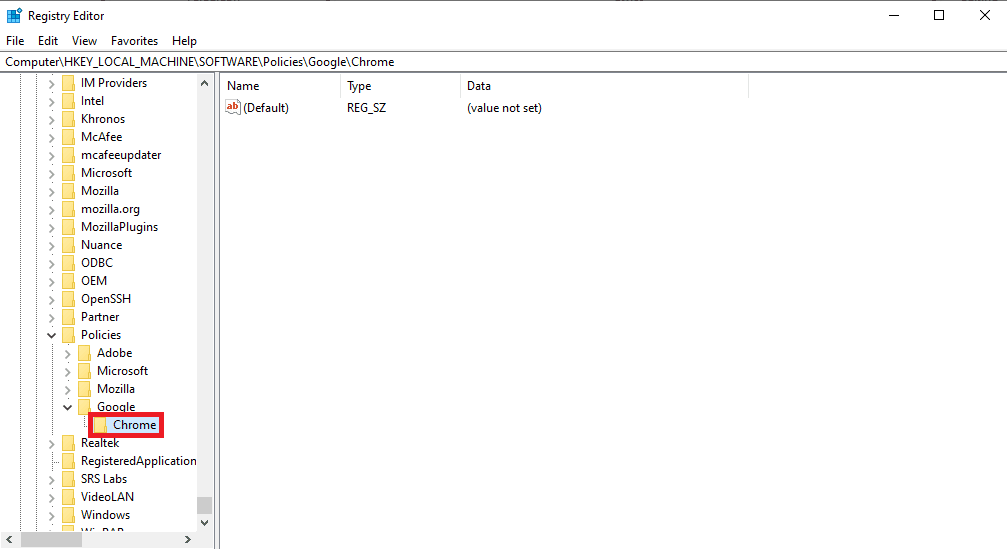
5. Теперь щелкните правой кнопкой мыши пустое место и выберите «Создать», а затем «Значение DWORD (32-разрядное)» и назовите этот новый ключ ChromeCleanupEnabled .
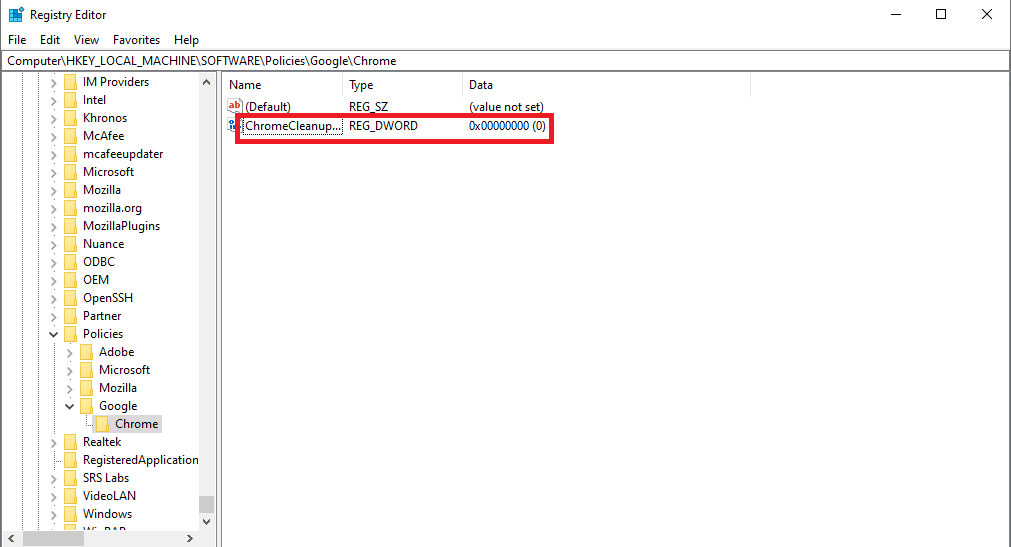
6. Щелкните правой кнопкой мыши новый ключ и выберите «Изменить…».
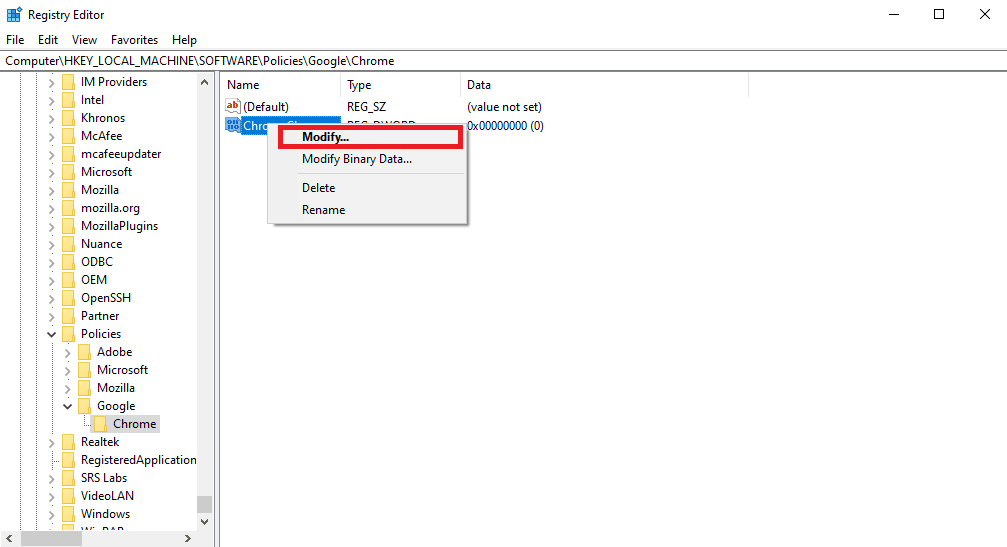
7. В поле «Значение» введите 0 и нажмите «ОК» , чтобы сохранить изменения.
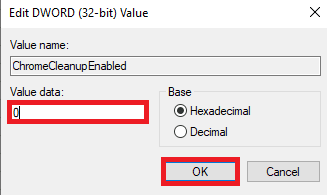
Читайте также: исправить ошибку Google Chrome Server не отправил данные
Способ 9: отключить аппаратное ускорение
Аппаратное ускорение использует графический процессор вашего компьютера для запуска графики в браузере Chrome. Вы можете попробовать отключить функцию аппаратного ускорения, чтобы решить эту проблему. Вы можете отключить аппаратное ускорение в настройках системы.
1. Откройте Google Chrome из меню «Пуск» .
2. Щелкните Опции меню в правом верхнем углу окна.
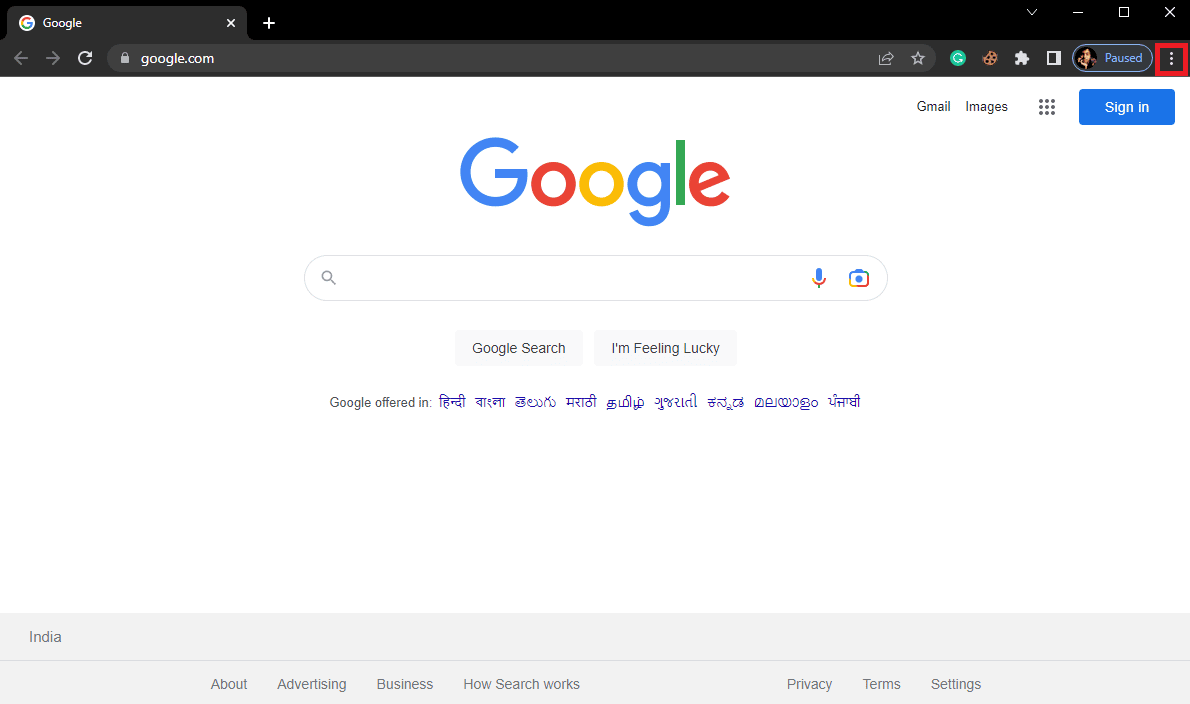
3. Здесь нажмите «Настройки» .
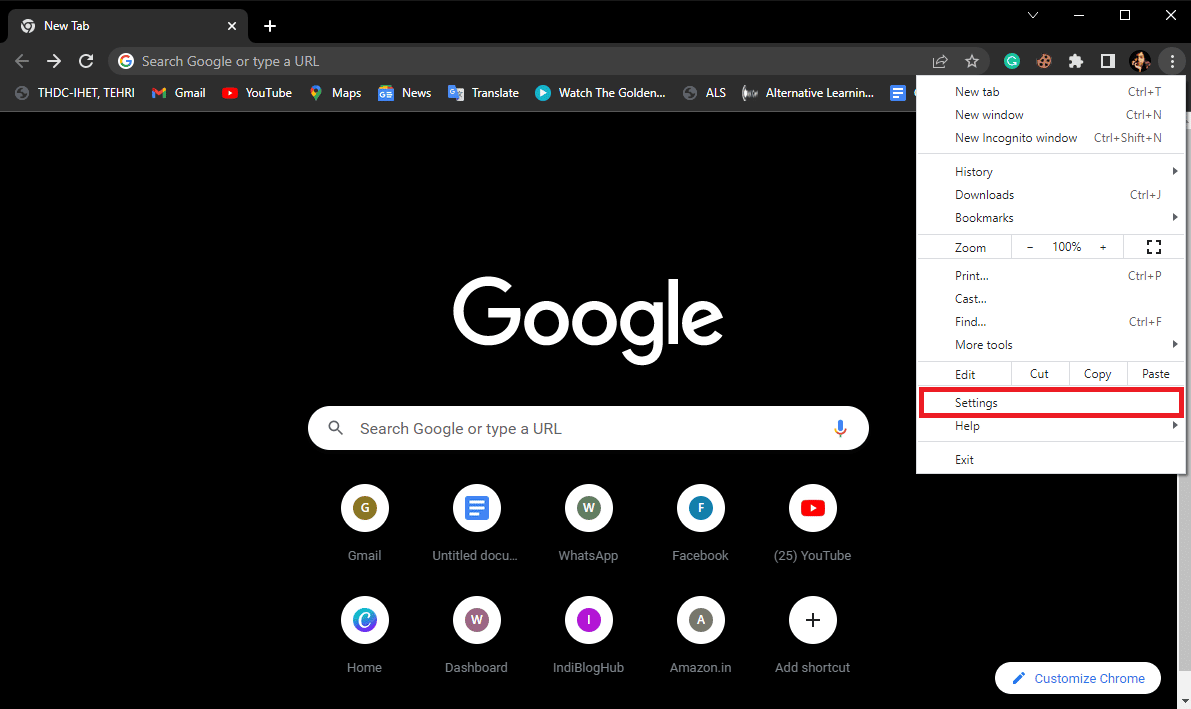
4. Перейдите к Система из меню слева.
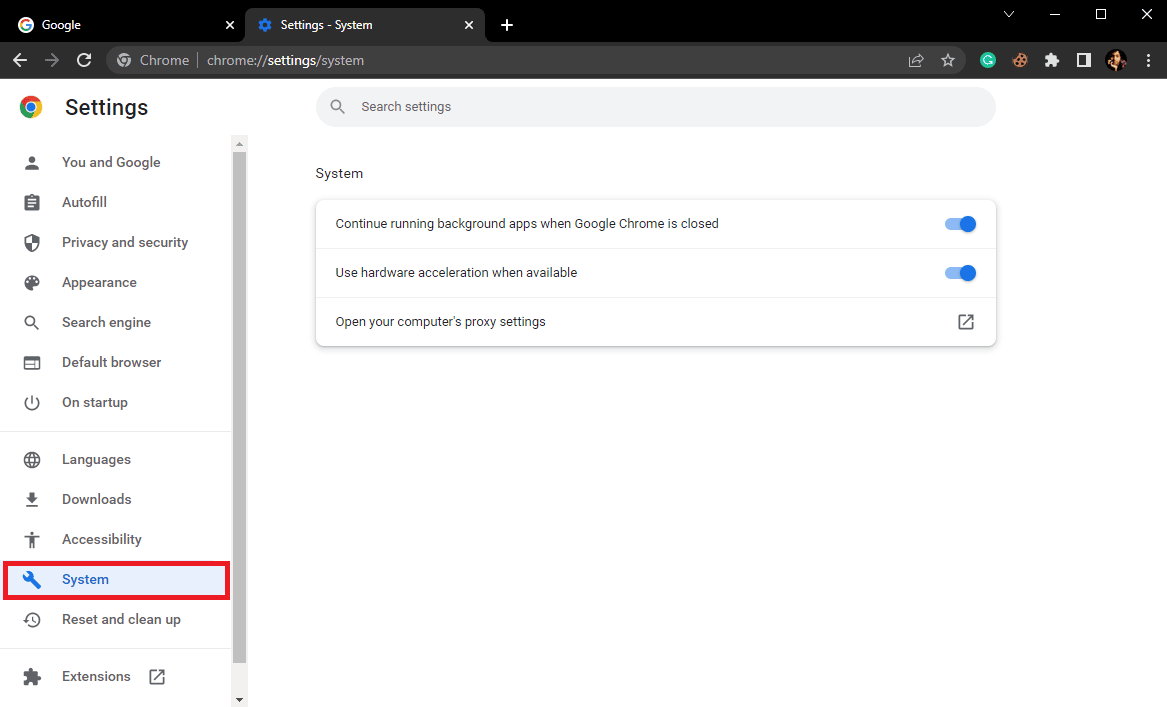
5. Отключите параметр Использовать аппаратное ускорение, если доступно .
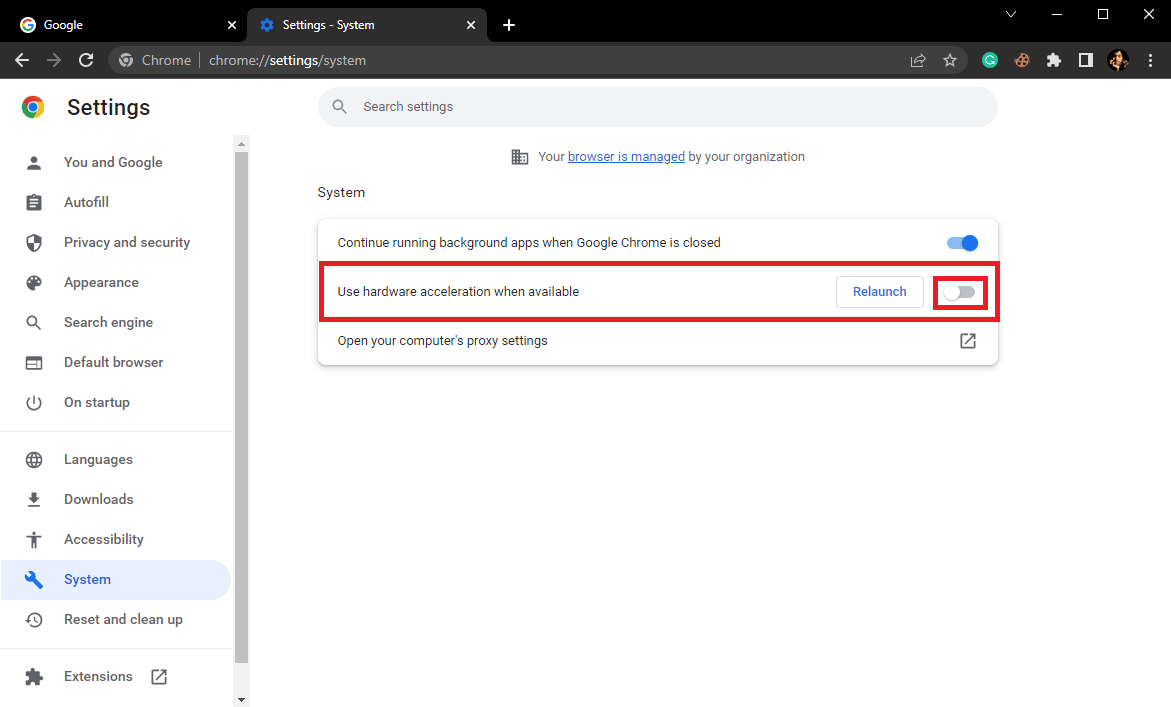
Способ 10: обновить Google Chrome
Если предыдущие методы не помогли, вы можете попробовать проверить наличие последних обновлений Chrome. Как правило, Chrome обновляется автоматически, но в некоторых случаях вам может потребоваться проверить наличие последних обновлений, чтобы исправить высокую загрузку ЦП и памяти Google Chrome на ПК.
1. Перейдите к настройкам Google Chrome .
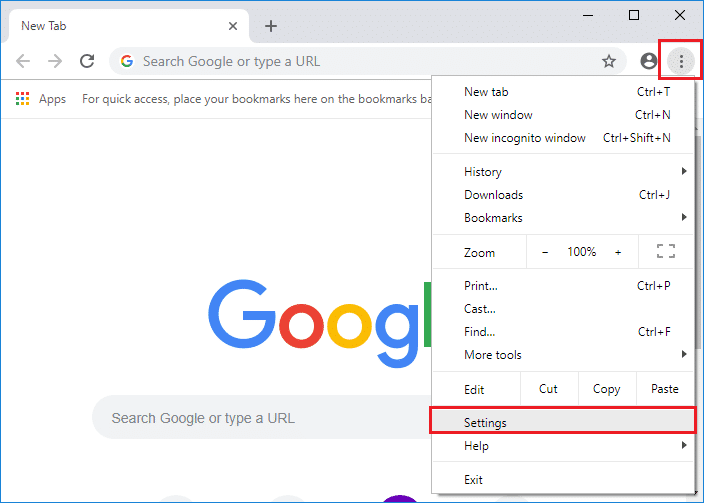
2. В меню слева нажмите «О Chrome» и проверьте наличие обновлений.
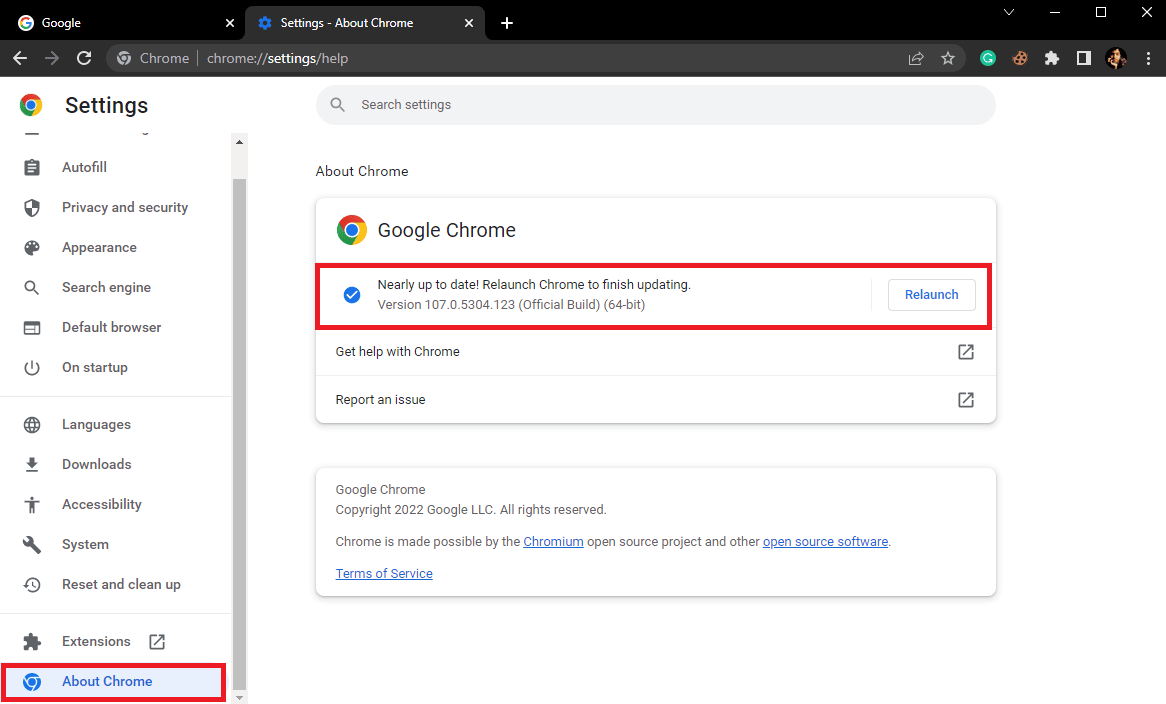
Читайте также: Исправление ошибок Chrome при поиске вредоносного программного обеспечения
Способ 11: сбросить Chrome
Проблема с высокой загрузкой ЦП Google Chrome может возникнуть при внесении изменений в настройки Chrome. Если вы не можете понять, как отменить изменения, чтобы решить проблему, вы можете попробовать сбросить Chrome до настроек по умолчанию, чтобы решить проблему с высокой загрузкой ЦП.
1. Откройте настройки Google Chrome .
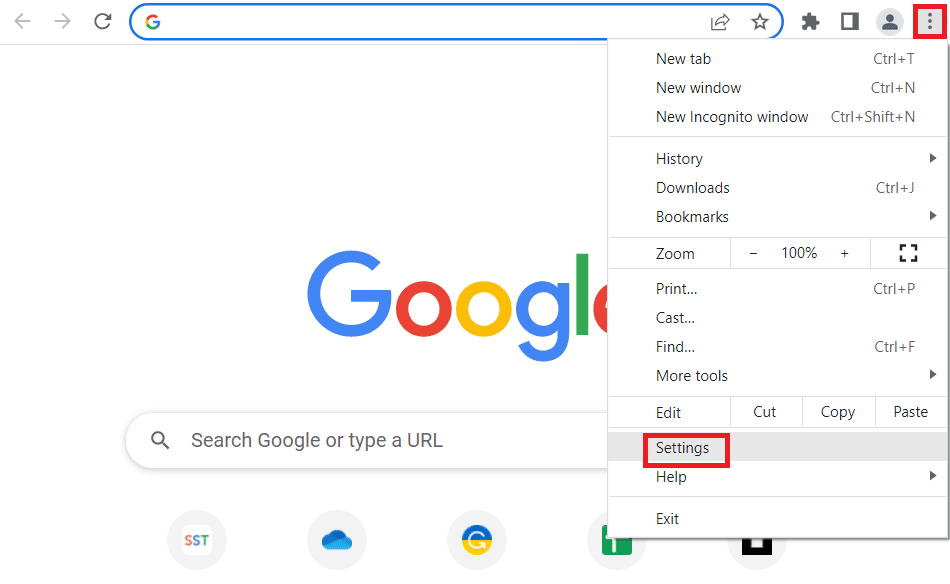
2. Теперь перейдите к «Сброс и очистка» .
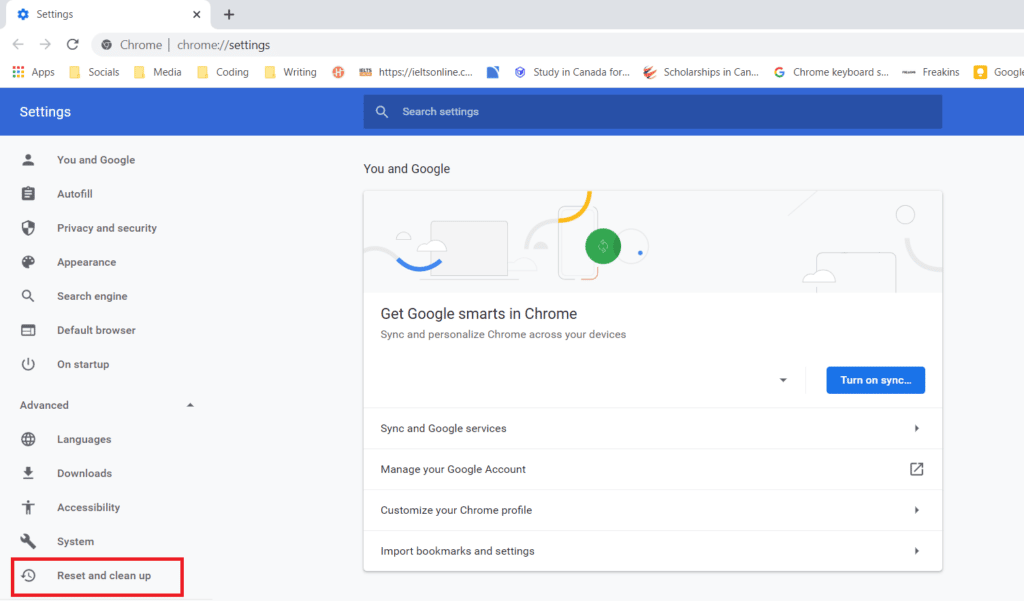
3. Теперь нажмите кнопку Восстановить исходные значения по умолчанию .
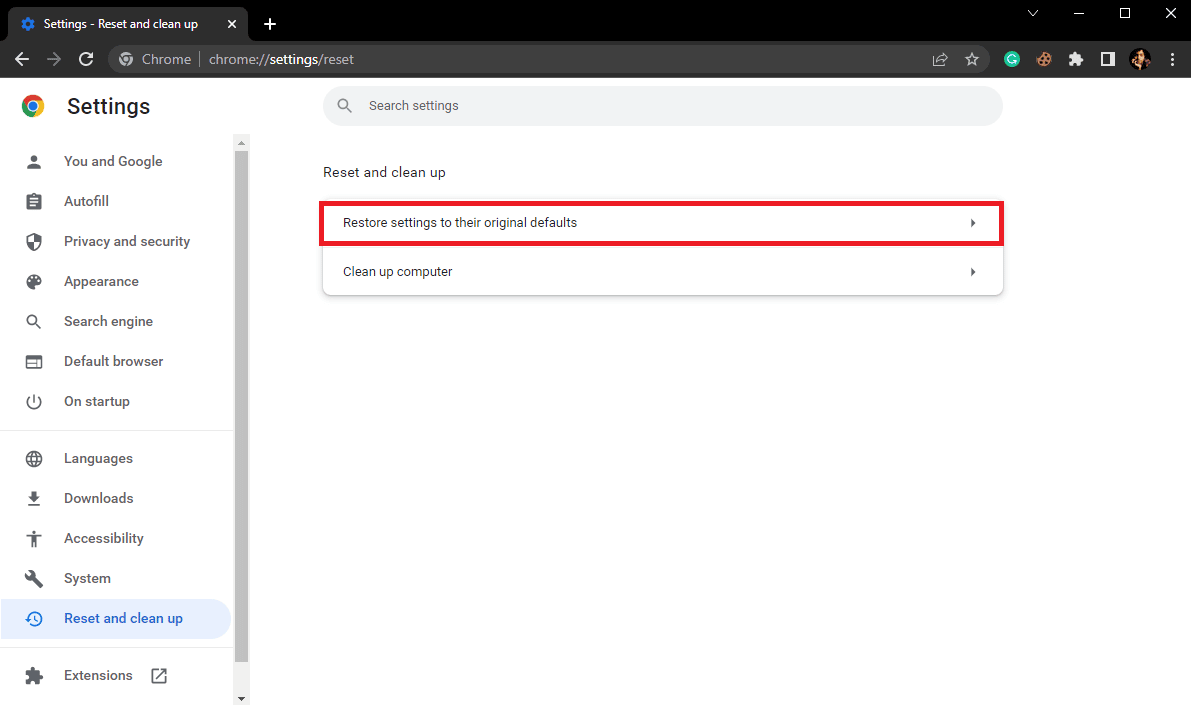
4. Наконец, нажмите кнопку «Сбросить настройки» , чтобы восстановить настройки Google Chrome по умолчанию.
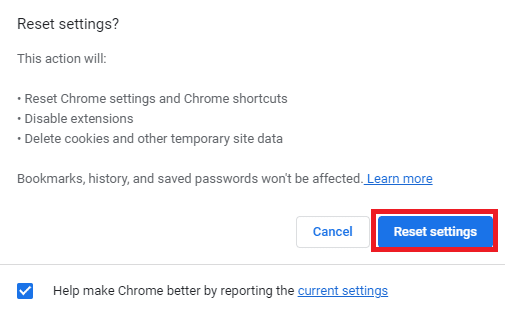
Читайте также: Исправление сбоев Shockwave Flash в Chrome
Способ 12: переустановите Chrome
Если ни один из вышеупомянутых методов не работает, и вы продолжаете получать ту же ошибку, вы можете попытаться исправить ошибку Chrome, переустановив Google Chrome на свой компьютер.
1. Нажмите одновременно клавиши Windows + I , чтобы открыть Настройки .
2. Здесь нажмите «Настройки приложений ».
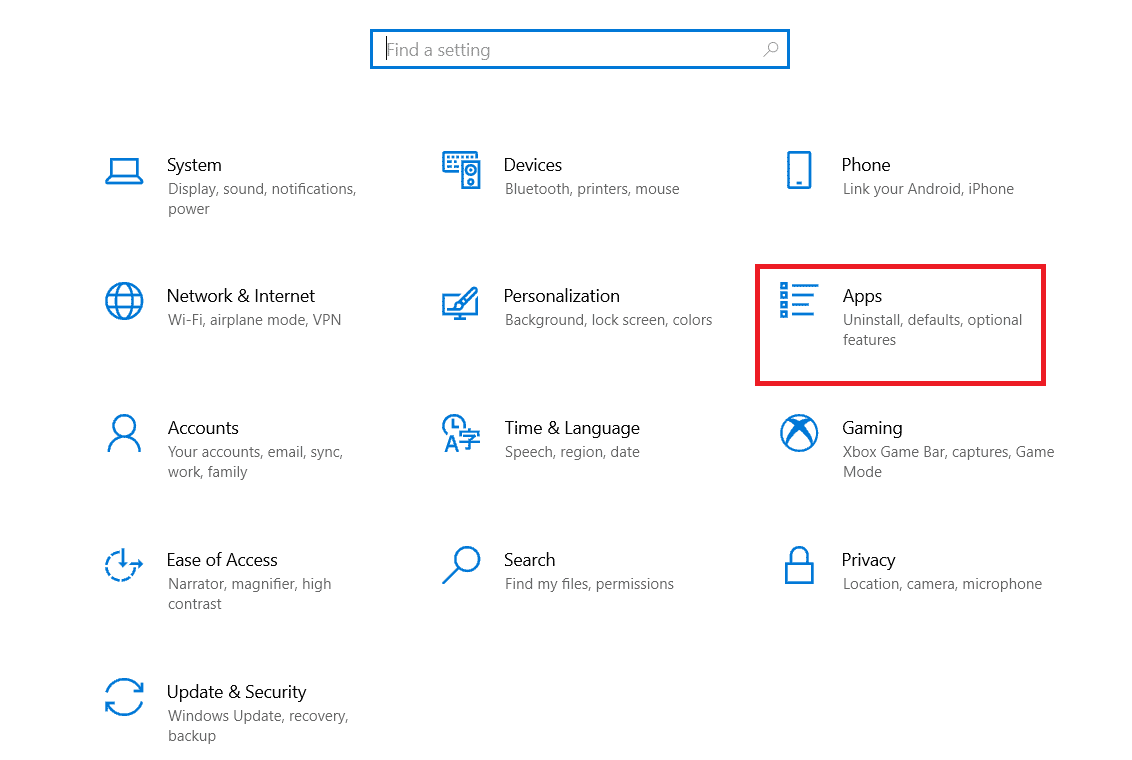
3. Теперь перейдите к Google Chrome и нажмите «Удалить».
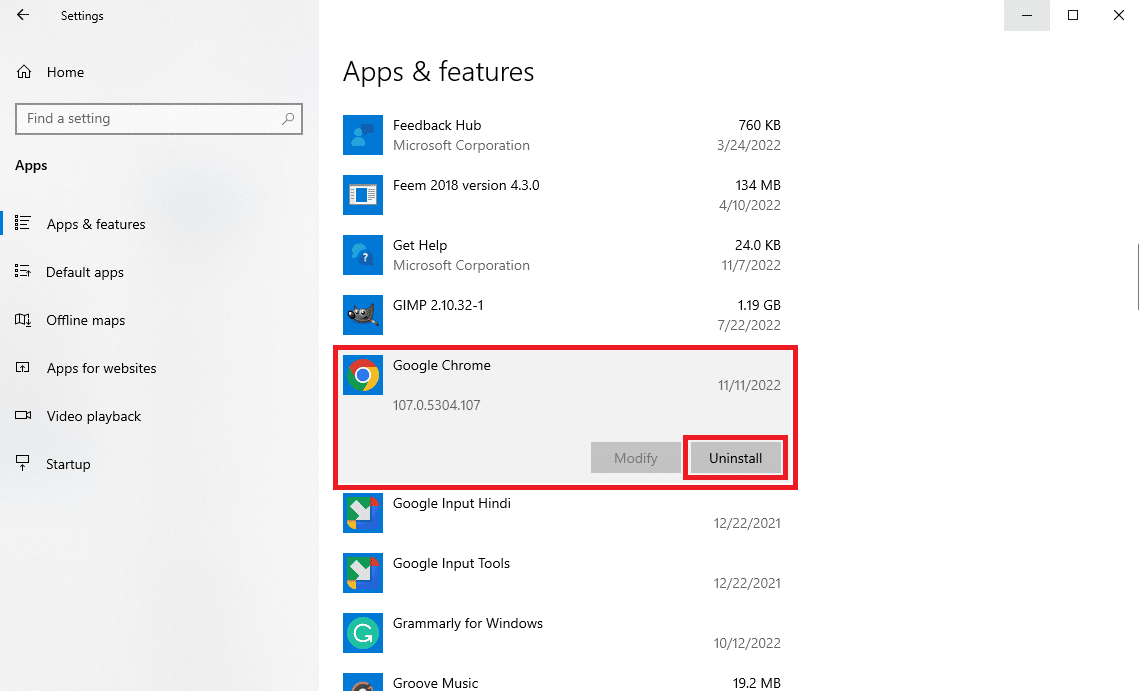
4. Нажмите «Удалить» , чтобы подтвердить процесс.
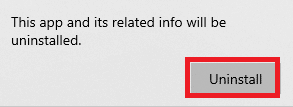
5. Нажмите Да во всплывающем окне подтверждения.
6. Наконец, нажмите «Удалить» , чтобы подтвердить удаление Google Chrome .
7. Теперь одновременно нажмите клавиши Windows + R , чтобы открыть диалоговое окно «Выполнить» .
8. Здесь введите %localappdata% и нажмите клавишу Enter .
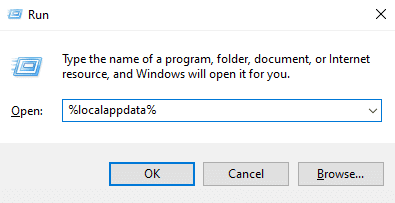
9. Здесь дважды щелкните папку Google , чтобы открыть ее.
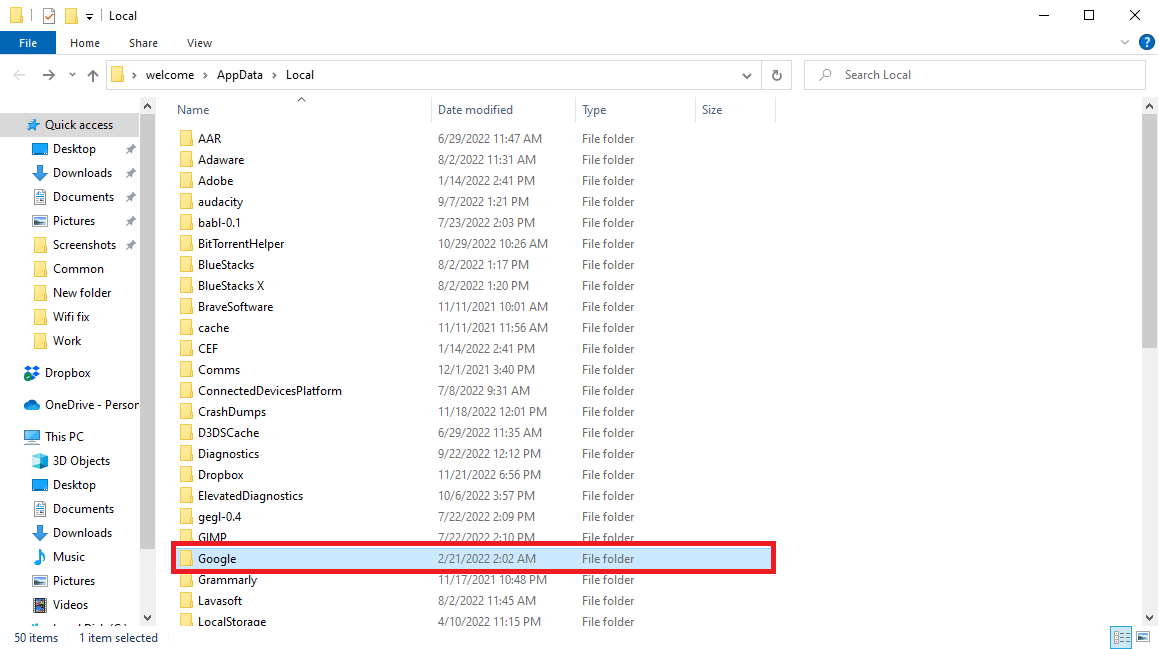
10. Найдите и щелкните правой кнопкой мыши папку Chrome и нажмите «Удалить».
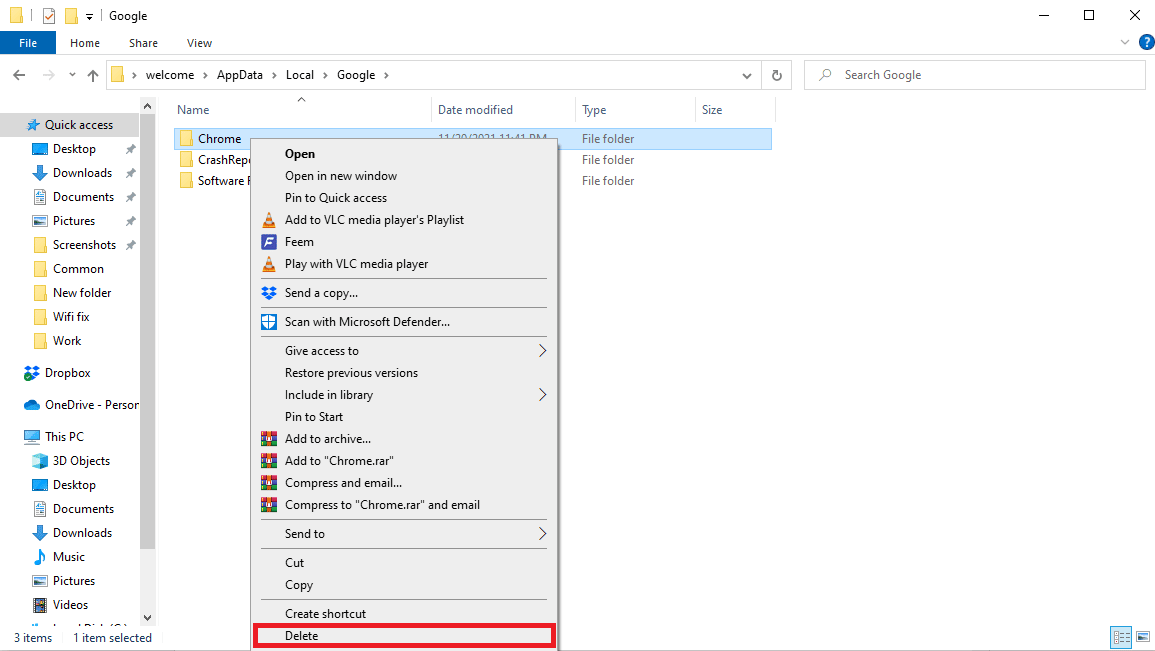
11. Снова в диалоговом окне «Выполнить» введите %appdata% и нажмите клавишу Enter , чтобы открыть папку AppData Roaming .
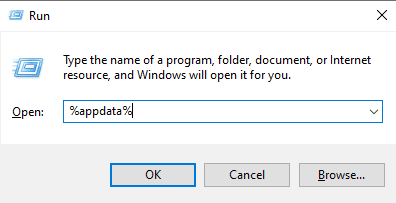
12. Выполните шаги 9 и 10 , чтобы удалить папку Chrome , если она есть.
13. Наконец, перезагрузите компьютер .
14. Откройте браузер компьютера и посетите официальный веб-сайт Chrome .
15. Нажмите кнопку «Загрузить Chrome» , чтобы загрузить Chrome.
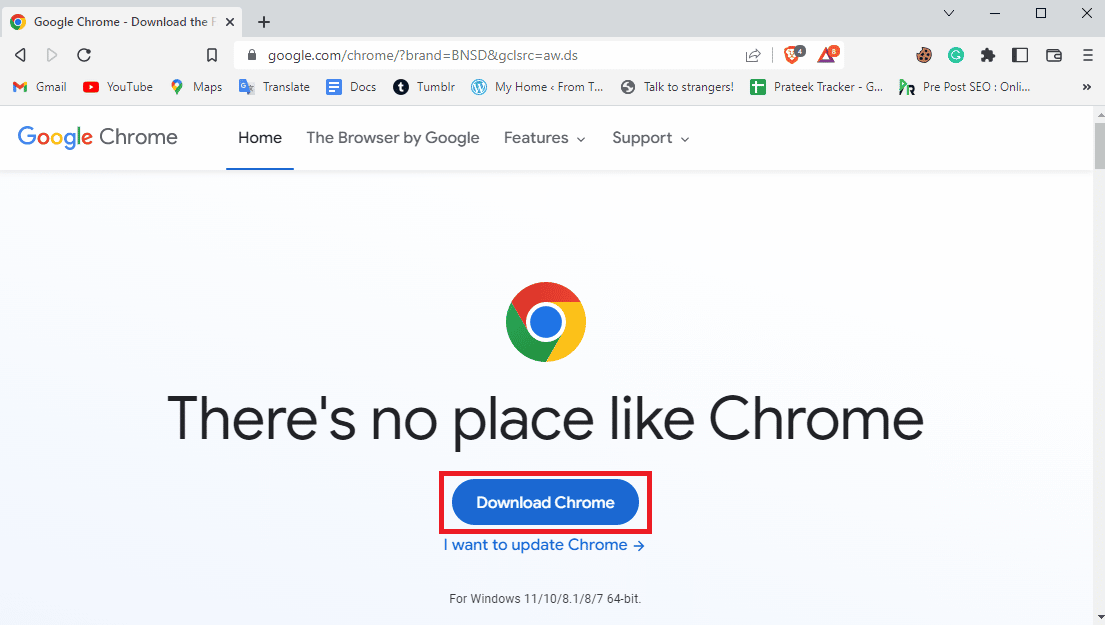
16. Запустите установочный файл из загруженного каталога и следуйте инструкциям на экране, чтобы установить Chrome.
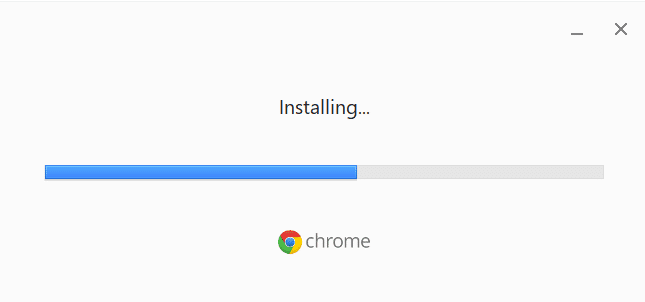
Часто задаваемые вопросы (FAQ)
Q1. Что делать, если Chrome использует слишком много ресурсов ЦП в фоновом режиме?
Ответ Вы можете попробовать очистить данные Chrome, включая историю браузера, кеш и данные cookie.
Q2. Почему Chrome использует слишком много ресурсов процессора в фоновом режиме?
Ответ Google Chrome известен тем, что потребляет большое количество ресурсов процессора в фоновом режиме. Эта проблема может быть вызвана чрезмерными расширениями или данными браузера.
Q3. Как решить, что Chrome использует слишком много ресурсов ЦП в фоновом режиме?
Ответ Вы можете попробовать использовать различные методы для решения этой проблемы, такие как освобождение места на диске и проверка на наличие возможных вредоносных программ.
Q4. Как переустановить Chrome, чтобы решить проблему с высокой загрузкой ЦП?
Ответ Одним из самых простых способов решения этой проблемы является переустановка Chrome на вашем компьютере. Вы можете переустановить Chrome, удалив текущую версию и установив новую.
Q5. Могут ли драйверы вызывать проблемы с высокой загрузкой ЦП в Chrome?
Ответ Если графические драйверы на вашем компьютере не работают должным образом, вы можете попробовать обновить их, чтобы устранить проблему.
Рекомендуемые:
- Как связать карточки Trello между досками
- Исправление высокой загрузки ЦП Skype в Windows 10
- Исправить недопустимую ошибку хэша изображения в статусе Google Chrome
- Исправить ошибку полной загрузки диска Google Chrome
Мы надеемся, что это руководство было полезным для вас, и вы смогли исправить высокую загрузку ЦП и памяти Google Chrome при проблемах с ПК . Сообщите нам, какой метод сработал для вас. Если у вас есть какие-либо предложения или вопросы для нас, сообщите нам об этом в разделе комментариев.
