Как исправить проблемы с вылетом Ghost Recon Breakpoint
Опубликовано: 2020-06-30Многие пользователи хотят знать, как решить проблему «Ghost Recon Breakpoint не запускается». Если вы тоже, продолжайте читать, чтобы узнать, что вам нужно знать.
Серия Tom Clancy's Ghost Recon (изданная Ubisoft) пользуется большой популярностью среди любителей тактических сетевых шутеров. Тем не менее, последний пирог на столе, Ghost Recon Breakpoint (выпущенный во всем мире 4 октября 2019 года для Microsoft Windows, Xbox One и PlayStation 4), похоже, разбивает сердца, поскольку он вылетает при запуске и не запускается. Он также может вылететь на рабочий стол во время игры.
Вы испытываете это обострение? Если это так, то это руководство поможет вам легко решить эту проблему. К тому времени, когда вы примените представленные там решения, вы будете проходить игру без перерыва.
Почему происходит сбой точки останова Ghost Recon в Windows 10?
Есть несколько факторов, вызывающих проблему. К ним относятся проблемные игровые файлы, устаревшие графические драйверы и разогнанные процессоры и графические процессоры.
Как исправить, что точка останова Ghost Recon не запускается
Следующие исправления помогли другим игрокам Ghost Recon Breakpoint решить данную проблему:
- Удалите файл игры с именем «DataPC_TGTforge».
- Обновите драйверы видеокарты
- Проверьте файлы игры
- Настройте свои игровые настройки
- Отменить разгон
- Скачайте последние патчи для игры
- Переустановите игру
Эти исправления легко выполнить, поскольку мы предоставим вам необходимые процедуры. Вам, вероятно, не придется пробовать их все. Просто работайте по списку. Ваша игра должна успешно запуститься в кратчайшие сроки.
Исправление 1. Удалите файл игры с именем «Datapc_TGT_Worldmap.Forge».
Сбои Ghost Recon Breakpoint при запуске в основном вызваны файлом «Datapc_TGT_Worldmap.Forge». Это оставшийся файл от бета-версии Ghost Recon Breakpoint, и он больше не служит никакой цели. Таким образом, его удаление не вызовет никаких проблем, но вместо этого устранит проблему сбоя, с которой вы имеете дело.
Следуйте приведенной ниже процедуре, чтобы сделать это:
- Откройте папку, содержащую папку установки Ghost Recon Breakpoint.
- Найдите файл forge и удалите его. Убедитесь, что вы не удалили по ошибке любой другой игровой файл в папке.
Совет. Если вы используете Epic Games , выполните следующие действия, чтобы найти файл DataPC_TGT_WorldMap.forge и удалить его:
- Удерживайте клавишу с логотипом Windows на клавиатуре, а затем нажмите E, чтобы открыть проводник.
- Нажмите на Локальный диск (C :).
- Щелкните правой кнопкой мыши папку Program Files и выберите «Открыть» в контекстном меню. Или вы можете дважды щелкнуть папку, чтобы открыть ее.
- Найдите папку Epic Games и откройте ее.
- Откройте папку Ghost Recon Breakpoint.
- Найдите файл подделки. Щелкните его правой кнопкой мыши и выберите «Удалить» в контекстном меню.
Пользователи Uplay могут найти папку установки Ghost Recon Breakpoint, выполнив следующие действия:
- Щелкните правой кнопкой мыши плитку игры.
- Нажмите «Свойства» в контекстном меню.
- Нажмите «Локальные файлы».
- Откройте папку и удалите файл forge.
После того, как вы успешно удалили файл, попробуйте снова запустить игру.
Обратите внимание, что это исправление может работать не для всех пользователей. Поэтому, если вы применили его, а игра продолжает падать, перейдите к другим решениям ниже. Один из них обязательно поможет вам.
Исправление 2: обновите драйверы видеокарты
Большинство проблем, с которыми вы сталкиваетесь на своем компьютере, включая проблемы с играми, часто связаны с отсутствующими, поврежденными, неправильными или устаревшими драйверами устройств. Производители видеокарт, такие как AMD, Nvidia и Intel, регулярно выпускают новые обновления драйверов, которые содержат исправления ошибок и другие улучшения. Их установка гарантирует, что ваш компьютер будет работать оптимально, и вы не столкнетесь с неприятными ситуациями, пытаясь играть в игры. Если есть проблема с вашими графическими драйверами, вы не получите наилучших результатов. Обновленное программное обеспечение драйвера может значительно повысить производительность ваших игр.
Поэтому, чтобы устранить проблему сбоя точки останова, попробуйте обновить графический драйвер. Есть несколько методов, которые вы можете использовать. Мы представили их ниже:
Обновите драйверы через диспетчер устройств
Диспетчер устройств — это встроенный административный инструмент Windows, который можно использовать для управления всеми устройствами (т. е. оборудованием), подключенными к вашему ПК. Это включает в себя обновление и переустановку драйверов. Обновление вашего графического драйвера гарантирует, что вы получите версию, совместимую с вашим ПК.
Следуй этим шагам:
- Установите интернет-соединение на вашем ПК.
- Щелкните значок поиска и введите «Диспетчер устройств» (без кавычек) в строке поиска. Нажмите на опцию, когда она появится в результатах поиска.
Кроме того, вы можете быстро открыть Диспетчер устройств из меню WinX: нажмите клавишу с логотипом Windows + комбинацию X на клавиатуре. Найдите в списке «Диспетчер устройств» и нажмите на него, чтобы открыть окно. Вы также можете открыть его через диалоговое окно «Выполнить». Просто удерживайте клавишу с логотипом Windows и нажмите R. Введите «Диспетчер устройств» в текстовое поле, а затем нажмите «Ввод» на клавиатуре или нажмите кнопку «ОК».
- Когда окно откроется, дважды щелкните «Видеоадаптеры» или щелкните стрелку раскрывающегося списка рядом с ним, чтобы открыть графические устройства.
- Щелкните правой кнопкой мыши устройство, которое вы хотите обновить, и выберите «Обновить программное обеспечение драйвера» в контекстном меню.
- Выберите параметр «Автоматический поиск обновленного программного обеспечения драйвера». Windows будет искать в Интернете нужное программное обеспечение. Он будет загружен и установлен автоматически.
- Перезагрузите компьютер после завершения процесса обновления.
Выполните обновление Windows
Обновления Windows включают утвержденные Microsoft версии всех драйверов, необходимых для правильной работы вашей системы. Обновление вашей ОС через Центр обновления Windows — еще один рекомендуемый метод загрузки и установки драйверов устройств, поскольку пакеты протестированы и проверены Microsoft. Единственным недостатком является то, что производителям может потребоваться время, чтобы их последние драйверы были доступны в Центре обновления Windows.
Выполните следующие действия, чтобы проверить и установить обновления Windows:
- Перейдите в приложение «Настройки». Вы можете открыть его из меню «Пуск» или нажать комбинацию клавиш с логотипом Windows + I на клавиатуре, чтобы быстро открыть главный экран приложения.
- Нажмите «Обновление и безопасность», который отображается внизу страницы.
- На открывшейся странице нажмите «Обновления Windows» на левой панели.
- На правой панели нажмите кнопку «Проверить наличие обновлений». Если есть доступные обновления, Windows загрузит и установит их автоматически.
- Перезагрузите компьютер.
Если выполнить обновление любым из вышеперечисленных способов не удалось, вы можете посетить официальный веб-сайт производителя вашего ПК или видеокарты и вручную загрузить и установить оттуда необходимый драйвер. Вы должны получить версию, совместимую с вашей системой. Однако, если вам не нравится ручной процесс, мы предлагаем вам использовать метод, описанный ниже.
Обновляйте драйверы устройств автоматически
Использование надежного стороннего инструмента, такого как Auslogics Driver Updater, упрощает вашу жизнь. Это гарантирует, что необходимые драйверы для устройств вашего ПК установлены и постоянно обновляются. Инструмент предоставляется сертифицированным разработчиком приложений уровня Microsoft Silver. Поэтому вы можете быть уверены, что он поможет вам получить совместимый и рекомендованный производителем драйвер. Он также хранит резервные копии, чтобы вы могли легко откатиться в случае необходимости.
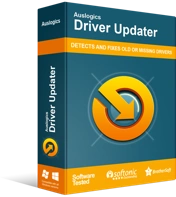
Устранение проблем с ПК с помощью средства обновления драйверов
Нестабильная работа ПК часто бывает вызвана устаревшими или поврежденными драйверами. Auslogics Driver Updater диагностирует проблемы с драйверами и позволяет обновлять старые драйверы все сразу или по одному, чтобы ваш компьютер работал более плавно.

Чтобы использовать инструмент, выполните следующие действия, чтобы установить и запустить его:
- Щелкните ссылку, чтобы перейти на веб-страницу инструмента.
- Нажмите кнопку «Загрузить сейчас».
- После завершения загрузки откройте установочный файл.
- Нажмите кнопку «Да», когда появится запрос контроля учетных записей пользователей.
- Выберите язык, когда появится мастер установки.
- Выберите папку для установки. Мы рекомендуем вам использовать папку по умолчанию.
- Игнорировать или установить флажки для параметров «Создать значок на рабочем столе»,
«Запускать приложение каждый раз при запуске Windows», «Отправлять анонимные отчеты в Auslogics».
- Начните процесс установки, нажав кнопку «Нажмите, чтобы установить» внизу страницы.
- После завершения процесса программа запустится и просканирует вашу систему на наличие отсутствующих, поврежденных, устаревших и несовместимых драйверов. После этого вам будут представлены результаты. Если есть проблема с вашими графическими драйверами, вы найдете ее в списке результатов.
- Нажмите кнопку «Обновить», чтобы автоматически загрузить и установить последнюю версию драйвера графического процессора, рекомендованную производителем.
- Перезагрузите компьютер.
После успешного обновления графического драйвера попробуйте запустить игру и посмотреть, решена ли проблема с вылетом.
Исправление 3: проверьте файлы игры
Неисправные игровые файлы могут быть причиной проблемы, с которой вы столкнулись. Проверьте файлы игры, чтобы убедиться, что все в порядке.
В программе запуска Epic Games:
- Откройте программу запуска Epic Games.
- Пойти в библиотеку.
- Найдите точку останова Ghost Recon и щелкните значок шестеренки в правом нижнем углу.
- Нажмите «Подтвердить», чтобы проверить целостность файлов игры.
В Юплей:
- Откройте Uplay и перейдите на вкладку «Игры».
- Найдите плитку игры Ghost Recon Breakpoint и щелкните треугольник в правом нижнем углу.
- Нажмите «Проверить файлы», чтобы начать процесс проверки.
Выполнив эти шаги, попробуйте запустить игру. Посмотрите, решен ли вопрос.
Исправление 4: настройте игровые настройки
Возможно, ваш компьютер не соответствует рекомендуемым системным требованиям для Ghost Recon Breakpoint. В этом случае использование минимальных графических настроек игры может помочь снизить нагрузку на ваш компьютер и предотвратить сбой игры при запуске или во время игры.
Следуй этим шагам:
- Откройте игру и перейдите в настройки видео. Там вы должны использовать следующие параметры:
- Установите оконный режим на «Полноэкранный».
- Выберите Отключить в разделе Vsync.
- Установите масштабирование разрешения на 100 (уменьшите его до 70, если частота кадров низкая после применения представленных здесь настроек).
- Включить временную инъекцию.
- Отключить сглаживание.
- Отключить окружающее затенение.
- Установите Уровень детализации на Низкий.
- Установите качество текстуры на низкое или среднее.
- Отключите анизотропную фильтрацию.
- Отключить тени «Экранного пространства».
- Установите Качество местности на Низкое.
- Установите качество травы на низкое.
- Установите «Отражения на экране» на «Низкий».
- Установите Sun Shadows на Low.
- Отключить размытие в движении.
- Отключить Блум.
- Выключите подповерхностное рассеяние.
- Отключить блик объектива.
- Установите тени дальнего действия на низкий уровень.
- Выключите объемный туман.
- Отключите резкость.
- Сохраните изменения и перезапустите игру.
Системные требования для Tom Clancy's Ghost Recon Breakpoint
Если вы не уверены, соответствует ли ваш компьютер минимальным, рекомендуемым или ультра настройкам для игры, мы представили их ниже:
Минимальные характеристики (низкая настройка — 1080p):
- Операционная система: Windows 10; Windows 8.1; Windows 7.
- Центральный процессор (ЦП): Intel Core i5 4460; АМД Райзен 3 1200.
- Графический процессор (GPU): 4 ГБ Nvidia GeForce GTX 960; 4 ГБ AMD Radeon R9 280X.
- Установленная память (ОЗУ): 8 ГБ.
Рекомендуемые характеристики (высокая настройка — 1080p):
- Операционная система: Windows 10; Windows 8.1; Windows 7.
- Центральный процессор (ЦП): Intel Core I7 6700K; АМД Райзен 5 1600.
- Графический процессор (GPU): 6 ГБ Nvidia GeForce GTX 1060; 8 ГБ AMD RADEON RX 480.
- Установленная память (ОЗУ): 8 ГБ.
Ультра характеристики (Ультра настройки — 1080p)
- Операционная система: Windows 10.
- Центральный процессор (ЦП): Intel Core I7 6700K; AMD Райзен 7 1700Х.
- Графический процессор (GPU): Nvidia GeForce GTX 1080; AMD Радеон РХ 5700 ХТ.
- Установленная память (ОЗУ): 16 ГБ.
Характеристики Ultra 2k (настройка Ultra — 2k)
- Операционная система: Windows 10.
- Центральный процессор (ЦП): Intel Core I7 6700K; AMD Райзен 7 1700Х.
- Графический процессор (GPU): Nvidia GeForce GTX 1080Ti; AMD Радеон РХ 5700 ХТ.
- Установленная память (ОЗУ): 16 ГБ.
Элитные характеристики (ультра-настройка — 2k)
- Операционная система: Windows 10.
- Центральный процессор (ЦП): Intel Core I7 7700K; AMD Райзен 7 2700Х.
- Графический процессор (GPU): Nvidia GeForce RTX 2080; AMD Радеон VII.
- Установленная память (ОЗУ): 16 ГБ.
Исправление 5: отменить разгон
Вы можете увеличить скорость графического процессора или процессора, чтобы получить больше кадров в секунду (FPS) и наслаждаться более плавным изображением во время игры. Однако это может иметь неприятные последствия и привести к перегреву компьютера и сбою игр. Таким образом, сброс вашего процессора или видеокарты до состояния по умолчанию может помочь предотвратить сбой точки останова во время запуска.
Вы можете отключить разгон в BIOS, выполнив следующие действия:
- Нажмите клавишу с логотипом Windows на клавиатуре.
- Нажмите «Настройки». Он отображается в виде шестеренки.
- Нажмите «Изменить настройки ПК» в нижней части панели.
- Нажмите «Общие» на левой панели открывшегося окна.
- Прокрутите вниз до категории «Расширенный запуск» и нажмите кнопку «Перезагрузить сейчас».
- Откройте «Устранение неполадок» > «Дополнительные параметры», а затем «Параметры встроенного ПО UEFI».
- Щелкните Перезагрузить. Как только ваш компьютер перезагрузится, он автоматически откроется в меню BIOS.
- Откройте вкладку «Дополнительно».
- Нажмите Производительность.
- Найдите параметр «Разгон» и убедитесь, что он отключен.
- Сохраните изменения и выйдите из BIOS, нажав клавишу F10 на клавиатуре. Нажмите «Да», когда будет предложено выйти после сохранения изменений.
Вы также можете использовать программное обеспечение для разгона, чтобы отключить разгон.
Исправление 6: загрузите последние исправления игры
Ubisoft Paris, разработчик Ghost Recon Breakpoint, будет регулярно выпускать исправления для игры, чтобы устранять ошибки и улучшать игровой процесс. Поэтому проверьте наличие последних исправлений и установите их. Затем снова запустите игру, чтобы убедиться, что проблема решена. Однако, если патч недоступен, перейдите к следующему исправлению.
Исправление 7: переустановите игру
Если ни одно из представленных выше исправлений не смогло предотвратить сбой вашей игры, остается единственный вариант — попробовать переустановить игру. Это устранит все проблемы, возникшие во время предыдущей установки. После этого запустите игру и посмотрите, решена ли проблема сбоя.
К тому времени, когда вы примените все вышеперечисленные решения, проблема «Сбой точки останова при запуске» будет решена. Однако, если проблема не устранена, сообщите о ней на официальных форумах Ubisoft.
Мы надеемся, что это руководство было полезным. Оставьте нам комментарий в разделе ниже, чтобы сообщить нам об исправлении, которое сработало для вас. Кроме того, не стесняйтесь оставлять любые вопросы или предложения, которые могут у вас возникнуть. Мы будем рады услышать от вас.
