Как исправить «обнаружение» универсального аудиодрайвера в Windows 10?
Опубликовано: 2020-11-11Звук — неотъемлемая часть любого ПК. Независимо от того, используется ли ваш компьютер как мультимедийное устройство или вы в основном используете его для работы, вам все равно нужны динамики. Поскольку ошибки и сбои неизбежны, ваша система может время от времени испытывать проблемы со звуком.
Проблемы со звуком возникают на ПК с ОС Windows, когда вы меньше всего их ожидаете, хотя действия, предшествовавшие проблеме со звуком, могут объяснить, почему она возникла. Проблемы со звуком могут возникнуть после серьезного обновления Windows. Они могут быть результатом сбоев аудиодрайвера, проблем с аудиоустройством, конфликтов программного обеспечения или сбоев в работе служб Windows.
Когда звук вашей системы становится неисправным, одним из первых шагов, которые необходимо предпринять, является запуск средства устранения неполадок со звуком. Средство устранения неполадок ищет распространенные ошибки, которые, как известно, влияют на вывод звука. Как только он обнаружит эти сбои, он попытается их исправить.
Тем не менее, инструмент не имеет решения для каждой проблемы. Одной из таких нерешенных проблем является проблема с универсальным аудиодрайвером, о которой инструмент сообщает, что она «обнаружена» после запуска сканирования.
Средство устранения неполадок сообщит о проблеме только в этом случае. Вы не найдете никаких вариантов решения этой проблемы в диалоговом окне. Доступны только следующие варианты: «Оставить отзыв об этом средстве устранения неполадок», «Закрыть средство устранения неполадок» и «Просмотреть подробную информацию».
В этой статье мы покажем вам, как избавиться от проблемы и заставить ваше аудиоустройство снова работать.
Что означает «обнаружен универсальный аудиодрайвер»?
Сообщение об ошибке указывает на то, что что-то пошло не так с аудиодрайвером. Текущий драйвер может быть поврежден или отсутствовать, или некоторые службы, необходимые для правильной работы драйвера, не запущены.
Как решить проблему «Обнаружен универсальный аудиодрайвер»
Мы познакомим вас с основными методами устранения неполадок, которые, как известно, решают эту конкретную проблему. Убедитесь, что вы применяете исправления в этой статье в том порядке, в котором они расположены.
Первое решение: убедитесь, что аудиосервисы включены
Существуют различные аудиосервисы, которые управляют аудиовыходом в вашей системе. Они следят за тем, чтобы аудиоустройство реагировало на команды, которые выполняет ваш компьютер. Если эти службы отключены, аудиоустройство не будет работать.
Средство устранения неполадок может сообщать об ошибке, поскольку ваши аудиосервисы отключены. Перейдите в приложение «Службы» и убедитесь, что службы работают должным образом.
Следующие шаги помогут вам:
- Запустите диалоговое окно «Выполнить», щелкнув правой кнопкой мыши логотип Windows на панели задач и выбрав «Выполнить», как только появится меню «Опытный пользователь».
- Еще один способ открыть диалоговое окно «Выполнить» — одновременное нажатие кнопки Win и R.
- После открытия «Выполнить» введите «services.msc» (убедитесь, что вы не добавляете кавычки) в текстовое поле, а затем нажмите кнопку ввода на клавиатуре.
- Когда откроется приложение «Службы», перейдите к службе Windows Audio и нажмите на нее. Если он запущен, перейдите в левую часть экрана и нажмите «Стоп». Как только служба остановится, нажмите «Пуск».
- Повторите шаг 4 для служб Windows Audio Endpoint Builder и Multimedia Class Scheduler.
Второе решение: отключить и включить аудиоустройство.
Перезапуск аудиоустройства может устранить любой сбой, вызванный конфликтами приложений. Как известно, аудиоустройство может использоваться разными приложениями. Если несколько программ одновременно запрашивают аудиовыход, драйвер может работать со сбоями. При отключении и включении аудиоустройства накопившиеся проблемы будут очищены.
Следуй этим шагам:
- Запустите диалоговое окно «Выполнить», щелкнув правой кнопкой мыши логотип Windows на панели задач и выбрав «Выполнить», как только появится меню «Опытный пользователь». Еще один способ открыть диалоговое окно «Выполнить» — одновременное нажатие кнопки Win и R.
- После появления «Выполнить» введите «devmgmt.msc» (убедитесь, что вы не добавляете кавычки), а затем нажмите кнопку ввода на клавиатуре.
- Когда откроется Диспетчер устройств, найдите «Звуковые, видео и игровые контроллеры» и щелкните стрелку рядом с ним.
- Теперь появятся ваши аудиоустройства.
- Щелкните правой кнопкой мыши активное аудиоустройство и выберите «Отключить устройство» в контекстном меню. Сделайте то же самое, если у вас есть другие записи аудиоустройства в меню.
- Теперь снова щелкните правой кнопкой мыши устройство и на этот раз выберите «Включить устройство» в контекстном меню. Не забудьте сделать то же самое для других аудиоустройств.
- После этого перезагрузите компьютер и проверьте, решена ли проблема.
Третье решение: откатите аудиодрайвер, если проблема возникла после обновления.
Если проблема начала возникать после обновления системы, причиной может быть обновление драйвера. С помощью диспетчера устройств вы можете легко устранить повреждение, удалив проблемный драйвер и установив предыдущий драйвер.
Следующие шаги покажут вам, что делать:
- Запустите диалоговое окно «Выполнить», щелкнув правой кнопкой мыши логотип Windows на панели задач и выбрав «Выполнить», как только появится меню «Опытный пользователь». Совместное нажатие кнопок Win и R на клавиатуре — еще один способ запустить диалоговое окно «Выполнить».
- После появления «Выполнить» введите «devmgmt.msc» (убедитесь, что вы не добавляете кавычки), а затем нажмите кнопку ввода на клавиатуре.
- Когда откроется Диспетчер устройств, найдите «Звуковые, видео и игровые контроллеры» и щелкните стрелку рядом с ним.
- Ваши аудиоустройства теперь появятся.
- Щелкните правой кнопкой мыши основной динамик и выберите «Свойства».
- После открытия диалогового окна «Свойства» перейдите на вкладку «Драйвер».
- На вкладке «Драйвер» нажмите кнопку «Откатить драйвер».
- Внимательно следуйте всплывающим инструкциям, а затем нажмите кнопку «Да».
- После завершения процесса перезагрузите компьютер.
Иногда кнопка «Откатить драйвер» на вкладке «Драйвер» не активна. Это может быть связано с тем, что предыдущий драйвер был удален. Если это так или если откат драйвера не работает, вы можете восстановить свою систему до предыдущего состояния, когда проблемы не было.
Следуй этим шагам:
- Щелкните правой кнопкой мыши логотип Windows на панели задач и выберите «Проводник», когда увидите меню «Опытный пользователь». Вы также можете одновременно нажать кнопки клавиатуры Windows и E, чтобы запустить программу.
- После того, как откроется Проводник, перейдите в левую часть окна и щелкните правой кнопкой мыши Этот компьютер.
- Нажмите «Свойства» в контекстном меню.
- Когда откроется окно «Система», перейдите на левую панель и нажмите ссылку «Защита системы».
- Появится вкладка «Защита системы» диалогового окна «Свойства системы».
- Нажмите на кнопку «Восстановление системы».
- На первой странице мастера восстановления системы (где вы видите «Восстановление системных файлов и настроек») нажмите «Далее».
- Выберите точку восстановления на следующей странице, а затем нажмите «Сканировать на наличие уязвимых программ», чтобы узнать, какие приложения больше не будут доступны после восстановления системы.
- После того, как вы просмотрели список уязвимых программ, нажмите «Закрыть».
- После этого нажмите на кнопку Далее.
- Нажмите «Готово».
Четвертое решение: обновите аудиодрайвер
Аудиодрайвер является одной из основных причин, по которой вы видите ошибку. Как известно, драйвер — это программа, которая передает инструкции от операционной системы к аудиоустройству. Это означает, что устройство будет работать со сбоями или не будет реагировать должным образом, если у драйвера возникнет проблема.
Чтобы избавиться от ошибки в этом случае, вы должны убедиться, что программа работает правильно. Ваш первый шаг должен заключаться в том, чтобы убедиться, что он обновлен.
Вы можете использовать различные методы для обновления аудиодрайвера. Один из способов сделать это — посетить веб-сайт производителя; однако вы можете использовать средство устранения неполадок Центра обновления Windows, диспетчер устройств или стороннюю программу, чтобы добиться своей цели.
Используйте Центр обновления Windows
Центр обновления Windows загружает и устанавливает различные типы обновлений, когда они доступны для вашего ПК. Эти обновления включают обновления драйверов для таких устройств, как аудиоадаптер и динамик.
Обычно утилита загружает и устанавливает обновления драйверов только для устройств, поддерживаемых Microsoft. Основное аудиоустройство вашей системы должно работать на драйвере Microsoft.
Кроме того, через Центр обновления Windows можно загрузить другие обновления программного обеспечения, критически важные для служб, связанных со звуком.
Эти шаги покажут вам, как вручную запустить процесс обновления:
- Перейдите на панель задач и щелкните правой кнопкой мыши кнопку «Пуск».
- Когда вы увидите меню «Опытный пользователь» над кнопкой «Пуск», выберите «Настройки».
- Это должно открыть приложение «Настройки». Вы также можете использовать сочетание клавиш Windows + I для вызова настроек.
- После того, как домашняя страница настроек отобразится на вашем экране, щелкните значок «Обновление и безопасность».
- На странице «Обновление и безопасность» нажмите кнопку «Проверить наличие обновлений».
- Разрешите утилите проверять наличие доступных обновлений и загружать их.
- После загрузки обновлений нажмите кнопку «Перезагрузить сейчас».
- Ваш компьютер перезагрузится и установит обновления.
- После завершения процесса проверьте наличие проблемы со звуком.
Используйте диспетчер устройств
Использование диспетчера устройств — это еще один способ загрузить и установить совместимый аудиодрайвер для вашего аудиоустройства. Вы можете использовать программу для специального поиска обновления драйвера устройства.

Эти шаги покажут вам, как использовать программу:
- Запустите диалоговое окно «Выполнить», щелкнув правой кнопкой мыши логотип Windows на панели задач и выбрав «Выполнить», как только появится меню «Опытный пользователь». Совместное нажатие кнопок Win и R на клавиатуре — еще один способ запустить диалоговое окно «Выполнить».
- После появления «Выполнить» введите «devmgmt.msc» (убедитесь, что вы не добавляете кавычки), а затем нажмите кнопку ввода на клавиатуре.
- Когда откроется Диспетчер устройств, найдите «Звуковые, видео и игровые контроллеры» и щелкните стрелку рядом с ним.
- Ваши аудиоустройства теперь появятся.
- Щелкните правой кнопкой мыши основной динамик и выберите «Обновить драйвер» в контекстном меню.
- После того, как откроется окно «Обновить драйвер», нажмите «Автоматический поиск обновленного программного обеспечения драйвера».
- Разрешите диспетчеру устройств искать в Интернете нужное обновление драйвера и устанавливать его.
- Если процесс прошел успешно, проблема должна быть решена.
Обновите аудиодрайвер автоматически
Существуют различные сторонние программы, предназначенные для поиска и установки обновлений драйверов. Одним из лучших является Auslogics Driver Updater. С помощью этого инструмента вам не придется самостоятельно проверять наличие нужного драйвера, а будущие обновления будут выполняться с легкостью.
Программа выполняет обычные проверки, чтобы устранить проблемы, связанные с драйверами. Он находит устаревшие, отсутствующие или поврежденные драйверы устройств, а затем устанавливает их обновления, одобренные производителем. Он также может сохранять резервные копии предыдущих версий драйверов, которые будут использоваться при каждом обновлении.
Эти шаги покажут вам, как использовать инструмент:
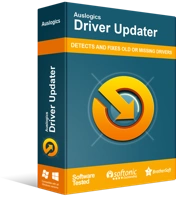
Устранение проблем с ПК с помощью средства обновления драйверов
Нестабильная работа ПК часто бывает вызвана устаревшими или поврежденными драйверами. Auslogics Driver Updater диагностирует проблемы с драйверами и позволяет обновлять старые драйверы все сразу или по одному, чтобы ваш компьютер работал более плавно.
- Перейдите на страницу загрузки Auslogics Driver Updater.
- После того, как страница откроется, нажмите на кнопку с надписью «Загрузить сейчас».
- Затем нажмите «Сегодняшняя цена», чтобы приобрести лицензионный ключ. Убедитесь, что вы заполнили необходимую информацию и произведите оплату, чтобы получить лицензионный ключ.
- После завершения загрузки запустите мастер установки.
- Далее выберите нужный язык.
- Выберите место установки.
- Вы увидите поля с надписью «Создать значок на рабочем столе», «Запускать программу при запуске Windows» и «Отправить анонимную информацию, чтобы помочь улучшить наш сервис».
- Сделав свой выбор, нажмите «Нажмите, чтобы установить и проверить драйверы».
- Подождите, пока программа загрузится.
- После появления последнего окна установки установите флажок «Запустить программу обновления драйверов и просканируйте драйверы ПК», а затем нажмите «Готово».
- Как только вы это сделаете, инструмент начнет сканирование вашего ПК.
- После завершения сканирования Auslogics Driver Updater отобразит устаревшие драйверы и их описания. Отметьте те, которые вы хотите обновить, а затем нажмите «Обновить драйверы».
- Инструмент теперь будет автоматически создавать резервные копии предыдущих версий драйверов. Таким образом, вы можете легко восстановить их, если последние обновления столкнутся с проблемами.
- Программа начнет установку последних официальных версий драйверов.
Если обновление драйвера не помогло решить проблему, попробуйте переустановить его. Вот что вы должны сделать:
- Запустите диалоговое окно «Выполнить», щелкнув правой кнопкой мыши логотип Windows на панели задач и выбрав «Выполнить», как только появится меню «Опытный пользователь». Еще один способ открыть диалоговое окно «Выполнить» — одновременное нажатие кнопки Win и R.
- После появления «Выполнить» введите «devmgmt.msc» (убедитесь, что вы не добавляете кавычки), а затем нажмите кнопку ввода на клавиатуре.
- Когда откроется Диспетчер устройств, найдите «Звуковые, видео и игровые контроллеры» и щелкните стрелку рядом с ним.
- Ваши аудиоустройства теперь появятся.
- Щелкните правой кнопкой мыши основной динамик и выберите «Удалить устройство» в контекстном меню.
- Когда откроется окно подтверждения удаления устройства, установите флажок «Удалить программное обеспечение драйвера для этого устройства».
- Нажмите кнопку ОК.
- Теперь перезагрузите систему.
После перезагрузки системы Windows попытается автоматически переустановить драйвер. Если это не так, выполните описанные выше шаги, чтобы установить его обновления. Если у вас есть Auslogics Driver Updater, запустите его.
Пятое решение: отключить улучшения звука
Улучшения звука предназначены для улучшения качества звука и производительности аудиоустройств. Тем не менее, они в конечном итоге вызывают много проблем в определенных случаях. Улучшения звука могут быть причиной того, что вы видите сообщение «Универсальный аудиодрайвер» всякий раз, когда запускаете средство устранения неполадок для решения проблем с аудиовыходом.
Попробуйте отключить функцию «улучшения звука» для вашего устройства и проверьте, решена ли проблема. Следующие шаги покажут вам, что делать:
- Запустите диалоговое окно «Выполнить», щелкнув правой кнопкой мыши логотип Windows на панели задач и выбрав «Выполнить», как только появится меню «Опытный пользователь». Еще один способ открыть диалоговое окно «Выполнить» — одновременное нажатие кнопки Win и R.
- После появления «Выполнить» введите «панель управления» (убедитесь, что вы не добавляете кавычки), а затем нажмите кнопку «Ввод» на клавиатуре.
- После открытия панели управления убедитесь, что в раскрывающемся меню «Просмотр по» в правом верхнем углу экрана выбрана категория.
- Нажмите «Оборудование и звук».
- На странице «Оборудование и звук» нажмите «Управление аудиоустройствами» в разделе «Звук».
- Когда появится диалоговое окно «Звук», оставайтесь на вкладке «Воспроизведение» и щелкните правой кнопкой мыши основное аудиоустройство.
- Нажмите «Свойства» в контекстном меню.
- Когда откроется диалоговое окно «Свойства» для устройства, перейдите на вкладку «Улучшения».
- Теперь установите флажок «Отключить все звуковые эффекты» или «Отключить все улучшения» (в зависимости от имеющегося параметра) в разделе «Конфигурация системных эффектов».
Шестое решение: используйте общие аудиодрайверы
Если ни одно из вышеперечисленных решений не помогло, попробуйте использовать собственные звуковые драйверы Windows. Это базовые драйверы, которые поставляются с Windows 10. Они, как правило, работают в ситуациях, когда драйверы производителя не работают.
В следующем руководстве показано, как найти общие аудиодрайверы в Windows 10 и установить их:
- Запустите диалоговое окно «Выполнить», щелкнув правой кнопкой мыши логотип Windows на панели задач и выбрав «Выполнить», как только появится меню «Опытный пользователь». Совместное нажатие кнопок Win и R на клавиатуре — еще один способ запустить диалоговое окно «Выполнить».
- После появления «Выполнить» введите «devmgmt.msc» (убедитесь, что вы не добавляете кавычки), а затем нажмите кнопку ввода на клавиатуре.
- Когда откроется Диспетчер устройств, найдите «Звуковые, видео и игровые контроллеры» и щелкните стрелку рядом с ним.
- Ваши аудиоустройства теперь появятся.
- Щелкните правой кнопкой мыши основной динамик и выберите «Обновить драйвер» в контекстном меню.
- После того, как откроется окно «Обновить драйвер», нажмите «Выполнить поиск драйверов на моем компьютере».
- На следующей странице выберите «Позвольте мне выбрать из списка драйверов устройств на моем компьютере», а затем нажмите кнопку «Далее».
- Нажмите «Аудиоустройство высокой четкости», затем нажмите «Далее».
- Если появится диалоговое предупреждение, нажмите Да.
- После завершения операции перезагрузите систему и попробуйте проверить наличие проблемы.
Вывод
Мы считаем, что теперь ваша система может воспроизводить звуки без проблем. Ниже есть раздел комментариев, где вы можете отправить нам свои мысли о проблеме или поделиться своим опытом. Вы можете использовать его.
