Как устранить задержку редактирования Fortnite в 2021 году
Опубликовано: 2021-07-20Системы сборки и редактирования Fortnite — одни из лучших аспектов. Игра позволяет вам создавать структуры и редактировать их, чтобы получить преимущество над врагами и улучшить свою игру. Вот почему быстрые изменения определяют ваш прогресс в игре.
Овладение искусством редактирования в Fortnite дает вам значительное преимущество перед противниками, особенно когда вы участвуете в боксе. Вы можете легко переиграть противников, защитить себя, проходя через разные зоны и нанося урон врагам.
Однако ничего хорошего не предвещается, когда ваш компьютер или сеть мешают и вызывают задержки редактирования. Независимо от того, являетесь ли вы профессионалом или нет, задержки редактирования могут повернуть ситуацию против вас, и если вы сталкиваетесь с высококвалифицированным игроком, все может стать еще хуже.
Некоторые игроки жалуются, что замечают небольшие задержки при попытке редактировать постройки. Поскольку задержки в одну секунду достаточно, чтобы сделать вас уязвимым, вы не хотите продолжать сталкиваться с такой проблемой.
В этой статье мы покажем вам, как исправить задержку редактирования Fortnite в Windows 10. Вы также узнаете, как предотвратить задержку в будущем и отточить свои навыки редактирования.
Как исправить задержку редактирования в Fortnite в 2021 году
Задержки редактирования являются результатом различных основных проблем. Например, общая производительность вашего компьютера повлияет на игру, а другие сбои, влияющие на саму игру, могут задержать редактирование.
Все, начиная от улучшения производительности игры и решения проблем с плохим тикрейтом и заканчивая избавлением от элементов, замедляющих работу вашей системы, поможет вам избавиться от задержек при редактировании навсегда.
Итак, чтобы помочь вам решить проблему задержки редактирования, мы покажем вам, как исправить отставание Fortnite в 2021 году и как избавиться от сбоев в Fortnite.
Другие обходные пути также могут помочь вам навсегда избавиться от задержек. Продолжайте читать, чтобы узнать.
Убедитесь, что ваши игровые файлы не повреждены
Игровые файлы являются основными компонентами любой игры. Иногда повреждение установки вызывает всевозможные проблемы, включая задержки редактирования. Если некоторые из файлов, связанных со структурой вашей игры, так или иначе повреждены, вы заметите значительные задержки всякий раз, когда ваш компьютер пытается их обработать.
Итак, убедитесь, что установка вашей игры не является причиной проблемы. Для этого вам необходимо проверить файлы игры с помощью программы запуска Epic Games. Программа запуска просканирует ваши локальные файлы игры и заменит отсутствующие или поврежденные.
Следуй этим шагам:
- Откройте программу запуска Epic Games.
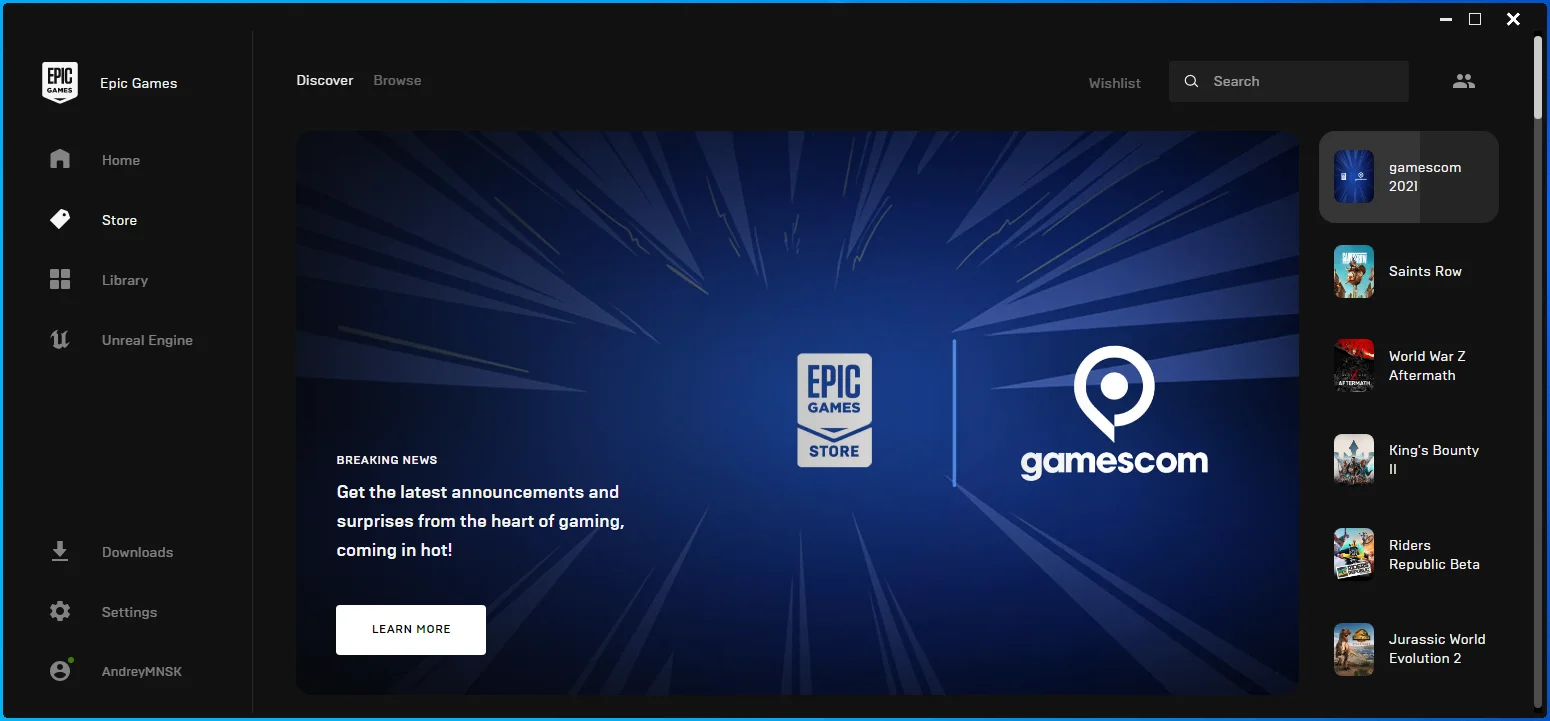
- Отправляйтесь в свою библиотеку, как только появится панель запуска.
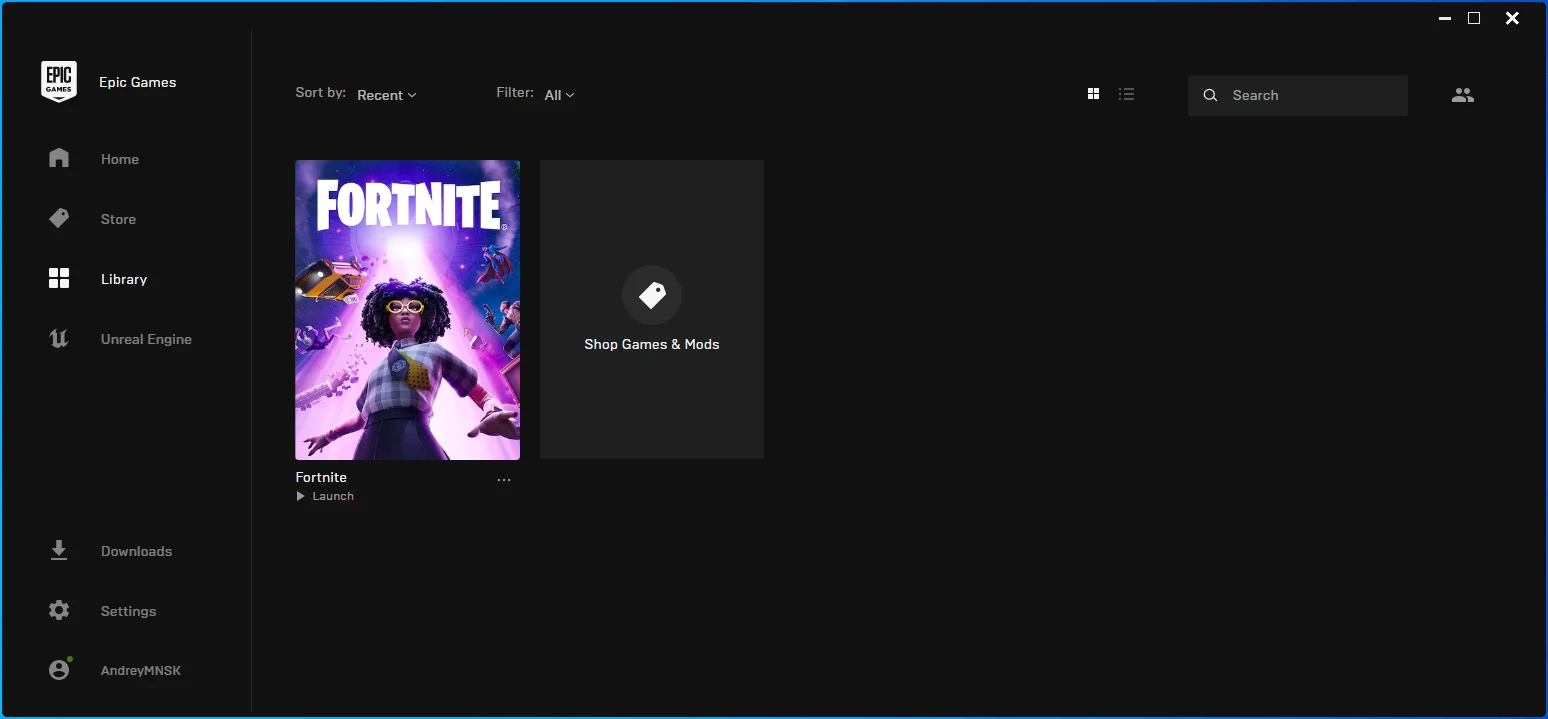
- Зайдите в Fortnite и нажмите на три точки.
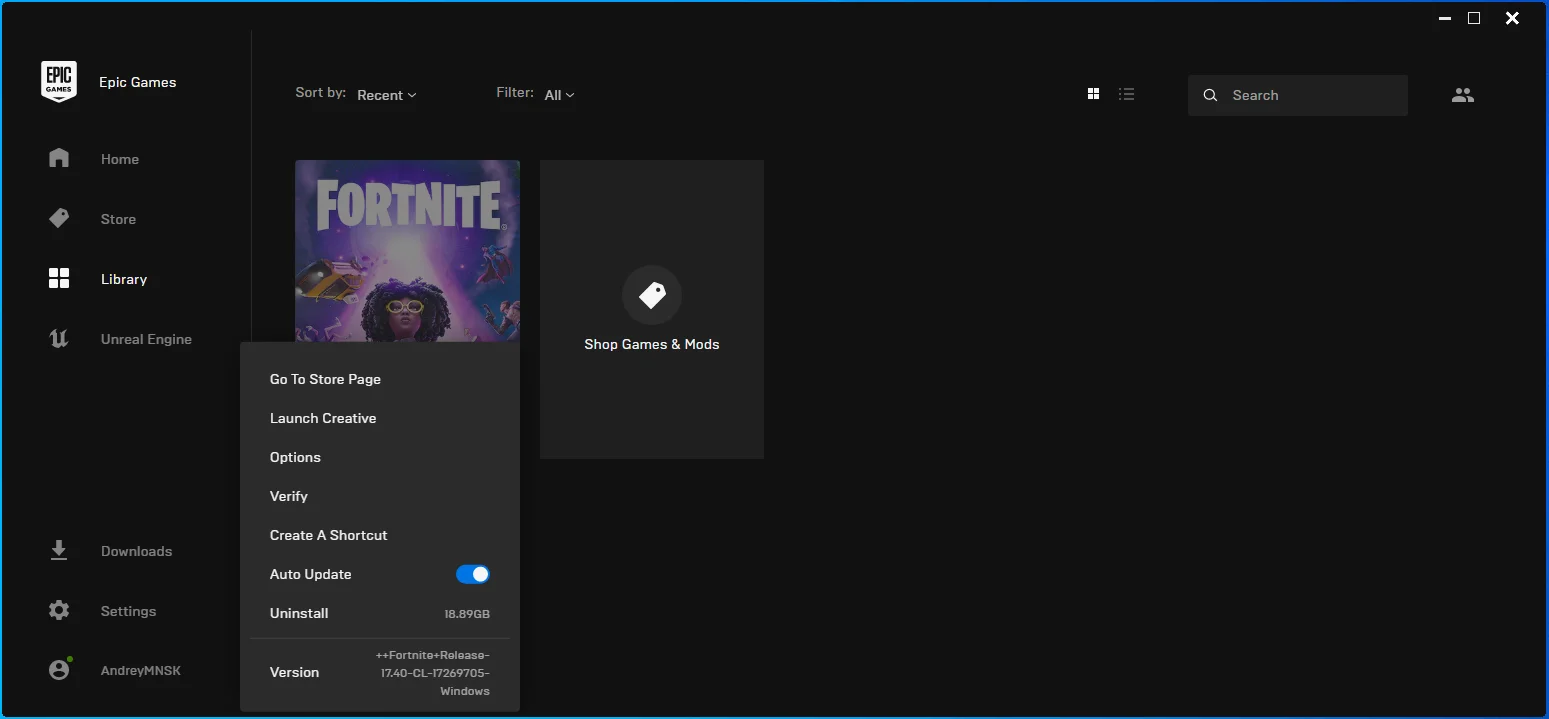
- Выберите Подтвердить в меню.
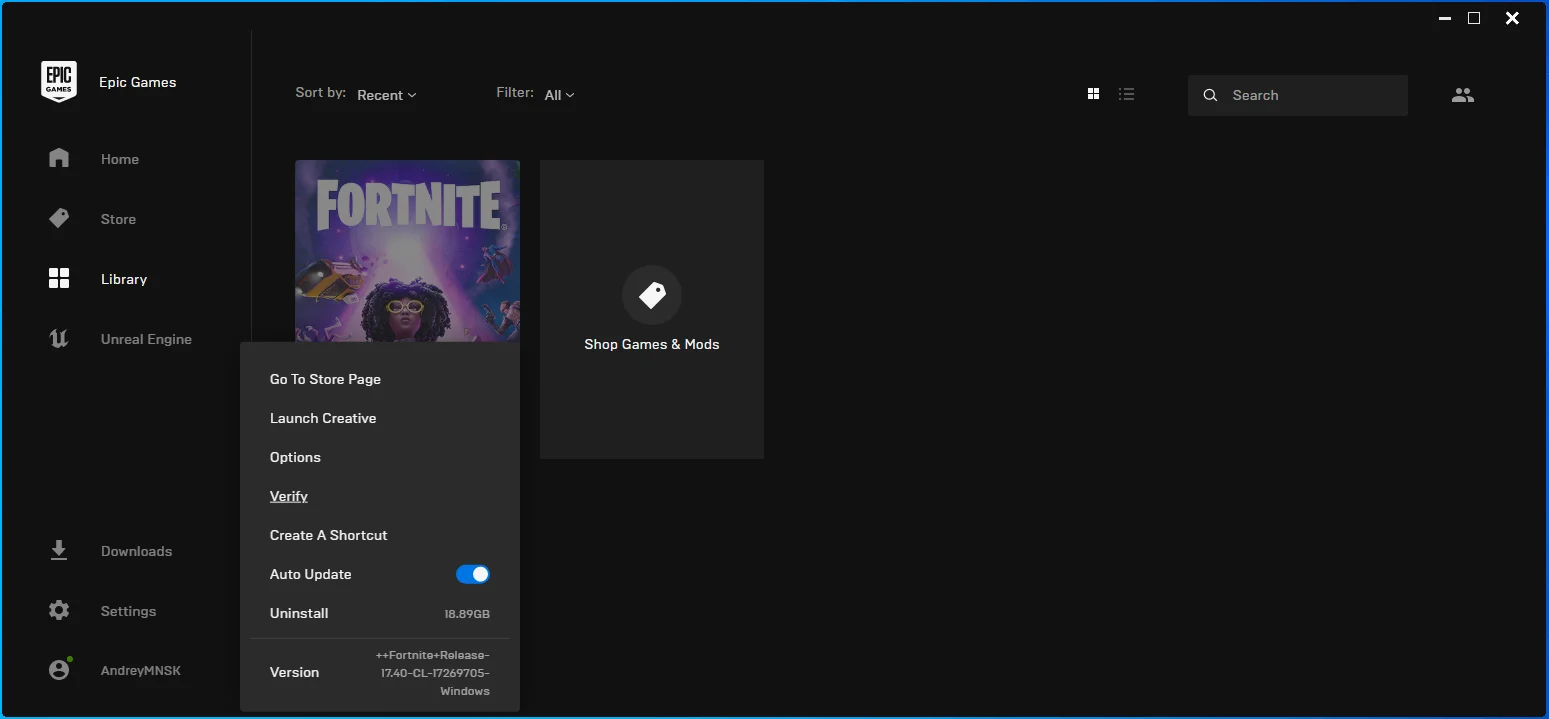
- Теперь программа запуска будет искать отсутствующие и сломанные файлы Fortnite и заменять их.
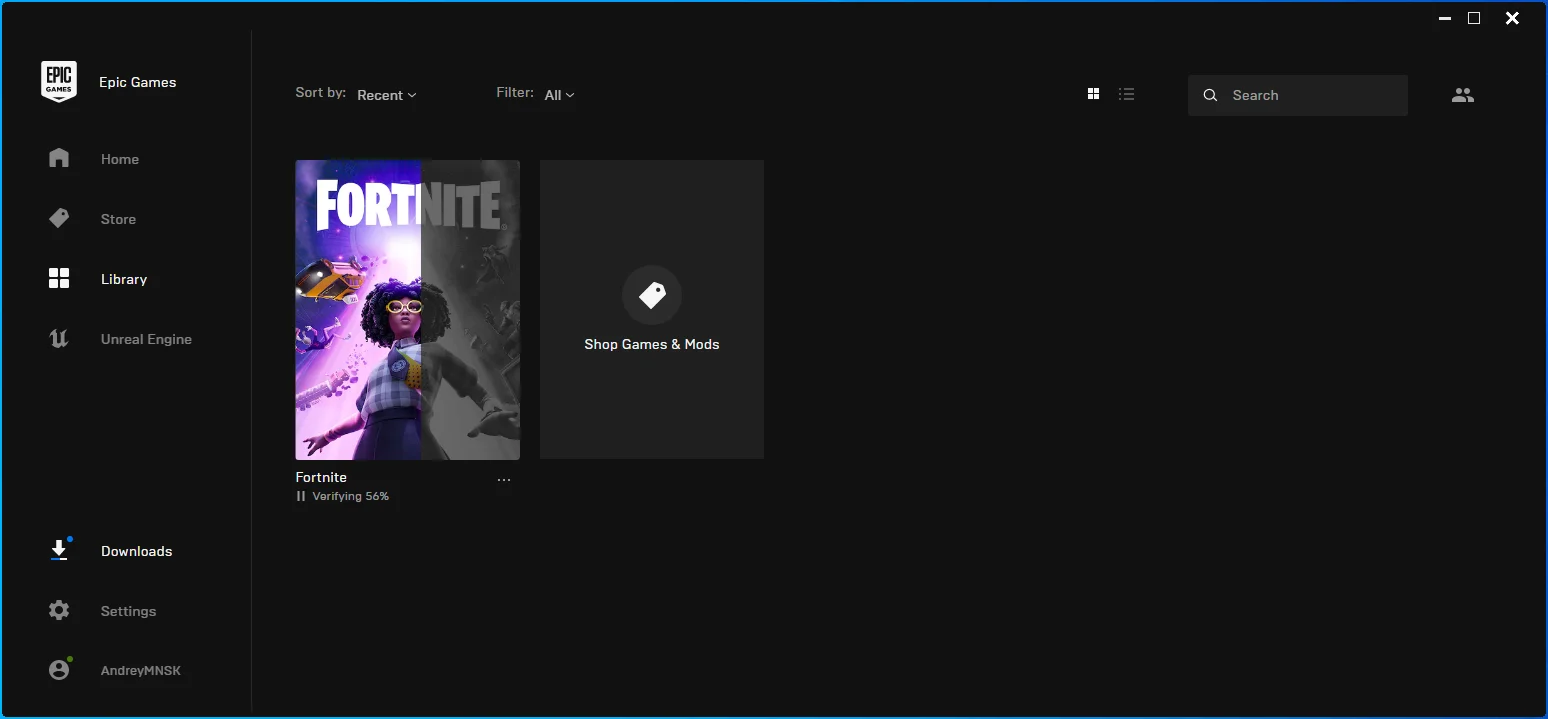
- Размер заменяемых файлов, ваше подключение к Интернету и скорость вашего компьютера будут определять, сколько времени потребуется программе запуска для завершения процесса.
Измените параметры запуска Fortnite, чтобы исправить высокий пинг
Одной из основных причин задержки редактирования является высокий сетевой пинг. Вы можете увеличить частоту тиков, введя определенные команды запуска для Fortnite.
Первая — это команда «LANPLAY». Он не позволяет движку ограничивать пропускную способность клиента, когда он устанавливает соединения с серверами. Это удваивает обновления сервера. Вы должны использовать эту команду, если вы уверены, что у вас есть надежное подключение к Интернету.
Команда limitclientticks помогает ограничить обновления сервера и значительно уменьшить потерю пакетов.
Следуй этим шагам:
- Запустите программу запуска Epic Games.
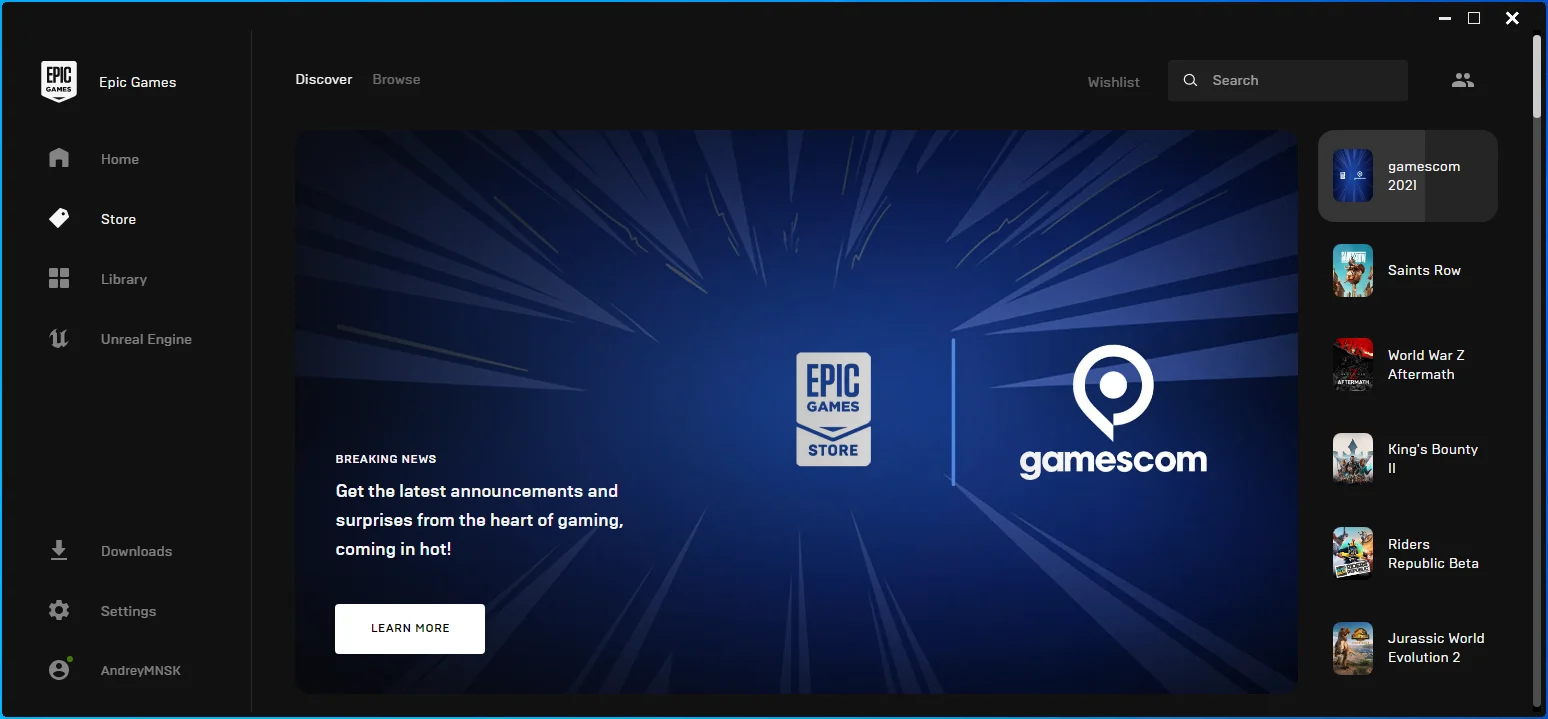
- После того, как приложение появится, нажмите «Настройки».
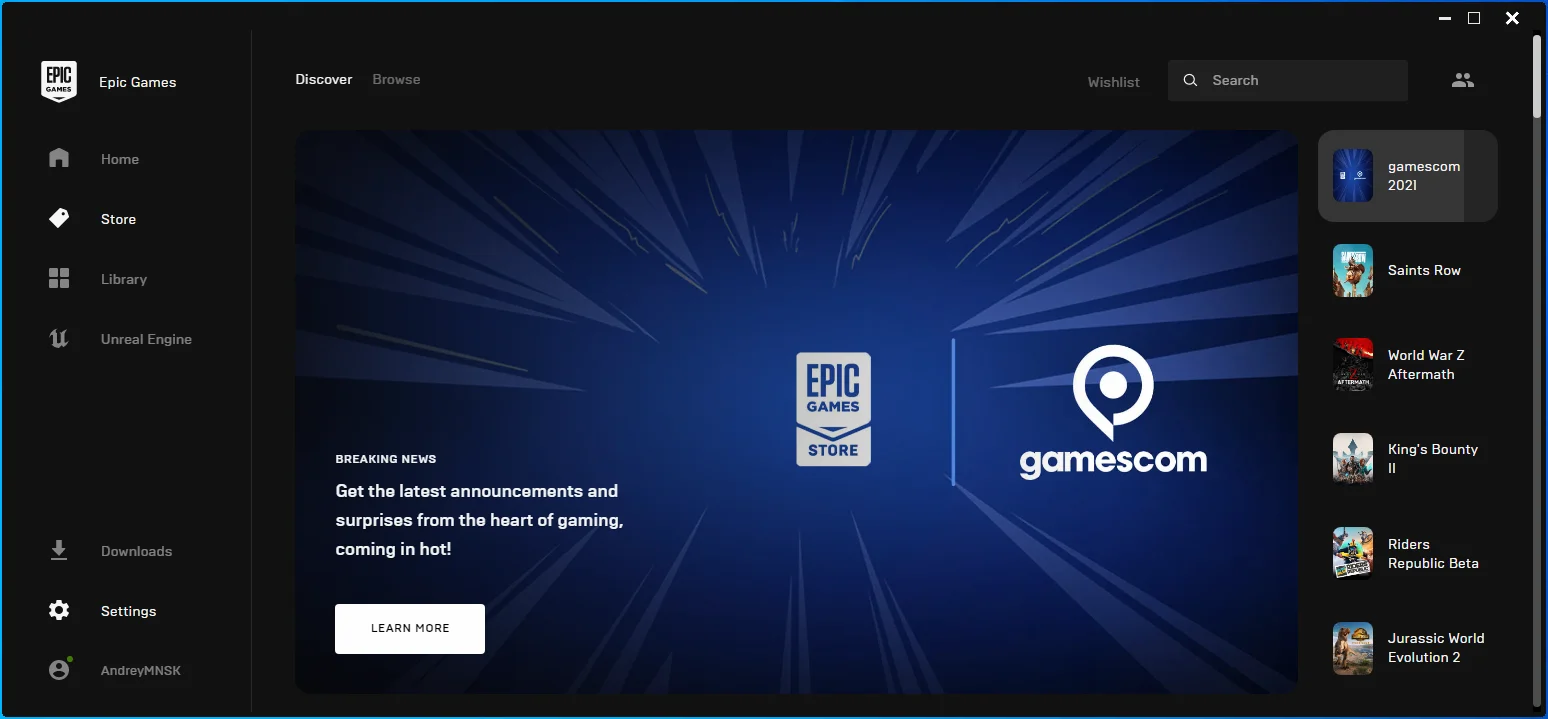
- Прокрутите вниз до раздела «Управление играми», как только появится интерфейс настроек, и нажмите Fortnite.
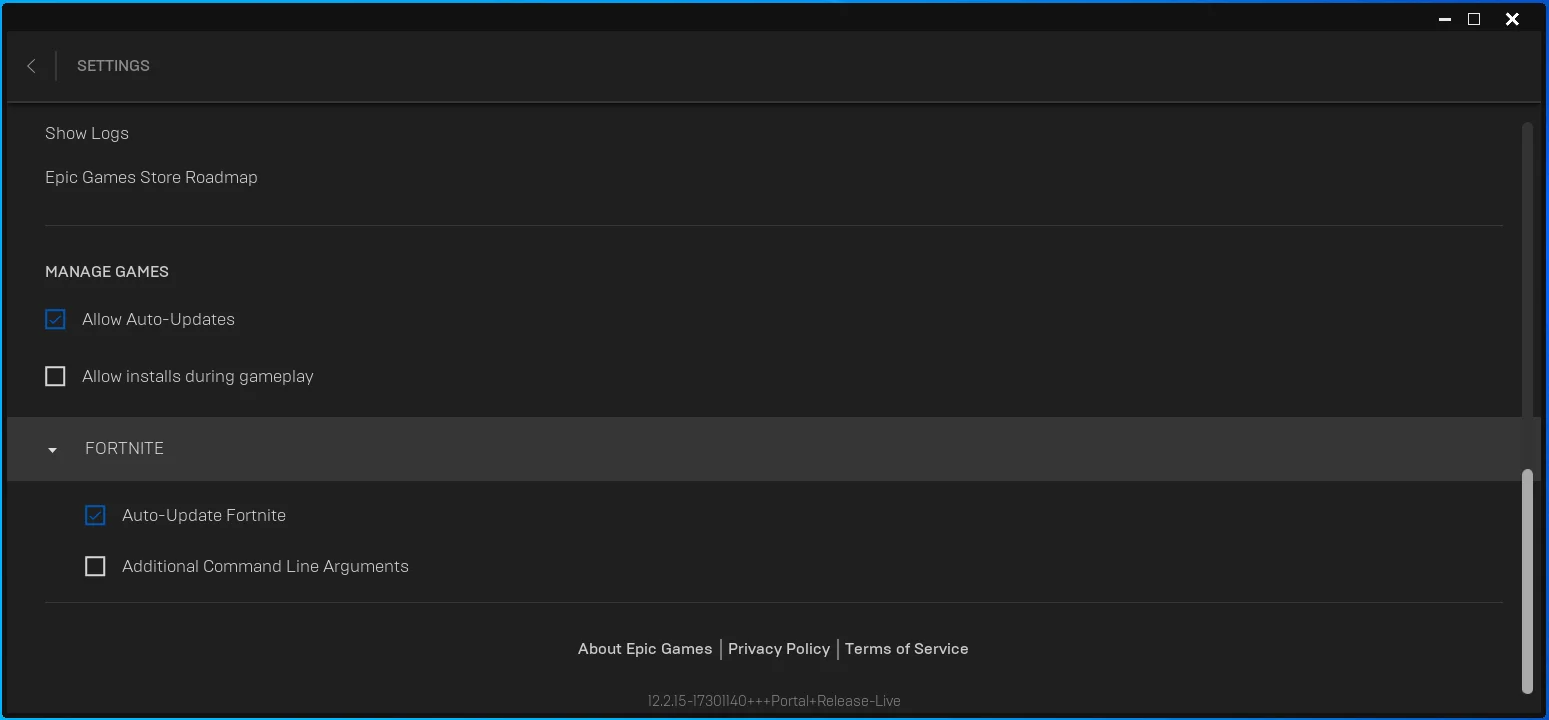
- Установите флажок Дополнительные аргументы командной строки.
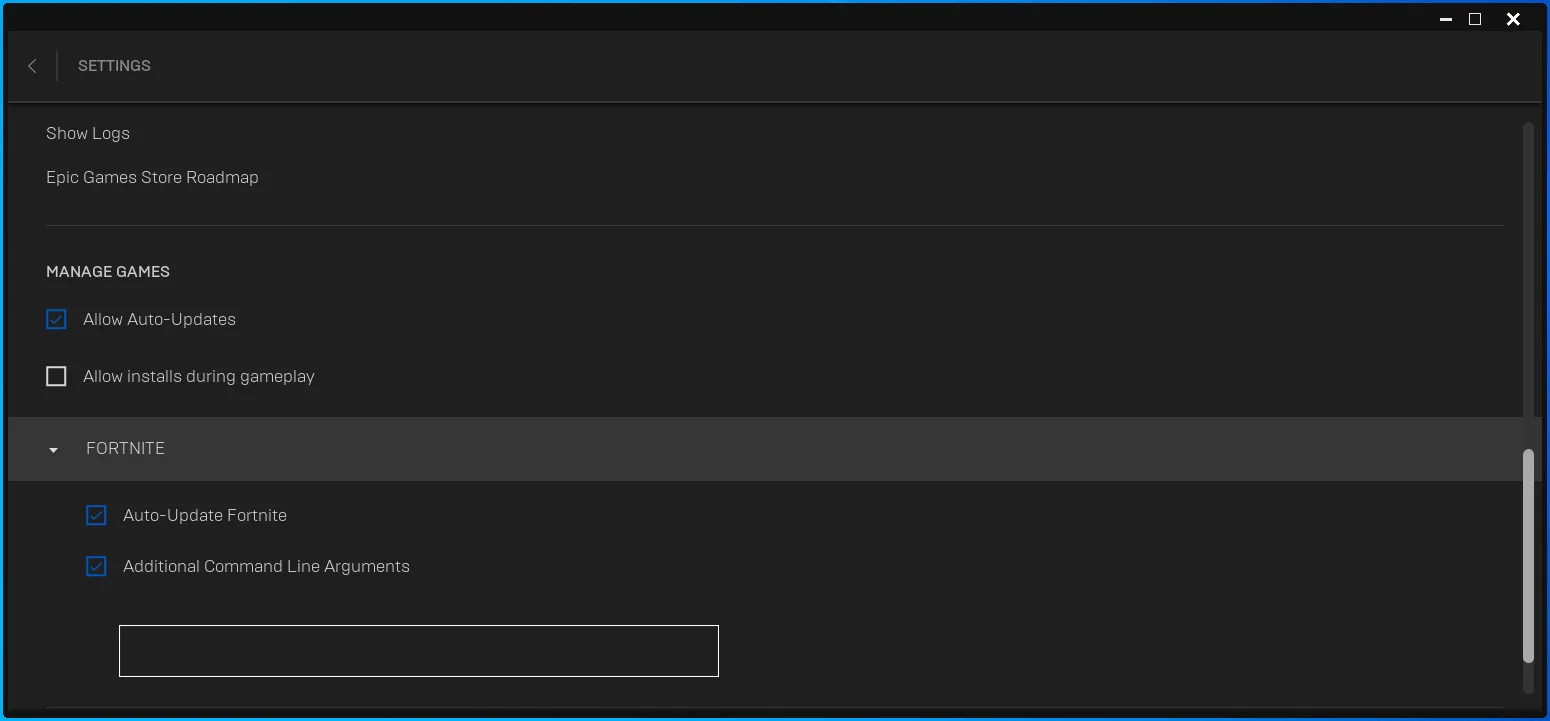
- После появления окна введите следующую строку:
-LANPLAY -LIMITCLIENTTICKS
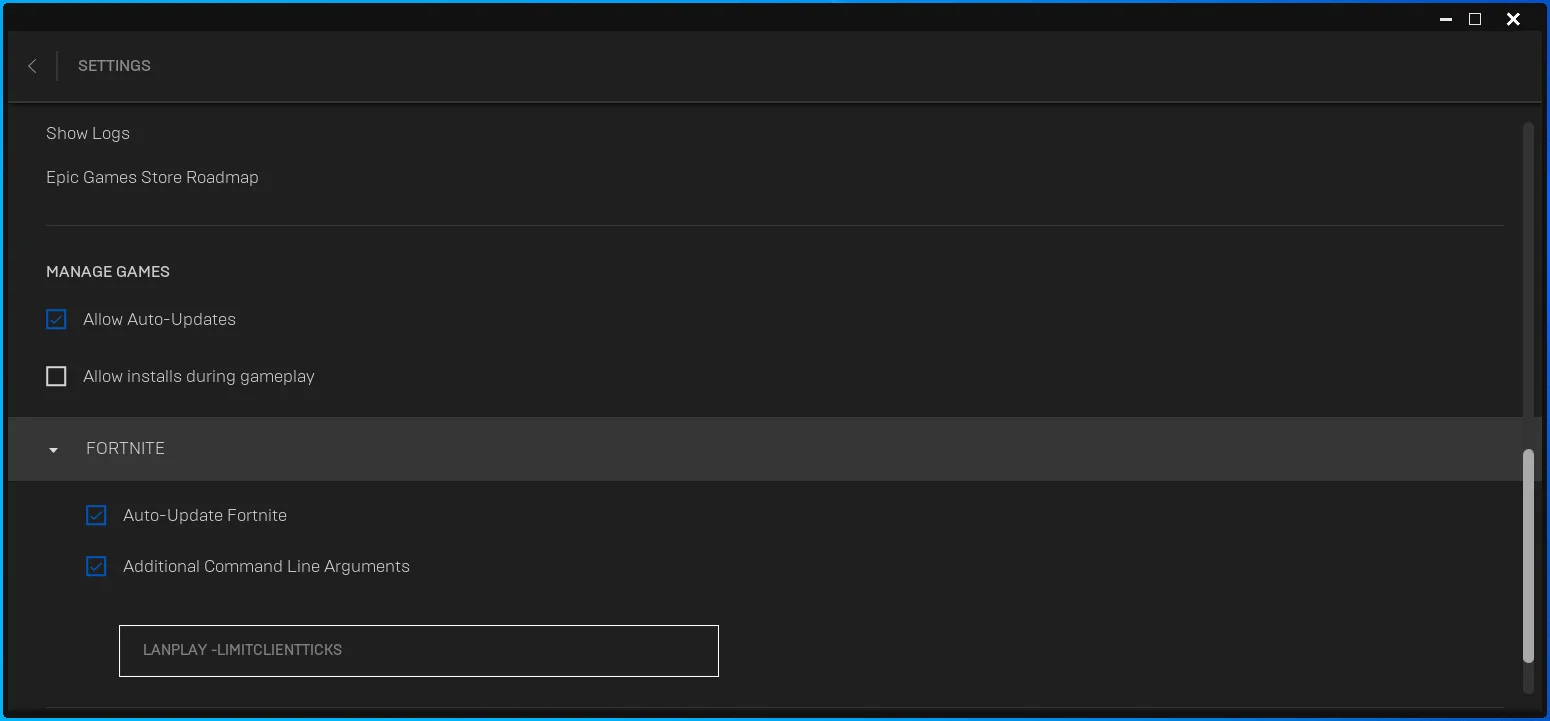
- Запустите Fortnite и проверьте задержку редактирования.
Примечание. Вы можете запускать команды одну за другой и проверять, какая из них решает проблему, если их совместное использование не работает.
Очистите кеш DNS
Всякий раз, когда ваш компьютер использует DNS-сервер для сопоставления IP-адреса сервера, он сохраняет информацию в кэше. Таким образом, ему не нужно снова использовать DNS-сервер для той же цели. К сожалению, со временем кэш DNS может накапливать неверную информацию о серверах, чьи IP-адреса были изменены. Это может привести к проблемам с DNS и повлиять на частоту тиков вашей игры.
Очистка DNS позволяет вашему компьютеру восстановить кеш с обновленной информацией. Эти шаги покажут вам, как очистить кеш:
- Перейдите на панель задач, щелкните правой кнопкой мыши кнопку «Пуск» и выберите «Выполнить». Нажатие Win + R также запустит диалоговое окно «Выполнить».
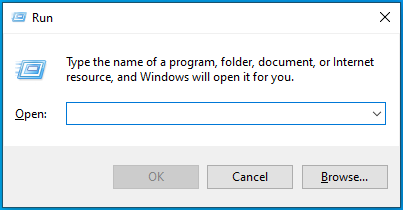
- После появления «Выполнить» введите «CMD» и нажмите Ctrl + Shift + Enter.
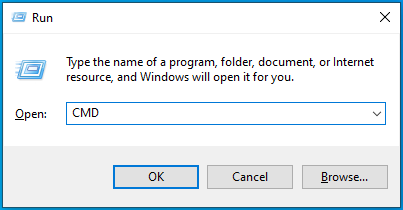
- Нажмите «Да», когда появится диалоговое окно UAC.
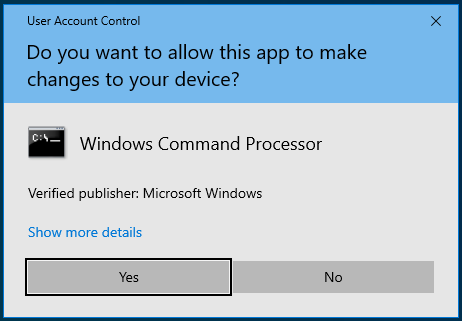
- После появления окна командной строки введите «ipconfig /flushdns» (без кавычек) и нажмите клавишу Enter.
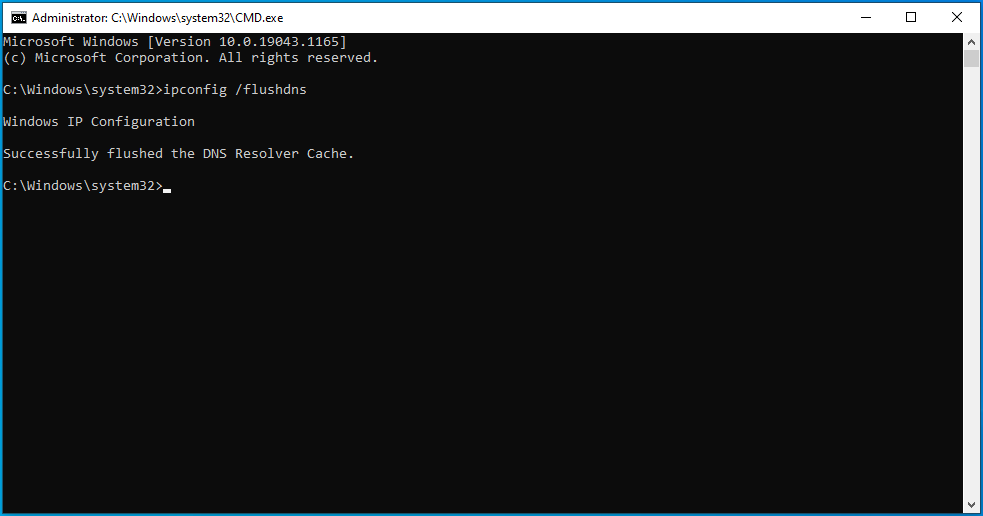
Используйте общедоступный DNS
Ваш компьютер зависит от DNS-сервера для сопоставления доменных имен с их IP-адресами. Это важный аспект вашего интернет-соединения, и сервер по умолчанию, предоставляемый вашим интернет-провайдером, может быть недостаточно быстрым для удовлетворения потребностей Fortnite. Это может быть причиной задержки редактирования.
Переход на более быстрый DNS-сервер, такой как Cloudflare или Google, уменьшит ваш пинг, а также повысит безопасность вашей системы.
Эти шаги покажут вам, как использовать DNS-сервер Cloudflare:
- Перейдите на панель задач, щелкните правой кнопкой мыши кнопку «Пуск» и выберите «Выполнить». Нажатие Win + R также запустит диалоговое окно «Выполнить».
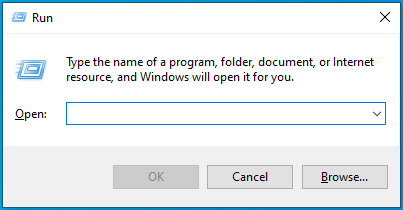
- После появления «Выполнить» введите «панель управления» и нажмите Enter.
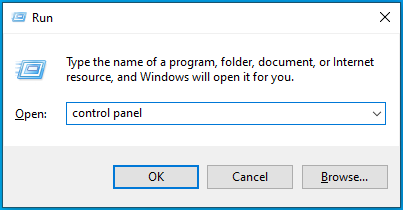
- Когда вы увидите главный экран панели управления, нажмите «Просмотр состояния сети и задач» в разделе «Сеть и Интернет».
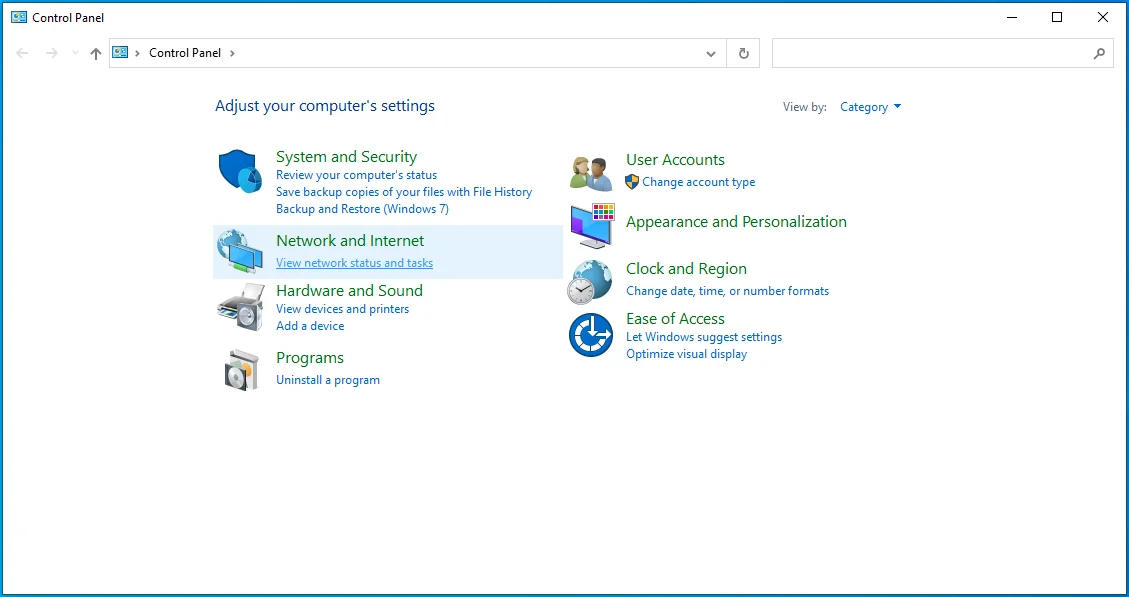
- Перейдите в левую часть окна Центра управления сетями и общим доступом и нажмите «Изменить параметры адаптера».
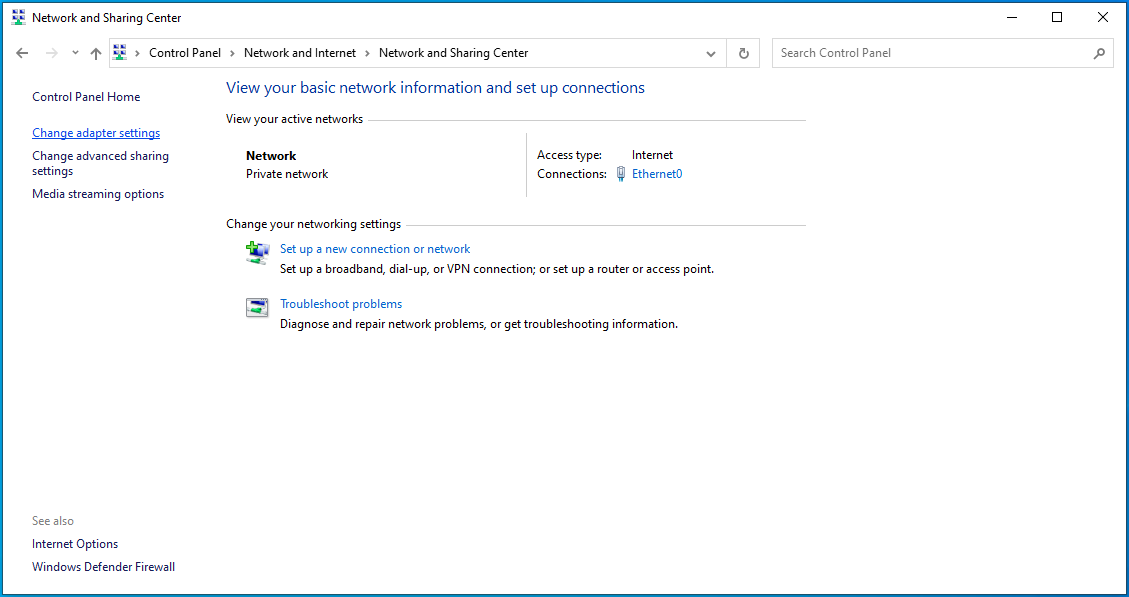
- На следующей странице щелкните правой кнопкой мыши активное соединение и выберите «Свойства».
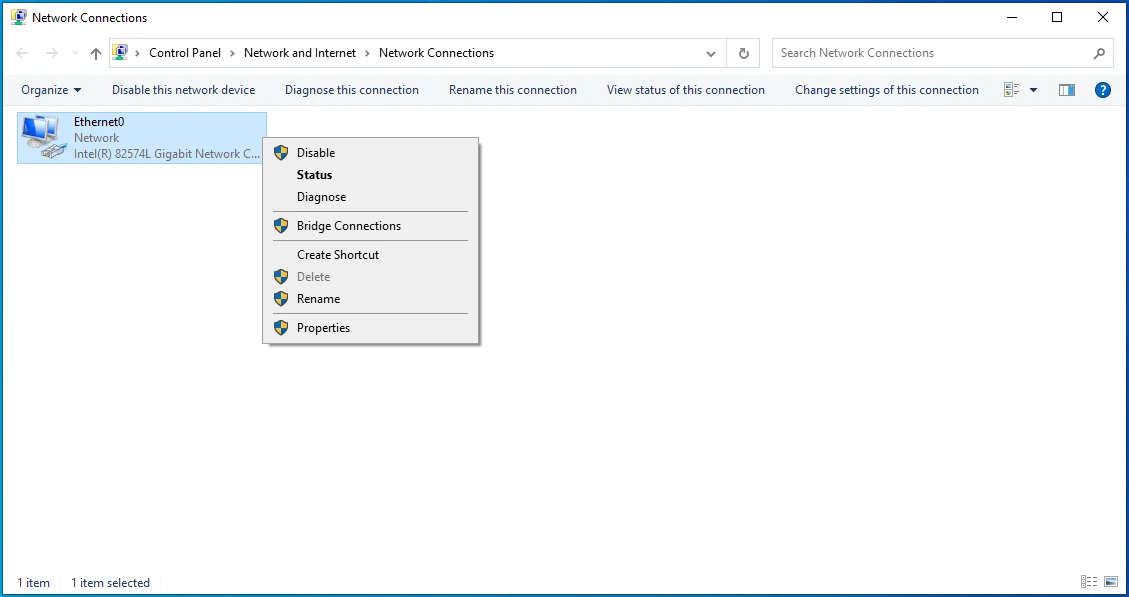
- После того, как откроется диалоговое окно «Свойства», перейдите к списку подключений, нажмите «Протокол Интернета версии 4 (TCP/IPv4)» и нажмите «Свойства».
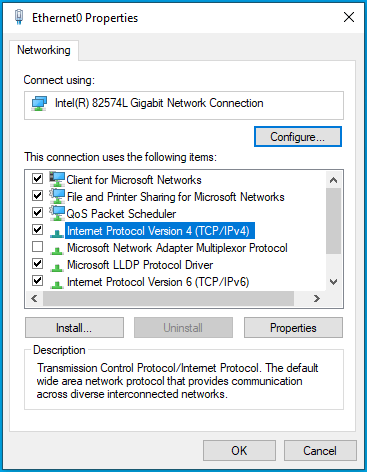
- В следующем появившемся диалоговом окне перейдите во второе поле и выберите переключатель «Использовать следующий адрес DNS-сервера».
- Теперь введите следующие значения:
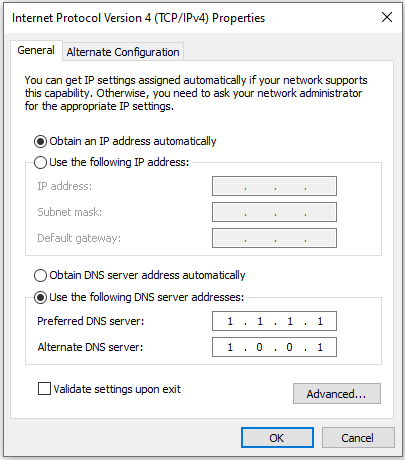
Для предпочтительного DNS-сервера: 1.1.1.1
Для альтернативного DNS-сервера: 1.0.0.1
- Нажмите на кнопки OK в обоих диалоговых окнах.
Удалить временные файлы
Избавление от временных файлов — один из способов повысить скорость игры. Эти файлы создаются сторонними и системными программами для краткосрочных целей.
Временные файлы могут занимать значительный объем места на жестком диске, вызывая замедление обработки. Они также могут испортиться и повлиять на производительность Fortnite. Удаление временных файлов — это один из способов решения проблем с производительностью, вызывающих задержки редактирования.
Вы можете удалить их вручную, использовать инструмент «Очистка диска» или пройти через приложение «Настройки». Мы покажем вам каждый процесс.
Вот как вручную избавиться от временных файлов:
- Перейдите на панель задач, щелкните правой кнопкой мыши кнопку «Пуск» и выберите «Выполнить». Нажатие Win + R также запустит диалоговое окно «Выполнить».
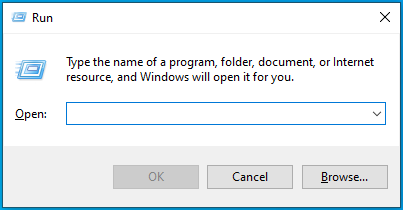
- После появления «Выполнить» введите «% temp%» (без кавычек) и нажмите Enter.
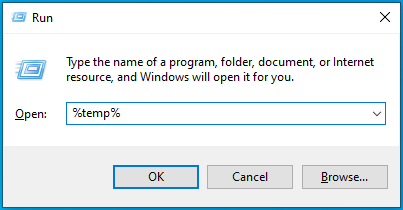
- Нажмите комбинацию клавиш CTRL + A, чтобы выбрать каждый файл в папке Temp.
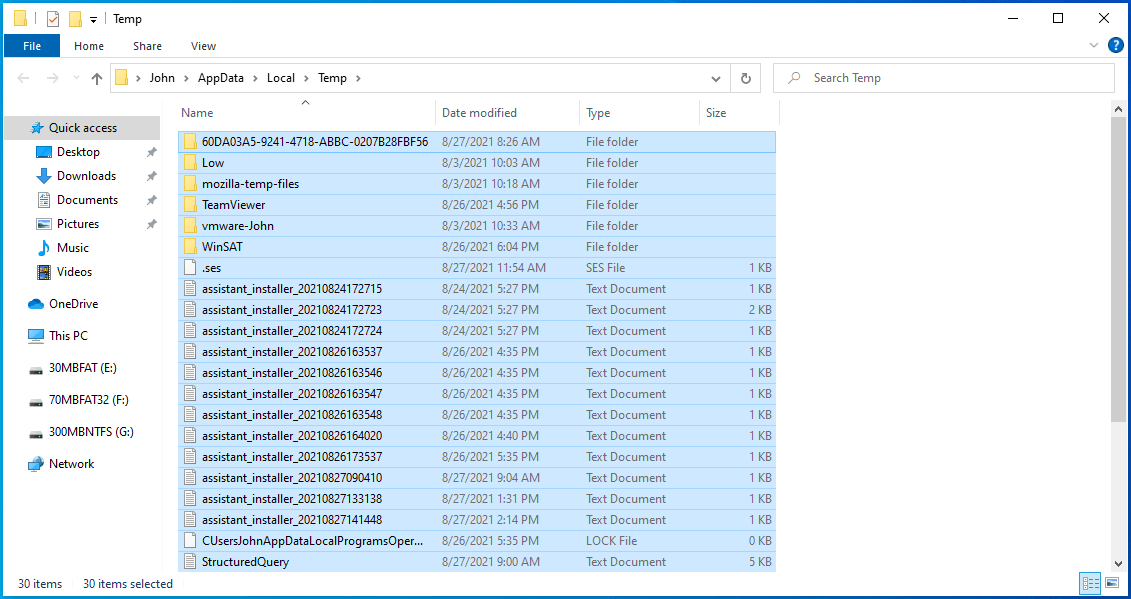
- Нажмите комбинацию Shift + Delete, чтобы удалить файлы навсегда.
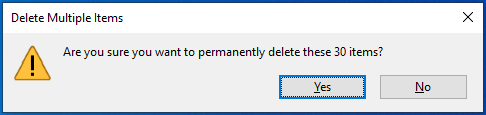
- Нажмите «Да» в запросе подтверждения.
Примечание. Если появится диалоговое окно с сообщением о том, что другая программа использует файл, установите флажок «Сделать это для всех текущих элементов» и нажмите кнопку «Пропустить».
Вы можете использовать инструмент очистки диска для удаления временных файлов с вашего ПК:
- Используйте сочетание клавиш с логотипом Windows + E, чтобы вызвать окно проводника, или щелкните правой кнопкой мыши кнопку «Пуск» и выберите «Проводник».
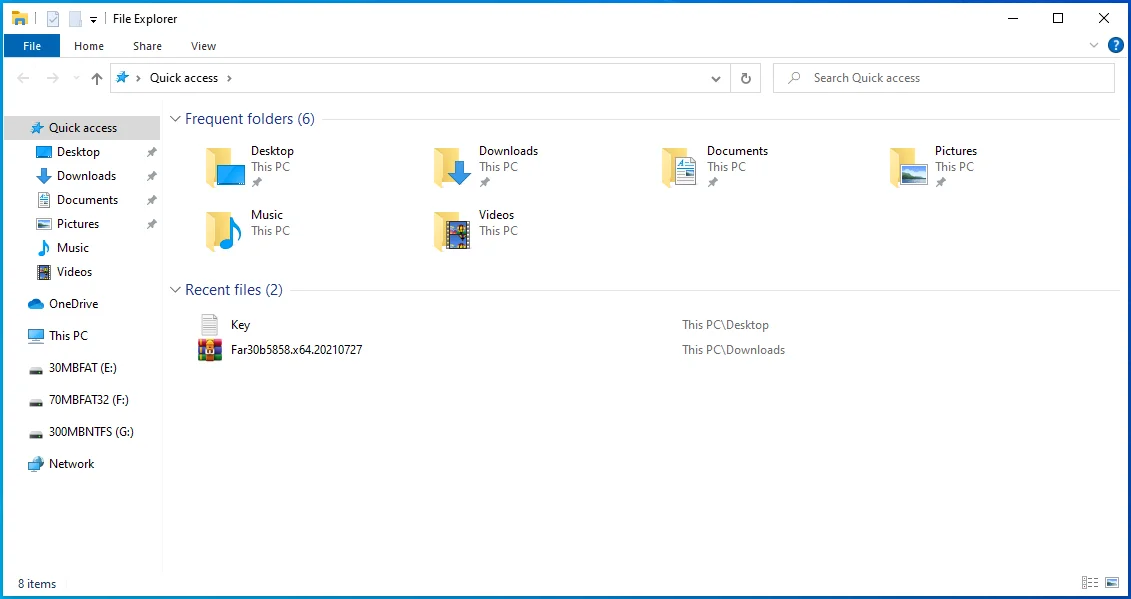
- Перейдите в левую часть окна проводника и нажмите «Этот компьютер».
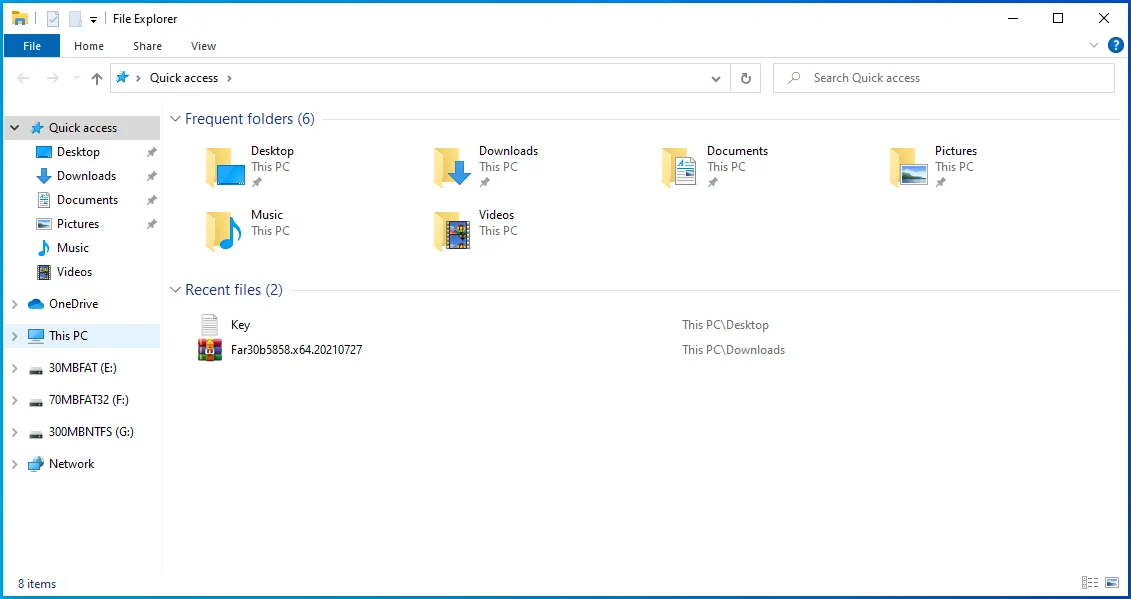
- Щелкните правой кнопкой мыши основной жесткий диск и выберите «Свойства» после открытия контекстного меню.

- Когда вы увидите диалоговое окно «Свойства», оставайтесь на вкладке «Общие» и нажмите кнопку «Очистка диска» в разделе «Емкость».
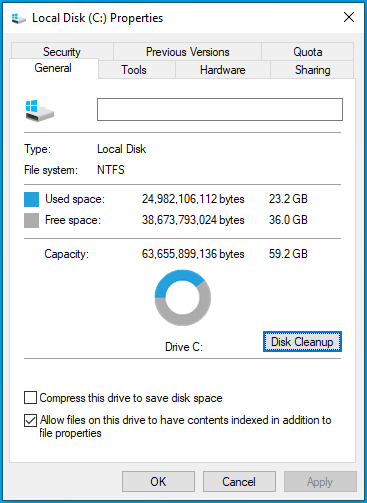
- Инструмент очистки диска теперь будет сканировать ваш диск и отображать различные категории временных файлов.
- Нажмите на кнопку «Очистить системные файлы», чтобы добавить в список временные системные файлы.
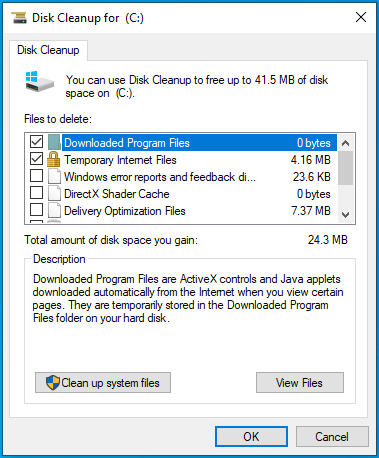
- Теперь выберите временные файлы, которые вы хотите удалить, установив флажок каждой категории.
- Нажмите кнопку ОК.
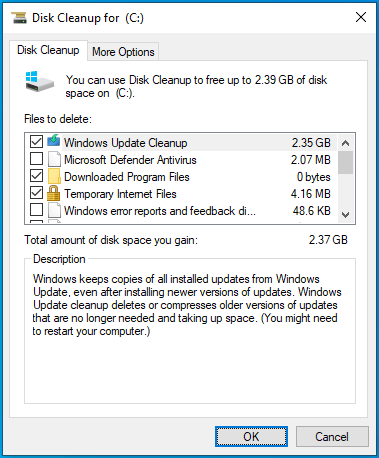
- Выберите «Удалить файлы» во всплывающем окне.
Зайдите в приложение «Настройки» и избавьтесь от временных файлов:
- Используйте комбинацию клавиш Win + I, чтобы открыть приложение «Параметры Windows».
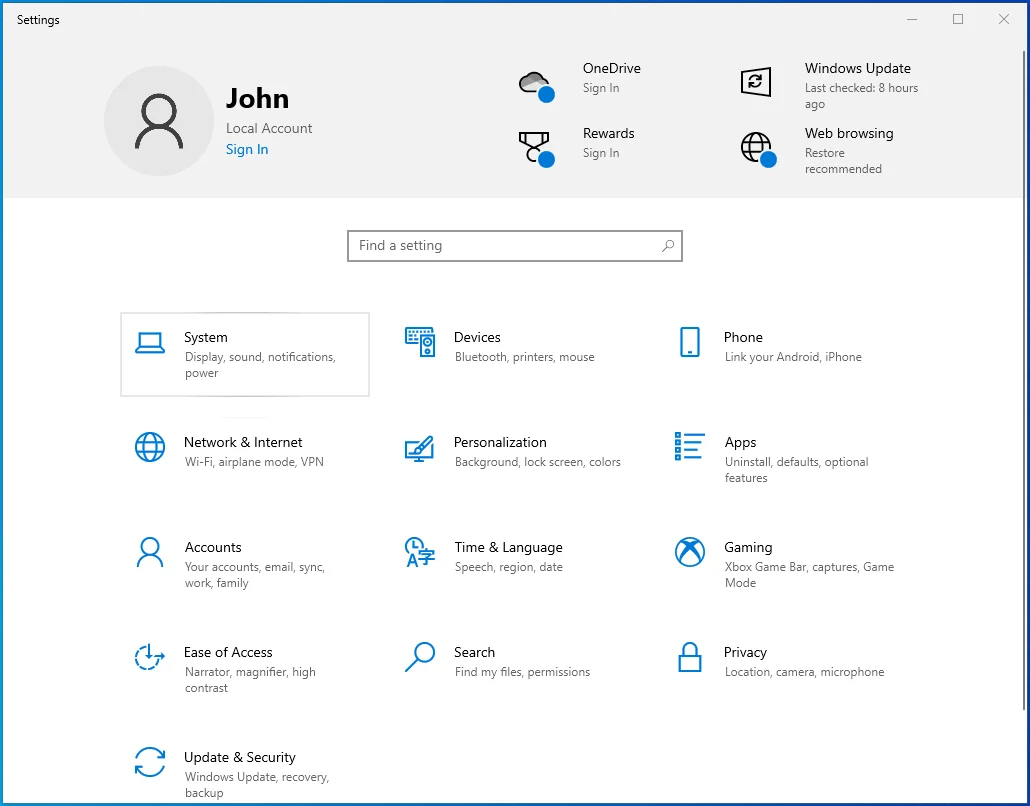
- После того, как появится домашняя страница приложения, нажмите «Система».
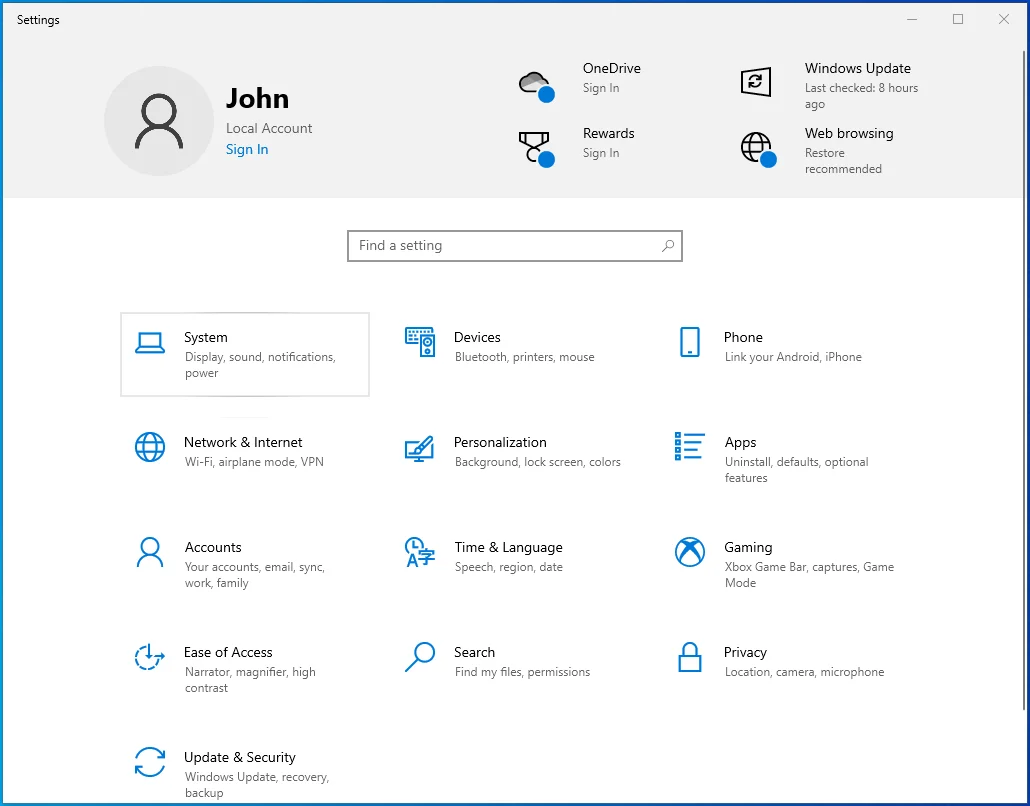
- Перейдите в левую часть системного интерфейса и нажмите «Хранилище».
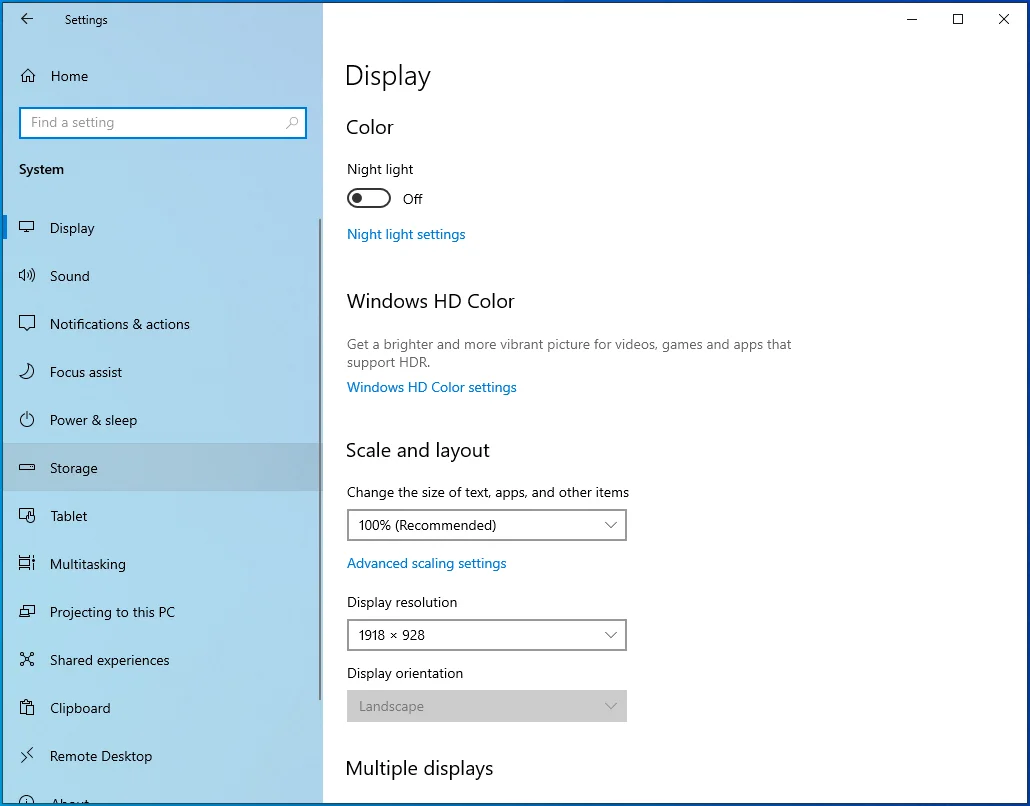
- Перейдите на страницу «Хранилище» и нажмите «Временные файлы» в разделе «Локальный диск».
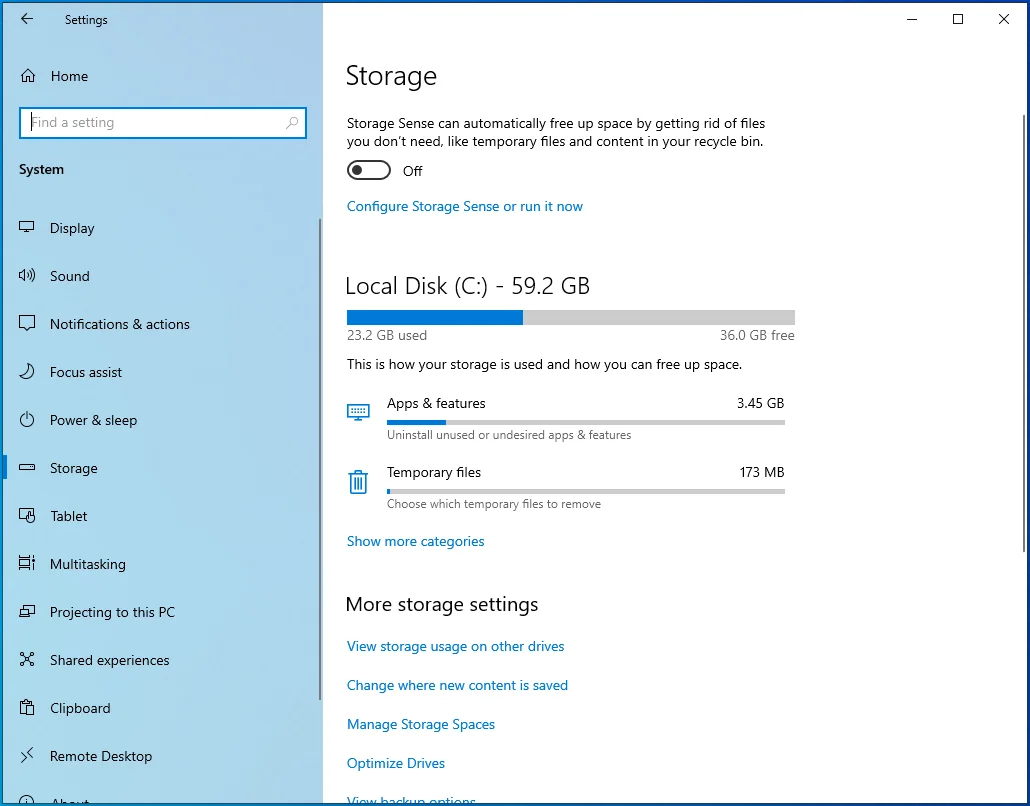
- Windows теперь будет отображать различные категории временных файлов после открытия страницы «Временные файлы».
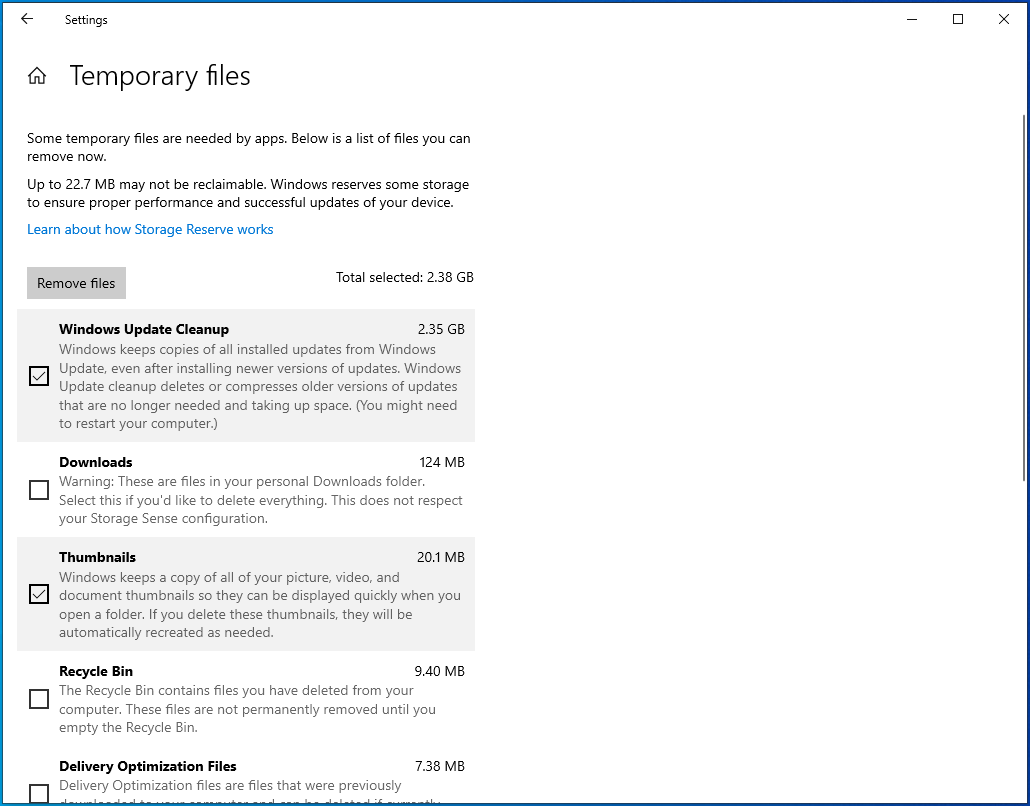
- Установите флажки рядом с категориями, которые вы хотите удалить, и нажмите «Удалить файлы».
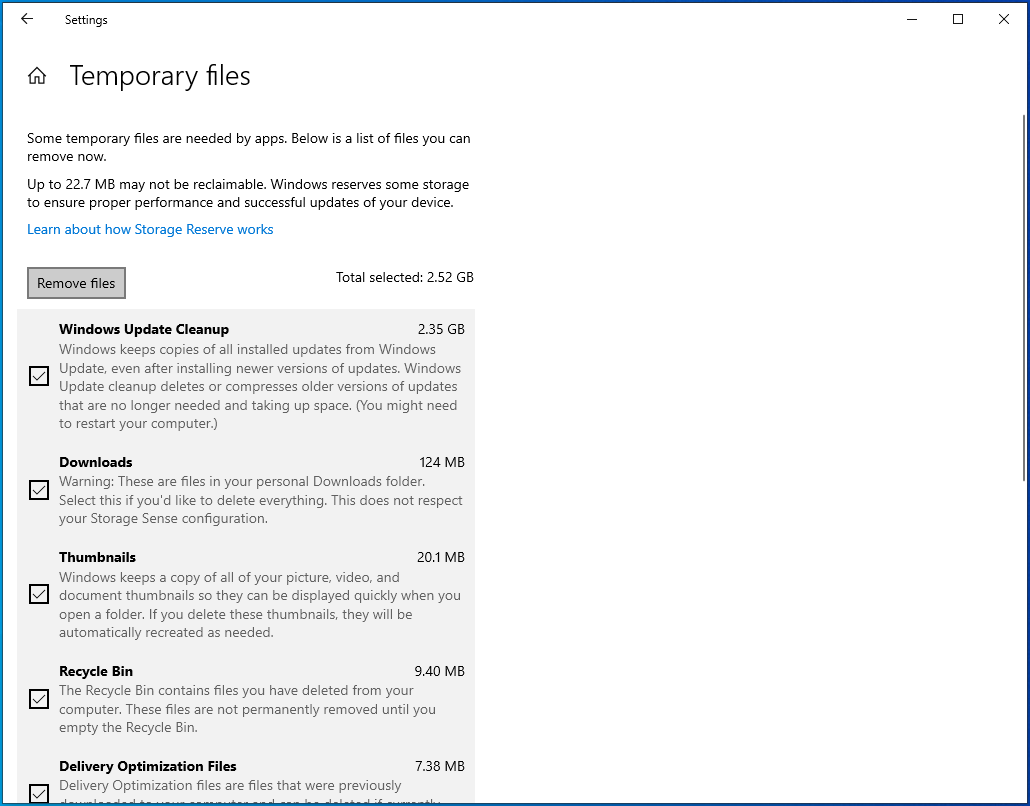
Измените значение DisplayGamma в игре.
Параметр DisplayGamma в Fortnite используется для регулировки степени контрастности каждого кадра в игре. Он определяет, насколько хорошо вы можете видеть определенные углы и структуры, и напрямую влияет на такие вещи, как тени.
Неблагоприятная настройка также может вызвать задержки редактирования. Эти шаги покажут вам, как изменить значение DisplayGamma, чтобы повысить скорость редактирования в игре:
- Выйдите из Фортнайт.
- Перейдите на панель задач, щелкните правой кнопкой мыши кнопку «Пуск» и выберите «Выполнить». Нажатие Win + R также запустит диалоговое окно «Выполнить».
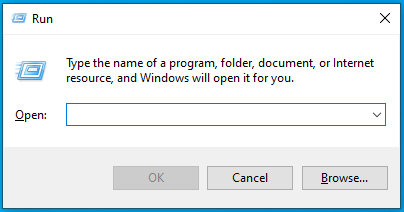
- После появления «Выполнить» введите «%localappdata%» (без кавычек) и нажмите Enter.
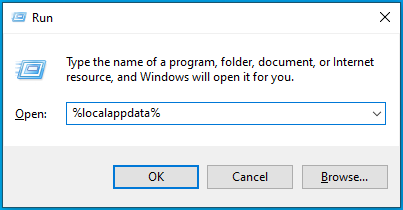
- Когда вы увидите локальную папку, прокрутите вниз и дважды щелкните папку FortniteGame.
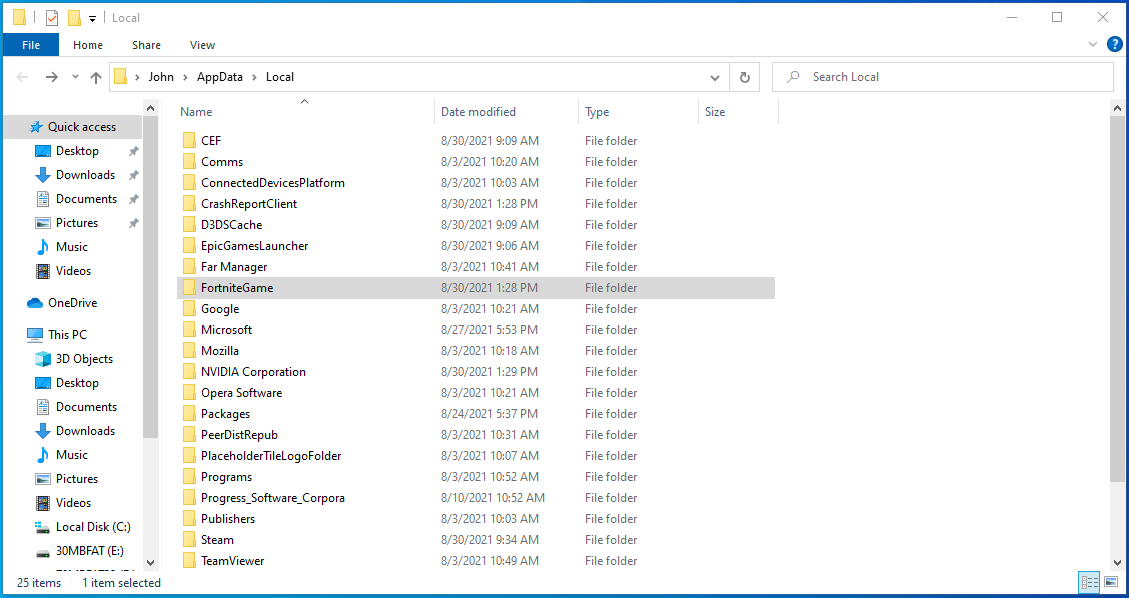
- Дважды щелкните папку «Сохраненные», как только появится папка FortniteGame.
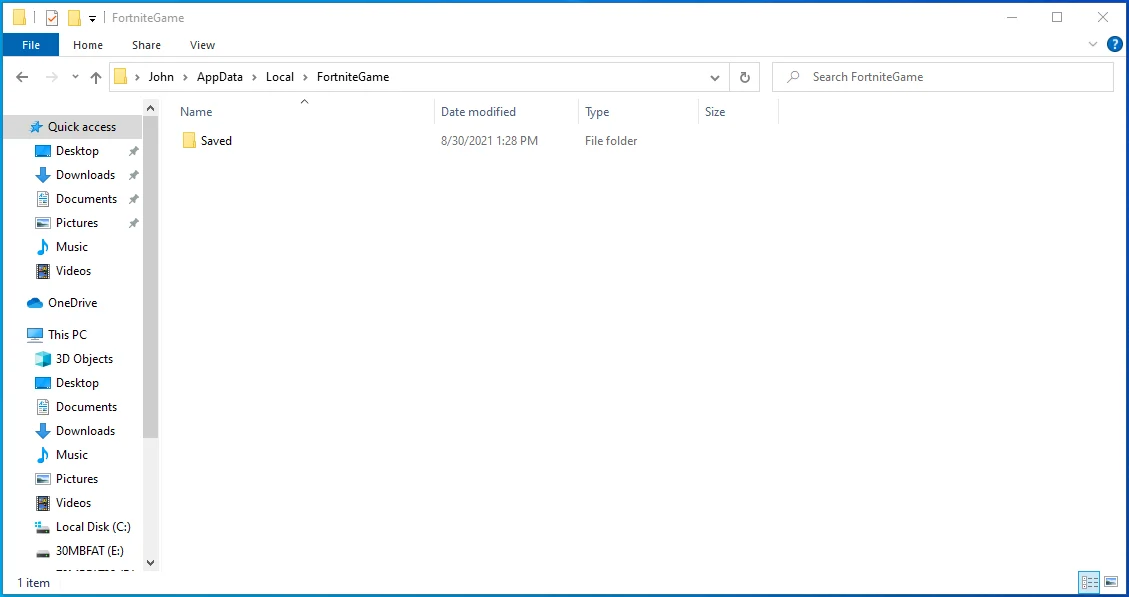
- Далее откройте папку Config.
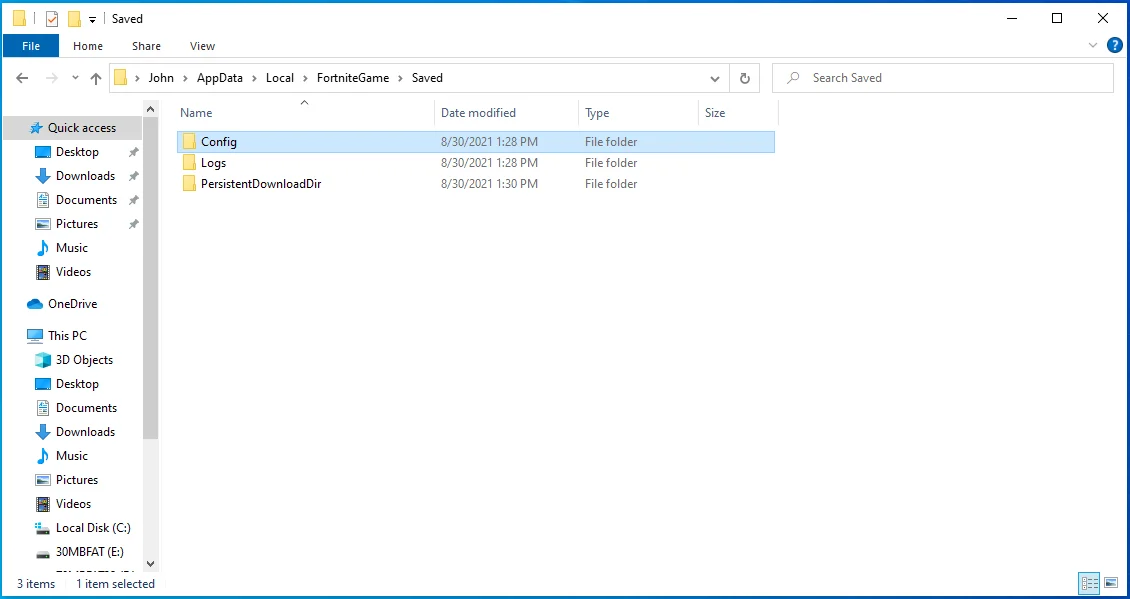
- После того, как появится папка Config, дважды щелкните папку WindowsClient.
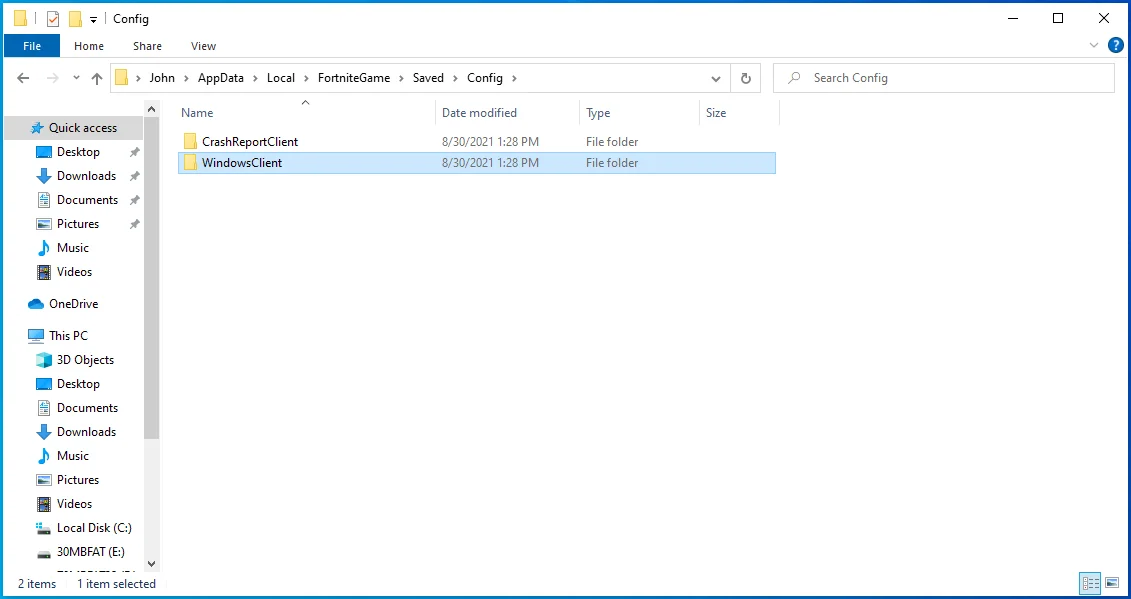
- Теперь щелкните правой кнопкой мыши файл GameUserSettings.ini.
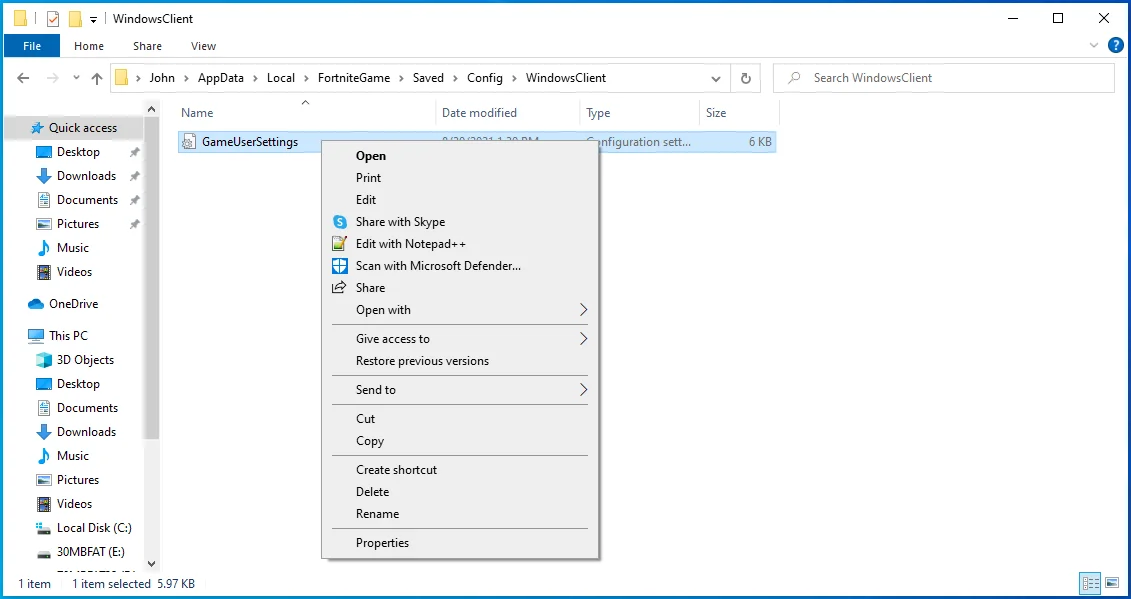
- Нажмите «Свойства» после появления контекстного меню.
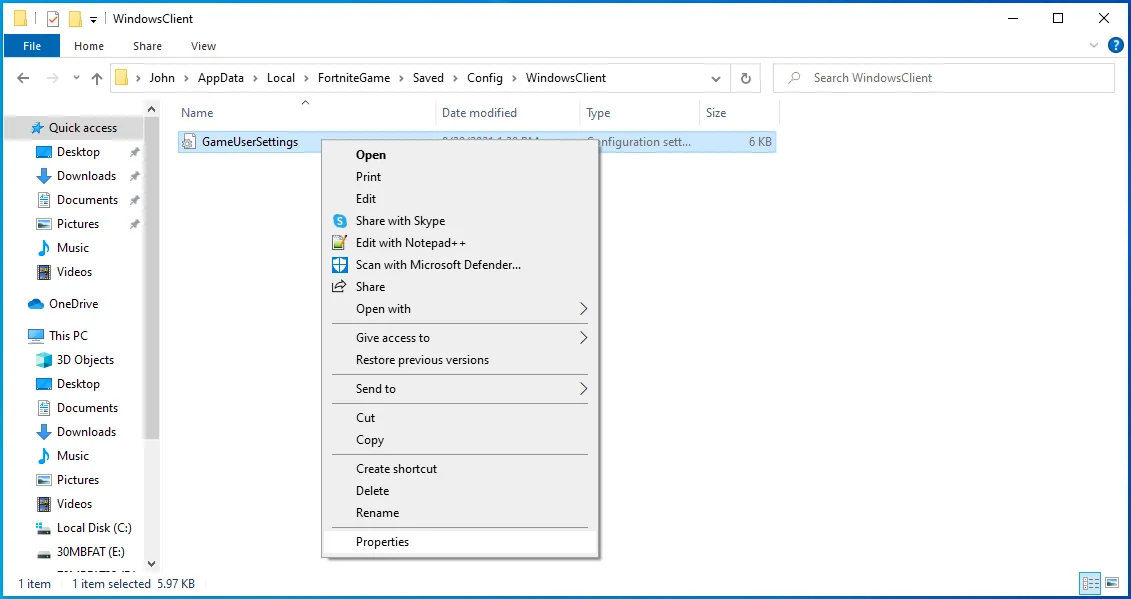
- Снимите флажок «Только для чтения» и нажмите «ОК» после появления диалогового окна «Свойства».
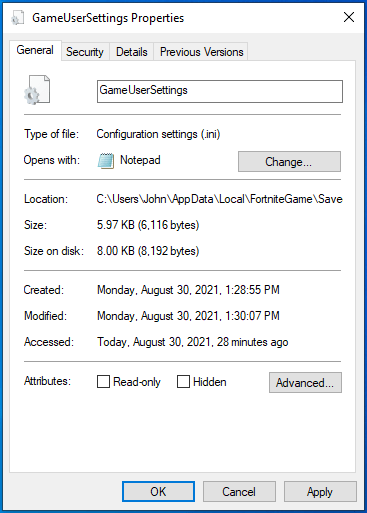
- Теперь, когда файл больше не доступен только для чтения, щелкните его правой кнопкой мыши, выберите «Открыть с помощью» и нажмите «Блокнот».
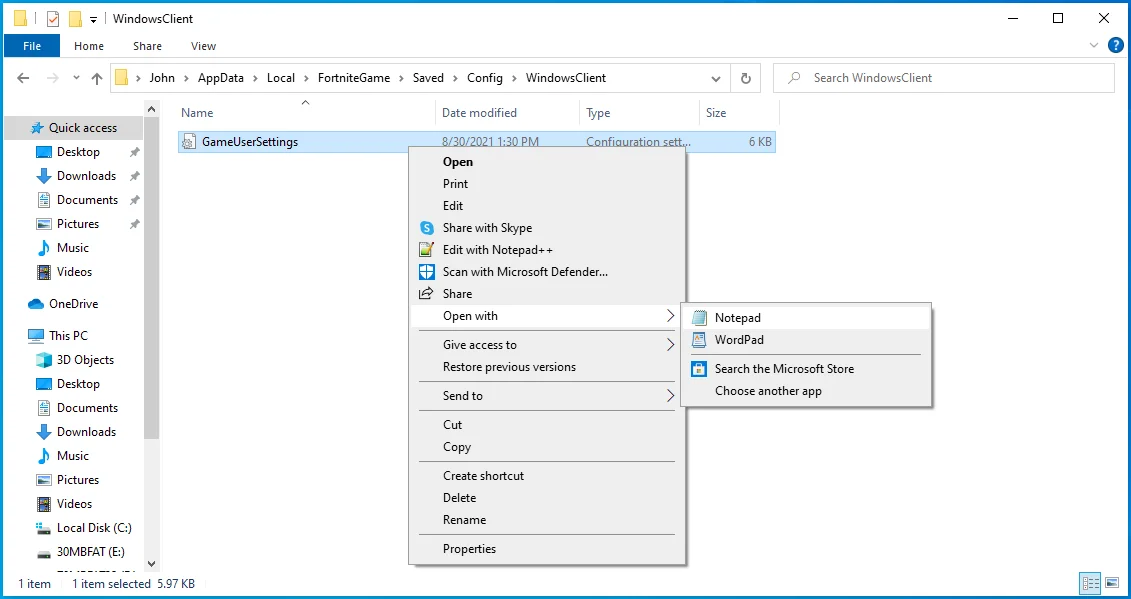
- Когда текстовый файл откроется, прокрутите вниз до строки DisplayGamma. Вы можете нажать Ctrl + F, чтобы вызвать утилиту поиска, ввести «DisplayGamma» и нажать «Найти далее».
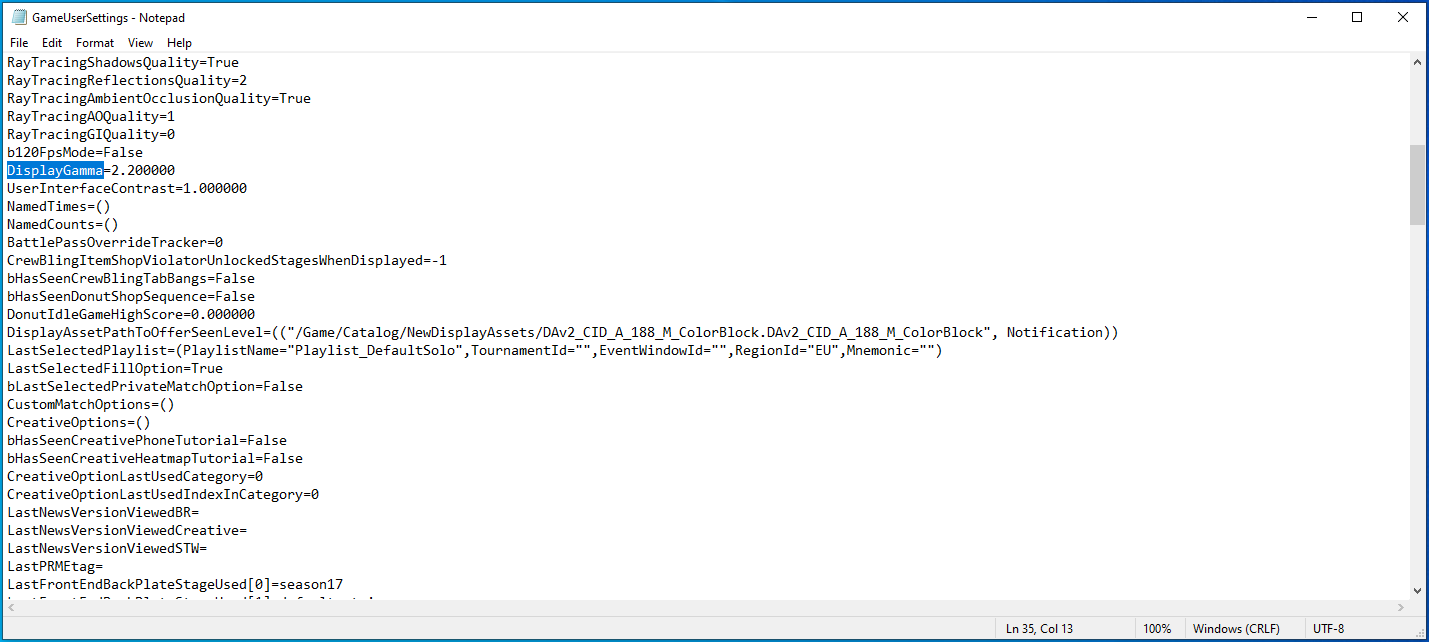
- Измените значение DisplayGamma на 1,000000.
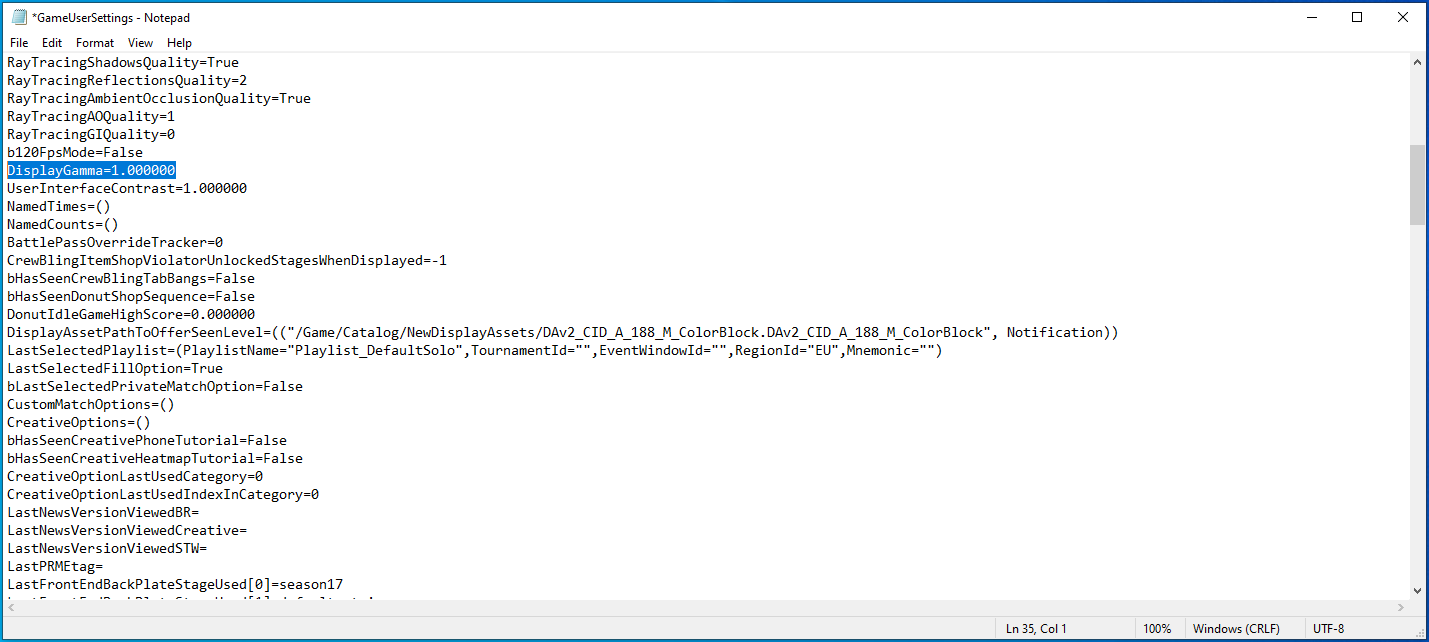
- Нажмите CTRL + S или нажмите «Файл» в верхнем левом углу и выберите «Сохранить».
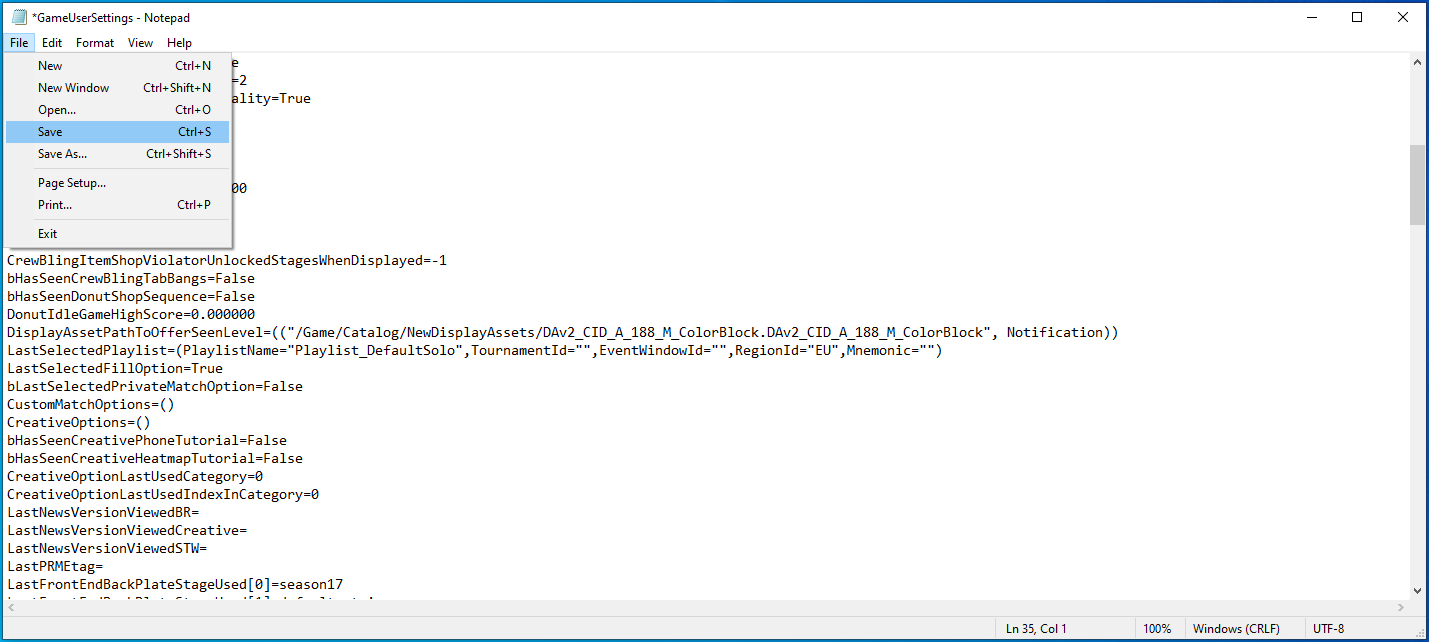
- Закройте Блокнот и запустите Fortnite, чтобы проверить наличие проблемы.
Запустите Fortnite на всех ядрах вашего процессора
Один из способов повысить производительность Fortnite — выделить игре больше ресурсов процессора. Вы можете сделать это, закрепив игру на всех ядрах процессора. Иногда операционная система разделяет ресурсы между различными приложениями и экономит электроэнергию, ограничивая использование процессора программами. Но вы можете переопределить политику и заставить процессор обрабатывать Fortnite на полную мощность.
Хотя современные игровые движки по умолчанию запускают игры на всех ядрах ЦП, лучше убедиться, что это происходит, применяя определенные настройки. Вы будете проходить диспетчер задач, используя метод привязки ЦП. Вы также можете изменить параметры запуска игры, чтобы заставить ее работать на всех ядрах вашего процессора.

Выполните следующие действия, чтобы пройти через диспетчер задач:
- Запустите Фортнайт.
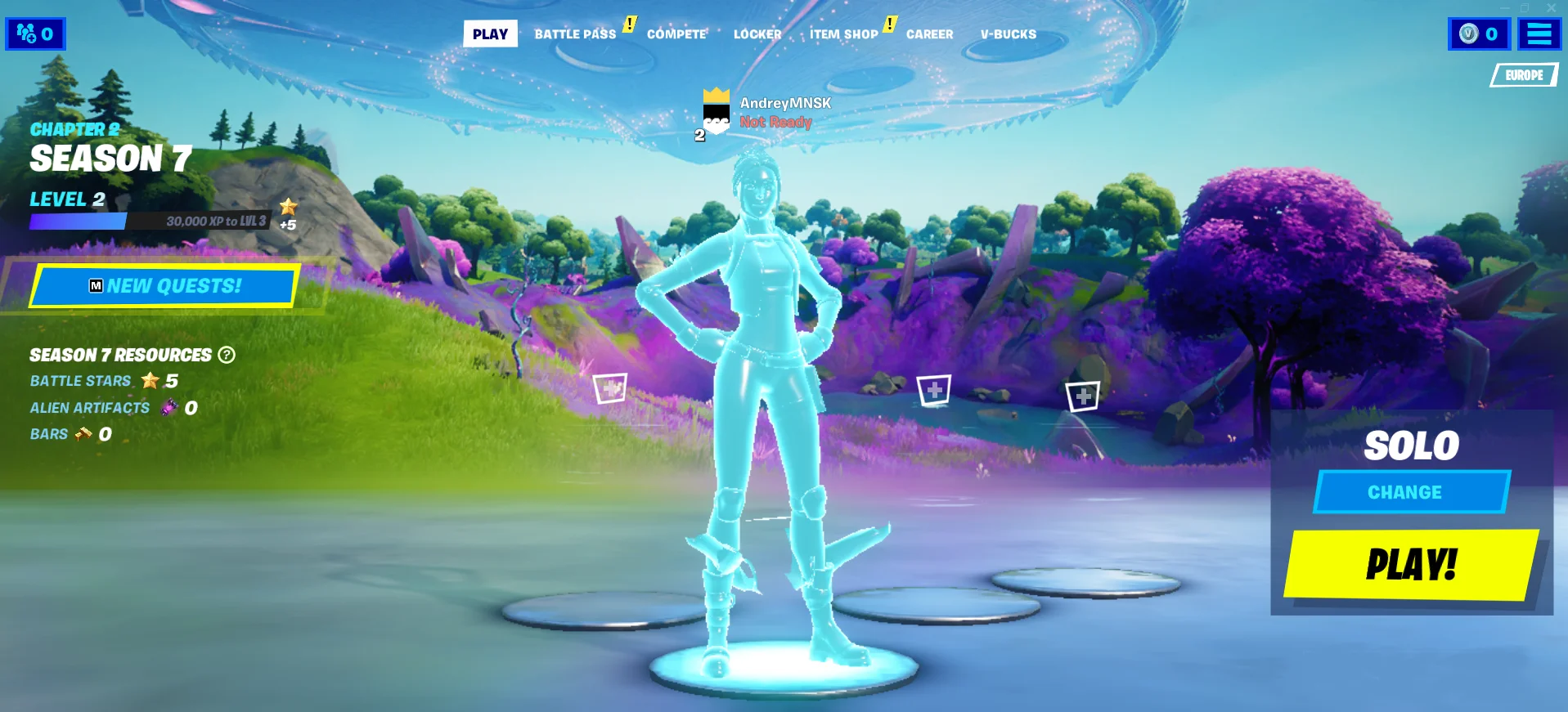
- Щелкните правой кнопкой мыши на панели задач.
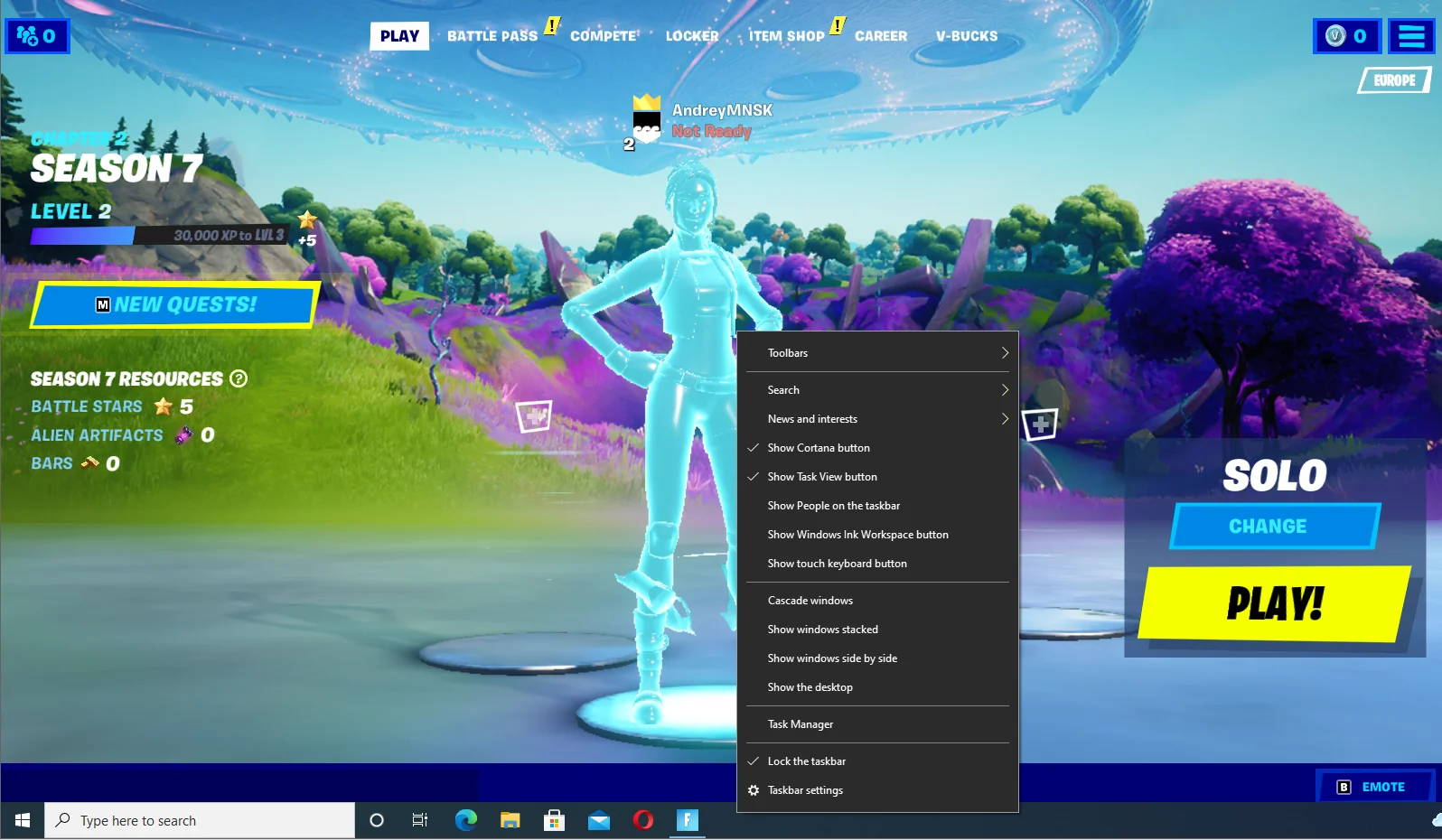
- Выберите Диспетчер задач в меню.
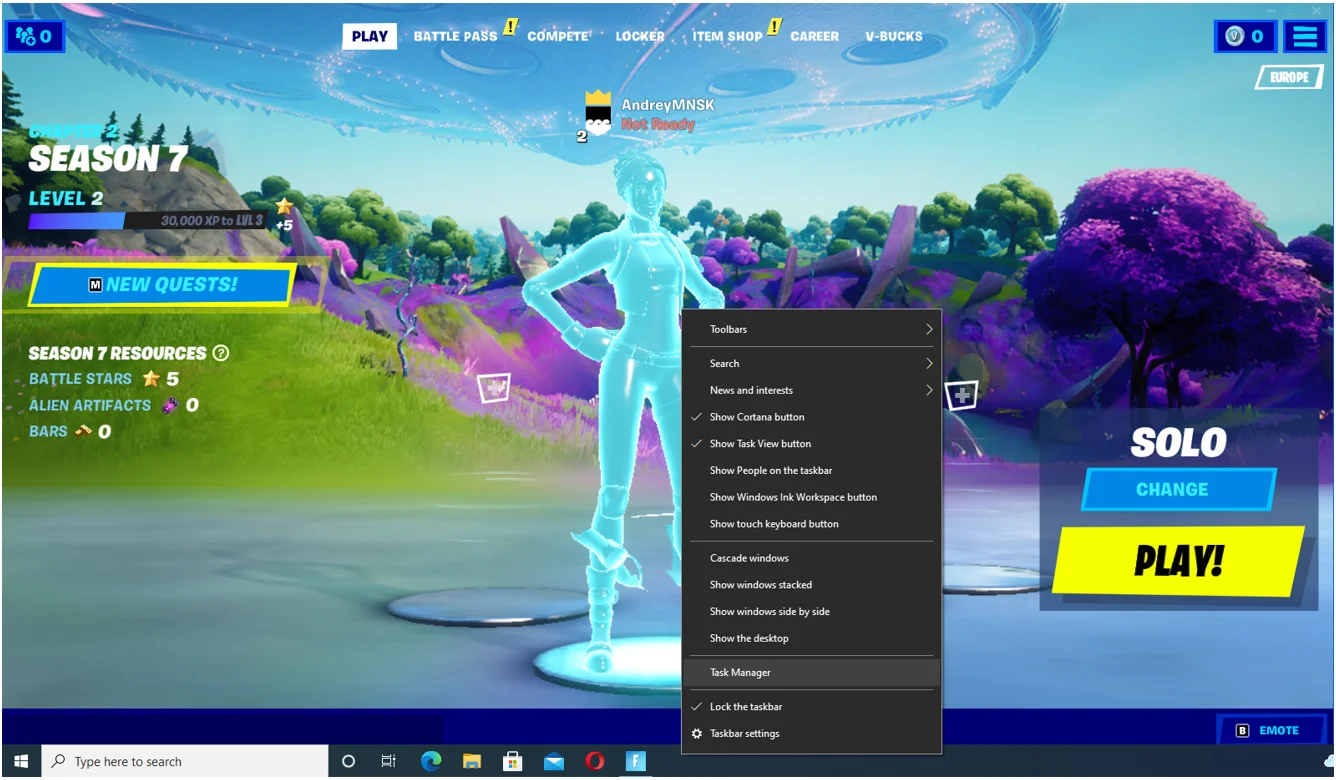
- Вы также можете нажать Ctrl + Shift + Esc, чтобы открыть диспетчер задач.
- Нажмите «Подробнее», если вы не видите вкладку «Процессы» после открытия диспетчера задач.
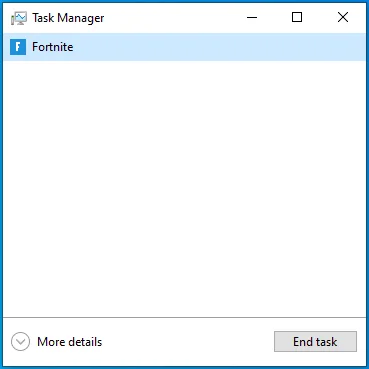
- Щелкните правой кнопкой мыши Fortnite и выберите «Перейти к деталям» в контекстном меню.
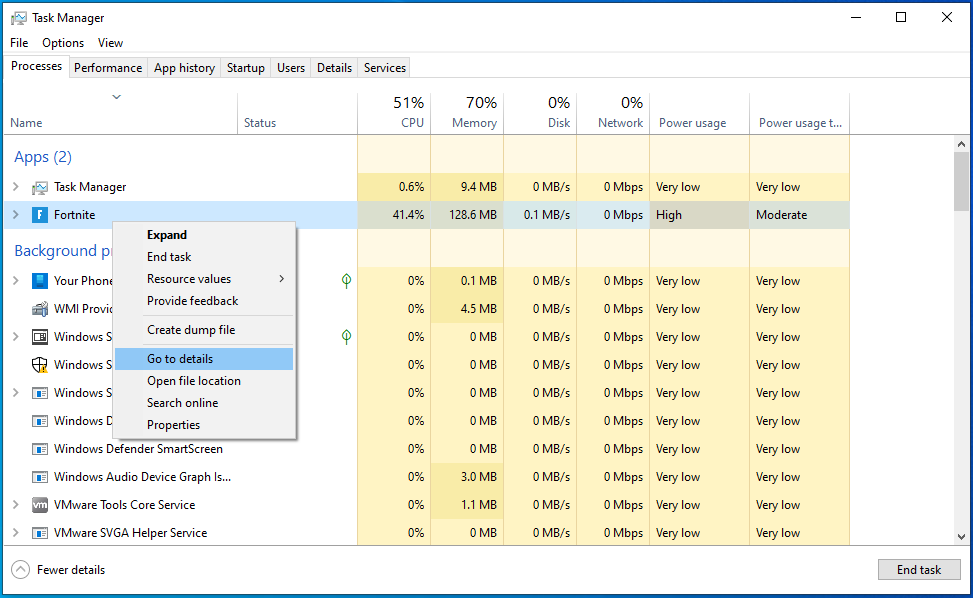
- На вкладке «Подробности» щелкните правой кнопкой мыши запись Fortnite и выберите «Установить сходство».
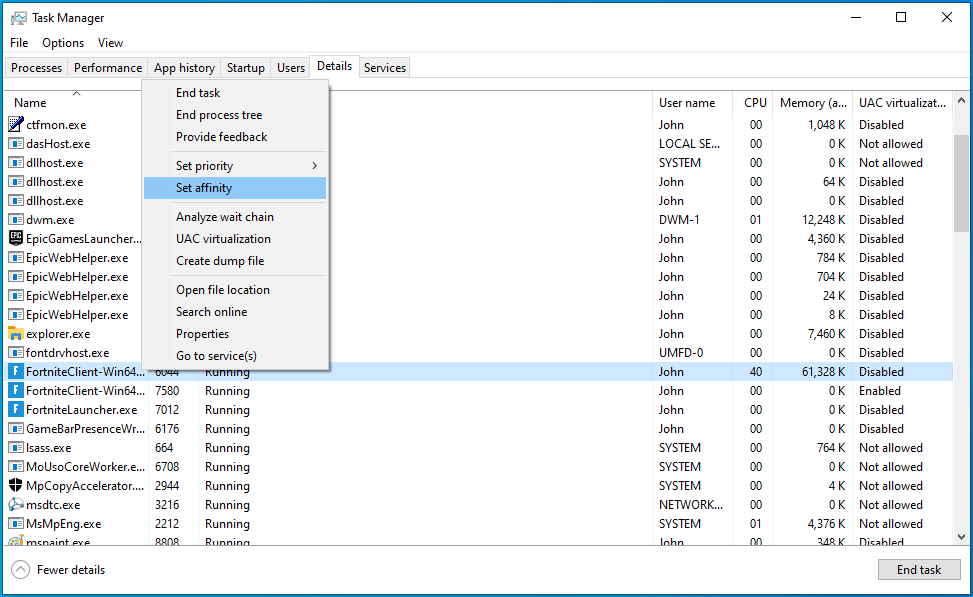
- Установите флажок «Все процессоры» и нажмите «ОК».
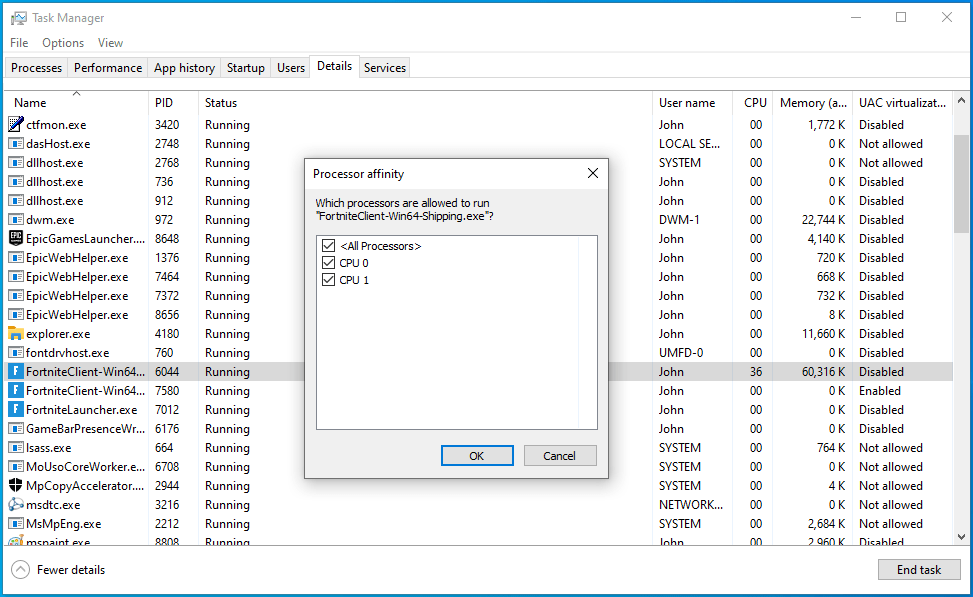
Выполните следующие действия, чтобы пройти через программу запуска Epic Games:
- Перейдите в меню «Пуск» и откройте программу запуска Epic Games.
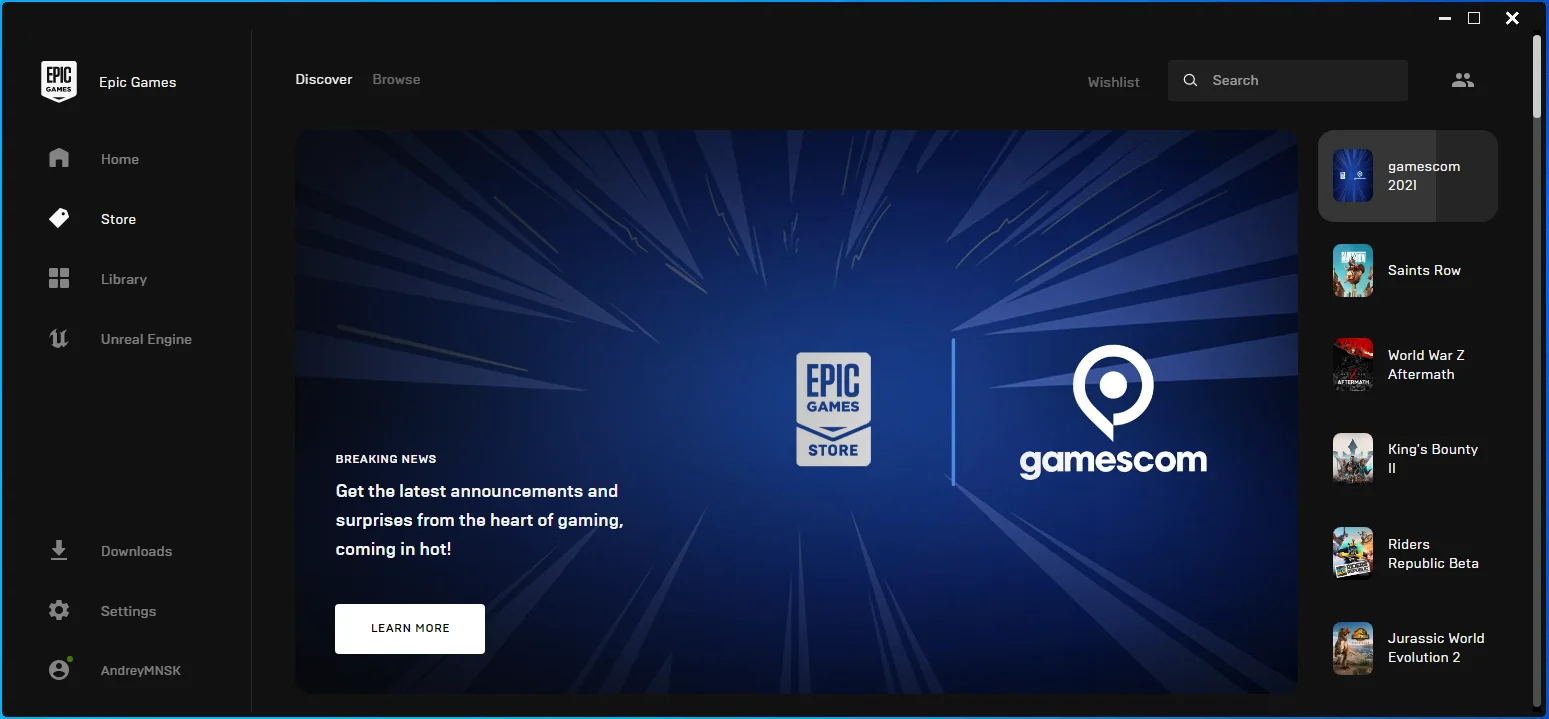
- После того, как клиент откроется, нажмите «Настройки».
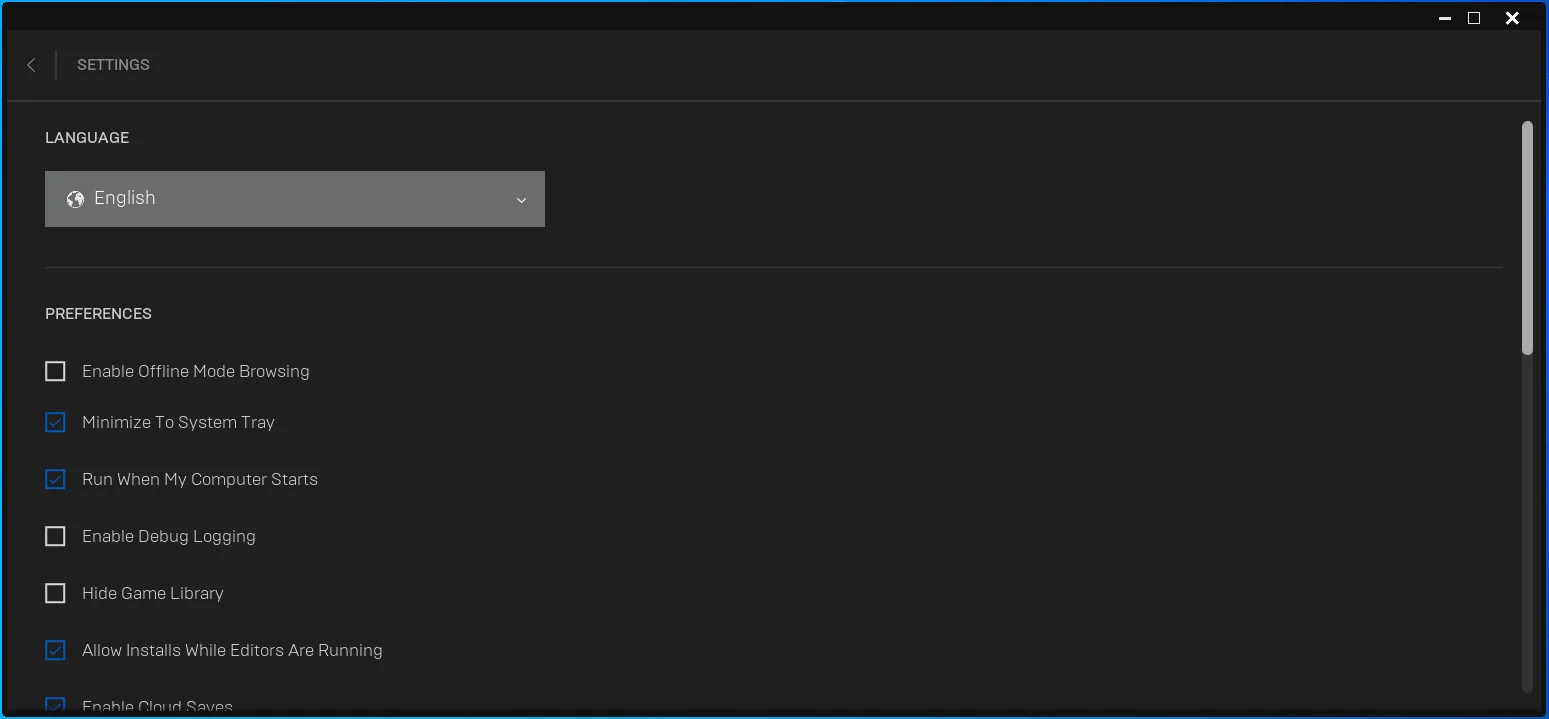
- Когда появятся параметры настроек, прокрутите вниз до «Управление играми» и нажмите Fortnite.
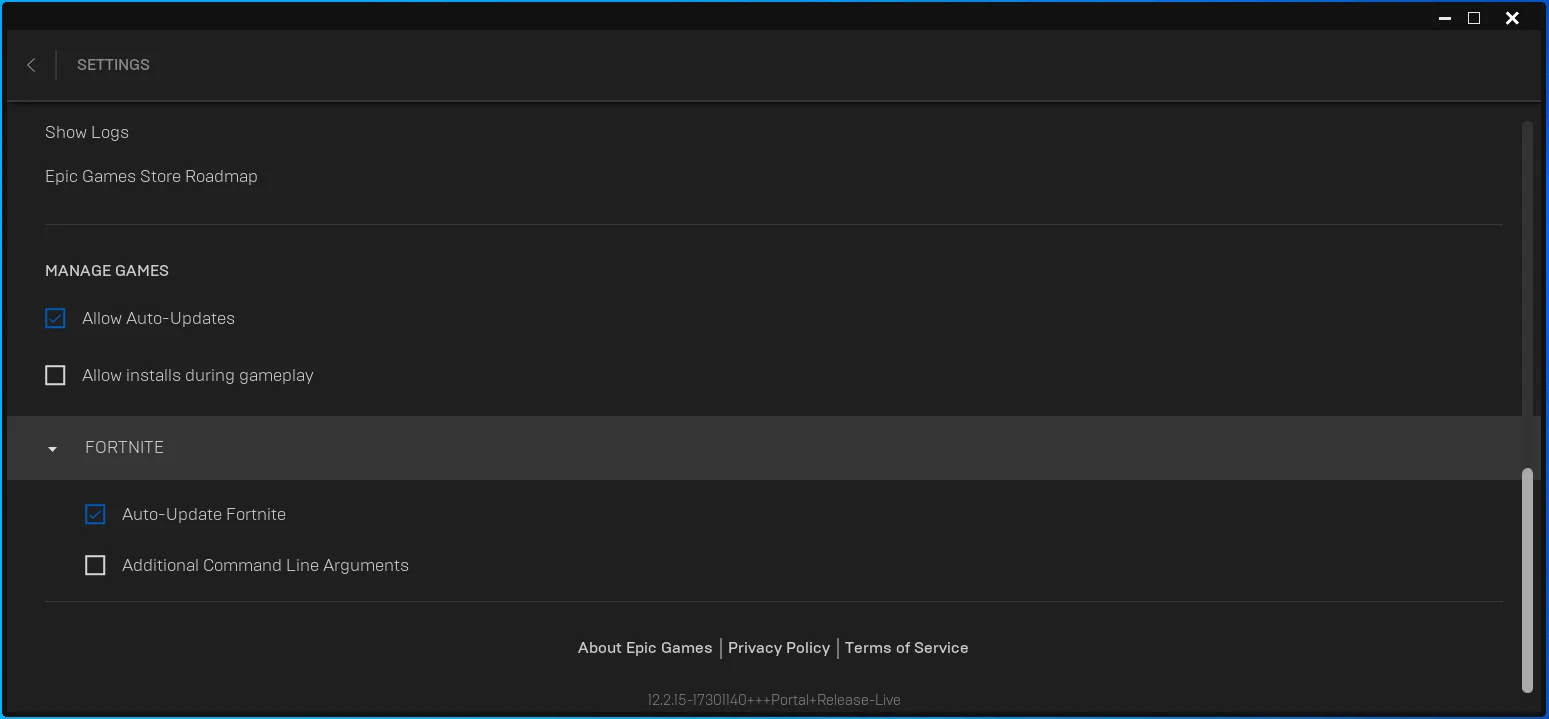
- Установите флажок «Дополнительные аргументы командной строки».
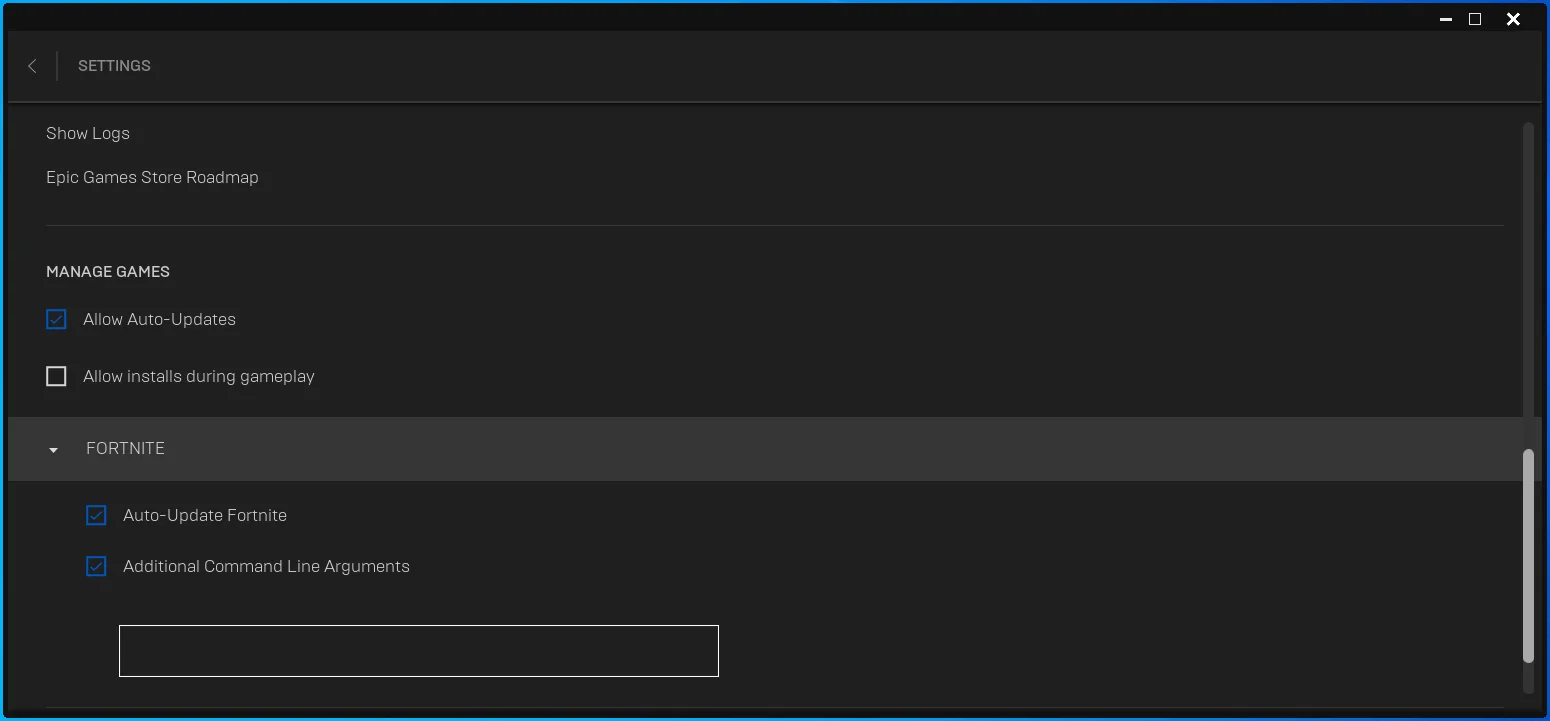
- Теперь введите это:
-ИСПОЛЬЗУЙТЕ ВСЕ ДОСТУПНЫЕ ЯДРА
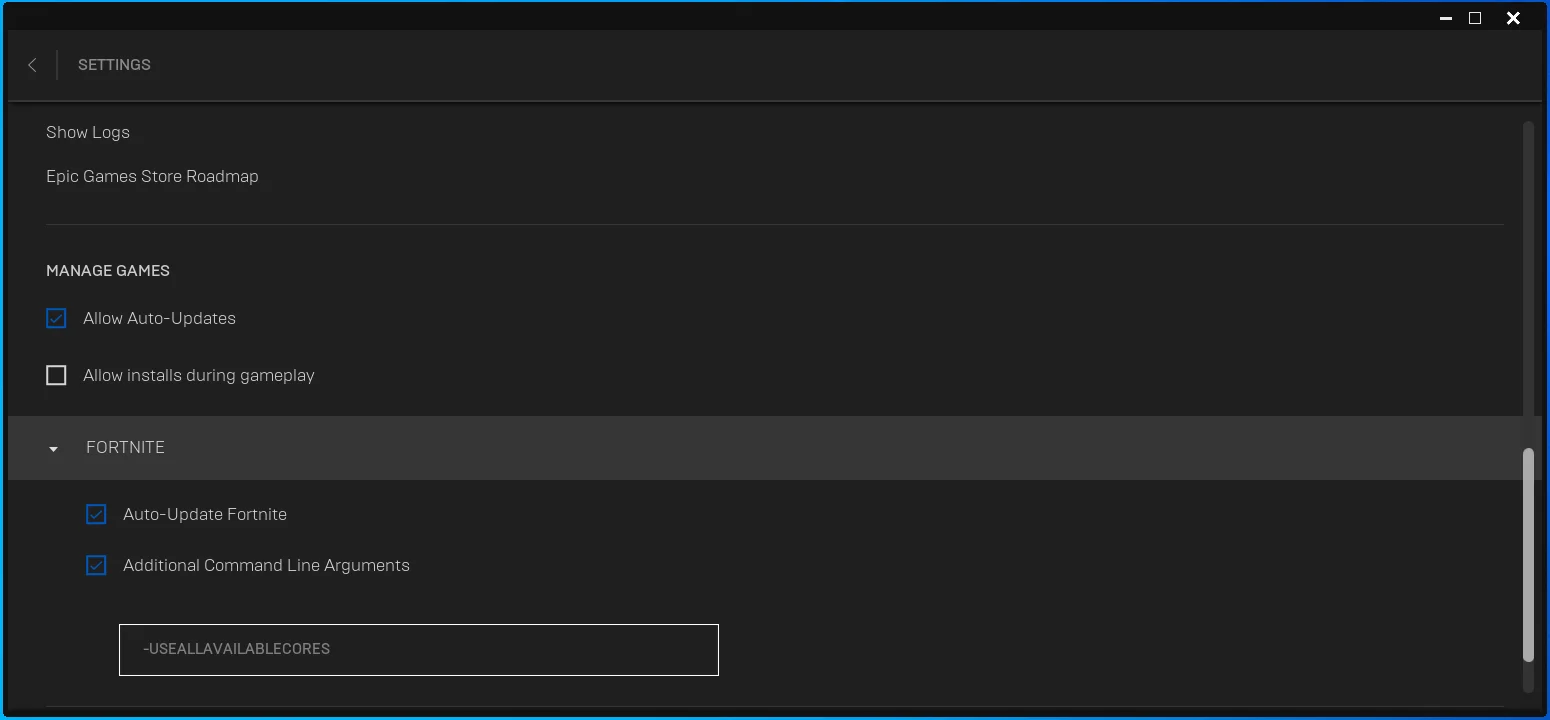
- Теперь вы можете запустить Fortnite и проверить задержку редактирования.
Вы также можете добавить команду -PREFERREDPROCESSOR, но для этого вам нужно добавить точное количество ядер вашего процессора. Например, команда должна выглядеть так, если ваш процессор имеет восемь ядер:
- ИСПОЛЬЗУЙТЕ ВСЕ ДОСТУПНЫЕ ЯДРА - ПРЕДПОЧТИТЕЛЬНЫЙ ПРОЦЕССОР 8
Вы можете проверить количество ядер вашего процессора, выполнив следующие действия:
- Нажмите Ctrl + Shift + Esc, чтобы открыть диспетчер задач.
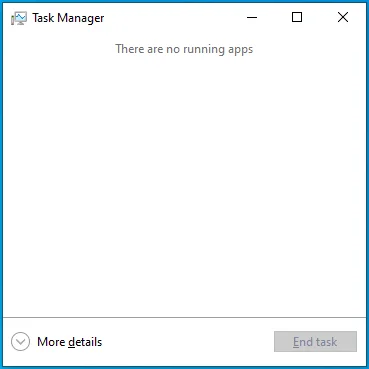
- Нажмите «Подробнее», если вы не видите ни одной вкладки диспетчера задач.
- Перейдите на вкладку «Процессы».
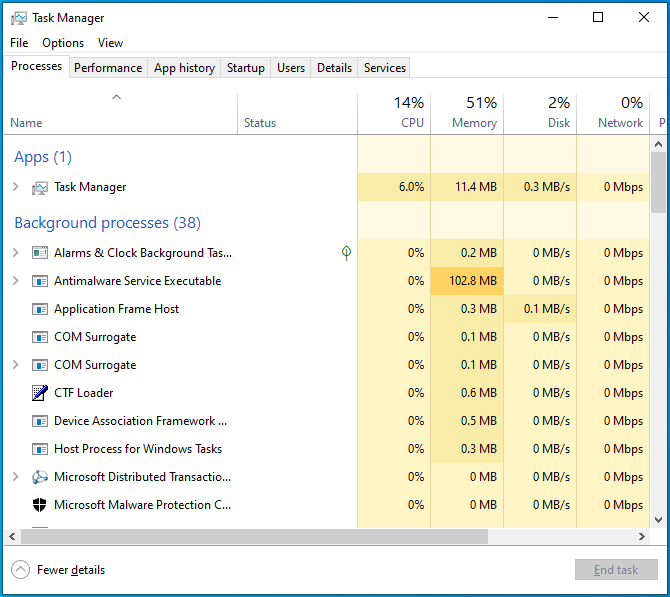
- Нажмите «ЦП» на вкладке «Процессы», затем проверьте наличие ядер ЦП на графике.
Обновите свои драйверы
Устаревшие драйверы устройств не принесут вашей системе никакой пользы. Они могут снижать производительность, влиять на взаимодействие операционной системы с устройствами и даже вызывать неожиданные сбои. Драйверы вашей видеокарты и мыши являются одними из основных частей программного обеспечения, которые могут повлиять на производительность Fortnite.
Ваша видеокарта отвечает за обработку большинства графических задач вашего компьютера, и такие игры, как Fortnite, полагаются на устройство для рендеринга тяжелых изображений, включая структуры, которые вы редактируете. Таким образом, драйвер, который не улучшен для правильной интерпретации потребностей игры в графическом процессоре, несомненно, вызовет задержки редактирования.
Для начала вам следует удалить текущий драйвер дисплея. Таким образом, вы будете уверены, что это не повлияет на обновленную версию. Следуй этим шагам:
- Откройте меню «Опытный пользователь», щелкнув правой кнопкой мыши «Пуск» или используя сочетание клавиш Win + X.
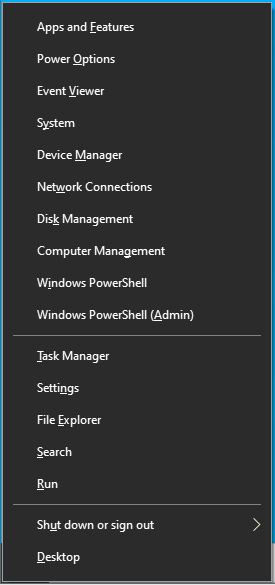
- Нажмите «Диспетчер устройств» после появления меню.
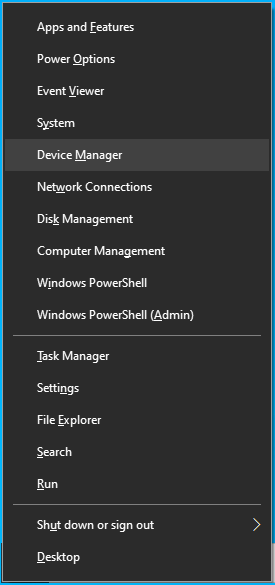
- Разверните категорию «Видеоадаптеры», когда увидите Диспетчер устройств.
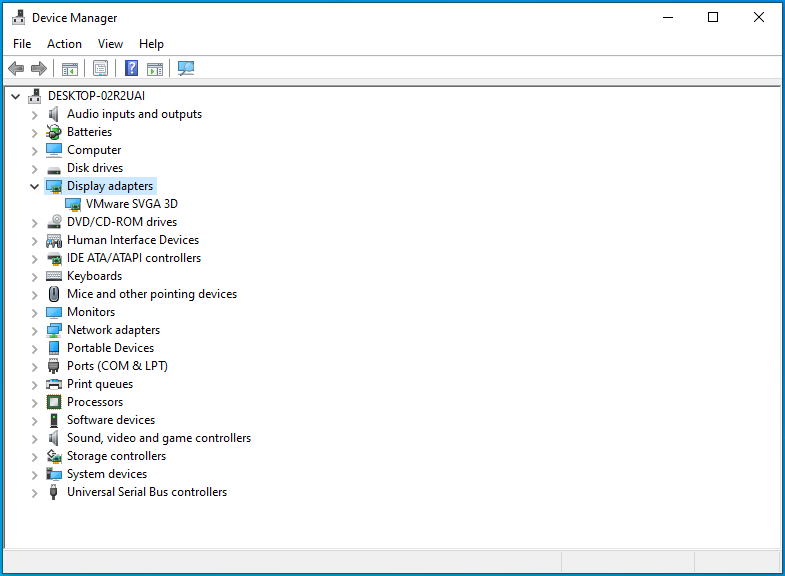
- Щелкните правой кнопкой мыши видеокарту и выберите «Удалить устройство».
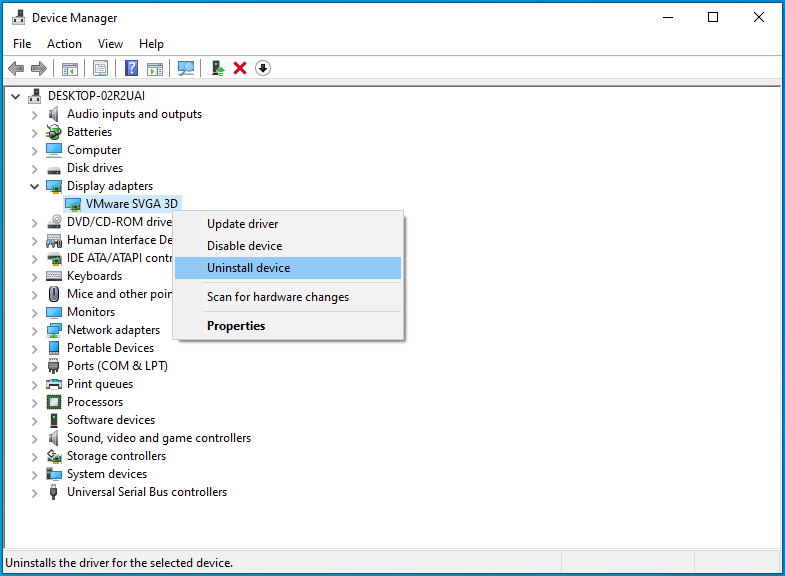
- Установите флажок рядом с «Удалить программное обеспечение драйвера для этого устройства» и нажмите «Удалить».
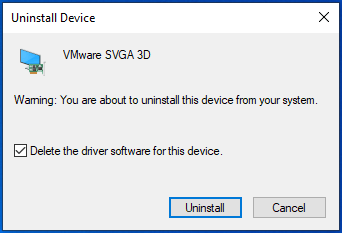
- Перезагрузите компьютер.
Существуют разные способы обновления драйверов видеокарты и мыши. Вы можете перейти на веб-сайт производителя вашего устройства, чтобы загрузить его последнюю версию драйвера, использовать специальную программу для устройства или найти специализированный инструмент для обновления драйверов, который автоматизирует процесс.
Когда вы посещаете веб-сайт производителя устройства, вы должны убедиться, что вы выбрали правильный драйвер для марки и модели вашего устройства и 64-битной или 32-битной архитектуры операционной системы. После загрузки пакета программного обеспечения перейдите в Диспетчер устройств, чтобы установить его. Следуй этим шагам:
- Откройте меню «Опытный пользователь», щелкнув правой кнопкой мыши «Пуск» или используя сочетание клавиш Win + X.
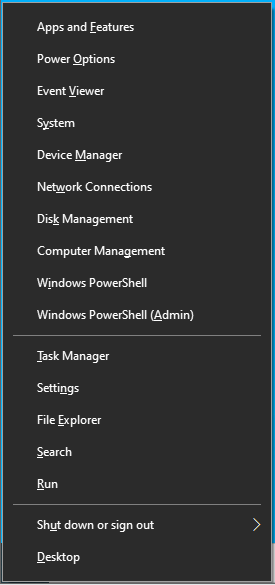
- Нажмите «Диспетчер устройств» после появления меню.
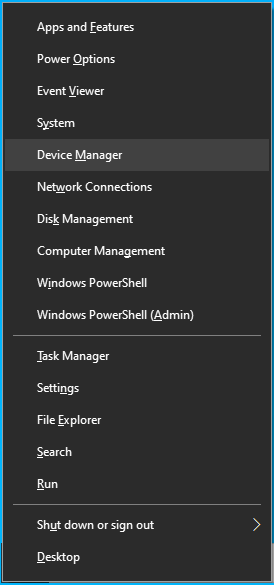
- Разверните категорию «Видеоадаптеры», когда увидите Диспетчер устройств.
- Щелкните правой кнопкой мыши графическую карту и выберите «Обновить драйвер».
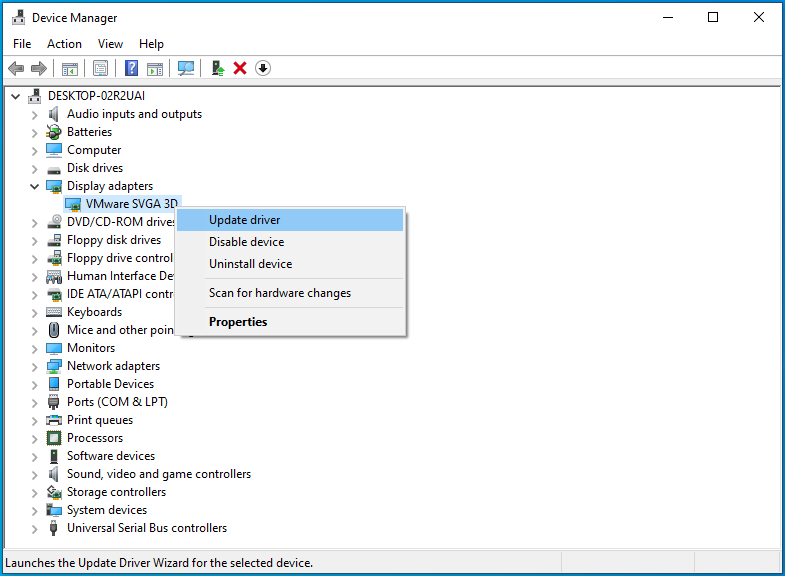
- Нажмите «Автоматический поиск драйверов», когда появится окно «Обновить драйверы». Ваш компьютер выполнит поиск обновленной версии драйвера на жестком диске и автоматически установит ее.
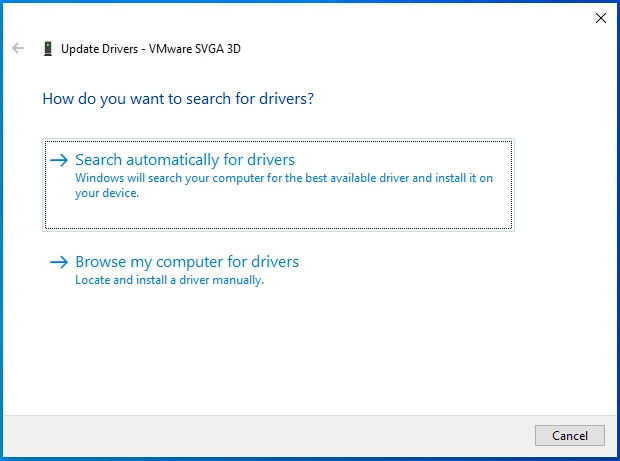
- Если вы хотите указать вашей системе место, куда вы загрузили обновленный драйвер, нажмите «Выполнить поиск драйверов на моем компьютере».
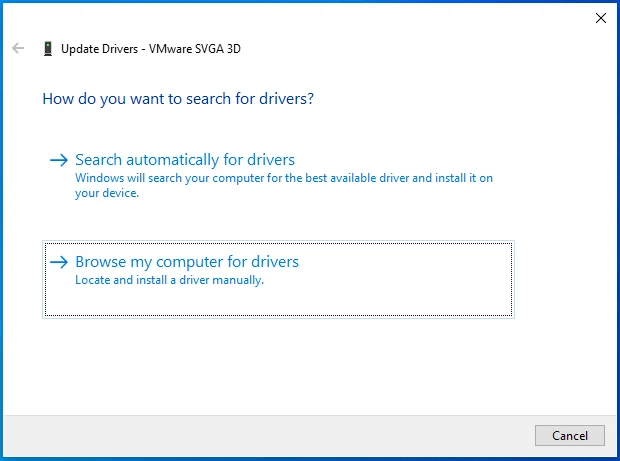
- Перезагрузите компьютер после того, как Windows установит драйвер.
Чтобы упростить процесс, вам понадобится стороннее приложение под названием Auslogics Driver Updater. Это поможет вам найти устаревшие, отсутствующие и поврежденные драйверы и обновить их.
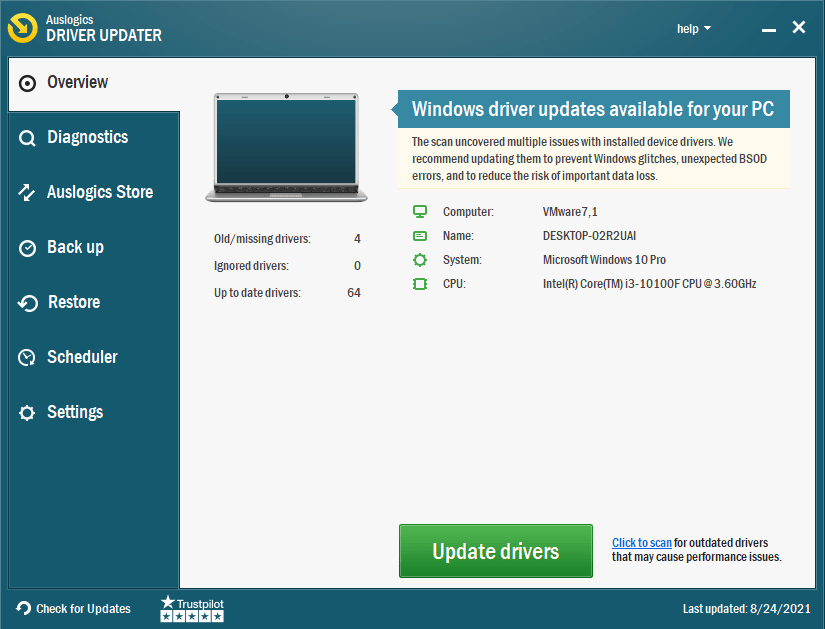
Программа устраняет стресс и беспокойство по поводу поиска и установки правильных драйверов. Вы даже можете загрузить несколько драйверов одновременно, если вы выберете его полную версию. Это означает, что вы можете обновить драйверы мыши и графического процессора, не переходя на отдельные веб-сайты производителей устройств для загрузки обновлений.
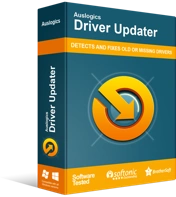
Устранение проблем с ПК с помощью средства обновления драйверов
Нестабильная работа ПК часто бывает вызвана устаревшими или поврежденными драйверами. Auslogics Driver Updater диагностирует проблемы с драйверами и позволяет обновлять старые драйверы все сразу или по одному, чтобы ваш компьютер работал более плавно.
Использование специальной программы устройства
Вы можете использовать панель управления NVIDIA или настройки AMD Radeon, чтобы загрузить и установить последнюю версию драйвера графического процессора, в зависимости от используемой видеокарты.
Вот как использовать панель управления NVIDIA:
- Запустите NVIDIA GeForce Experience, щелкнув правой кнопкой мыши на рабочем столе и выбрав программу в контекстном меню.
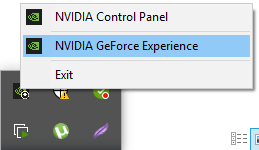
- Когда приложение появится, перейдите в верхнюю часть окна и нажмите «Проверить наличие обновлений».
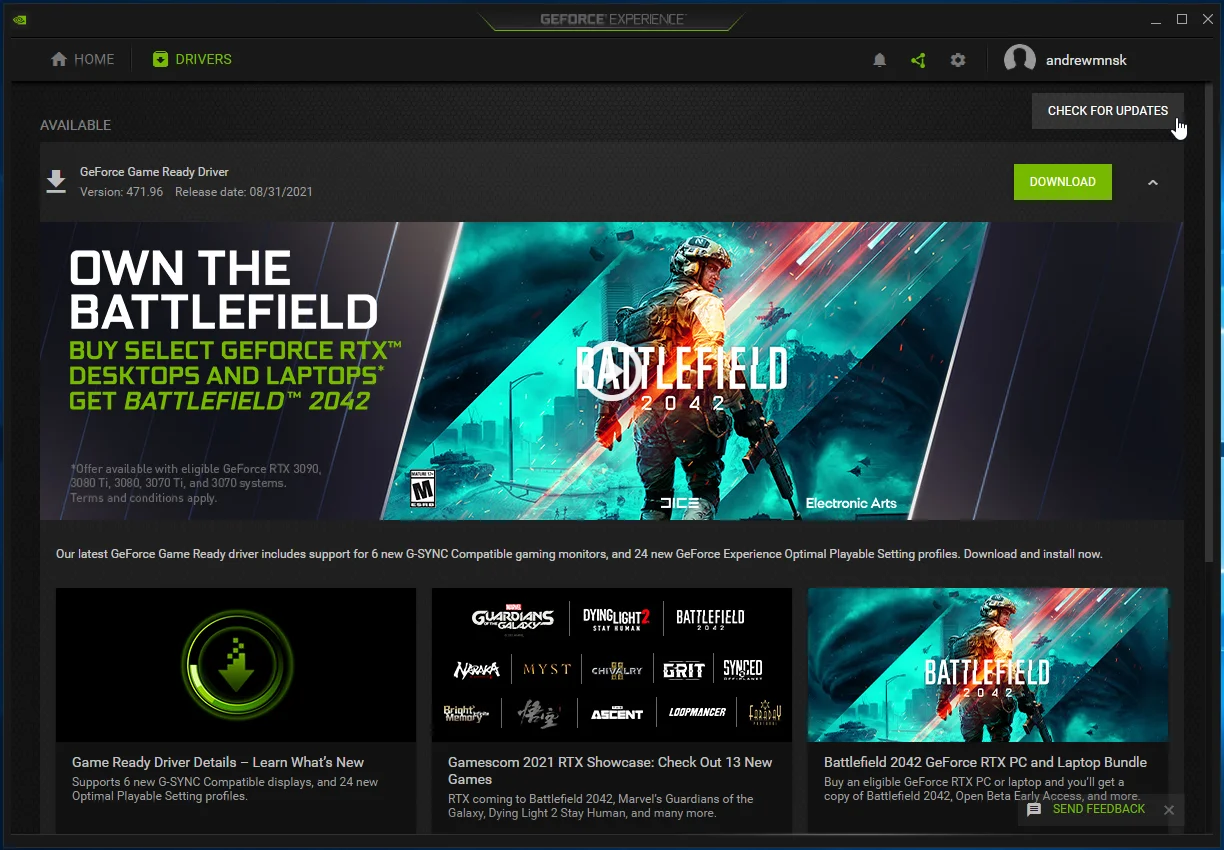
- Вы будете перенаправлены на страницу, где сможете скачать драйвер.
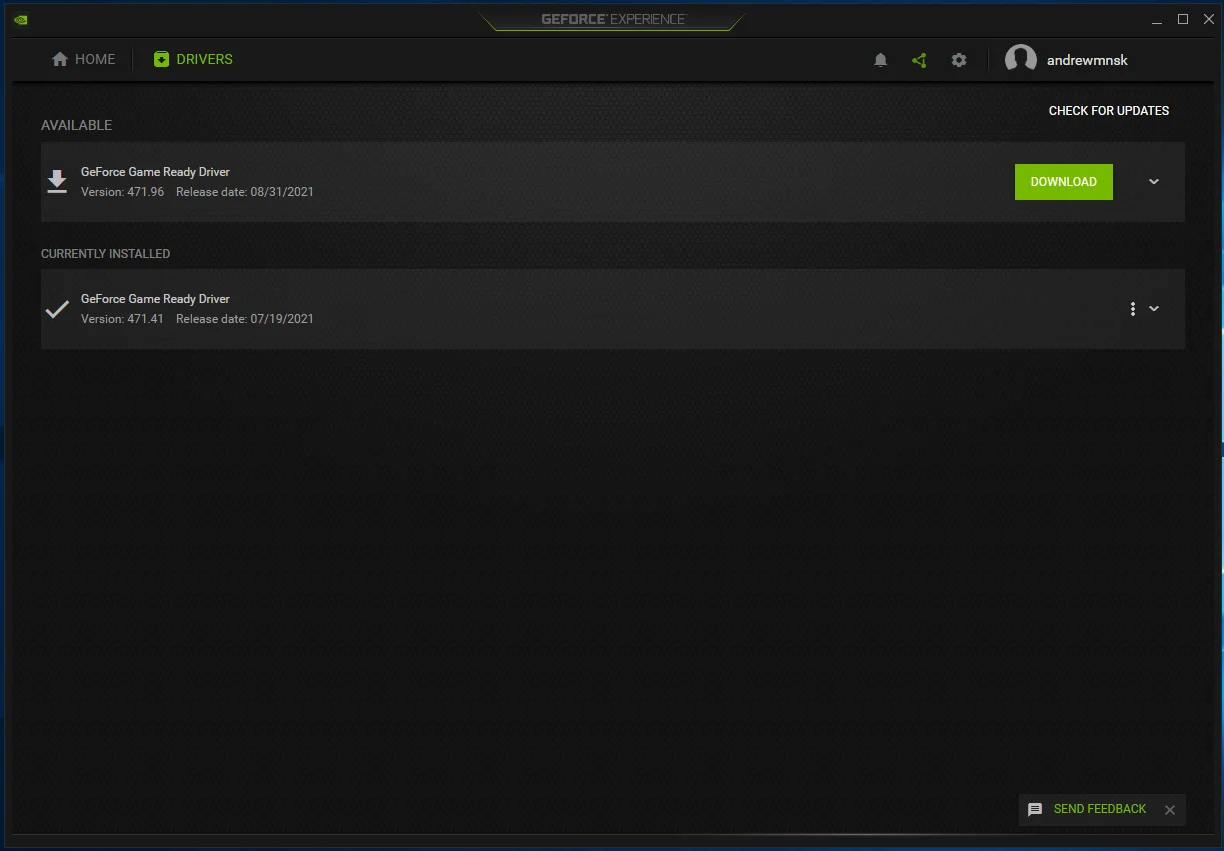
- Запустите программу установки после завершения загрузки и следуйте инструкциям мастера, чтобы завершить процесс.
Вот как использовать настройки AMD Radeon:
- Щелкните правой кнопкой мыши на рабочем столе и выберите «Настройки AMD Radeon».
- Когда приложение откроется, нажмите кнопку «Обновления» в левом нижнем углу окна.
- На следующей странице вы увидите кнопки «Установлено в данный момент» и «Проверить наличие обновлений». Нажмите на последний.
- Если для вашего драйвера доступны обновления, вы увидите кнопки «Новое рекомендуемое» и «Новое дополнительное». Мы советуем вам установить рекомендуемый драйвер.
- После того, как вы нажмете кнопку «Новые рекомендации», появится раскрывающийся список.
- Затем нажмите «Выборочное обновление» или «Экспресс-обновление».
«Выборочное обновление» позволяет вам выбрать компоненты драйвера, которые вы хотите установить, а «Экспресс-обновление» автоматически устанавливает стандартные компоненты драйвера.
- Разрешите инструменту загрузить драйвер, нажав кнопку «Продолжить».
- Перезагрузите систему после завершения процесса обновления и проверьте наличие проблемы.
Запустите Fortnite на своей выделенной видеокарте
Если ваш компьютер имеет встроенную и выделенную видеокарту, вы можете заметить задержку редактирования, когда играете в игру от батареи. Это связано с тем, что ваш компьютер переключается на встроенный графический процессор для экономии энергии всякий раз, когда он работает от батареи. Чтобы решить эту проблему, вы должны заставить игру работать на выделенном графическом процессоре независимо от источника питания вашего ноутбука.
Существуют разные способы заставить Fortnite работать на выделенном графическом процессоре, и мы покажем вам каждый из них.
Выполните следующие действия, если вы используете карту NVIDIA:
- Запустите панель управления NVIDIA.
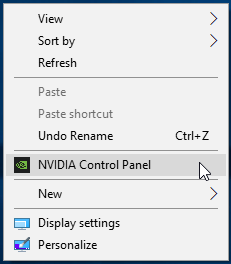
- Когда приложение откроется, перейдите на левую панель и нажмите «Настройка параметров изображения» в разделе «Параметры 3D».
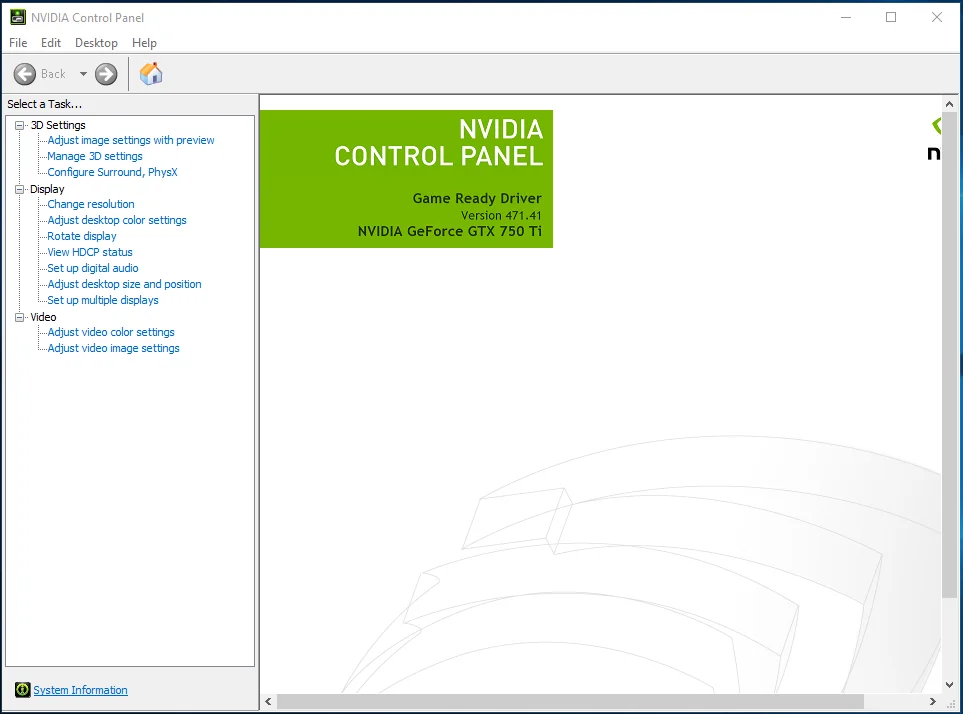
- Перейдите на правую панель и выберите переключатель «Использовать выделение моих предпочтений: производительность». Убедитесь, что слайд находится в режиме «Производительность».
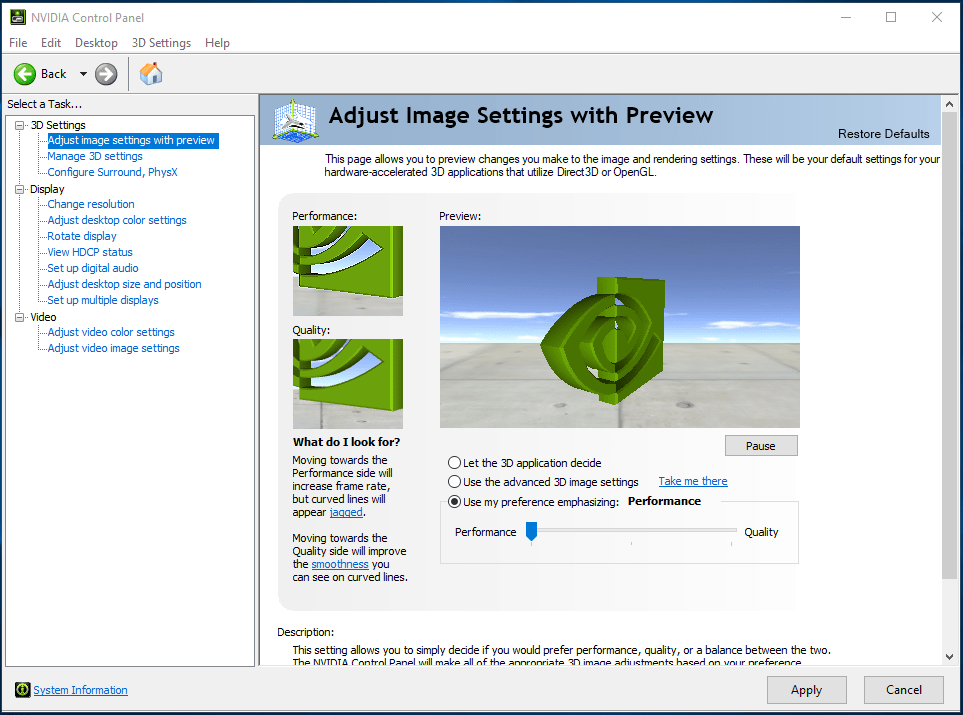
- Нажмите кнопку Применить.
- Затем перейдите на левую панель окна и нажмите «Управление параметрами 3D» в разделе «Параметры 3D».
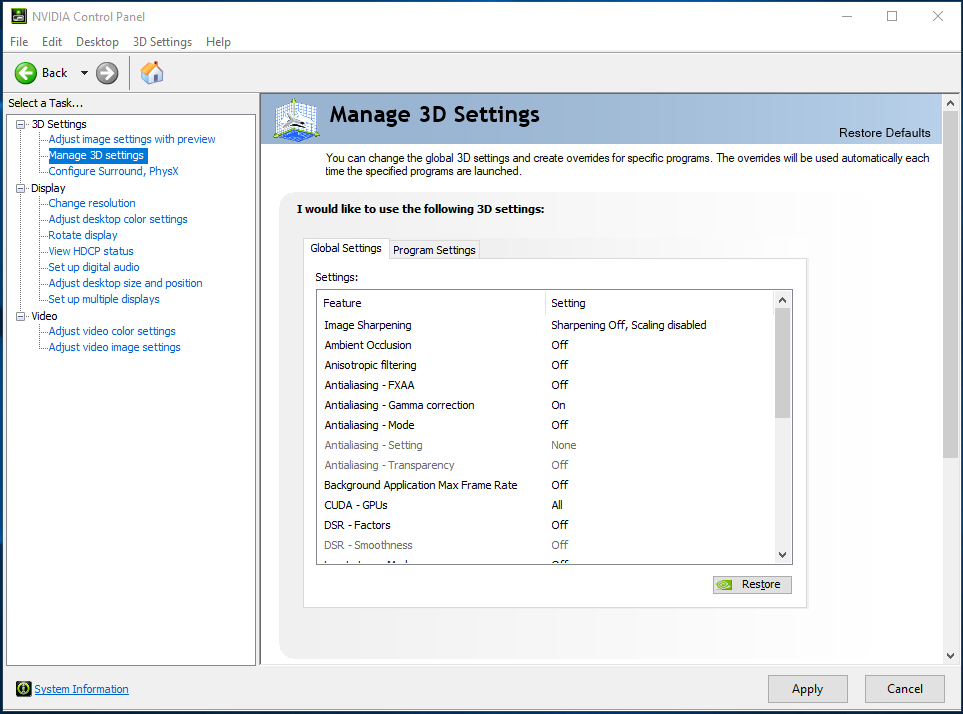
- Перейдите на правую панель и на вкладке «Глобальные настройки» выберите «Высокопроизводительный процессор NVIDIA» в раскрывающемся списке «Предпочитаемый графический процессор».
- Перейдите на вкладку «Настройки программы».
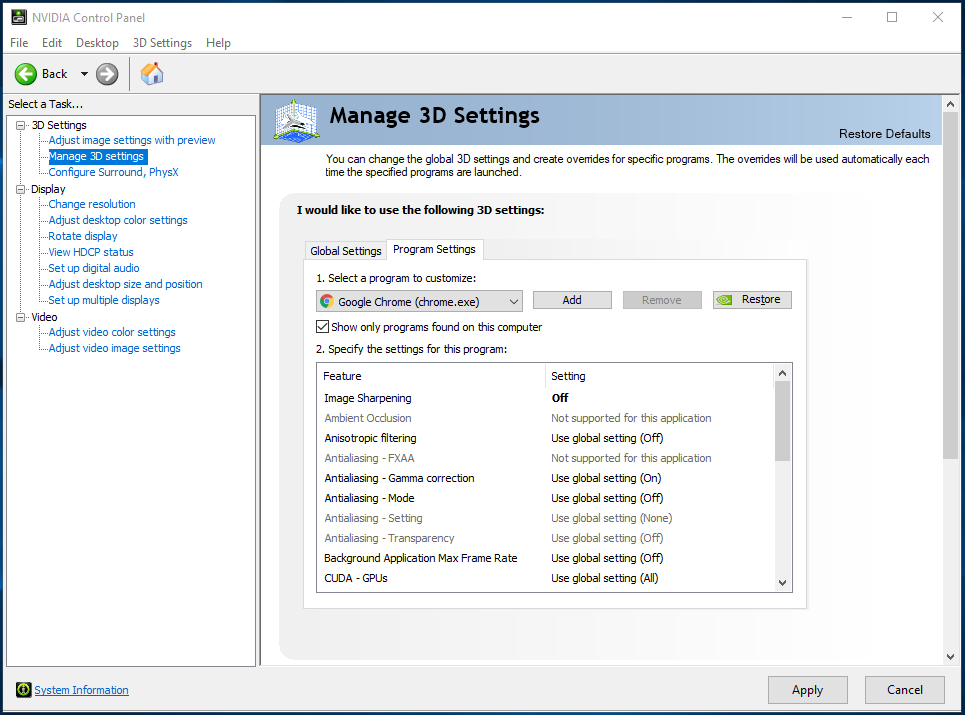
- В раскрывающемся списке «Выберите программу для настройки» выберите Fortnite. Если вы не видите игру, нажмите кнопку «Добавить», перейдите в папку ее установки и дважды щелкните файл EXE.
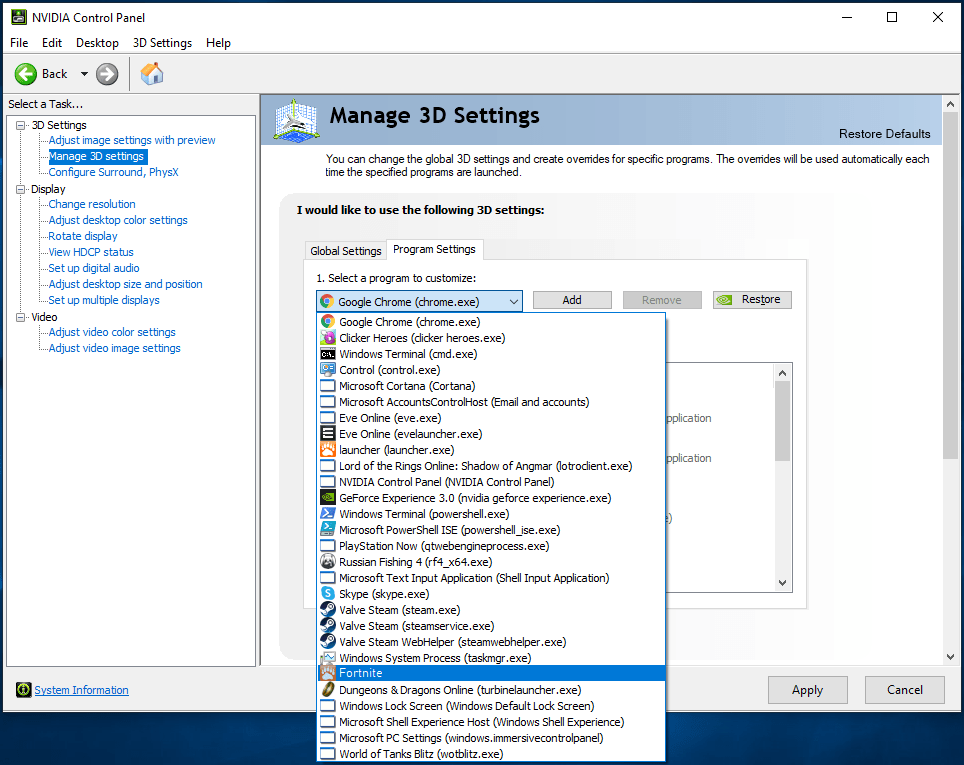
- В раскрывающемся списке «Выберите предпочтительный графический процессор для этой программы» выберите «Высокопроизводительный процессор NVIDIA».
- Нажмите кнопку ОК.
Выполните следующие действия, если вы используете карту AMD:
- Щелкните правой кнопкой мыши на рабочем столе.
- Когда появится контекстное меню, нажмите «Настройки AMD Radeon».
- Когда откроются настройки AMD Radeon, нажмите «Система» в верхней части окна.
- Перейдите в верхний левый угол приложения и нажмите «Переключаемая графика».
- По умолчанию вы увидите представление «Запущенные приложения» после появления меню «Переключаемая графика». Если Fortnite запущен, нажмите на его стрелку и выберите «Высокая производительность».
- Если игра в данный момент закрыта, перейдите в правый верхний угол окна, нажмите «Запущенные приложения», затем нажмите «Установленные профилированные приложения».
- Перейдите в Fortnite и измените параметр «Переключаемая графика» на «Высокая производительность».
- Если вы по-прежнему не можете найти игру в окне, перейдите в правый верхний угол, нажмите кнопку «Обзор», перейдите в папку установки игры и добавьте ее в список.
- После того, как вы измените параметр Fortnite на «Высокая производительность», вы увидите значок пользователя на его ярлыке.
Примечание. При выборе параметра «Энергосбережение» игра будет работать на встроенном графическом процессоре. Опция «На основе источника питания» будет запускать игру на встроенном графическом процессоре, когда ваш ПК экономит энергию, и на выделенной карте, когда ваш ноутбук подключен к источнику питания.
Зайдите в настройки:
- Нажмите одновременно кнопки Windows и I на клавиатуре, чтобы открыть «Настройки».
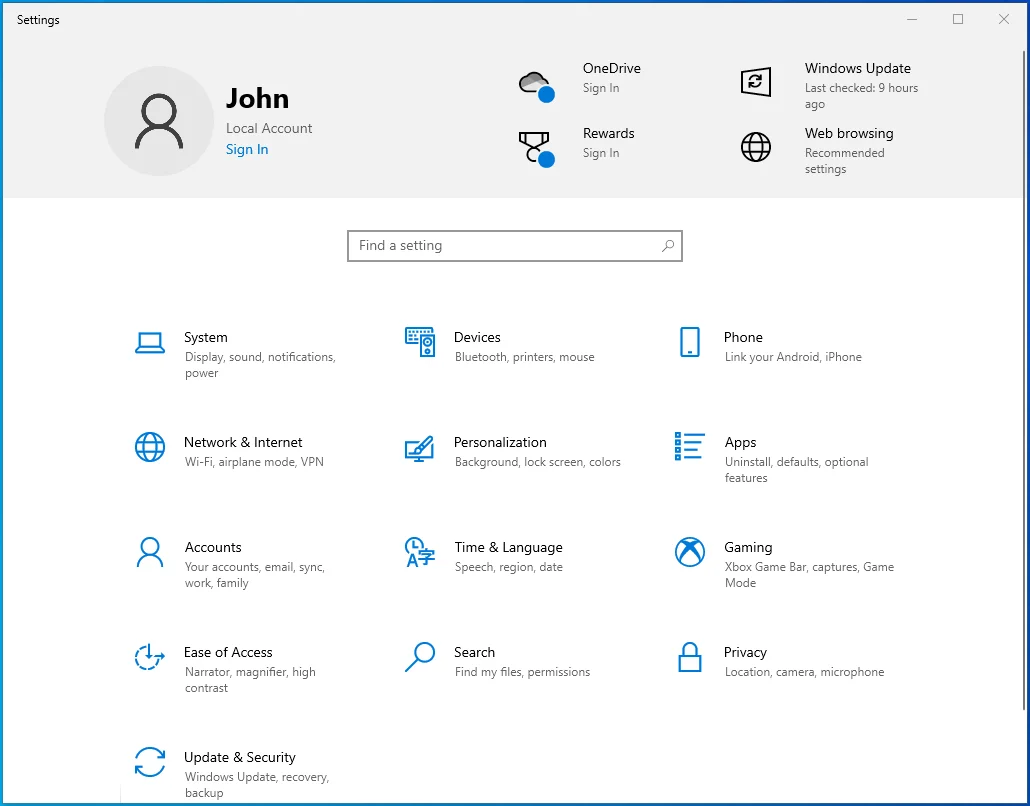
- Нажмите на ярлык «Система» после того, как появится главный экран приложения.
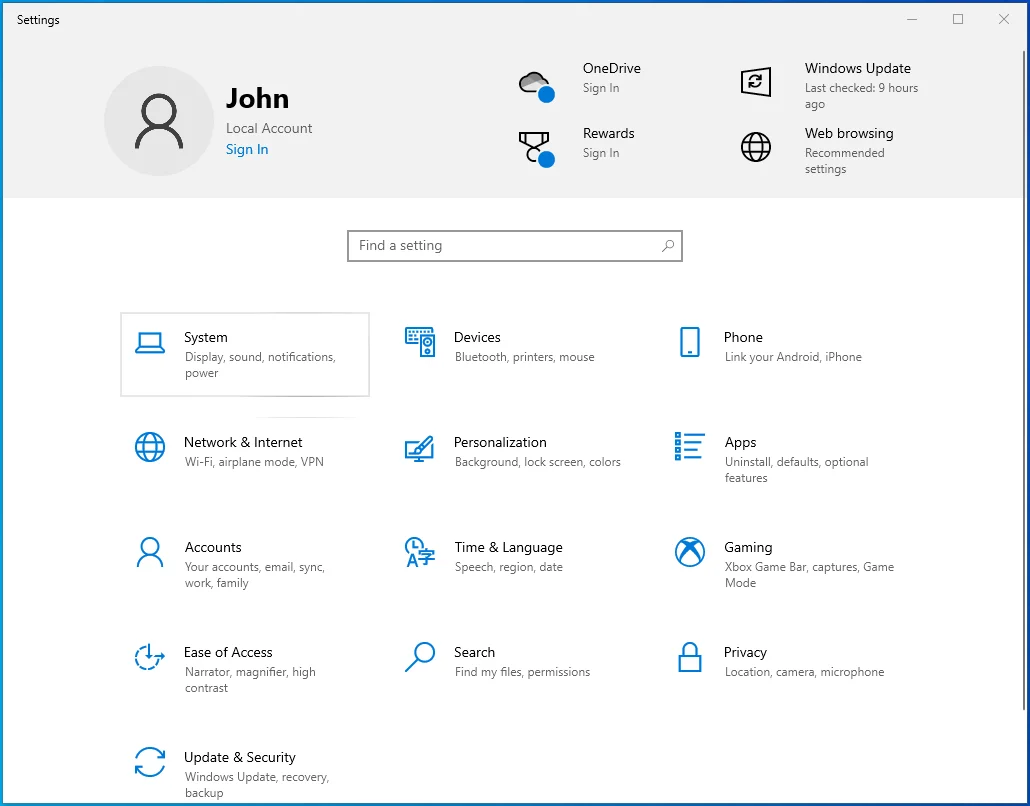
- Когда появится системный интерфейс, выберите «Дисплей».
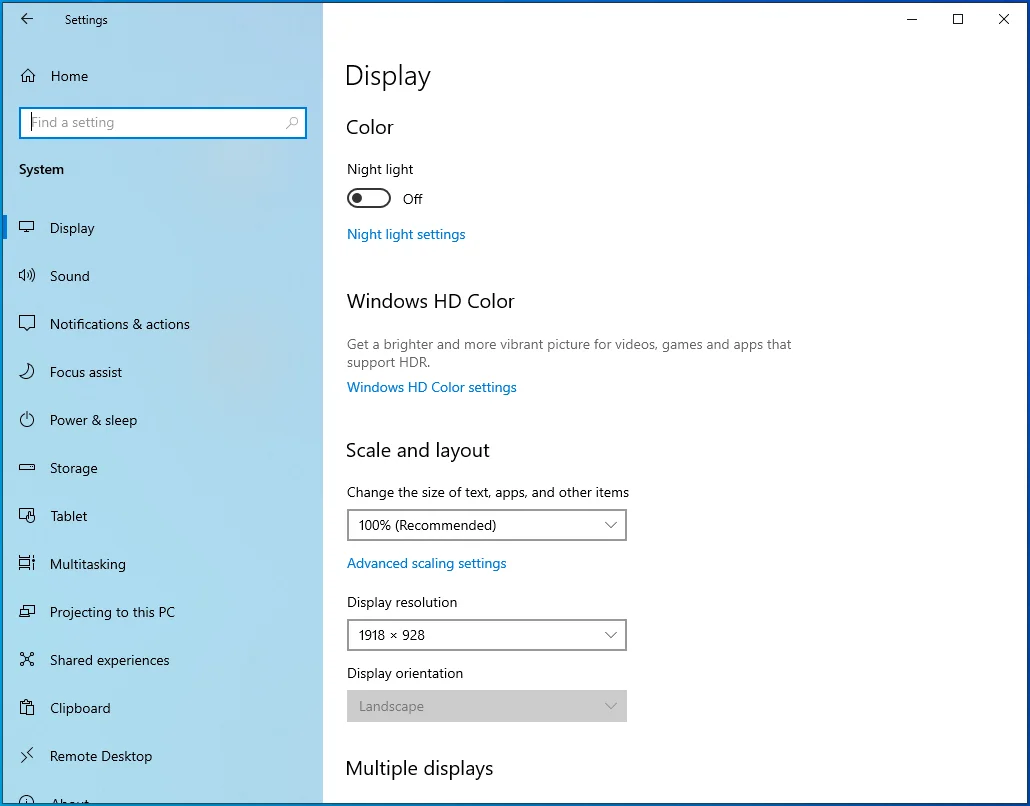
- Прокрутите вниз до нижней части вкладки «Экран» и нажмите «Настройки графики».
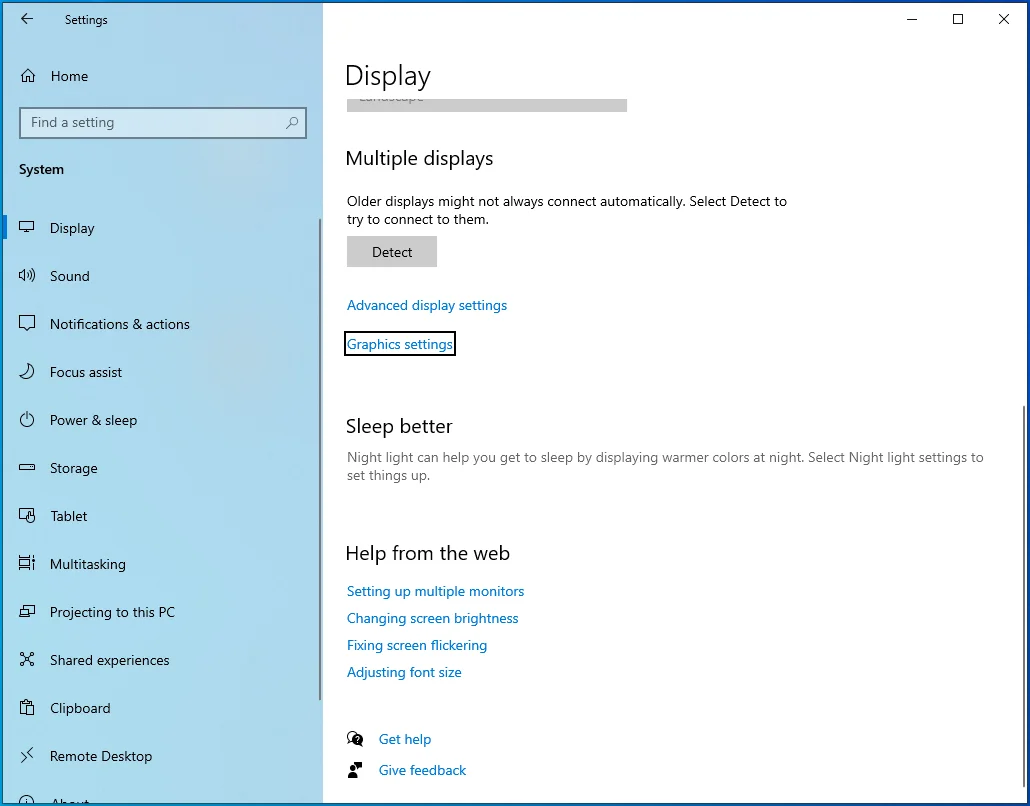
- После того, как откроется экран настроек графики, нажмите кнопку «Обзор» в раскрывающемся меню «Выберите приложение для настройки».
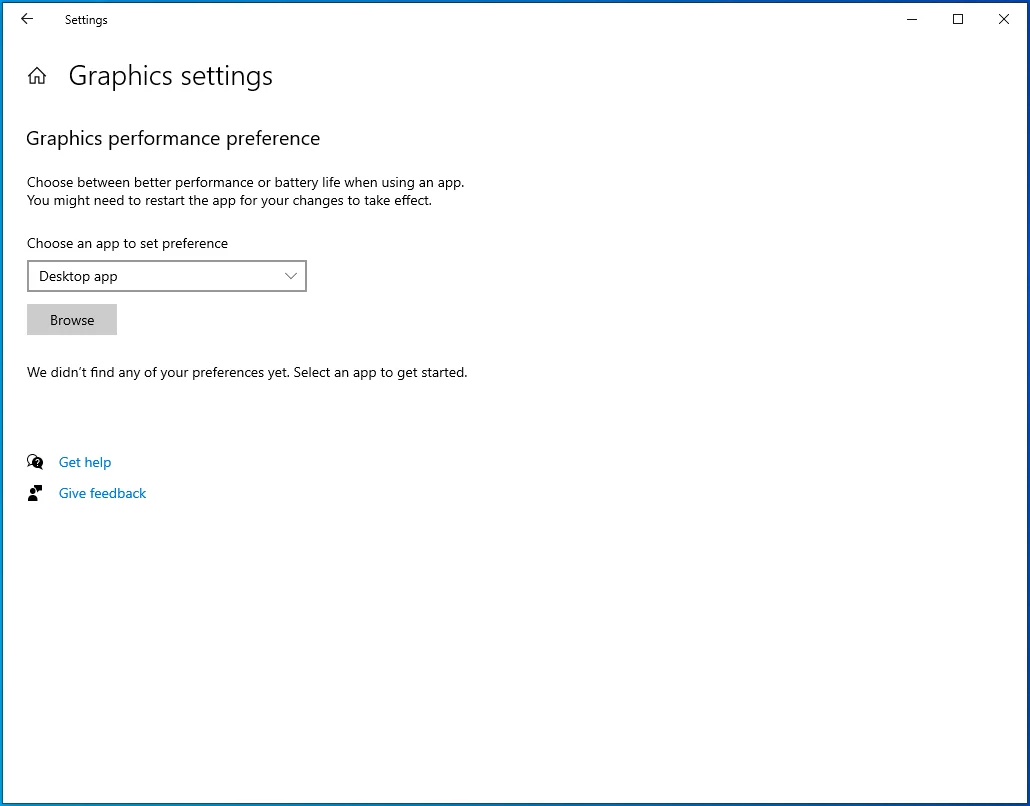
- Когда вы увидите диалоговое окно «Открыть», перейдите в папку установки Fortnite.
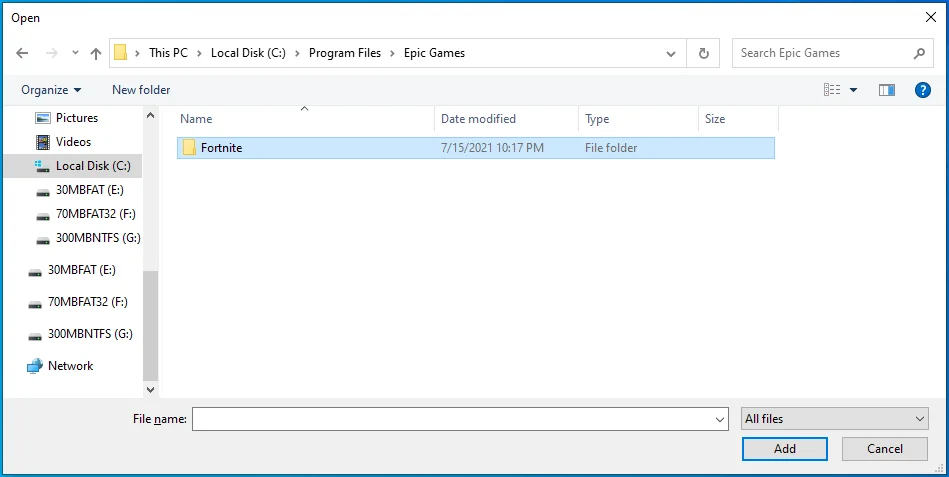
- Найдите EXE-файл игры, щелкните по нему, а затем нажмите кнопку «Добавить».
- Как только вы вернетесь на экран настроек графики, вы должны увидеть игру; щелкните по нему, затем нажмите кнопку «Параметры».
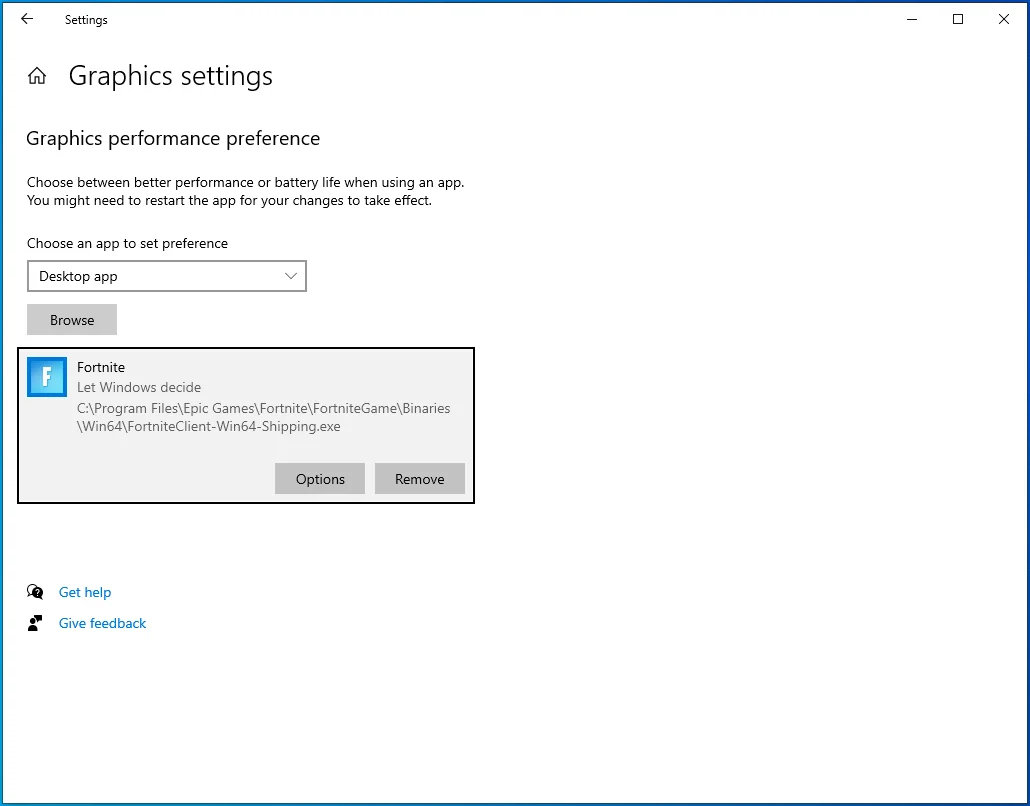
- После того, как вы увидите диалоговое окно «Характеристики графики», щелкните переключатель «Высокая производительность» и нажмите «Сохранить».
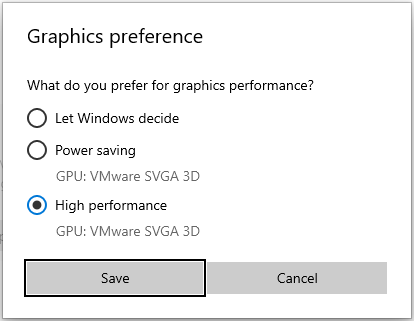
- Теперь игра будет принудительно запускаться на выделенной видеокарте всякий раз, когда вы ее запускаете.
Каковы лучшие настройки контроллера Fortnite в 2021 году для редактирования?
Вы должны освоить свой контроллер и использовать благоприятные настройки для быстрого редактирования. Если ваш текущий контроллер больше не работает должным образом, вы должны получить новый, так как старый и глючный контроллер поставит вас в невыгодное положение.
Такая настройка элементов управления должна улучшить ваши навыки редактирования:
LB: несвязанный
LT: без привязки
РБ: без привязки
РТ: выберите
Направляющая колодка вправо: без привязки
Направляющая колодка слева: без привязки
Направление вверх: инвентарь
Направление Pad Down: Нажми, чтобы говорить
Кнопка X/квадрат: не привязана
Кнопка Y/треугольник: переключить кирку
Кнопка A/Cross: прыжок
B/круглая кнопка: подтвердить
R3: сброс
L3: Спринт/автоматический спринт
Сенсорная панель: Карта
Кнопка опций: меню игры
Обязательно попрактикуйтесь в этих элементах управления и привыкните к ним, прежде чем использовать их в матчах.
Вывод
Вот как избавиться от задержек редактирования в Fortnite. Конечно, вы можете применить и другие меры, такие как использование кабеля Ethernet или адаптера Powerline, чтобы повысить скорость сетевого подключения и уменьшить пинг. Сообщите нам, как вы решили проблему с задержкой редактирования, в разделе комментариев ниже!
