Как исправить ошибку синтаксического анализа формулы в Google Sheets
Опубликовано: 2022-08-31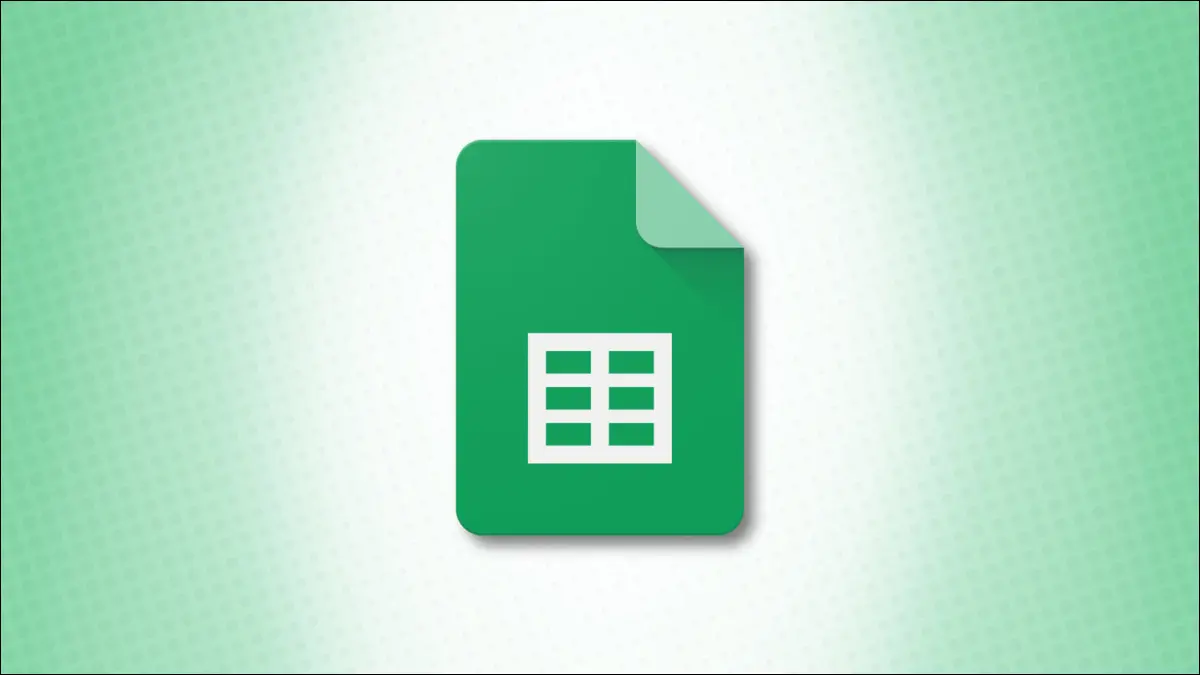
Нет ничего хуже, чем работать над формулой в электронной таблице только для того, чтобы вместо результата получить ошибку. Здесь мы рассмотрим ошибки синтаксического анализа формул, которые вы можете увидеть в Google Таблицах, и способы их исправления.
Некоторые ошибки, которые вы видите в Google Таблицах, дают вам подробную информацию. Например, ошибка #Н/Д сообщает, что не удается найти искомое значение. С другой стороны, ошибка, помеченная как #ERROR! в Google Sheets — это головная боль, потому что это не дает вам понять, что не так.
Давайте посмотрим на различные ошибки анализа формул, которые вы можете увидеть в Google Таблицах, и как их исправить.
Ошибка: #DIV/0!
Ошибка: #ОШИБКА!
Ошибка: #Н/Д
Ошибка: #ИМЯ?
Ошибка: #ЧИСЛО!
Ошибка: #ССЫЛКА!
Ошибка: #ЗНАЧ!
Инструменты, помогающие избежать ошибок синтаксического анализа формул в Google Таблицах
Предложения по формуле
Справка по формуле
Используйте функцию ЕСЛИОШИБКА
Ошибка: #DIV/0!
Это одна из самых простых ошибок для распознавания и исправления в Google Таблицах. Если вы видите #DIV/0!, это означает, что вы пытаетесь разделить на ноль или на пустую ячейку.
СВЯЗАННЫЕ С: Как выделить пробелы или ошибки в Google Sheets
Здесь вы можете видеть, что мы делим значение в ячейке F2 на значение в ячейке G2, но значение G2 равно 0,00 доллара США.
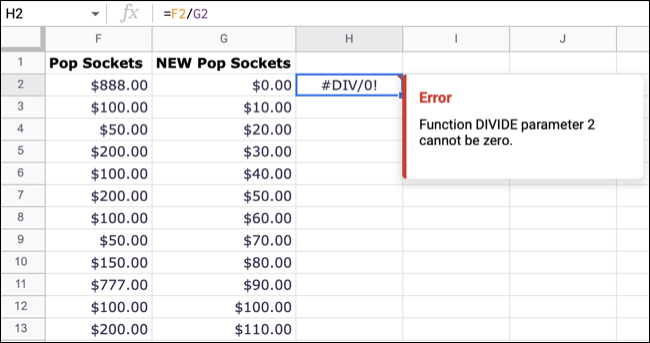
Когда вы увидите эту ошибку, наведите курсор на ячейку, содержащую ее. Вы должны увидеть что-то вроде «Параметр функции DIVIDE 2 не может быть равен нулю» или что-то подобное.
Исправление : проверьте параметр, указанный в ошибке, и исправьте нулевое значение или пустую ячейку.
Ошибка: #ОШИБКА!
Когда вы увидите эту ошибку и наведете курсор на ячейку, вы увидите страшную строку «Ошибка синтаксического анализа формулы» без каких-либо подробностей. Эта ошибка в основном означает, что что-то не так с вашей формулой.
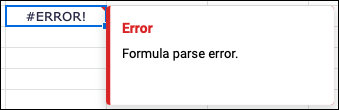
Проблема может быть в чем угодно: от отсутствующего оператора до лишних скобок и неправильного символа.
Вы можете видеть ниже, что мы получили #ERROR! для нашей формулы. При ближайшем рассмотрении вы увидите, что нам не хватает оператора для соединения диапазона ячеек, который мы хотим суммировать. Вместо двоеточия стоит пробел.
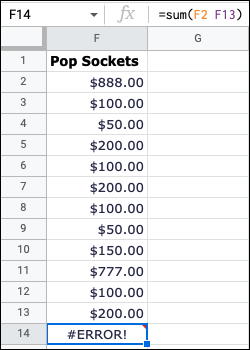
В следующем примере мы добавляем значения в нашу формулу. Однако вы можете увидеть знак доллара перед первым значением, которое является нет-нет. По умолчанию Google Таблицы используют знаки доллара для обозначения абсолютных значений.
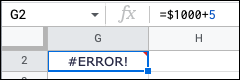
Исправление : Лучшее, что можно сделать, когда вы получаете эту ошибку, — пройтись по формуле по одному аргументу за раз, чтобы найти ошибку.
Ошибка: #Н/Д
Ошибка #N/A возникает, если вы ищете значение, которого нет в вашем диапазоне ячеек. Возможно, вы используете функцию ВПР, ГПР или ПОИСКПОЗ.
СВЯЗАННЫЕ С: Как найти данные в Google Sheets с помощью VLOOKUP
Здесь мы используем ВПР, чтобы найти значение в ячейке B15 (понедельник) в диапазоне ячеек от A1 до F13. Понедельник не существует в указанном диапазоне, поэтому вместо результата мы получаем ошибку.
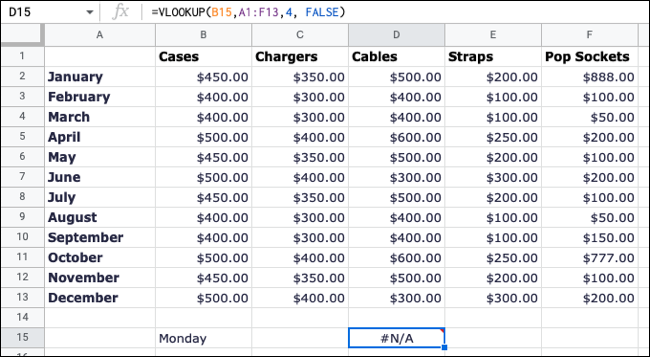
Эта ошибка немного помогает, когда вы наводите курсор на ячейку. Вы можете видеть, что здесь конкретно указано «Не найдено значение« понедельник »в оценке ВПР».
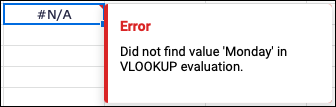
Исправление : проверьте искомое значение в указанном диапазоне. Иногда это простая опечатка в значении или неправильный диапазон ячеек в формуле.
Ошибка: #ИМЯ?
Если вы неправильно написали имя функции, использовали функцию, которая не поддерживается в Таблицах, допустили опечатку в определенном имени или даже пропустили кавычки, вы увидите #NAME? ошибка.
СВЯЗАННЫЕ С: 5 способов использования именованных диапазонов в Google Sheets
В этом первом примере мы просто неправильно написали функцию СРЗНАЧ.
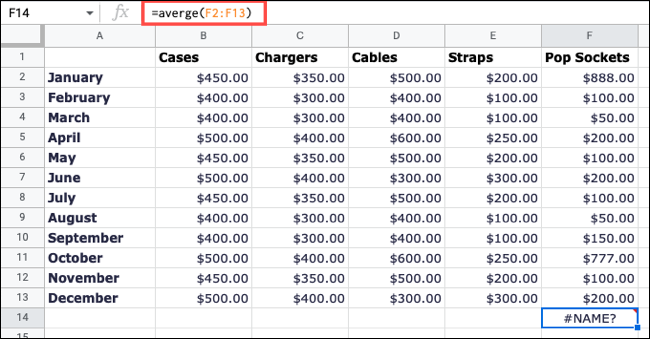

И в этом примере мы опечатались и ввели CLOOKUP вместо VLOOKUP.
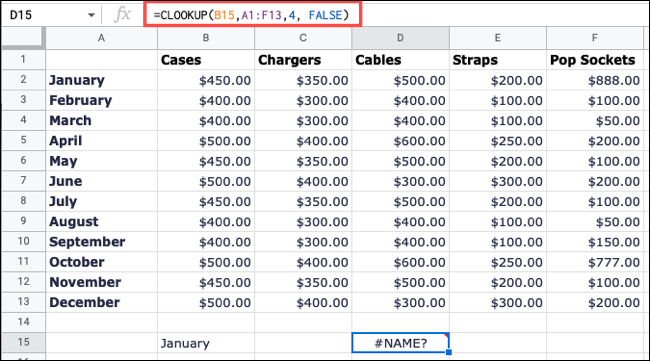
Исправление : наиболее распространенной причиной ошибки является опечатка или опечатка, поэтому внимательно проверяйте имена функций в формуле.
Ошибка: #ЧИСЛО!
#ЧИСЛО! появляется, когда у вас есть недопустимое числовое значение или значение, превышающее область действия Google Таблиц.
Например, здесь у нас есть формула, в которой результат больше, чем могут отобразить листы. И вы можете увидеть это, когда наведете курсор на ошибку.
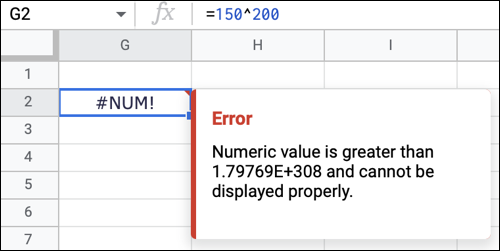
Исправление : убедитесь, что расчет, который вы хотите выполнить, действителен и что Таблицы могут поддерживать результат.
Ошибка: #ССЫЛКА!
Вы увидите следующую ошибку при удалении ячейки, на которую есть ссылка в формуле, или при попытке получить несуществующий результат. Давайте посмотрим на примеры.
СВЯЗАННЫЕ С: Как вычитать числа в Google Sheets
Здесь мы просто вычитаем значение в ячейке G2 из значения в ячейке F2. Все прекрасно, когда обе ячейки содержат значения. Но затем мы удаляем столбец G и видим #ССЫЛКА! ошибка, потому что ссылка теперь отсутствует.
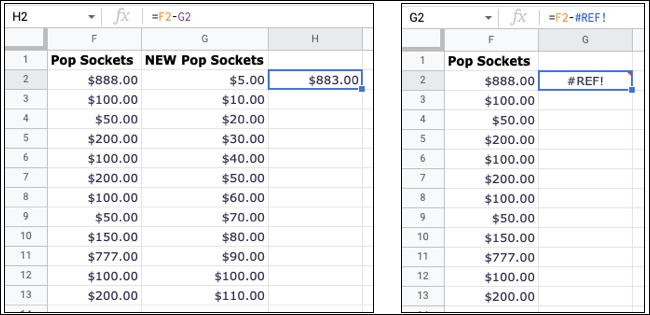
В этом примере мы используем функцию ВПР для возврата значения в 7-м столбце, однако этот столбец находится за пределами диапазона.
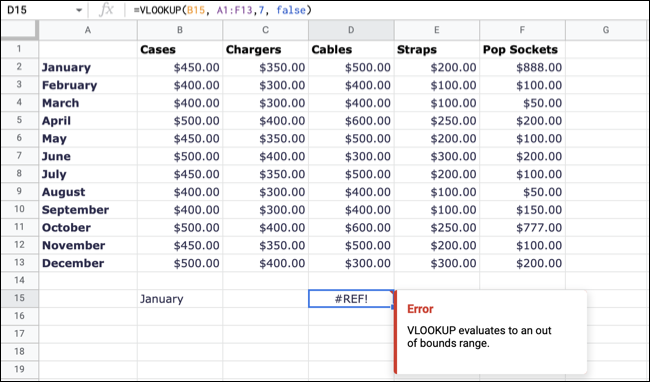
Для каждого экземпляра ошибки наведите на него курсор для получения помощи. Вы можете видеть, что первая ошибка указывает, что ссылка отсутствует, а вторая сообщает нам, что функция оценивает выход за пределы диапазона.
Исправление : замените удаленную ячейку, столбец или строку или просто исправьте ссылки в формуле. Для функции поиска убедитесь, что аргументы, которые вы используете, допустимы.
Ошибка: #ЗНАЧ!
Последняя ошибка, которую мы рассмотрим, это #ЗНАЧ! и часто отображается, когда ячейка, на которую вы ссылаетесь, имеет неправильный тип данных.
В этом примере вы можете видеть, что мы вычитаем значение в F2 из значения в F1. Но значение в ячейке F1 — это текст, а не число.
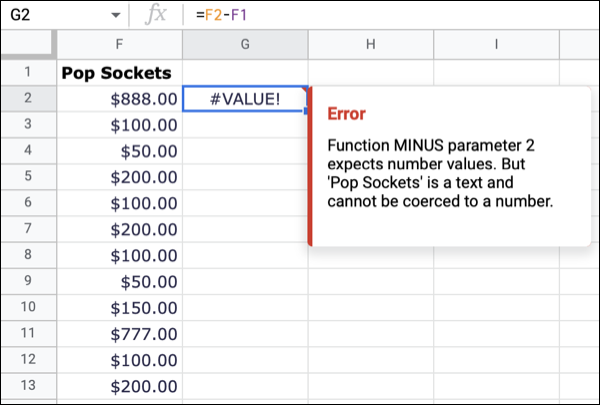
Вы можете навести курсор на эту ошибку для получения более подробной информации и увидеть, что мы, должно быть, ввели неправильную ссылку на ячейку в нашей формуле.
Исправление : убедитесь, что вы используете правильные типы данных для своей формулы. Вы можете выбрать ячейку и использовать раскрывающийся список «Дополнительные форматы» на панели инструментов, чтобы проверить тип данных.
СВЯЗАННЫЕ С: Как изменить формат даты по умолчанию в Google Sheets
Инструменты, помогающие избежать ошибок синтаксического анализа формул в Google Таблицах
Google Sheets предлагает несколько функций, которые помогут вам с формулами, в основном при использовании функций.
Предложения по формуле
Когда вы начнете свою формулу со знака равенства и имени функции в ячейке, вы увидите предложения из Таблиц. Вы можете выбрать предложение, если оно соответствует вашей цели, и просто добавить аргументы. Если вы не видите предложений, включите их, выбрав «Инструменты» > «Автозаполнение» > «Включить предложения формул».
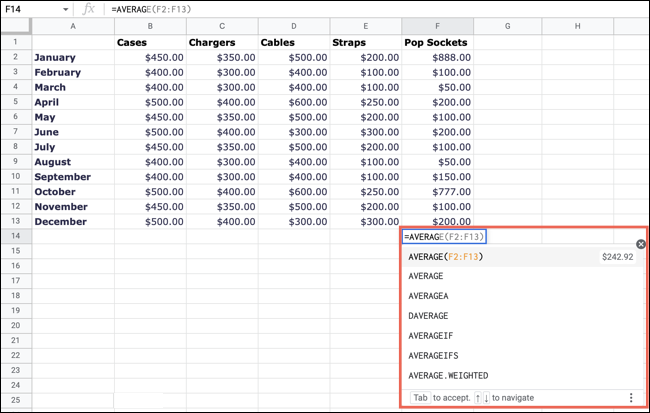
Справка по формуле
Когда вы вводите формулу, вы также можете выбрать значок вопросительного знака синего цвета, который появляется слева. Затем вы можете просмотреть раскрывающийся список аргументов, которые функция ожидает, а также примеры.
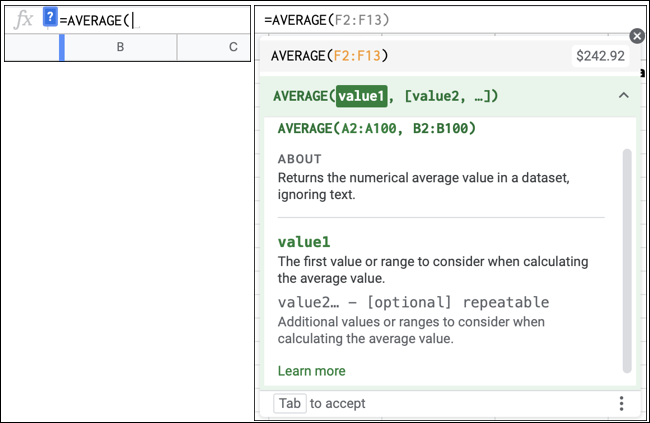
Используйте функцию ЕСЛИОШИБКА
Еще один способ перестать видеть ошибки — использовать функцию ЕСЛИОШИБКА. Этот удобный инструмент может предоставить вам другой результат, а не одно из приведенных выше сообщений об ошибке, или полностью скрыть ошибку. Для получения полной информации ознакомьтесь с нашим руководством по ЕСЛИОШИБКАМ в Google Таблицах.
СВЯЗАННЫЕ С: Как скрыть ошибки в Google Sheets
Ошибки усугубляют ситуацию, особенно когда вы не уверены, что не так или как это исправить. Надеюсь, этот список ошибок анализа формул, объяснений и исправлений для Google Таблиц поможет вам.
