Исправить Firefox уже запущен
Опубликовано: 2022-02-28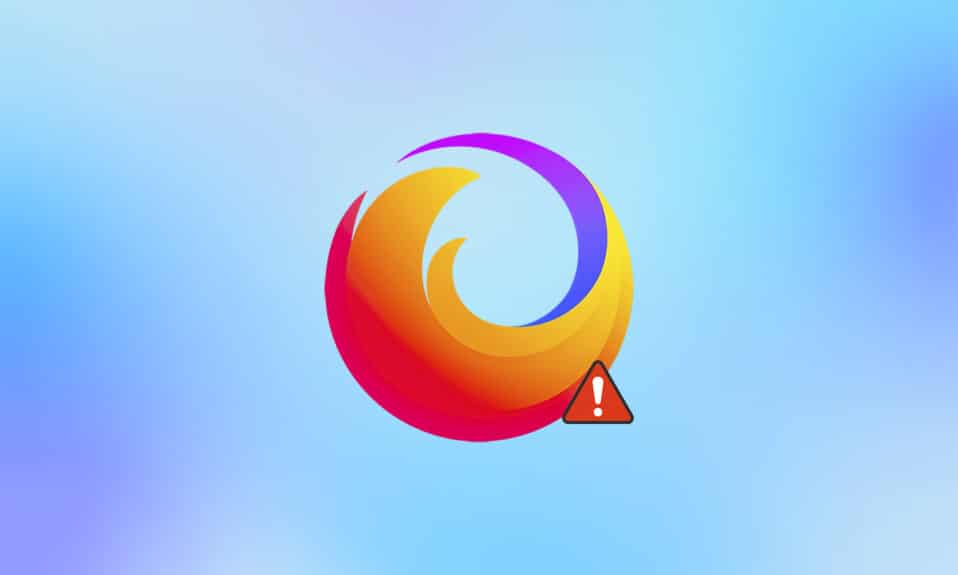
Firefox — один из самых популярных веб-браузеров в мире Интернета. Для корректной работы браузера необходим разблокированный профиль. Если он будет случайно заблокирован, вы получите сообщение о том, что Firefox уже запущен, но не отвечает . Кроме того, если Firefox не закрыт должным образом и работает в фоновом режиме, вы столкнетесь с той же проблемой. Есть много причин, вызывающих проблему, поэтому продолжайте читать.
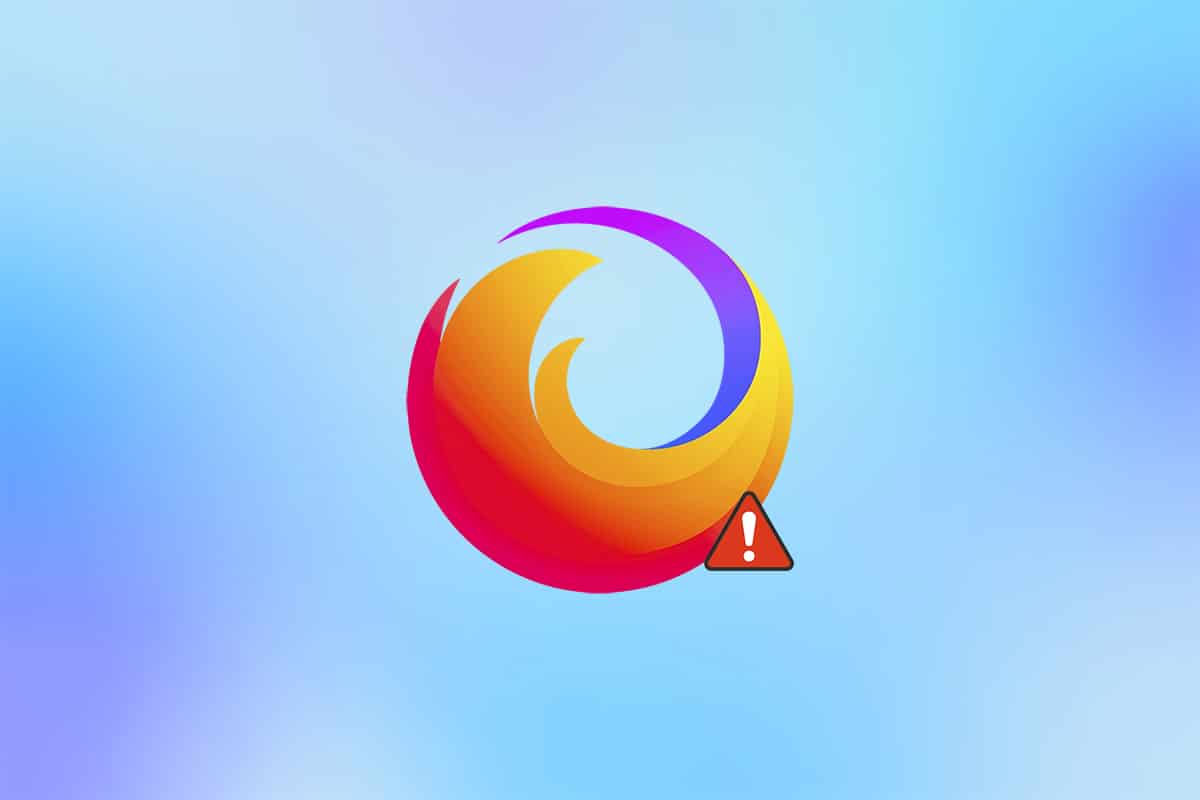
Содержание
- Как исправить, что Firefox уже запущен в Windows 10
- Способ 1: перезагрузить компьютер
- Способ 2: перезапустите Firefox
- Способ 3: откройте Firefox в режиме устранения неполадок
- Способ 4: отключить аппаратное ускорение (если применимо)
- Способ 5: настройка расширений
- Способ 6: очистить кеш браузера
- Способ 7: включить права доступа для папки профилей Firefox
- Способ 8: удалить файл блокировки профиля Firefox
- Способ 9: обновить Firefox
- Способ 10: обновить Windows
- Способ 11: создать новый профиль Firefox
- Способ 12: обновить Firefox
- Способ 13: переустановите Firefox
Как исправить, что Firefox уже запущен в Windows 10
Все данные, которые вы храните в Firefox, собираются в профиле Firefox. Этот профиль хранится на локальном диске. Если с Firefox что-то не так, вы можете использовать эту папку, хранящуюся на вашем ПК. При переустановке браузера все данные при необходимости можно восстановить. Из соображений согласованности и стабильности иногда ваш браузер блокирует ваш профиль, что указывает на то, что ваш браузер заблокирован. В этом случае приложение использует этот файл профиля для запуска браузера, тем самым вызывая проблему. Вот несколько причин, из-за которых Firefox уже запущен, но не отвечает:
- Несколько задач Firefox выполняются в фоновом режиме, но не видны.
- Когда Firefox падает посреди просмотра, вы столкнетесь с той же проблемой.
- Firefox обновлен, но изменения не отражаются в браузере.
- Иногда Firefox зависает из-за наличия ошибок в приложении, поэтому все задачи браузера остаются в фоновом режиме.
- Поврежден кеш и расширения в браузере.
- Любые сбои в профиле пользователя и несовместимые настройки браузера.
В этом разделе мы собрали список методов, которые помогут вам решить проблему. Методы расположены в соответствии с серьезностью и эффективностью одного и того же. Следуйте им в том же порядке, чтобы достичь идеальных результатов.
Способ 1: перезагрузить компьютер
Первый и самый важный метод устранения неполадок при любой проблеме, связанной с ПК, — это перезагрузка компьютера. Перезагрузка компьютера устранит все связанные с ним временные сбои, помогая вам устранить все конфликты браузера. Следуйте приведенным ниже инструкциям, чтобы перезагрузить компьютер или, в качестве альтернативы, выключить компьютер и запустить его снова.
1. Перейдите на рабочий стол , одновременно нажав клавиши Windows + D.
2. Теперь одновременно нажмите клавиши Alt + F4 . Вы увидите всплывающее окно, как показано ниже.
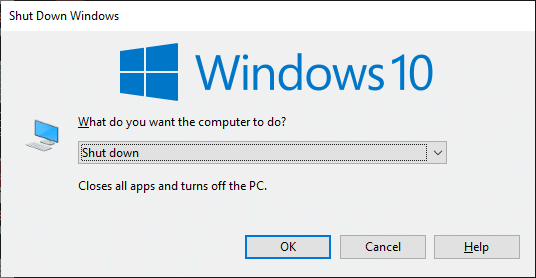
3. Теперь щелкните раскрывающийся список и выберите параметр « Перезагрузить ».
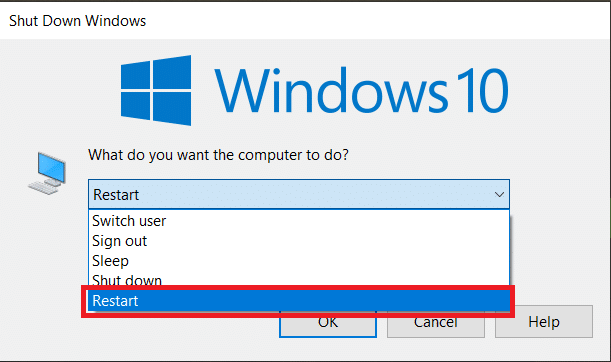
4. Наконец, нажмите Enter , чтобы перезагрузить систему.
Способ 2: перезапустите Firefox
Вы можете вручную завершить все процессы Firefox, выполнив следующие шаги.
1. Запустите диспетчер задач , одновременно нажав клавиши Ctrl + Shift + Esc .
2. На вкладке « Процессы » выберите процесс Firefox .
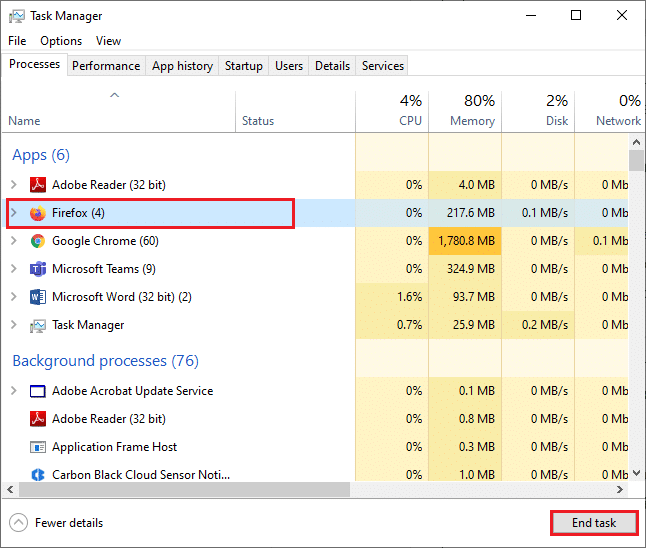
3. Наконец, нажмите « Завершить задачу » и перезагрузите компьютер .
4. Теперь снова запустите браузер Mozilla Firefox .
Читайте также: Как исправить проблему с черным экраном в Firefox
Способ 3: откройте Firefox в режиме устранения неполадок
Перезапуск Firefox в режиме устранения неполадок отключит все расширения, отключит аппаратное ускорение и вместо этого использует настройки панели инструментов по умолчанию, темы. Это поможет вам исправить Firefox, который уже запущен, но не отвечает, а также проблему с неработающим щелчком правой кнопкой мыши Firefox. а также щелчок правой кнопкой мыши в Firefox не работает. Итак, чтобы перезапустить Firefox в режиме устранения неполадок, выполните следующие шаги:
1. Запустите Firefox и щелкните Меню приложений .
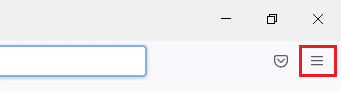
2. Выберите опцию « Справка ».
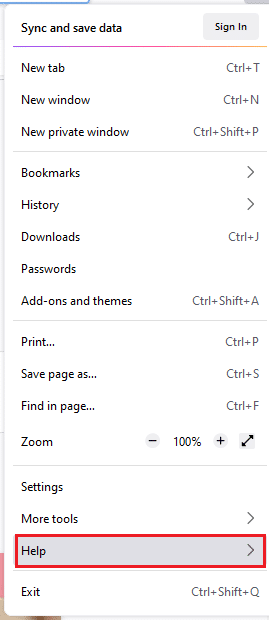
3. Нажмите «Режим устранения неполадок ».
Примечание. Вы также можете нажать клавишу Shift при открытии Firefox, чтобы запустить его в режиме устранения неполадок.
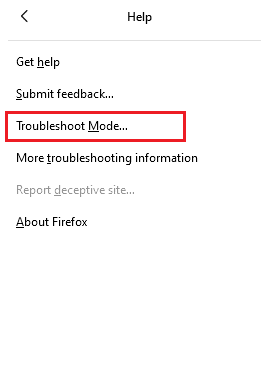
4. Подтвердите запрос, нажав « Перезагрузить ».
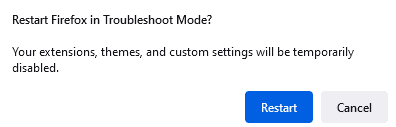
5. Снова подтвердите приглашение, нажав Открыть
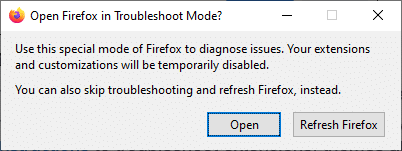
Примечание. Чтобы отключить режим устранения неполадок, выполните шаги 1 и 2 и нажмите « Выключить режим устранения неполадок ».
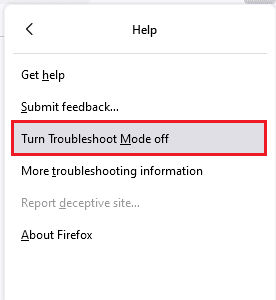
Способ 4: отключить аппаратное ускорение (если применимо)
Вы можете столкнуться с проблемой, если в вашем браузере есть проблемы с графическими процессорами и настройками драйверов. Вы можете попробовать отключить его, выполнив следующие шаги:
1. Запустите Firefox и щелкните значок меню .
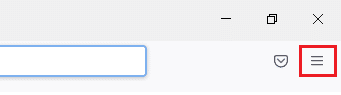
2. Нажмите « Настройки » в раскрывающемся меню.
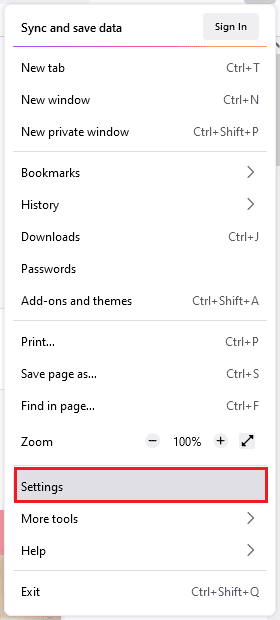
3. Щелкните вкладку « Общие » на левой панели и прокрутите вниз до меню « Производительность».
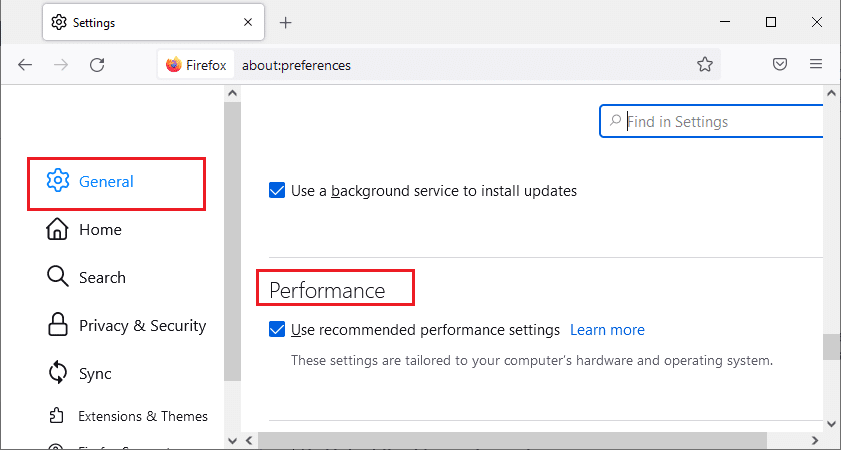
4. Снимите эти флажки:
- Используйте рекомендуемые настройки производительности
- Используйте аппаратное ускорение, когда оно доступно
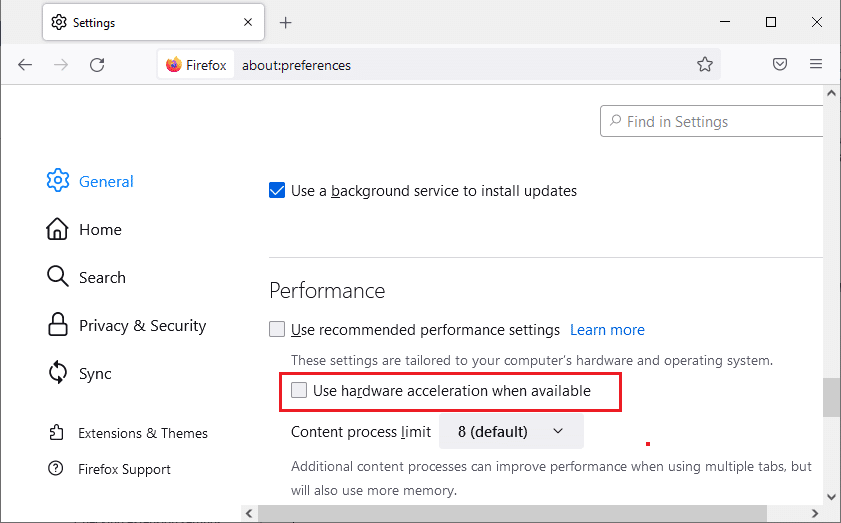
5. Нажмите и удерживайте клавиши Ctrl + Shift + Q , чтобы выйти из браузера.
6. Наконец, перезапустите браузер .
Читайте также: Как исправить, что Firefox не воспроизводит видео
Способ 5: настройка расширений
Если в вашем браузере включены какие-либо проблемные расширения, вы можете столкнуться с ошибкой Firefox, которая уже запущена, но не отвечает. Чтобы решить их, либо обновите расширения (чтобы исправить ошибки), либо отключите их в своем браузере. Вот несколько инструкций по обновлению и отключению расширений Firefox.
Вариант I: обновить расширения Firefox
Если в вашем браузере включены какие-либо проблемные расширения, вы можете попробовать обновить их, чтобы клавиатура не работала в Firefox.
1. Нажмите на значок меню в Firefox, а затем на Дополнения и темы .
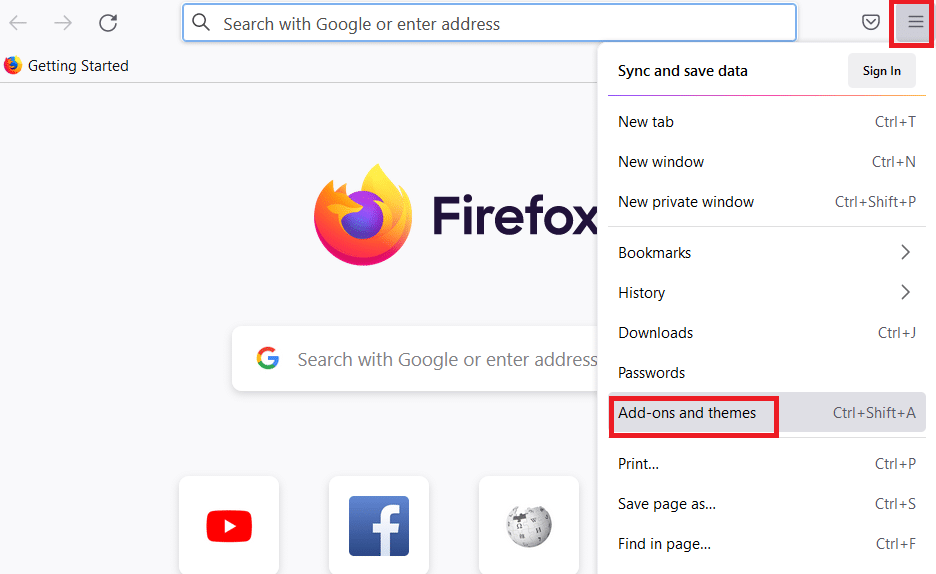
2. Нажмите «Настройки ».
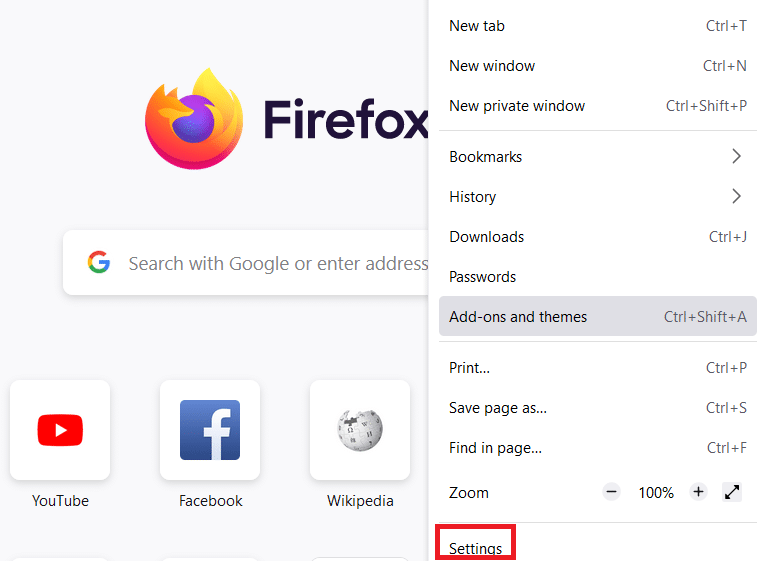
3. Нажмите «Расширения и темы» .
4. Нажмите « Настройки » и выберите « Проверить наличие обновлений ».
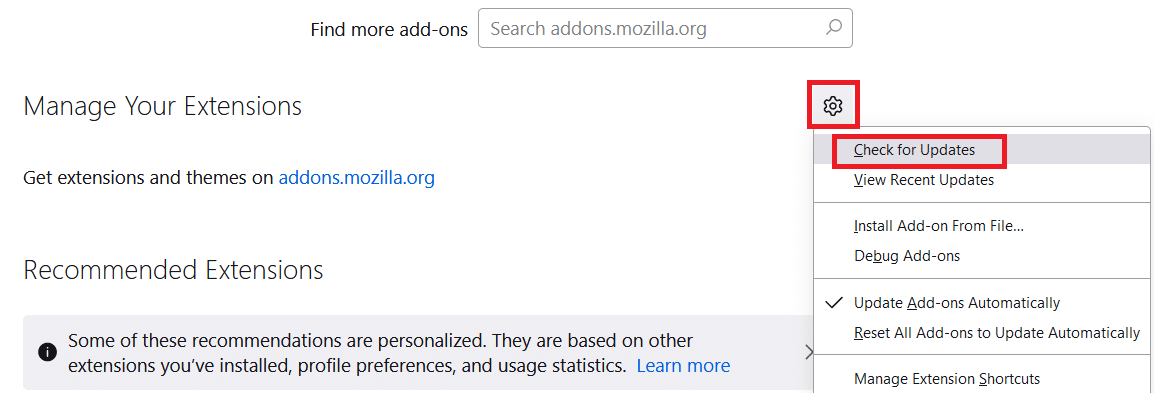
5А. Следуйте инструкциям на экране, чтобы обновить расширение.
5Б. Если ничего не надо обновлять то - Обновления не найдены. Перезапустите Firefox, чтобы проверить, исправили ли вы проблему.
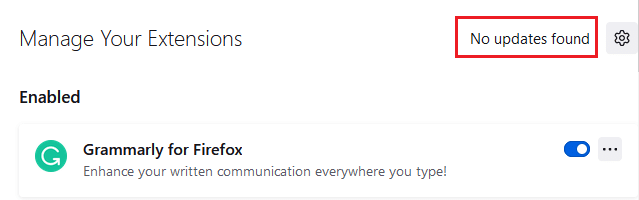
Вариант II: отключить расширения Firefox
Если вы не получили исправления, обновив расширения Firefox, вы можете отключить их, выполнив следующие шаги.
1. Запустите Firefox и щелкните значок меню .
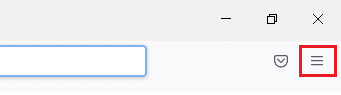
2. Выберите дополнения и темы
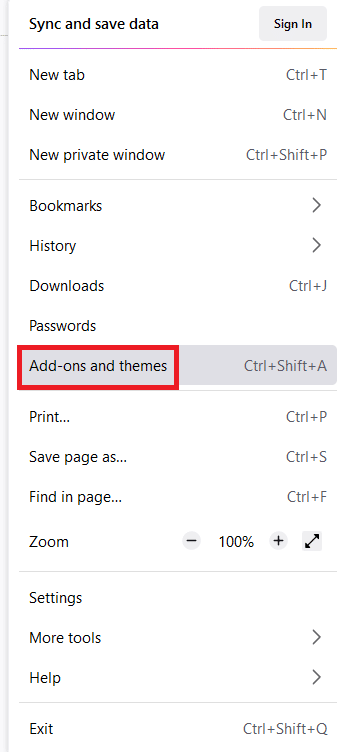
3. Нажмите « Расширения» на левой панели и отключите расширения.
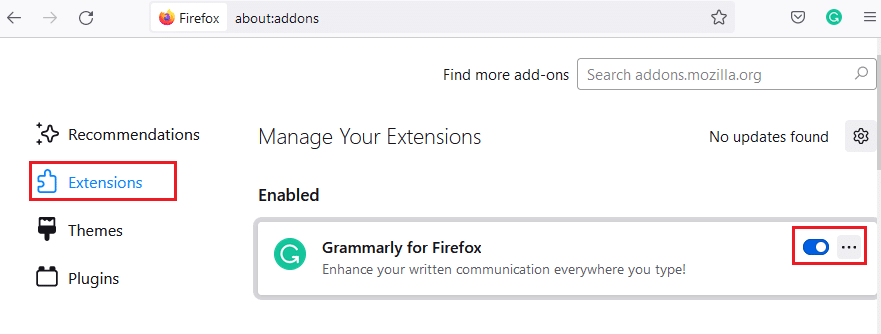
4. Аналогичным образом отключите все расширения одно за другим и проверьте, какое расширение вызывает проблему.
5. Наконец, если вы определили, какое расширение вызывает у вас проблемы, щелкните соответствующий ему трехточечный значок и выберите параметр « Удалить ».
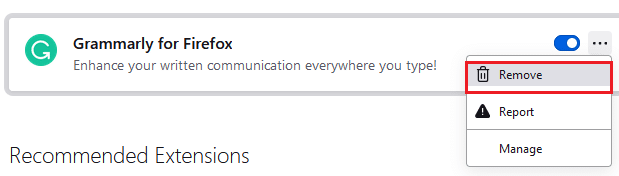
Способ 6: очистить кеш браузера
Временные файлы, такие как поврежденный кеш браузера, могут вызвать прерывание соединения с конечным пользователем. Это может привести к обсуждаемой проблеме при работе в Интернете. Попробуйте очистить кеш браузера и проверьте, исправили ли вы ошибку. Вот несколько инструкций по удалению кеша браузера Firefox.
1. Запустите веб-браузер Firefox .
2. Щелкните значок меню в правом верхнем углу экрана.
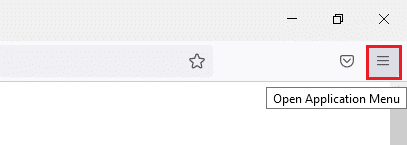
3. Выберите параметр «Настройки» в раскрывающемся списке.
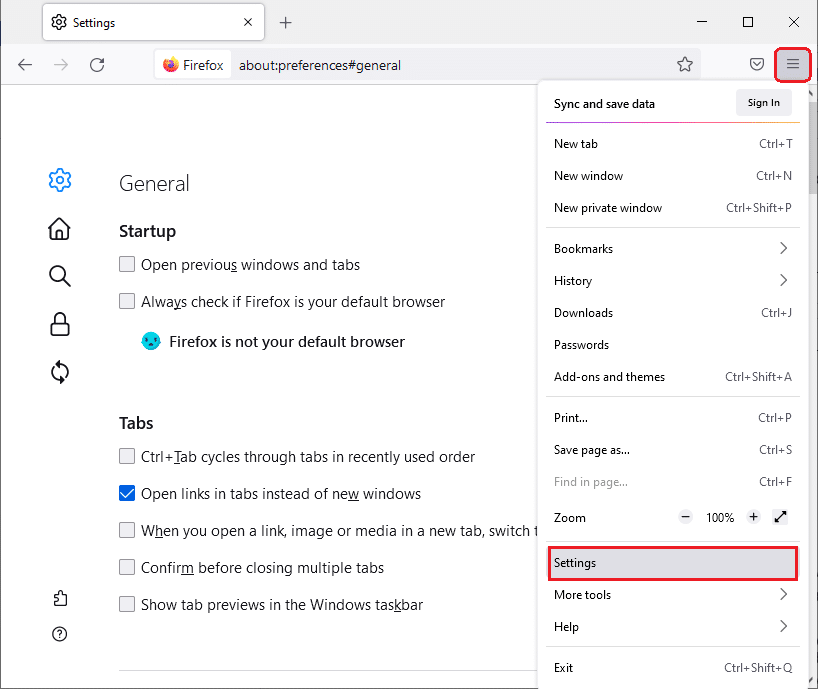
4. Нажмите в разделе « Конфиденциальность и безопасность » на левой панели
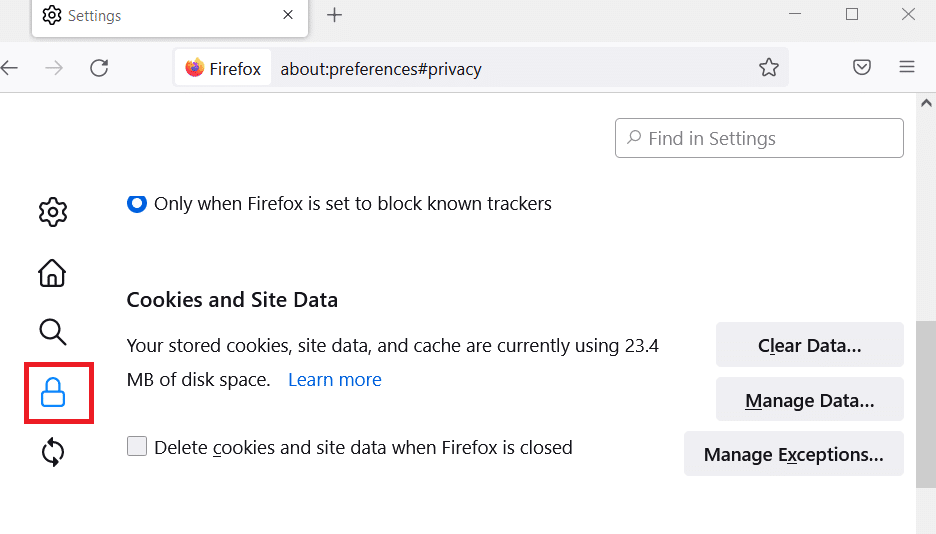
5. Нажмите кнопку « Очистить данные » для файлов cookie и данных сайта .
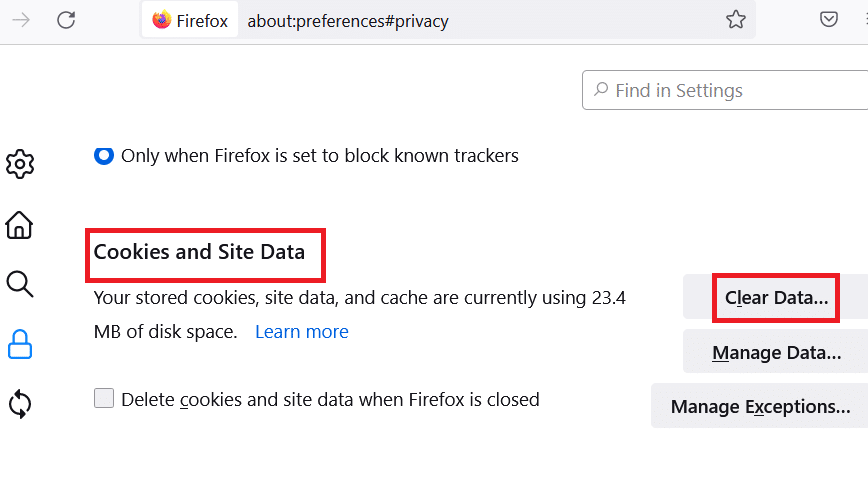

6. Снимите флажок « Файлы cookie и данные сайта » и установите флажок « Кэшированный веб-контент ».
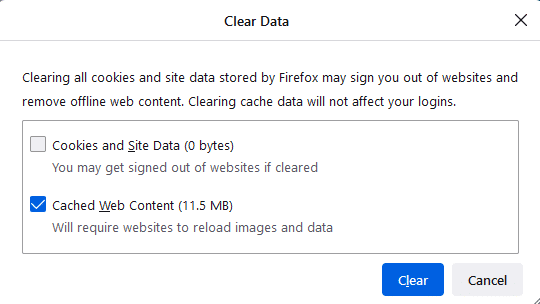
7. Наконец, нажмите кнопку « Очистить », чтобы очистить кешированные файлы cookie Firefox.
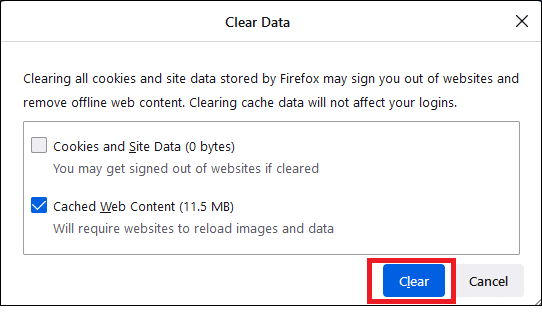
Читайте также: исправить ошибку «Сервер не найден» в Firefox
Способ 7: включить права доступа для папки профилей Firefox
Если вы попытаетесь получить доступ к любому содержимому файла, имеющего права только на чтение, то можете столкнуться с обсуждаемой проблемой. Убедитесь, что вы предоставили надлежащие права доступа к папке профиля, выполнив следующие шаги.
1. Нажмите клавиши Windows + E , чтобы открыть проводник .
2. Скопируйте и вставьте указанный ниже путь в адресную строку.
C:\Users\ИМЯ ПОЛЬЗОВАТЕЛЯ\AppData\Roaming\Mozilla\Firefox
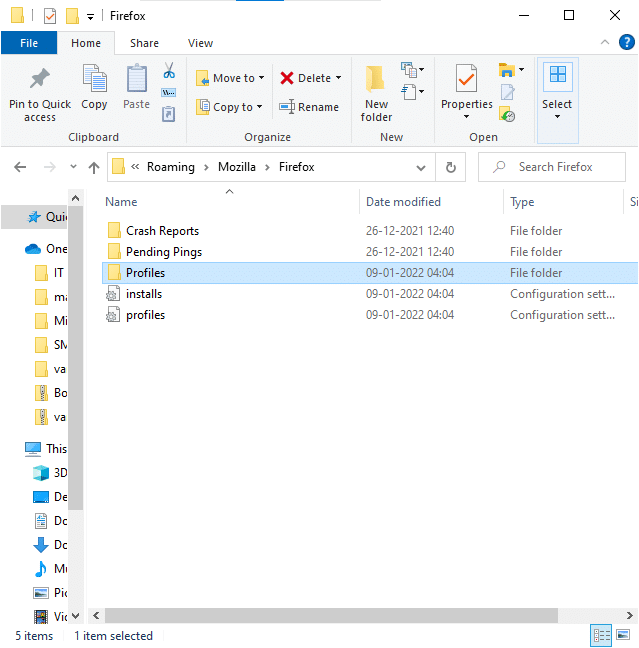
3. Щелкните правой кнопкой мыши папку « Профили » и выберите « Свойства ».
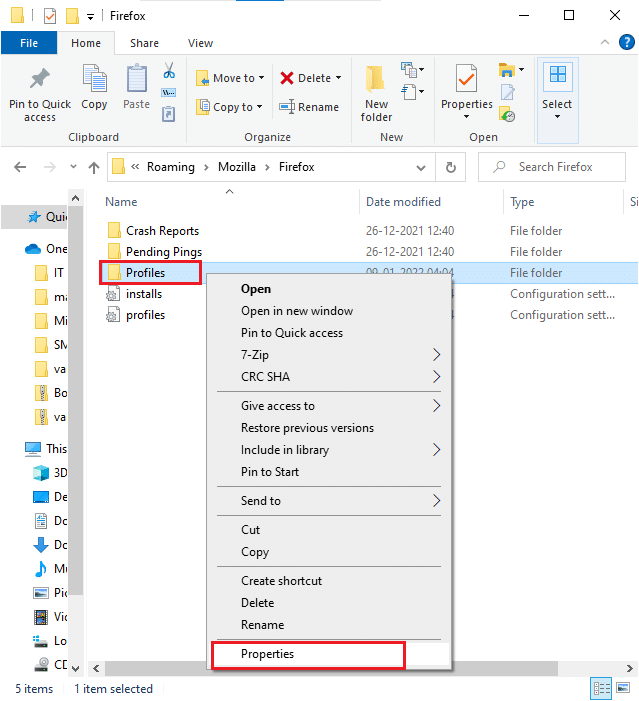
4. На вкладке « Общие » снимите флажок « Только для чтения» (применяется только к файлам в папке) .
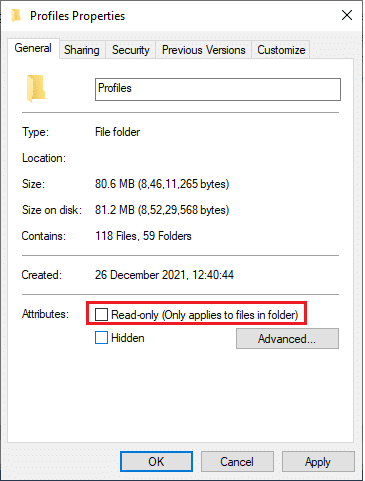
5. Наконец, нажмите « Применить », а затем « ОК », чтобы сохранить изменения.
Способ 8: удалить файл блокировки профиля Firefox
Если Firefox аварийно завершает работу, файл блокировки остается в проводнике. Этот файл может мешать обычным функциям браузера, что приводит к указанной проблеме. Вам рекомендуется удалить этот файл блокировки профиля, как указано ниже, чтобы решить проблему с уже запущенным Firefox.
1. Нажмите и удерживайте клавиши Windows + E вместе, чтобы открыть проводник .
2. Вставьте следующий путь в меню навигации и нажмите клавишу Enter .
%APPDATA%\Mozilla\Firefox\Profiles\
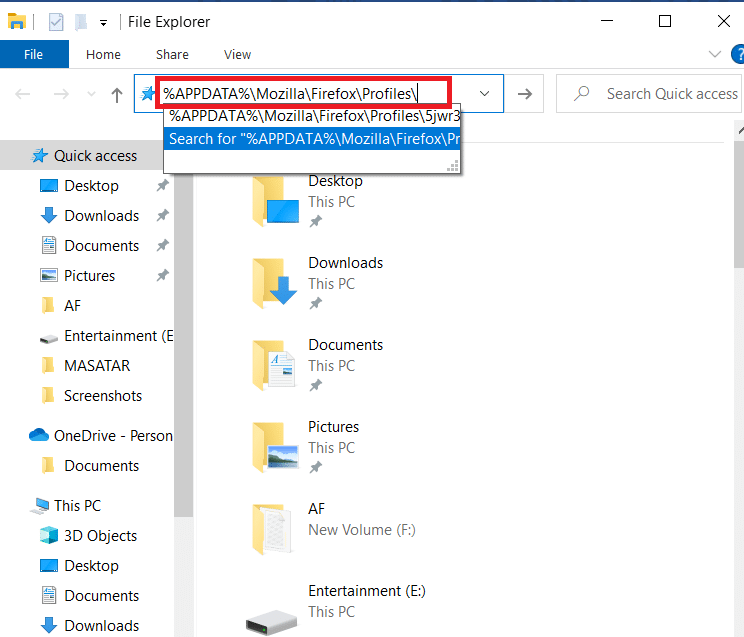
3. Откройте папку, оканчивающуюся на .default
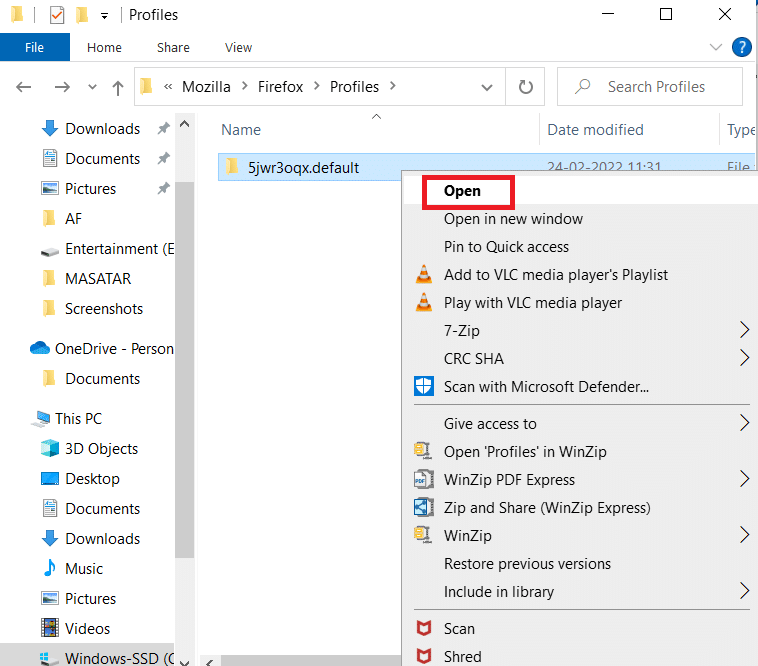
4. Прокрутите вниз и щелкните правой кнопкой мыши файл parent.lock и удалите
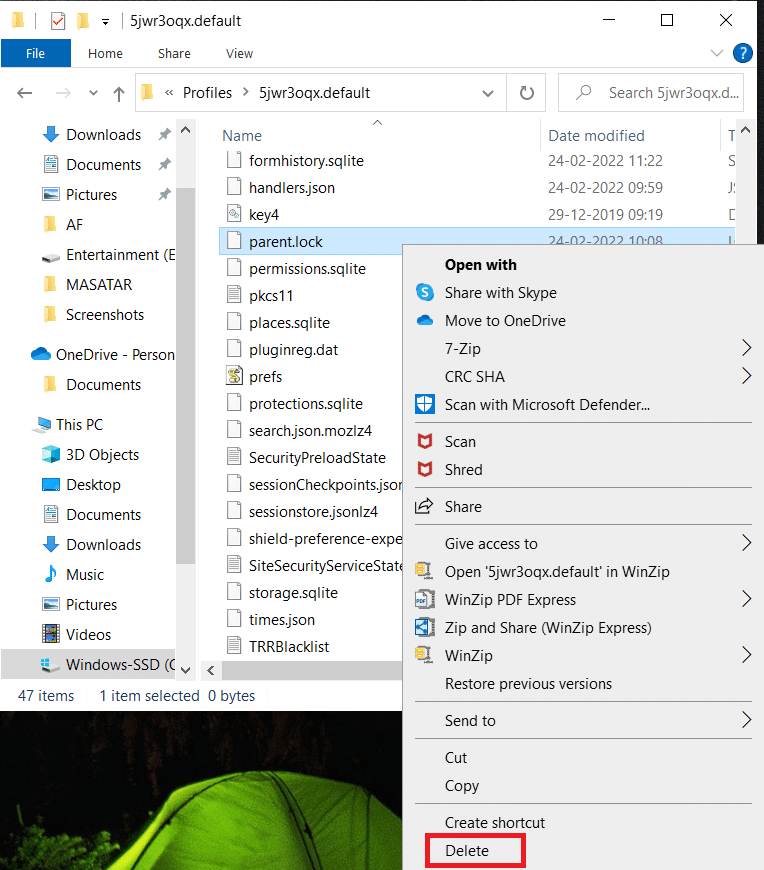
Примечание. Если вы запускаете Firefox с параметрами командной строки -no-remote , удалите их.
Читайте также: Исправьте ошибку «Ваше соединение не защищено» в Firefox
Способ 9: обновить Firefox
Firefox часто выпускает обновления для исправления ошибок в нем. Вы можете обновить Firefox, чтобы решить проблему с уже запущенным Firefox, как указано ниже.
1. Откройте Firefox и нажмите на меню , как показано
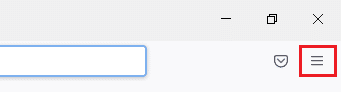
2. Выберите вариант справки
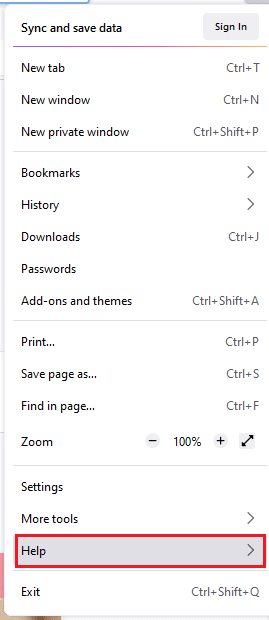
3. Нажмите «О Firefox ».
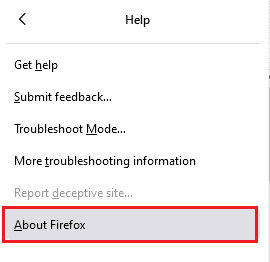
4А. На экране появится новое окно. Здесь проверьте , обновлен ли ваш Firefox .
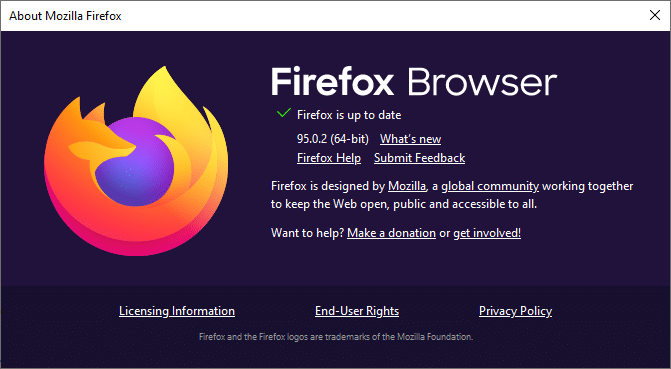
4Б. В противном случае следуйте инструкциям на экране, чтобы обновить Firefox.
Способ 10: обновить Windows
Microsoft пытается улучшить все свои версии Windows, чтобы компьютер работал без ошибок. Вы можете исправить ошибки и проблемы, связанные с браузером, на компьютере с Windows 10, обновив его. Выполните следующие шаги, чтобы обновить Windows и исправить уже запущенную проблему Firefox.
1. Нажмите одновременно клавиши Windows + I , чтобы запустить Настройки .
2. Щелкните плитку « Обновление и безопасность », как показано на рисунке.
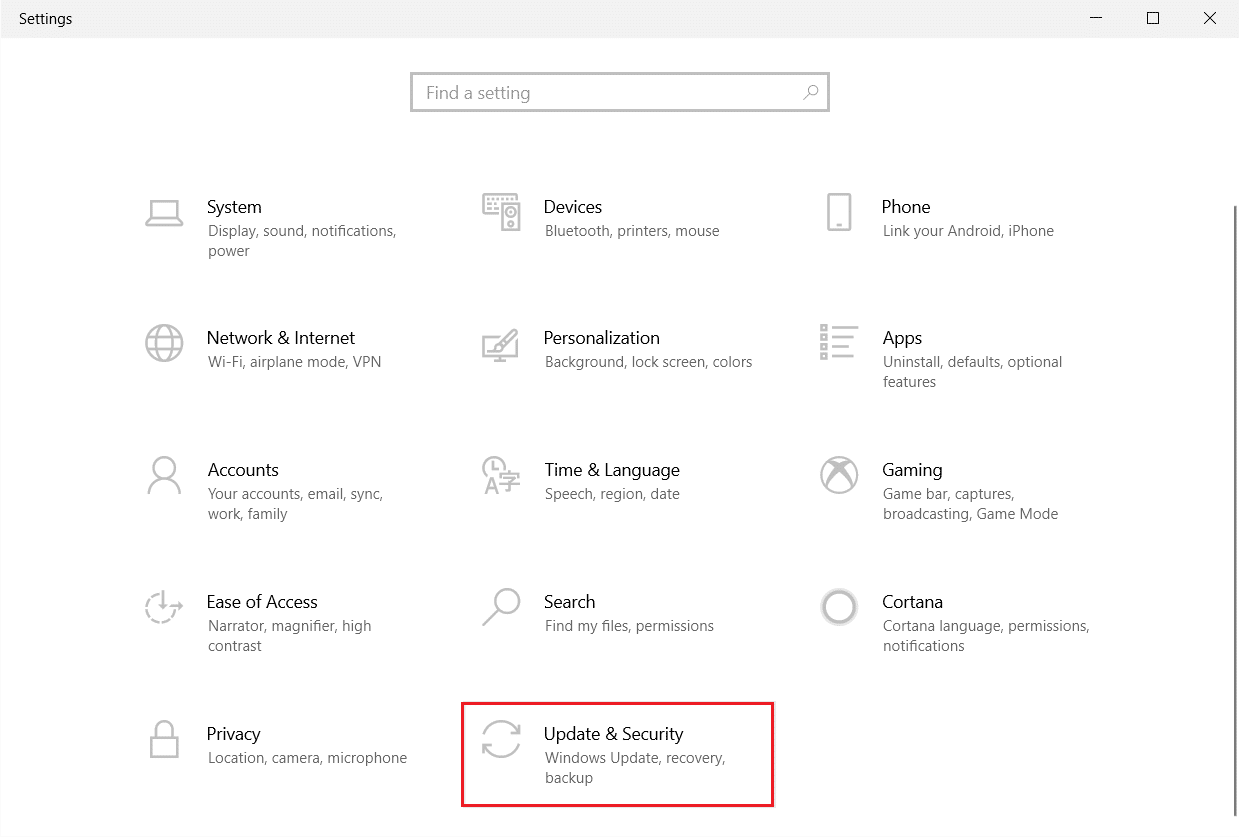
3. На вкладке Центр обновления Windows нажмите кнопку Проверить наличие обновлений .
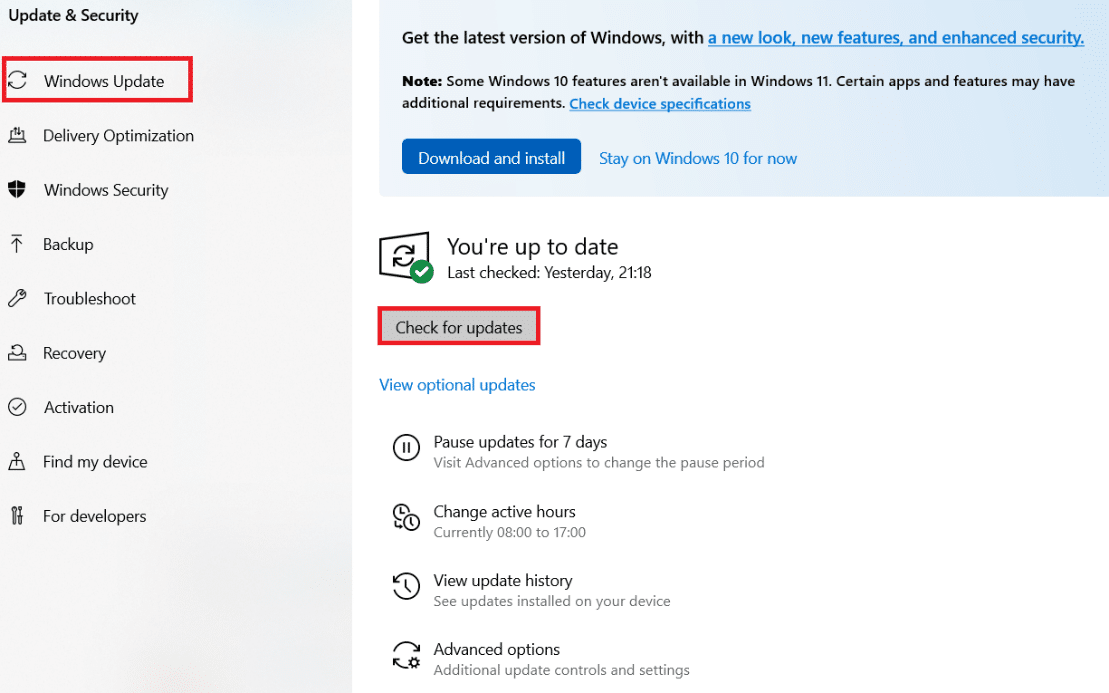
4А. Если доступно новое обновление, нажмите « Установить сейчас» и следуйте инструкциям по обновлению.
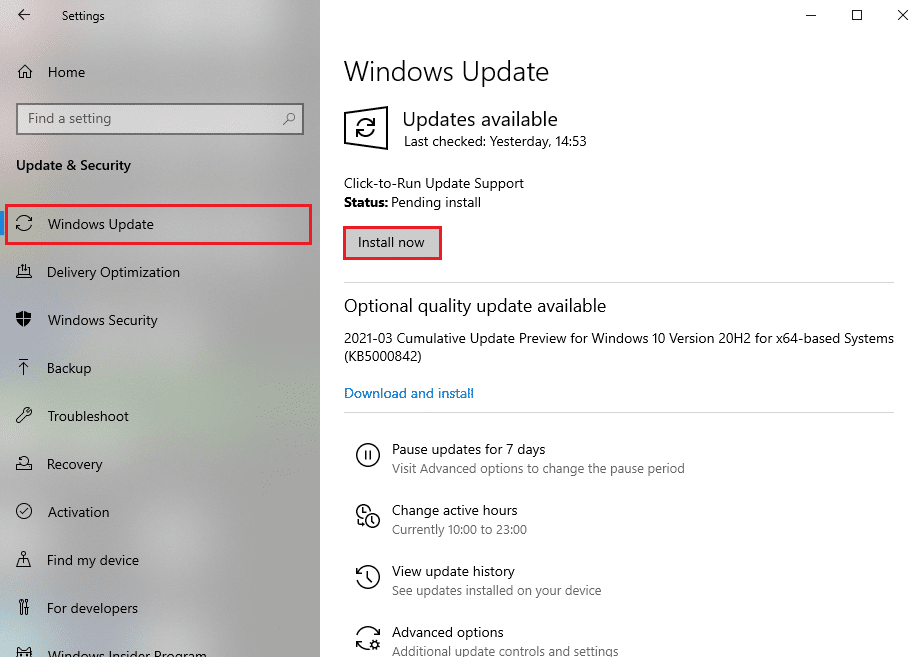
4Б. В противном случае, если Windows обновлена, появится сообщение « Вы обновлены» .
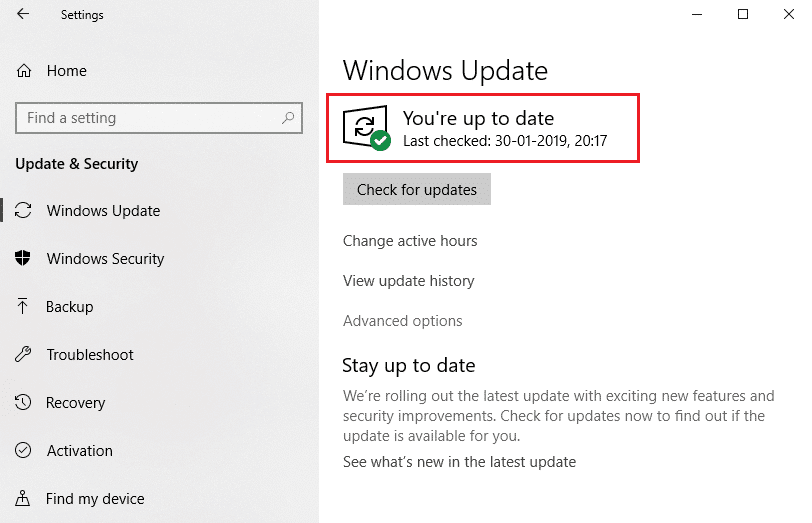
Читайте также: Как включить режим инкогнито в Chrome
Способ 11: создать новый профиль Firefox
Создание нового профиля Firefox решит распространенные проблемы, связанные с профилем пользователя. Вот несколько простых инструкций по созданию нового профиля, чтобы исправить уже запущенную проблему Firefox.
1. Нажмите одновременно клавиши Windows + R , чтобы открыть диалоговое окно « Выполнить ».
2. Введите firefox.exe –P и нажмите клавишу Enter .
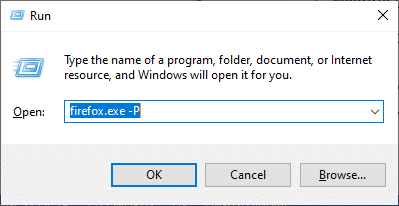
3. Нажмите кнопку «Создать профиль… ».
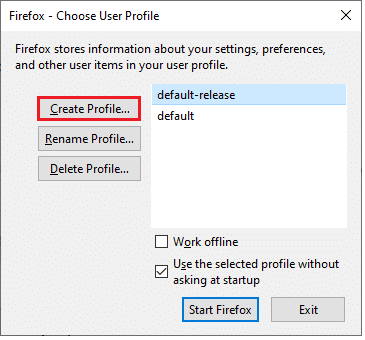
4. Нажмите « Далее » в мастере создания профиля .
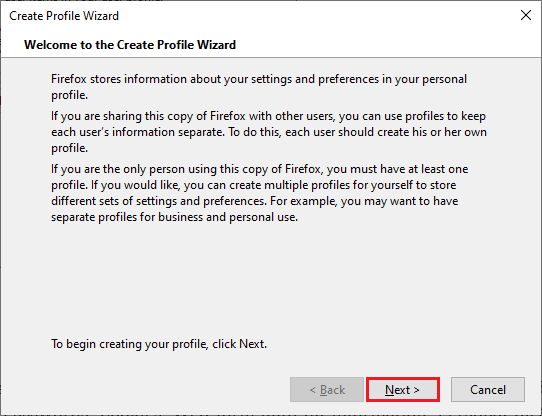
5. Введите новое имя профиля в поле Введите новое имя профиля .
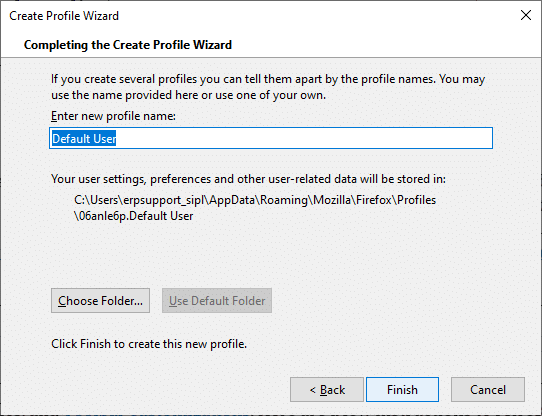
6. Наконец, нажмите « Готово », чтобы завершить процесс.
7. Теперь вы снова перейдете к Менеджеру профилей . Запустите Firefox снова с новым профилем, указанным там. Вы не должны сталкиваться с тем, что Firefox уже запущен, но не отвечает на проблему
Способ 12: обновить Firefox
Обновив ваш браузер, Firefox сохранит;
- Закладки
- История просмотров и загрузок
- Пароли, куки
- Информация об автозаполнении веб-формы
- Персональный словарь
Но он удаляет следующие данные.
- Расширения и темы
- Разрешения веб-сайта
- Измененные настройки
- Добавлены поисковые системы
- DOM-хранилище
- сертификат безопасности и настройки устройства
- Скачать действия
- Пользовательские стили и настройки панели инструментов.
Примечание. После обновления вашего браузера ваш старый профиль Firefox будет помещен на рабочий стол в папку с именем Old Firefox Data . Вы можете восстановить данные Firefox в новый профиль из этой папки. Если вам не нужна эта папка, вы можете удалить ее в любое время.
1. Откройте Firefox и щелкните значок меню .
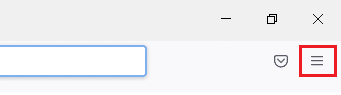
2. Нажмите « Справка ».
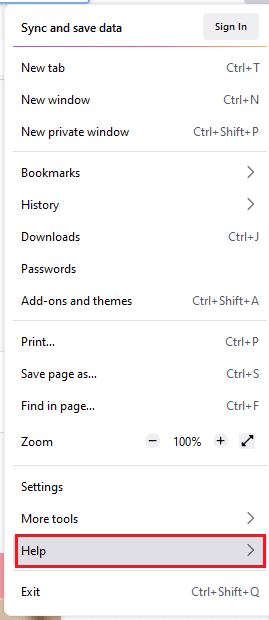
3. Выберите параметр « Дополнительная информация об устранении неполадок ».
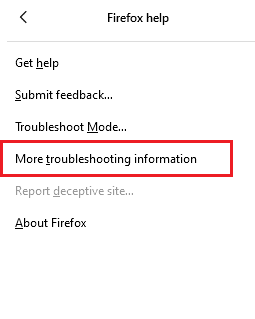
4. Нажмите «Обновить Firefox ».
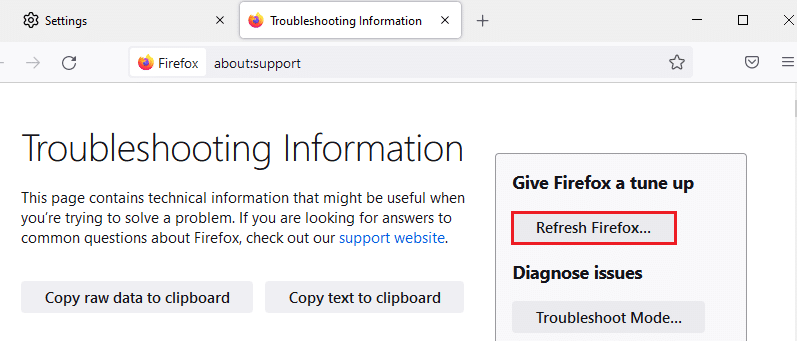
5. Снова нажмите на опцию « Обновить Firefox ».
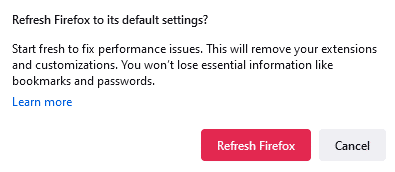
6. Нажмите « Готово » в окне мастера импорта .
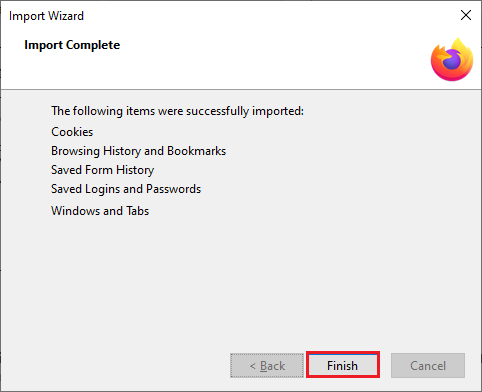
7. Наконец, нажмите Поехали! Возможность продолжить просмотр
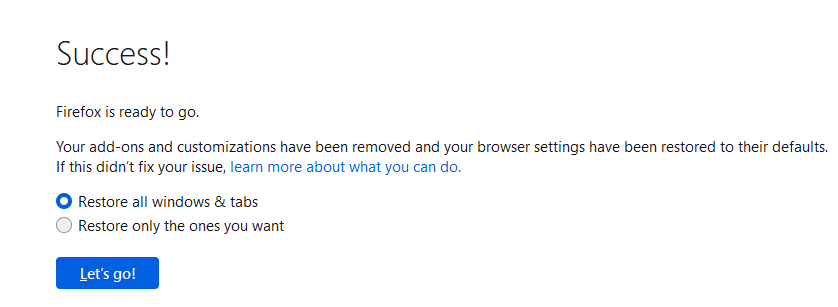
Читайте также: Как исправить нехватку памяти в Chrome
Способ 13: переустановите Firefox
Если у вас повреждены установочные файлы в Firefox, вы можете легко решить эту проблему, переустановив браузер Firefox. Выполните указанные ниже шаги, чтобы переустановить браузер Firefox и устранить проблему с уже запущенным Firefox.
1. Нажмите « Пуск », введите « Панель управления » и нажмите клавишу «Ввод ».
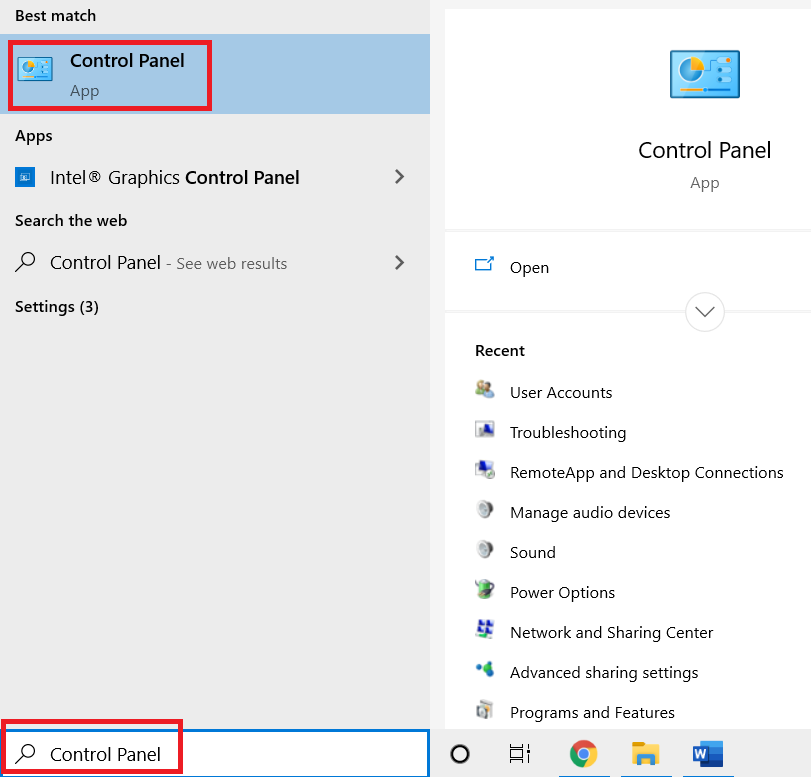
2. Установите «Просмотр» > «Крупные значки» и нажмите « Программы и компоненты ».
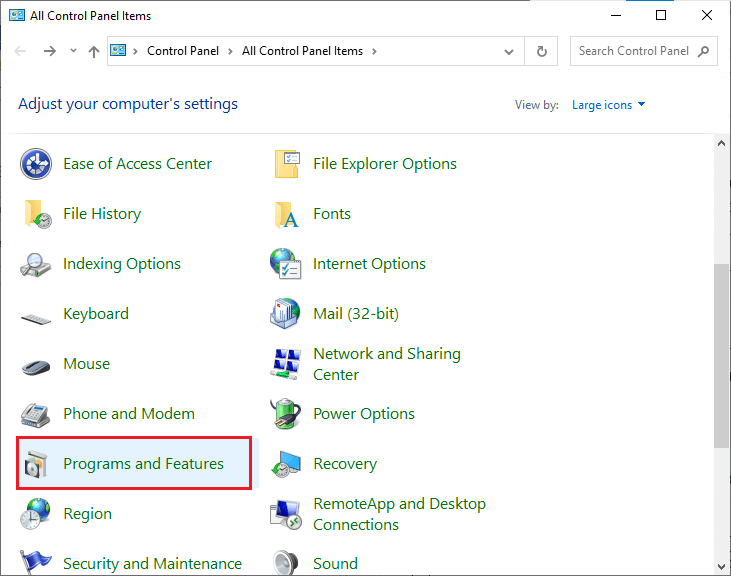
3. Нажмите на Firefox и выберите опцию « Удалить ».
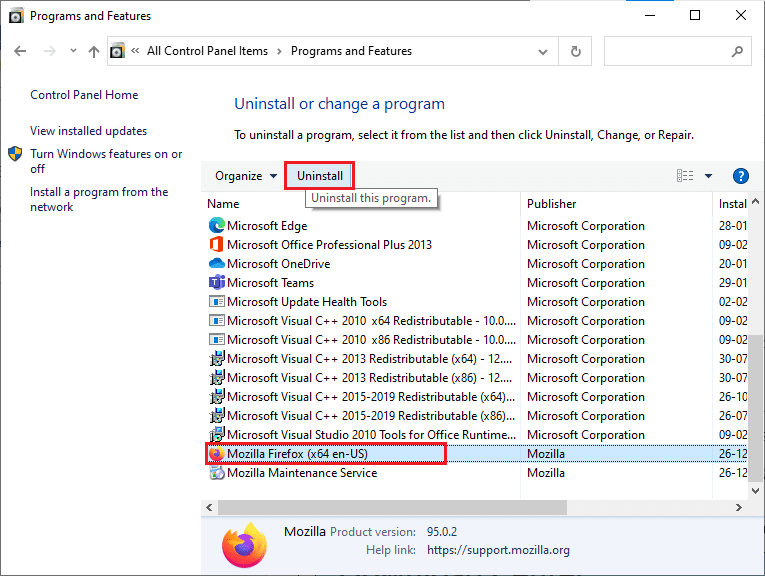
4. Подтвердите приглашение, если оно есть, и подождите, пока браузер не будет удален с вашего устройства. Затем перезагрузите компьютер
5. Скачайте браузер Mozilla Firefox с официального сайта.
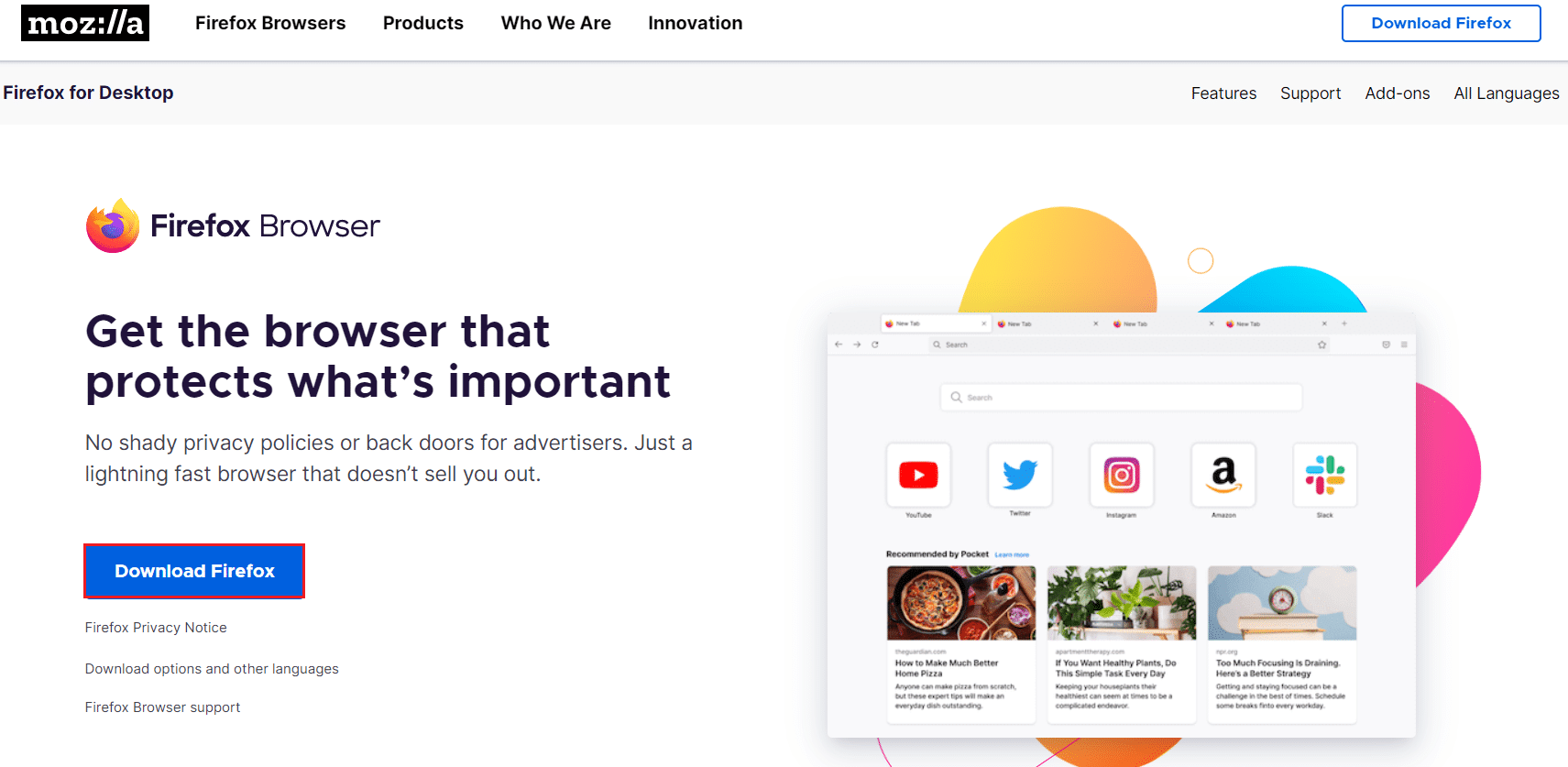
6. Запустите установщик Firefox , дважды щелкнув файл setup.exe.
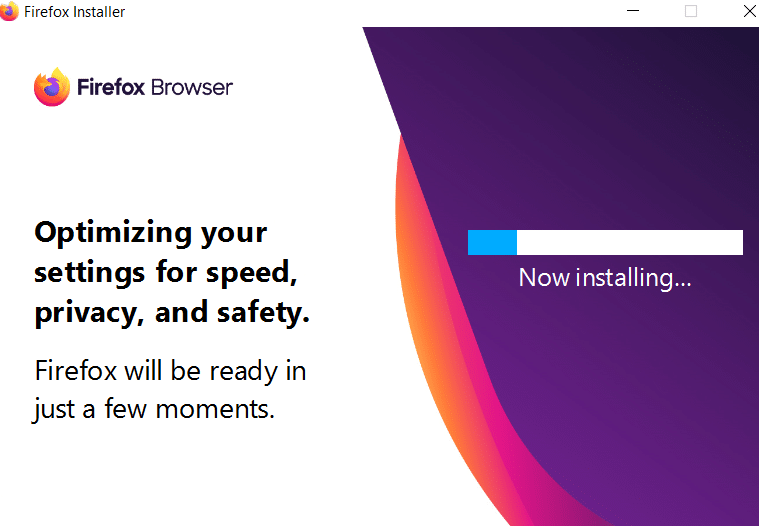
Рекомендуемые:
- Исправление Teamviewer, не подключающегося в Windows 10
- Исправить ошибку Windows 0 ERROR_SUCCESS
- Исправить ошибку Google Chrome STATUS BREAKPOINT
- Как исправить Firefox, не загружающий страницы
Мы надеемся, что это руководство было полезным, и вы смогли исправить Firefox, который уже запущен, но не отвечает в Windows 10. Сообщите нам, какой метод сработал для вас лучше всего. Кроме того, если у вас есть какие-либо вопросы/предложения относительно этой статьи, не стесняйтесь оставлять их в разделе комментариев.
