Исправить ошибку файловой системы Windows 10 2147219196
Опубликовано: 2022-03-22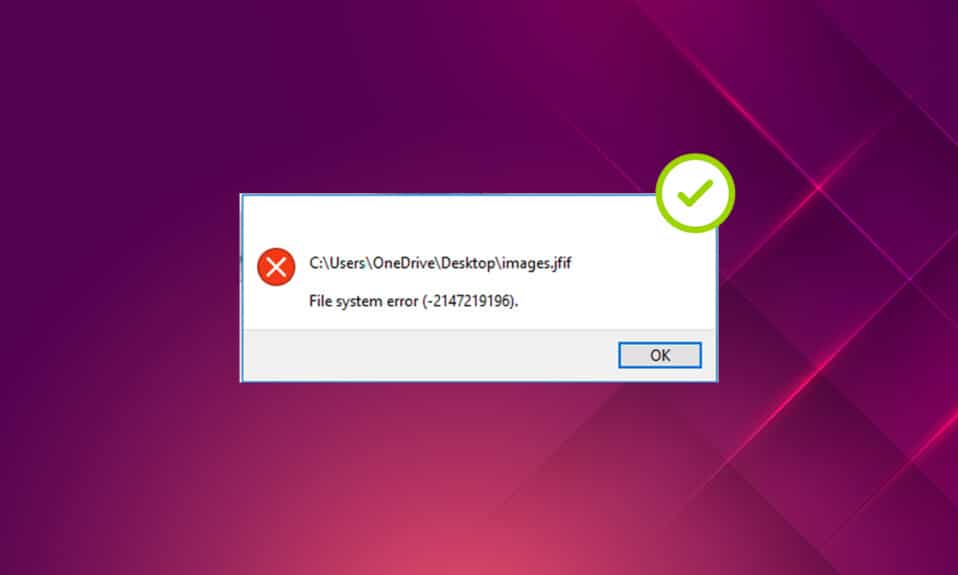
Есть поговорка, что картинка стоит тысячи слов. Фотографии всегда особенные, и каждая фотография несет в себе разные воспоминания и значения. Но что происходит, когда какое-либо вмешательство мешает вашему фотоприложению, особенно в отношении ошибок Windows? Это топит тебя, верно? На самом деле, это ужасает вас, когда вы думаете, что с фотографиями что-то случится. Всплывающее окно с сообщением об ошибке, помеченное ошибками файловой системы, в последнее время часто возникает у многих пользователей Windows. В этой статье особое внимание уделяется всплывающему сообщению об ошибке файловой системы (-2147219196) в приложении Windows Photos. Необходимо исправить этот код ошибки без промедления, так как он может помешать вам получить доступ к другим типам файлов или приложениям в ваших окнах. Это также может привести к потере ваших любимых воспоминаний в редких, неизбежных обстоятельствах.
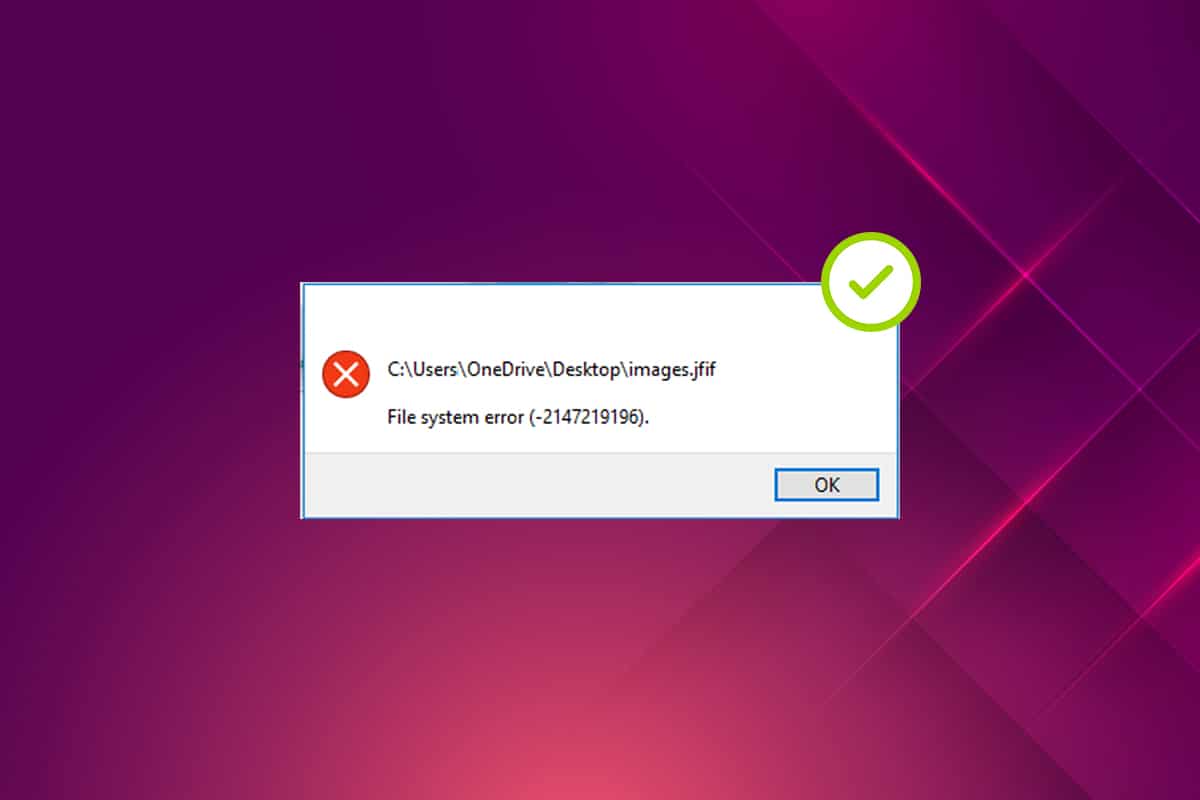
Содержание
- Как исправить ошибку файловой системы 2147219196 в Windows 10
- Способ 1: перезагрузить компьютер
- Способ 2: выполнить чистую загрузку
- Способ 3. Запустите средство устранения неполадок приложений Магазина Windows.
- Способ 4: обновить Windows
- Способ 5: восстановить приложение «Фотографии»
- Способ 6: сбросить приложение «Фотографии»
- Способ 7: восстановить поврежденные файлы
- Способ 8: удалить последние обновления
- Способ 9: изменить право собственности на приложение «Фотографии»
- Способ 10: используйте редактор реестра с правами администратора
- Метод 11: удалить кеш магазина Microsoft
- Способ 12: перерегистрируйте приложение «Фотографии»
- Способ 13: перерегистрировать все приложения Microsoft Store
- Способ 14: удалите и переустановите приложение «Фотографии»
- Способ 15: загрузить другое приложение
Как исправить ошибку файловой системы 2147219196 в Windows 10
Когда вы дважды щелкаете файл изображения JGP, JPEG, PNG или другие форматы, иногда появляется всплывающее окно приложения Windows Photo с ошибкой файловой системы (-2147219196). Проверьте причины ошибки, перечисленные ниже.
- Наличие поврежденных файлов на диске или в кэше.
- Недавно обновленная ошибка обновления Windows
- Вмешательство сторонних приложений
- Неправильная настройка права собственности на средство просмотра фотографий
- Выпуск или исправление ошибки с помощью последнего обновления Windows
- Не устанавливать обновления приложений из магазинов Microsoft
- Наличие нескольких приложений
Следуйте этому методу в том же порядке один за другим, пока не получите исправление ошибки файловой системы Windows 10 2147219196.
Способ 1: перезагрузить компьютер
Фундаментальное решение любой проблемы — перезапустить все соответствующие приложения, связанные с ней, и ошибка файловой системы (-2147219196) не является исключением. Поэтому закройте все запущенные приложения или программы и выполните приведенные ниже действия, чтобы перезагрузить компьютер.
1. Нажмите клавишу Windows .
2. Нажмите « Питание» и выберите « Перезагрузить ».
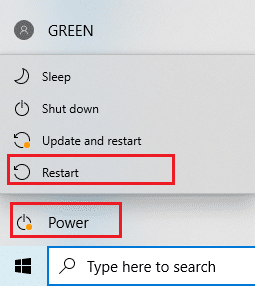
3. Подождите, пока ваша система перезагрузится. Теперь запустите фотографию с помощью приложения для фотографий Windows и посмотрите, сможете ли вы ее открыть.
Способ 2: выполнить чистую загрузку
Чистая загрузка вашего ПК улавливает, если какие-либо сторонние приложения, работающие позади, связаны с ошибкой файловой системы Windows 10. Прочтите нашу статью, чтобы выполнить чистую загрузку в Windows 10.
Способ 3. Запустите средство устранения неполадок приложений Магазина Windows.
Средство устранения неполадок в Windows 10 существует для автоматического решения любых проблем на вашем ПК вместо инструментов для устранения неполадок. Чтобы выявить и исправить ошибку файловой системы, сохраняющуюся в приложении Windows Photo Viewer, стоит попробовать запустить средство устранения неполадок приложений Магазина Windows. Прочтите нашу статью о том, как запустить средство устранения неполадок Центра обновления Windows.
Читайте также: Исправление 0x80004002: такой интерфейс не поддерживается в Windows 10
Способ 4: обновить Windows
Хорошо следить за Центром обновления Windows вашей системы, так как эта ошибка может быть ошибкой в последнем обновлении, которое может исправить проблему. Поэтому убедитесь, что ваша система Windows обновлена. Чтобы проверить наличие обновлений, выполните указанные действия.
1. Нажмите одновременно клавиши Windows + I , чтобы запустить Настройки .
2. Щелкните плитку « Обновление и безопасность », как показано на рисунке.
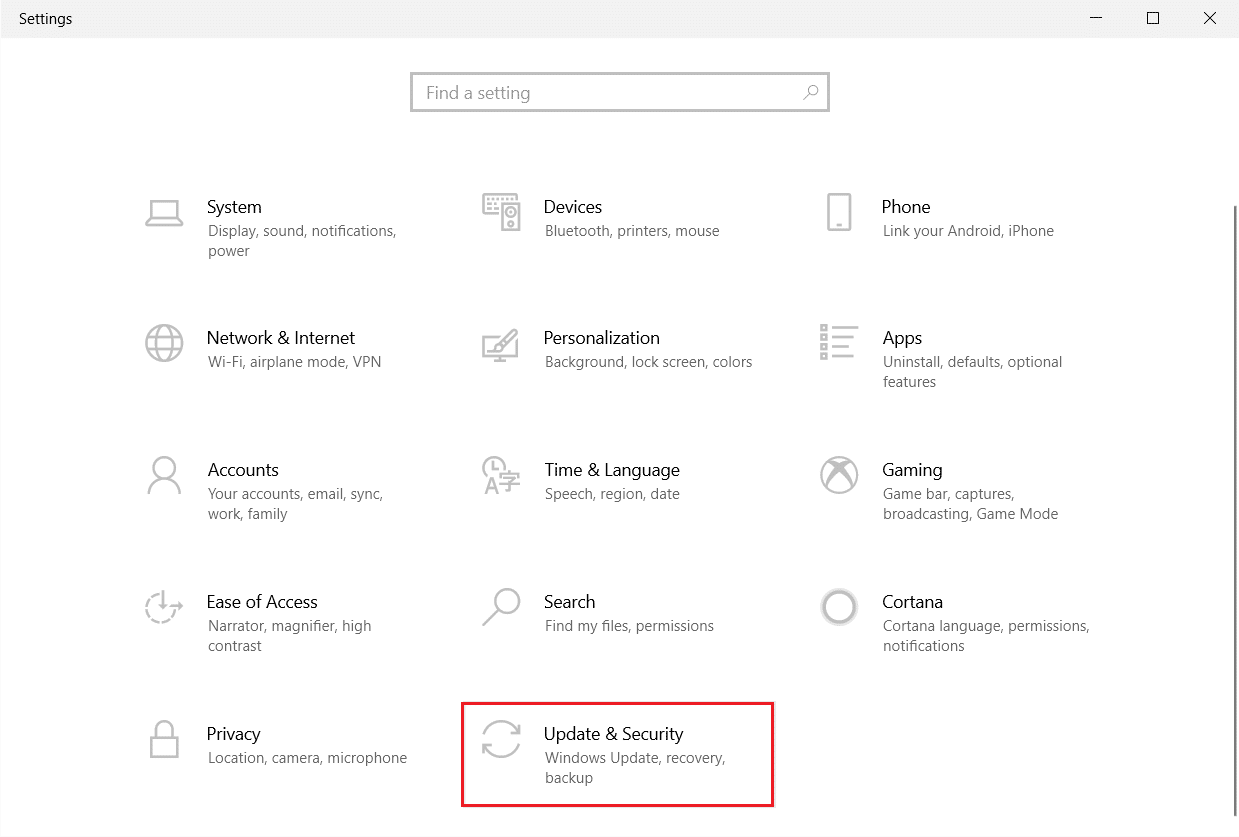
3. На вкладке Центр обновления Windows нажмите кнопку Проверить наличие обновлений .
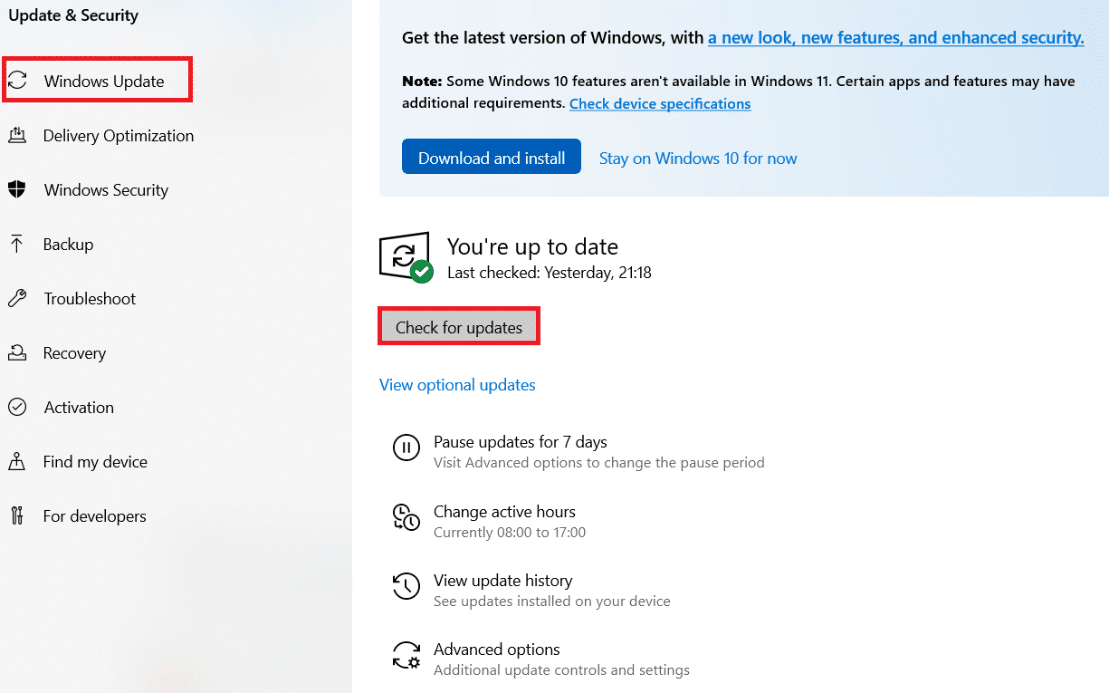
4А. Если доступно новое обновление, нажмите « Установить сейчас» и следуйте инструкциям по обновлению.
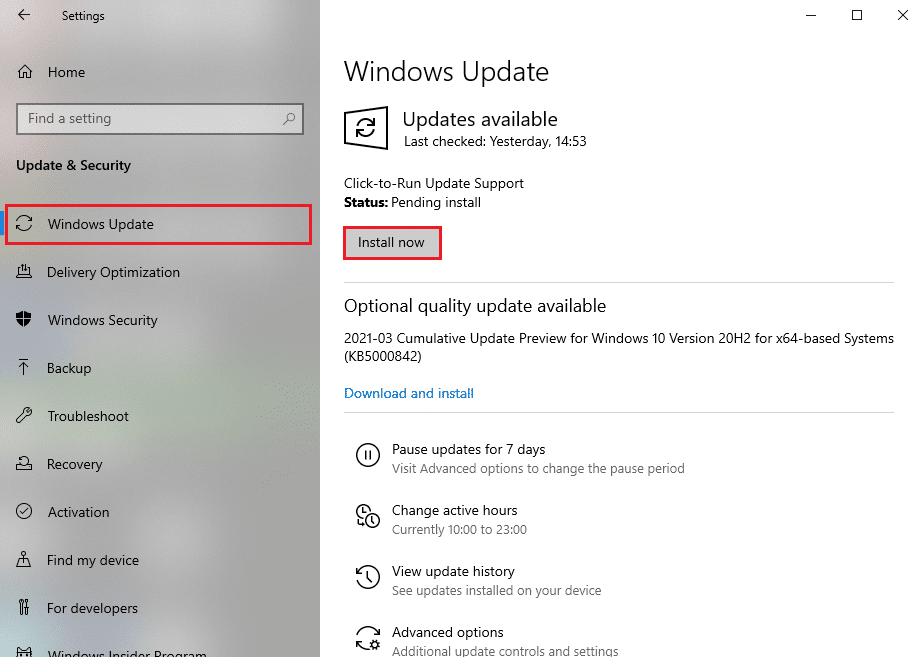
4Б. В противном случае, если Windows обновлена, появится сообщение « Вы обновлены» .
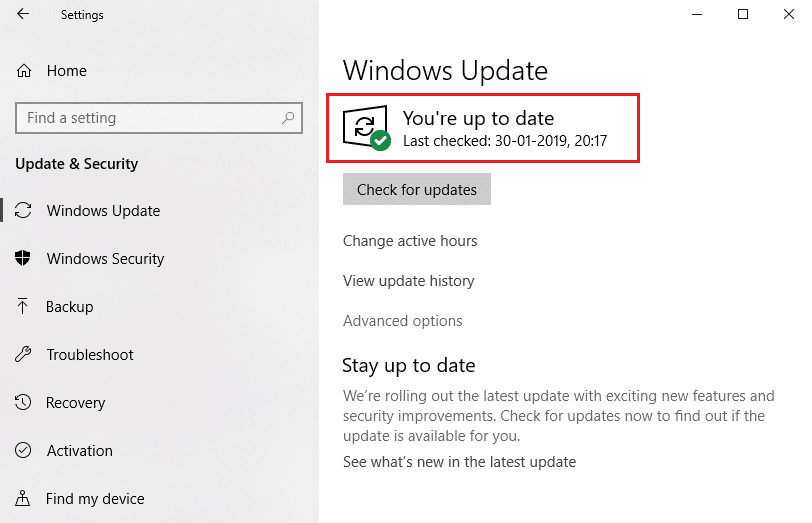
Способ 5: восстановить приложение «Фотографии»
Приложение для фотографий имеет возможность исправления ошибки файловой системы 0x80070002 или (2147219196) в вашей системе. Следуйте инструкциям ниже, чтобы восстановить его.
1. Нажмите клавишу Windows и выберите « Настройки ».
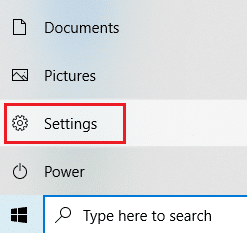
2. Выберите Приложения .

3. Выберите параметр Приложения и функции на левой панели. Прокрутите вниз и выберите приложение Microsoft Photos . Нажмите « Дополнительно» .

4. Прокрутите вниз и нажмите кнопку « Завершить ». Затем нажмите выделенную кнопку « Восстановить ».
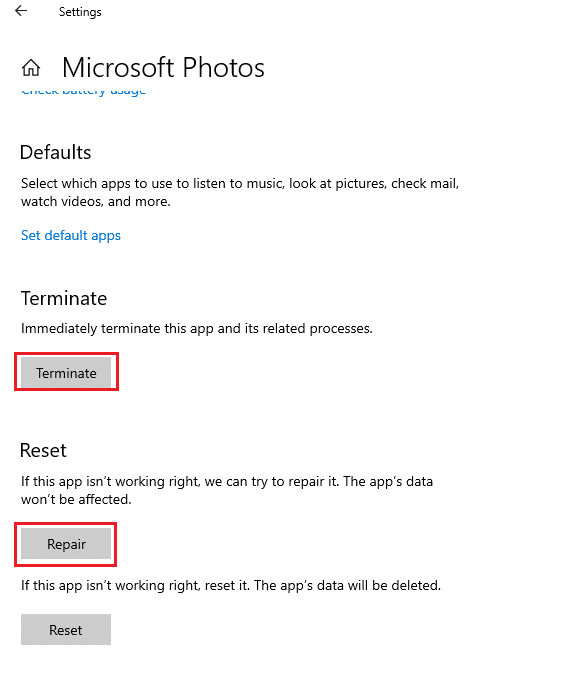
Читайте также: 7 способов исправить ошибку BSOD iaStorA.sys в Windows 10
Способ 6: сбросить приложение «Фотографии»
Если вариант восстановления не помог вам исправить ошибку 0xc004f050 или 2147219196, попробуйте сбросить приложение по умолчанию. Чтобы сбросить приложение Photo. Следуйте приведенной ниже инструкции.
1. Откройте параметр «Настройки».
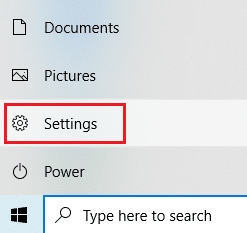
2. Выберите Приложения .

3. Нажмите « Приложения и функции » на левой панели. Прокрутите вниз и выберите Microsoft Photos . Нажмите Дополнительные параметры .

4. Нажмите кнопку « Завершить », чтобы остановить живые процессы приложения «Фотографии». Нажмите кнопку Сброс .
Примечание. Данные приложения будут удалены, если вы сбросите приложение «Фотографии».
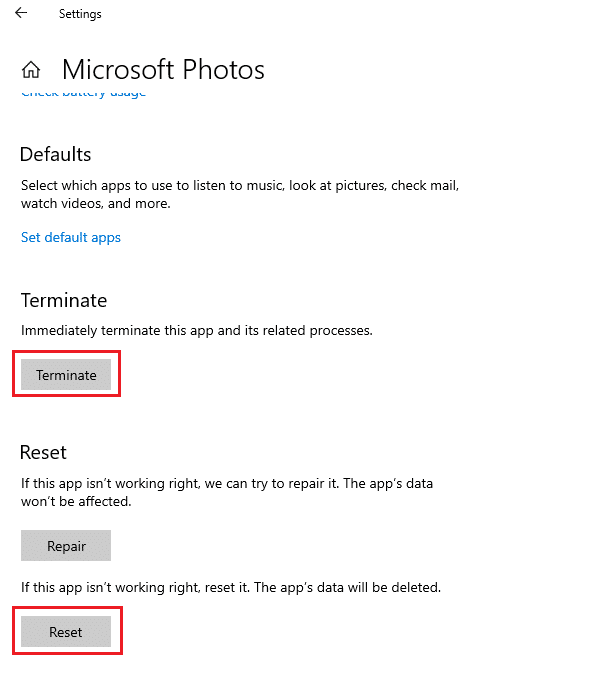
5. Запустите файл формата изображения и посмотрите, сможете ли вы просмотреть его без каких-либо сообщений об ошибках.
Способ 7: восстановить поврежденные файлы
Ошибка дисковода влияет на целостность процессора. Поэтому необходимо запустить утилиту проверки диска, средство проверки системных файлов, а также обслуживание и управление образом развертывания, чтобы исправить ошибки.
1. Нажмите клавишу Windows , введите « Командная строка » и нажмите « Запуск от имени администратора» .
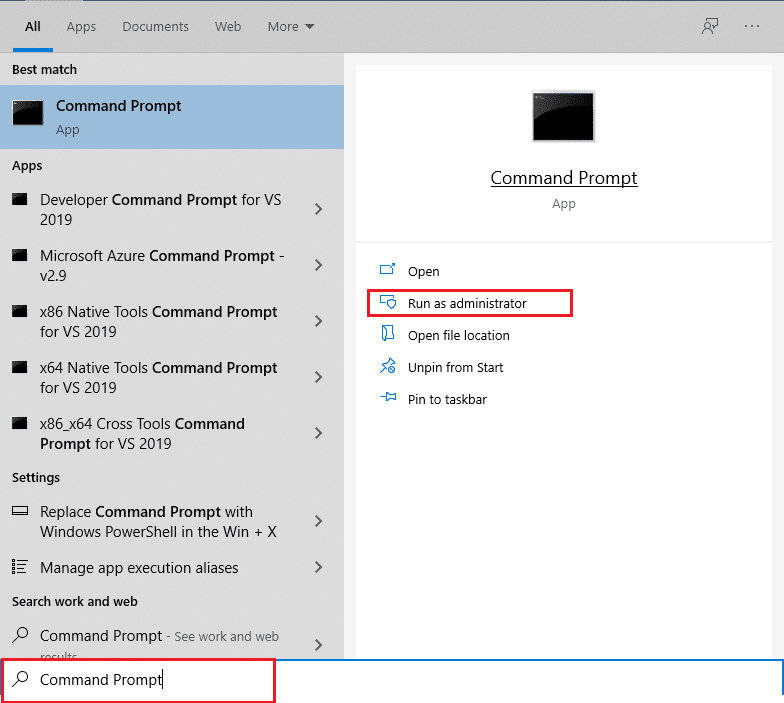
2. Нажмите « Да » в окне контроля учетных записей .
3. Введите команду chkdsk C: /f /r /x и нажмите клавишу Enter .
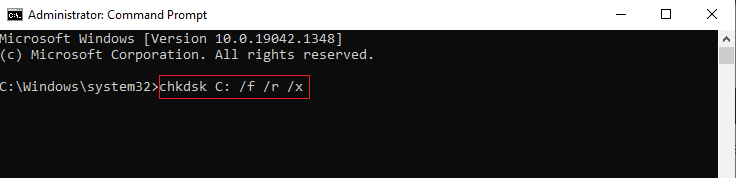
4. Если появится сообщение Chkdsk не может быть запущено… том… занят процессом , введите Y и нажмите клавишу Enter .
5. Снова введите команду: sfc /scannow и нажмите клавишу Enter , чтобы запустить проверку системных файлов .
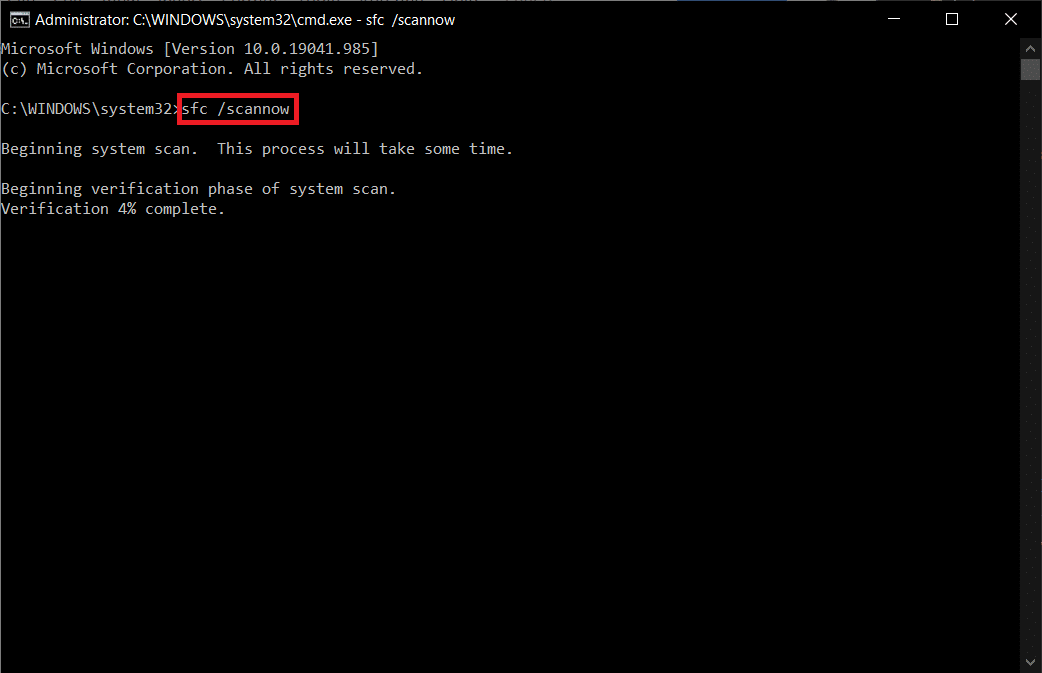
Примечание. Будет запущено сканирование системы, которое займет пару минут. Тем временем вы можете продолжать выполнять другие действия, но будьте осторожны, чтобы случайно не закрыть окно.
После завершения сканирования появится одно из следующих сообщений:
- Защита ресурсов Windows не обнаружила нарушений целостности.
- Защите ресурсов Windows не удалось выполнить запрошенную операцию.
- Защита ресурсов Windows обнаружила поврежденные файлы и успешно восстановила их.
- Защита ресурсов Windows обнаружила поврежденные файлы, но не смогла исправить некоторые из них.
6. После завершения сканирования перезагрузите компьютер .
7. Снова запустите командную строку от имени администратора и выполните указанные команды одну за другой:
dism.exe/онлайн/cleanup-image/scanhealth dism.exe/онлайн/cleanup-image/restorehealth dism.exe/онлайн/cleanup-image/startcomponentcleanup
Примечание. У вас должно быть работающее подключение к Интернету для правильного выполнения команд DISM.
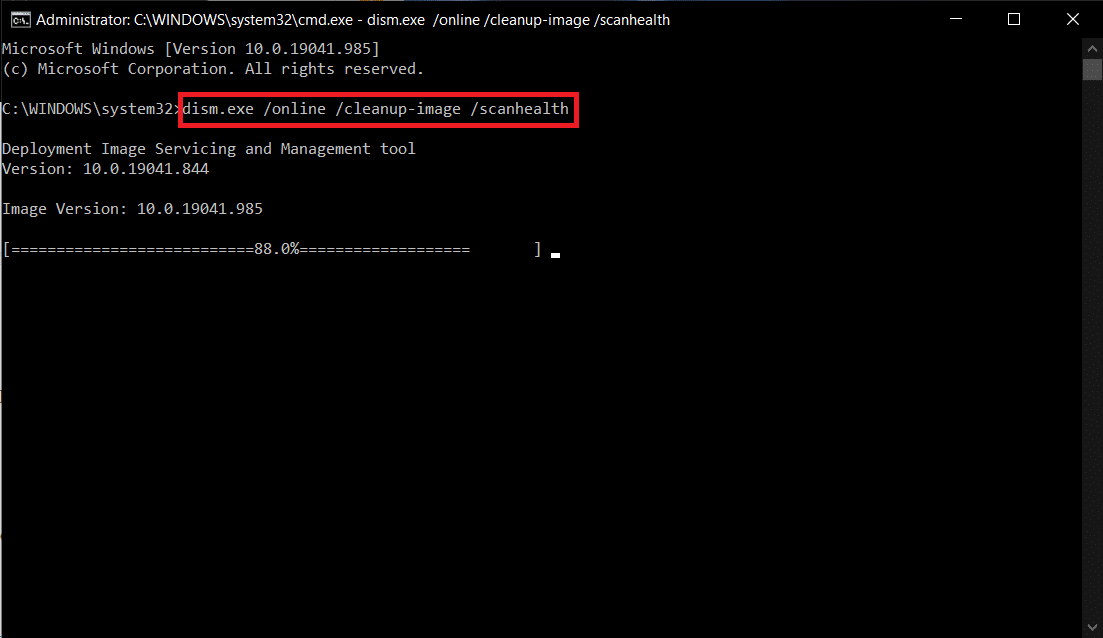
Читайте также: Как удалить файлы установки Win в Windows 10
Способ 8: удалить последние обновления
Microsoft регулярно выпускает обновления, чтобы исправить распространенные ошибки и улучшить функциональность программного обеспечения Windows 10. Однако эти обновления могут вызывать необычные помехи и создавать проблемы. Если ваше приложение Windows Photo не работает для процесса обновления, выполните следующие действия и удалите его.
1. Нажмите клавишу Windows и выберите значок «Настройки » .
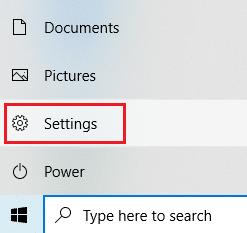
2. Выберите «Обновления и безопасность» .
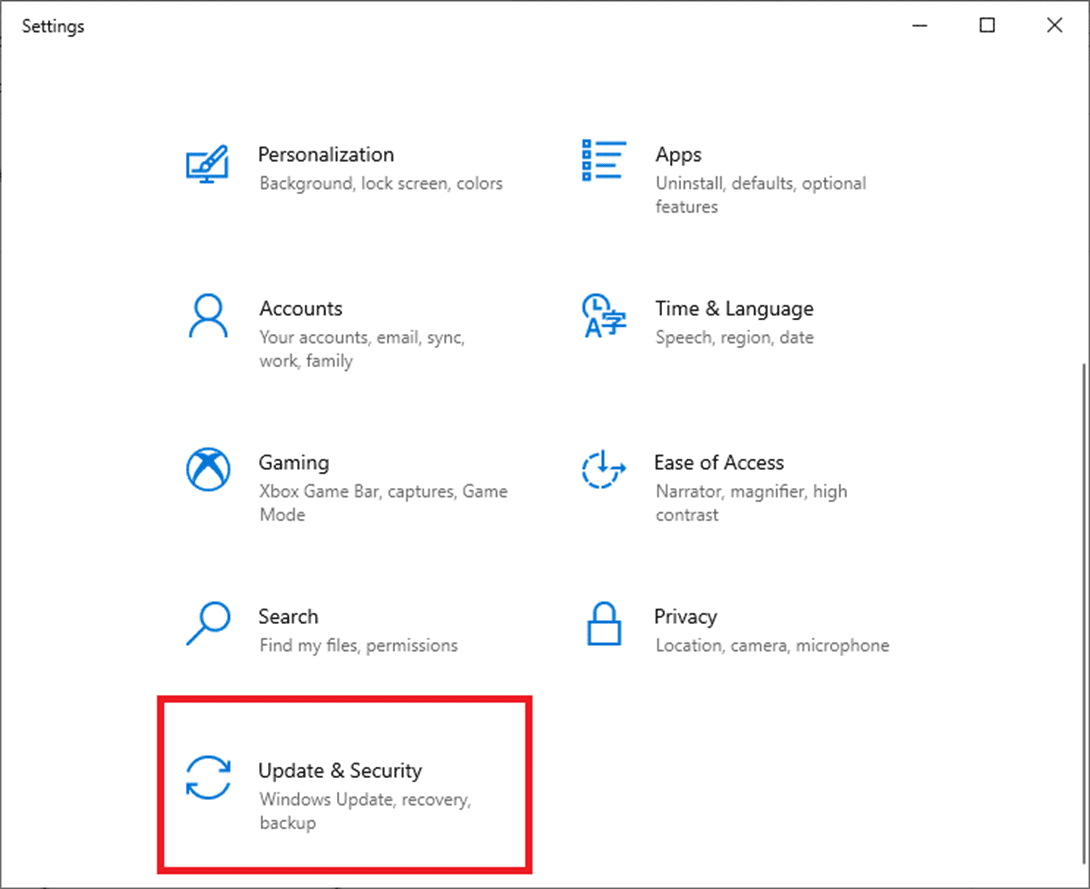
3. Нажмите « Просмотр истории обновлений » и выберите «Удалить обновления ».
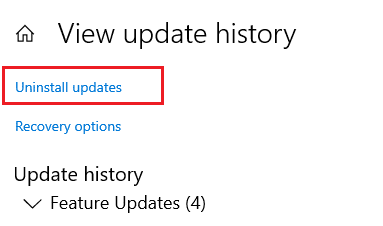
4. Перейдите к последнему обновлению, установленному на рабочем столе, щелкните его правой кнопкой мыши и выберите « Удалить ».
Примечание. Пропустите обновление безопасности, если оно было установлено.
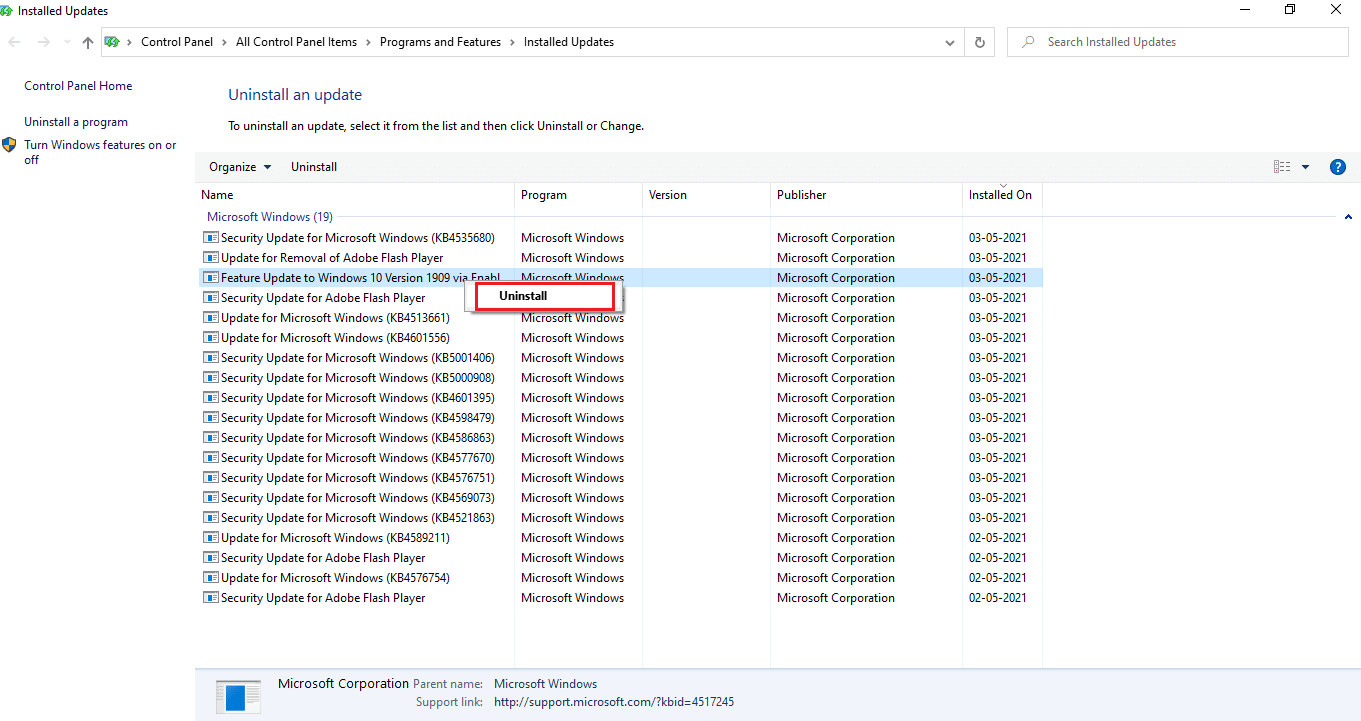
Способ 9: изменить право собственности на приложение «Фотографии»
Иногда приложение для просмотра фотографий меняет владельца. Пользователям разрешено изменять конфигурацию, которая включает разрешения приложений по их желанию, что может исправить ошибку. Пожалуйста, внимательно следуйте методу, так как он может быть немного сложным.
1. Нажмите клавишу Windows , введите « Командная строка » и нажмите « Запуск от имени администратора» .
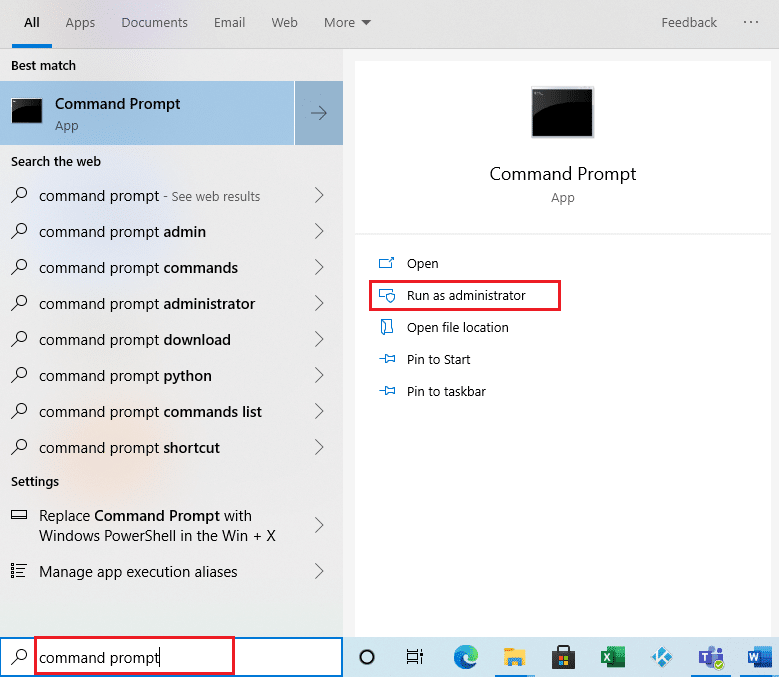
2. Скопируйте и вставьте следующую команду в консоли администратора командной строки , как показано.
взять во владение /F "%ProgramFiles%\WindowsApps" /r /dy
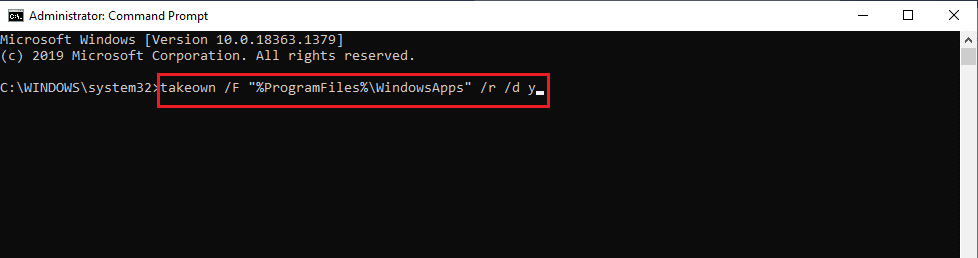
3. Нажмите одновременно клавиши Windows + E и откройте проводник .
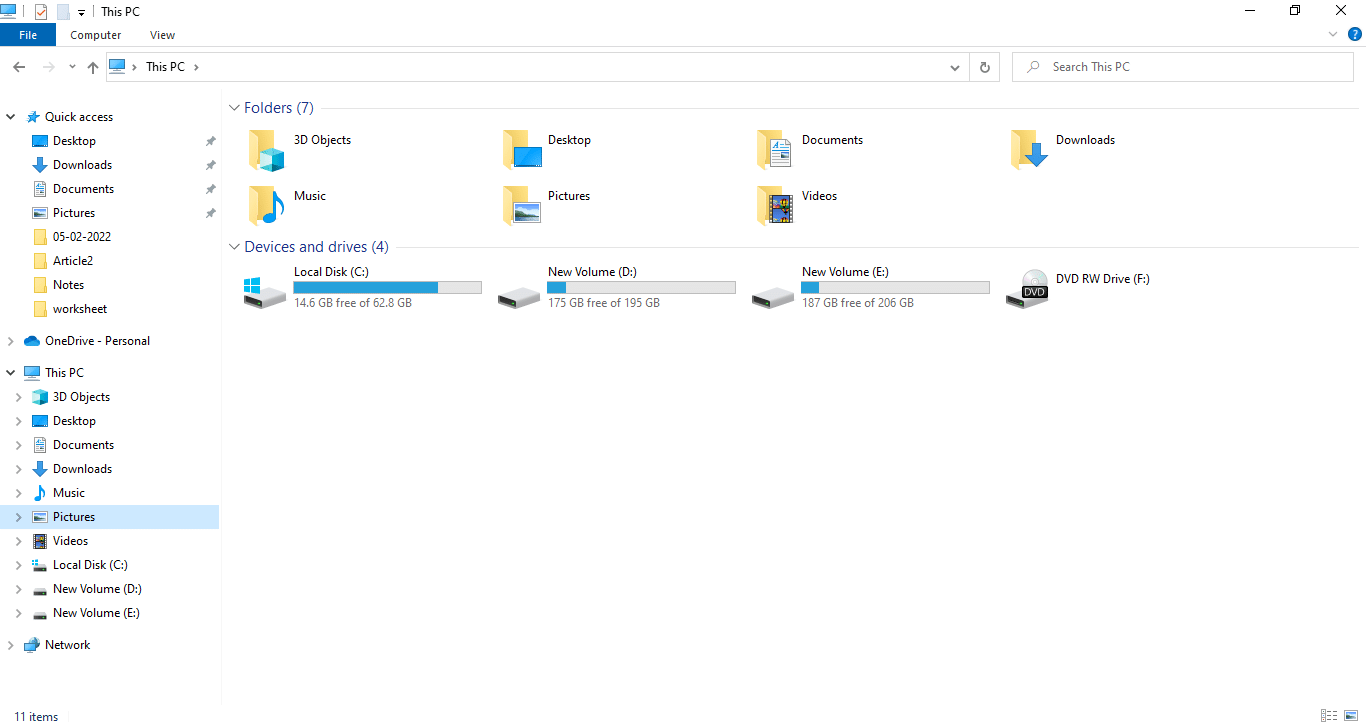
4. Выберите « Вид » в строке меню и установите флажок « Скрытые элементы ».
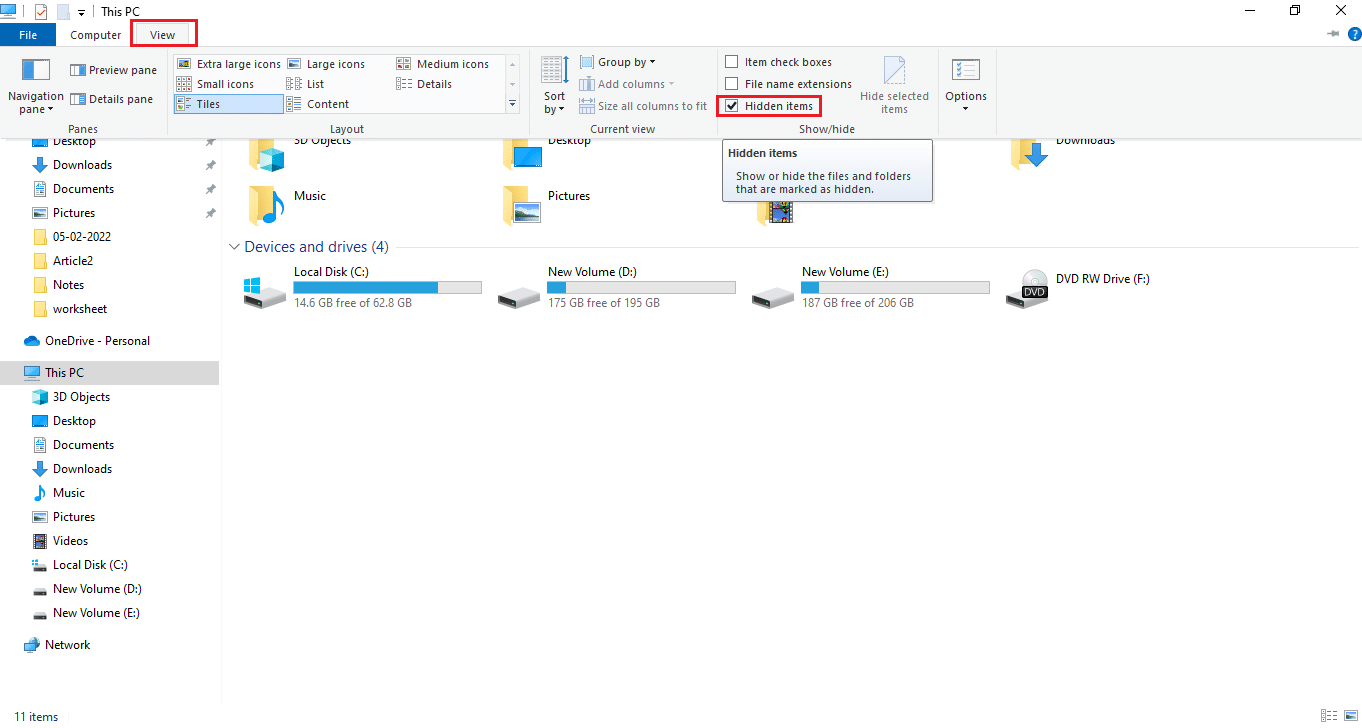

5. Перейдите в папку: Локальный диск C > Program Files > WindowsApps и дважды щелкните папку WindowsApps.
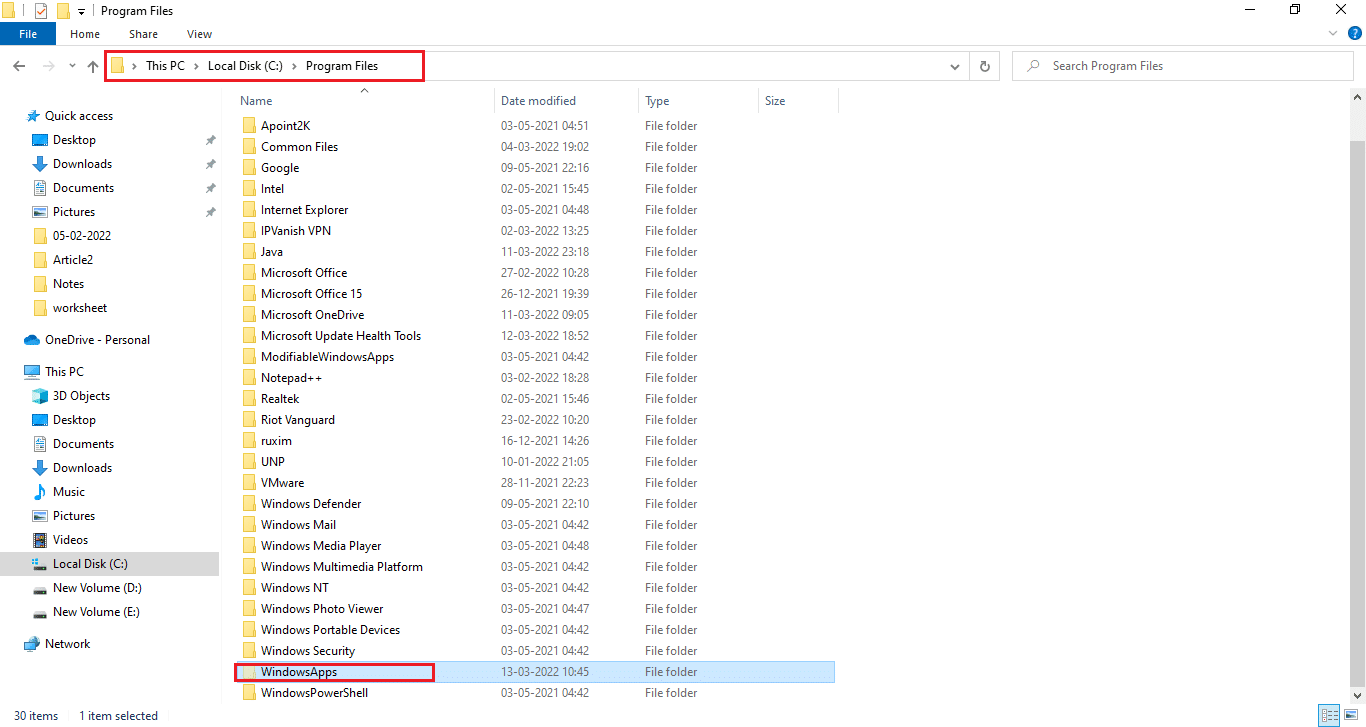
6. Нажмите « Продолжить », чтобы получить доступ к папке WindowsApps .
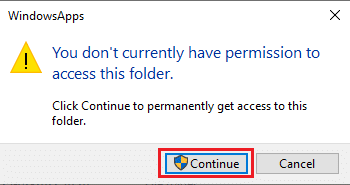
7. Выберите каталог Microsoft.Windows.Photos_[номер версии] , который содержит x64 в имени файла. Щелкните правой кнопкой мыши папку и выберите « Свойства ».
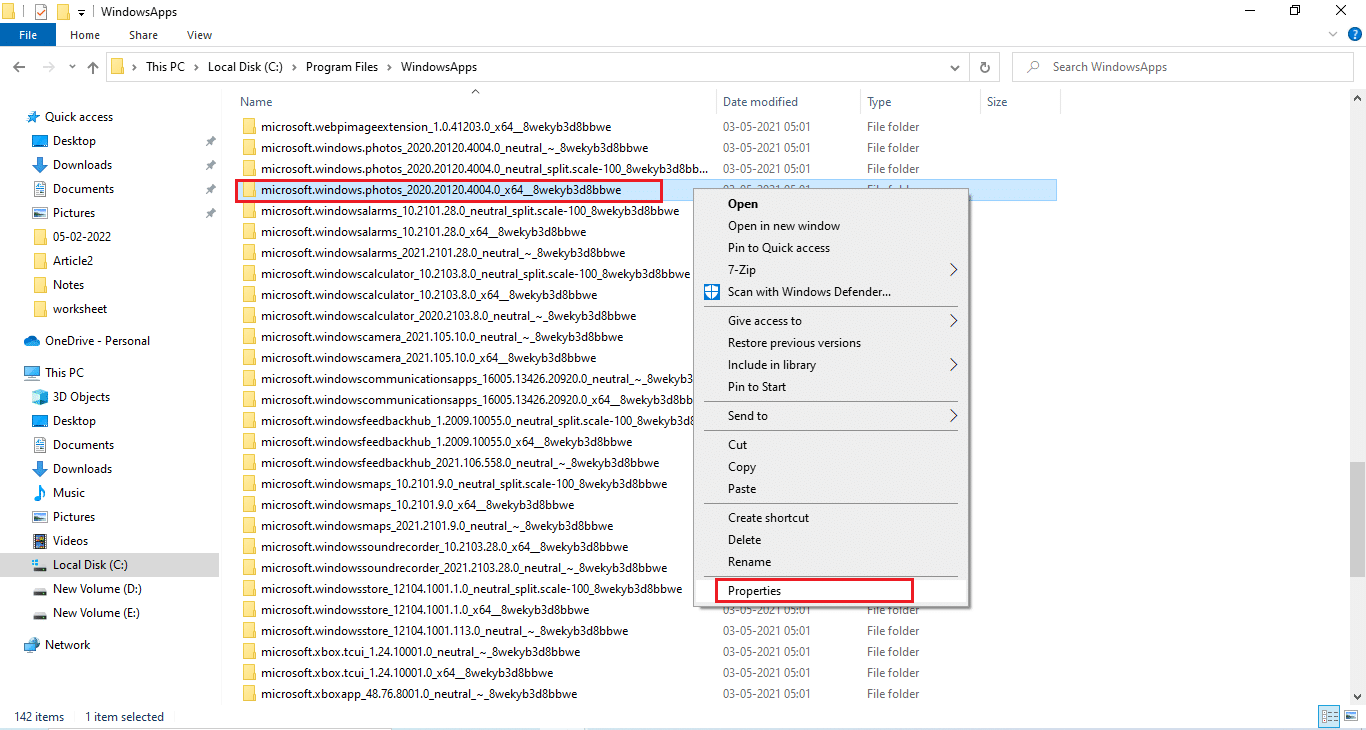
8. Выберите вкладку « Безопасность » и нажмите « Дополнительно ».
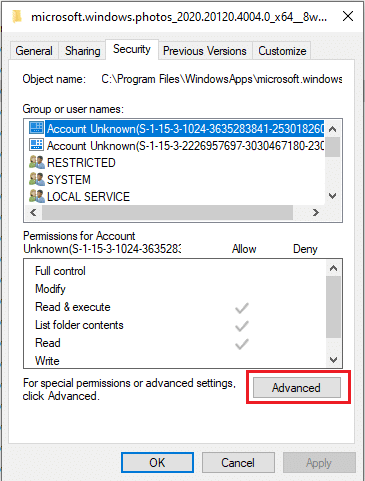
9. Нажмите « Изменить» , чтобы переименовать владельца в окне « Дополнительные параметры безопасности ».
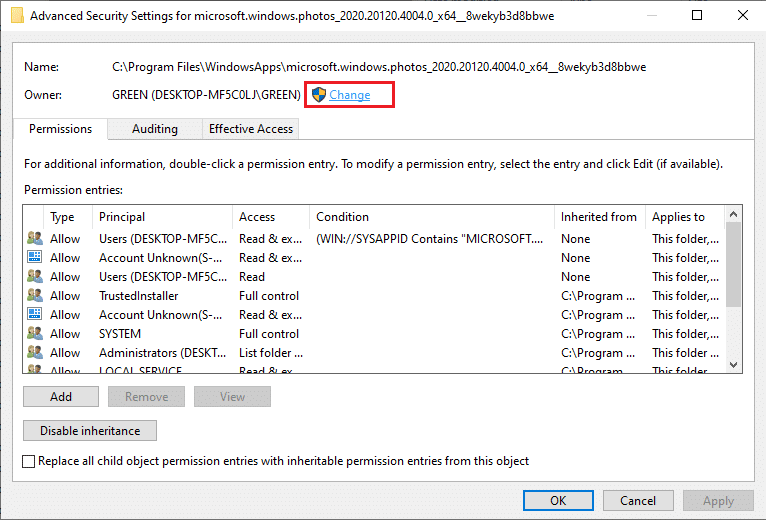
10. Введите NT SERIVCE\TrustedInstaller в качестве имени объекта и нажмите OK .
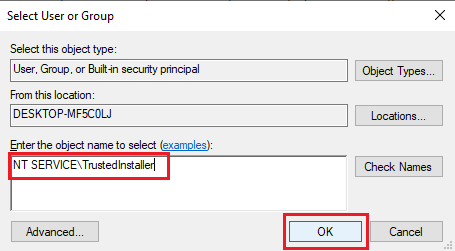
11. Включите Заменить владельца для подконтейнеров и объектов . Выберите «Применить», а затем «ОК» .
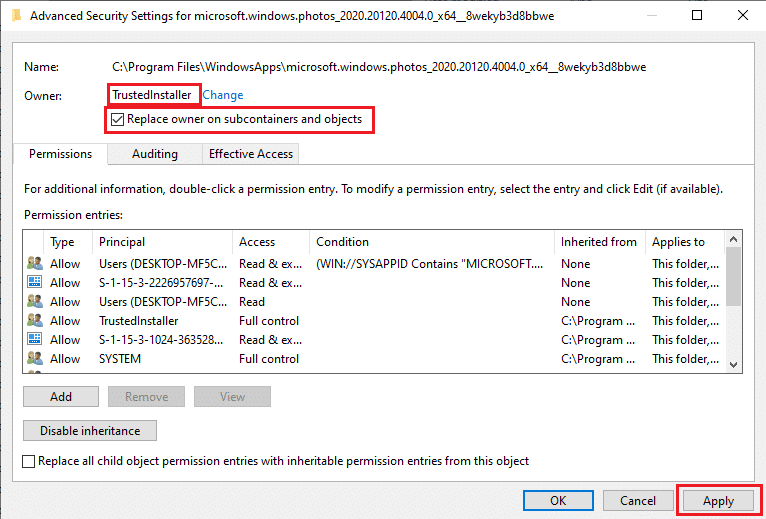
12. Снова нажмите OK в существующем окне свойств.
13. Нажмите клавишу Windows , введите Командная строка и щелкните Запуск от имени администратора .
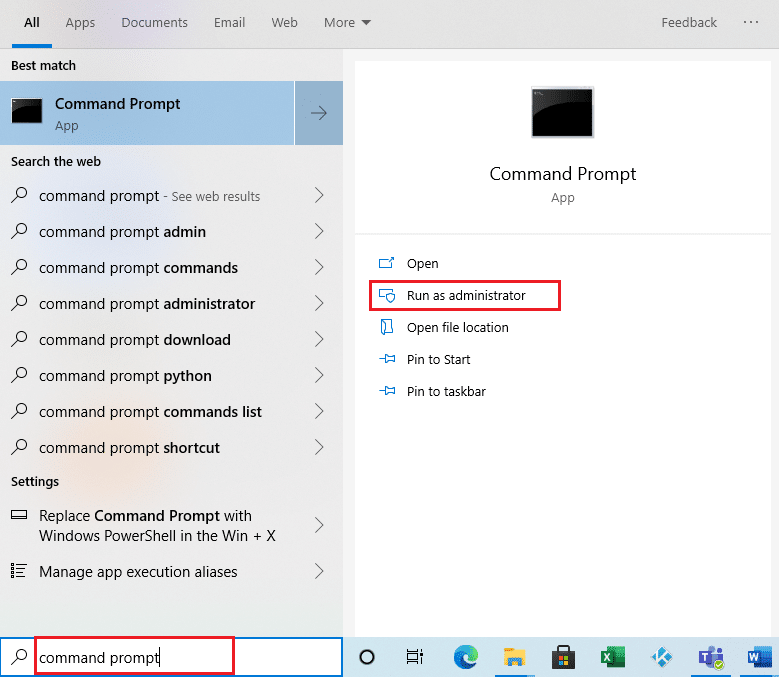
2. Скопируйте указанную команду и вставьте ее в командную строку . Нажмите Enter .
PowerShell -ExecutionPolicy Unrestricted -Command «& {$manifest = (Get-AppxPackage *Photos*).InstallLocation + '\AppxManifest.xml'; Add-AppxPackage -DisableDevelopmentMode -Register $manifest}” 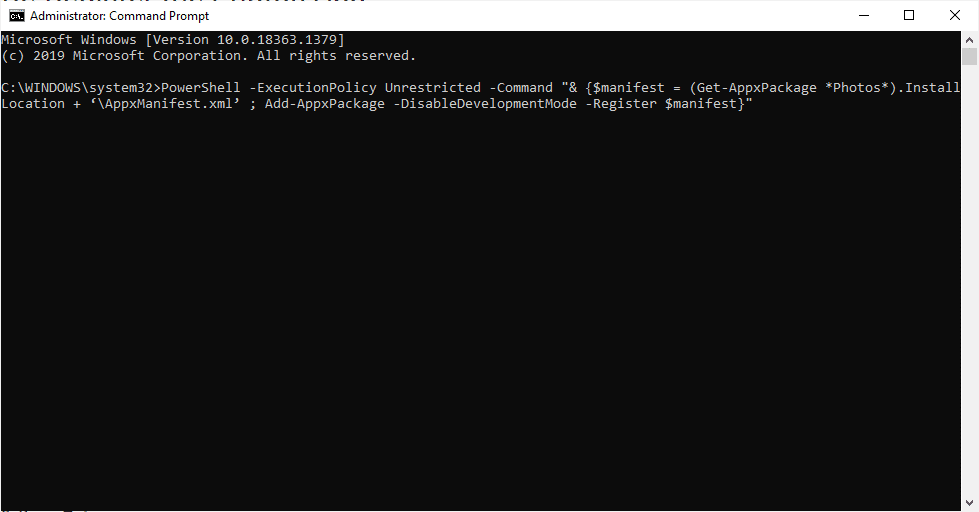
3. Перезагрузите систему и проверьте, устранена ли ошибка файловой системы 2147219196.
Читайте также: Как исправить ошибку 0x80070002 Windows 10
Способ 10: используйте редактор реестра с правами администратора
Редактор реестра в Windows — это иерархическая база данных, в которой хранятся все конфигурации приложений или программ, используемых Windows. Они позволяют редактировать, просматривать и изменять набор значений базы данных.
Примечание. Убедитесь, что у вас есть резервная копия вашей системы, так как редактор реестра может быть поврежден, если он выполнен неправильно.
1. Нажмите клавишу Windows , введите regedit и нажмите « Запуск от имени администратора» .
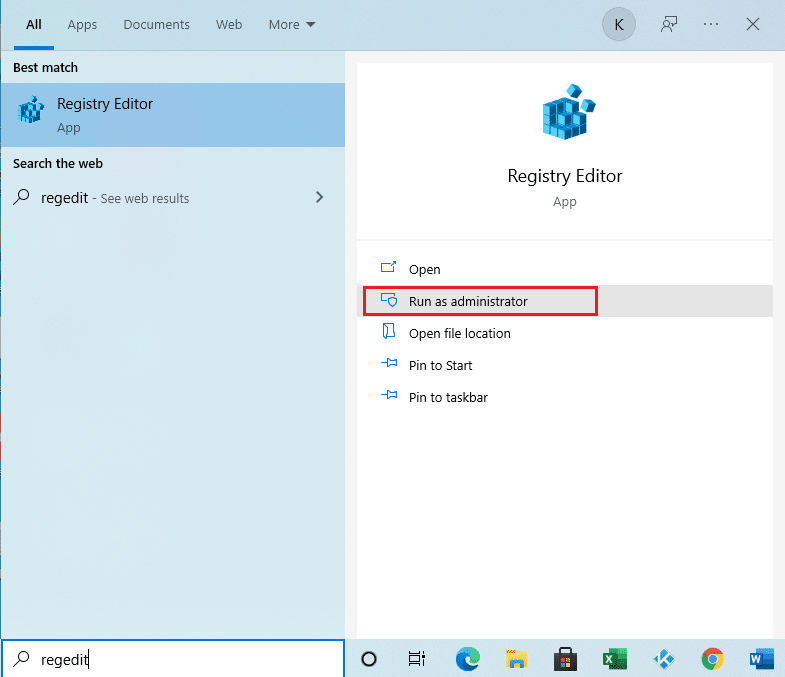
2. Перейдите к указанному пути в редакторе реестра .
Keys_CURRENT_USER\SOFTWARE\Classes\Local Settings\Software\Microsoft\Windows\ Текущая версия\Модель приложения\ Repository\Family\Microsoft.Windows.Photos
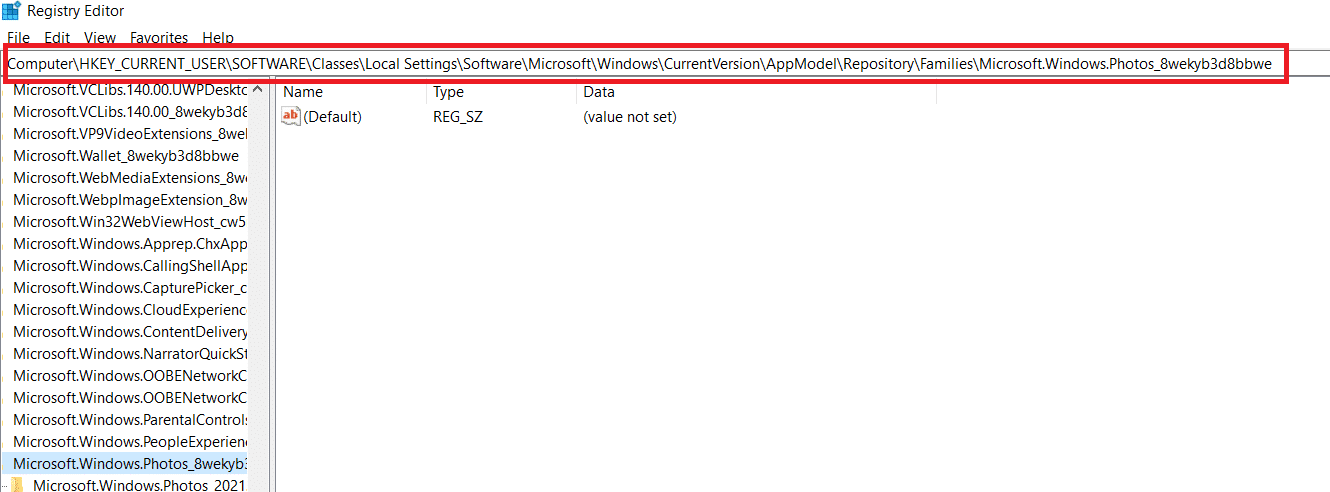
3. Количество существующих папок зависит от выполненной вами деинсталляции. В этом случае есть только 3 папки.
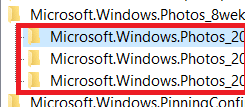
4. Щелкните запись правой кнопкой мыши и выберите Разрешения .
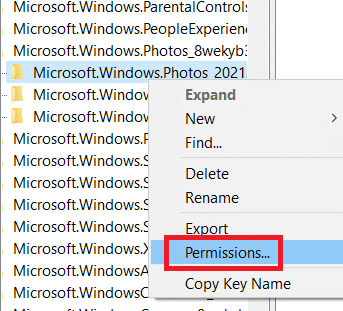
5. Нажмите «Дополнительно ».
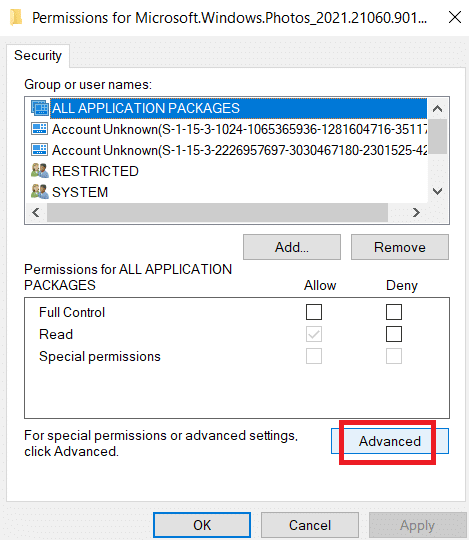
6. Выберите Изменить для параметра « Владелец ».
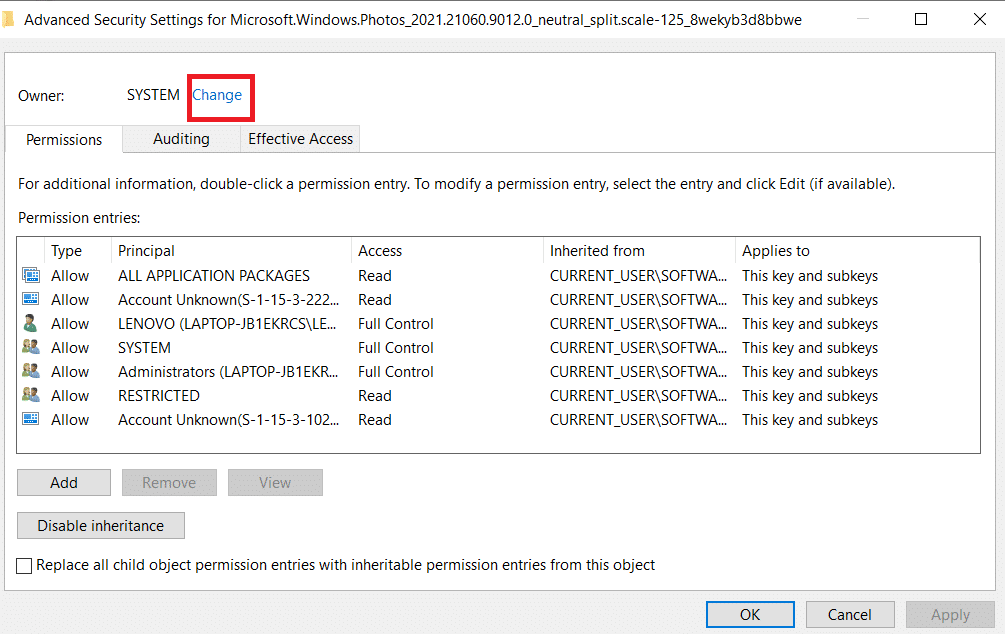
7. Переименуйте владельца как администратора и нажмите «ОК» .
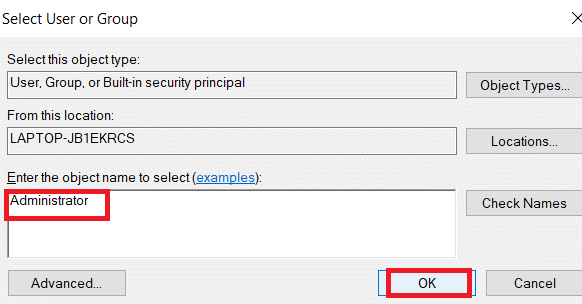
8. Повторите процесс с шага 4 по шаг 8 еще раз для каждой имеющейся папки ввода.
9. Наконец, перезагрузите компьютер и попробуйте запустить приложение Photo Viewer.
Метод 11: удалить кеш магазина Microsoft
Магазин Microsoft Store накапливает различные данные файлов журналов, эскизов, файлов загрузки и т. д. во время его использования в кэше. Этот кеш иногда повреждается и конфликтует с приложением Microsoft Store и предотвращает их от любого процесса, который, в свою очередь, может повлиять на приложение «Фотографии». Таким образом, сброс кеша Microsoft Store устраняет системную ошибку файлов, преобладающую в приложении «Фотографии». Для этого следуйте инструкциям.
1. Нажмите одновременно клавиши Windows + R и откройте диалоговое окно « Выполнить ».
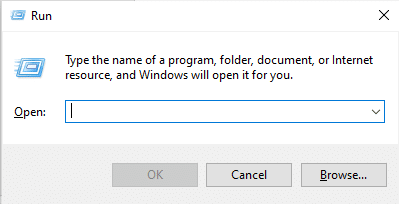
2. Введите WSReset.exe в строке «Выполнить» и нажмите Enter .
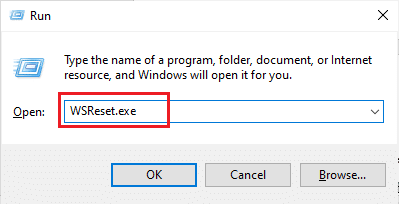
3. Появится черный пустой экран.
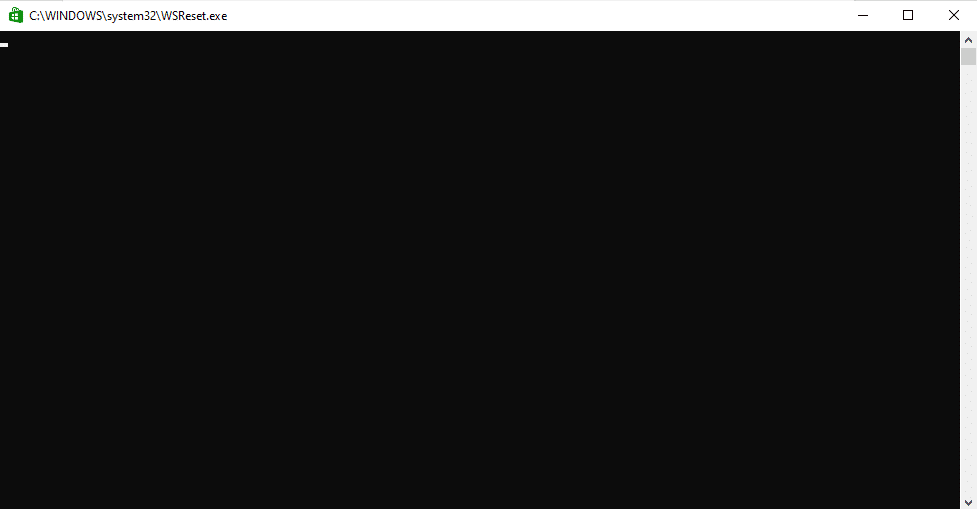
4. Подождите, пока на экране дисплея не появится Windows Store. Откройте формат файла изображения и посмотрите, устранена ли ошибка.
Читайте также: Как исправить поврежденный реестр в Windows 10
Способ 12: перерегистрируйте приложение «Фотографии»
Сначала предлагается метод перерегистрации, так как это не приведет к потере данных в приложении Photo. Это можно рассматривать как менее традиционный метод, но если вы можете исправить ошибку с его помощью, то тип метода не имеет большого значения. Следуйте процедуре и обязательно дайте команду, как указано ниже.
1. Нажмите клавишу Windows , введите « Командная строка » и нажмите « Запуск от имени администратора» .
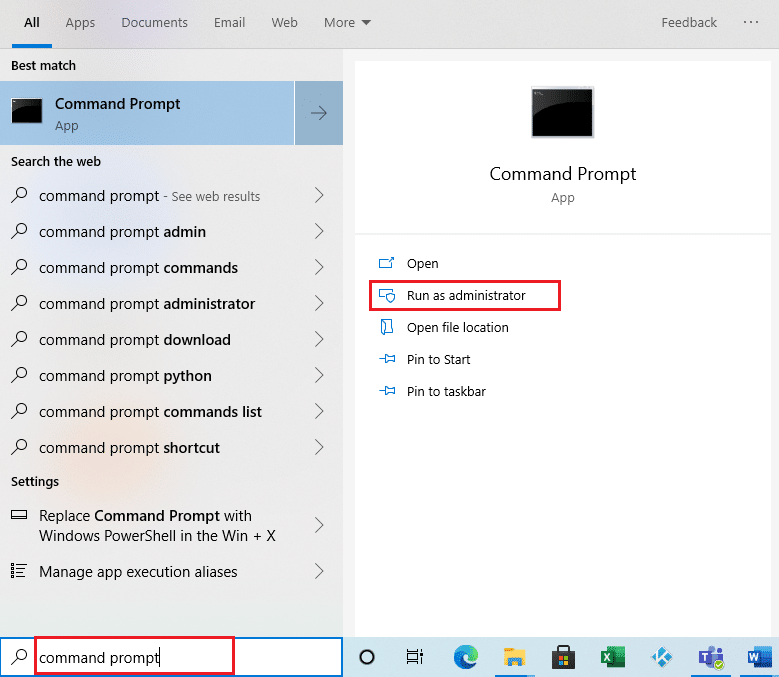
2. Скопируйте указанную команду и вставьте ее в командную строку . Нажмите Enter .
PowerShell -ExecutionPolicy Unrestricted -Command «& {$manifest = (Get-AppxPackage *Photos*).InstallLocation + '\AppxManifest.xml'; Add-AppxPackage -DisableDevelopmentMode -Register $manifest}” 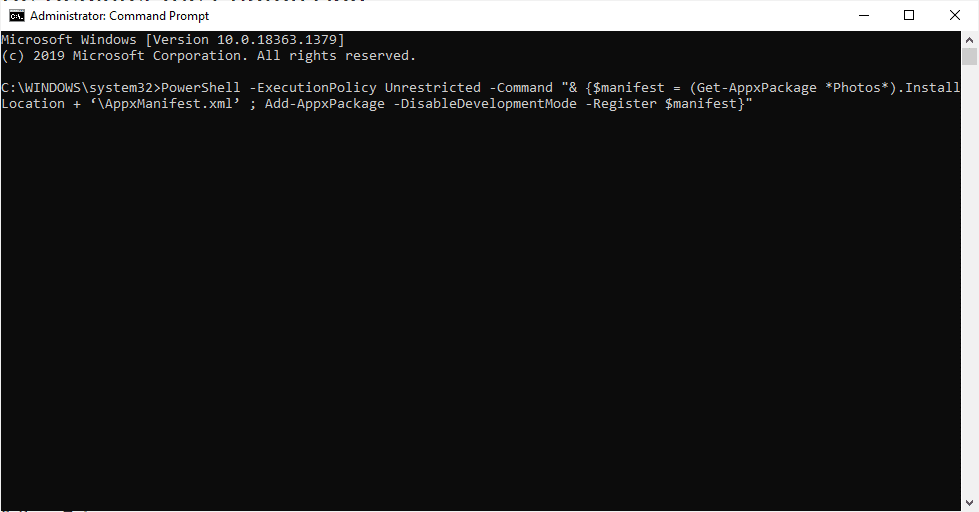
Способ 13: перерегистрировать все приложения Microsoft Store
Хотя этот процесс похож на менее традиционный метод перерегистрации приложения «Фотографии», который вам не помог, этот процесс с небольшим отличием требует перерегистрации всего приложения Microsoft Store, что может исправить ошибку. Для этого выполните указанные шаги.
1. Нажмите клавишу Windows , введите powershell и нажмите « Запуск от имени администратора» .
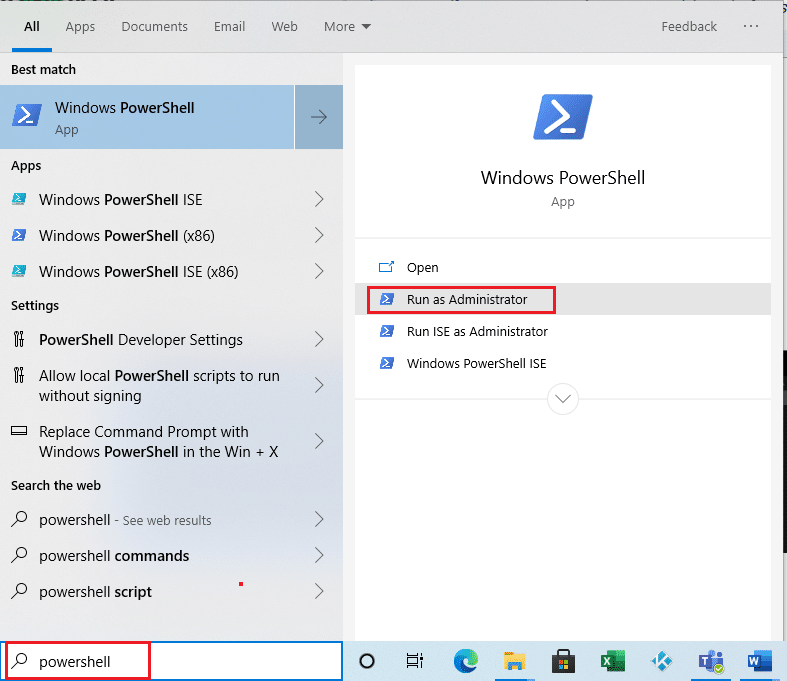
2. Введите данную команду и нажмите клавишу Enter .
Get-AppXPackage | Foreach {Add-AppxPackage -DisableDevelopmentMode -Register «$($_.InstallLocation)\AppXManifest.xml»} 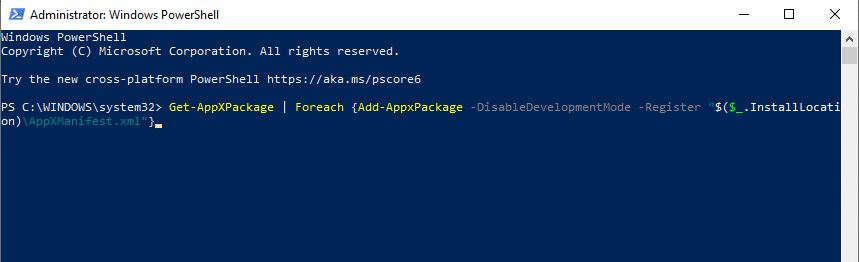
Читайте также: Исправление ошибки Steam Corrupt Disk в Windows 10
Способ 14: удалите и переустановите приложение «Фотографии»
Повреждение всего файла может быть причиной ошибки файловой системы (-2147219196) в приложении. Последний традиционный способ исправить это — удалить и переустановить приложение Windows Photo, которое до сих пор очень хорошо работало для многих пользователей. Следуйте инструкциям ниже.
1. Нажмите клавишу Windows , введите powershell и нажмите « Запуск от имени администратора» .
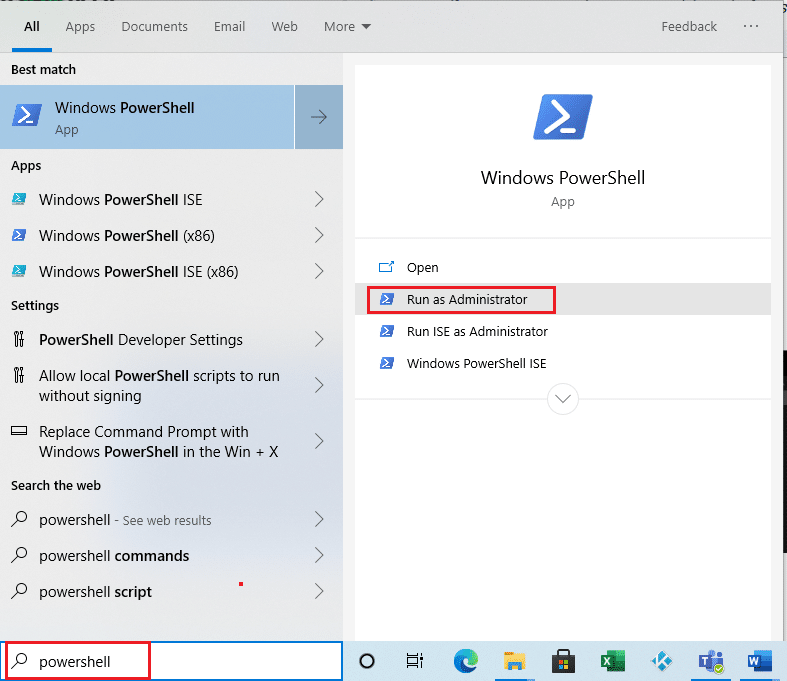
2. Скопируйте и вставьте команду в Windows PowerShell. Нажмите клавишу Enter .
Get-AppxPackage Microsoft.Windows.Photos | Remove-AppxPackage
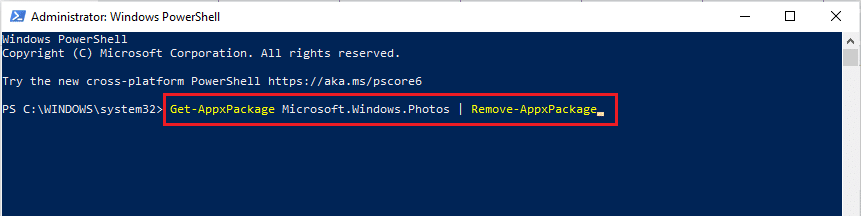
3. Дождитесь завершения процесса развертывания или удаления приложения Windows Photo.
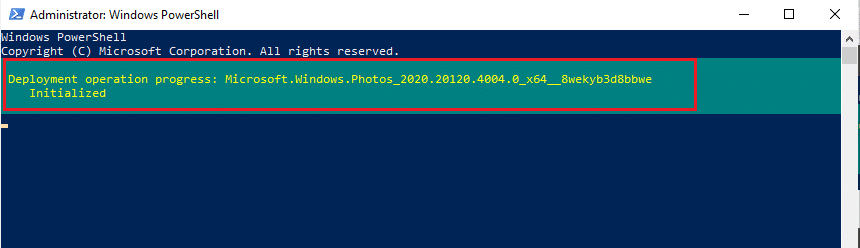
4. Скачайте пакет PsTools с официального сайта.
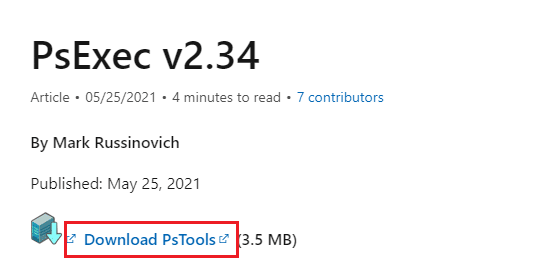
5. Перейдите в раздел « Загрузки ». Щелкните правой кнопкой мыши загруженный сжатый файл PSTools и выберите « Извлечь все ».
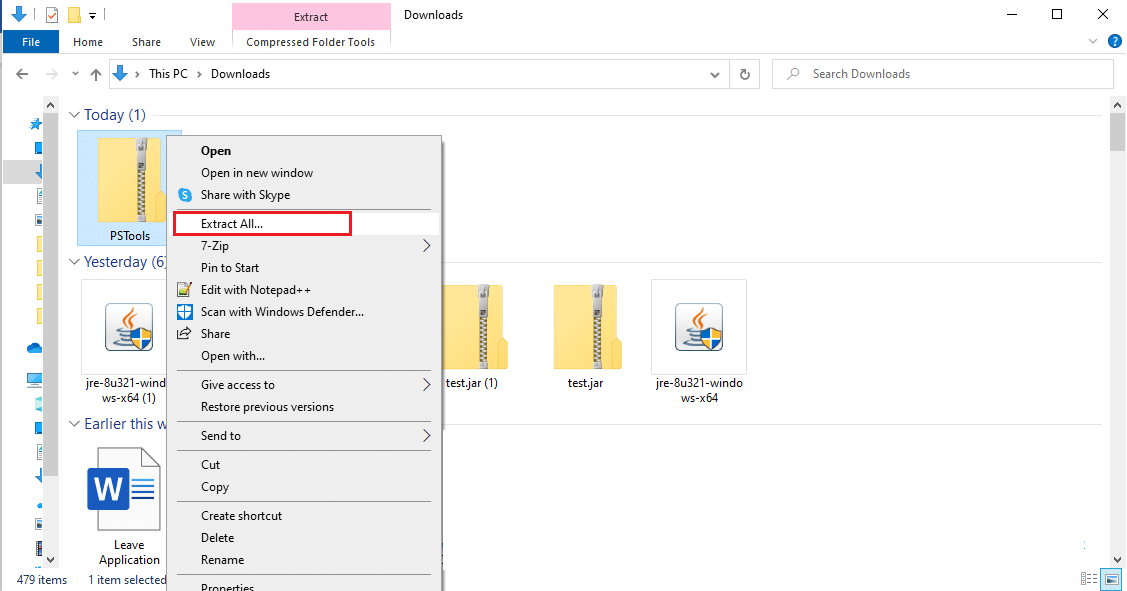
6. Выберите папку назначения для сохранения извлеченных файлов. Затем нажмите Извлечь .
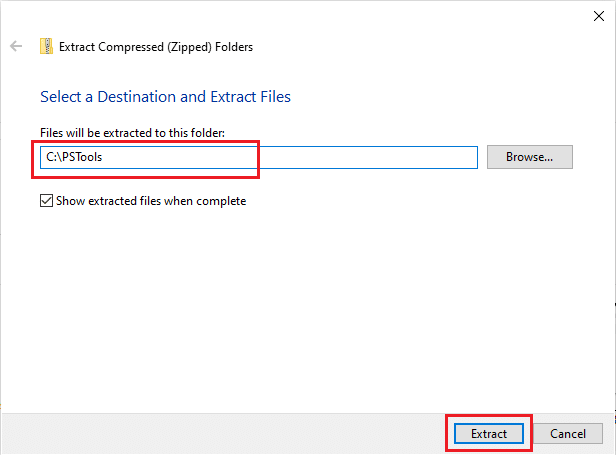
7. Подождите, пока в папку не будут извлечены файлы.
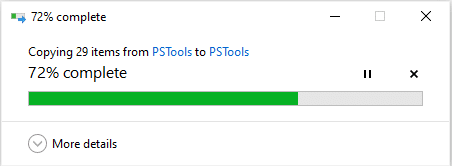
8. Нажмите клавишу Windows , введите Командная строка и щелкните Запуск от имени администратора .
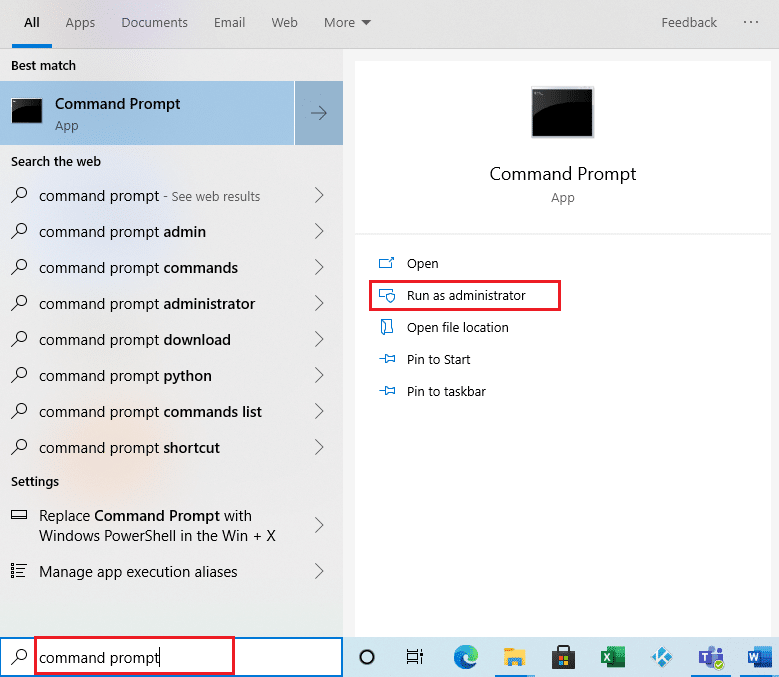
9. Выполните данную команду и нажмите клавишу Enter .
<адрес расположения PsExec>PsExec.exe -sid c:\windows\system32\cmd.exe
Примечание. <Адрес расположения PsExec> должен быть путем сохранения извлеченного файла. Вот пример использования следующей команды: C:\PSTools\PsExec.exe -sid C:\Windows\System32\cmd.exe
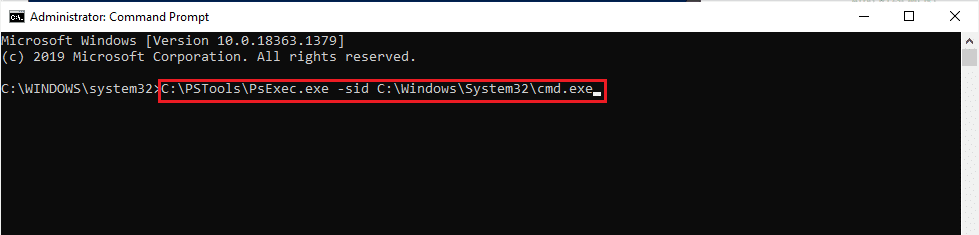
10. Нажмите « Согласен », чтобы принять условия лицензии на программное обеспечение Sysinternals в новом открытом окне.
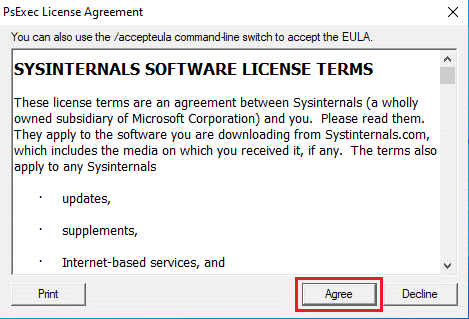
11. Откроется новое приложение командной строки . Здесь скопируйте и вставьте следующую команду и нажмите клавишу Enter .
rd /s «C:\ProgramFiles\WindowsApps\Microsoft.Windows.Photos_2017.37071.16410.0_x64__8wekyb3d8bbwe
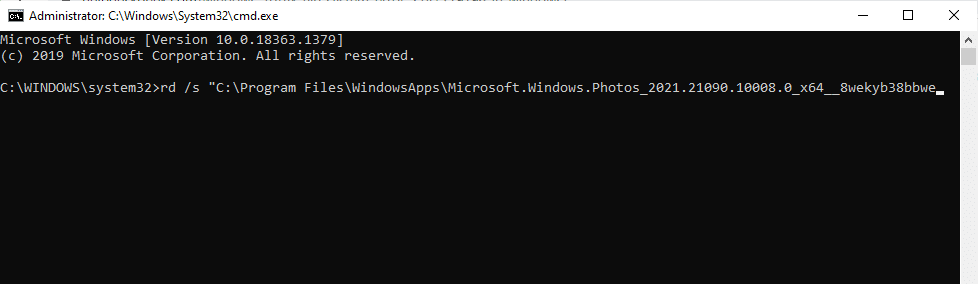
12. Введите клавишу Y и нажмите клавишу Enter для подтверждения.
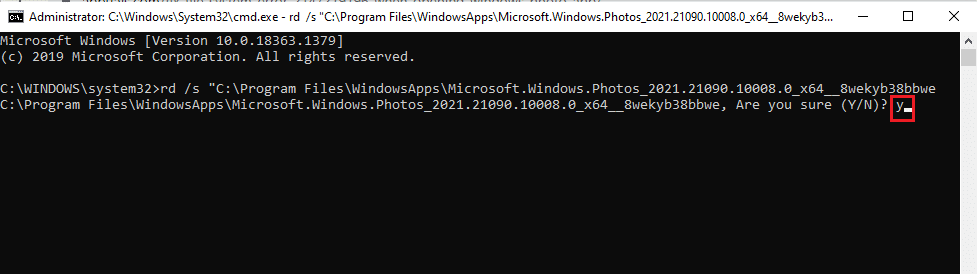
13. После этого запустите Microsoft Store и загрузите приложение. Проверьте, устранена ли ошибка файловой системы 2147219196, попытавшись открыть изображение любого формата файла.
Способ 15: загрузить другое приложение
Не теряйте надежду, если ни один из вышеперечисленных способов вам не помог, ничего страшного. Всегда найдется альтернативное решение. Здесь одним из таких альтернативных методов является загрузка стороннего приложения для открытия форматов файлов изображений. Вы можете использовать любое другое приложение по вашему выбору.
Рекомендуемые:
- Что такое Мхм?
- Исправить ошибку Магазина Windows 0x80072ee7
- Исправьте COMDLG32.OCX, отсутствующий в Windows 10
- 19 лучших бесплатных файловых менеджеров для Windows
Мы надеемся, что это руководство было полезным, и вы смогли научиться исправлять ошибку файловой системы 2147219196 . Если у вас есть какие-либо вопросы или предложения, не стесняйтесь оставлять их в разделе комментариев. Дайте нам знать, что вы хотите узнать о следующем.
