Исправить функцию, которую вы пытаетесь использовать, находится на сетевом ресурсе, который недоступен
Опубликовано: 2022-02-21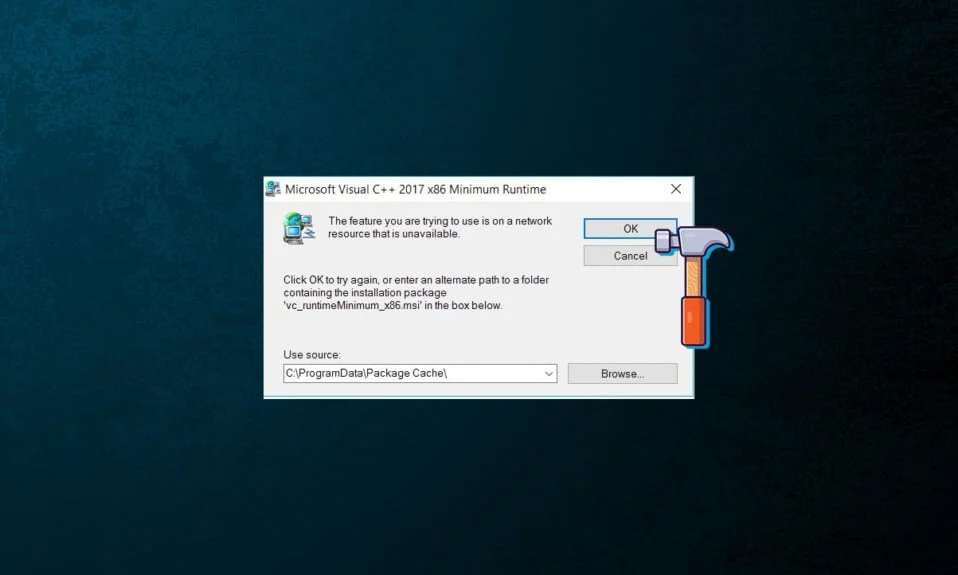
При установке или удалении программного обеспечения в Windows выполняется множество процедур, большая часть которых не видна в графическом пользовательском интерфейсе. К сожалению, из-за сложности ОС и базового программного обеспечения иногда что-то может пойти не так. Многие пользователи получают это уведомление об ошибке при попытке установить или удалить программу в любой версии операционной системы Windows. Пользователь должен либо нажать кнопку «ОК », чтобы завершить установку, либо предложить альтернативный путь к папке пакета, указанной в уведомлении об ошибке, чтобы исправить функцию, которую вы пытаетесь использовать, на сетевом ресурсе, который недоступен . Поскольку процедура установки или удаления не может пройти дальше этого момента, вы, скорее всего, закроете мастер . В этой статье мы рассмотрим, как исправить функцию, которую вы пытаетесь использовать, на сетевом ресурсе, который недоступен .
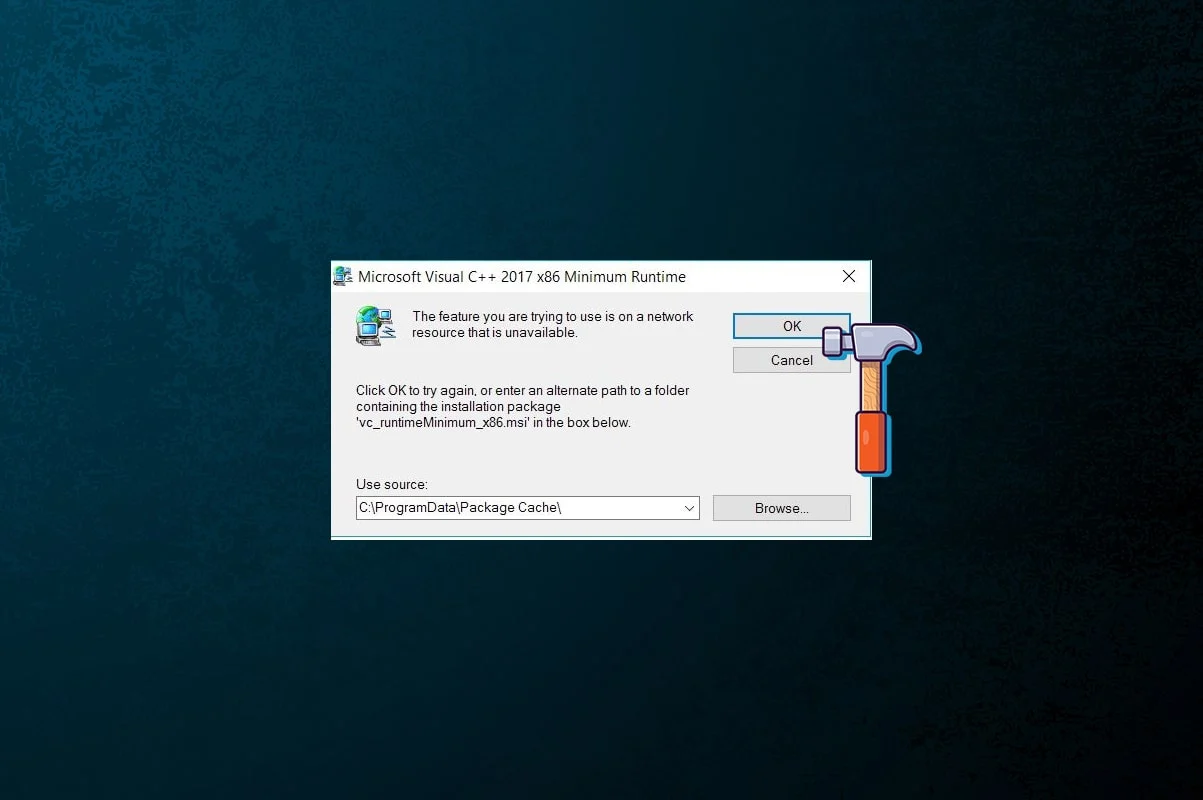
Содержание
- Исправить функцию, которую вы пытаетесь использовать, находится в сетевом ресурсе, который недоступен в Windows 10
- Предварительное устранение неполадок
- Способ 1. Запустите средство устранения неполадок при установке и удалении программы
- Способ 2: включить службу установщика Windows
- Способ 3: удалить ключ реестра беспокоящего приложения
Исправить функцию, которую вы пытаетесь использовать, находится в сетевом ресурсе, который недоступен в Windows 10
Сообщение об ошибке указывает на то, что пакет пытается получить доступ к функциям, недоступным в процессе. Однако определить корень проблемы не всегда просто. Множество причин может создать эту проблему, когда функция, которую вы пытаетесь использовать, находится на недоступном сетевом ресурсе. Это может быть что угодно:
- Служба установщика Windows не запускается без видимой причины.
- Неточные или иным образом нечитаемые данные реестра, относящиеся к программному обеспечению, которое вы пытаетесь установить или удалить.
Предварительное устранение неполадок
- Проблема может быть вызвана дефектным установочным пакетом или установщиком, который вы используете для установки или удаления уязвимой программы. Чтобы решить эту проблему, сохраните установочный пакет в другом месте и повторите попытку.
- Если доступно много пакетов, просмотрите свойства вашей системы, чтобы запустить совместимую версию , которая работает с вашей системой Windows. Поскольку большинство приложений предлагают 32-битные и 64-битные установочные пакеты, а также несколько версий для разных процессоров. Итак, проверьте свойства вашей системы перед загрузкой установочного пакета, а затем загрузите в соответствии со спецификациями вашего компьютера.
Способ 1. Запустите средство устранения неполадок при установке и удалении программы
Набор средств устранения неполадок установщика Windows автоматически найдет и попытается решить любые проблемы, которые мешают вам устанавливать или удалять приложения. Выполните следующие действия, чтобы использовать это средство устранения неполадок и исправить функцию, которую вы пытаетесь использовать, на сетевом ресурсе, который недоступен .
1. Загрузите и запустите средство устранения неполадок установки и удаления программ Microsoft.
2. Здесь нажмите « Далее » и позвольте ему обнаружить проблемы.
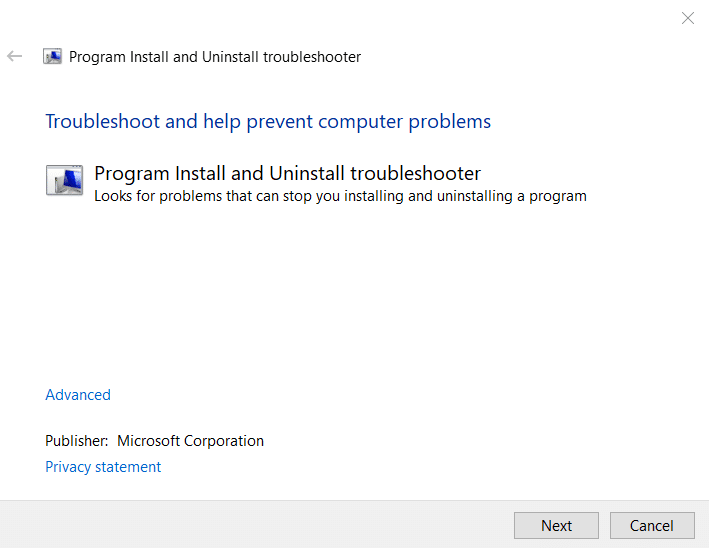
3. Вас спросят: У вас возникли проблемы с установкой или удалением программы? Нажмите « Установка или удаление » и следуйте инструкциям на экране для устранения неполадок.
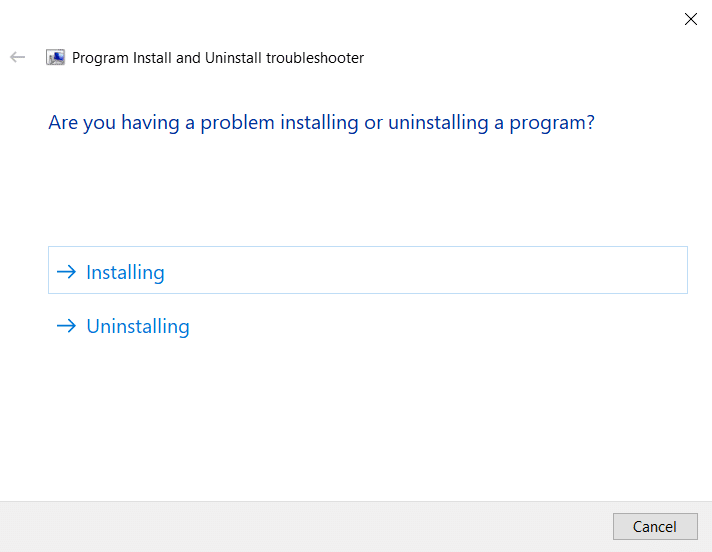
Читайте также: исправлена ошибка, из-за которой Windows не могла автоматически определить настройки прокси-сервера этой сети.
Способ 2: включить службу установщика Windows
Служба установщика Windows требуется для установки и удаления программного обеспечения Windows. В идеале он должен работать все время; однако иногда он останавливается из-за ошибок. Существует вероятность сбоя установки и/или удаления, если на вашем компьютере не работает служба установщика Windows. Если у вас возникли проблемы с выяснением того, как исправить функцию, которую вы пытаетесь использовать, находится в сетевом ресурсе, который недоступен , сначала убедитесь, что служба установщика Windows запущена и работает.
1. Чтобы запустить диалоговое окно « Выполнить », нажмите одновременно клавиши Windows + R , чтобы открыть диалоговое окно « Выполнить ».
2. Здесь введите services.msc и нажмите OK , чтобы открыть окно « Службы ».

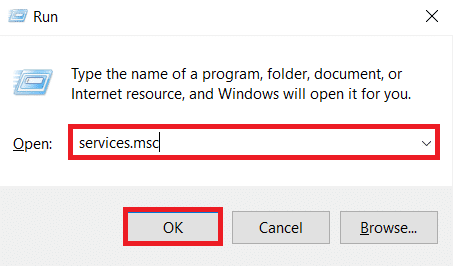
3. Нажмите «Свойства », щелкнув правой кнопкой мыши «Установщик Windows », как показано на рисунке.
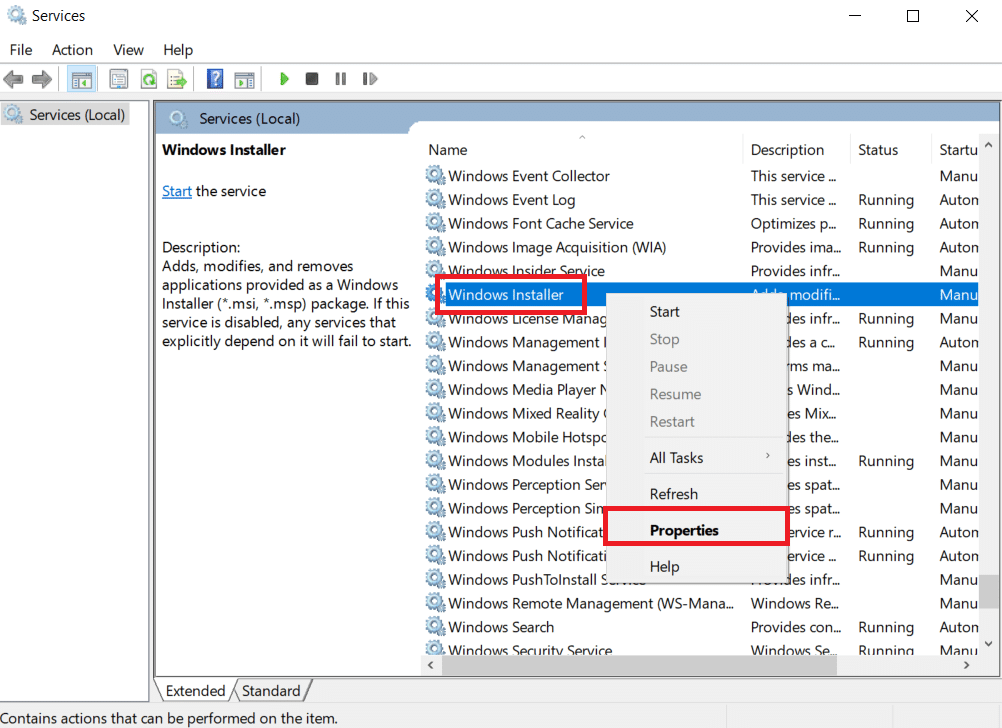
4. Чтобы выбрать « Автоматически », откройте раскрывающееся меню « Тип запуска» и выберите его.
5. Нажмите « Пуск », если в статусе «Служба» указано « Остановлена».
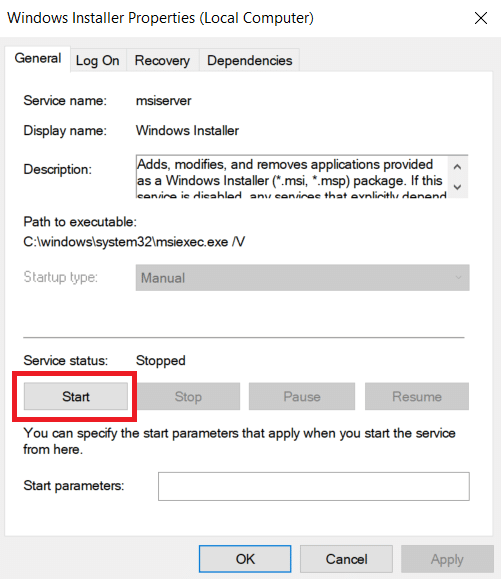
6. Затем нажмите «Применить », а затем «ОК ».
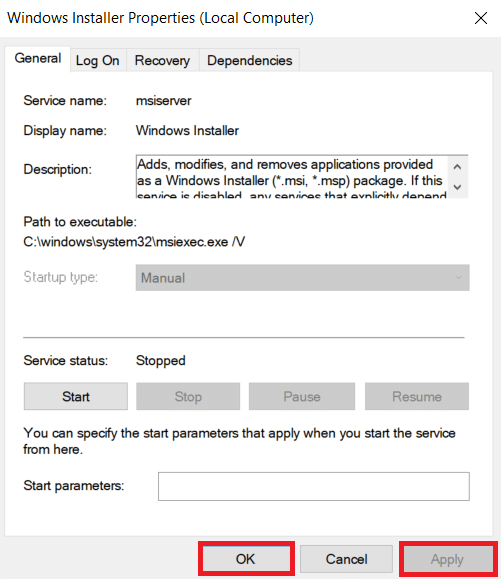
7. Закройте окно « Службы » и перезагрузите компьютер .
Читайте также: Как исправить, что компьютеры не отображаются в сети в Windows 10
Способ 3: удалить ключ реестра беспокоящего приложения
Если ничего не помогает, реализуйте этот метод, чтобы исправить функцию, которую вы пытаетесь использовать, на сетевом ресурсе, который недоступен .
Примечание. При работе с реестром Windows всегда следует соблюдать осторожность, так как удаление неправильного элемента может существенно повлиять на стабильность системы.
1. Нажмите одновременно клавиши Windows + R , чтобы открыть диалоговое окно « Выполнить ».
2. Введите regedit и нажмите OK , чтобы запустить редактор реестра .
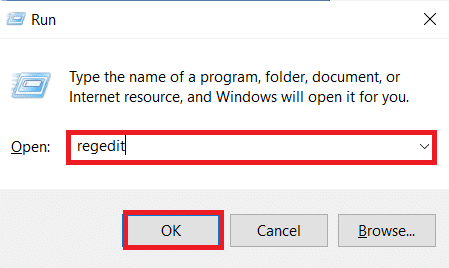
3. Нажмите « Да » в окне контроля учетных записей .
3. Перейдите по следующему пути из адресной строки редактора реестра:
HKEY_LOCAL_MACHINE\ПРОГРАММНОЕ ОБЕСПЕЧЕНИЕ\Классы\Установщик
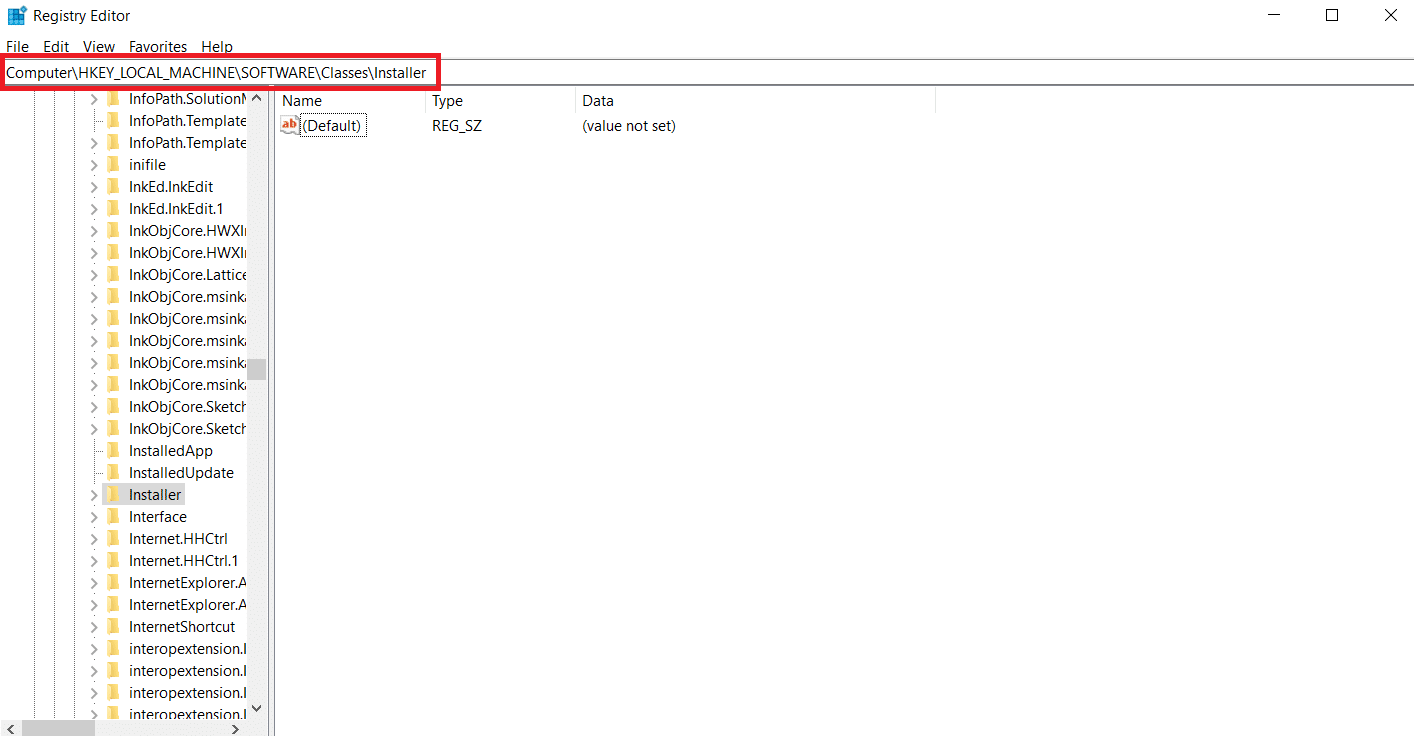
4. Дважды щелкните папку подраздела « Продукты » на левой панели, чтобы развернуть ее.
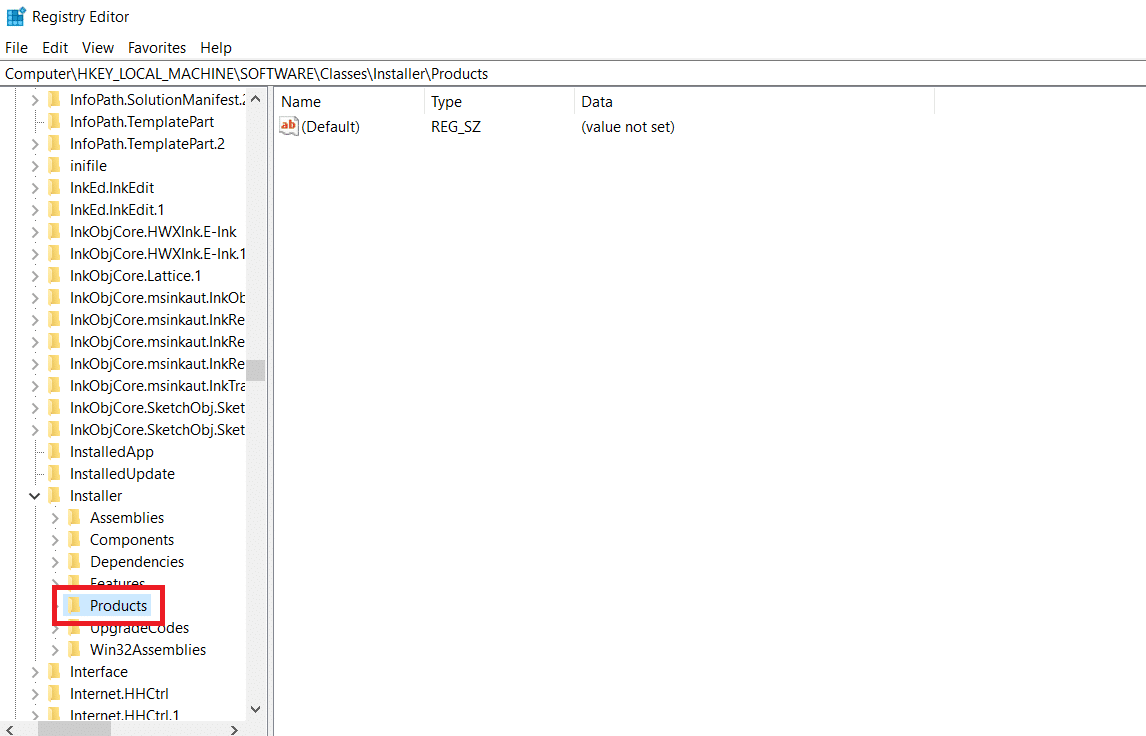
5. Чтобы проверить содержимое каждого из подразделов в разделе « Продукты », щелкните их один за другим на правой панели редактора реестра.
- Данные значения будут предлагать имя программы, для которой создан этот раздел реестра.
- Поэтому проверьте строку реестра Product Name для каждого подраздела в ключе Products.
6. Продолжайте искать, пока не найдете подраздел программного обеспечения , которое не удается установить или удалить.
7. Щелкните правой кнопкой мыши соответствующий подраздел программы и выберите параметр « Удалить », как показано ниже.
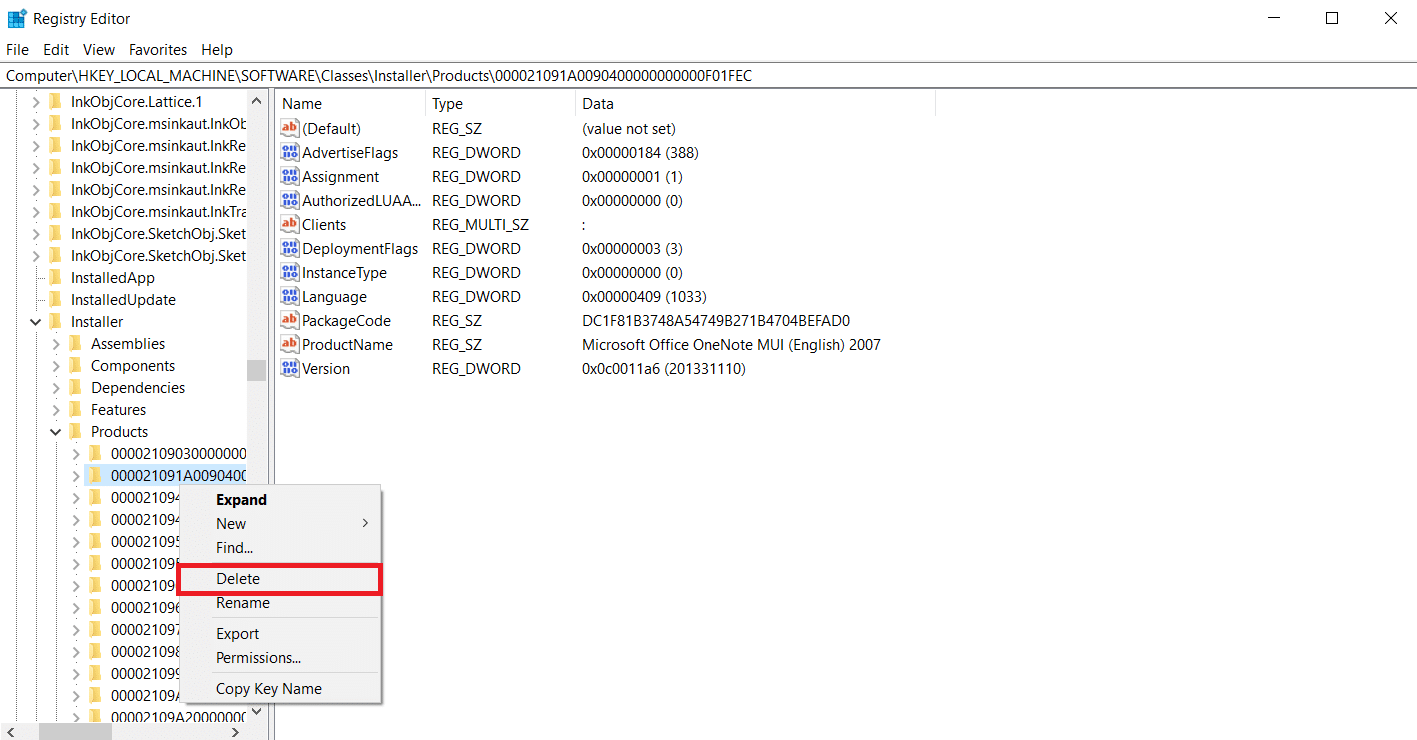
8. Чтобы подтвердить действие, нажмите Да в последующем запросе.
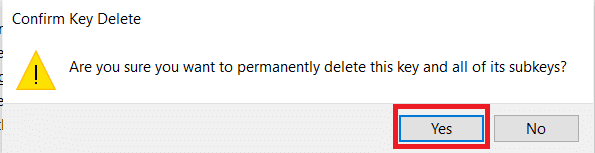
9. Закройте редактор реестра и перезагрузите систему.
10. Запустите пакет установщика для установки/удаления уязвимой программы при загрузке машины.
Часто задаваемые вопросы (FAQ)
Q1. Что значит иметь сетевой ресурс?
Ответ Сетевой ресурс — это любое устройство, папка или компьютер, которые доступны через локальную сеть и могут быть доступны другому ПК или пользователю. Виртуализация сети используется в компаниях для правильного управления сетевыми ресурсами.
Рекомендуемые:
- Как открыть консоль Steam
- Исправить ошибку синего экрана Windows 10 Netwtw04.sys
- Исправление ошибки 1500 Выполняется другая установка
- C:\windows\system32\config\systemprofile\Desktop недоступен: исправлено.
Мы надеемся, что эта информация оказалась вам полезной, и вы смогли решить проблему, когда функция, которую вы пытаетесь использовать, находится на сетевом ресурсе, который недоступен в Windows 10 . Расскажите, какой подход сработал для вас. Пожалуйста, оставьте свои вопросы или комментарии в поле ниже.
