[Исправлено] FAR: Lone Sails не загружается
Опубликовано: 2020-03-25Если FAR: Lone Sails отказывается запускаться, есть определенные настройки, которые вы можете применить, чтобы игра загружалась правильно. В этой статье мы собрали все рабочие решения, которые помогли моим игрокам решить проблему.
Почему FAR: Lone Sails не загружается в Windows 10?
Проблема может возникать по разным причинам. Возможно, вы установили игру в системе, которая не соответствует ее требованиям, драйвер вашей видеокарты может быть устаревшим или поврежденным, или ваша антивирусная программа мешает. Также может случиться так, что некоторые файлы игры пропали или повреждены, и Windows может блокировать доступ к определенным системным ресурсам.
Как исправить FAR: Lone Sails не загружается
Мы покажем вам различные исправления, которые вы можете применить, чтобы избавиться от проблемы с запуском. Убедитесь, что вы следуете решениям в том порядке, в котором мы их расположили.
Убедитесь, что ваша система соответствует требованиям игры
Всякий раз, когда игра отказывается загружаться, это указывает на то, что на вашем компьютере может отсутствовать один или несколько программных или аппаратных компонентов, необходимых для ее запуска. Итак, прежде чем приступить к внесению изменений, убедитесь, что ваш компьютер соответствует хотя бы минимальным системным требованиям игры.
Ниже вы найдете минимальные и рекомендуемые системные требования игры, а также краткое руководство о том, как проверить, соответствует ли им ваш компьютер.
Минимальные требования
Операционная система: Windows 7 (64-разрядная версия)
ЦП: Intel Core 2 Quad Q6600, 2,4 ГГц; AMD FX 8120, 3,1 ГГц
Системная память: 4 ГБ ОЗУ
Графика: NVIDIA GTX 460/650m; AMD Радеон HD6570
Хранилище: 3 ГБ свободного места
DirectX: версия 11
Рекомендуемые требования
Операционная система: Windows 7 (64-разрядная версия)
Процессор: Intel i7 920, 2,7 ГГц! AMD Phenom II 945, 3,0 ГГц
Системная память: 8 ГБ ОЗУ
Графика: NVIDIA GTX 680, AMD Radeon R9-280X
Хранилище: 3 ГБ свободного места
DirectX: версия 11
Выполните следующие действия, чтобы проверить характеристики вашей системы:
- Вызовите настройки, щелкнув правой кнопкой мыши кнопку «Пуск» и выбрав «Настройки» в меню «Быстрый доступ». Одновременное нажатие клавиш Windows и I запустит приложение быстрее.
- После того, как появятся настройки, щелкните значок «Система».
- Перейдите на левую боковую панель системного интерфейса, прокрутите вниз и нажмите «О программе».
- Теперь перейдите на правую панель и проверьте размер ОЗУ вашей системы и сведения о ЦП в разделе «Характеристики устройства».
- Выполните следующие действия, чтобы проверить характеристики вашего графического процессора:
- Перейдите на левую панель системного интерфейса, прокрутите вверх и нажмите «Дисплей».
- На вкладке «Экран» (на правой панели) нажмите «Дополнительные параметры дисплея».
- На экране «Дополнительные параметры дисплея» нажмите «Свойства адаптера дисплея для дисплея 1».
- Когда появится диалоговое окно, вы можете найти информацию о вашей видеокарте на вкладке «Адаптер».
Если в вашей системе отсутствует какой-либо из компонентов, описанных выше, вам следует выполнить необходимые обновления, прежде чем продолжить.
Однако вы можете продолжить настройку, если подтвердите, что ваш компьютер соответствует требованиям игры.
Проверьте целостность файлов игры
Игровые файлы являются распространенной причиной проблем с запуском. Некоторые файлы, связанные с процессом запуска, могут быть повреждены или отсутствовать. Вы можете отсканировать и заменить их, используя ваш игровой клиент. Есть разные способы сделать это, в зависимости от используемого вами лаунчера.
Мы покажем вам, как восстановить игру с помощью GOG Galaxy и клиента Steam.
Использование GOG Galaxy
- Запустите GOG Galaxy.
- Как только клиент появится, перейдите в библиотеку.
- Отправляйтесь в FAR: Lone Sails.
- Нажмите «Еще» под названием игры.
- Когда появится раскрывающееся меню, наведите указатель мыши на «Управление установкой», затем нажмите «Восстановить/проверить».
- Теперь клиент будет проверять проблемные игровые файлы и автоматически заменять их.
Использование клиента Steam
- Запустите Steam.
- Нажмите «Библиотека» в верхней части окна.
- После того, как вы увидите список игр, перейдите к FAR: Lone Sails, щелкните правой кнопкой мыши и выберите «Свойства».
- Перейдите в правую часть окна и перейдите на вкладку «Локальные файлы».
- Далее нажмите на кнопку «Проверить целостность файлов игры».
- Теперь Steam начнет проверять файлы в вашей системе на наличие нарушений. Как только он обнаружит отсутствующие или поврежденные файлы, он заменит их.
- После завершения процесса перезапустите клиент и запустите игру, чтобы проверить наличие проблемы с запуском.
Восстановление игры через приложение Настройки
Если вы купили FAR: Lone Sails в Microsoft Store, вы можете попробовать восстановить его с помощью приложения «Настройки». Следующие шаги покажут вам, что делать:
- Вызовите настройки, щелкнув правой кнопкой мыши кнопку «Пуск» и выбрав «Настройки» в меню «Быстрый доступ». Одновременное нажатие клавиш Windows и I запустит приложение быстрее.
- После открытия «Настройки» нажмите значок «Приложения».
- Используйте окно поиска, чтобы вызвать игру.
- Когда появится значок игры, нажмите на него, затем нажмите «Дополнительные параметры».
- После того, как вы увидите экран «Дополнительные параметры», прокрутите вниз до «Сброс», а затем нажмите кнопку «Восстановить».
- Разрешите Windows проверять ваши файлы.
Обновите драйвер видеокарты
Драйвер вашей видеокарты является одним из наиболее важных программных компонентов вашей системы, когда дело доходит до игр. Он отвечает за указание вашему графическому процессору, как отображать графику вашей игры. Если драйвер не сделает этого, у вас возникнут проблемы.
Драйвер видеокарты может не справляться со своими обязанностями из-за того, что он устарел, поврежден или отсутствует. В любом из этих случаев всегда есть решение. Мы рекомендуем полностью удалить драйвер, а затем установить его последнюю версию.
Приведенные ниже шаги покажут вам, как использовать диспетчер устройств для удаления драйвера графического процессора:
- Откройте функцию поиска рядом с кнопкой «Пуск», щелкнув увеличительное стекло на панели задач.
- Введите «диспетчер устройств» (без кавычек) в текстовое поле, а затем нажмите на первый результат.
- После того, как откроется Диспетчер устройств, щелкните стрелку рядом с адаптерами дисплея, чтобы открыть графическую карту.
- Щелкните правой кнопкой мыши видеокарту и выберите «Удалить устройство» в контекстном меню.
- После появления диалогового окна подтверждения удаления устройства установите флажок рядом с «Удалить программное обеспечение драйвера для этого устройства», затем нажмите кнопку «Удалить».
- После того, как Windows удалит драйвер, перезагрузите систему.
Теперь следующий шаг включает обновление драйвера. Есть разные способы сделать это, и мы познакомим вас с каждым процессом.
Используйте Центр обновления Windows
Утилита Центра обновления Windows не только загружает и устанавливает обновления для системных приложений и программ Microsoft, но также обновляет определенные драйверы устройств, включая драйвер графического процессора.
Программа настроена на установку обновлений, доступных на серверах Microsoft. Это означает, что вы получите обновление драйвера, проверенное и подписанное Microsoft.
Кроме того, утилита Центра обновления Windows поможет вам загрузить обновления для программных компонентов, которые являются неотъемлемой частью игр, таких как .NET Framework и распространяемый пакет Visual C++. Вот почему рекомендуется начать с него.
Следующие шаги покажут вам, как использовать инструмент:
- Вызовите настройки, щелкнув правой кнопкой мыши кнопку «Пуск» и выбрав «Настройки» в меню «Быстрый доступ». Одновременное нажатие клавиш Windows и I запустит приложение быстрее.
- После того, как появится приложение «Настройки», щелкните значок «Обновление и безопасность».
- Затем нажмите кнопку «Проверить наличие обновлений», как только откроется интерфейс «Обновление и безопасность».
- Центр обновления Windows теперь проверит, есть ли на вашем компьютере доступные обновления. Если ваш компьютер обновлен, вы можете перейти к следующему руководству.
- Утилита начнет загружать доступные обновления, как только обнаружит их. Однако в некоторых случаях вам придется нажать кнопку «Загрузить», чтобы дать добро.
- После того, как утилита загрузит обновления, нажмите кнопку «Перезагрузить сейчас», чтобы она перезагрузила компьютер и установила их.
- После установки обновлений ваш компьютер загрузится в обычном режиме; Теперь вы можете проверить, загружается ли FAR: Lone Sails без проблем.
Использование диспетчера устройств
Вы можете либо предложить Диспетчеру устройств найти последнюю версию вашего драйвера и автоматически установить ее, либо указать уже существующий драйвер в вашей системе. Первый метод — лучший способ сделать что-то, поскольку загружать драйвер самостоятельно рискованно.
Приведенное ниже руководство проведет вас через процесс использования диспетчера устройств для автоматической установки драйвера видеокарты:
- Нажмите комбинацию клавиш Windows + R, чтобы вызвать диалоговое окно «Выполнить».
- После открытия «Выполнить» введите «devmgmt.msc» (без кавычек) в текстовое поле и нажмите клавишу Enter.
- Когда откроется Диспетчер устройств, разверните меню «Видеоадаптеры», щелкнув стрелку рядом с ним.
- Щелкните правой кнопкой мыши видеокарту и выберите «Обновить драйвер».
- После появления диалогового окна «Обновить драйвер» нажмите «Автоматический поиск обновленного программного обеспечения драйвера», затем разрешите Windows выполнить онлайн-поиск и установить последнее обновление вашего драйвера.
- Перезагрузите компьютер после завершения процесса, а затем проверьте наличие проблемы.
Использование программы обновления драйверов Auslogics
Если вы хотите поддерживать актуальность драйвера видеоадаптера и других драйверов устройств без необходимости устанавливать их обновления по отдельности, вам лучше использовать Auslogics Driver Updater.

Инструмент работает путем регулярного сканирования для обнаружения устаревших, отсутствующих или поврежденных драйверов устройств. Эти драйверы будут автоматически обновлены после их обнаружения.
С Auslogics Driver Updater вам не придется ждать, пока Microsoft выпустит обновления драйверов; инструмент извлекает подписанные обновления драйверов после их выпуска производителями. Кроме того, вам не нужно паниковать или искать в сети предыдущие драйверы, так как программа всегда создает резервную копию перед обновлением любого драйвера.
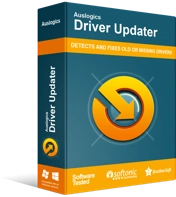
Устранение проблем с ПК с помощью средства обновления драйверов
Нестабильная работа ПК часто бывает вызвана устаревшими или поврежденными драйверами. Auslogics Driver Updater диагностирует проблемы с драйверами и позволяет обновлять старые драйверы все сразу или по одному, чтобы ваш компьютер работал более плавно.
Выполните следующие действия, чтобы загрузить и установить Auslogics Driver Updater:
- Нажмите на эту ссылку, чтобы перейти на страницу загрузки Auslogics Driver Updater.
- Когда страница откроется, нажмите кнопку «Загрузить», затем разрешите браузеру сохранить установочный файл.
- Файл должен быть загружен в течение пары секунд, так как его размер не превышает 20 мегабайт.
- После завершения загрузки нажмите кнопку «Выполнить/Открыть» или перейдите в папку, в которой вы сохранили файл, и дважды щелкните его.
- Нажмите кнопку «Да», когда диалоговое окно «Контроль учетных записей» запросит разрешение.
- Появится мастер настройки.
- Выберите предпочитаемый язык в раскрывающемся меню и выберите папку, в которую вы хотите установить приложение, в каталоге установки.
- Используйте следующие флажки, чтобы решить, хотите ли вы, чтобы инструмент загружался автоматически при каждом запуске вашего ПК, хотите ли вы, чтобы установка создавала значок на рабочем столе, и хотите ли вы, чтобы программа время от времени отправляла анонимные отчеты своим разработчикам.
- После того, как вы ввели свои настройки, нажмите кнопку «Нажмите, чтобы установить».
- Программа установки запустит установку.
- После завершения установки инструмент запустится автоматически и начнет сканирование на наличие проблемных драйверов. Если он не запускается сам по себе, откройте меню «Пуск», найдите его и щелкните по нему в списке результатов. Нажмите кнопку «Начать сканирование» после ее открытия.
- Вы увидите список отсутствующих, устаревших и поврежденных драйверов устройств, которые программа находит во время сканирования. Если драйвер видеокарты неисправен, он появится в списке.
- Нажмите кнопку «Обновить», затем подождите, пока инструмент загрузит и установит обновленное программное обеспечение драйвера.
- Перезагрузите систему и запустите FAR: Lone Sails, чтобы проверить наличие проблемы.
Запустите игру от имени администратора
Предоставление привилегий администратора игры позволит ей получить доступ ко всем ресурсам вашей системы. В некоторых случаях игры отказываются загружаться, потому что Windows запрещает им использовать эти ресурсы. Многие игроки решили проблему, запустив игру от имени администратора.
Прежде чем применять это исправление, убедитесь, что ваша учетная запись имеет права администратора. Всякий раз, когда вы хотите запустить игру, вы должны щелкнуть правой кнопкой мыши ее ярлык в меню «Пуск» на рабочем столе и выбрать «Запуск от имени администратора» в контекстном меню.
Изменение настроек запуска игры — более простой способ, так как вам не нужно всегда щелкать по ней правой кнопкой мыши, когда вы хотите ее открыть. Если вы не знаете, как это сделать, следующие шаги должны помочь:
- Щелкните правой кнопкой мыши ярлык FAR: Lone Sails на рабочем столе и выберите «Свойства».
- После появления диалогового окна «Свойства» перейдите на вкладку «Совместимость».
- На вкладке «Совместимость» установите флажок «Запускать эту программу от имени администратора», затем нажмите «Применить».
- Нажмите кнопку ОК.
- Запустите игру и проверьте наличие проблемы.
Запустите игру в режиме совместимости
Попробуйте запустить игру в режиме совместимости с предыдущей версией Windows и проверьте, решает ли это проблему. Возможно, ваша текущая сборка Windows 10 не совместима с игрой. Следующие шаги покажут вам, что делать:
- Щелкните правой кнопкой мыши ярлык игры и выберите «Свойства».
- Перейдите на вкладку «Совместимость» и установите флажок «Запустить эту программу в режиме совместимости для».
- После этого выберите Windows 7 в выпадающем меню.
- Нажмите кнопку «ОК», затем попробуйте запустить игру.
Предотвратите блокировку игры антивирусной программой
Отключите антивирусную программу и проверьте, загружается ли игра без проблем. Многие игроки поняли, что отключение их антивирусных программ решило проблему. Пакеты защиты системы имеют привычку блокировать игровые файлы из-за того, как игры потребляют системные ресурсы. Убедитесь, что это не так, отключив антивирусную программу.
Убедившись, что причиной проблемы является ваша программа безопасности, вы можете включить ее, а затем добавить игру в качестве исключения, чтобы она не блокировала файлы вашей игры.
Обратите внимание, что функция «Исключения» имеет разные названия в разных антивирусных программах. Тем не менее, вы сможете без проблем определить его в настройках программы. Если вы не знаете, как обойти стороннюю антивирусную программу, вы можете найти руководство на веб-сайте разработчиков программы.
Следующие шаги покажут вам, как добавить папку установки FAR: Lone Sails в качестве исключения в инструменте защиты от вирусов и угроз встроенного приложения безопасности Windows:
- Нажмите одновременно клавиши Windows и I, чтобы вызвать приложение «Настройки».
- После того, как появятся настройки, нажмите на метку «Обновление и безопасность» в нижней части окна.
- Затем нажмите «Безопасность Windows» на левой панели интерфейса «Обновление и безопасность».
- Перейдите на вкладку «Безопасность Windows» и нажмите «Защита от вирусов и угроз» в разделе «Области защиты».
- Когда откроется интерфейс защиты от вирусов и угроз, нажмите «Управление настройками» в разделе «Настройки защиты от вирусов и угроз».
- На экране «Параметры защиты от вирусов и угроз» прокрутите вниз до «Исключения» и нажмите «Добавить или удалить исключения».
- Нажмите значок «Добавить исключение», когда появится экран «Исключения», затем нажмите «Папка» в контекстном меню.
- После появления диалогового окна Select Folder перейдите в папку установки FAR: Lone Sails и выберите ее.
Переустановите игру
Если ни один из вышеперечисленных способов не помог решить проблему, попробуйте переустановить игру. Возможно, его установка повреждена.
Если вы купили игру в Microsoft Store, выполните следующие действия, чтобы сбросить настройки игры:
- Запустите приложение «Настройки», используя комбинацию клавиш Windows + I.
- После того, как появятся настройки, перейдите в «Приложения».
- Введите «FAR: Lone Sails» (без кавычек) в поле поиска в разделе «Приложения и функции».
- Как только вы увидите игру, нажмите на нее, затем нажмите «Дополнительные параметры».
- На следующем экране прокрутите вниз до «Сброс» и нажмите кнопку «Сброс».
- Примите любое всплывающее диалоговое окно подтверждения, затем разрешите Windows сбросить игру.
Если вы используете клиент Steam, выполните следующие действия:
- Запустите Steam.
- Нажмите «Библиотека» в верхней части окна.
- После того, как игры в вашей учетной записи Steam откроются, щелкните правой кнопкой мыши FAR: Lone Sails и нажмите «Удалить».
- Нажмите кнопку «Удалить», когда появится диалоговое окно подтверждения.
- Теперь перезапустите клиент и перейдите в свою библиотеку, затем нажмите на игру и установите ее правильно.
Удаление игры в GOG Galaxy:
- Откройте приложение.
- Перейдите в раздел «Библиотека» и выберите FAR: Lone Sails.
- Щелкните раскрывающееся меню «Дополнительно».
- Перейдите в «Управление установкой», затем нажмите «Удалить».
- Примите диалоговое окно подтверждения, затем разрешите клиенту удалить игру.
- Теперь вы можете найти игру и переустановить ее.
Вывод
Мы считаем, что одно из приведенных выше решений поможет вам запустить игру в обычном режиме. Обратите внимание, что переустановка должна быть вашим последним средством. Поэтому убедитесь, что вы просмотрели другие настройки, прежде чем сделать это.
Не стесняйтесь использовать раздел комментариев ниже, чтобы сообщить нам, что вы думаете о FAR: Lone Sails и как вы решили проблему.
