Исправить зависание Fallout 4 в Windows 10
Опубликовано: 2022-06-10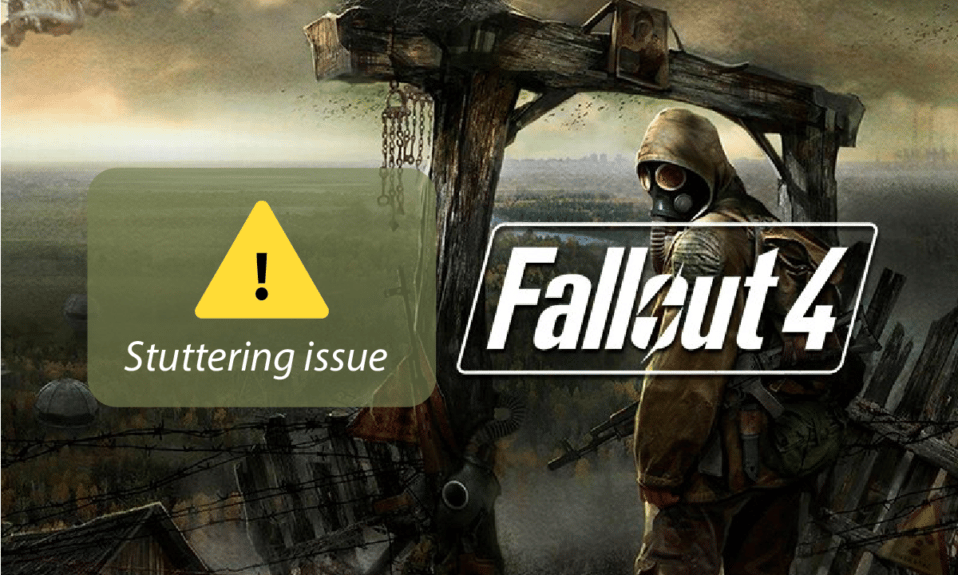
Одной из игр, которая до сих пор царит среди геймеров, является серия Fallout. Тем не менее, одним из терминов, связанных с игрой в Интернете, является проблема с заиканием и зависанием Fallout 4. Во многих сообщениях утверждается, что проблема зависания и зависания Fallout 4, а также поиск исправления зависания Fallout 4 продолжаются. Эта статья представляет собой руководство по устранению проблемы с заиканием.
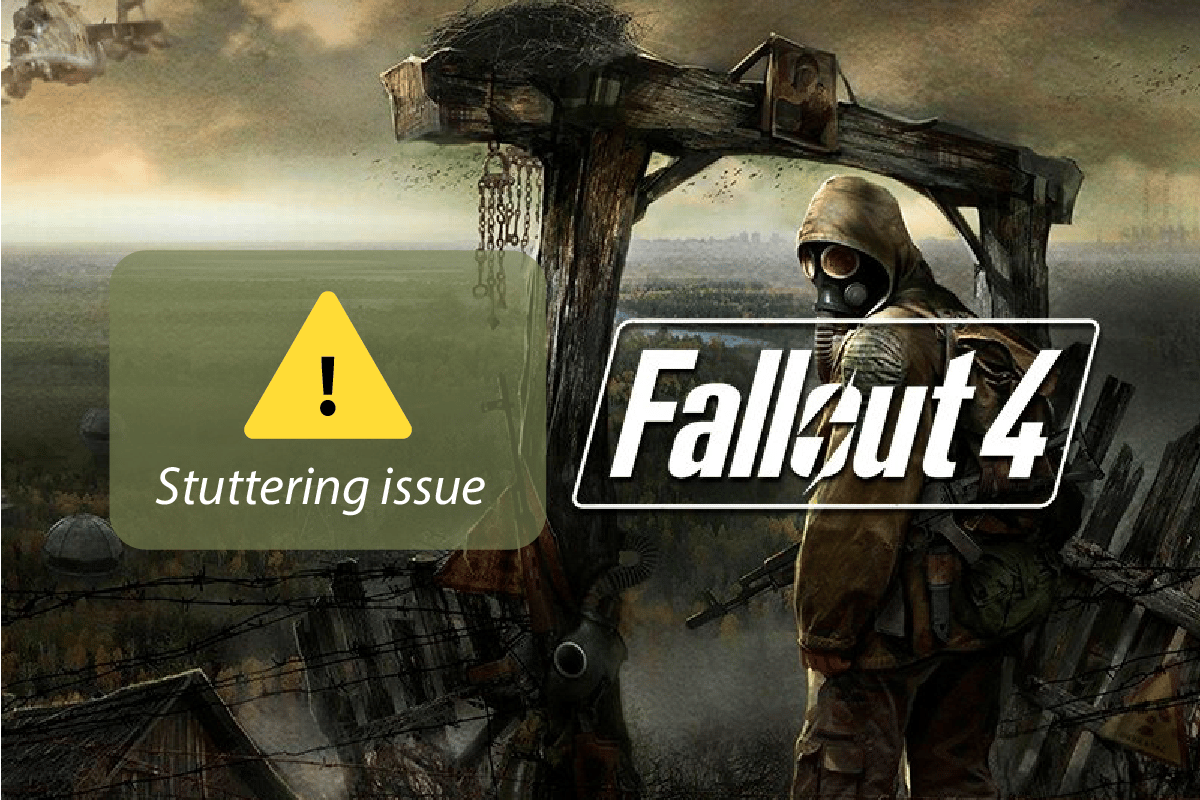
Содержание
- Как исправить зависание Fallout 4 в Windows 10
- Метод 1: основные методы устранения неполадок
- Способ 2: открыть Fallout 4 в оконном режиме
- Способ 3: изменить разрешение экрана
- Способ 4: изменить настройки совместимости
- Способ 5: проверьте целостность файлов игры (в Steam)
- Способ 6: обновить игру Fallout 4
- Способ 7: редактировать файлы игры
- Способ 8: ограничение частоты кадров в секунду
- Способ 9: изменить настройки видеокарты
- Метод 10: настроить функцию вертикальной синхронизации
- Метод 11: Используйте мод исправления заикания Sprint
- Способ 12: обратитесь в официальную службу поддержки Bethesda
Как исправить зависание Fallout 4 в Windows 10
В этом разделе перечислены все возможные причины зависания игры Fallout 4 на вашем ПК.
- Фоновые приложения . Приложения, работающие в фоновом режиме, могут вызвать задержку использования игрового файла Fallout 4.
- Устаревший графический драйвер. Устаревший графический драйвер на вашем ПК может вызвать отставание в использовании игры Fallout 4, поскольку они могут не поддерживать файлы.
- Характеристики ПК не оптимальны. Если характеристики ПК, необходимые для работы с игрой Fallout 4, не оптимальны на вашем ПК, вы можете столкнуться с проблемой заикания.
- Конфликт с разрешением . Если разрешение на вашем ПК не совпадает с полноэкранным режимом в Fallout 4, вы можете увидеть отставание.
- Несовместимость — если игра Fallout 4 несовместима с вашей версией Windows; вы можете столкнуться с проблемой заикания и зависания.
- FPS установлен на 60 в игре Fallout 4. Если для FPS или частоты кадров в секунду установлено значение 60 в игре Fallout 4, вы можете столкнуться с проблемой из-за быстрой загрузки файла игры.
- Включена вертикальная синхронизация в игре Fallout 4. У вас должна быть включена вертикальная синхронизация или функция вертикальной синхронизации в игре Fallout 4, и вы можете столкнуться с заиканием в игре.
Метод 1: основные методы устранения неполадок
Первый подход к устранению проблемы с зависанием Fallout 4 должен состоять в том, чтобы попробовать основные методы устранения неполадок, описанные в этом разделе.
1. Завершите фоновые процессы
Если в фоновом режиме работает много приложений, интенсивно использующих память, у вас могут возникнуть проблемы с заиканием и зависанием Fallout 4. Чтобы решить эту проблему, прочитайте статью о том, как завершить задачу в Windows 10.
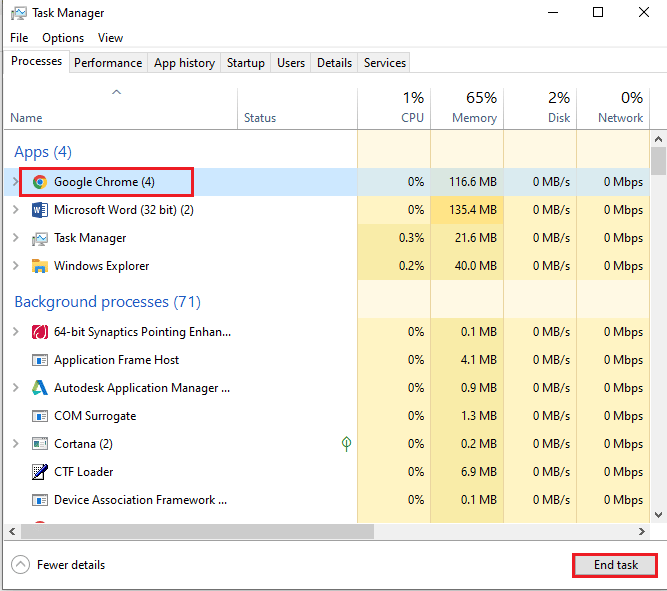
2. Обновите драйверы графического процессора
Поскольку Fallout 4 — это игра, для которой требуется обновленный драйвер графического процессора, вам необходимо убедиться, что графический драйвер обновлен. Используйте приведенную здесь ссылку, чтобы обновить драйвер Intel Graphics на вашем ПК, чтобы решить проблему с устаревшим или поврежденным драйвером графического процессора.
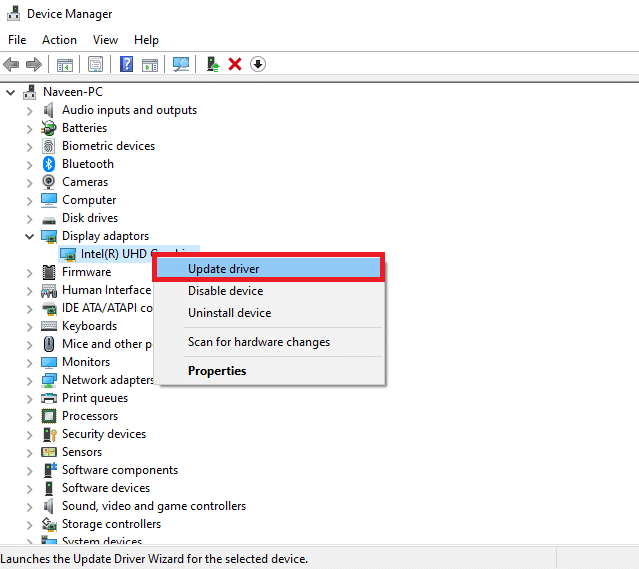
Следующие методы позволят вам понять основные требования к ПК и помогут вам изменить их, чтобы устранить проблему зависания Fallout 4.
3. Проверьте технические характеристики системы
Системные характеристики вашего ПК должны удовлетворять минимальным базовым системным требованиям для использования Fallout 4. Вы можете проверить системные характеристики вашего ПК с Windows 10, используя приведенную здесь ссылку.
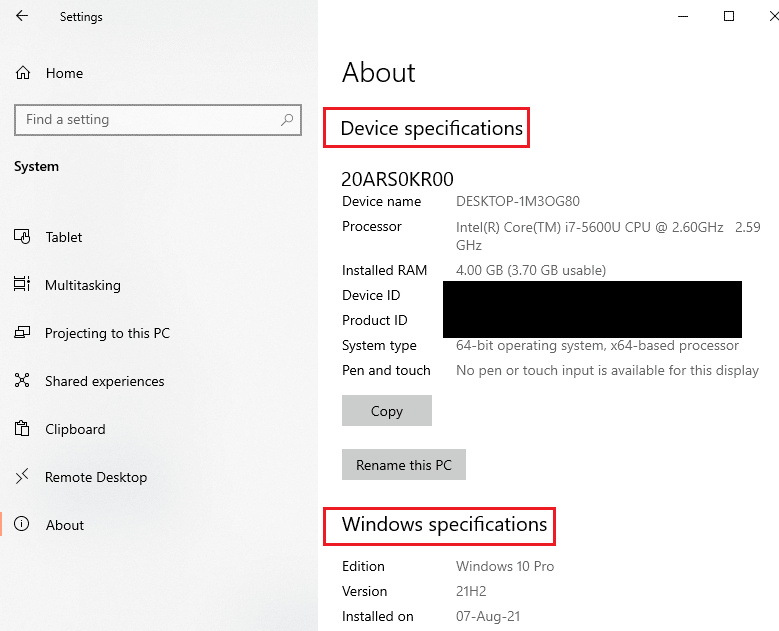
Основные системные требования для установки Fallout 4 перечислены ниже:
- Операционная система: Windows 7/8/10 (требуется 64-разрядная версия)
- Процессор GPU: Intel Core i5-2300 2,8 ГГц/AMD Phenom II X4 945 3,0 ГГц или аналогичный
- Графика: NVIDIA GTX 550 Ti 2 ГБ/AMD Radeon HD 7870 2 ГБ или эквивалентная
Вы можете либо попробовать обновить Windows, либо попробовать установить Fallout 4 на другой ПК с указанными требованиями.
4. Управляйте местом для хранения
Если объем памяти, доступный на вашем ПК, меньше базовых требований, возможно, вы не сможете использовать Fallout 4 без каких-либо проблем с заиканиями. Минимальные требования к пространству следующие:
- Требуемая память: 8 ГБ ОЗУ
- Место для хранения: 30 ГБ свободного места
Чтобы решить проблему с хранилищем, вы можете использовать ссылку для управления хранилищем на вашем ПК.
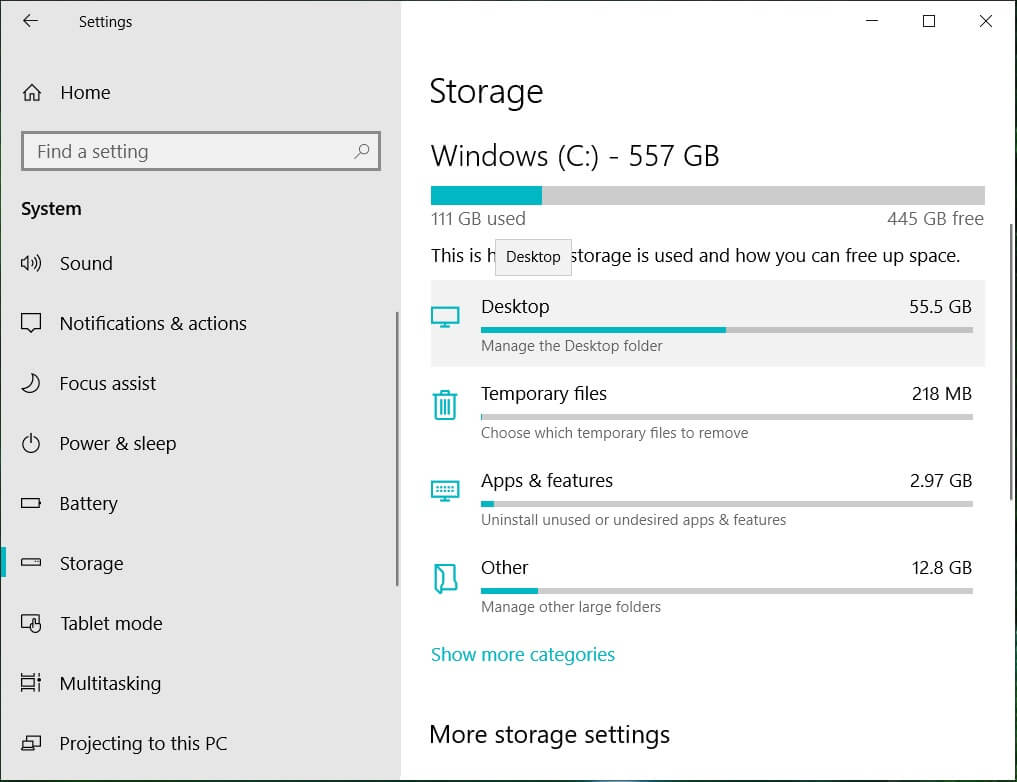
5. Обновите BIOS (не рекомендуется)
BIOS расшифровывается как Basic Input/Output System и представляет собой базовую прошивку вашего компьютера. Вы можете попробовать обновить BIOS на своем ПК, используя приведенную здесь ссылку.
Примечание. Рекомендуется сделать резервную копию всех данных, а затем попробовать обновить BIOS, так как в процессе вы можете заблокировать свой компьютер.
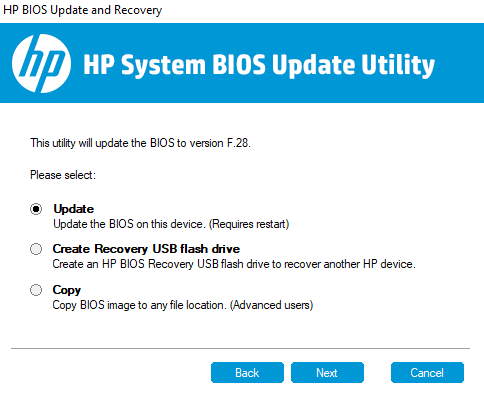
Читайте также: Исправление Fallout 76, отключенного от сервера
Способ 2: открыть Fallout 4 в оконном режиме
В большинстве случаев проблемы с заиканием и зависанием Fallout 4 возникают, если вы используете игру в полноэкранном режиме. Чтобы избежать этой проблемы, вы можете попробовать использовать игру в оконном режиме, выполнив следующие действия.
1. Нажмите клавишу Windows , введите Steam и нажмите « Открыть ».
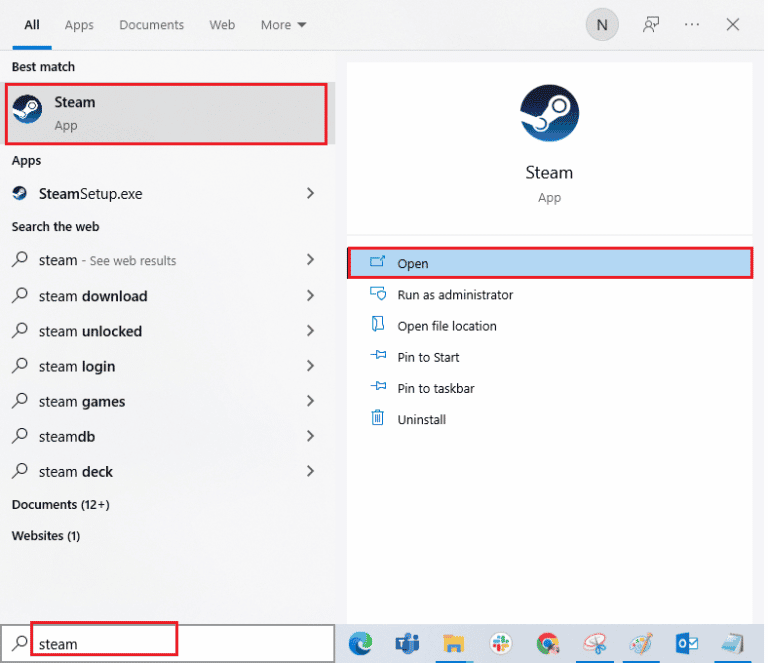
2. Перейдите на вкладку БИБЛИОТЕКА в верхнем меню, щелкните правой кнопкой мыши игру Fallout 4 и выберите параметр « Свойства ».
3. Затем во вкладке Общие перейдите в раздел ПАРАМЕТРЫ ЗАПУСКА .
4. В текстовом поле введите –windowed-noborder и нажмите кнопку OK , чтобы сохранить изменения.
Примечание 1. Установите разрешение игры как разрешение вашего ПК, чтобы избежать конфликтов с дисплеем.
Примечание 2. Кроме того, вы можете выбрать в окне параметры « Оконный режим» и « Без полей ».
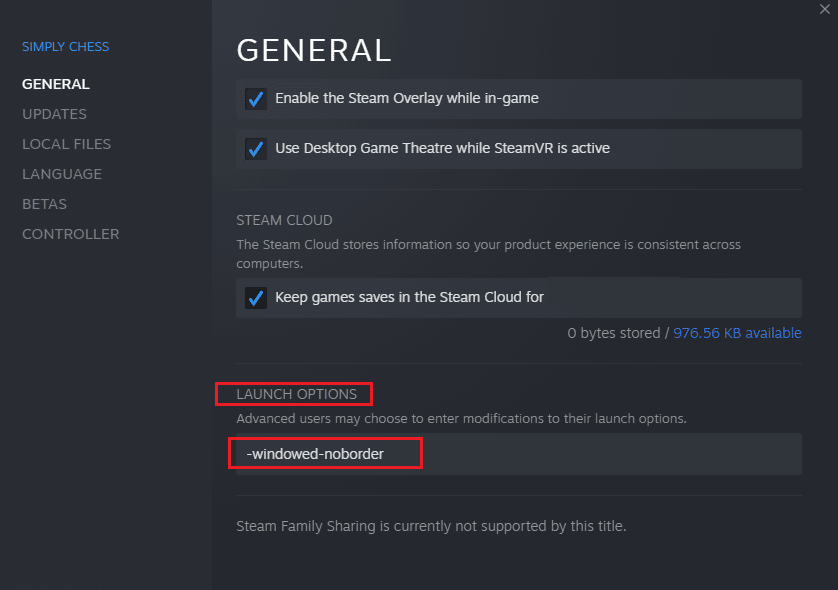
5. Откройте игру Fallout 4 на вкладке БИБЛИОТЕКА в приложении Steam и проверьте, можете ли вы играть в игру в оконном режиме.
Способ 3: изменить разрешение экрана
Иногда запуск приложения Fallout 4 в режиме без полей может вызвать зависание Fallout 4. Если это так, вы можете попробовать изменить разрешение ПК, а затем запустить приложение Fallout 4 в интерфейсе с измененным разрешением.
1. Нажмите одновременно клавиши Windows + I , чтобы открыть Настройки .
2. Щелкните пункт « Система » в отображаемом меню, чтобы открыть окно сведений о системе.
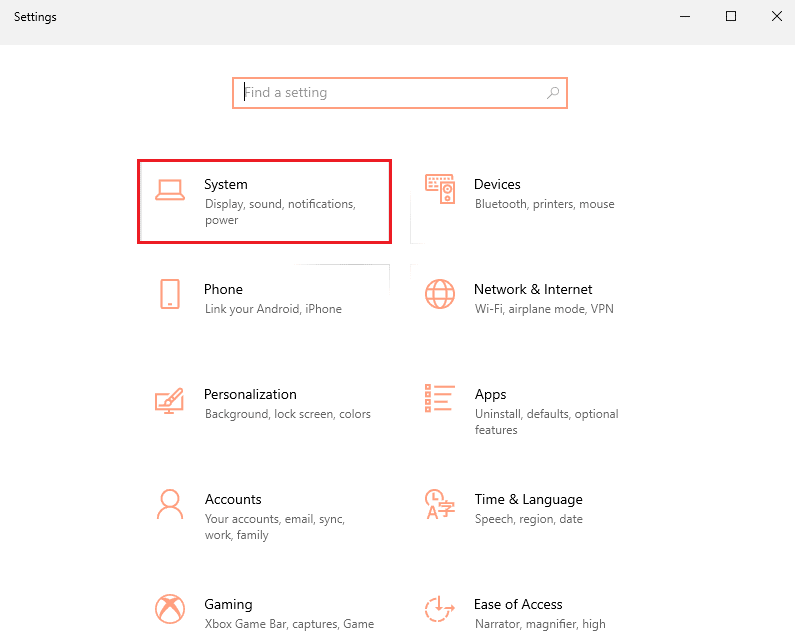
3. Щелкните вкладку « Экран » на левой панели окна и измените разрешение в разделе « Разрешение экрана », чтобы изменить разрешение вашего ПК.
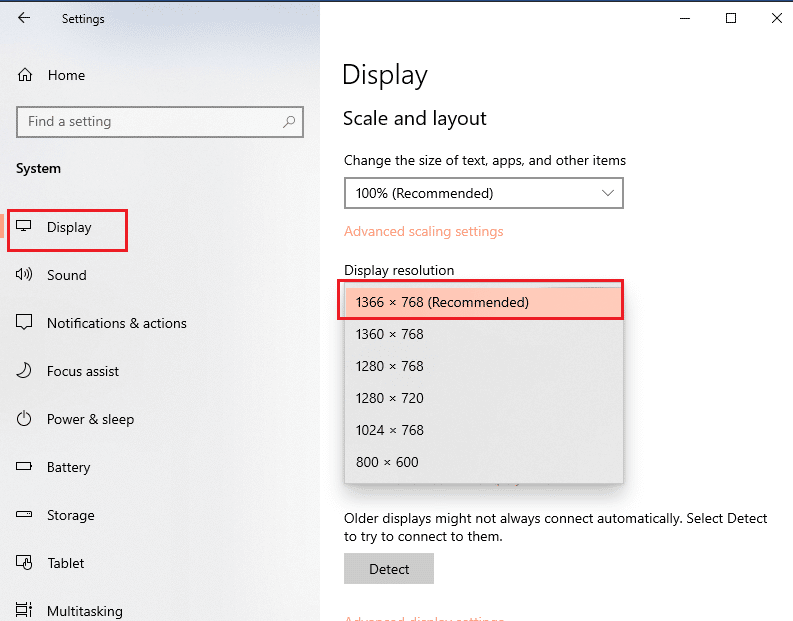
Читайте также: Исправить ошибку Fallout 3 Ordinal 43 Not Found
Способ 4: изменить настройки совместимости
Одной из причин зависаний Fallout 4 является совместимость игры и операционной системы Windows. Вы можете попробовать запустить Fallout 4 в режиме совместимости, чтобы решить эту проблему.
1. В строке поиска Windows найдите Fallout 4 и щелкните параметр « Открыть местоположение файла » в правой части окна.
2. Щелкните правой кнопкой мыши исполняемый файл Fallout 4 и выберите пункт « Свойства » в списке.
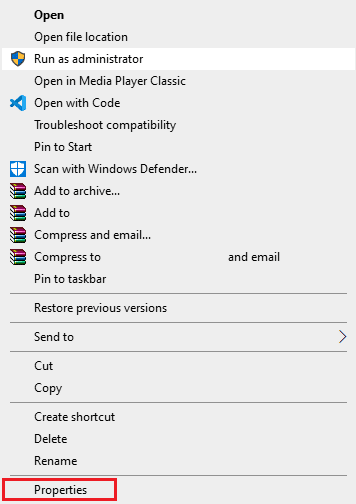
3. Перейдите на вкладку « Совместимость » в окне «Свойства» и выберите параметр « Запустить эту программу в режиме совместимости для » в разделе « Режим совместимости ».
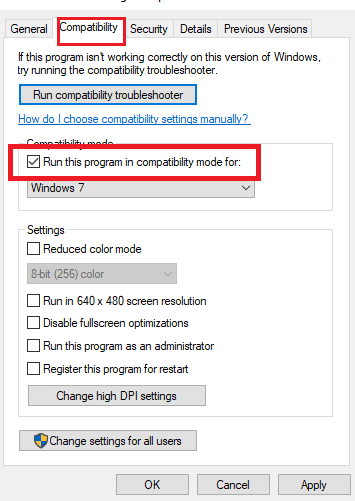
4. Нажмите кнопку « Применить », а затем кнопку « ОК », чтобы запустить Fallout 4 в режиме совместимости.
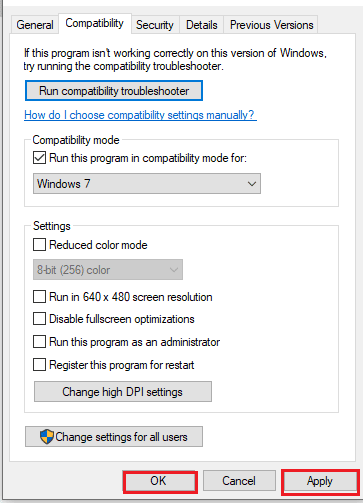
Способ 5: проверьте целостность файлов игры (в Steam)
Если игра Fallout 4 отсутствует или повреждена в приложении Steam, вы можете столкнуться с проблемой зависания Fallout 4. Чтобы исправить файл игры, вам необходимо проверить целостность игры Fallout 4 в приложении Steam. Приведенная здесь ссылка приведет вас к статье о методе проверки целостности файлов игры в приложении Steam.
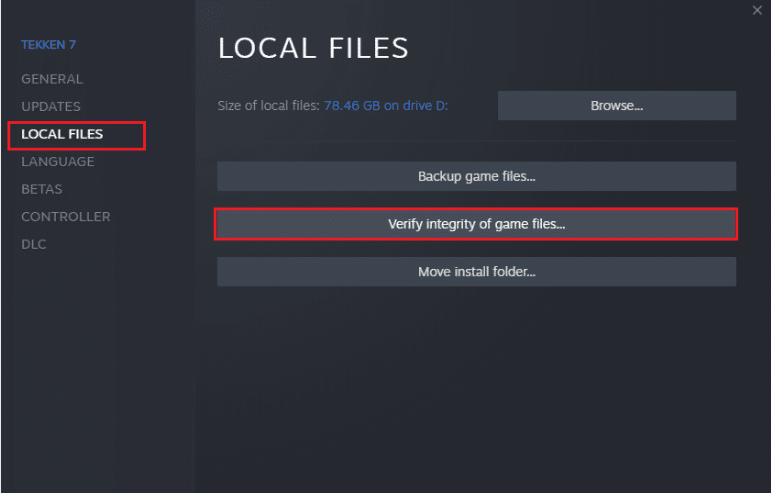
Читайте также: Исправление Steam Remote Play, не работающего в Windows 10
Способ 6: обновить игру Fallout 4
Если игра Fallout 4 устарела, вы можете столкнуться с проблемой задержки в игре. Вам необходимо обновить игру до последней версии, чтобы решить эту проблему.
1. Загрузите последнюю версию игры Fallout из Steam.
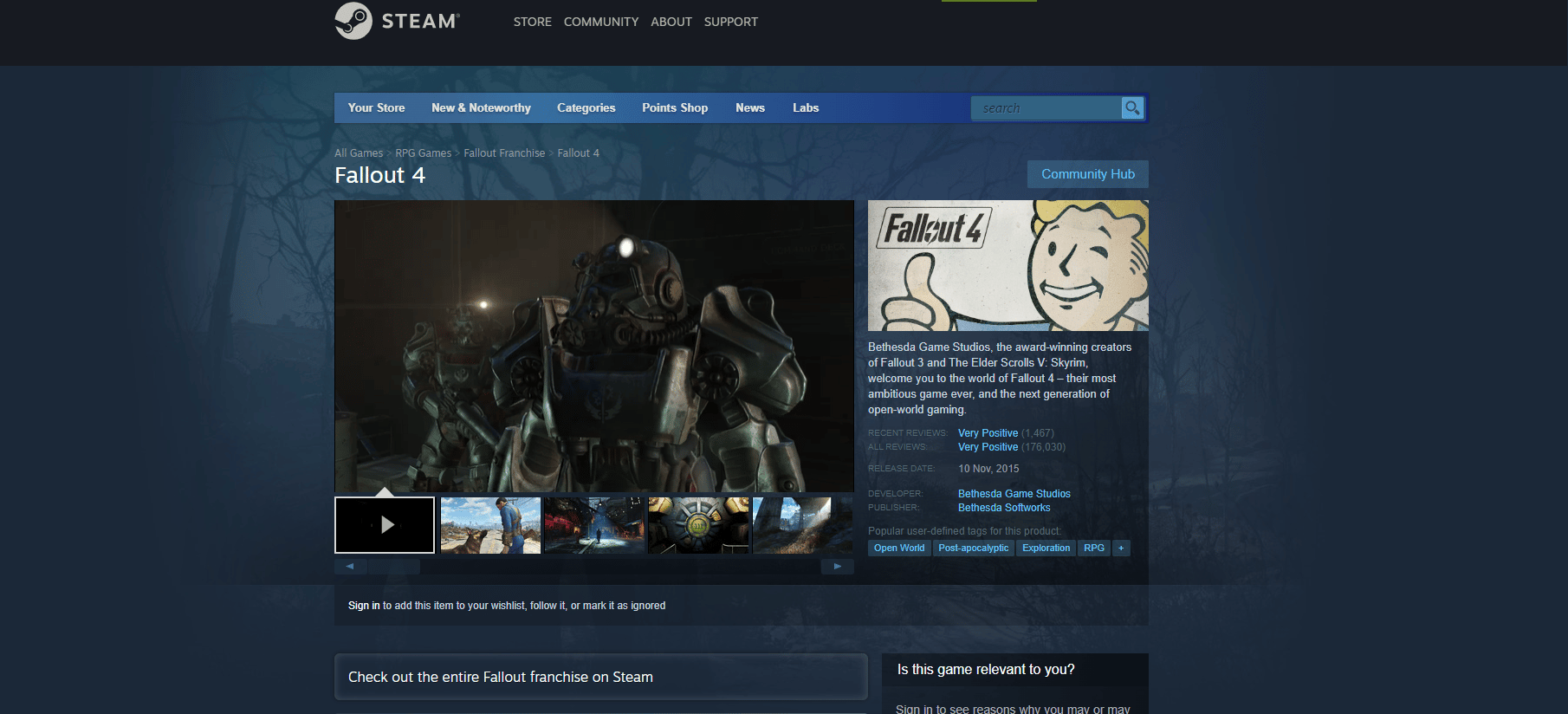
2. Установите последнюю версию игры Fallout и запустите исполняемый файл на своем ПК.
3. Нажмите клавишу Windows , нажмите кнопку питания и выберите параметр « Перезагрузить », чтобы перезагрузить компьютер.
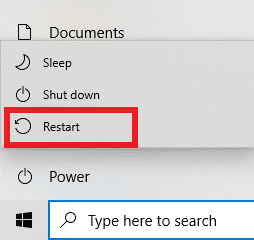

Способ 7: редактировать файлы игры
Методы, описанные в этом разделе, помогут вам изменить определенные записи в файле игры Fallout 4 и устранить проблемы с задержкой при использовании игры Fallout 4.
Шаг I. Измените режим игры и разрешение
Этот метод поможет вам изменить режим игры и разрешение в игре Fallout 4, а также решить проблему зависания Fallout 4.
1. Нажмите одновременно клавиши Windows + E , чтобы открыть Проводник .
2. Перейдите к папке Fallout4 , следуя пути расположения: Этот компьютер > Локальный диск (C:) > Пользователи > Lenov0 > Документы > Мои игры > Fallout4 .
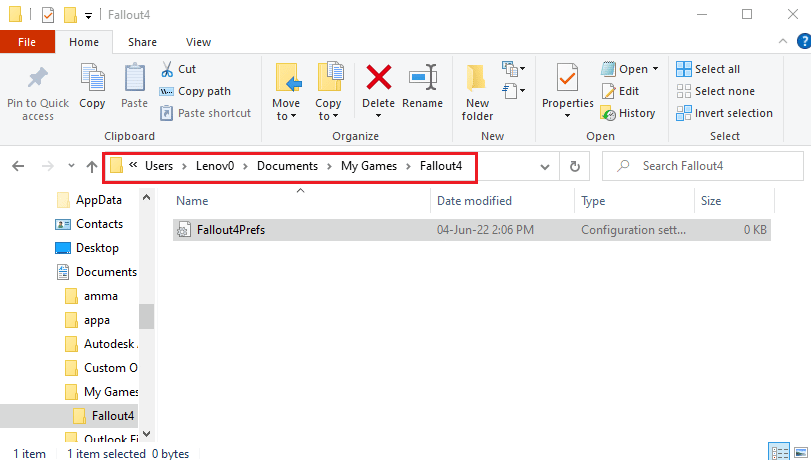
3. Выберите и щелкните правой кнопкой мыши файл Fallout4Prefs.ini , наведите курсор на параметр « Открыть с помощью » в списке и щелкните параметр « Блокнот » в появившемся соседнем меню.
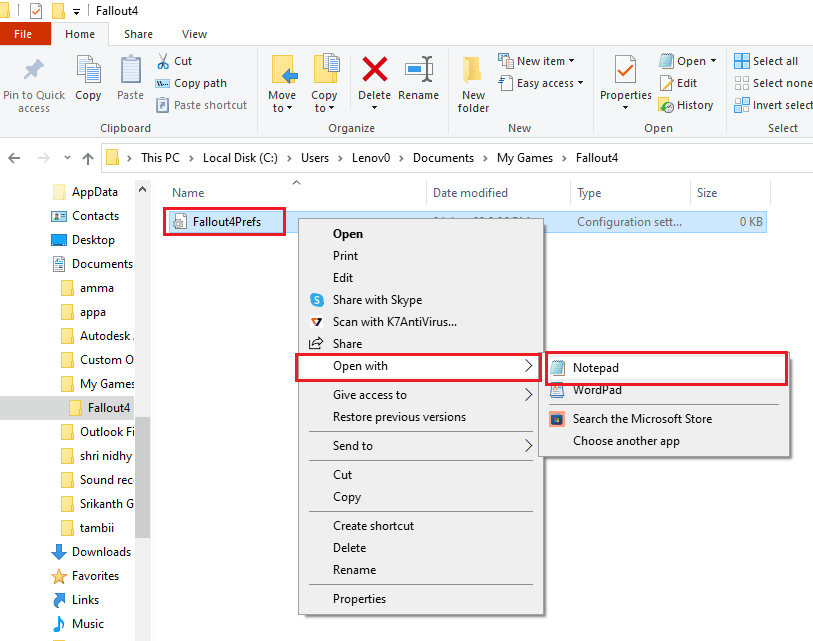
4. В файле редактора измените и настройте записи в файле, чтобы изменить игровой режим и разрешение приложения Fallout 4.
bMaximizeWindow= 1 бБез полей= 1 Полный экран = 0 Ш= 1440 В= 900 iРазмер Ш= 1440 iРазмер В= 900
Примечание. Если вы не можете найти запись, вы можете нажать клавиши Ctrl+F и выполнить поиск записей, чтобы найти записи в файле.
5. Нажмите одновременно клавиши Ctrl + S , чтобы сохранить файл, закройте файл и войдите в приложение Fallout 4, чтобы проверить, устранена ли проблема.
Шаг II: Настройте частоту кадров в игре
Частота кадров в секунду в игре Fallout 4 установлена на значение 60 , и это вызывает проблему зависания Fallout 4. Вы можете попробовать настроить частоту кадров игрового файла Fallout 4, чтобы решить эту проблему.
1. Нажмите одновременно клавиши Windows + E , чтобы открыть Проводник на вашем ПК.
2. Перейдите к папке Fallout4 , следуя пути расположения: Этот компьютер > Локальный диск (C:) > Пользователи > Lenov0 > Документы > Мои игры > Fallout4 .
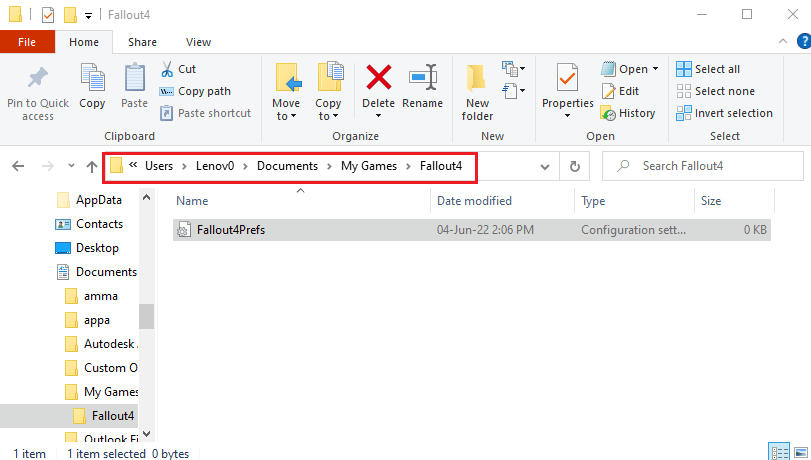
3. Выберите и щелкните правой кнопкой мыши файл Fallout4Prefs.ini , наведите курсор на параметр « Открыть с помощью » в списке и щелкните параметр « Блокнот » в появившемся соседнем меню.
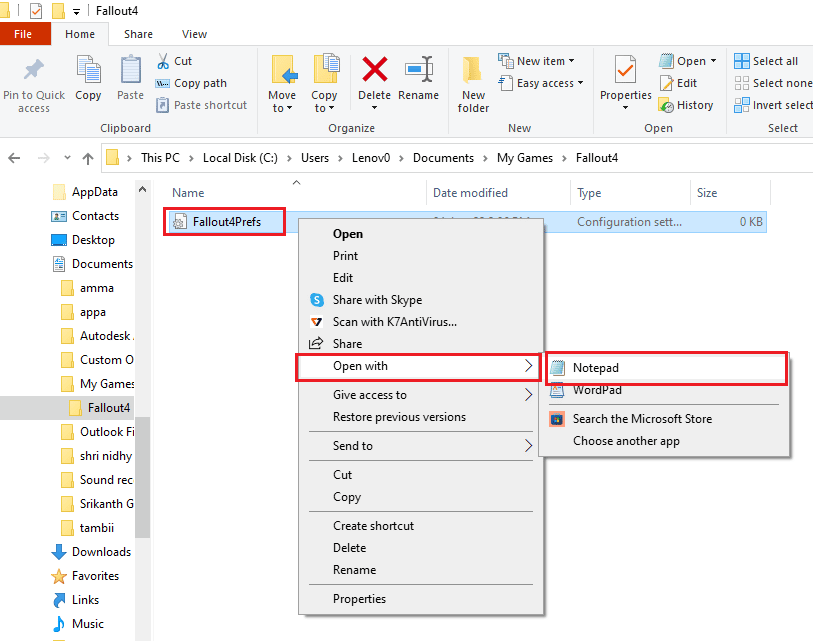
4. Измените запись частоты кадров в игре на iFPSClamp= 58 .
Примечание. Если вы не можете найти запись, вы можете нажать клавиши Ctrl+F и выполнить поиск записей, чтобы найти записи в файле.
5. Нажмите одновременно клавиши Ctrl + S , чтобы сохранить файл, закройте файл и войдите в приложение Fallout 4, чтобы проверить, устранена ли проблема.
Читайте также: 5 лучших счетчиков FPS для Windows 10
Способ 8: ограничение частоты кадров в секунду
Другой способ изменить FPS в игровом файле Fallout 4 — использовать любое стороннее программное обеспечение для ограничения частоты кадров ниже частоты обновления экрана.
- Графическая карта AMD . Если вы используете графическую карту AMD, вы можете использовать стороннее программное обеспечение Radeon Chill, чтобы ограничить генерацию FPS.
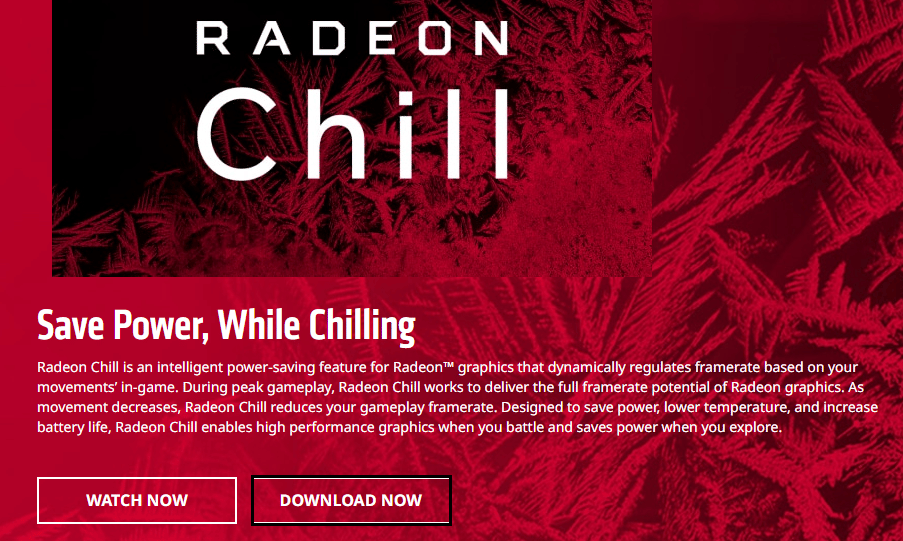
- Графическая карта NVIDIA . Вы можете использовать драйверы графической карты NVIDIA, чтобы ограничить частоту кадров в секунду ниже частоты обновления дисплея.
Способ 9: изменить настройки видеокарты
Если вы используете графическую карту NVIDIA, вы можете попробовать изменить настройки на панели управления, чтобы устранить проблему зависания Fallout 4.
1. Щелкните правой кнопкой мыши любое пустое место на рабочем столе и выберите пункт меню « Панель управления NVIDIA ».
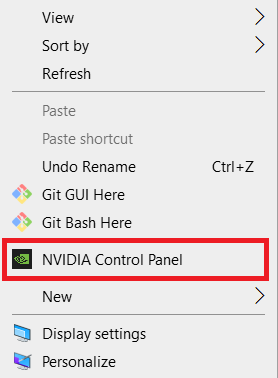
2. В левой части окна разверните параметр « Параметры 3D » и щелкните параметр « Управление параметрами 3D » в списке.
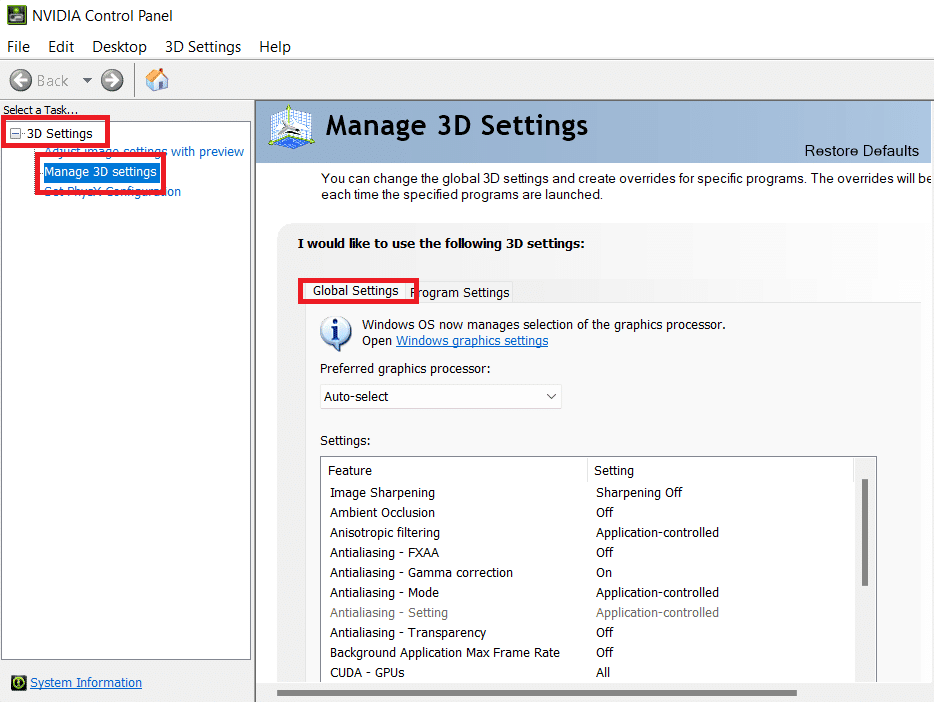
3. Перейдите на вкладку « Настройки программы » и выберите « Fallout 4 » в разделе « Выберите программу для настройки ».
Примечание. Если вы не можете найти приложение Fallout 4 в раскрывающемся меню, нажмите кнопку « Добавить », найдите и выберите исполняемый файл Fallout 4.
4. В функции « Режим управления питанием» измените настройку на « Предпочитать максимальную производительность» .
5. Установите для функции « Тройная буферизация » значение « Вкл. », а для функции « Максимум предварительно обработанных кадров » установите значение 1 в разделе настроек.
6. Наконец, запустите игру Fallout 4 после изменения настроек в Панели управления.
Читайте также: исправление высокой загрузки ЦП NVIDIA Container в Windows 10
Метод 10: настроить функцию вертикальной синхронизации
Использование вертикальной синхронизации или вертикальной синхронизации предназначено для ограничения частоты кадров и предотвращения разрывов экрана при использовании приложения. Это поможет вам синхронизировать частоту кадров в игре и частоту обновления игрового дисплея. Функцию V-Sync можно изменить, чтобы устранить проблемы с задержкой при использовании файла игры Fallout 4.
Вариант I: на панели управления NVIDIA
Здесь объясняется метод изменения функции V-Sync для устранения проблемы зависания Fallout 4 на панели управления NVIDIA.
1. Запустите окно панели управления NVIDIA .
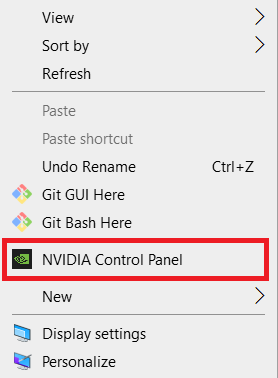
2. В левой части окна разверните параметр « Параметры 3D » и щелкните параметр « Управление параметрами 3D » в списке.
3. Перейдите на вкладку « Глобальные настройки » и выберите « Fallout 4 » в разделе « Выбор программы для настройки ».
Примечание. Если вы не можете найти приложение Fallout 4 в раскрывающемся меню, нажмите кнопку « Добавить », найдите и выберите исполняемый файл Fallout 4.
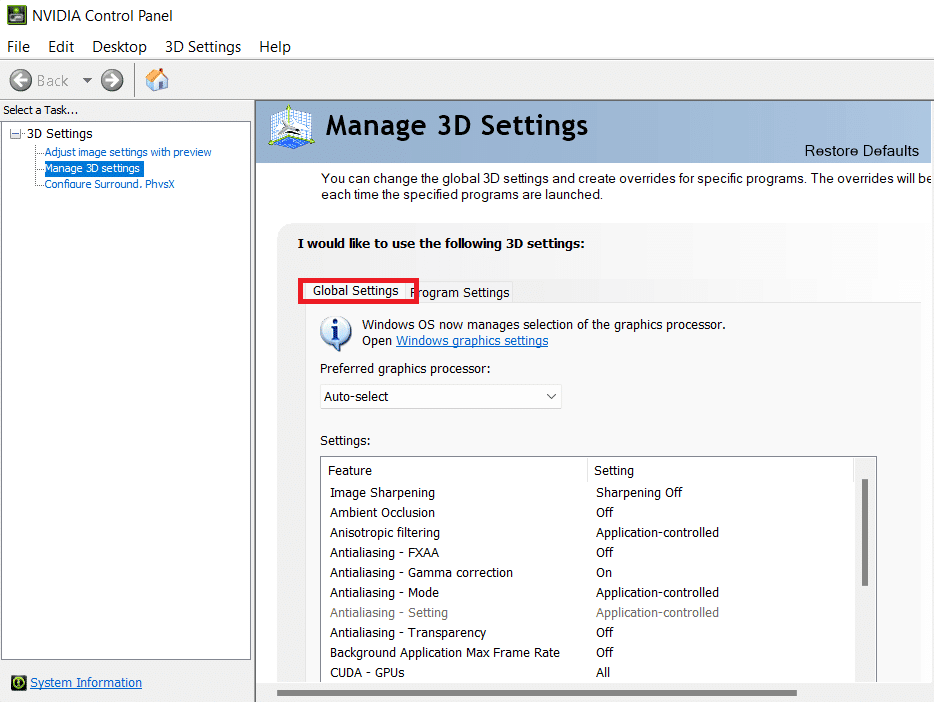
4. В списке выберите функцию « Вертикальная синхронизация » и установите для этой функции значение « Адаптируемая » в разделе « Настройка ».
Вариант II: на панели управления AMD Radeon
Если вы используете графическую карту AMD Radeon, вы можете решить проблему с задержкой в игре Fallout 4, выполнив следующие действия.
1. Откройте официальный веб-сайт Radeon TM PRO в веб-браузере по умолчанию и нажмите кнопку ЗАГРУЗИТЬ , чтобы установить программное обеспечение.
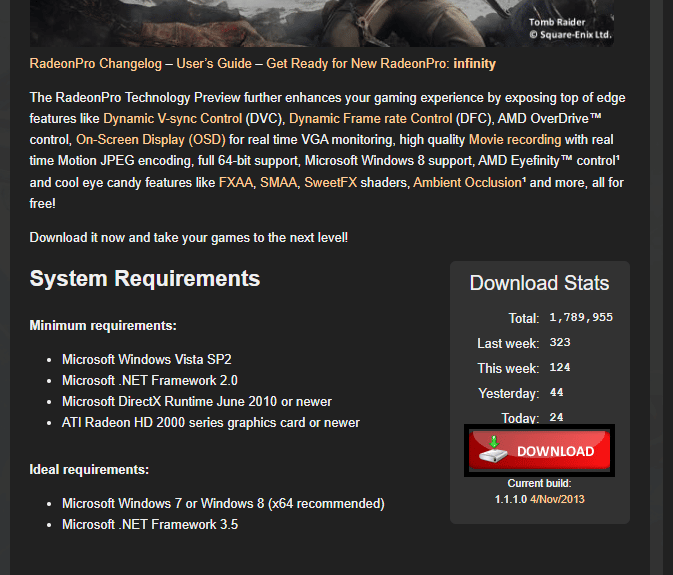
2. Запустите программное обеспечение Radeon Pro, перейдите на вкладку Tweaks и включите динамическую вертикальную синхронизацию в параметрах управления вертикальной синхронизацией в программном обеспечении.
Вариант III: настроить файл Fallout 4
Эта опция позволит вам вручную настроить функцию V-Sync в игровом файле, чтобы исправить проблемы с заиканием и зависанием Fallout 4.
1. Нажмите одновременно клавиши Windows + E , чтобы открыть Проводник на вашем ПК.
2. Перейдите к папке Fallout4 , следуя пути расположения: Этот компьютер > Локальный диск (C:) > Пользователи > Lenov0 > Документы > Мои игры > Fallout4 .
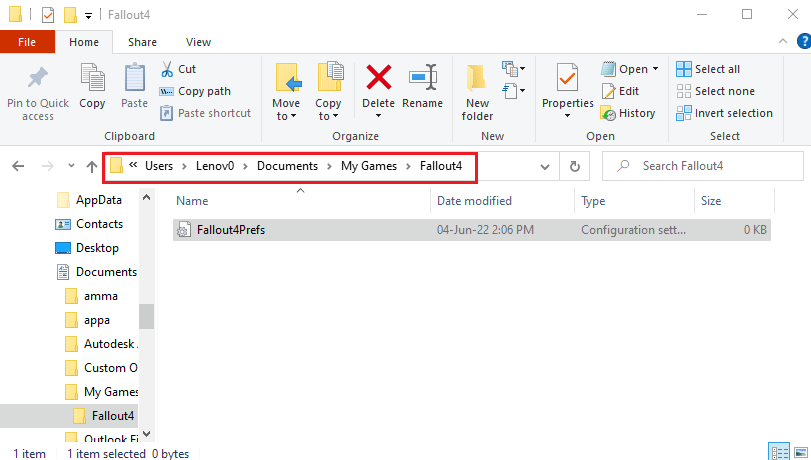
3. Выберите и щелкните правой кнопкой мыши файл Fallout4Prefs.ini , наведите курсор на параметр « Открыть с помощью » в списке и щелкните параметр « Блокнот » в появившемся соседнем меню.
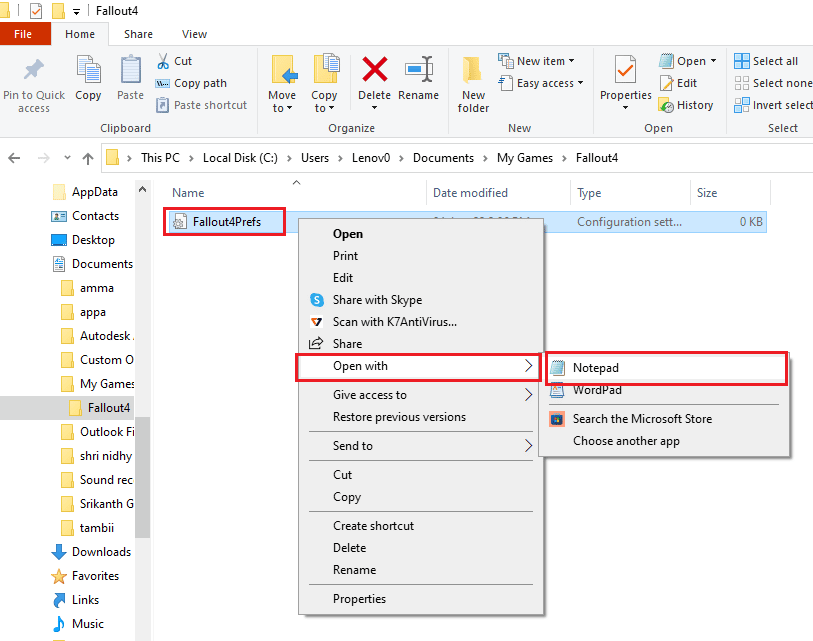
4. В файле редактора измените и настройте записи в файле, чтобы изменить значение FPS . Установите iPresentInterval= 0 .
Примечание 1: Если вы не можете найти запись, вы можете одновременно нажать клавиши Ctrl + F и выполнить поиск записей, чтобы найти записи в файле.
Примечание 2. Если для записи iPresentInterval задано значение 1 , ограничение FPS в игре не может быть снято.
5. Нажмите одновременно клавиши Ctrl + S , чтобы сохранить файл, закройте файл и войдите в приложение Fallout 4, чтобы узнать, устранена ли проблема с заиканием и зависанием Fallout 4.
Метод 11: Используйте мод исправления заикания Sprint
Вместо использования модов вы можете попробовать применить специально разработанные моды в игре Fallout 4. Мод исправления заикания Sprint, разработанный на основе модов Nexus, сделает ваш игровой процесс более плавным. Это устраняет сбои оружия и сбои с высоким FPS в игре, и с его помощью вы можете решить проблему зависания Fallout 4.
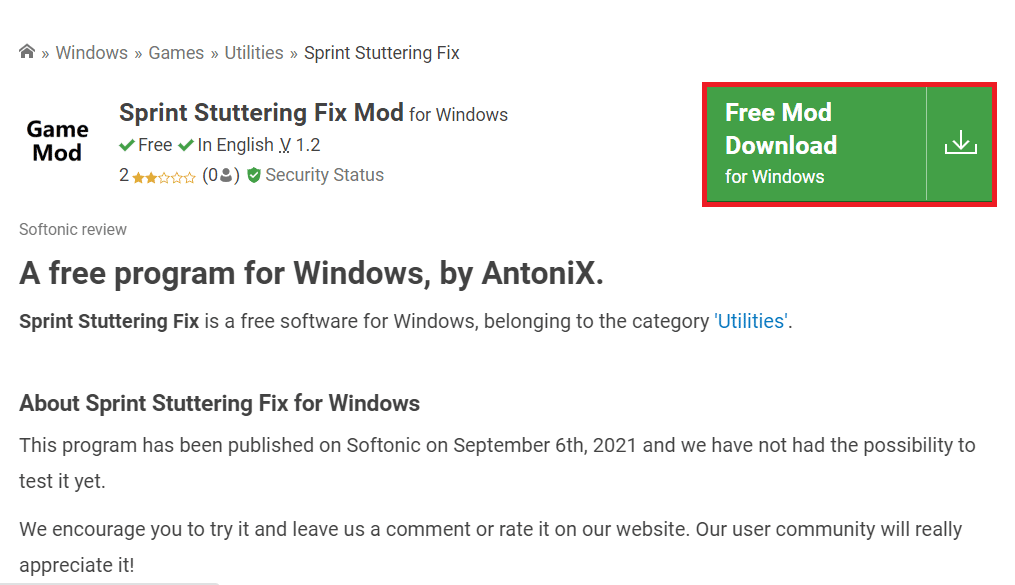
Читайте также: Как исправить неработающие моды Fallout 4
Способ 12: обратитесь в официальную службу поддержки Bethesda
Если ни один из методов не может решить проблему с игрой Fallout 4, вы можете попробовать обратиться за помощью в официальную службу поддержки Bethesda. Обратитесь к ним с проблемой, и вы найдете решения проблемы в ближайшее время.
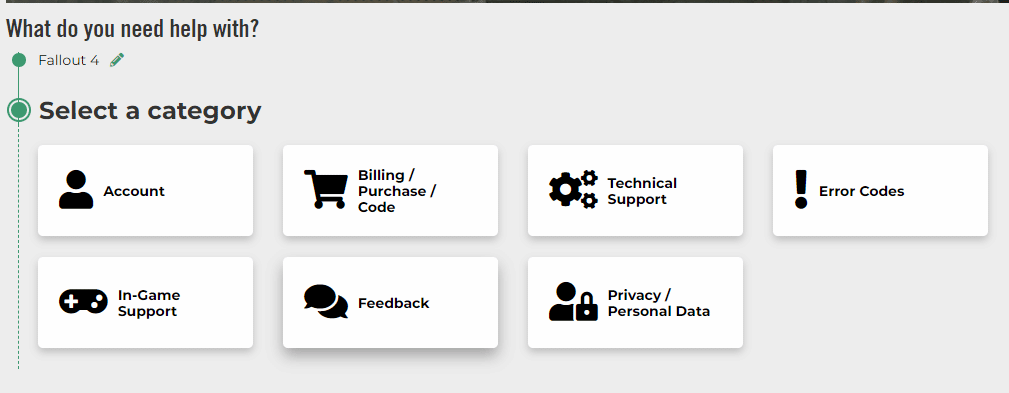
Рекомендуемые:
- 19 удивительных хаков, чтобы взломать Roku, чтобы получить бесплатные каналы
- Исправить ошибку Warframe 10054 в Windows 10
- Исправление того, что Overwatch не запускается в Windows 10
- Исправить Fallout 4 Script Extender, не работающий в Windows 10
В статье рассматривается проблема заиканий и зависаний Fallout 4 . Если вы обнаружите, что Fallout 4 зависает на вашем ПК, вы можете использовать методы, приведенные здесь в качестве руководства по устранению зависаний Fallout 4. Оставьте свои предложения и вопросы по этой теме в разделе комментариев.
