Исправить внешний жесткий диск недоступен в Windows 10
Опубликовано: 2022-09-15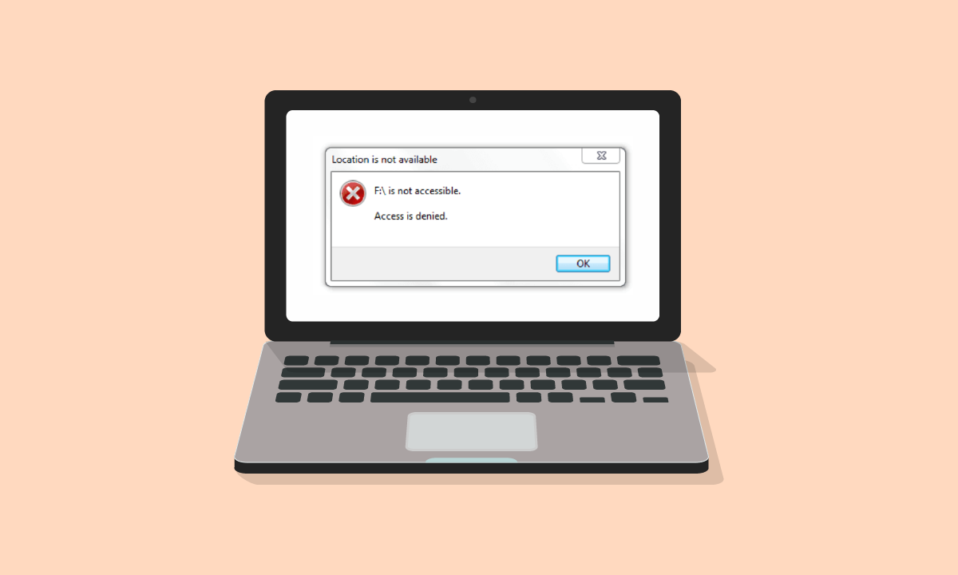
Внешний жесткий диск недоступен, даже мысль об этом заставляет меня нервничать. Я знаю боль утраты таких ценных данных много лет назад. С тех пор я никогда не относился легкомысленно к своему внешнему жесткому диску; Я купил хороший жесткий чехол, регулярно чистил его и следил за тем, чтобы он не перегревался. Жесткие диски обычно хрупкие и чувствительные. Если вы обнаружили, что ваш накопитель не работает или не подключается к компьютеру, прежде всего, не паникуйте. Кроме того, не применяйте никаких экстремальных методов, чтобы исправить это до того, как это будет гарантировано, иначе вы потеряете свои данные. Вы, должно быть, думаете, можно ли отремонтировать внешние жесткие диски, и ответ — да, можно. Однако предварительное выявление проблемы облегчит процесс. Итак, давайте начнем с некоторых методов от базового до среднего уровня; попробуйте их, и, надеюсь, вам не нужно будет посещать ремонтную мастерскую.
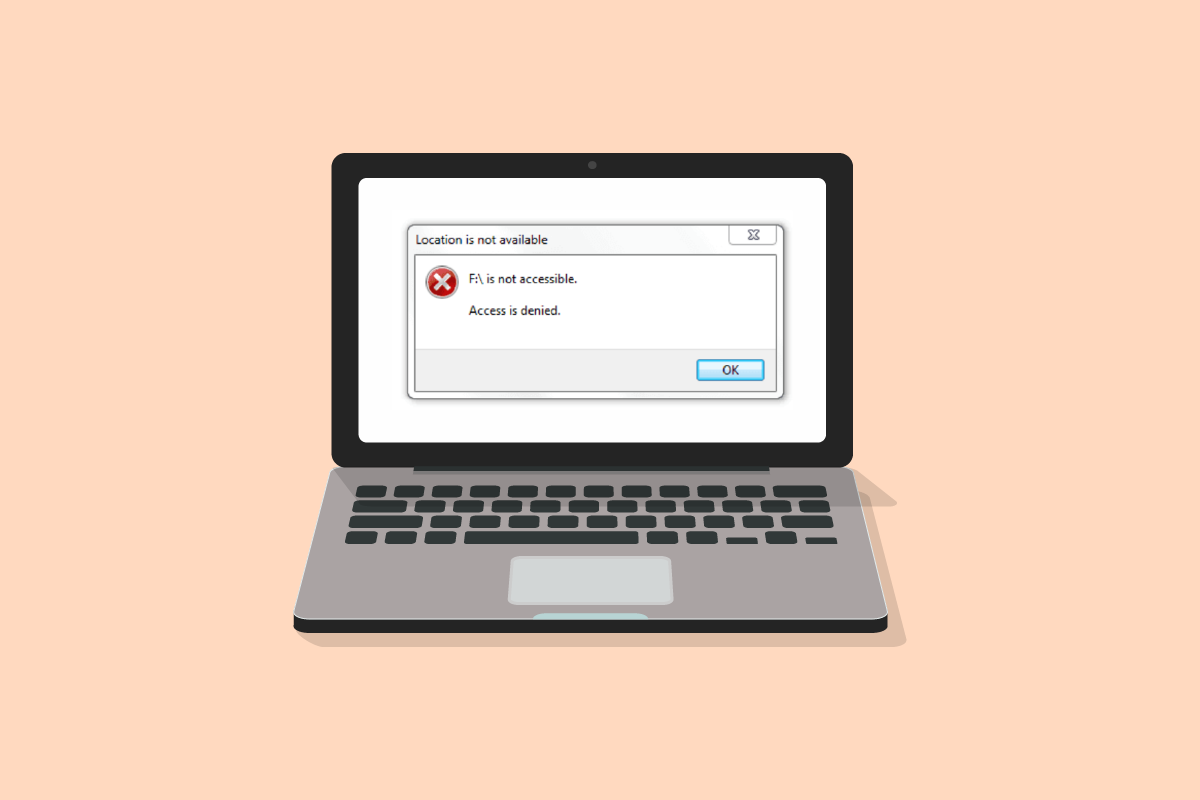
Содержание
- Как исправить внешний жесткий диск, недоступный в Windows 10
- Метод 1: основные шаги по устранению неполадок
- Способ 2: проверьте формат жесткого диска
- Способ 3: обновить драйверы устройств
- Способ 4: переустановите драйверы устройств
- Способ 5: запустить сканирование CHKDSK
- Способ 6: проверьте жесткий диск в безопасном режиме
- Способ 7: изменить букву диска
- Способ 8: создать раздел для нового жесткого диска
- Способ 9: разрешить отображение скрытых устройств
Как исправить внешний жесткий диск, недоступный в Windows 10
Проблемы с внешним жестким диском могут быть вызваны несколькими причинами, в том числе:
- Отключенный жесткий диск без надлежащего извлечения.
- Неподдерживаемый или устаревший драйвер.
- Недавно упавший или поврежденный.
- Ошибка либо в портах устройства, либо в кабеле USB жесткого диска.
- Поврежден из-за вирусов или вредоносных программ.
Примечание . Прежде чем мы начнем решать ваш вопрос о том, можно ли ремонтировать внешние жесткие диски, даже не пытайтесь ударить, легонько постучать или встряхнуть жесткий диск. Механизм постукивания и удара может работать с другими электронными устройствами, но на жестком диске проблема еще больше усугубится. Кроме того, при выполнении этих методов или если вы в любое время можете получить доступ к жесткому диску на своем ПК, обязательно сделайте резервную копию или перенесите все важные данные.
Метод 1: основные шаги по устранению неполадок
Выполните следующие основные шаги, чтобы исправить проблемы с внешним жестким диском в Windows 10.
- Перезагрузите систему, а затем попробуйте подключить ее обратно.
- Выньте накопитель из крышки или корпуса и положите его на ровную поверхность перед подключением.
- Отключите и попробуйте на других портах ПК. Если вы используете порт USB 3.0, попробуйте USB 2.0.
- Кроме того, попробуйте подключиться к другим внешним устройствам , таким как клавиатура, принтер или мышь. Если у вас возникли проблемы с подключением и этих устройств, проблема может быть связана с портами или драйверами.
- Осмотрите кабель USB с обоих концов . Убедитесь, что он не сломан и не поврежден. Кроме того, при подключении жесткого диска попробуйте использовать другой USB-кабель; проблема может быть в кабеле.
- Проверьте жесткий диск на другом ПК . Если это работает, это означает, что проблема связана с устройством или портами.
Способ 2: проверьте формат жесткого диска
Существует два основных формата дисков: ExFAT, который работает как в операционных системах Mac, так и в Windows, тогда как NTFS совместим только с Windows. Если вы подключаете жесткий диск формата Mac OS, то Windows его не обнаружит. Следовательно, чтобы подключить жесткий диск к Windows, вам нужно отформатировать его в формате ExFAT. Следуйте методу 8 шагов, чтобы изменить формат жесткого диска. Чтобы проверить формат жесткого диска, сделайте следующее:
1. Откройте Проводник , одновременно нажав клавиши Windows + E.
2. Нажмите « Этот компьютер », затем щелкните правой кнопкой мыши жесткий диск и выберите «Свойства ».
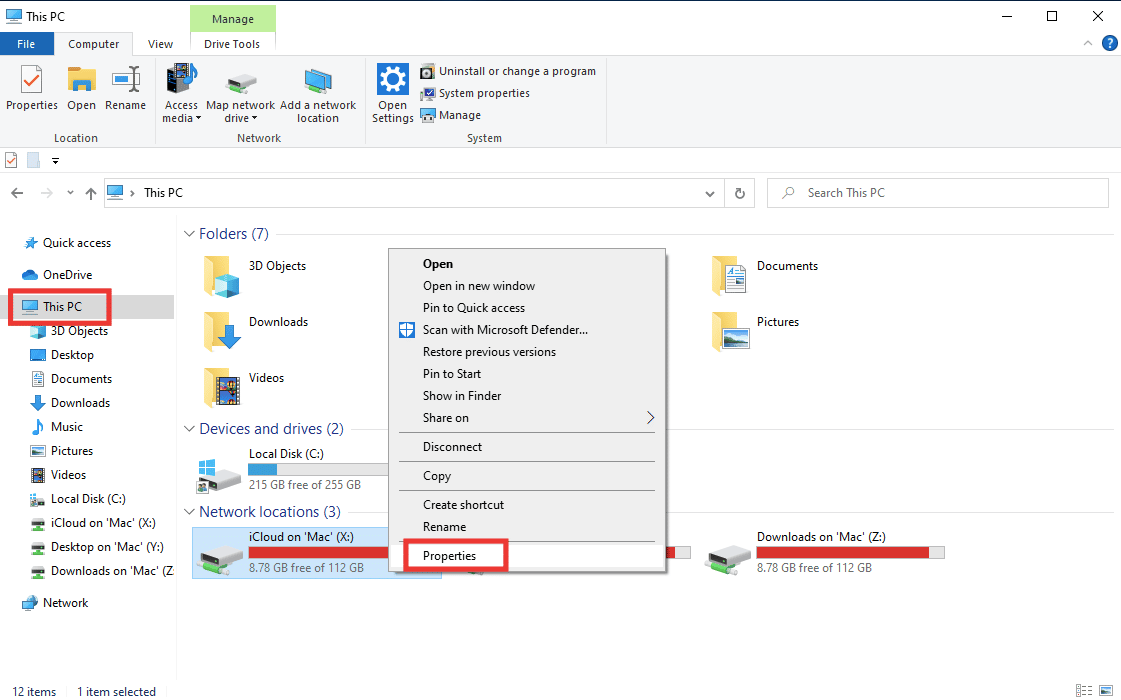
3. Формат вашего жесткого диска будет указан на вкладке «Общие» рядом с « Файловая система» .
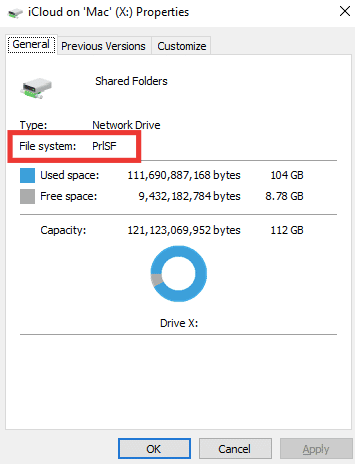
Читайте также: Исправлена ошибка, из-за которой не удалось выполнить проверку диска, поскольку Windows не может получить доступ к диску
Способ 3: обновить драйверы устройств
Одной из основных причин появления сообщения об ошибке «Внешний жесткий диск недоступен» может быть неисправный или устаревший драйвер, который не поддерживает ваше устройство. Следуйте нашему руководству по обновлению драйверов устройств в Windows 10.
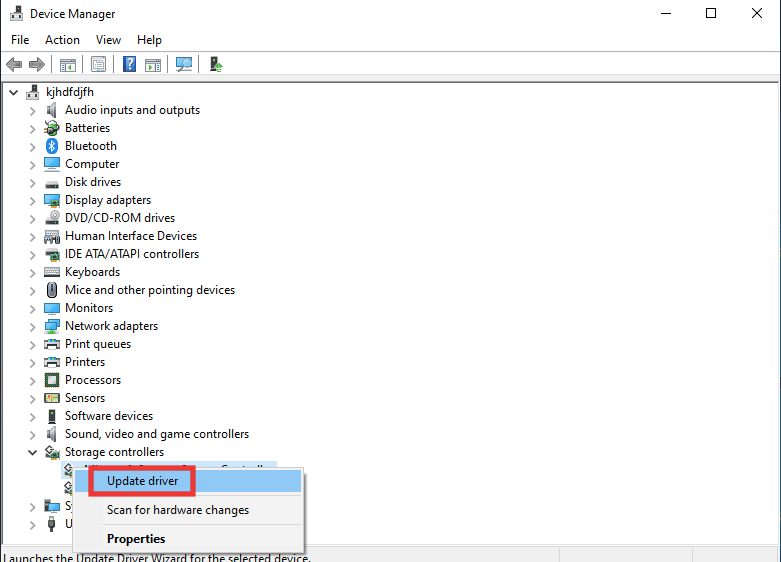
Способ 4: переустановите драйверы устройств
Опция Сканировать на наличие изменений оборудования идентифицирует все оборудование, подключенное к вашему ПК, и на основе этого будет установлен драйвер по умолчанию. Чтобы исправить ошибку, вам необходимо временно удалить дисководы и драйвер USB и переустановить их снова. Прочтите наше руководство по удалению и переустановке драйверов в Windows 10.
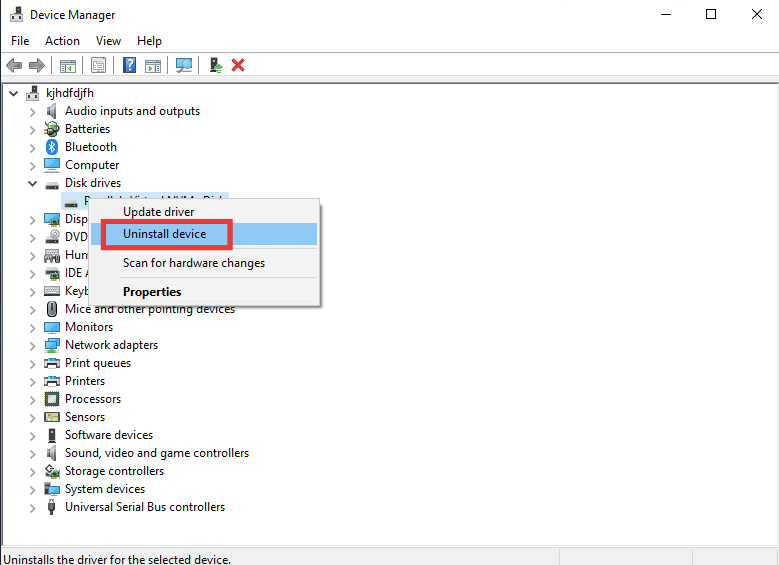
Также читайте: исправление найденных драйверов Windows для вашего устройства, но обнаружение ошибки
Способ 5: запустить сканирование CHKDSK
Chkdsk означает «Проверить диск». Это встроенный сканер дисков, который выявит и исправит все ошибки, возникающие из-за вредоносных программ, поврежденных системных файлов или неправильного завершения работы. Следуйте нашему руководству, чтобы проверить ошибки диска с помощью команды chkdsk.
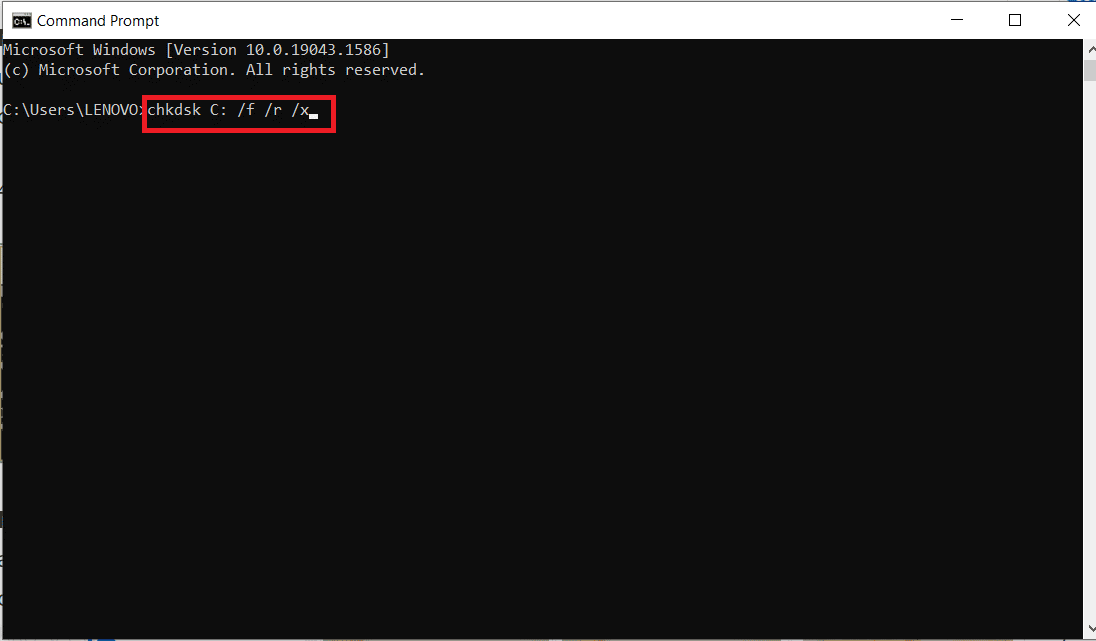
Способ 6: проверьте жесткий диск в безопасном режиме
Есть высокие шансы, что вы сможете получить доступ к диску в безопасном режиме, если внешний жесткий диск недоступен в обычном режиме. Возможно, есть файл или настройки, которые могут мешать нормальному режиму Windows. В безопасном режиме функциональность ограничена и загружается только основной драйвер. Выполните следующие действия, чтобы включить безопасный режим и устранить проблемы с внешним жестким диском.
1. Нажмите клавишу Windows , введите Конфигурация системы и нажмите клавишу ввода .
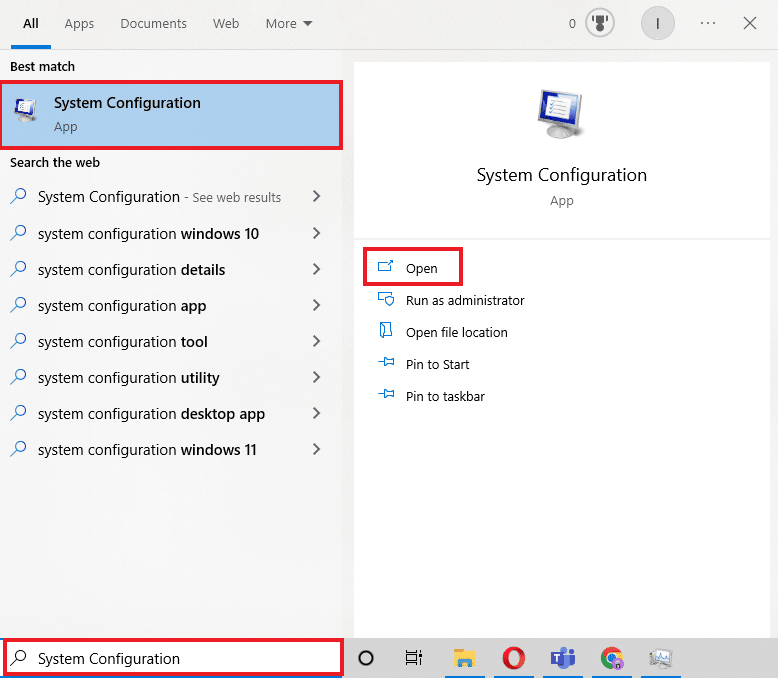
2. Затем перейдите на вкладку «Загрузка », нажмите «Безопасная загрузка » и нажмите «ОК ».
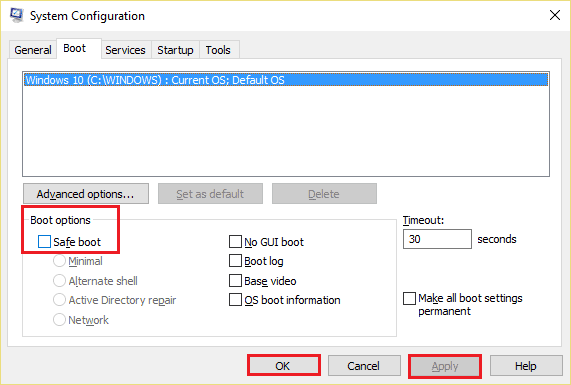
3. После этого нажмите «Перезагрузить ».

4. Как только ваша система перезагрузится в безопасном режиме, запустите проводник и проверьте, доступен ли внешний жесткий диск.
5. Затем вернитесь в «Конфигурацию системы» и нажмите «Обычный запуск », чтобы загрузиться в обычном режиме, иначе он продолжит загрузку в безопасном режиме. И затем нажмите OK .

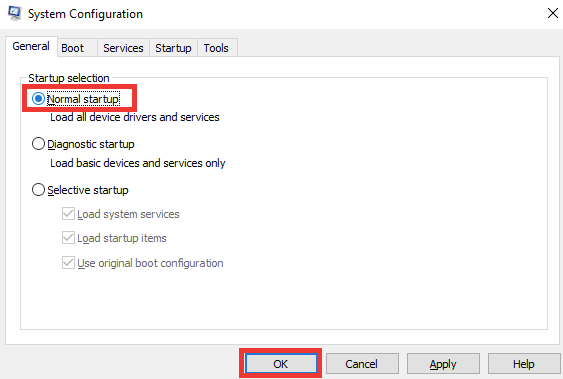
6. Нажмите «Перезагрузить ».

Читайте также: 10 способов освободить место на жестком диске в Windows 10
Способ 7: изменить букву диска
Ошибка «Внешний жесткий диск недоступен» возникает, если есть два диска с одинаковым именем, что может привести к путанице между путями. Убедитесь, что каждый диск имеет свое уникальное имя/букву. Вот как это изменить:
1. Нажмите клавишу Windows , введите Управление дисками и нажмите клавишу ввода .
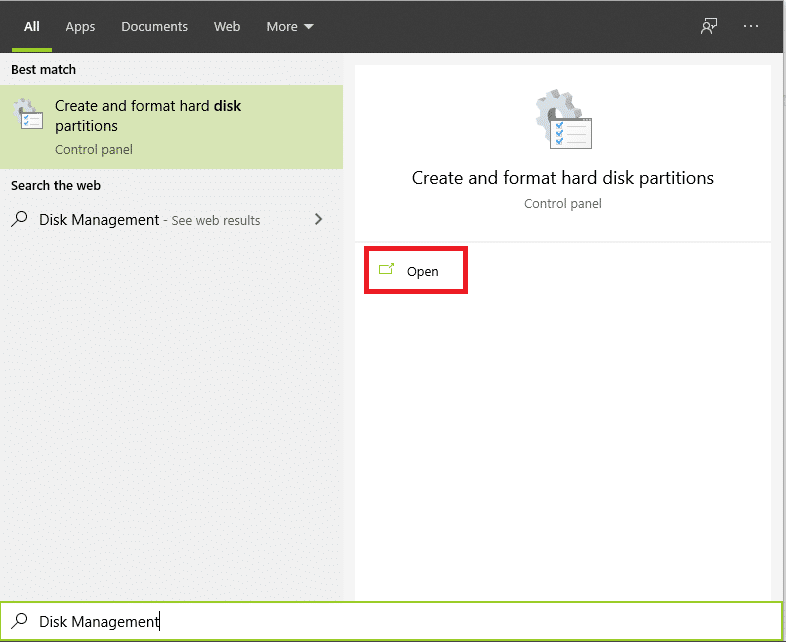
2. Щелкните правой кнопкой мыши свой диск и выберите «Изменить букву диска и пути…» .
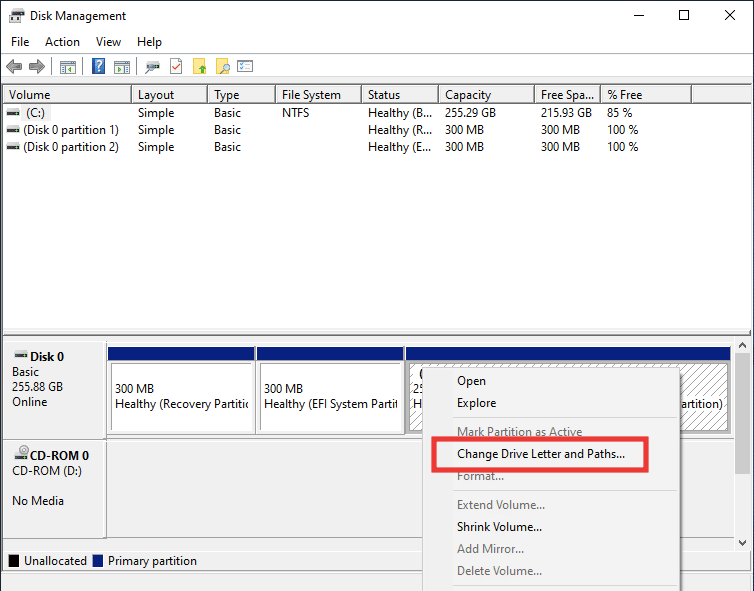
3. Нажмите «Изменить…» .
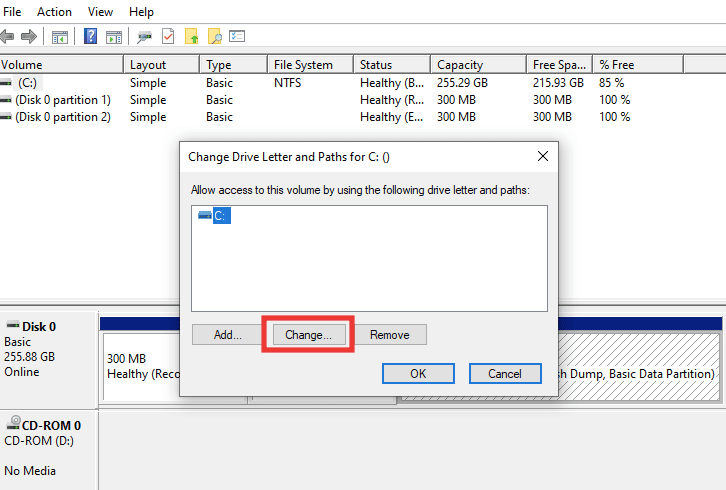
4. Затем выберите новую букву из выпадающего меню и нажмите OK .
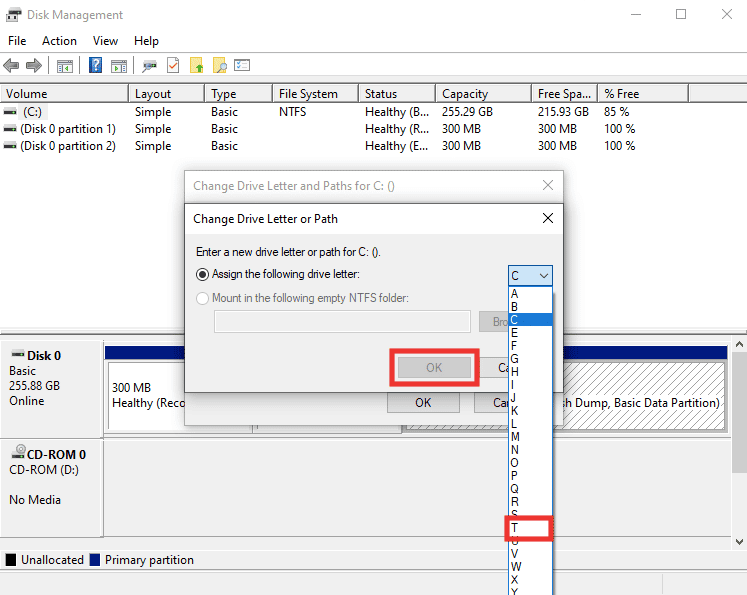
5. Наконец, перезагрузите ПК .
Способ 8: создать раздел для нового жесткого диска
Если вы пытаетесь подключить новый или отформатированный жесткий диск и сталкиваетесь с проблемами недоступности внешнего жесткого диска, причина может заключаться в том, что на диске нет раздела. Раздел используется для предоставления места для хранения и выделения. Чтобы сделать раздел, выполните следующие действия:
1. Подключите жесткий диск .
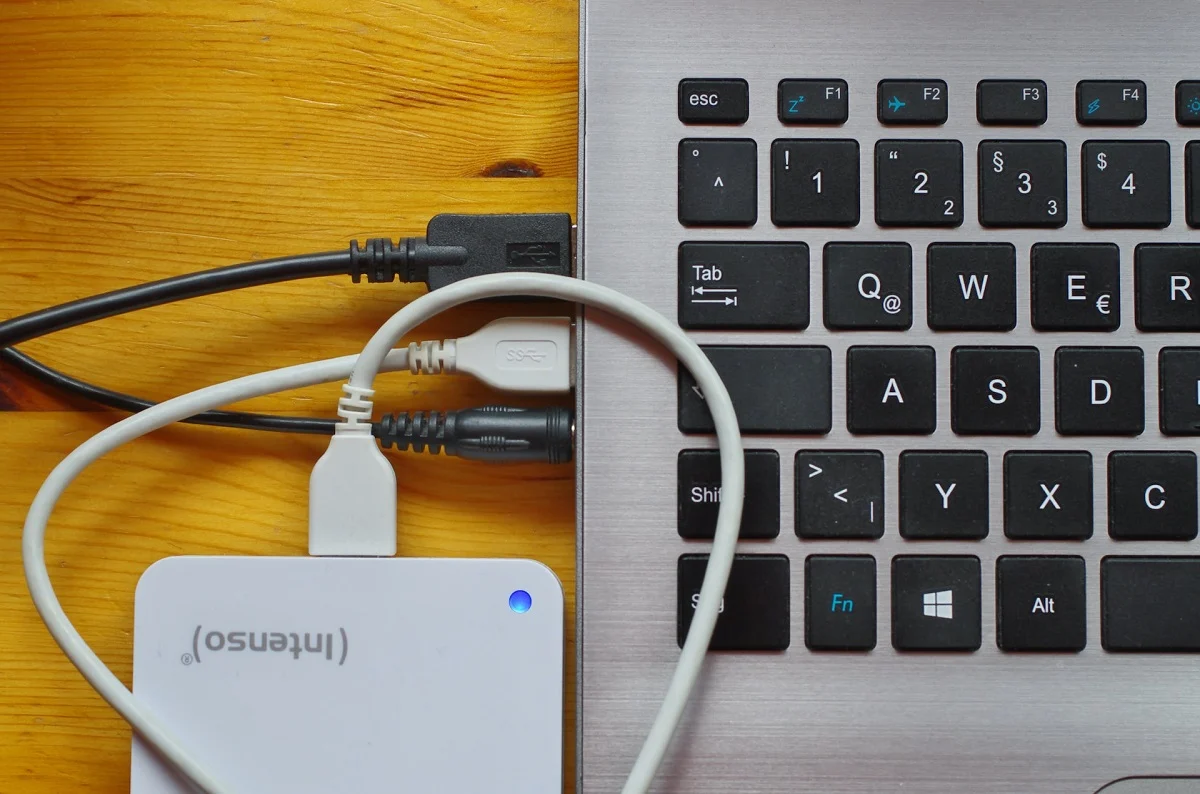
2. Запустите приложение « Управление дисками ».
3. Щелкните правой кнопкой мыши жесткий диск, на котором видна черная полоса, и выберите параметр « Новый простой том… ».
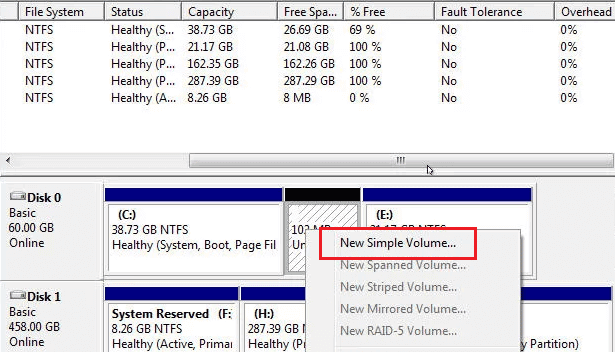
4. Нажмите кнопку Далее > .
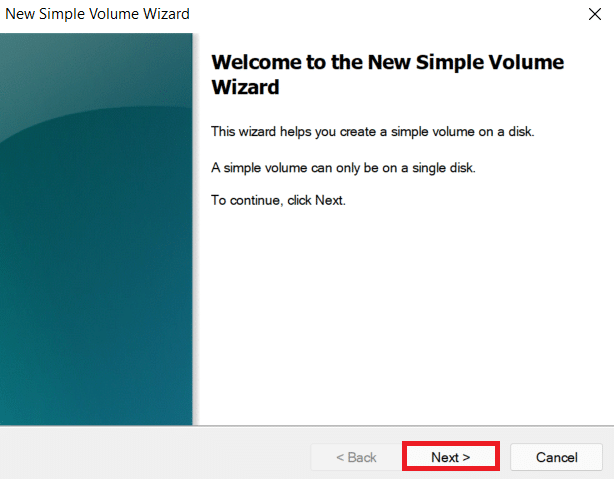
5. Задайте размер и имя диска и нажмите « Далее ».
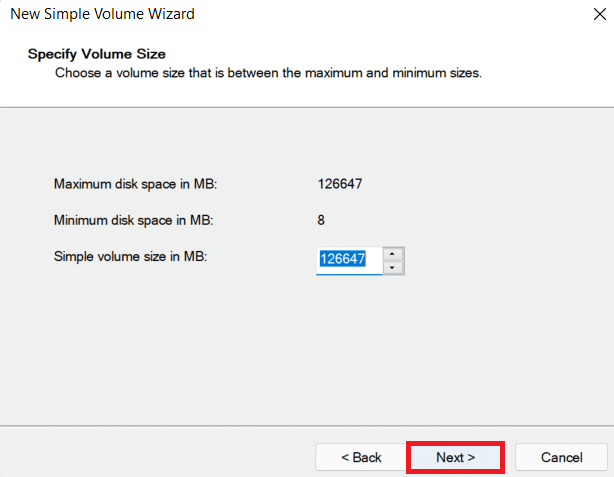
6. Затем выберите параметр « Форматировать этот том» и выберите формат файла NTFS для Windows или ExFat , который также совместим с Mac. И нажмите Далее> .
7. И нажмите «Готово ».
Примечание . При выборе параметра форматирования все данные на внешнем жестком диске будут удалены.
Читайте также: исправлено: новый жесткий диск не отображается в разделе «Управление дисками»
Способ 9: разрешить отображение скрытых устройств
В большинстве операционных систем Windows опция скрытия пустого драйвера включена по умолчанию. Или, если эта опция была включена по ошибке, это может быть причиной проблем с внешним жестким диском. Чтобы избавиться от него, сделайте следующее:
Вариант I: включить скрытое устройство
1. Нажмите клавишу Windows , введите « Командная строка » и нажмите « Запуск от имени администратора» .
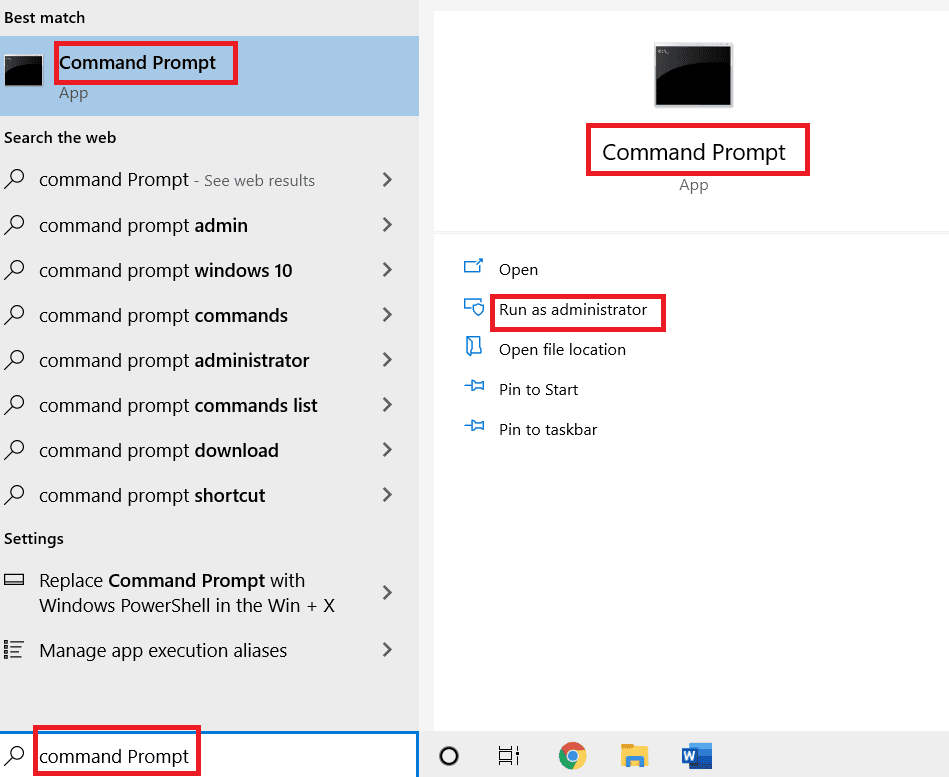
2. Нажмите Да , чтобы дать разрешение.
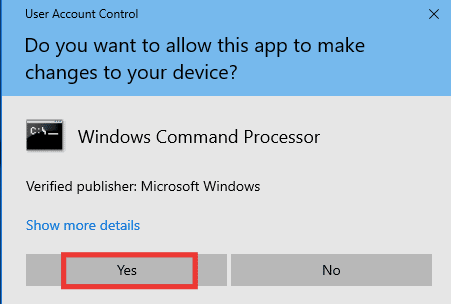
3. Затем введите следующую команду и нажмите клавишу Enter .
установить devmgr_show_nonpresent_devices=1
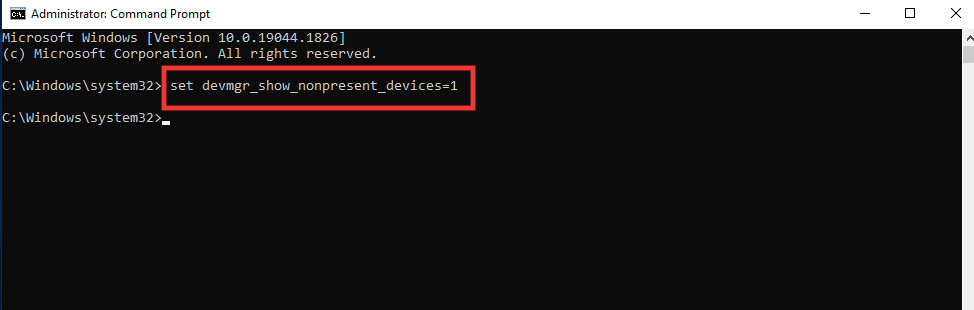
4. Теперь нажмите клавишу Windows , введите « Диспетчер устройств » и нажмите « Открыть ».
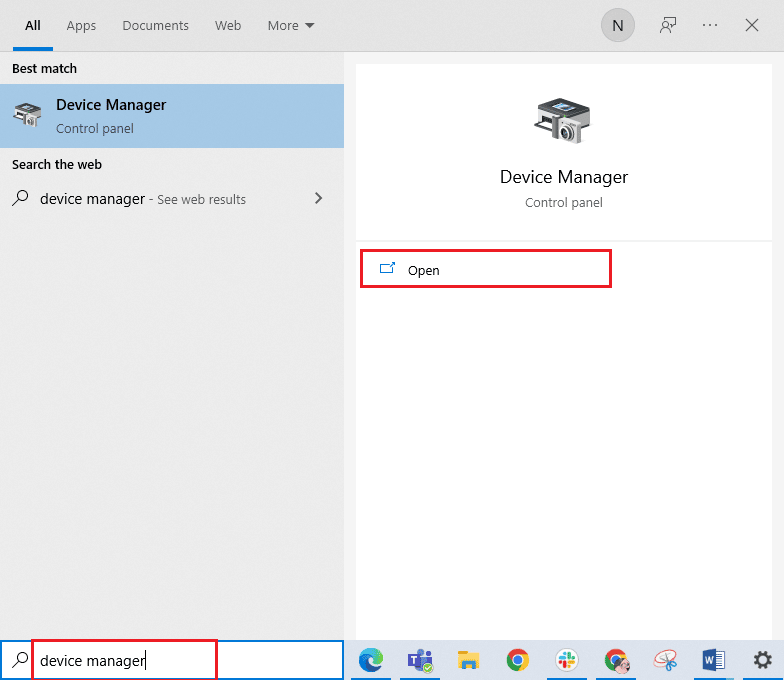
5. Затем нажмите « Просмотр » и нажмите « Показать скрытые устройства» .
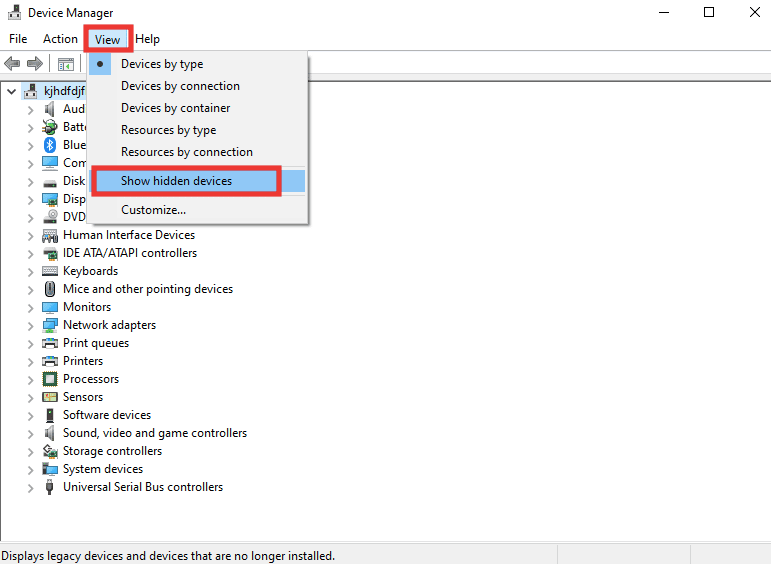
6. Снова подключите внешний жесткий диск и проверьте, доступен ли он.
Вариант II: проверить скрытые файлы
1. Нажмите одновременно клавиши Windows + E , чтобы запустить Проводник .
2. Затем перейдите на вкладку « Вид » и нажмите «Параметры ».
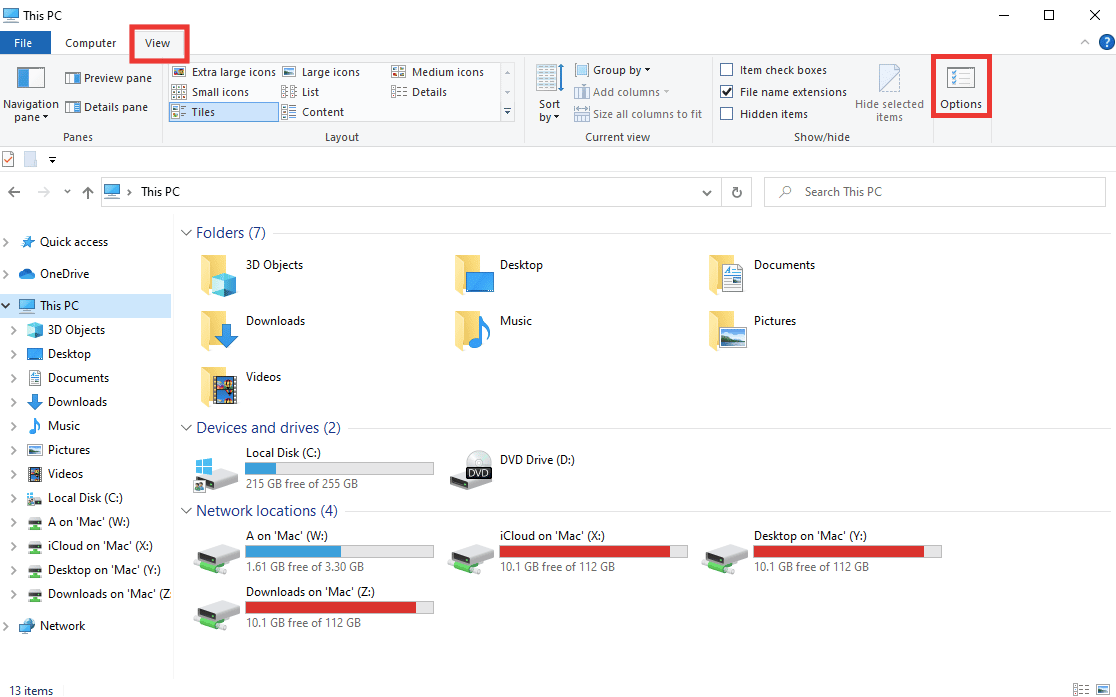
3. Перейдите на вкладку « Вид », снимите флажок « Скрыть пустые диски » и нажмите « ОК ».
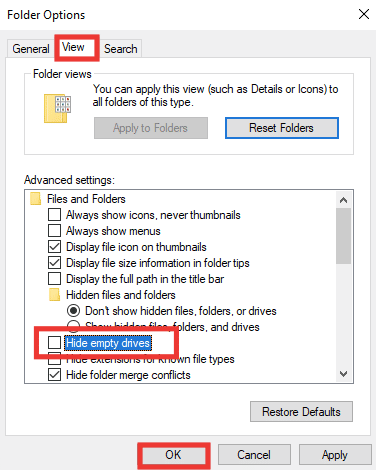
Часто задаваемые вопросы (FAQ)
Q1. Почему мне нужно извлечь жесткий диск перед его отключением?
Ответ Проще говоря, вам нужно указать компьютеру остановить любой процесс, который он выполняет на жестком диске. Если вы отключите его, не извлекая диск, файлы могут быть повреждены, что приведет к повреждению жесткого диска.
Q2. Как сохранить жесткий диск в лучшем состоянии?
Ответ Храните его в хорошем футляре, чтобы защитить его от пыли и непреднамеренных происшествий. Держите его в прохладе и отключайте от сети, когда он не используется; чем больше он используется, тем короче будет его жизнь. Это очень чувствительное устройство, не роняйте и не трясите его. Во время использования ставьте его на ровную поверхность и не кладите на трясущиеся или вибрирующие поверхности, такие как динамики или громоздкие громкоговорители. Часто протирайте его сухой тканью и избегайте использования на открытом воздухе под прямыми солнечными лучами.
Рекомендуемые:
- Исправить код системной ошибки 1231 в Windows 10
- Исправить ошибку 0x80070718 в Windows 10
- Fix Диск C продолжает заполняться без причины
- Устранение проблем с жестким диском в Windows 10
Мы надеемся, что это руководство было полезным, и вы смогли решить проблему «Внешний жесткий диск недоступен» , а также узнали о том, можно ли ремонтировать внешние жесткие диски или нет. Дайте нам знать, какой метод работал для вас лучше всего. Если у вас есть какие-либо вопросы или предложения относительно каких-либо технических проблем, не стесняйтесь оставлять их в разделе комментариев ниже.
