Исправить медленное открытие Excel в Windows 10
Опубликовано: 2022-11-19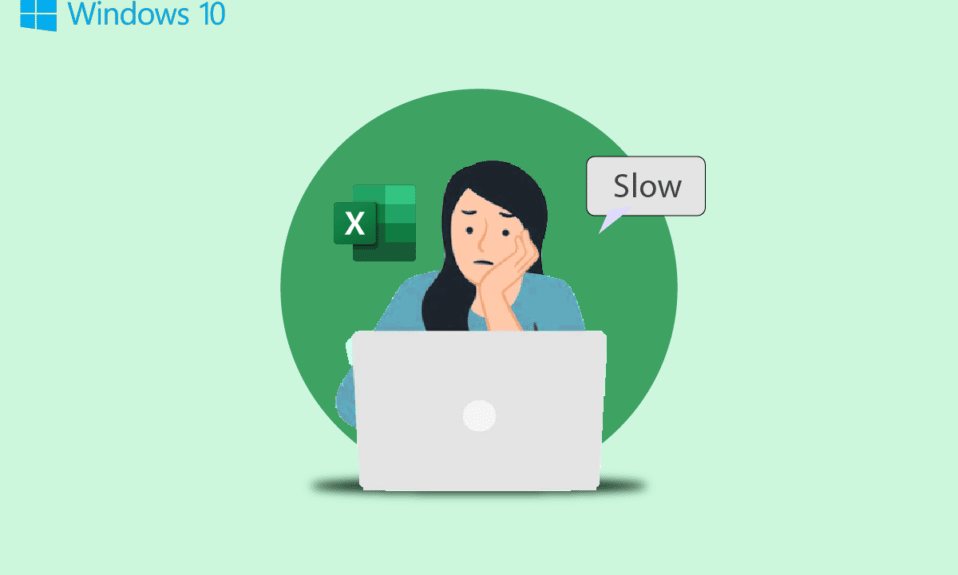
MS Excel является одним из самых важных программ Microsoft Office, и когда файлы Excel замедляются, они могут причинять большие неудобства пользователям. Замедление файлов Excel — распространенная проблема, которая может возникать на вашем компьютере с Windows 10 по разным причинам. Медленное открытие Excel в Windows 10 может быть связано с разными причинами и может быть устранено различными способами. Если ваш Excel обычно отстает, вам не нужно об этом беспокоиться, потому что вы можете решить эту проблему, выполнив несколько простых способов. В этом руководстве мы предложили различные методы, которые вы можете использовать, чтобы Excel очень медленно реагировал на проблемы на компьютерах с Windows 10. Так что, если у вас есть проблемы, такие как очень медленная работа Excel, это подходящее место для вас. Продолжайте читать, чтобы найти все возможные способы решения этой проблемы.
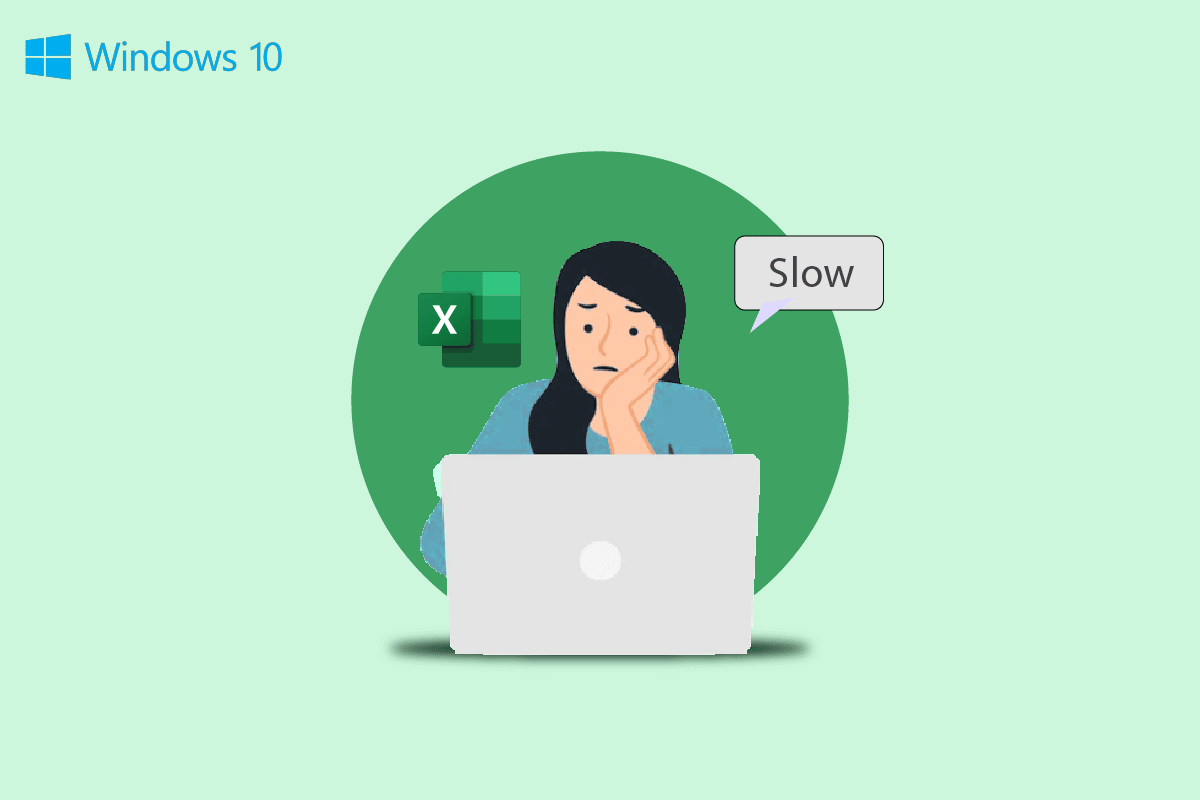
Содержание
- Как исправить медленное открытие Excel в Windows 10
- Способ 1: Запустите Excel в безопасном режиме
- Способ 2: обновить Microsoft Office
- Способ 3: удалить ненужные формулы
- Способ 4: завершить другие процессы с помощью Excel
- Метод 5: отключить функцию Hey Cortana
- Способ 6: отключить проблемные надстройки
- Способ 7: отключить аппаратное ускорение
- Способ 8: изменить системный реестр
- Дополнительные методы
Как исправить медленное открытие Excel в Windows 10
Могут быть разные причины медленного открытия Excel в Windows 10. Некоторые из вероятных причин упоминаются здесь.
- Проблемы из-за неправильной работы расширений и надстроек в Excel.
- Устаревшая или поврежденная версия Microsoft Office.
- Нежелательные формулы на листах Excel также могут вызывать эту проблему.
- Проблемы из-за вмешательства в фоновые процессы.
- Проблема возникла из-за функции Hey Cortana.
- Проблема возникла из-за проблемной надстройки.
- Проблемы, вызванные неправильной загрузкой графики.
- Проблема вызвана неправильными настройками реестра.
- Проблемы из-за приложения Dropbox.
- Проблема вызвана файлом, созданным другим программным обеспечением.
В этом руководстве мы обсуждаем способы решения проблемы медленного открытия Excel в Windows 10.
Способ 1: Запустите Excel в безопасном режиме
Часто проблема может быть вызвана расширениями или надстройками, используемыми в Microsoft Excel. Если это так с вашим компьютером. Вы можете избежать этой проблемы, запустив Excel в безопасном режиме. Вы можете выполнить эти простые шаги, чтобы запустить Microsoft Excel в безопасном режиме, чтобы исправить проблемы с отставанием Excel.
1. Нажмите одновременно клавиши Windows + R , чтобы открыть диалоговое окно «Выполнить ».
2. Введите excel /s и нажмите клавишу Enter.
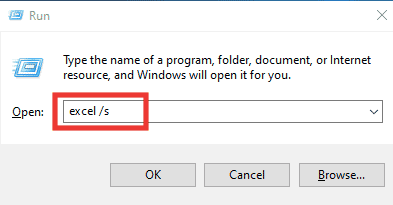
3. Excel откроется в безопасном режиме .
Если это не устраняет проблему с очень медленным откликом Excel, попробуйте следующий метод, чтобы исправить ошибку Excel, работающую очень медленно.
Способ 2: обновить Microsoft Office
Часто проблема может быть вызвана устаревшей версией Microsoft Office. Если вы долгое время не обновляли MS Office, в нем могут возникать различные ошибки и ошибки, которые могут привести к снижению производительности. Вы можете попытаться исправить это, обновив Microsoft Office. Выполните следующие действия, чтобы обновить Microsoft Office на вашем компьютере.
1. В меню « Пуск» откройте любое приложение MS Office, например, здесь откройте MS Excel .
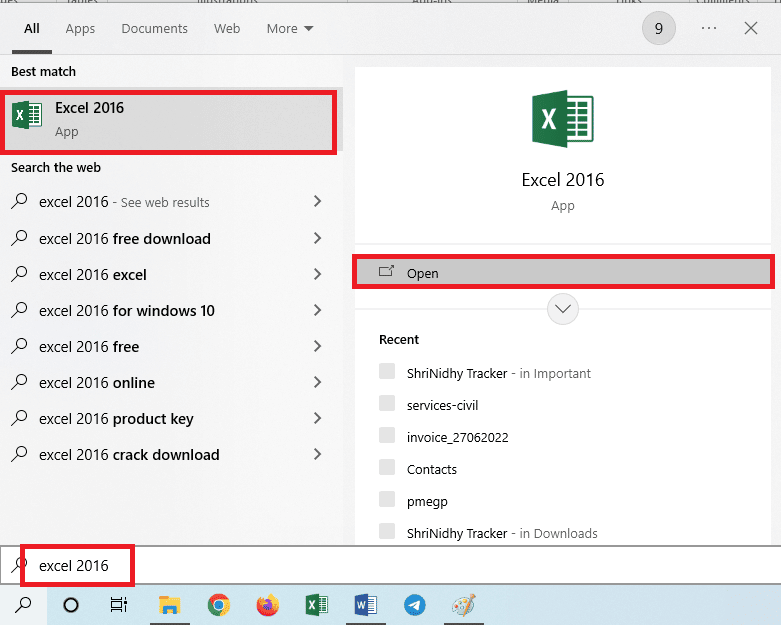
2. В верхнем левом углу экрана щелкните Файл .
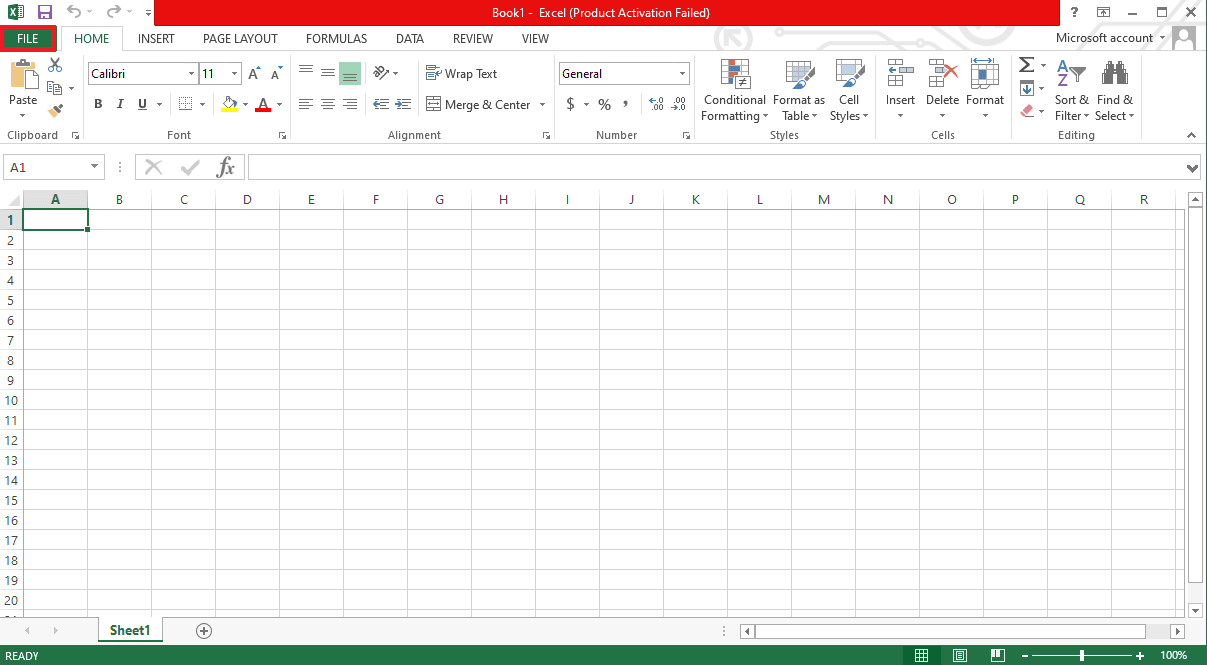
3. Теперь найдите и нажмите «Учетная запись» .
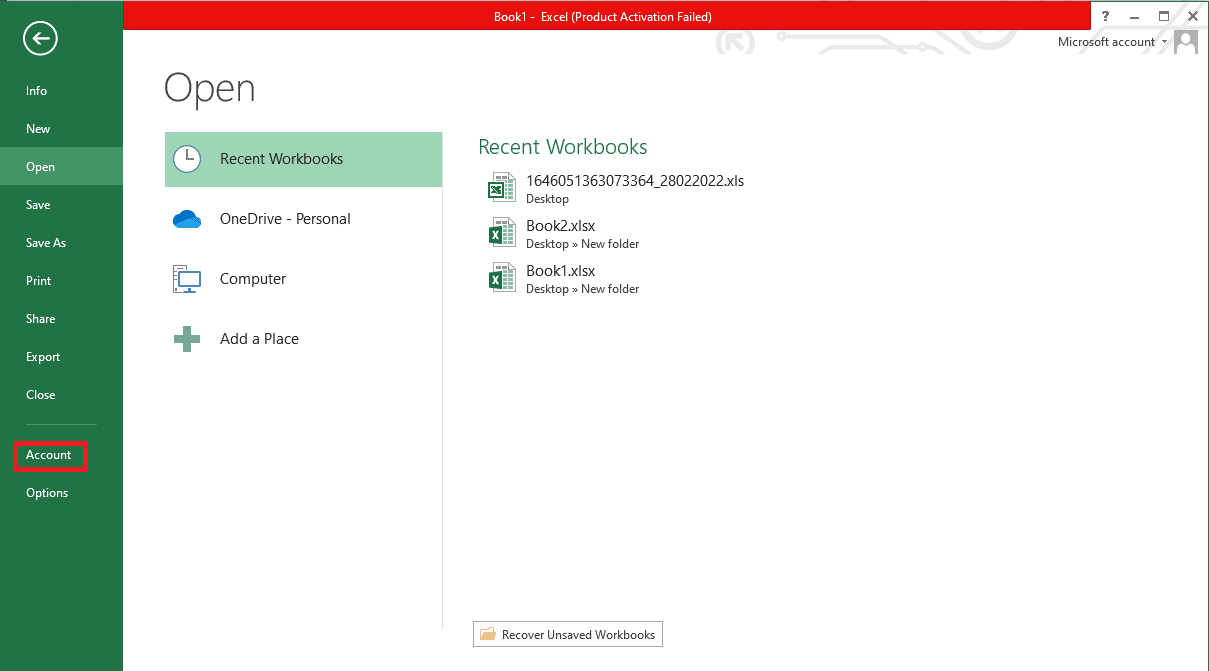
4. Здесь нажмите «Параметры обновления » рядом с «Обновления Office» .
5. Теперь нажмите «Обновить сейчас» .
6. Следуйте указаниям мастера обновлений .
7. Выполните те же действия для других приложений MS Office Suite.
Читайте также: Как исправить ошибку перемещения столбца Excel
Способ 3: удалить ненужные формулы
Нежелательные или ненужные формулы на вашем листе Excel являются одной из распространенных причин того, что Excel медленно открывает проблему Windows 10, если вы непреднамеренно оставляете много неиспользуемых формул, таких как sumifs, countifs и vlookups, вы можете столкнуться с медленной обработкой Excel. Вы можете решить эту проблему, попытавшись преобразовать эти формулы в статические значения. Многие пользователи обнаружили, что изменение этих формул на статические значения может решить проблему отставания Excel.
Способ 4: завершить другие процессы с помощью Excel
Если другие фоновые процессы используют Microsoft Excel, это может значительно замедлить процессы Excel и вызвать различные проблемы, такие как Excel очень медленно реагирует на проблемы. Вы можете попытаться дождаться завершения этих процессов и решить проблему очень медленной работы Excel самостоятельно. Однако, если вам срочно нужно использовать Excel, вы можете попробовать убить все фоновые процессы из диспетчера задач. Вы можете ознакомиться с руководством «Как завершить задачу в Windows 10», чтобы узнать, как завершить задачу в Windows 10.
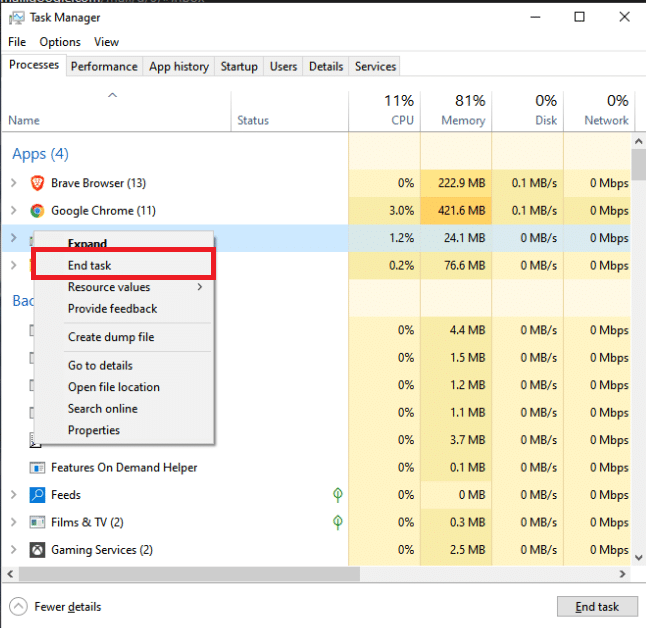
Метод 5: отключить функцию Hey Cortana
Многие пользователи обнаружили, что когда они включают функцию «Привет, Кортана» на своих компьютерах с Windows 10, у них возникают задержки и замедление процессов в Microsoft Excel. Интересно, что никакое другое приложение MS Office не сталкивается с этой проблемой, кроме Excel. Поэтому, если вы включили функцию «Привет, Кортана», рекомендуется отключить ее. Вы можете выполнить эти простые шаги, чтобы отключить Hey Cortana на вашем компьютере.
1. Используйте меню « Пуск », найдите Cortana и нажмите « Открыть ».
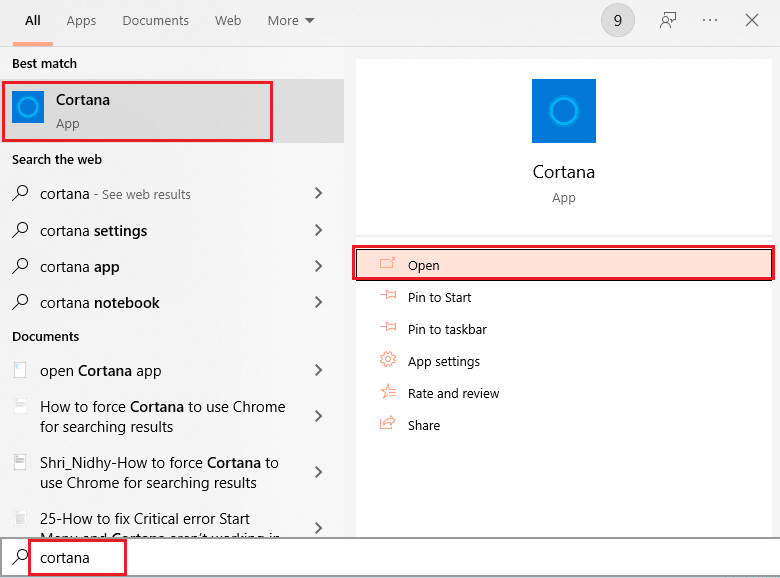
2. На левой боковой панели нажмите «Поговорить с Кортаной» .
3. Найдите и выключите тумблер Разрешить Кортане отвечать на «Привет, Кортана» .
Способ 6: отключить проблемные надстройки
Часто надстройки Excel могут быть повреждены и вызывать различные проблемы с файлами Excel, например, Excel медленно открывает проблему Windows 10. Вы можете попытаться решить проблему отставания Excel, запустив Excel в безопасном режиме. Если в безопасном режиме не возникает проблем, вы должны знать, что проблема с замедлением работы Excel была вызвана проблемной надстройкой. Выполните следующие действия, чтобы отключить надстройку, чтобы исправить проблему с очень медленным откликом Excel.
1. Сначала откройте Excel в безопасном режиме, как показано в методе 1 .
2. Щелкните Файл .
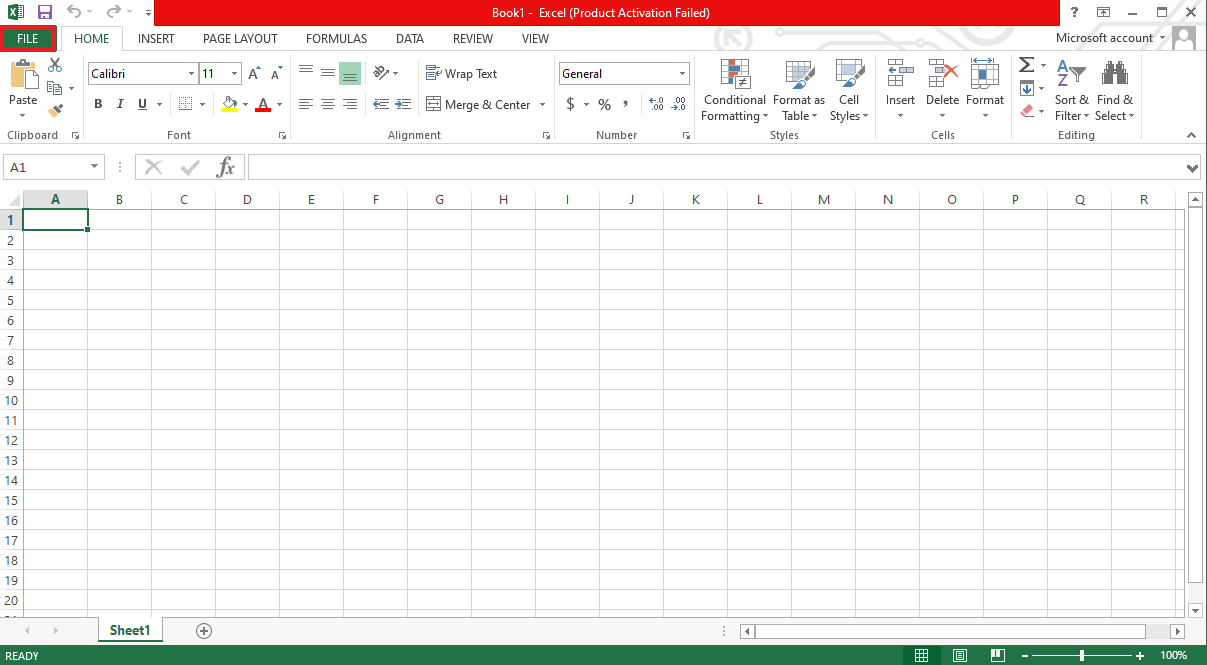
3. Теперь нажмите «Параметры ».

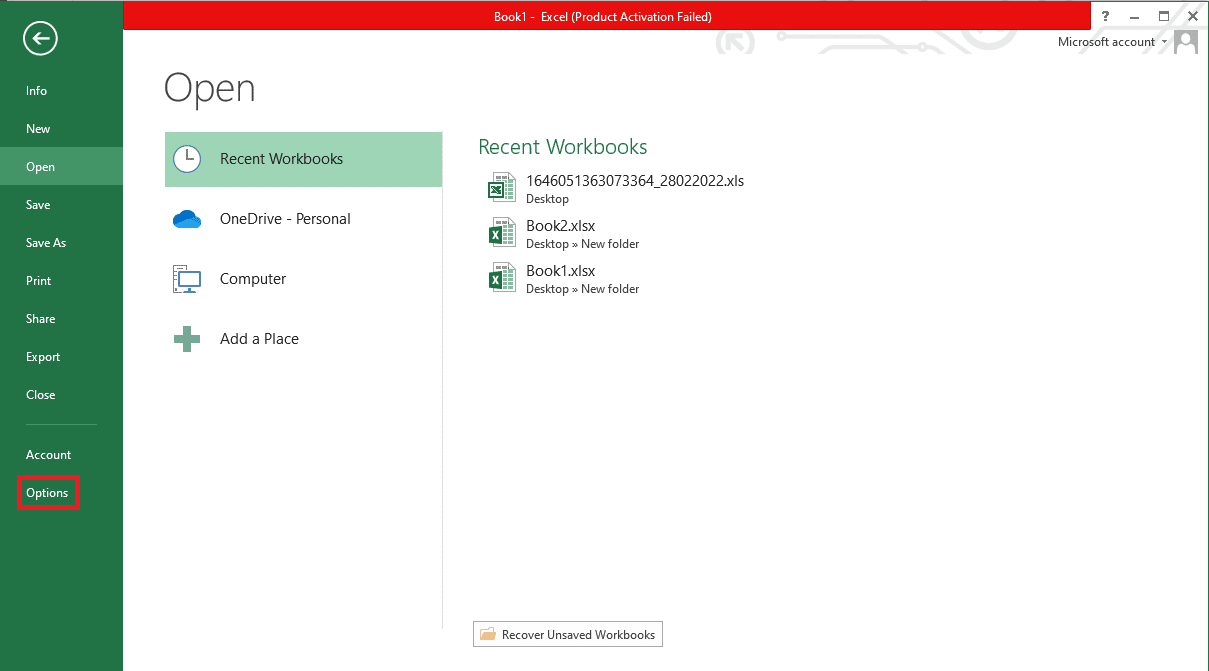
4. Перейдите в раздел надстроек .
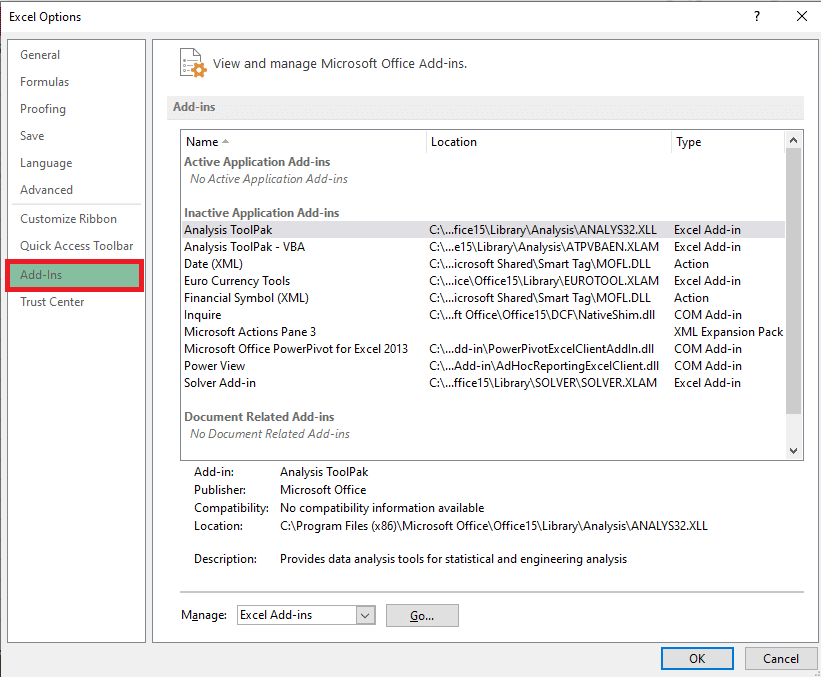
5. Здесь снимите все надстройки в Excel и нажмите OK .
6. Наконец, перезагрузите ПК .
Если это не устраняет очень медленную работу Excel, попробуйте следующий метод.
Читайте также: исправить ошибку Excel stdole32.tlb в Windows 10
Способ 7: отключить аппаратное ускорение
Иногда проблема замедления работы Excel связана с неправильной загрузкой графики. Вы можете попытаться решить эту проблему, отключив функцию аппаратного ускорения в Excel. Следуйте этим простым шагам, чтобы выполнить этот метод.
1. В меню « Пуск» откройте Microsoft Excel .
2. Найдите и щелкните Файлы .
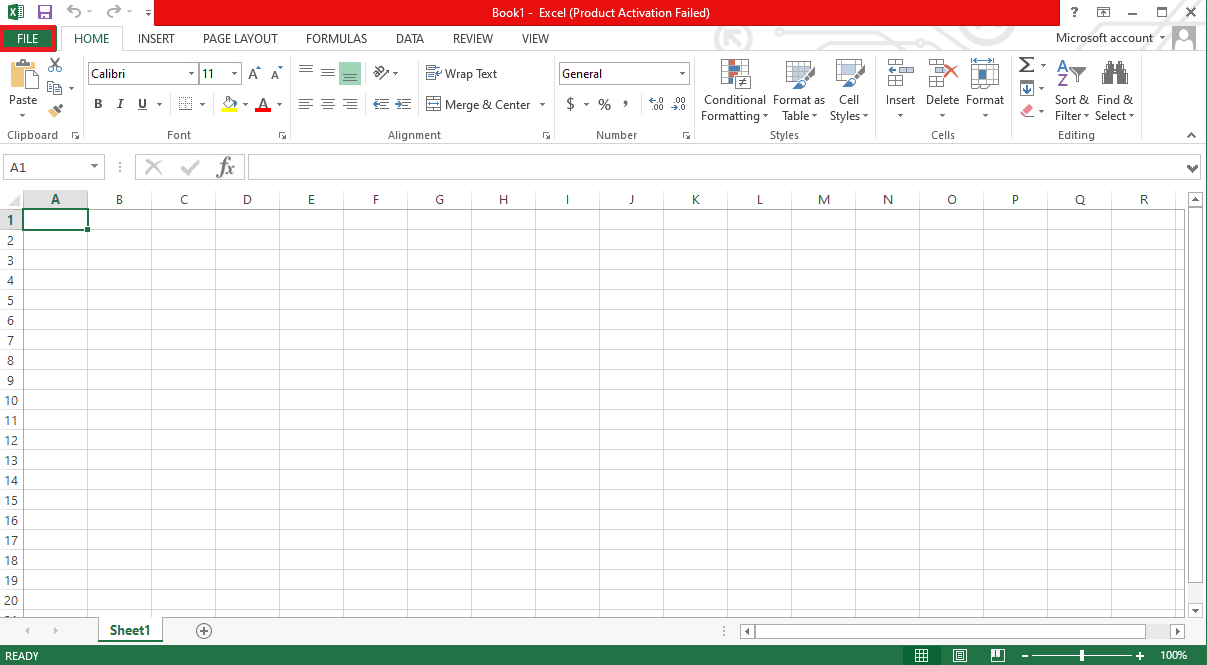
3. Теперь перейдите на вкладку « Параметры ».
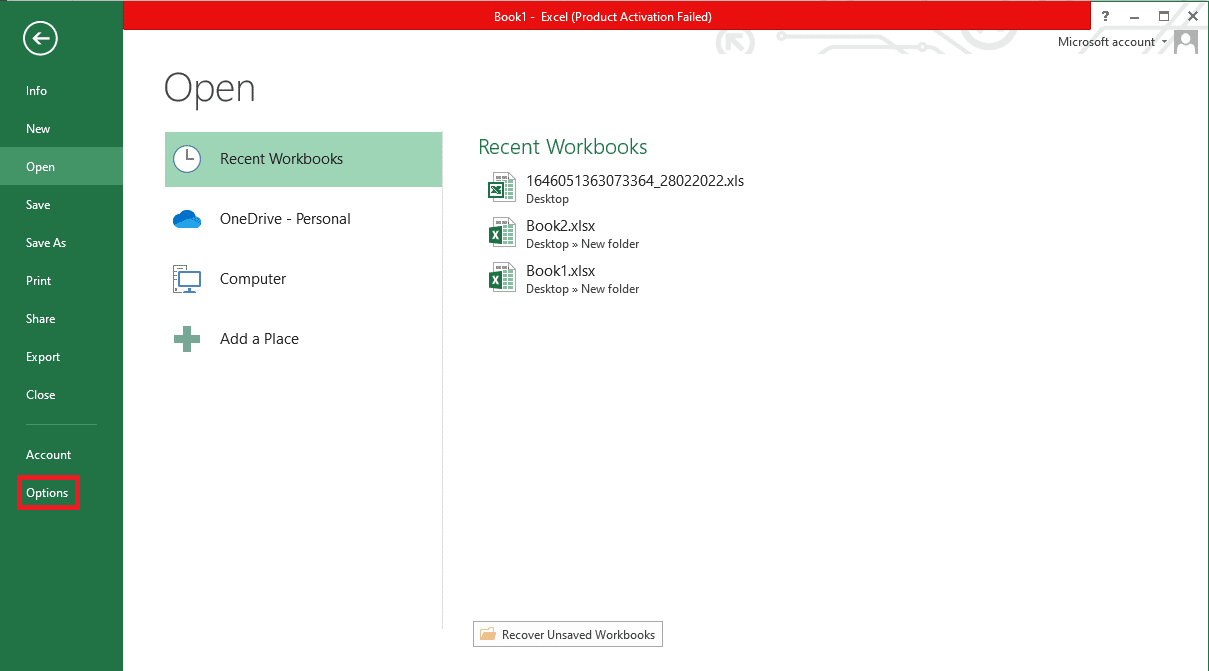
4. Здесь нажмите на вкладку « Дополнительно ».
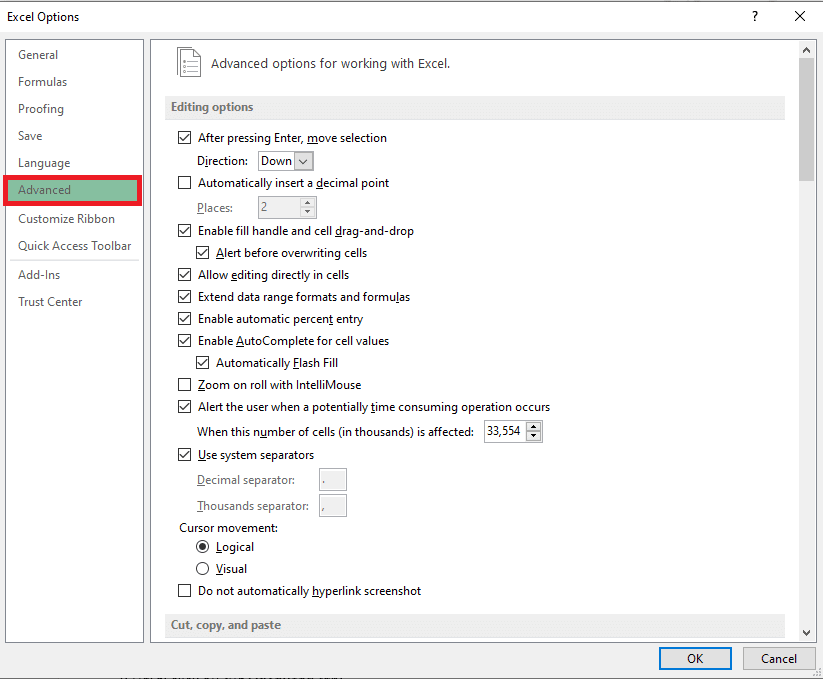
5. Прокрутите вниз и найдите параметр «Дисплей » и установите флажок « Отключить аппаратное ускорение графики ».
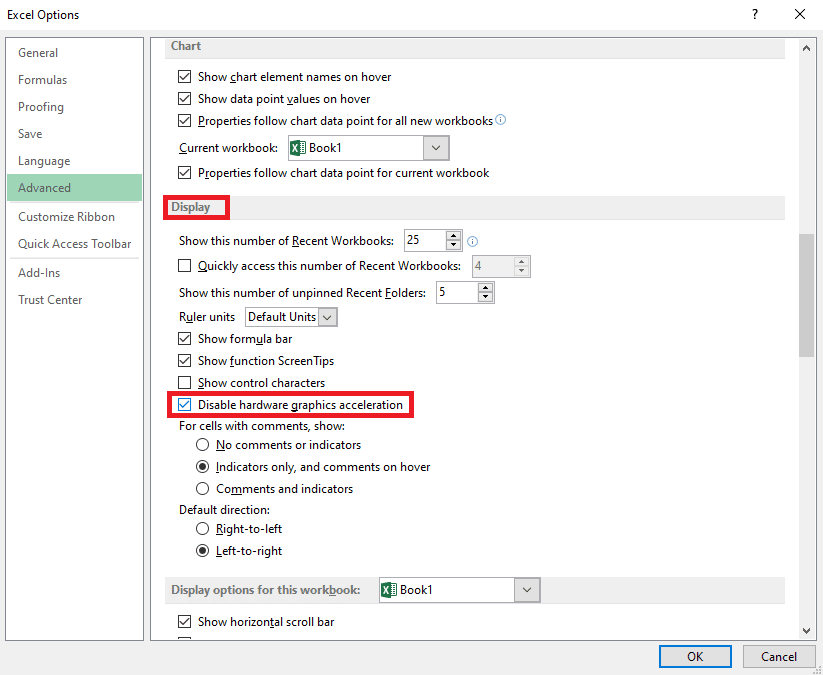
6. Нажмите OK , чтобы сохранить изменения.
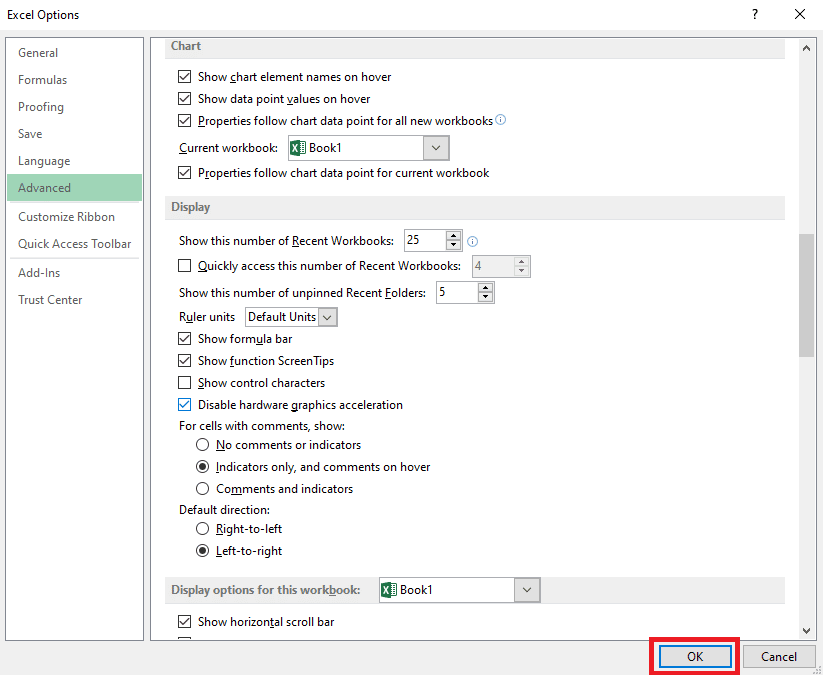
Способ 8: изменить системный реестр
Один из способов решить эту проблему — внести изменения в системный реестр. Вы можете выполнить эти простые шаги, чтобы выполнить этот метод, чтобы исправить проблему с отставанием Excel.
1. В меню « Пуск» найдите « Редактор реестра» и нажмите « Запуск от имени администратора» .
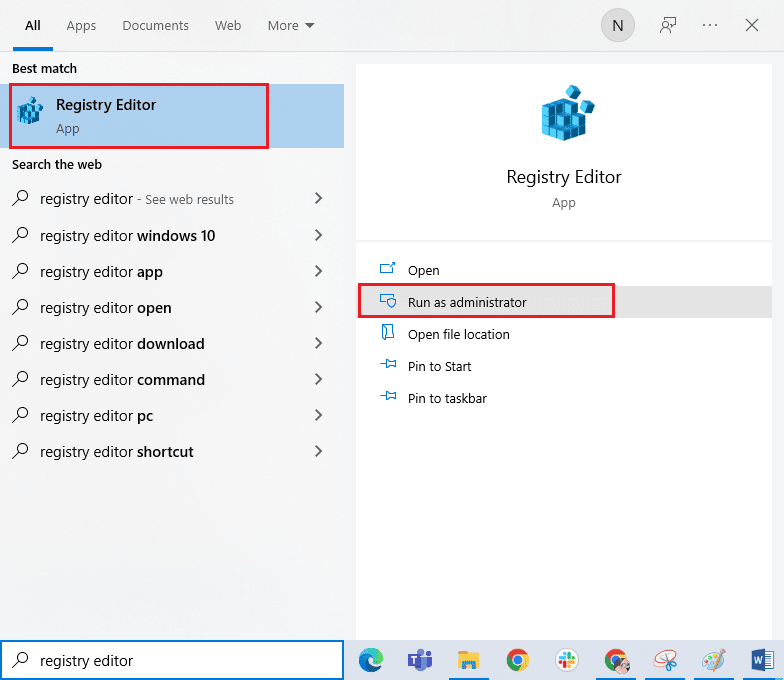
2. В окне редактора реестра перейдите в следующую папку.
Компьютер\HKEY_LOCAL_MACHINE\SOFTWARE\Classes\Excel.Sheet.12\shell\Edit\ddeexec
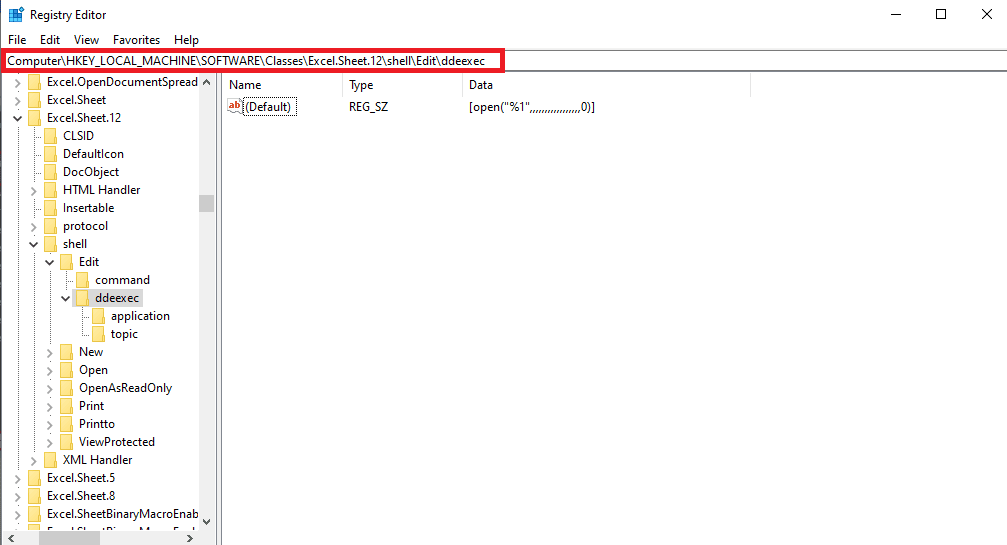
3. Дважды щелкните клавишу (по умолчанию) .
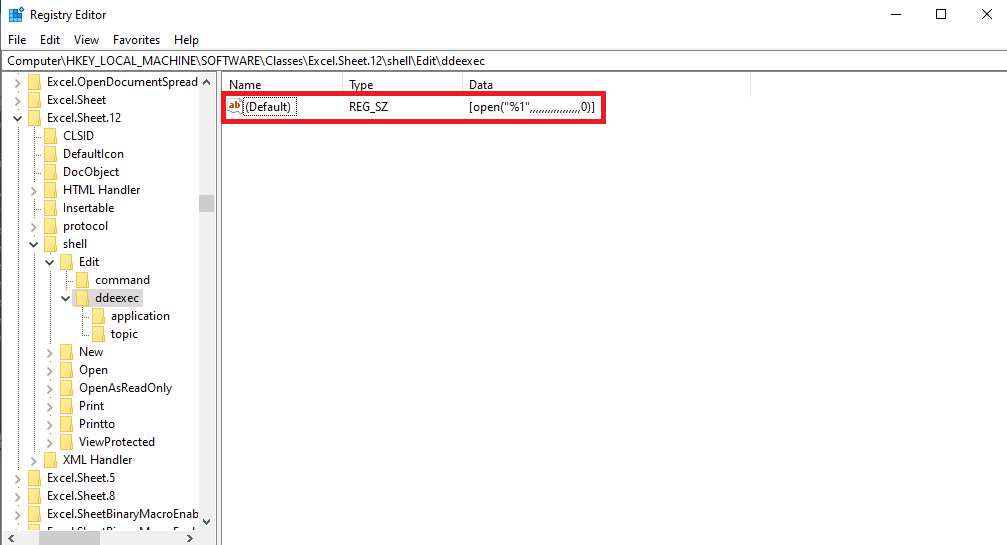
4. Очистите раздел « Значение данных » и очистите его .
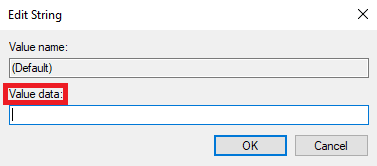
5. Нажмите OK , чтобы сохранить изменения.
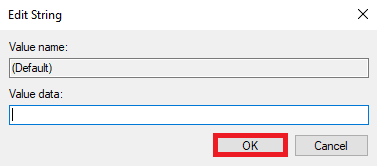
Если эти методы не работают, вы также можете использовать некоторые дополнительные методы, чтобы исправить проблему с очень медленным откликом Excel. Эти методы обсуждаются в следующем разделе.
Читайте также: Как копировать и вставлять значения без формул в Excel
Дополнительные методы
Ниже приведены некоторые дополнительные методы, которые можно использовать для устранения проблемы медленного открытия Excel в Windows 10 на вашем компьютере.
Способ 1: Запустите Dropbox от имени администратора
Многие пользователи, использующие Dropbox, поняли, что именно Dropbox вызывает проблемы с файлами Excel, из-за чего Excel работает очень медленно. Эту проблему можно решить, настроив Dropbox для запуска от имени администратора.
1. Нажмите одновременно клавиши Ctrl + Shift + Esc , чтобы открыть диспетчер задач .
2. Перейдите на вкладку « Автозагрузка ».
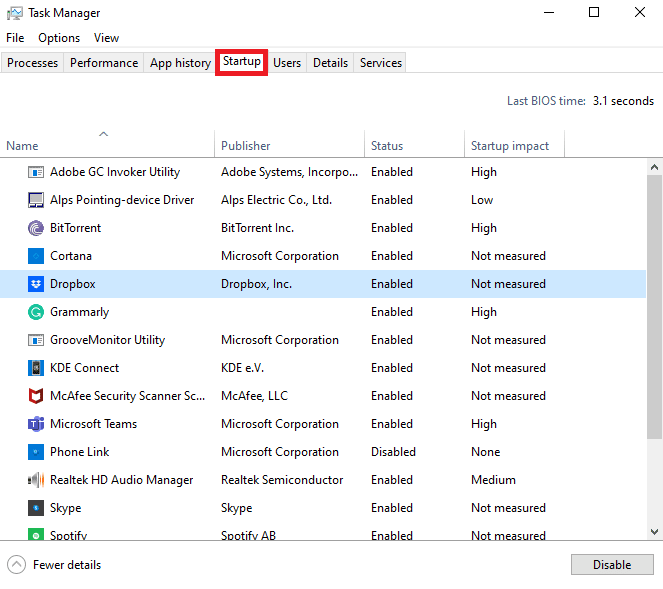
3. Найдите и щелкните правой кнопкой мыши Dropbox и выберите «Свойства ».
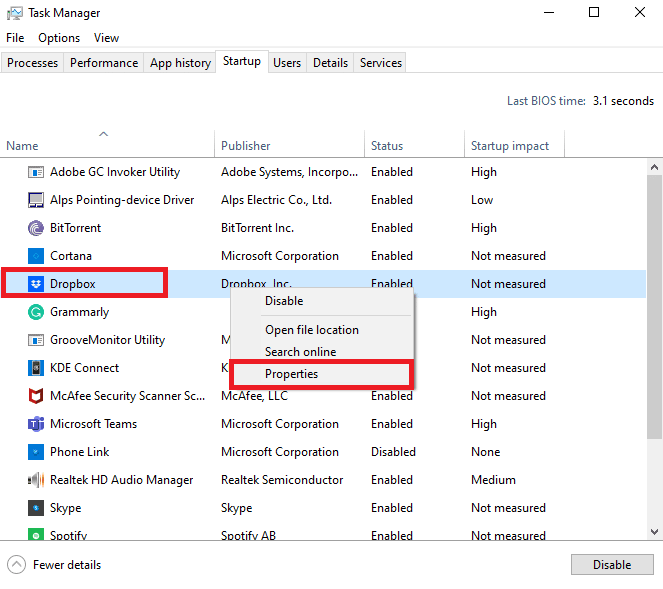
4. Теперь перейдите на вкладку « Совместимость ».
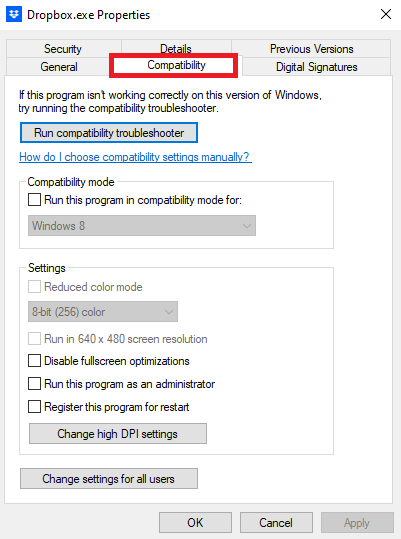
5. В разделе « Настройки » нажмите « Запустить эту программу от имени администратора» .
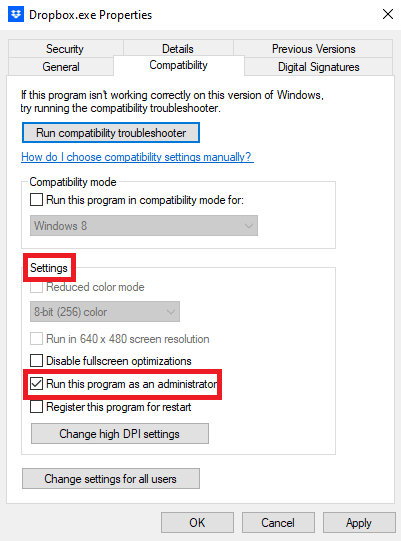
6. Нажмите « Применить» , а затем « ОК» , чтобы сохранить изменения.
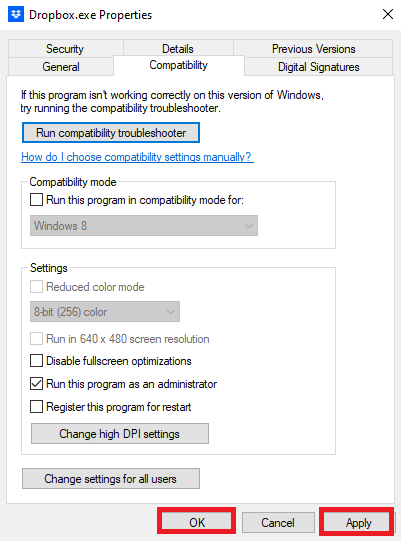
Способ 2: убедитесь, что другое программное обеспечение не сгенерировало файл
Если вы используете другое программное обеспечение, подобное Excel, на своем компьютере, вы должны убедиться, что файл, к которому вы пытаетесь получить доступ, создан каким программным обеспечением. Иногда, когда пользователь пытается открыть файл, созданный другим программным обеспечением, подобным Excel, он может обнаружить замедление процесса в Excel.
Часто задаваемые вопросы (FAQ)
Q1. Почему мой Excel работает медленно?
Ответ Причин медленной работы Excel на вашем компьютере может быть несколько. Как правило, эта проблема вызвана поврежденными расширениями и надстройками.
Q2. Как исправить проблемы с Excel?
Ответ Существуют различные способы устранения проблем с Excel, такие как запуск Excel в безопасном режиме, завершение других фоновых процессов, отключение аппаратного ускорения и т. д.
Q3. Могут ли формулы на моем листе замедлять работу Excel?
Ответ Да, если на вашем листе много нежелательных или ненужных формул, это может привести к замедлению работы Excel.
Рекомендуемые:
- Как удалить Popsocket, ничего не сломав
- 3 способа конвертировать PDF в Google Таблицы
- Разница между строками и столбцами в Excel
- Исправить Excel столкнулся с ошибкой
Мы надеемся, что это руководство было полезным для вас, и вы смогли исправить проблемы, связанные с медленным открытием Excel в Windows 10 . Сообщите нам, какой метод сработал для вас. Если у вас есть какие-либо предложения или вопросы для нас, сообщите нам об этом в разделе комментариев.
