Исправить Excel столкнулся с ошибкой
Опубликовано: 2022-09-17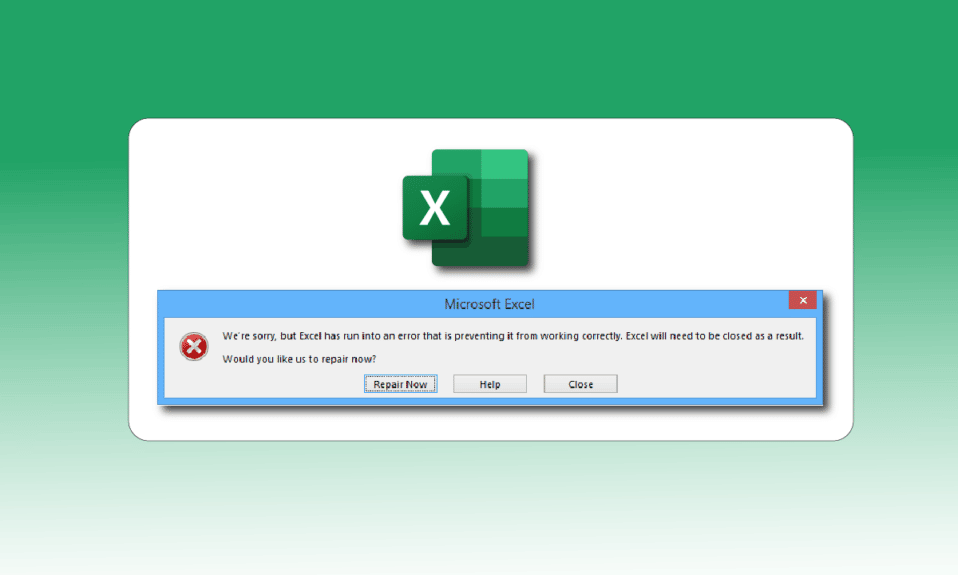
Пейуш Бансал, соучредитель индийской компании по производству очков Lenskart и акула Shark Tank India, однажды заявил в шоу, что его жизнь была бы невообразимой без MS Excel. И, я думаю, у большинства компаний и частных лиц есть подобная мысль. Первоначально Excel был впервые запущен на Mac, а затем в Windows в 1987 году и вскоре стал лучшим программным обеспечением для работы с электронными таблицами во всем мире. Тем не менее, Windows известна своими сбоями и ошибками, и многие пользователи сталкивались с проблемой, когда Excel столкнулся с ошибкой. Так что, если вы также имеете дело с ошибкой, мы сожалеем, но Excel столкнулся с проблемой ошибки, вы находитесь в правильном месте. Мы предлагаем вам идеальное руководство, которое поможет вам исправить ошибку, связанную с Excel.
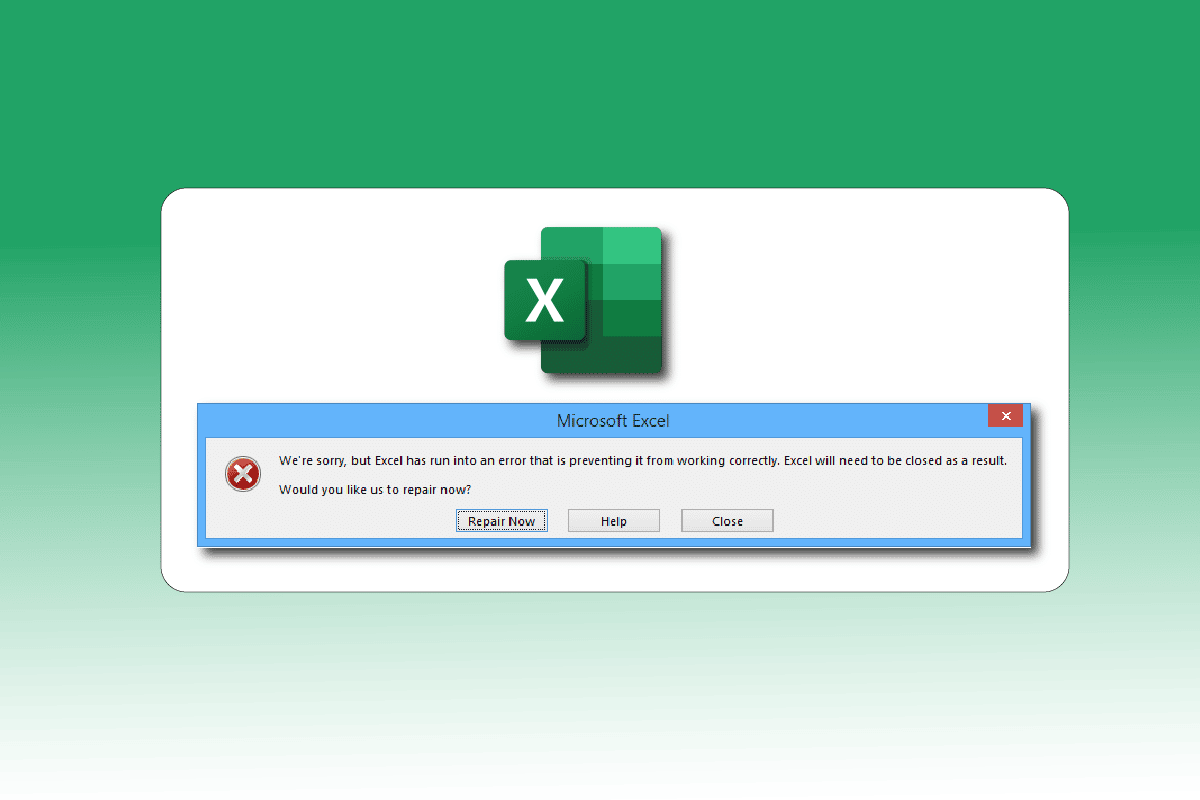
Содержание
- Как исправить Excel столкнулся с ошибкой
- Способ 1: перезагрузить компьютер
- Способ 2: выполнить чистую загрузку
- Способ 3: Запустите Excel от имени администратора
- Способ 4. Запустите средство устранения неполадок совместимости программ
- Способ 5: отключить режим совместимости
- Способ 6: отключить надстройки
- Способ 7: обновить Windows
- Способ 8: удалить ключевые папки редактора реестра
- Способ 9: обновить Excel
- Метод 10: восстановить MS Office
- Способ 11: переустановите Office 365
Как исправить Excel столкнулся с ошибкой
Ниже приведены возможные причины, вызывающие ошибку Microsoft Excel.
- Проблемы совместимости между версией Windows и обновлением Microsoft Office.
- Проблемные надстройки.
- Поврежденные или поврежденные системные файлы.
Вот методы устранения неполадок, чтобы исправить указанную ошибку Excel в Windows 10.
Способ 1: перезагрузить компьютер
Все временные баги или ошибки, если они есть, будут устранены простым перезапуском системы. Ошибка Excel также может возникнуть, если вы долгое время не выключали свое устройство, оставляя его в режиме сна или гибернации. Итак, выключите компьютер и включите его через несколько минут.
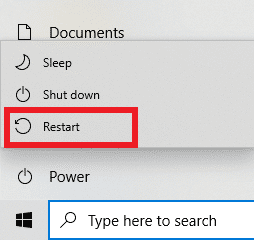
Способ 2: выполнить чистую загрузку
Ошибка Excel также может возникнуть из-за вмешательства стороннего приложения, которое может конфликтовать с Excel. Чтобы исправить это, запустите Windows в чистой загрузке, которая отключит все внешние приложения и службы, а затем проверьте, появляется ли после этого сообщение об ошибке. Если ошибка устранена, проблема связана с одним из отключенных приложений или служб. После определения проблемного приложения/службы удалите или отключите его. Или обновите его до последней версии. Прочтите наше руководство о том, как выполнить чистую загрузку в Windows 10.
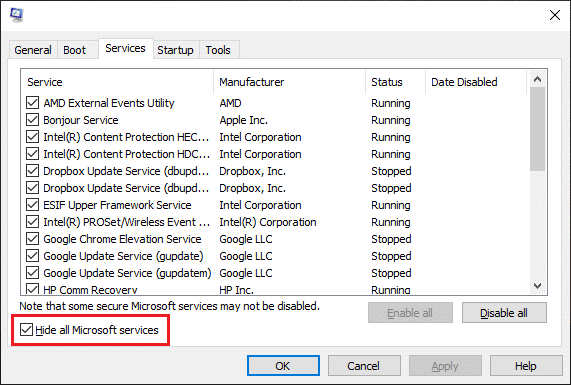
Читайте также: Исправление Microsoft Office, который не открывается в Windows 10
Способ 3: Запустите Excel от имени администратора
Вы можете избавиться от сообщения об ошибке «Извините, но Excel столкнулся с ошибкой», открыв приложение Excel от имени администратора. Разрешение приложению работать от имени администратора означает предоставление приложению дополнительного доступа к системе. Выполните следующие действия, чтобы запустить приложение от имени администратора:
1. Нажмите одновременно клавиши Windows + Q , чтобы открыть меню поиска Windows .
2. Введите excel и нажмите «Запуск от имени администратора» .
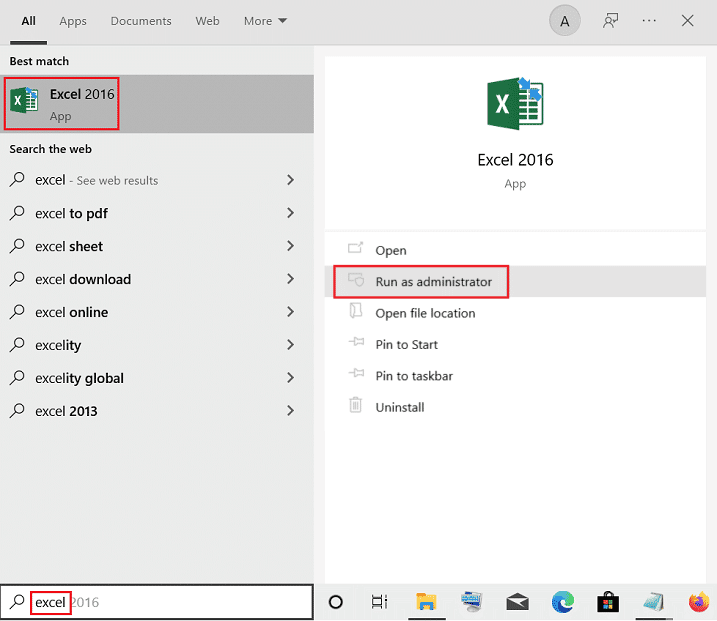
Способ 4. Запустите средство устранения неполадок совместимости программ
Средство устранения неполадок совместимости программ устранит все неопознанные проблемы, включая ошибку, связанную с Excel. Выполните следующие действия, чтобы запустить средство устранения неполадок:
1. Нажмите клавишу Windows , введите excel , затем нажмите « Открыть местоположение файла ».
Примечание. Щелкните значок со стрелкой вниз на панели поиска Windows, если параметр «Открыть местоположение файла» не отображается.
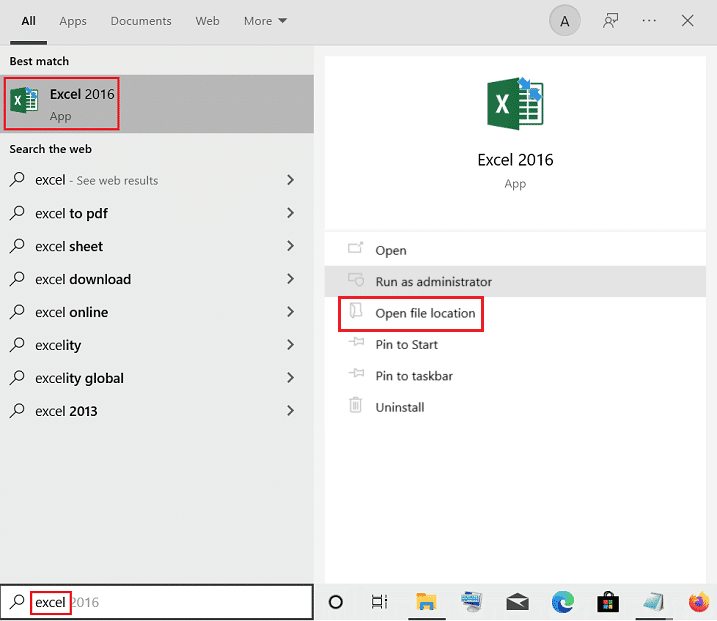
2. Выберите приложение Excel , щелкните его правой кнопкой мыши и выберите Устранение неполадок совместимости .
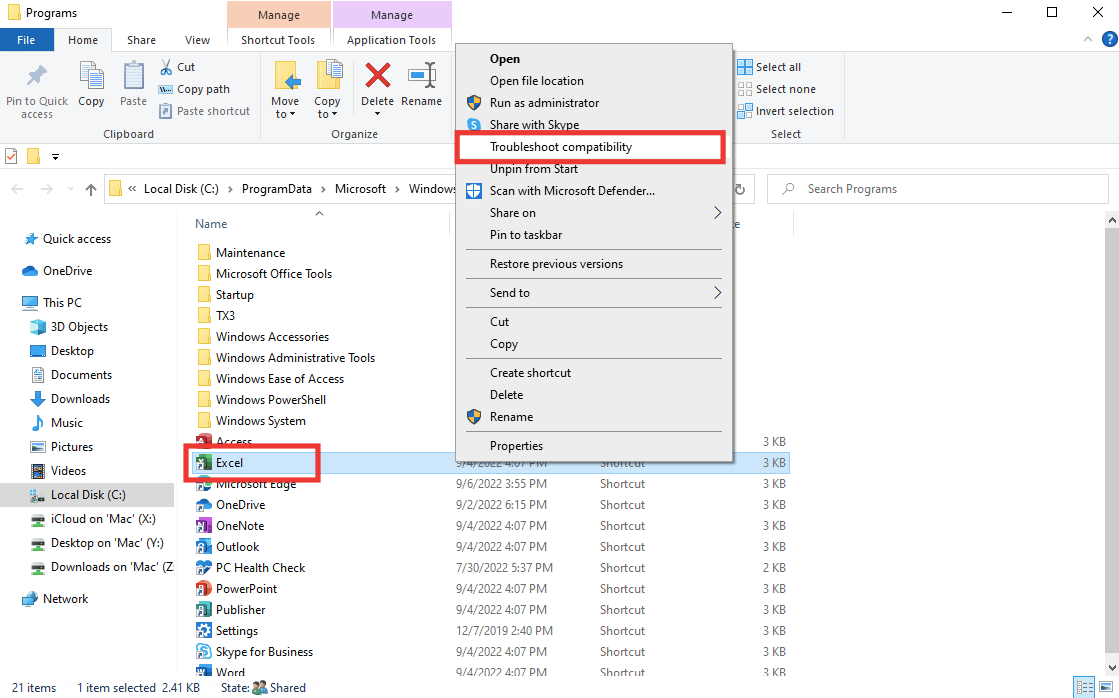
3. Подождите несколько секунд и нажмите « Попробовать рекомендуемые настройки ».
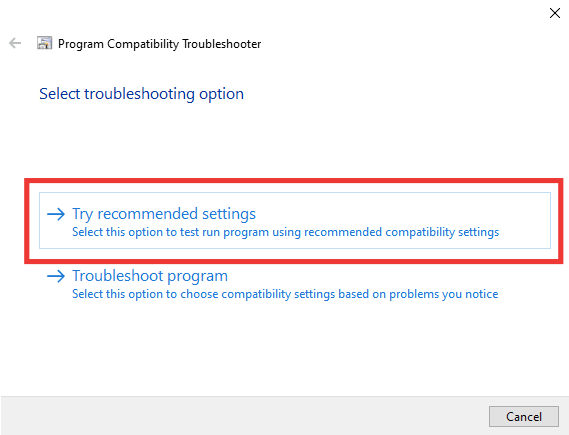
4. Затем нажмите « Проверить программу… ».
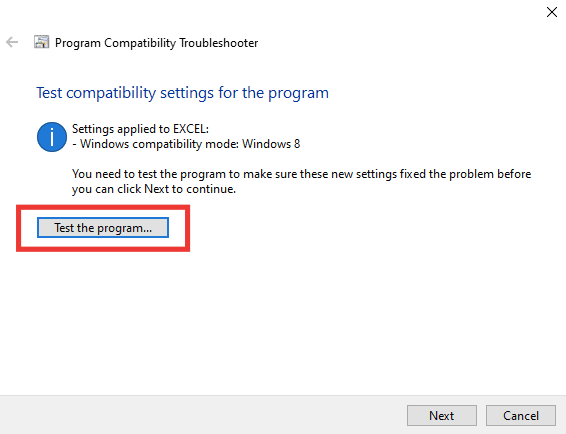
5. К Excel будет применен новый набор настроек. Протестируйте приложение и посмотрите, решена проблема или нет.
6. Если проблема решена, вернитесь в окно средства устранения неполадок совместимости программ и нажмите Далее .
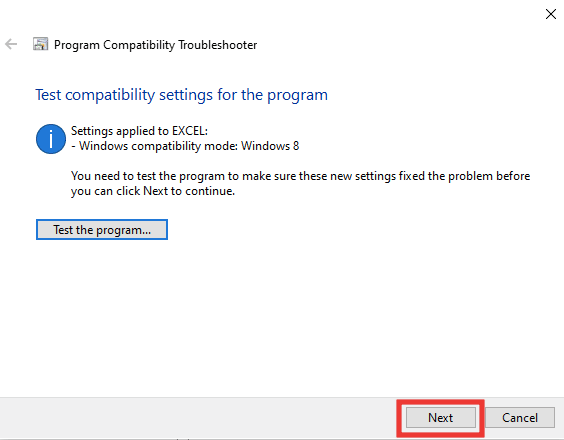
7. Нажмите Да , сохраните настройки для этой опции программы . Если ошибка по-прежнему возникает, нажмите «Нет», попробуйте еще раз, используя другой параметр настроек .
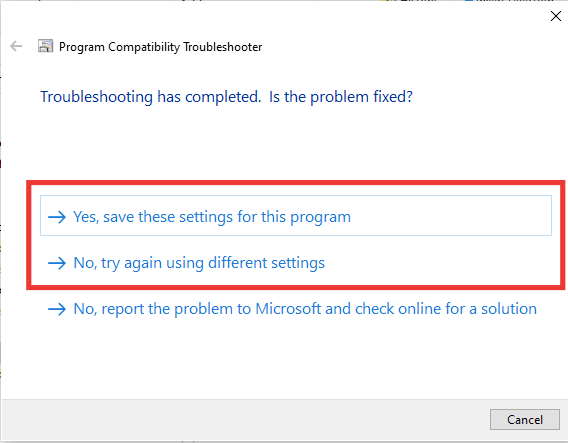
Читайте также : Как закрепить строки и столбцы в Excel
Способ 5: отключить режим совместимости
Отключение режима совместимости также может помочь устранить ошибки Excel, например, приносим извинения, но Excel столкнулся с ошибкой. Чтобы это исправить, сделайте следующее:
1. Перейдите к местоположению файла Microsoft Excel и щелкните правой кнопкой мыши приложение Excel .
2. Затем нажмите «Свойства ».
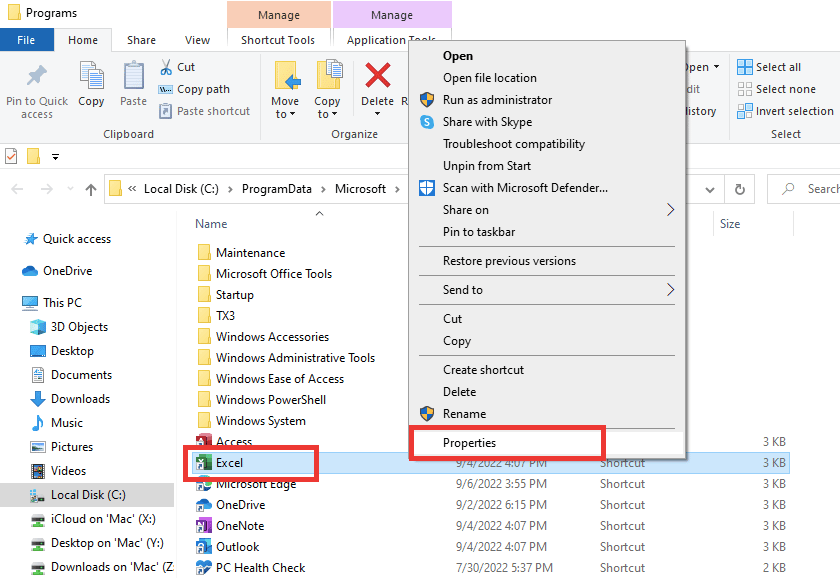
3. Перейдите на вкладку « Совместимость » и снимите флажок «Запустить эту программу в режиме совместимости» .
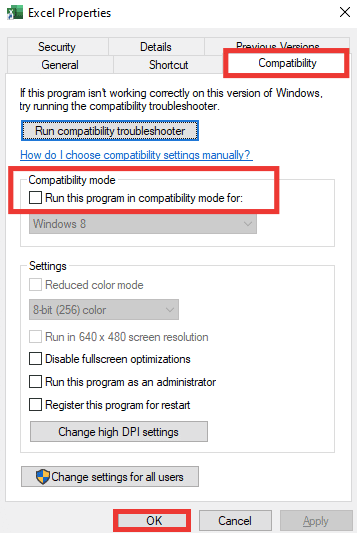
4. Наконец, нажмите кнопку «Применить » > «ОК », чтобы сохранить изменения.
Способ 6: отключить надстройки
Иногда надстройки могут быть проблематичными и могут быть причиной того, что Excel столкнулся с проблемой ошибки. Для этого метода вам нужно открыть Excel в безопасном режиме и проверить, исчезла ли проблема. Если в безопасном режиме нет ошибок, значит, проблема в надстройках. Выполните следующие действия, чтобы отключить надстройки:
1. Нажмите одновременно клавиши Windows + R , чтобы открыть диалоговое окно « Выполнить ».
2. Введите excel /s и нажмите клавишу Enter , чтобы открыть Excel в безопасном режиме .
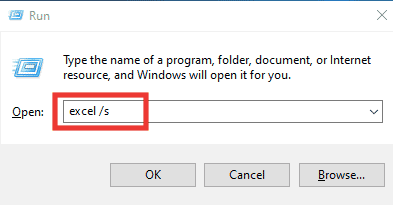
3. Щелкните Файл .

4. Затем нажмите «Параметры ».
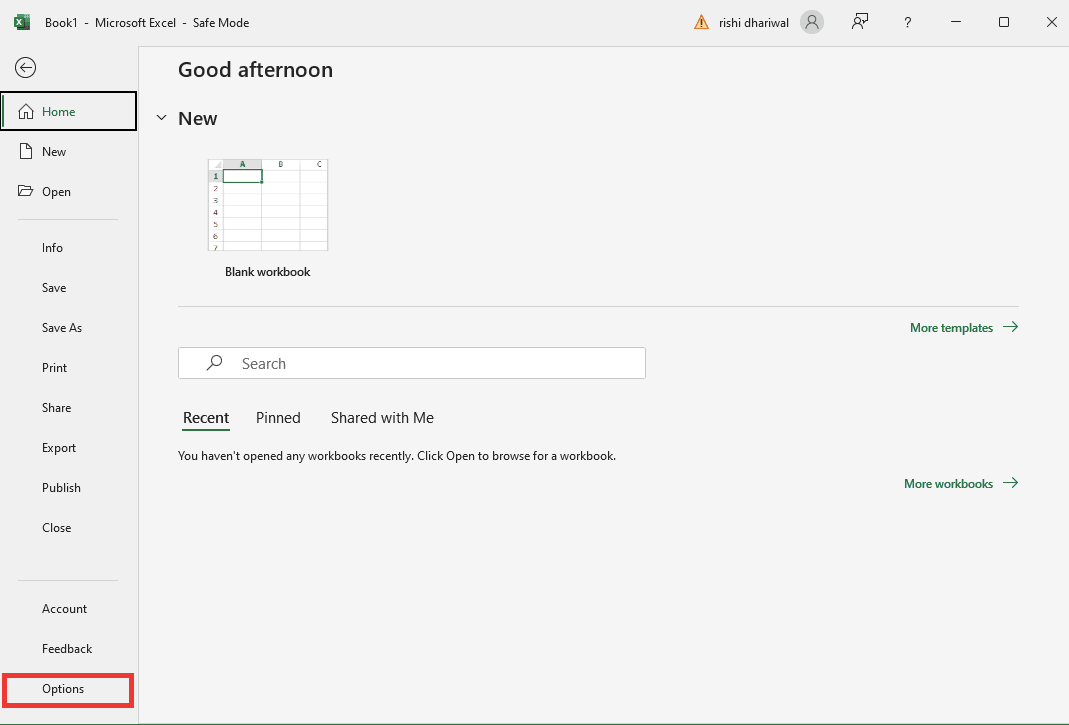
5. Перейдите в раздел « Надстройки » и нажмите кнопку « Перейти…» .
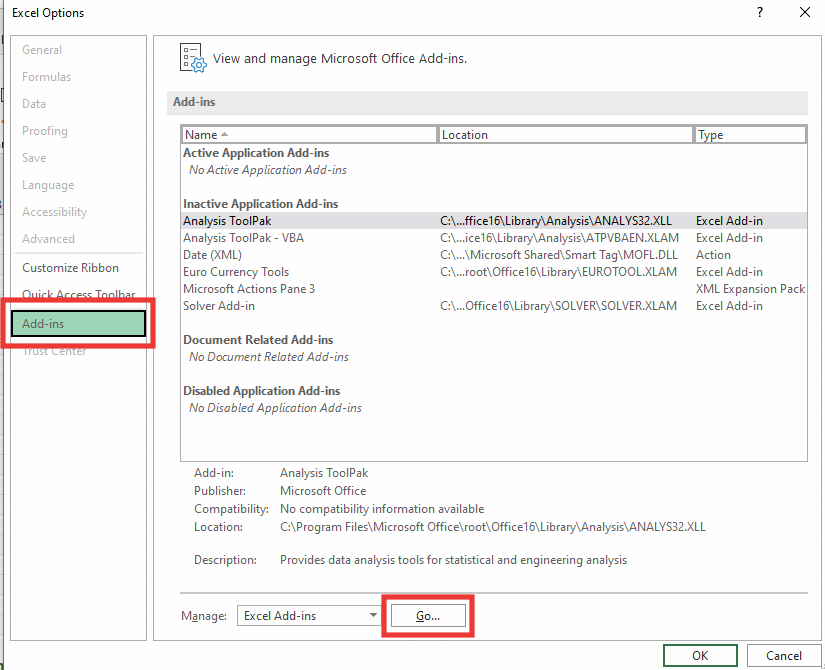
6. Снимите все надстройки и нажмите OK .

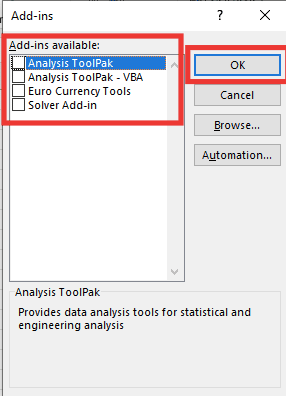
7. Наконец, перезагрузите ПК .
Читайте также: Как копировать и вставлять значения без формул в Excel
Способ 7: обновить Windows
Ваш компьютер автоматически исправит все недостатки, поврежденные данные и системные сбои, а также предложит улучшенный пользовательский интерфейс и обновленную безопасность. Прочтите наше руководство о том, как загрузить и установить последнее обновление Windows 10.
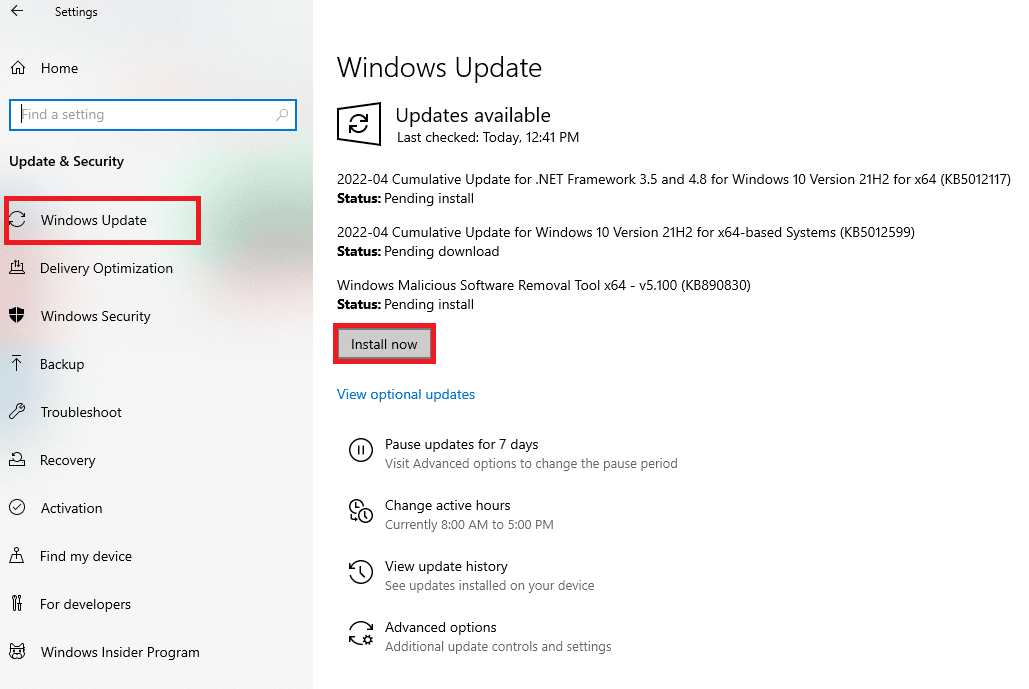
Способ 8: удалить ключевые папки редактора реестра
Выполните шаги, перечисленные ниже, чтобы удалить ключевые папки в редакторе реестра, чтобы исправить ошибку Excel.
Примечание. Вы можете создать резервную копию и восстановить реестр в Windows перед выполнением этих действий.
1. Нажмите клавишу Windows , введите «Редактор реестра» , затем нажмите «Запуск от имени администратора» .
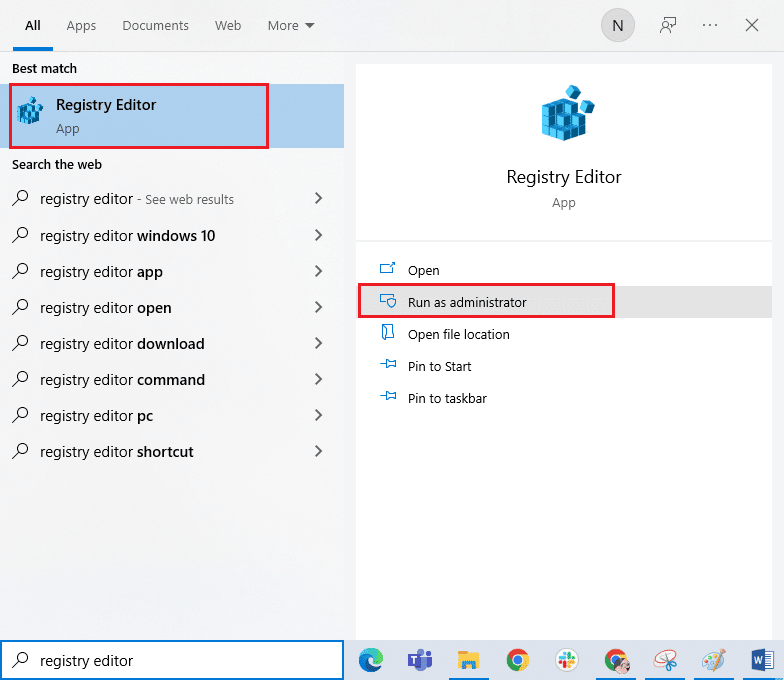
2. Затем нажмите Да , чтобы предоставить разрешение.
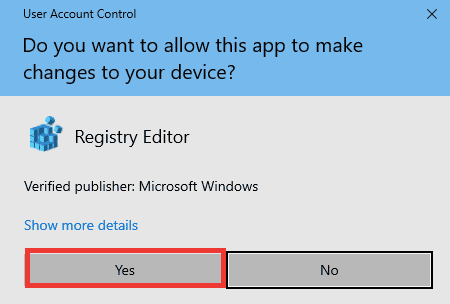
3. Затем перейдите в HKEY_CURRENT_USER > ПРОГРАММНОЕ ОБЕСПЕЧЕНИЕ > Microsoft > Office > 16.0 > Общая папка.
4. Удалите следующие ключевые папки .
- Эксперимент
- Конфигурации экспериментов
- ЭкспериментЭкс
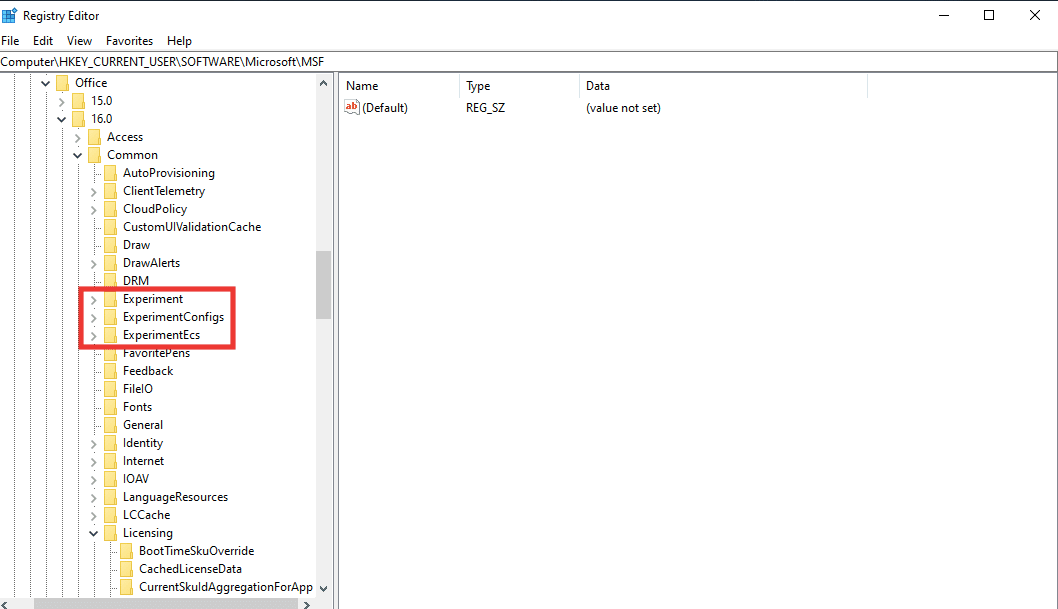
Примечание. Чтобы удалить папку, выберите ее и щелкните правой кнопкой мыши. Затем выберите опцию « Удалить » и нажмите « Да » для подтверждения.
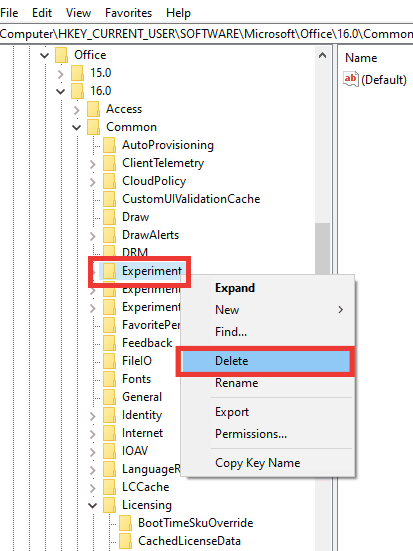
5. Затем прокрутите вниз, найдите папку Лицензионный ключ и дважды щелкните ее, чтобы развернуть.
6. Здесь удалите папку CurrentSkulAggregationForApp .
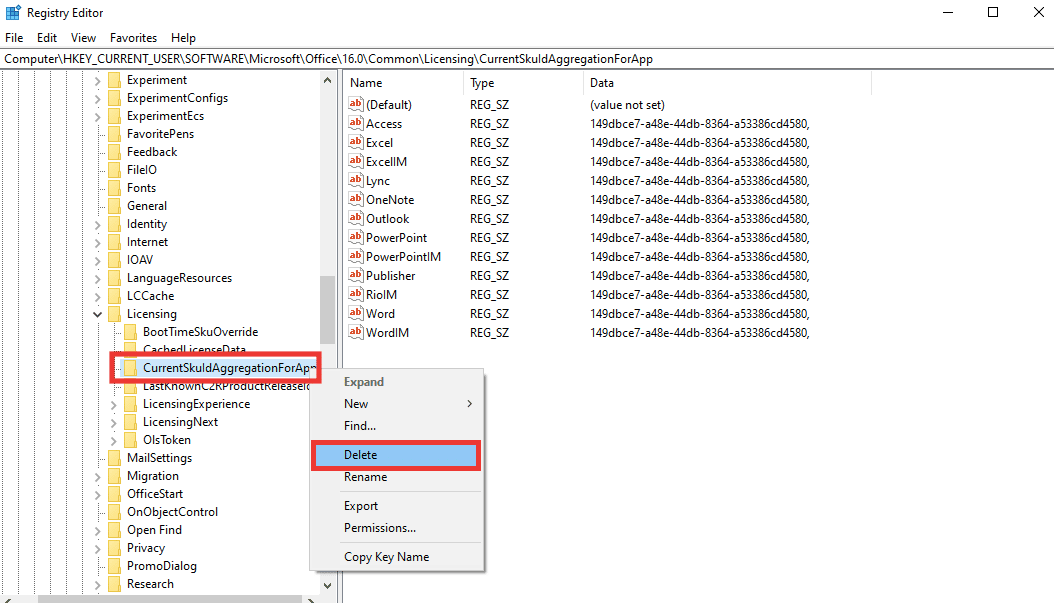
7. Наконец, закройте редактор реестра и перезагрузите компьютер .
Примечание . Перед удалением или изменением каких-либо файлов рекомендуется сделать резервную копию файлов реестра. Следуйте приведенным ниже инструкциям, чтобы экспортировать файлы реестра.
1. Запустите редактор реестра , затем нажмите « Файл» .
2. Затем нажмите кнопку « Экспорт… ».
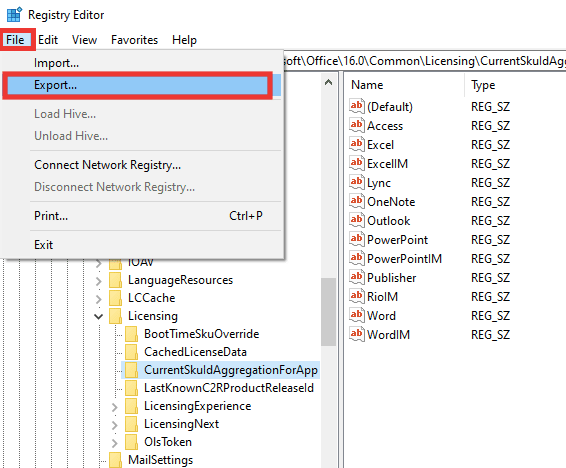
3. После этого укажите имя файла и нажмите « Все ».
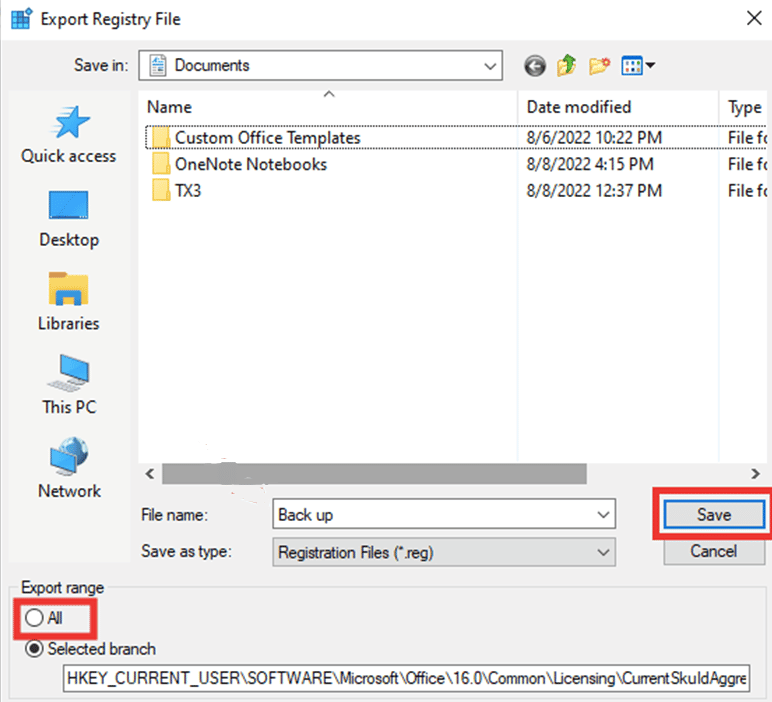
4. И нажмите Сохранить .
Читайте также: исправить ошибку Excel stdole32.tlb в Windows 10
Способ 9: обновить Excel
Если вы не хотите удалять и переустанавливать приложения Microsoft Office 365, попробуйте обновить приложение Excel. Следуй этим шагам:
1. Откройте приложение Microsoft Excel .
2. Щелкните Файл .

3. Перейдите на вкладку « Учетная запись » и нажмите « Параметры обновления ».
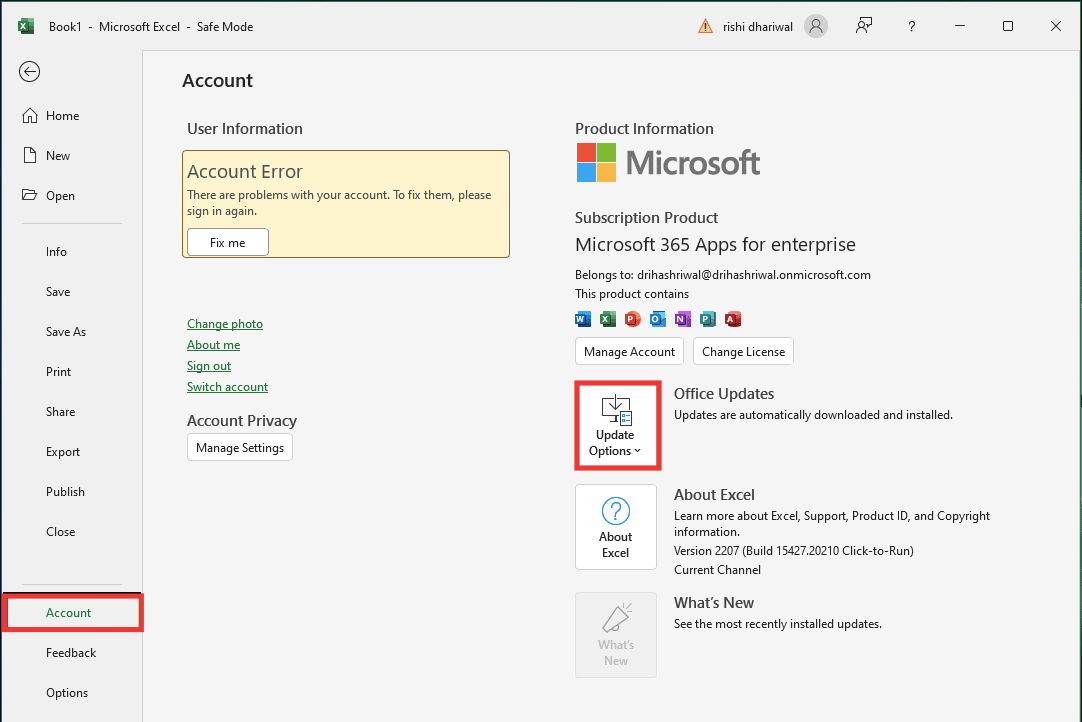
4. И нажмите «Обновить сейчас» .
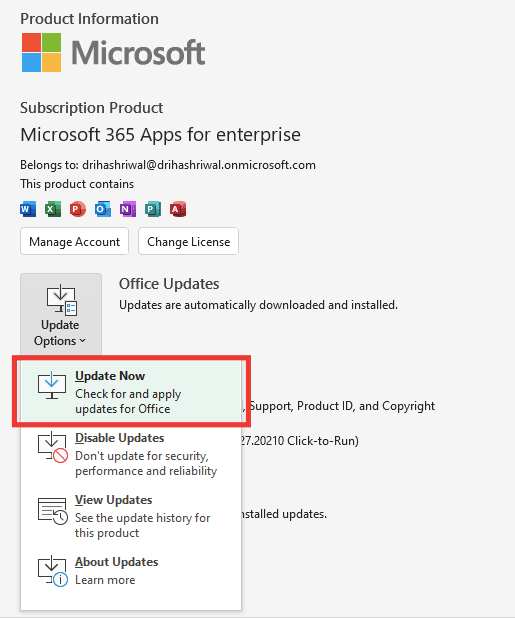
Метод 10: восстановить MS Office
Даже если вы попробовали вариант восстановления, отображаемый под сообщением об ошибке, нам очень жаль, но Excel столкнулся с ошибкой; есть еще один вариант ремонта, который вы можете попробовать. Следуй этим шагам:
1. Нажмите одновременно клавиши Windows + I , чтобы открыть « Настройки ».
2. Нажмите «Настройки приложений ».
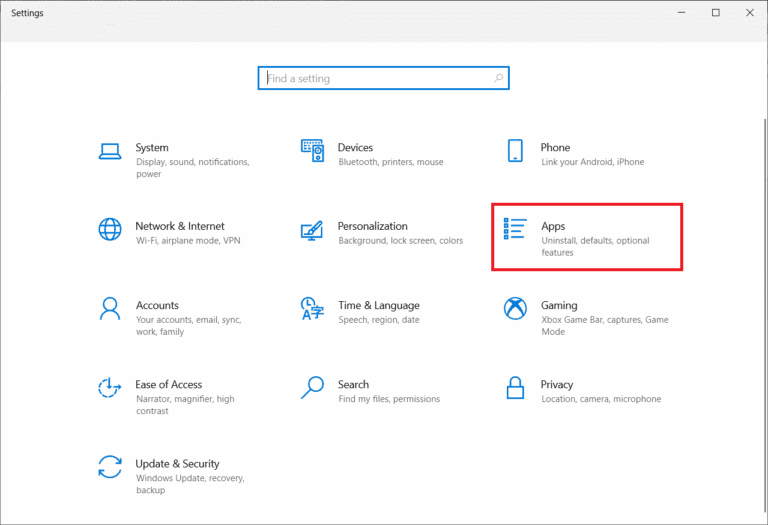
3. Прокрутите вниз и щелкните Приложения Microsoft 365 для предприятий — en-us app.

4. Нажмите кнопку «Изменить ».
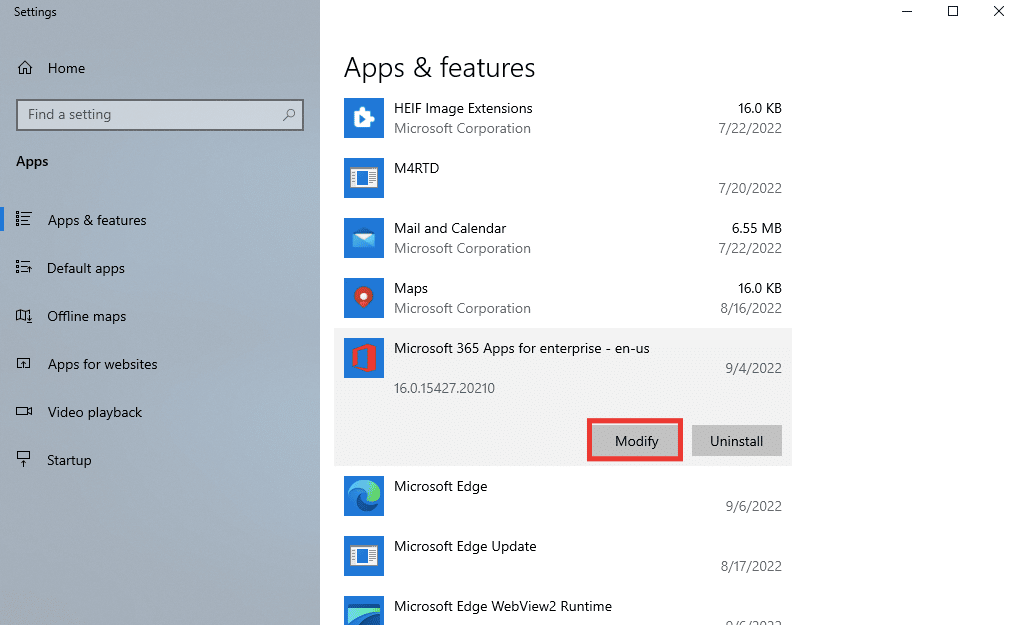
5. Нажмите Да , чтобы разрешить приложению вносить изменения.
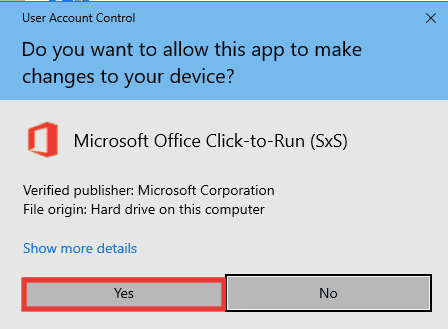
6. Сначала выберите вариант быстрого восстановления или попробуйте вариант онлайн-восстановления , если вы все еще получаете сообщение об ошибке.
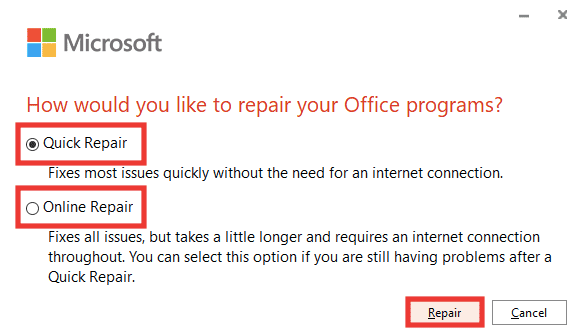
7. Нажмите Восстановить , чтобы начать.
Примечание . Процесс восстановления займет несколько минут для анализа ошибок.
Читайте также: Исправьте код ошибки Office 1058 13 в Windows 10
Способ 11: переустановите Office 365
Все еще не удалось исправить ошибку Excel, поэтому вам следует удалить и переустановить приложения Microsoft 365.
1. Нажмите клавишу Windows и введите « Приложения и функции », затем нажмите « Открыть ».
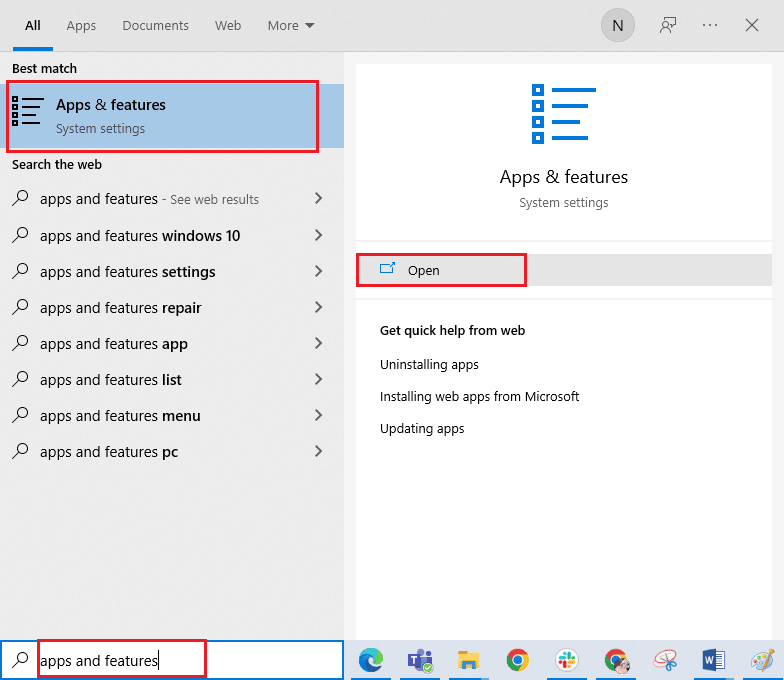
2. Щелкните приложение Microsoft 365 .

3. Нажмите «Удалить», а затем нажмите «Удалить » еще раз для подтверждения.
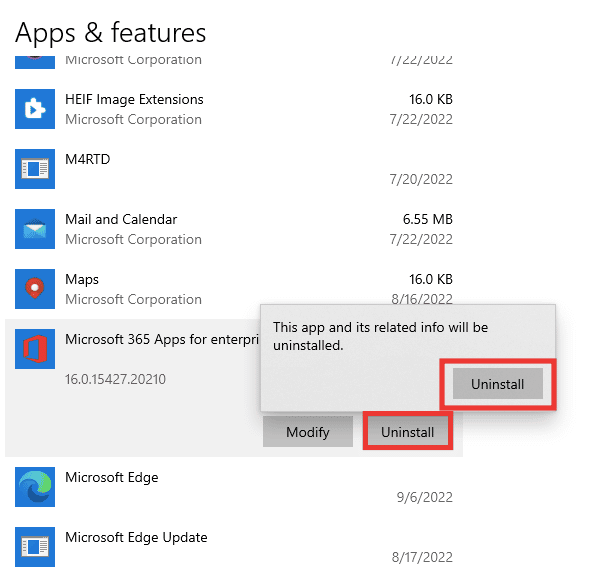
4. Перейдите на сайт office.com.
5. Войдите в свою учетную запись или создайте новую.
6. Нажмите «Установить Office », а затем нажмите «Приложения Office 365 ». Файл установки Office будет загружен.
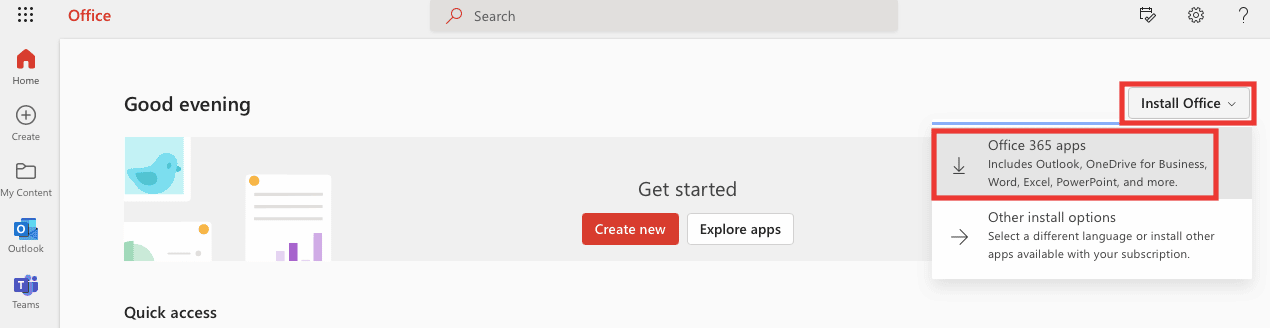
7. Перейдите в папку « Загрузки » и дважды щелкните файл OfficeSetup.exe , чтобы начать установку.
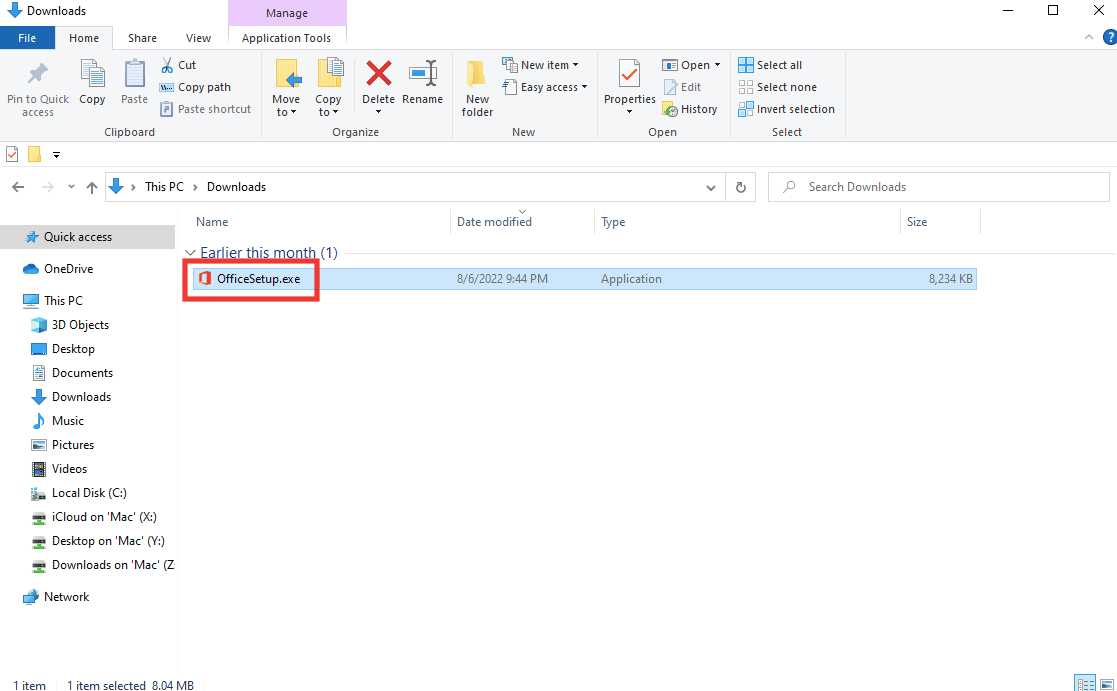
8. Дождитесь завершения процесса установки. Это займет несколько минут.
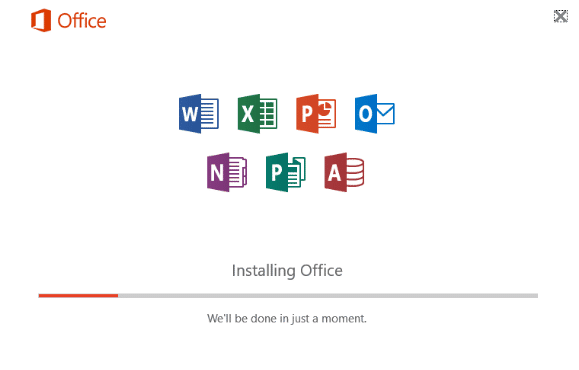
Рекомендуемые:
- Исправить ошибку точки входа в процедуру в Windows
- Исправить Системе не удалось найти параметр среды, который был введен
- Исправить Office 365: имя файла неверно при сохранении ошибки
- Как исправить ошибку перемещения столбца Excel
Мы надеемся, что это руководство было полезным, и вы смогли исправить ошибку Excel . Дайте нам знать, какой метод работал для вас лучше всего. Если у вас есть какие-либо вопросы или предложения относительно каких-либо технических проблем, не стесняйтесь оставлять их в разделе комментариев ниже.
