Исправить ошибку печати в Windows 10
Опубликовано: 2022-08-02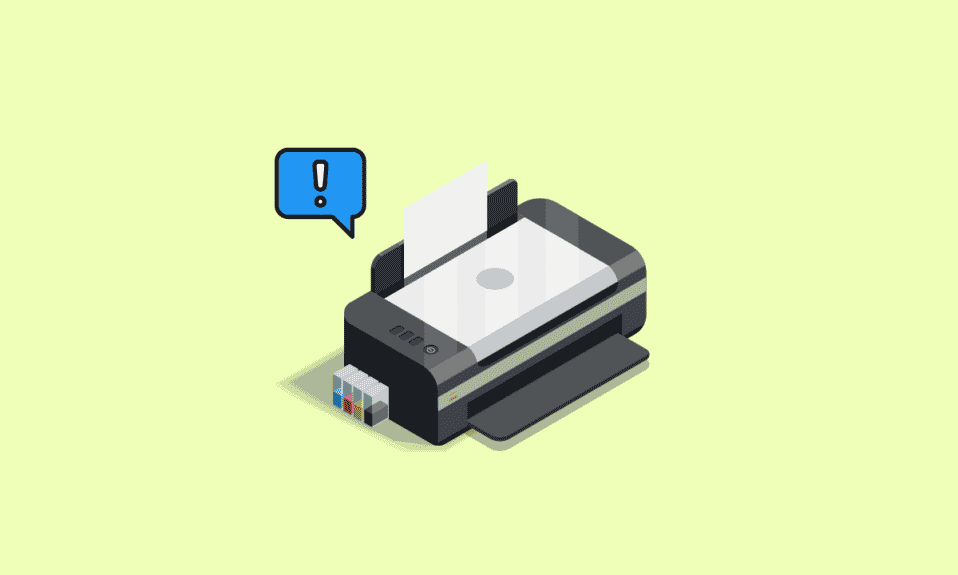
Если вы работаете в офисе или в образовательном учреждении, то должны знать, насколько важны принтеры! В этих местах принтеры помогают делать бумажные копии документов и файлов по мере необходимости. Этот процесс печати не так прост, как вы думаете. Для бесперебойной печати служба печати и буферизации должна работать на вашем ПК с Windows 10. Служба буферизации печати добавит бумагу в очередь печати. И подключенный принтер возьмет на себя задачу и завершит процесс, распечатав содержимое на бумаге. Эти данные передаются на печать по кабелю USB, Ethernet или соединению Wi-Fi. Когда ваш принтер не печатает бумагу, вы получите сообщение об ошибке при печати сообщения Windows 10. Если вы не можете понять, что делать с этим сообщением об ошибке печати на ПК с Windows 10, это руководство прольет на это некоторый свет. Итак, продолжайте читать!
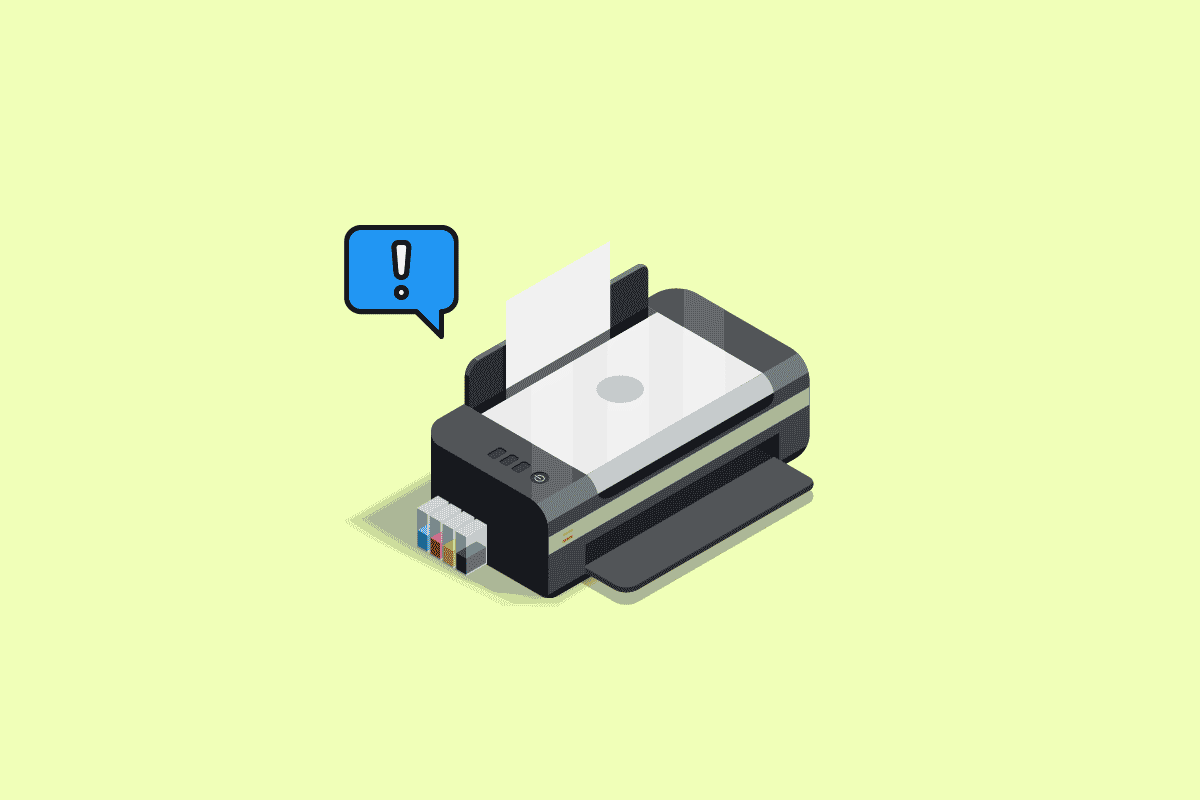
Содержание
- Как исправить ошибку печати в Windows 10
- Что вызывает ошибку печати сообщения?
- Что вызывает ошибку состояния принтера при печати в Windows 10?
- Способ 1: устранение проблем с оборудованием
- Способ 2: устранение неполадок подключения принтера
- Способ 3. Запустите средство устранения неполадок принтера
- Способ 4: проверьте настройки порта принтера
- Способ 5: отключить службу диспетчера очереди печати
- Способ 6: изменить параметры восстановления службы диспетчера очереди печати
- Способ 7: обновить драйверы принтера
- Способ 8: откат обновлений драйвера принтера
- Способ 9: переустановите драйверы принтера
- Метод 10: переустановите драйверы принтера в режиме совместимости
- Способ 11: обновить Windows
- Способ 12: переподключить принтер
Как исправить ошибку печати в Windows 10
Сообщение об ошибке печати обычно вызвано ненадежным соединением или устаревшими драйверами принтера. Когда это диалоговое окно появляется на вашем экране, оно может сопровождаться кодом ошибки для справки или вообще никаким кодом. Не путайте эту проблему с ошибками «Отсутствует или поврежден чернильный картридж». Это различные шаги, которые вы можете использовать на своем компьютере с Windows 10 для устранения ошибок сообщения об ошибке печати.
Что вызывает ошибку печати сообщения?
Мы перечислили возможные причины, которые могут вызвать указанное сообщение об ошибке на вашем ПК.
- Ошибка сетевого принтера Windows 10
- Windows не может подключиться к принтеру
- Печать ошибки состояния
- Принтер в состоянии ошибки
- Ошибка печати на беспроводном принтере
- Ошибка принтера 0x00000709 в Windows 10
- Ошибка печати HP/Brother/Canon/Epson
- Ошибка печати Windows 10/11/7
- Проблемы с печатью при обновлении Windows 10
- Ошибка печати PDF Windows 10
- Ошибка печати при перезапуске Windows 10
Что вызывает ошибку состояния принтера при печати в Windows 10?
Вот несколько обязательных причин, которые вызывают сообщение об ошибке печати на вашем ПК с Windows 10. Внимательно прочтите их, чтобы определить, какой из них вас беспокоит.
- Принтер не включен
- Принтер не подключен к вашему компьютеру
- Соединение Wi-Fi или USB настроено неправильно
- Плохое соединение или устаревшие драйверы USB также вызывают проблемы.
- На вашем ПК не запущено несколько основных служб
Вот несколько замечательных лайфхаков, которые помогут вам исправить сообщение об ошибке при печати. Но, прежде чем следовать указанным ниже методам, перезагрузите компьютер с Windows 10, чтобы устранить любые временные сбои, связанные с устройством. Если вы не нашли решения проблемы после перезагрузки компьютера, следуйте приведенным ниже методам.
Способ 1: устранение проблем с оборудованием
Бумага и чернила являются двумя важными компонентами в процессе печати. Вы должны поместить бумагу в лоток, и она будет вытащена из устройства. Как только бумага будет напечатана, она снова будет вытащена из устройства. Если какой-либо из этих факторов не соответствует, то вы столкнетесь с обсуждаемой проблемой.
- Если лоток для бумаги поврежден, устройство не сможет вытягивать бумагу, что приведет к ошибке при печати сообщения Windows 10. Проверьте, не пуст ли лоток для бумаги и не сломан ли он. Замените лоток для бумаги , если он сломан.
- Если вы обнаружите, что лоток выбит из своего положения, это можно легко исправить, установив лоток для бумаги в правильное положение . С другой стороны, если лоток сломан, обратитесь за профессиональной помощью для его ремонта.

Способ 2: устранение неполадок подключения принтера
Когда вы сталкиваетесь с ошибкой печати ошибки состояния принтера, устройство хочет сообщить пользователям, что что-то не так со связью, установленной между принтером и системой через кабель USB или сетевое соединение. Чтобы решить проблему с ошибкой состояния принтера в Windows 10, убедитесь, что следующие шаги выполнены или нет.
1. Чтобы перезапустить принтер , выключите питание принтера, а затем снова включите его.
2. Теперь еще раз проверьте подключение вашего принтера .
3. Если вы подключили принтер с помощью USB-кабеля, убедитесь, что кабель работает правильно, а соединения с портами надежно закреплены . Вы также можете переключить порт USB, чтобы посмотреть, решит ли это проблему.
4. Если вы подключили принтер через проводную сеть, проверьте правильность подключения к кабелю . Кроме того, вы можете проверить, мигает ли сигнал на вашем принтере или нет.
5. Если подключение вашей системы к принтеру осуществляется через беспроводную сеть, убедитесь, что ваш принтер подключен к компьютерной сети , и значок беспроводной связи загорится, показывая, что вы подключены.
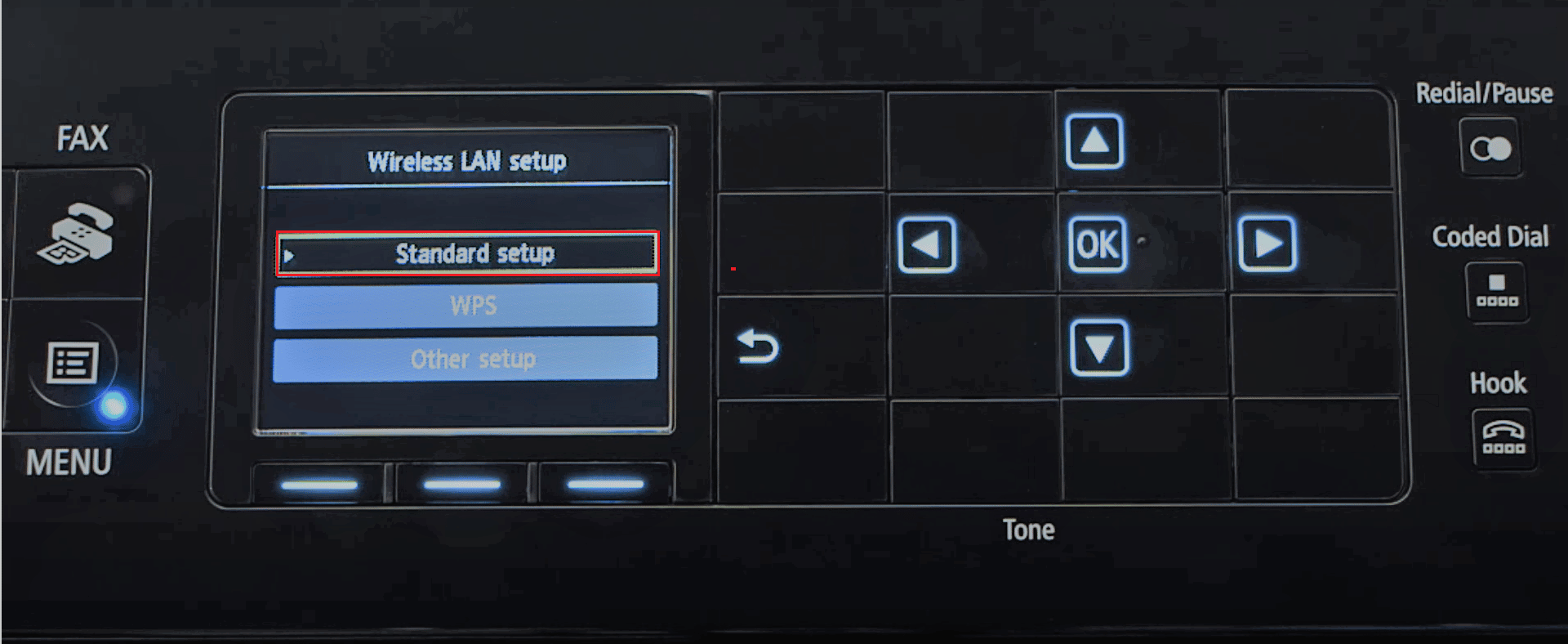
Читайте также: Windows не может подключиться к принтеру [РЕШЕНО]
Способ 3. Запустите средство устранения неполадок принтера
Самый простой и быстрый способ решить любую проблему с устройством или функцией — запустить связанное с ним средство устранения неполадок. Windows 10 включает инструмент устранения неполадок для самых разных проблем, и проблемы с принтером также являются одной из них. Средство устранения неполадок принтера автоматически выполняет несколько действий, таких как перезапуск службы диспетчера очереди печати, очистка поврежденных файлов диспетчера очереди печати, проверка наличия устаревших или поврежденных существующих драйверов принтера и т. д. Чтобы запустить средство устранения неполадок принтера, выполните действия, описанные в нашей статье.
Примечание. Выберите « Принтер » в меню «Начало работы » и следуйте инструкциям на экране, чтобы запустить средство устранения неполадок принтера.
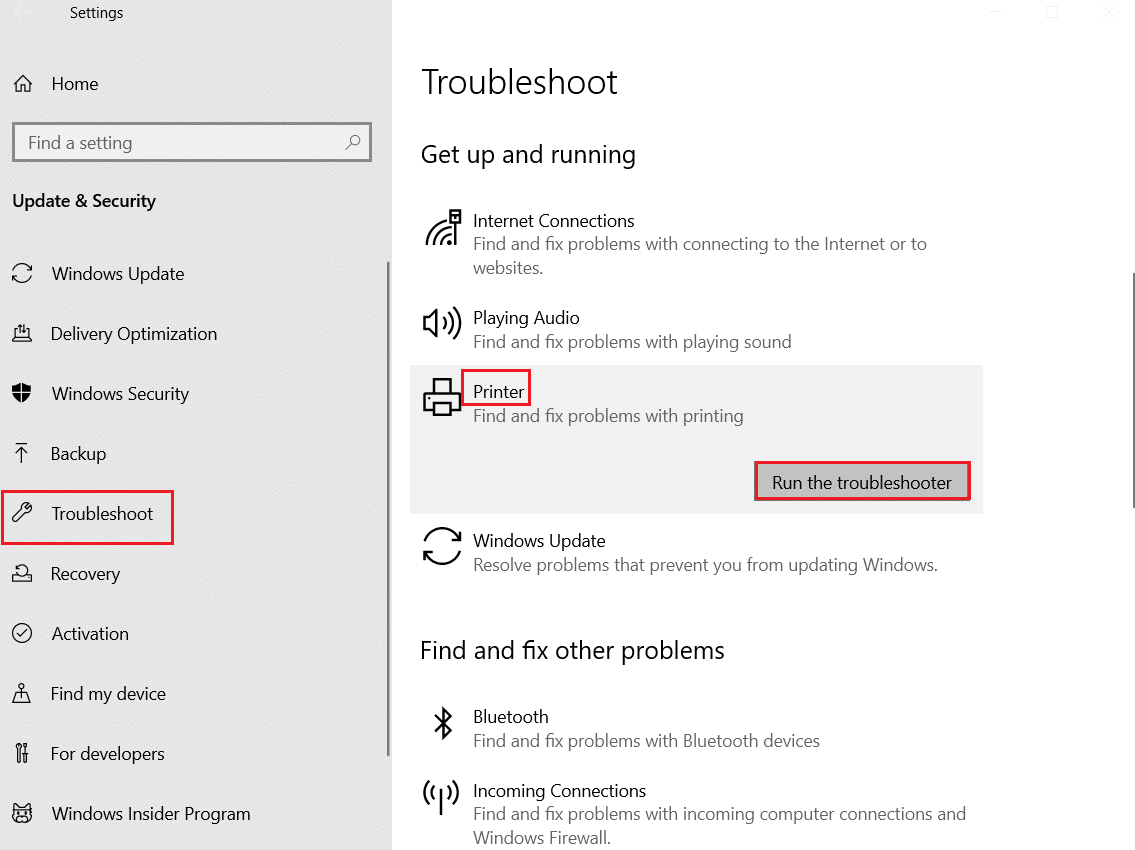
Проверьте, исправлена ли у вас проблема с печатью Windows 10.
Способ 4: проверьте настройки порта принтера
Немногие пользователи предположили, что ошибку состояния принтера в Windows 10 можно устранить, изменив некоторые настройки порта принтера, как указано ниже.
1. Нажмите клавишу Windows и введите Панель управления . Затем нажмите Открыть .
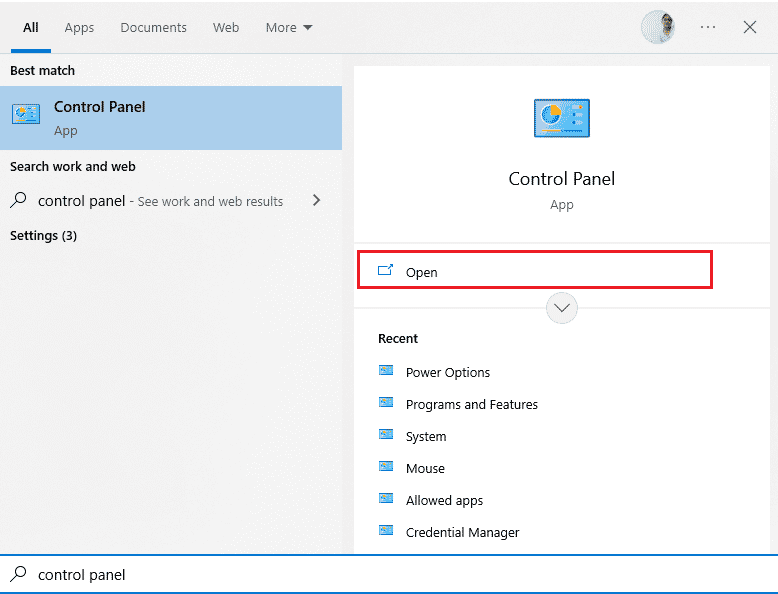
2. Установите «Просмотр по > категории », затем нажмите « Просмотр устройств и принтеров ».
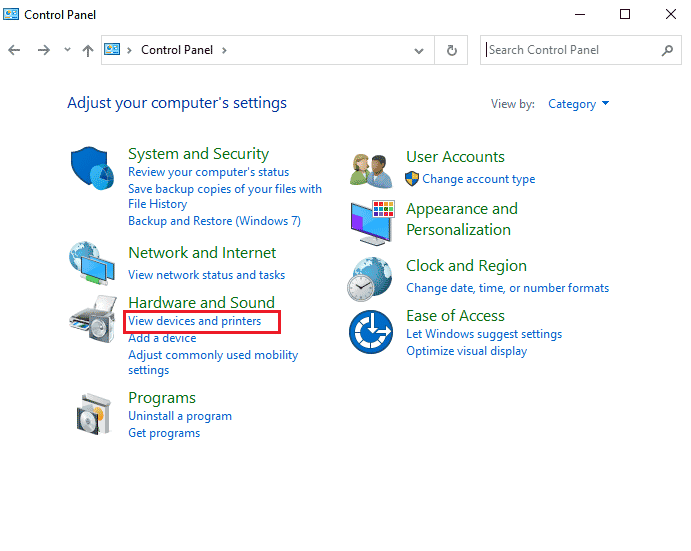
3. Теперь щелкните правой кнопкой мыши свой принтер и выберите «Свойства ».
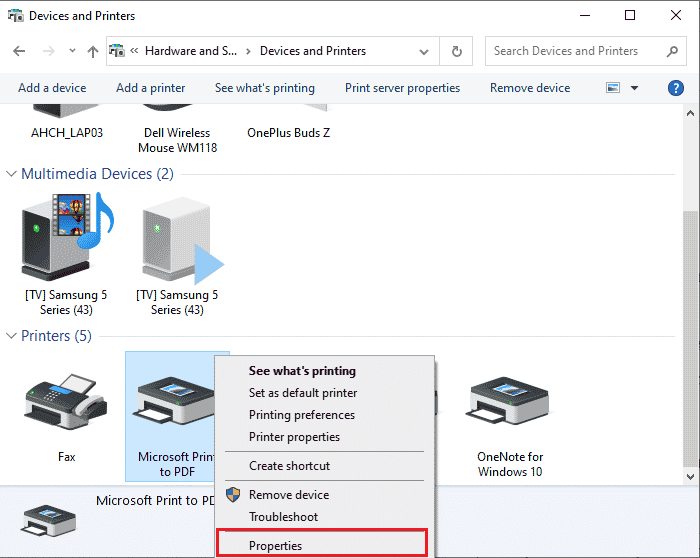
4. Перейдите на вкладку Порты и найдите порт, к которому подключено ваше устройство.
5. Затем установите флажок, соответствующий разъему USB принтера.
6. Сохраните изменения, нажав « Применить » и « ОК ».
Примечание. Также вполне возможно, что ваш принтер работает нормально, но вы отправляете запрос на печать не на тот принтер. Это может иметь место, если на ваших компьютерах установлено несколько принтеров. Установите тот, который вы пытаетесь использовать, в качестве принтера по умолчанию, чтобы решить проблему. Следовательно, щелкните правой кнопкой мыши свой принтер и выберите «Установить как принтер по умолчанию» .
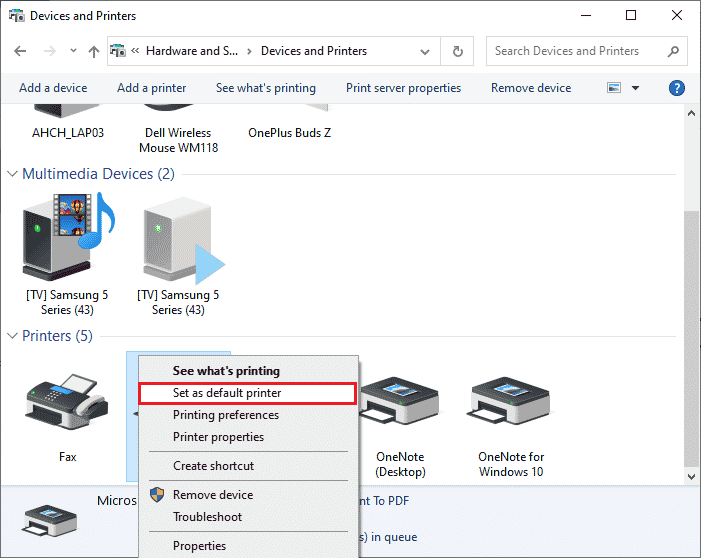
Читайте также: Драйвер Fix Printer недоступен в Windows 10
Способ 5: отключить службу диспетчера очереди печати
Диспетчер очереди печати — это промежуточный файл/инструмент, который координирует работу вашего компьютера и принтера. Диспетчер очереди управляет всеми заданиями печати, которые вы отправляете на принтер, и позволяет удалить задание печати, которое все еще обрабатывается. Проблемы могут возникнуть, если повреждена служба диспетчера очереди печати или повреждены временные файлы диспетчера очереди печати. Перезапуск службы и удаление этих временных файлов должны помочь в устранении ошибок печати Windows 10 на вашем компьютере.
1. Прежде чем мы удалим файлы диспетчера очереди печати, нам нужно остановить службу диспетчера очереди печати, которая постоянно работает в фоновом режиме. Для этого нажмите клавишу Windows и введите Services . Затем нажмите Открыть .
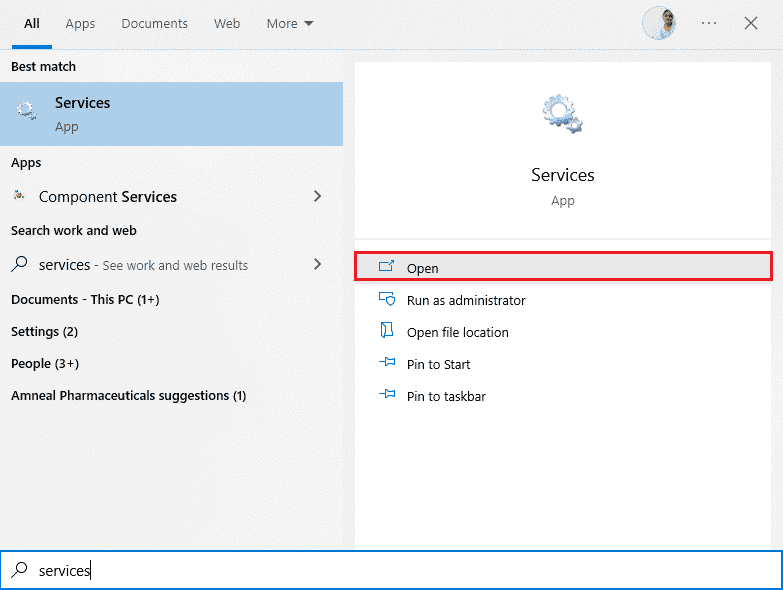
2. Просмотрите список локальных служб, чтобы найти службу диспетчера очереди печати . После обнаружения щелкните правой кнопкой мыши службу диспетчера очереди печати и выберите « Свойства » в контекстном меню (или дважды щелкните службу, чтобы получить доступ к ее свойствам).
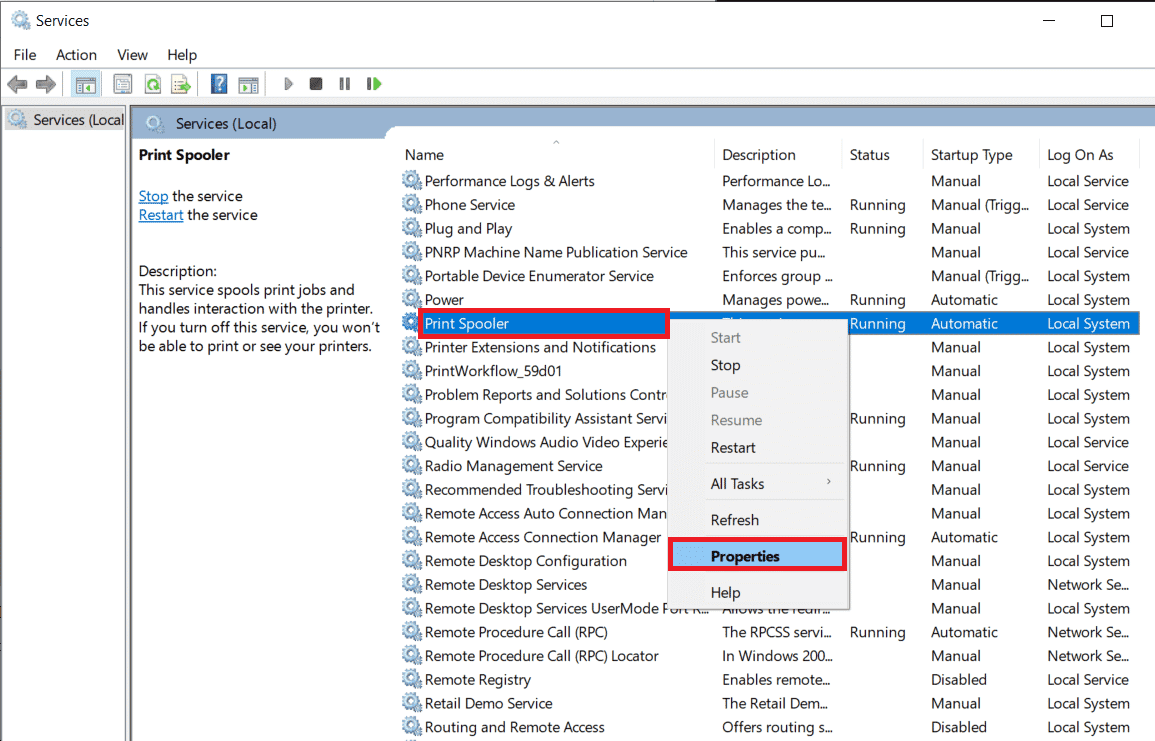
3. Нажмите кнопку « Стоп », чтобы остановить службу.
Примечание. Сверните окно «Службы» вместо закрытия, так как нам нужно будет перезапустить службу после удаления временных файлов.
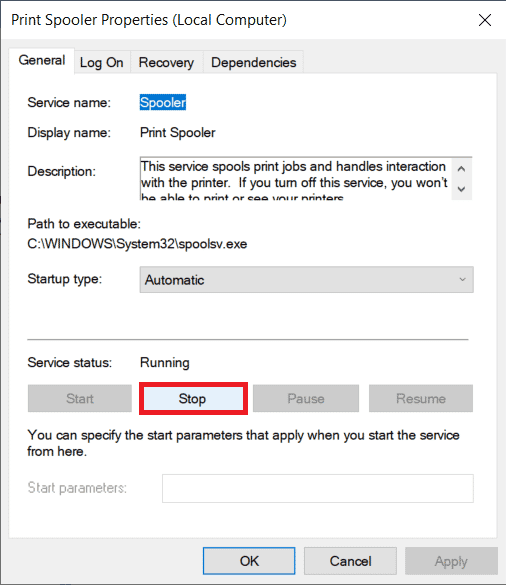
4. Теперь откройте проводник Windows, одновременно нажав клавиши Windows + E , и перейдите по следующему пути .
C:\WINDOWS\system32\spool\printers
Примечание. Вы также можете запустить окно команды запуска, ввести команду %WINDIR%\system32\spool\printers и нажать клавишу Enter , чтобы напрямую перейти к нужному месту назначения.
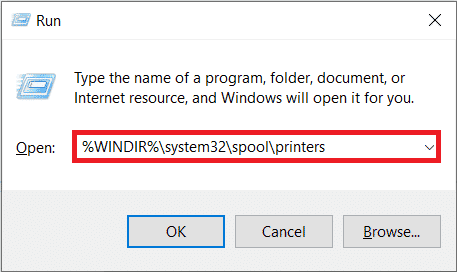
5. Одновременно нажмите клавиши Ctrl + A , чтобы выбрать все файлы в папке принтеров, и нажмите клавишу удаления на клавиатуре, чтобы удалить их.
6. Разверните/вернитесь к окну приложения «Службы» и нажмите кнопку « Пуск ». для перезапуска службы диспетчера очереди печати.
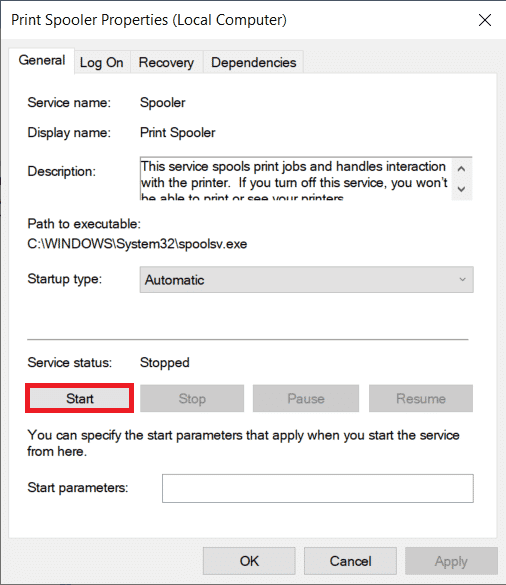
Теперь вы сможете исправить сообщение об ошибке печати состояния принтера и сможете печатать документы без каких-либо проблем.

Способ 6: изменить параметры восстановления службы диспетчера очереди печати
Любая неправильная конфигурация параметров восстановления службы диспетчера очереди печати также может вызвать ошибку состояния принтера при печати на вашем устройстве. Поэтому вам необходимо убедиться, что параметры восстановления верны, иначе диспетчер очереди печати не запустится автоматически.
1. Откройте окно « Службы », как в предыдущем методе.
2. Найдите диспетчер очереди печати , затем щелкните его правой кнопкой мыши и выберите «Свойства».
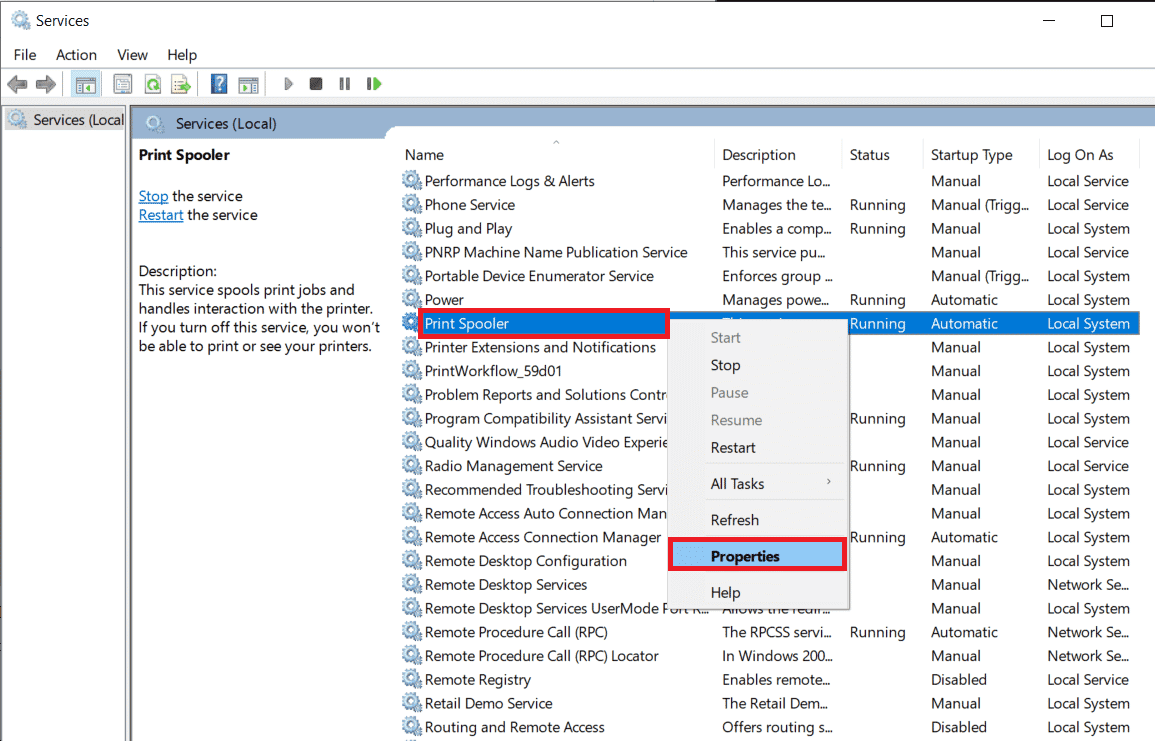
3. Перейдите на вкладку «Восстановление» и убедитесь, что на трех вкладках сбоя установлено значение «Перезапустить службу».
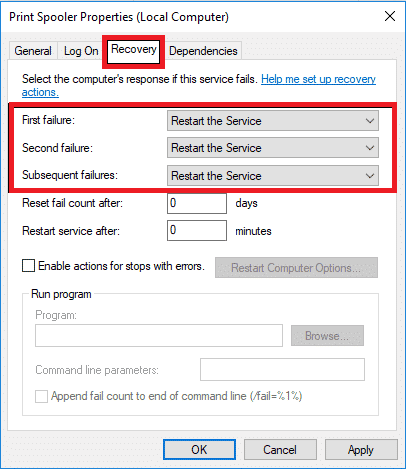
4. Нажмите « Применить », а затем « ОК », чтобы сохранить настройки. Теперь посмотрите, можете ли вы исправить ошибку состояния принтера в Windows 10.
Читайте также: Как вернуть принтер в сеть в Windows 10
Способ 7: обновить драйверы принтера
Каждое периферийное устройство компьютера имеет набор программных файлов, связанных с ним для эффективного взаимодействия с вашим компьютером и операционной системой. Эти файлы известны как драйверы устройств. Эти драйверы уникальны для каждого устройства и производителя. Кроме того, важно установить правильный набор драйверов, чтобы использовать внешнее устройство без каких-либо проблем. Драйверы также постоянно обновляются, чтобы оставаться совместимыми с новыми версиями Windows. Если ваши драйверы не обновлены до последних версий, обновите их, следуя нашему руководству «Как обновить драйверы устройств в Windows 10».
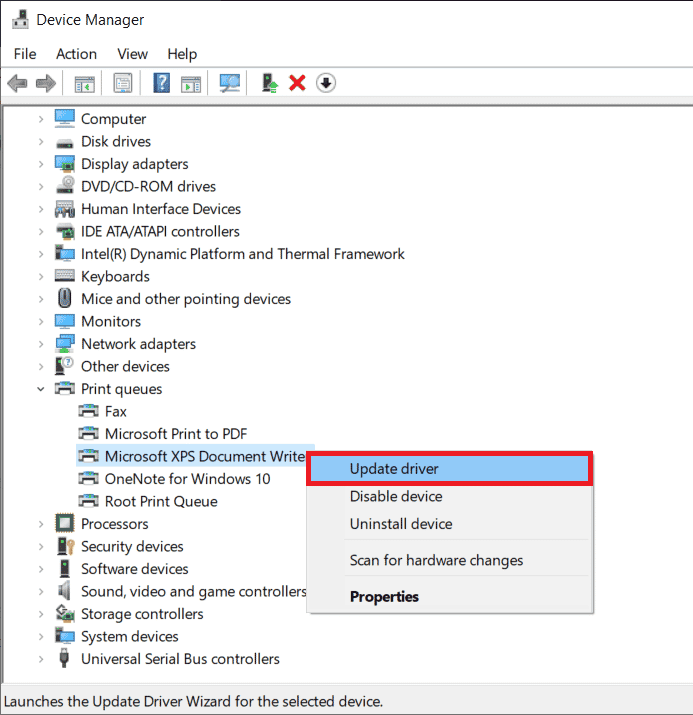
Способ 8: откат обновлений драйвера принтера
Иногда текущая версия драйверов принтера может вызывать какие-либо конфликты, и в этом случае вам необходимо восстановить предыдущие версии установленных драйверов. Этот процесс называется откатом драйверов, и вы можете легко откатить драйверы компьютера до их предыдущего состояния, следуя нашему руководству Как откатить драйверы в Windows 10.
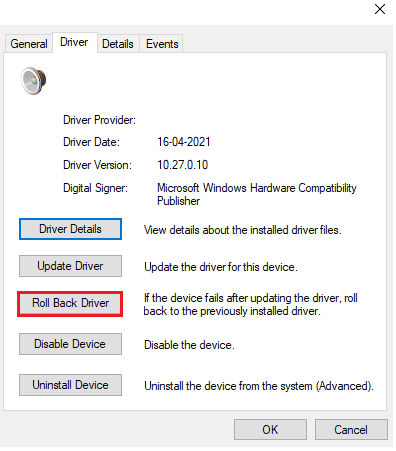
Подождите, пока предыдущие версии драйверов не будут установлены на вашем ПК с Windows 10. После этого проверьте, исправили ли вы ошибку печати Windows 10.
Читайте также: Как печатать, если у вас нет принтера
Способ 9: переустановите драйверы принтера
Несовместимые драйверы необходимо переустановить, чтобы устранить проблемы с печатью сообщений об ошибках. Вам рекомендуется переустанавливать драйверы устройств только в том случае, если вы не можете получить какое-либо исправление, обновив их. Шаги по переустановке драйверов очень просты, и вы можете сделать это, используя стороннее приложение или выполнив шаги вручную, как указано в нашем руководстве «Как удалить и переустановить драйверы в Windows 10».
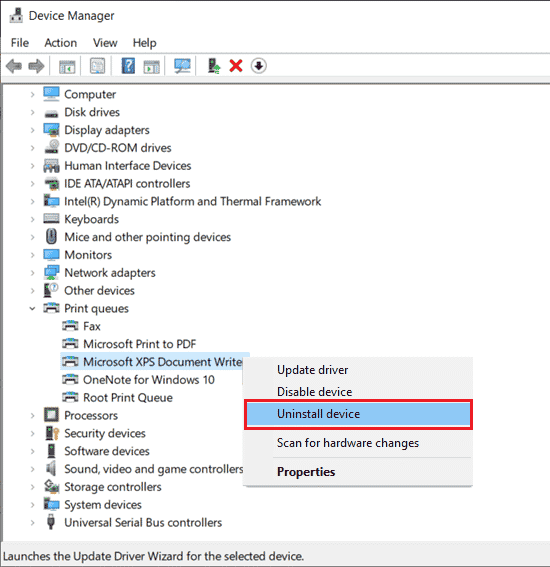
После переустановки драйверов принтера проверьте, слышен ли звук из динамиков Logitech.
Метод 10: переустановите драйверы принтера в режиме совместимости
Немногие пользователи предположили, что переустановка драйверов принтера в режиме совместимости помогла им решить проблему с печатью при ошибке состояния принтера. Вот несколько инструкций по этому поводу.
1. Нажмите клавишу Windows и введите Диспетчер устройств . Затем нажмите Открыть .
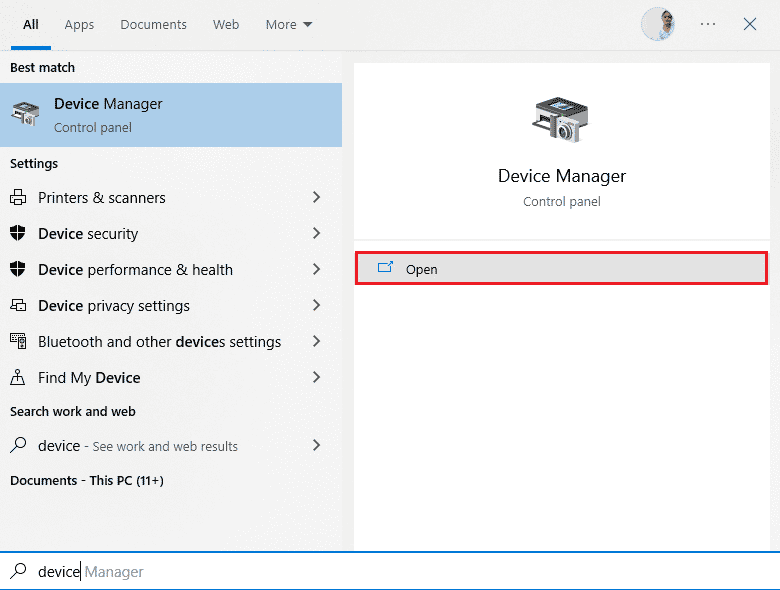
2. Разверните Очереди печати , затем щелкните правой кнопкой мыши принтер и выберите Удалить.
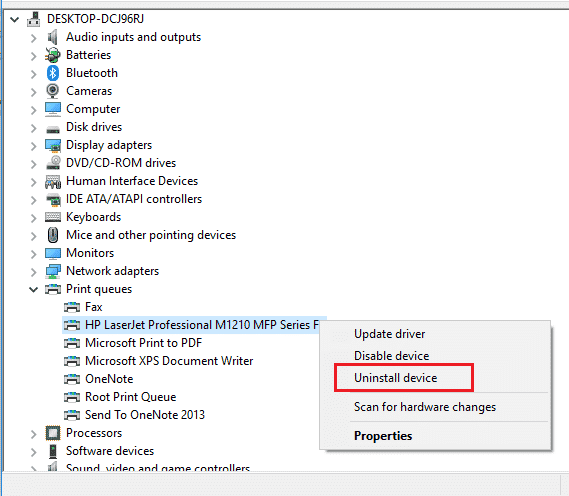
3. Если вам будет предложено подтвердить, снова нажмите кнопку « Удалить ».
4. Теперь перейдите на веб-страницу загрузки драйвера принтера (например, HP) и загрузите последние версии драйверов для вашего принтера.
5. Щелкните правой кнопкой мыши установочный файл и выберите « Свойства».
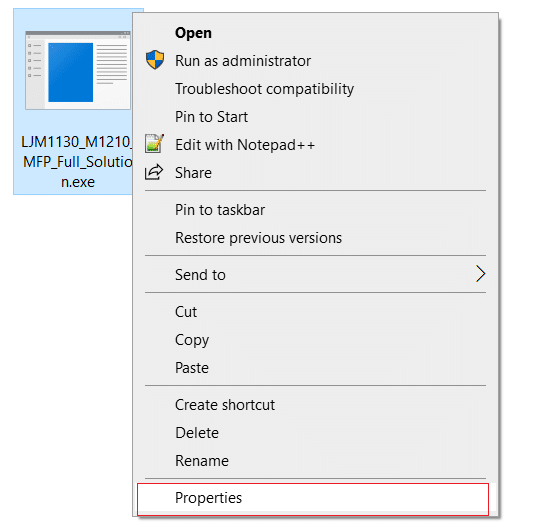
Примечание. Если драйверы находятся в zip-файле, обязательно извлеките все файлы, а затем щелкните правой кнопкой мыши файл .exe.
6. Перейдите на вкладку «Совместимость» и нажмите « Запустить эту программу в режиме совместимости» .
7. В раскрывающемся списке выберите Windows 7 или 8, а затем нажмите «Запустить эту программу от имени администратора» .
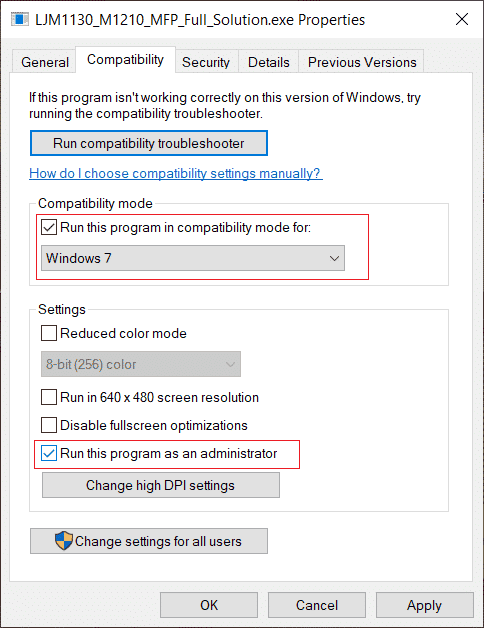
8. Наконец, дважды щелкните установочный файл и дождитесь установки драйверов на ваше устройство.
9. После завершения перезагрузите компьютер и посмотрите, сможете ли вы исправить ошибку состояния принтера в Windows 10.
Способ 11: обновить Windows
Кроме того, если на вашем ПК есть какие-либо ошибки, их можно исправить только после обновления Windows. Microsoft выпускает регулярные обновления, чтобы исправить все эти ошибки, тем самым устраняя проблему с печатью Windows 10. Следовательно, убедитесь, что вы обновили операционную систему Windows и ожидаются ли какие-либо обновления, воспользуйтесь нашим руководством Как загрузить и установить последнее обновление Windows 10.
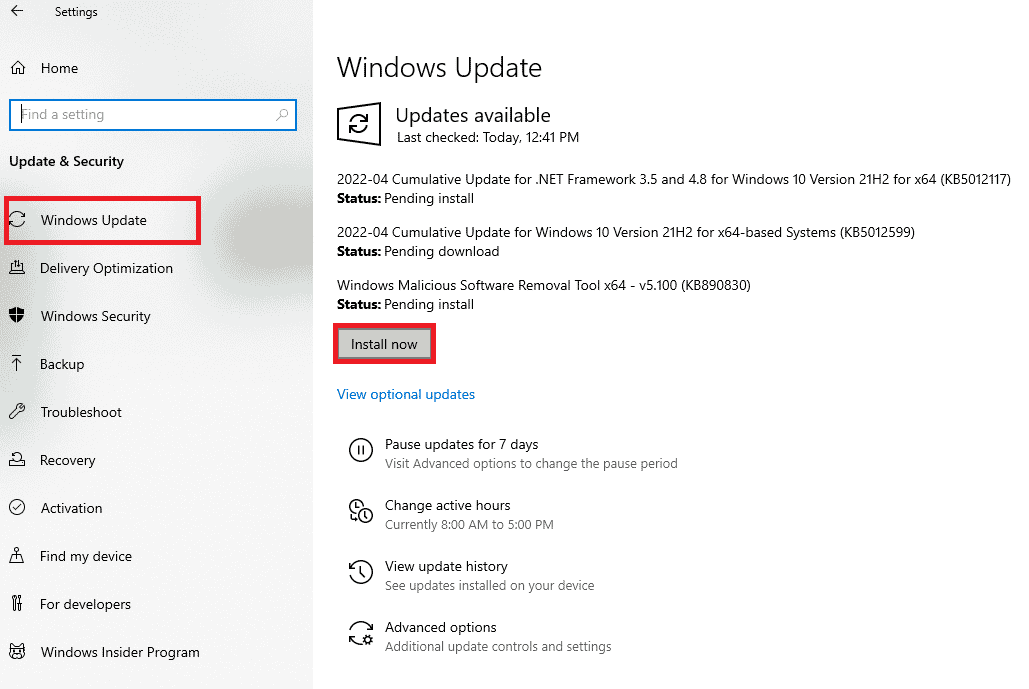
После обновления операционной системы Windows проверьте, устранена ли проблема с ошибкой состояния принтера в Windows 10.
Читайте также: Windows не может подключиться к принтеру [РЕШЕНО]
Способ 12: переподключить принтер
Если все эти шаги не помогли исправить ошибку состояния принтера в Windows 10, вам может потребоваться полностью удалить существующие драйверы и принтер, а затем переустановить их. Процесс выполнения того же самого прост, но довольно длителен, но это, похоже, устраняет сообщение об ошибке при печати на вашем ПК с Windows. В любом случае, ниже приведены шаги по удалению и повторному добавлению принтера.
1. Откройте приложение « Настройки », нажав одновременно клавиши Windows + I, и выберите « Устройства ».
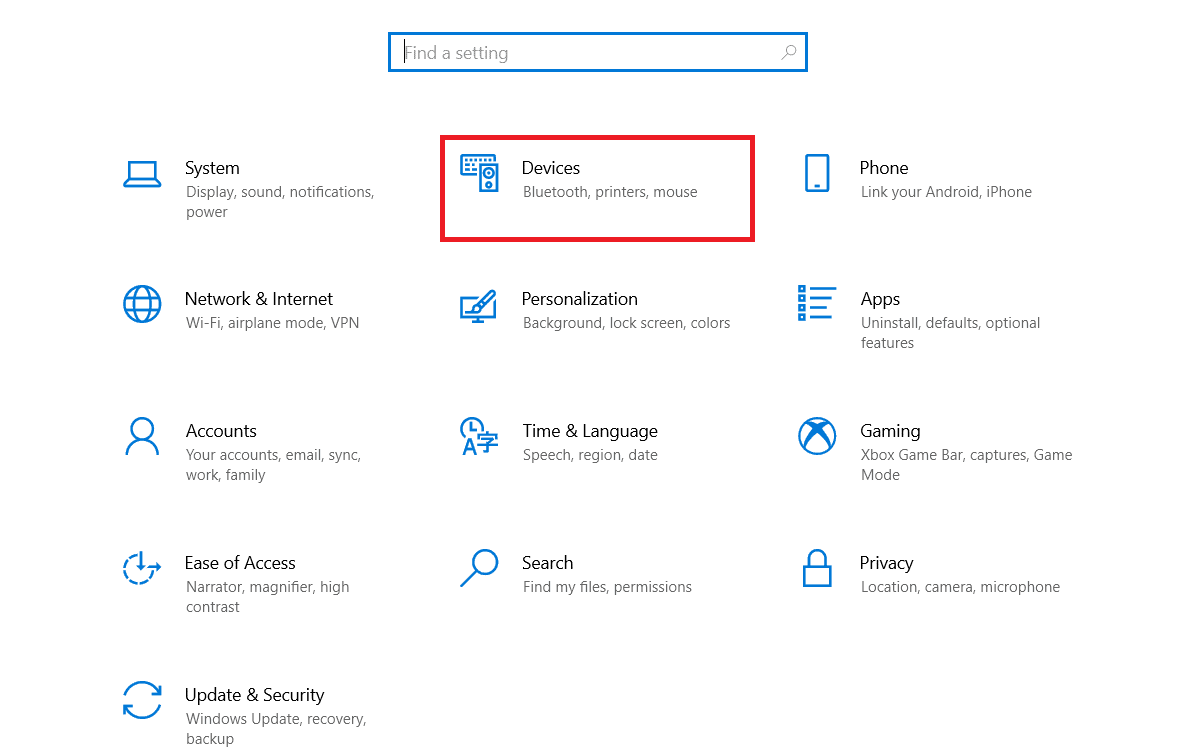
2. Перейдите к параметрам Принтеры и сканеры на левой панели.
3. Найдите проблемный принтер на правой боковой панели и щелкните его один раз, чтобы получить доступ к его параметрам. Выберите « Удалить устройство », подождите, пока процесс завершится, а затем закройте «Настройки».
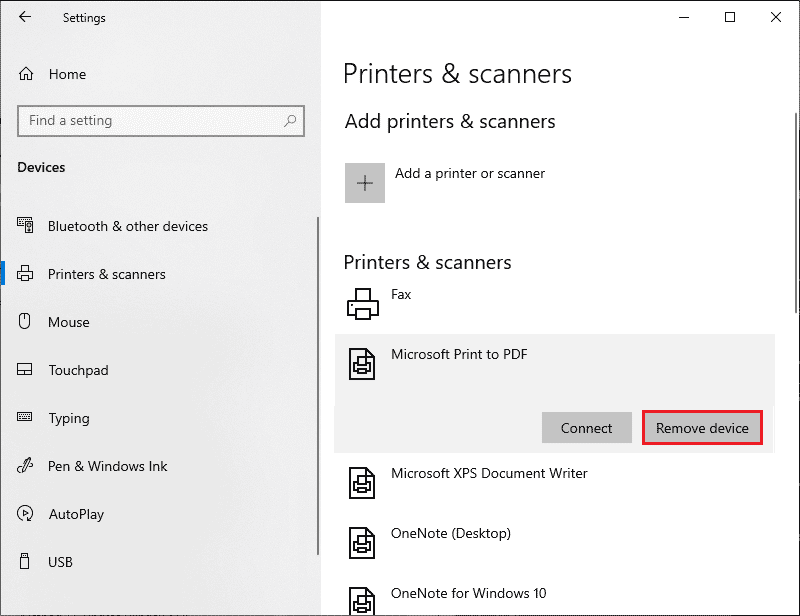
4. Введите Управление печатью в строке поиска Windows, одновременно нажав клавиши Windows + S , и нажмите Enter , чтобы открыть приложение.
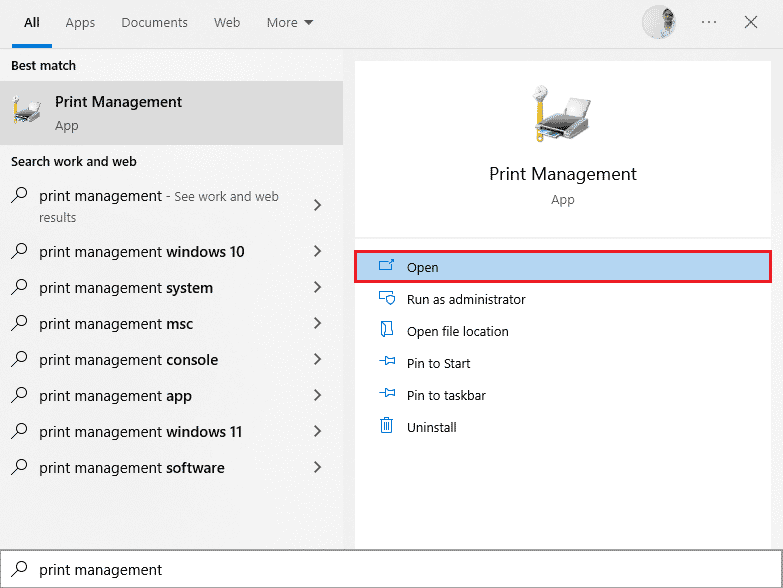
5. Дважды щелкните Все принтеры (на левой или правой панели, обе подходят) и нажмите Ctrl + A, чтобы выбрать все подключенные принтеры.
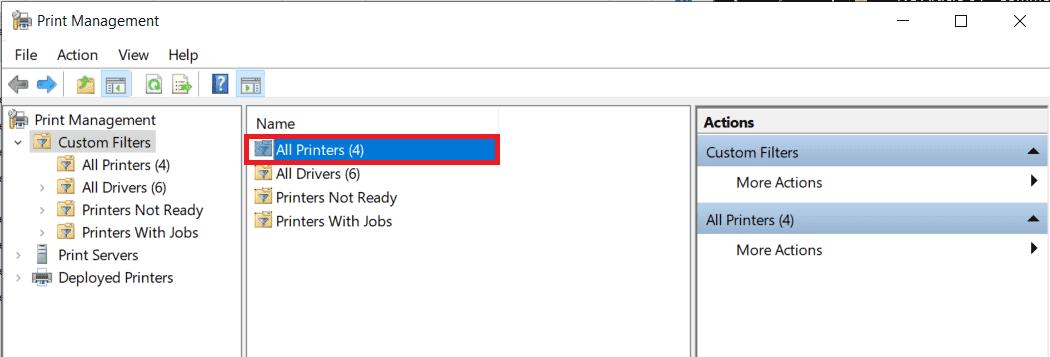
6. Щелкните правой кнопкой мыши любой принтер и выберите Удалить .
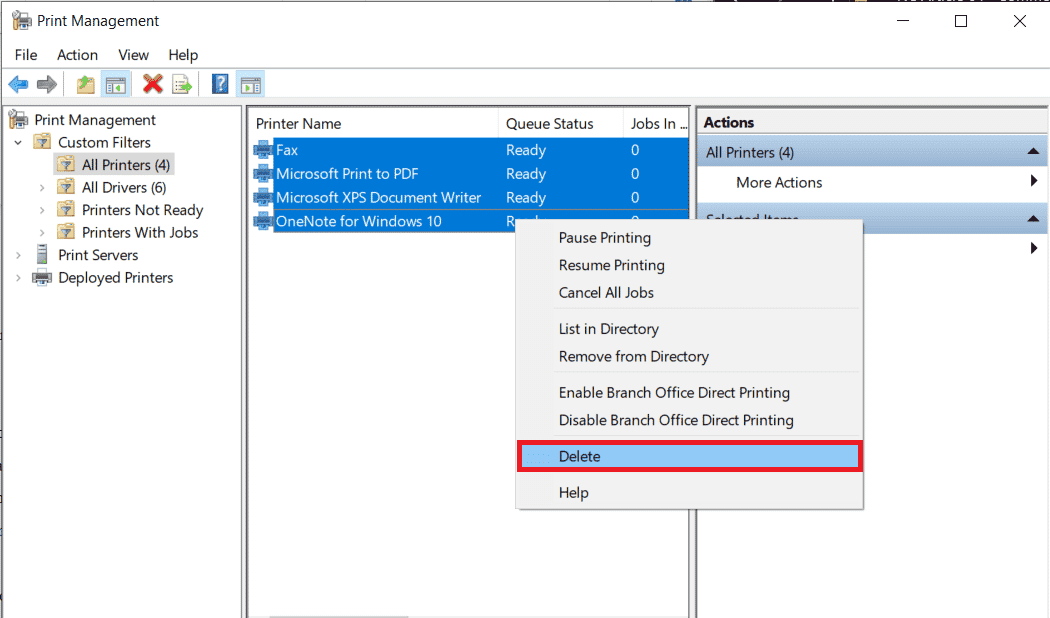
7. Теперь пришло время снова добавить принтер, но сначала отсоедините кабель принтера от компьютера и выполните перезагрузку. Как только компьютер снова загрузится, снова правильно подключите принтер.
8. Выполните описанные выше шаги 1 и 2 , чтобы открыть настройки принтера и сканера .
9. Нажмите кнопку Добавить принтер и сканер в верхней части окна.
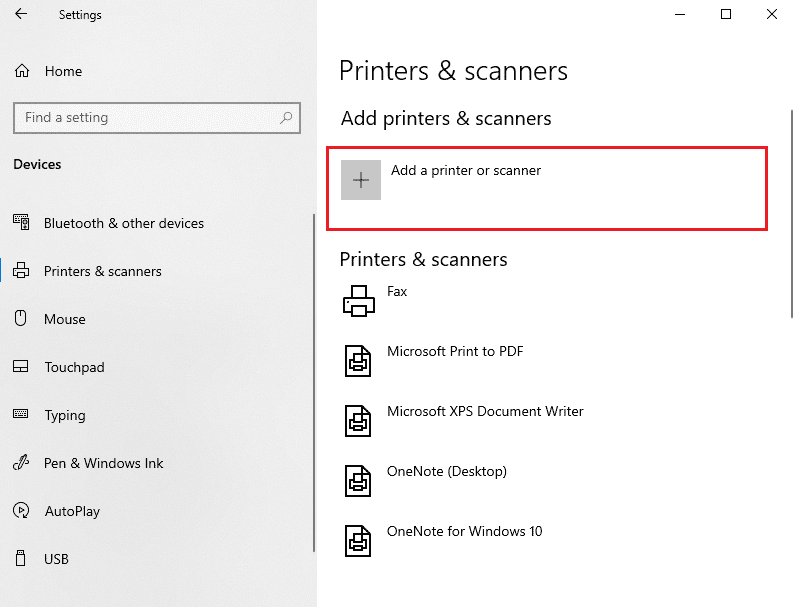
10. Теперь Windows автоматически начнет поиск всех подключенных принтеров. Если Windows успешно обнаружит подключенный принтер, щелкните его запись в списке поиска и выберите « Добавить устройство », чтобы добавить его обратно, в противном случае щелкните гиперссылку «Нужный принтер отсутствует в списке ».
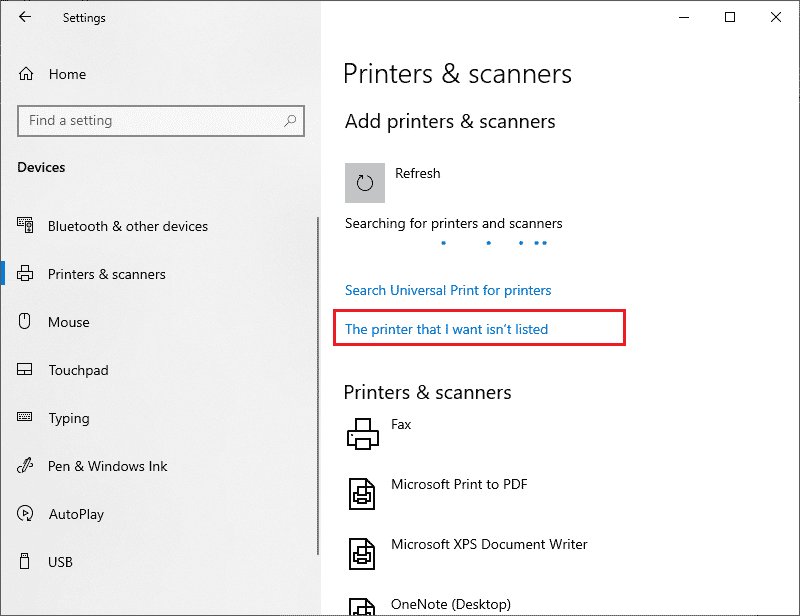
11. В следующем окне выберите соответствующий вариант, щелкнув его переключатель (например, выберите Мой принтер немного старше. Помогите мне найти его , если ваш принтер не использует USB для подключения, или выберите Добавить Bluetooth, беспроводную связь). или сетевой принтер , чтобы добавить беспроводной принтер) и нажмите « Далее ».
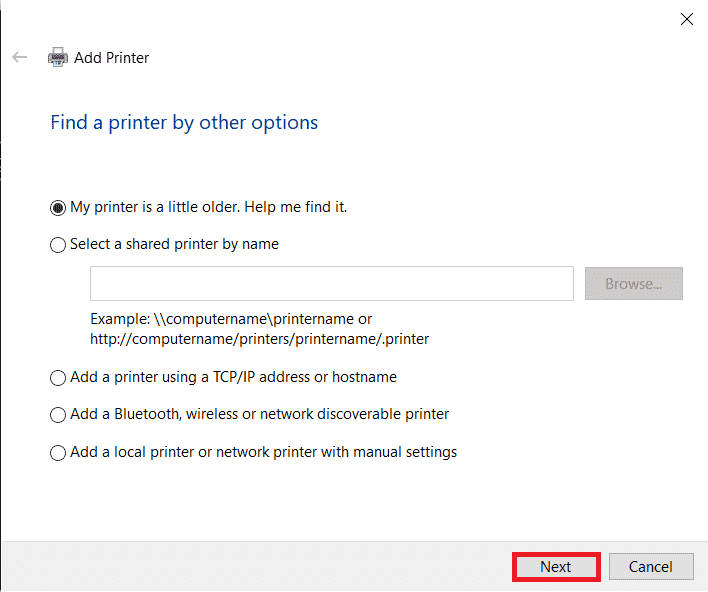
12. Следуйте инструкциям на экране, чтобы переустановить принтер.
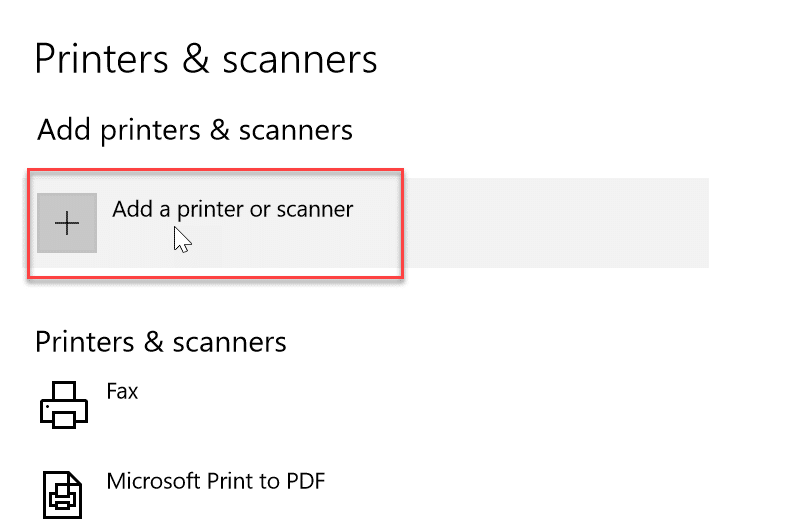
Теперь, когда вы успешно переустановили принтер, попробуйте распечатать тестовую страницу, чтобы убедиться, что все в порядке.
1. Откройте « Настройки Windows» и нажмите «Устройства ».
2. На странице «Принтеры и сканеры» нажмите на принтер, который вы только что снова добавили и хотите протестировать, а затем нажмите кнопку « Управление ».
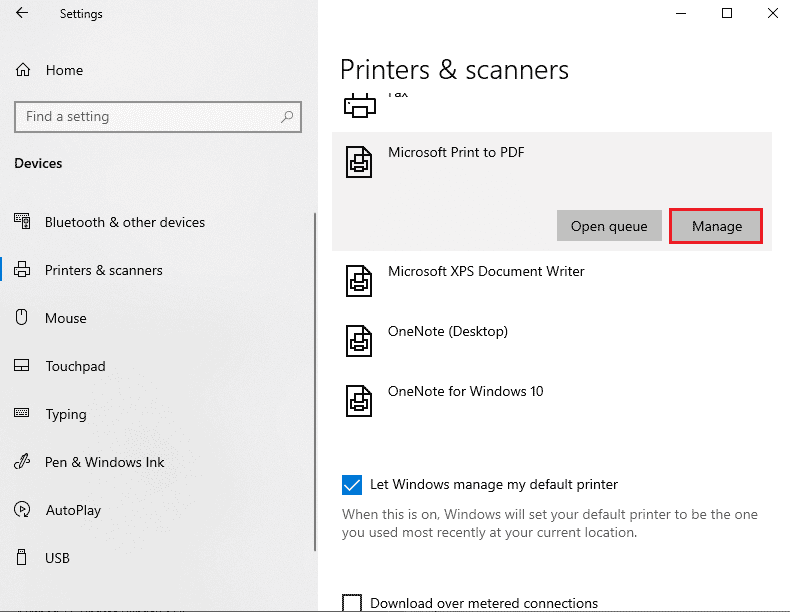
3. Наконец, нажмите « Распечатать тестовую страницу ». Заглушите уши и внимательно прислушайтесь к звуку вашего принтера, печатающего страницу, и радуйтесь.
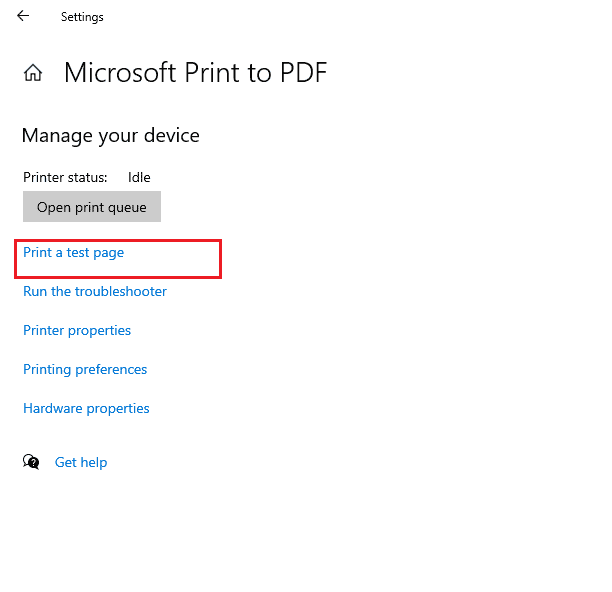
Рекомендуемые:
- Исправить невозможность установки GarageBand на iOS
- Исправить код ошибки 0x80d0000a в Windows 10
- Исправить динамическую ссылку Photoshop, недоступную в Windows 10
- Где находится кнопка WPS на принтере Canon?
Мы надеемся, что это руководство было полезным, и вы смогли исправить ошибки печати в Windows 10 . Дайте нам знать, какой метод работал для вас лучше всего. Кроме того, если у вас есть какие-либо вопросы/предложения относительно этой статьи, не стесняйтесь оставлять их в разделе комментариев.
