Исправить ошибку, возникшую при попытке прокси-запроса
Опубликовано: 2022-09-16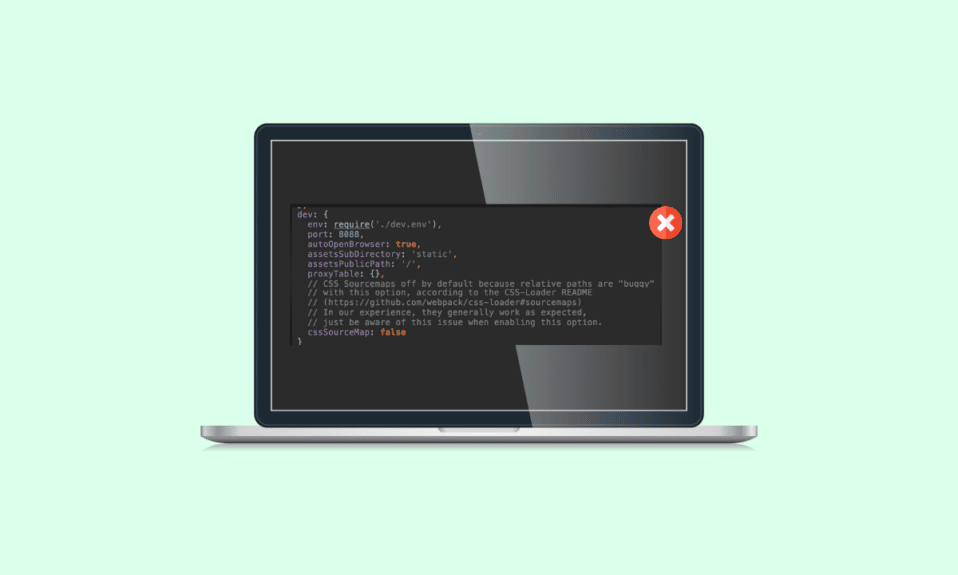
Произошла ошибка при вводе прокси-запроса — распространенная ошибка, с которой сталкиваются разработчики при написании и публикации кода. Это происходит, когда прокси-запрос к веб-серверу отклоняется или терпит неудачу по разным причинам, таким как неправильный код и неправильная конфигурация IP. У разработчика может возникнуть эта ошибка по разным причинам, таким как неправильный код, неверный IP-адрес и т. д. Существует несколько способов, которыми можно воспользоваться, чтобы исправить ошибку, возникшую при попытке запроса прокси. В этом руководстве мы обсудим некоторые способы найти ближайший прокси-сервер и исправить проблемы с прокси-сервером в Windows.
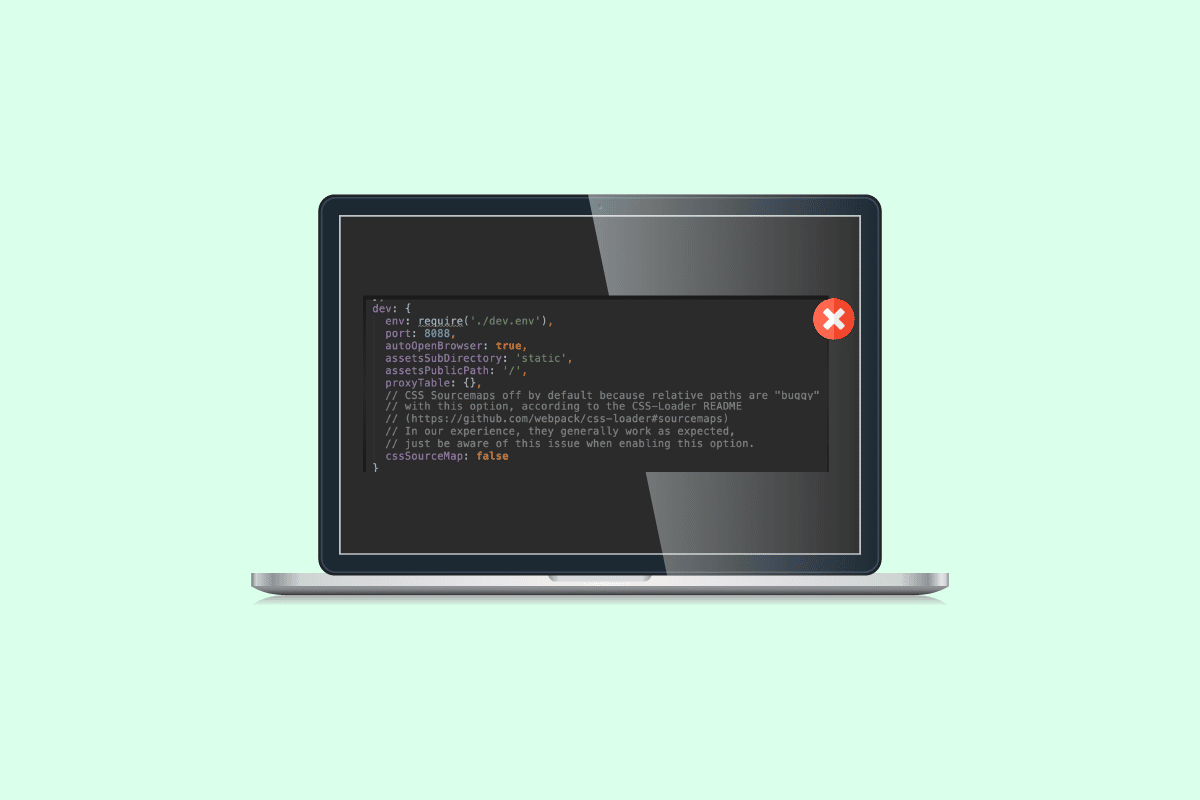
Содержание
- Как исправить ошибку, возникшую при попытке прокси-запроса в Windows 10
- Способ 1: проверьте версию IP-сервера
- Способ 2: использовать более низкую версию
- Способ 3: изменить код
- Способ 4: изменить конфигурацию прокси-сервера Webpack
- Способ 5: изменить файл hosts
- Способ 6: удалить анализатор тела
- Способ 7: добавить заголовок в клиентский прокси
Как исправить ошибку, возникшую при попытке прокси-запроса в Windows 10
Могут быть разные причины возникновения ошибки при вводе запроса на прокси. Некоторые из возможных причин перечислены ниже.
- Эта ошибка может быть вызвана неверной версией IP-адреса сервера.
- Неправильный код также является причиной ошибок прокси.
- Неправильная конфигурация прокси-сервера webpack также может быть причиной этой ошибки.
- Неправильные файлы хоста также несут ответственность за эту ошибку.
- Многие разработчики обнаружили, что проблема была вызвана Body-Parser.
- Неправильный клиентский прокси также может вызвать эту ошибку.
Следующее руководство предоставит вам способы устранения ошибки, возникшей при попытке прокси-запроса.
Способ 1: проверьте версию IP-сервера
Как правило, эта ошибка может быть вызвана простой проблемой с IP-адресом и может быть легко устранена. Иногда, когда пользователи используют другую версию IP для прокси, они могут получить эту ошибку.
Первый шаг к добавлению прокси-сервера PS4 WiFi — найти IP-адрес сети Wi-Fi, к которой вы пытаетесь подключиться на ПК с Windows.
1. Нажмите клавишу Windows , введите « Командная строка » и нажмите « Запуск от имени администратора».
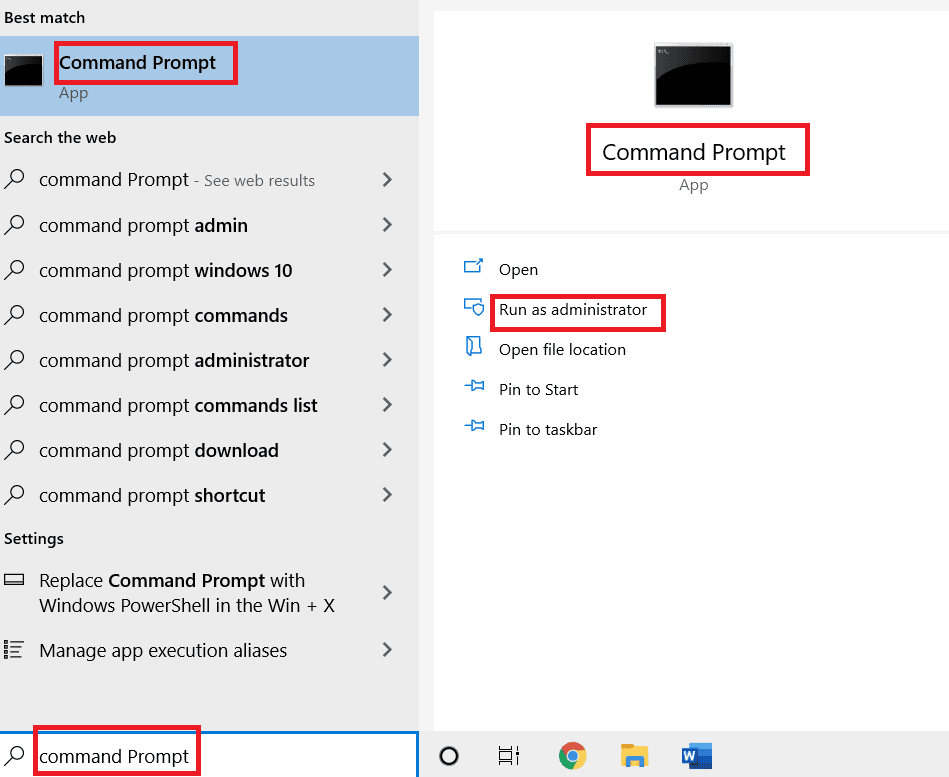
2. Введите команду ipconfig/all и нажмите клавишу Enter , чтобы просмотреть сведения об IP-адресе подключения к Интернету.
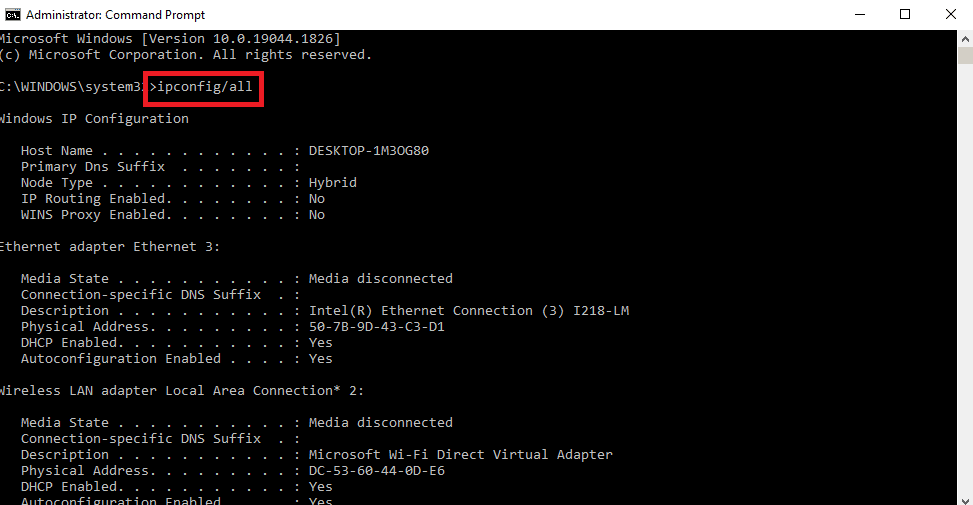
3. Запишите IP-адрес в разделе IPv4 .
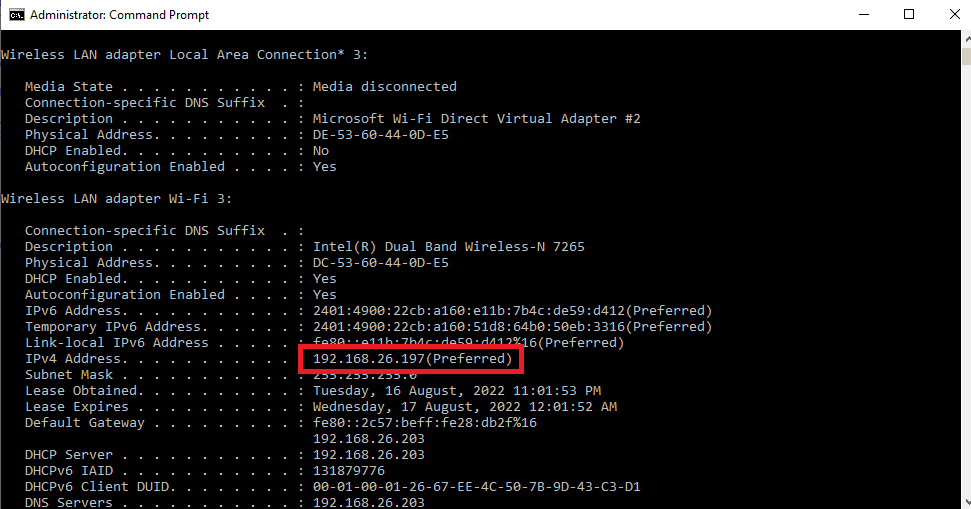
Проверьте, используют ли сервер и прокси одинаковые версии IP. Часто многие пользователи обнаруживали, что их сервер и прокси-сервер используют разные версии IP-адресов, и их изменение устраняло для них ошибку. Прочтите наше руководство о том, как изменить IP-адрес в Windows 10.
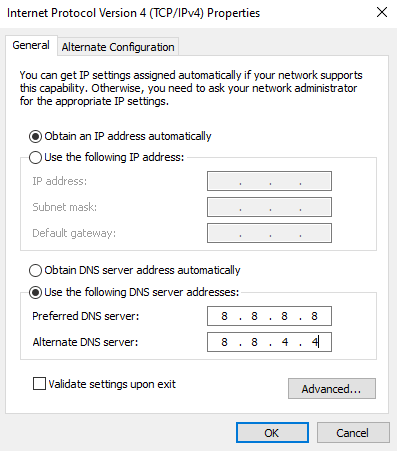
Если изменение версии IP не решает проблему, перейдите к следующему способу.
Способ 2: использовать более низкую версию
Иногда понижение версии также может устранить ошибку. Если вы столкнулись с этим в версии Node 17, уменьшите свою версию до 16. Посетите страницу предыдущего выпуска Node.js, чтобы загрузить более старые версии.
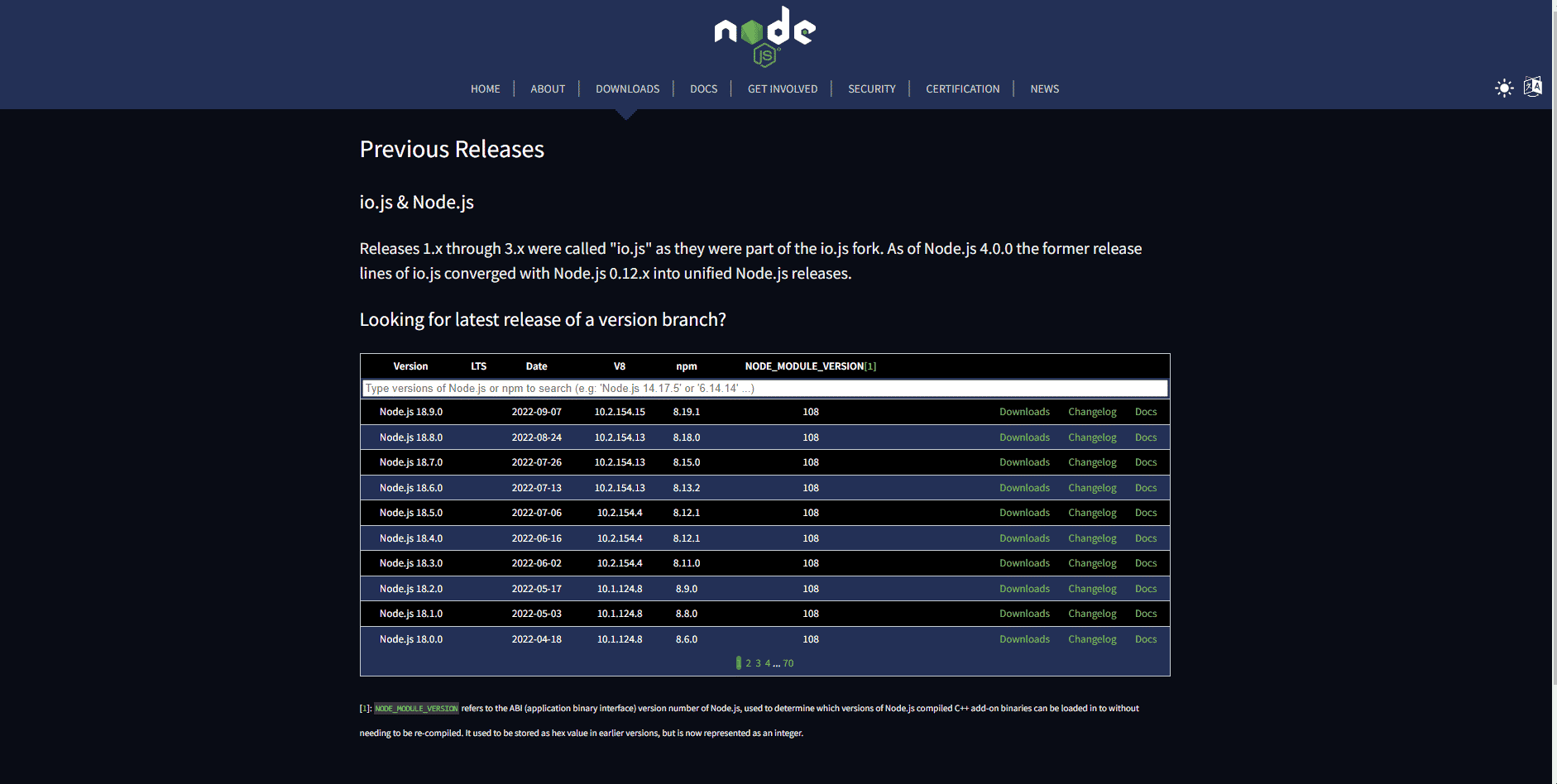
Теперь ваша проблема может быть решена, если не перейти к другим методам.
Читайте также: 11 лучших IDE для разработчиков Node.js
Способ 3: изменить код
Очень часто ошибка возникает при попытке запроса прокси-сервера из-за неправильного кода, эту проблему можно исправить, просто изменив код, который вы написали, и устранив проблемы с прокси-сервером рядом со мной.
1. Откройте проект, над которым вы работаете.
2. Измените свой код, добавив настройки changeOrigin.
{
"/апи": {
"цель": "https://localhost:12345",
"безопасный": ложь,
«changeOrigin»: правда
}
} 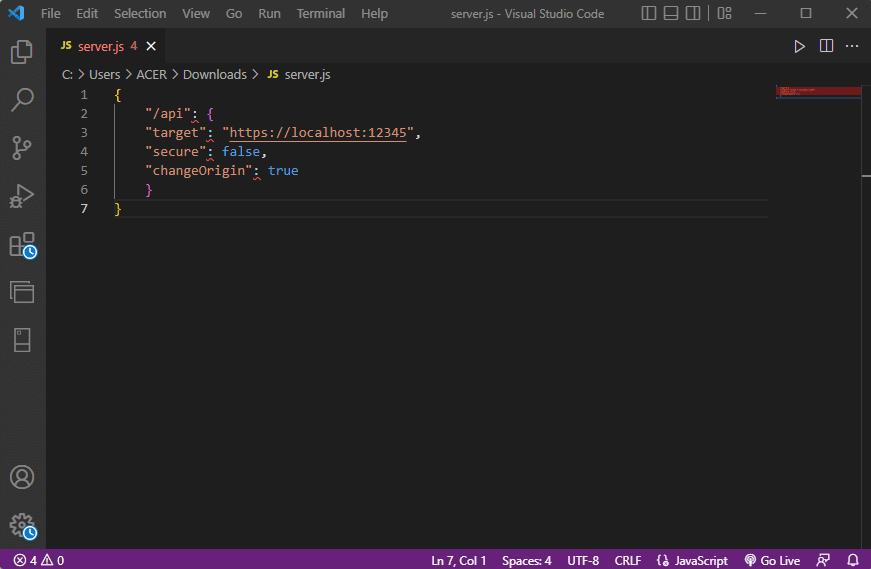
Многие пользователи обнаружили, что добавление настроек changeOrigin в их код решило проблему с прокси-сервером, и проблема была решена. Если проблема все еще не решена, перейдите к следующему способу.
Способ 4: изменить конфигурацию прокси-сервера Webpack
Конфигурация прокси-сервера webpack — это полезный инструмент, который многие разработчики используют для отправки прокси-сервера на другой сервер. Многие пользователи сообщали, что ошибка была вызвана неправильной конфигурацией прокси-сервера webpack. Эту проблему можно решить, изменив конфигурацию конфигурации прокси-сервера webpack.

1. Найдите файл webpack.config.js в корне каталога вашего проекта.
2. Убедитесь, что код выглядит следующим образом.
Сервер разработки: {
прокси: {
"*": "http://[::1]:8081"
// "безопасно": ложь,
// "changeOrigin": правда
}
},Примечание. Убедитесь, что вы добавили значение [::1] в код, чтобы исправить ошибку, возникшую при попытке прокси-запроса.
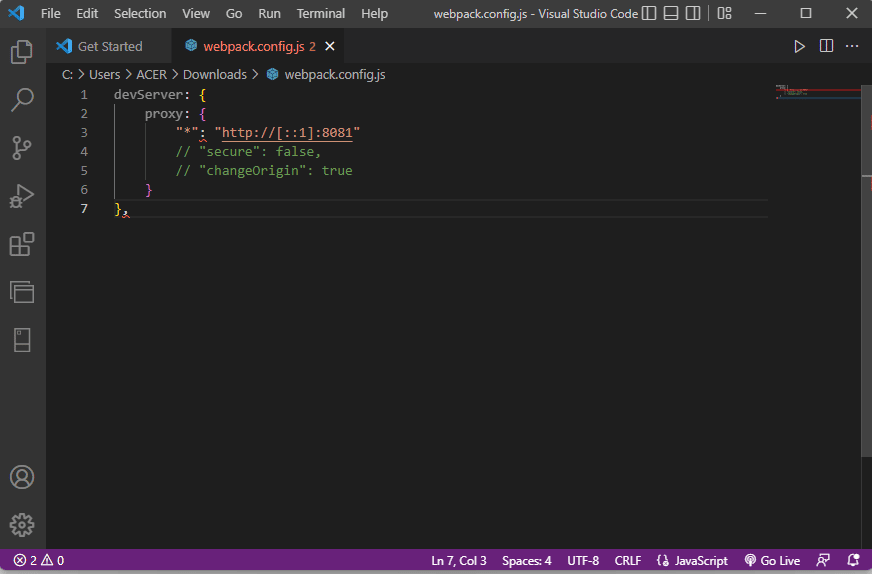
Читайте также: исправлена ошибка, из-за которой Windows не могла автоматически определить настройки прокси-сервера этой сети.
Способ 5: изменить файл hosts
Хост-файлы — это файлы, расположенные в вашем каталоге Windows. Эти файлы не могут быть открыты несанкционированным доступом. Когда при попытке запроса прокси-сервера возникает ошибка из-за неправильных файлов хоста, вам придется изменить файлы хоста, чтобы исправить проблему с прокси-сервером рядом со мной.
1. В меню «Пуск» введите « Блокнот » и нажмите « Запуск от имени администратора» .
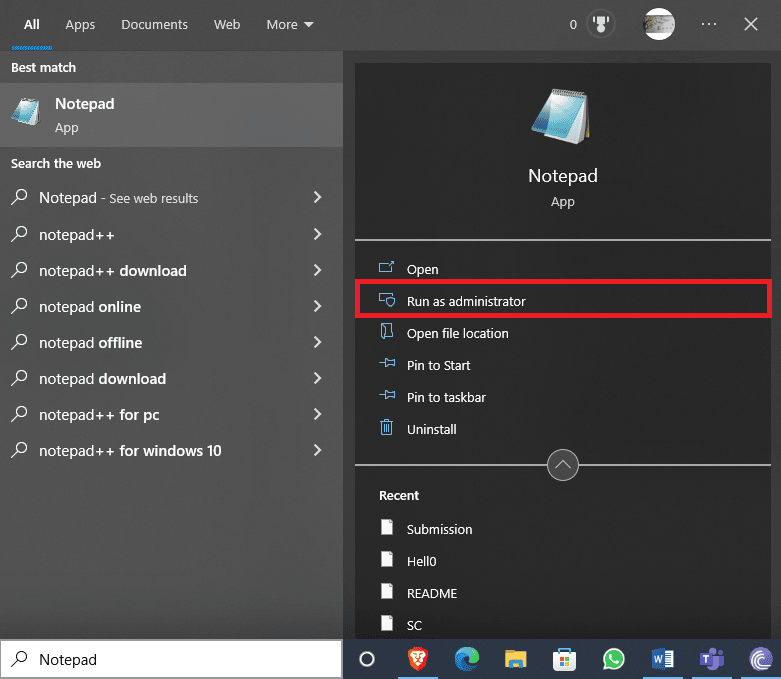
2. В Блокноте перейдите на вкладку « Файл » и нажмите « Открыть… ».
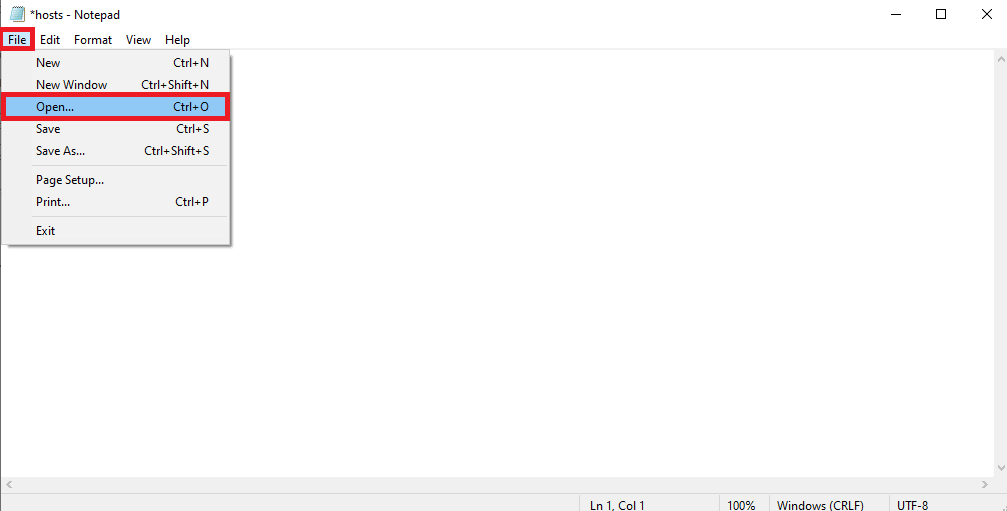
3. Теперь перейдите к следующему пути расположения.
C:\Windows\System32\драйверы\и т.д.
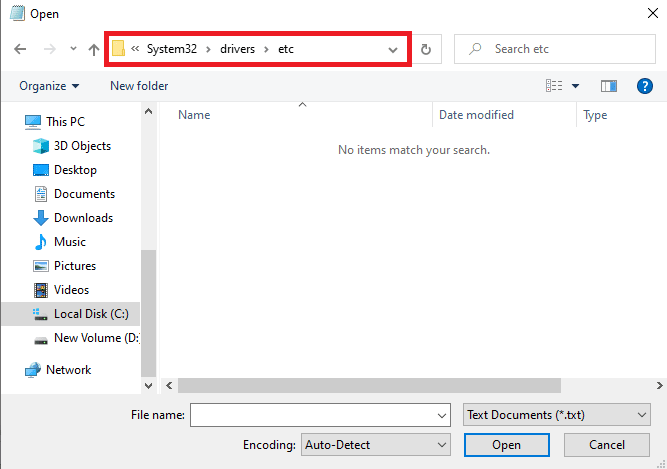
4. Выберите тип расширения « Все файлы» .
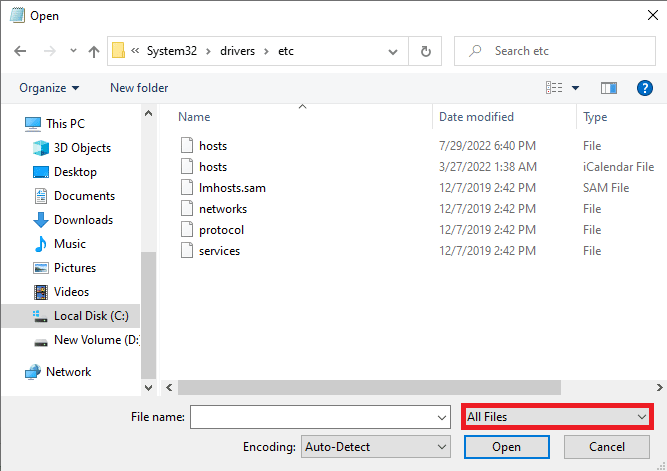
5. Теперь щелкните файл hosts и откройте его.
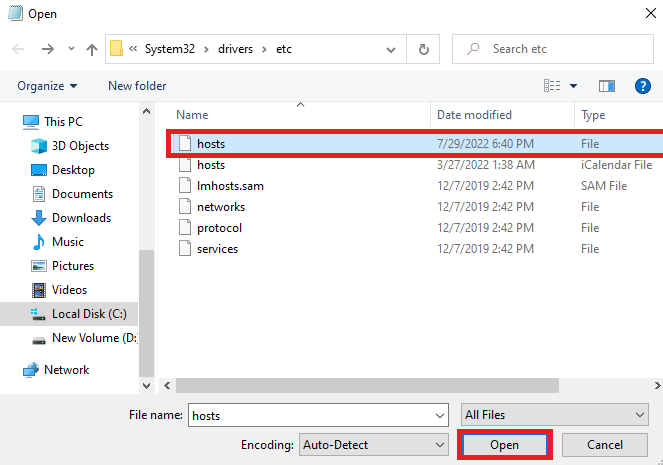
6. Теперь добавьте 127.0.0.1 localhost в файл хоста.
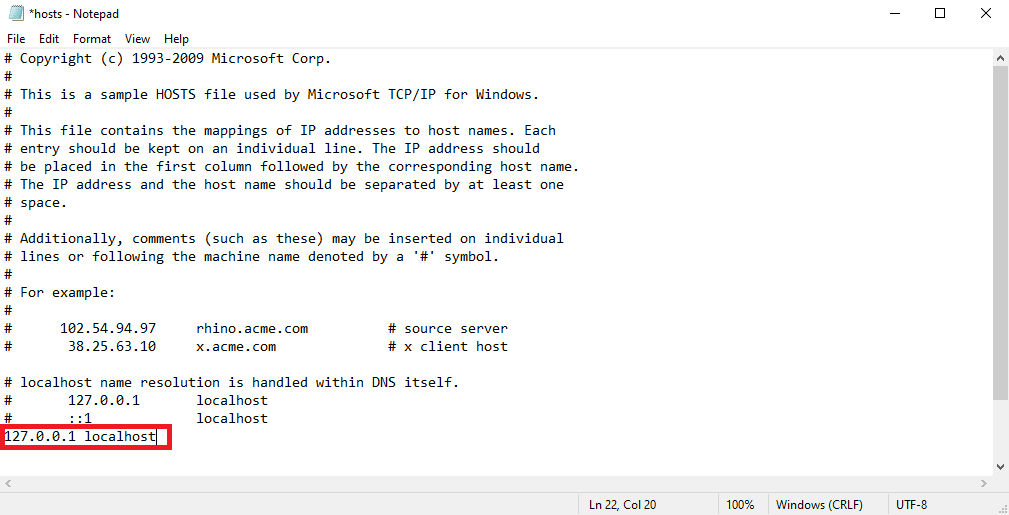
Изменение файла хоста является эффективным методом решения проблемы. Если это не работает для вас, перейдите к следующему способу.
Способ 6: удалить анализатор тела
Многие разработчики обнаружили, что проблема была вызвана промежуточным ПО Node.js body-parser. Анализатор тела используется разработчиками для анализа тела входящего запроса. Однако. Иногда разработчики жалуются на то, что анализатор тела вызывает ошибку при попытке прокси-запроса с их кодами. Чтобы решить эту проблему, вы можете просто удалить body-parser.
Читайте также: Исправление двоичного файла Java TM Platform SE, не отвечающего в Windows 10
Способ 7: добавить заголовок в клиентский прокси
Отсутствие заголовка в прокси-сервере клиента также может быть причиной этой ошибки с вашим кодом. Чтобы решить эту проблему, вы можете попробовать добавить заголовок в прокси-сервер клиента.
1. Запустите свой проект .
2. Напишите код в следующем формате.
module.exports = функция (приложение) {
app.use(прокси('/api', {
цель: 'http://127.0.0.1:8080/',
заголовки: {
«Соединение»: «поддерживать активность»
},
}));
}; 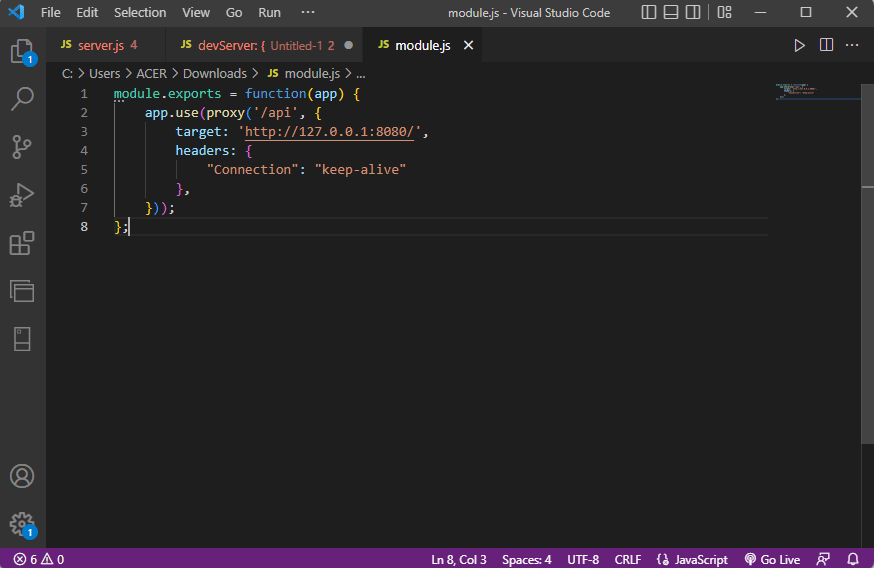
В большинстве случаев добавление заголовка в клиентский прокси решило проблему с прокси-сервером рядом со мной.
Часто задаваемые вопросы (FAQ)
Q1. Что такое ошибка прокси?
Ответ Ошибки прокси-сервера — это распространенные ошибки, которые часто возникают у разработчиков в их кодах. Вы можете получить эту ошибку, когда запрос прокси-сервера на веб-сервер не удался.
Q2. Как исправить ошибку прокси?
Ответ Разработчик может использовать несколько эффективных методов для решения этой проблемы, однако изменение кода и исправление проблем с кодом могут эффективно помочь.
Q3. Где я могу найти файлы хоста?
Ответ Хост-файлы могут быть расположены в каталоге Windows в ваших системных файлах, к этим файлам нельзя получить доступ без авторизованного разрешения пользователя.
Рекомендуемые:
- Исправить ошибку «Ресурс не принадлежит» в Windows 10
- Исправить кабель Ethernet неправильно подключен
- Исправить ошибку при создании прокси-устройства для USB-устройства
- Исправить IP-адрес сервера не удалось найти в Windows 10
Мы надеемся, что это руководство было полезным для вас, и вы смогли исправить ошибку, возникшую при попытке прокси-запроса с вашим кодом. Сообщите нам, какой метод сработал для вас. Если у вас есть какие-либо вопросы или предложения для нас, сообщите нам об этом в разделе комментариев.
