Исправить ошибку при форматировании USB-накопителя
Опубликовано: 2022-11-16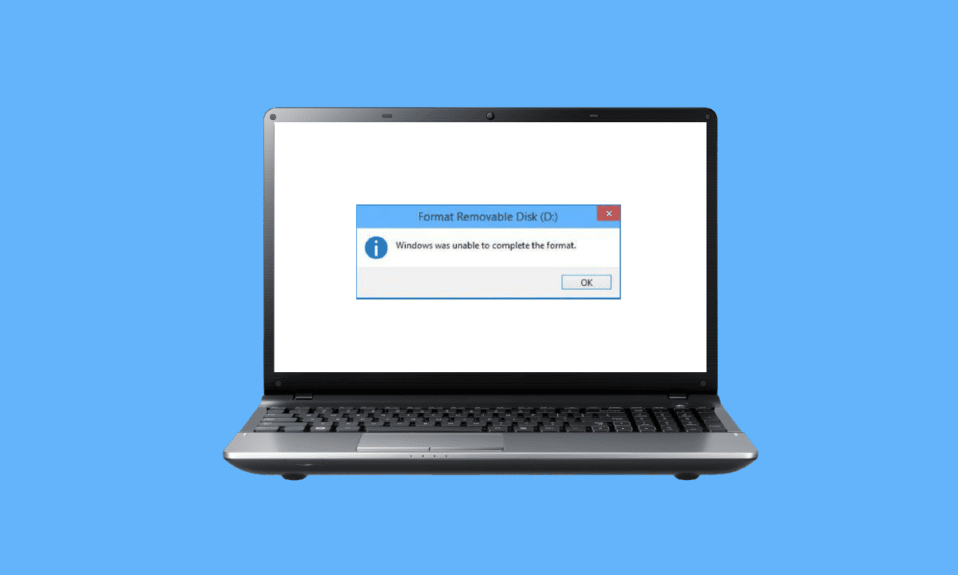
Diskpart — это встроенная в Windows утилита, которая в основном используется для управления дисками, вставленными в компьютер. Также возможна очистка или форматирование запоминающего устройства, например USB-накопителя или жесткого диска. Пользователи обычно форматируют запоминающие устройства с помощью проводника Windows, иногда этот процесс может происходить с ошибкой, поэтому они пытаются исправить ошибку форматированием с помощью команды Diskpart. Diskpart — это команда CMD, которая является очень мощным инструментом для форматирования любого накопителя. Иногда пользователи также сталкиваются с проблемами с командой Diskpart и сталкиваются с ошибкой форматирования флэш-накопителя, существует множество типов ошибок, связанных с Diskpart. В этой статье мы рассмотрим все исправления одно за другим, включая уровень ошибки Diskpart. Итак, приступим.
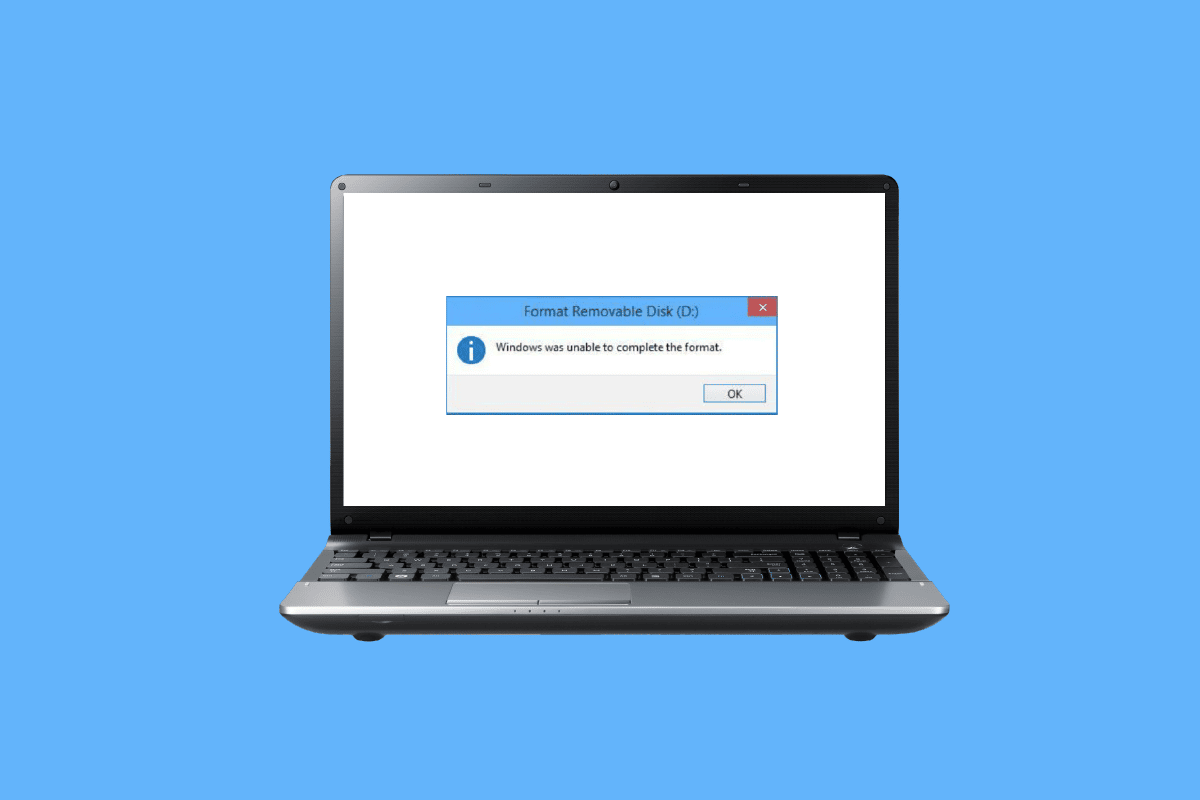
Содержание
- Как исправить ошибку при форматировании USB-накопителя
- Способ 1: переподключить устройство
- Способ 2: проверьте USB, чтобы исправить внутреннюю ошибку
- Способ 3: запустить сканирование на наличие вредоносных программ
- Способ 4: обновить диски
- Способ 5: запустить сканирование chkdsk
- Способ 6: использовать средство просмотра системных событий
- Способ 7: убедитесь, что USB-устройство не заблокировано
- Способ 8: запустить команду Diskpart
- Способ 9: используйте установочный диск Windows для устранения неполадок
- Способ 10: переустановите хост-контроллер USB
- Как отформатировать USB с помощью Diskpart
Как исправить ошибку при форматировании USB-накопителя
Прежде чем перейти к методам устранения неполадок, ниже приведены возможные причины ошибки форматирования флэш-накопителя.
- Заблокированный USB
- USB-устройство повреждено
- USB защищен от записи
- Системные файлы присутствуют на USB
- Вирус на USB-накопителе
- Плохой сектор на USB
- Драйвер диска поврежден
Вот способы исправить уровень ошибки Diskpart при форматировании USB-накопителя.
Способ 1: переподключить устройство
Если USB-устройство или накопитель не подключены должным образом, могут возникнуть проблемы с Diskpart. Это можно решить, переподключив устройство. Удалите устройство с компьютера и снова подключите устройство, убедитесь, что компьютер подключен как администратор, и проверьте, сохраняется ли проблема.
Способ 2: проверьте USB, чтобы исправить внутреннюю ошибку
В Windows есть утилита ошибок, вы можете выполнить эту проверку, чтобы увидеть, обнаруживает ли Windows какие-либо проверки на сбой.
1. Нажмите одновременно клавиши Windows + E , чтобы открыть проводник .
2. Теперь откройте « Этот компьютер », щелкните правой кнопкой мыши USB-накопитель и выберите « Свойства ».
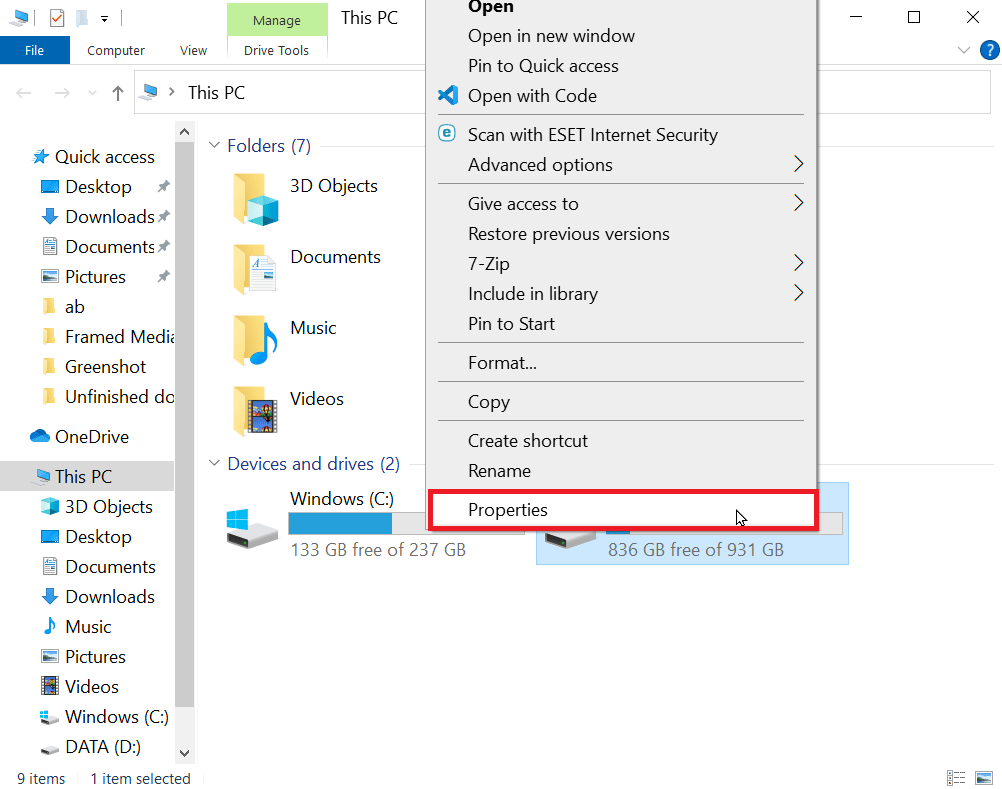
3. Перейдите на вкладку « Инструменты » и нажмите « Проверить », чтобы проверить диск на наличие возможных ошибок.
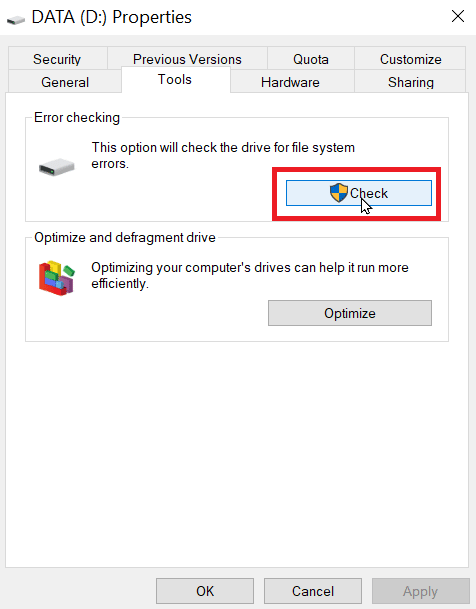
Читайте также: Исправление неизвестного USB-устройства в Windows 10
Способ 3: запустить сканирование на наличие вредоносных программ
Иногда проблема с вирусом может вызвать ошибку форматирования флэш-накопителя, поэтому это можно исправить, выполнив сканирование на вирусы. Вам рекомендуется сканировать компьютер в соответствии с инструкциями в нашем руководстве Как запустить сканирование на вирусы на моем компьютере?
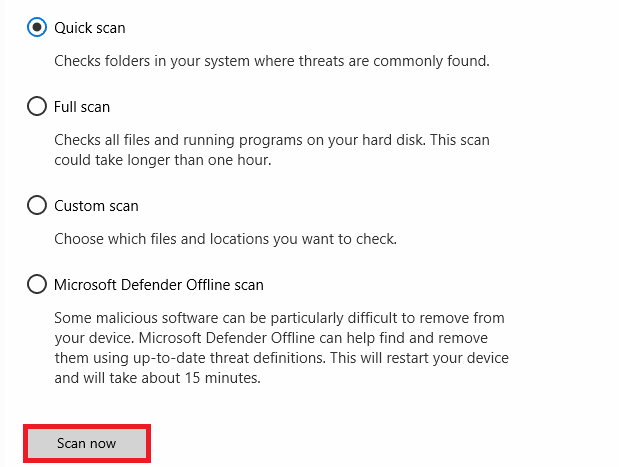
Способ 4: обновить диски
Поврежденный или неправильный драйвер диска может вызвать проблемы с драйвером, даже если инструмент diskpart используется правильно или другие методы используются правильно, неправильный драйвер может вызвать различные ошибки. Прочтите наше руководство по обновлению драйверов на ПК с Windows 10, чтобы исправить уровень ошибки Diskpart.
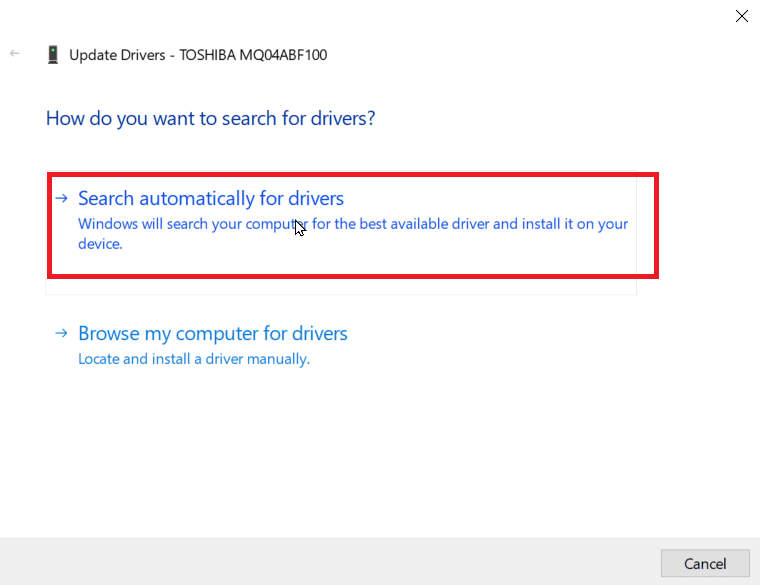
Способ 5: запустить сканирование chkdsk
Секторы — это разделы на USB-накопителе или диске, представляющие собой небольшую единицу хранения данных. Иногда файлы хранятся в случайных секторах, что приводит к повреждению файлов. Эти поврежденные сектора невозможно прочитать или записать, и из-за этого процесс форматирования будет нарушен. Прочтите наше руководство по проверке диска на наличие ошибок с помощью chkdsk.
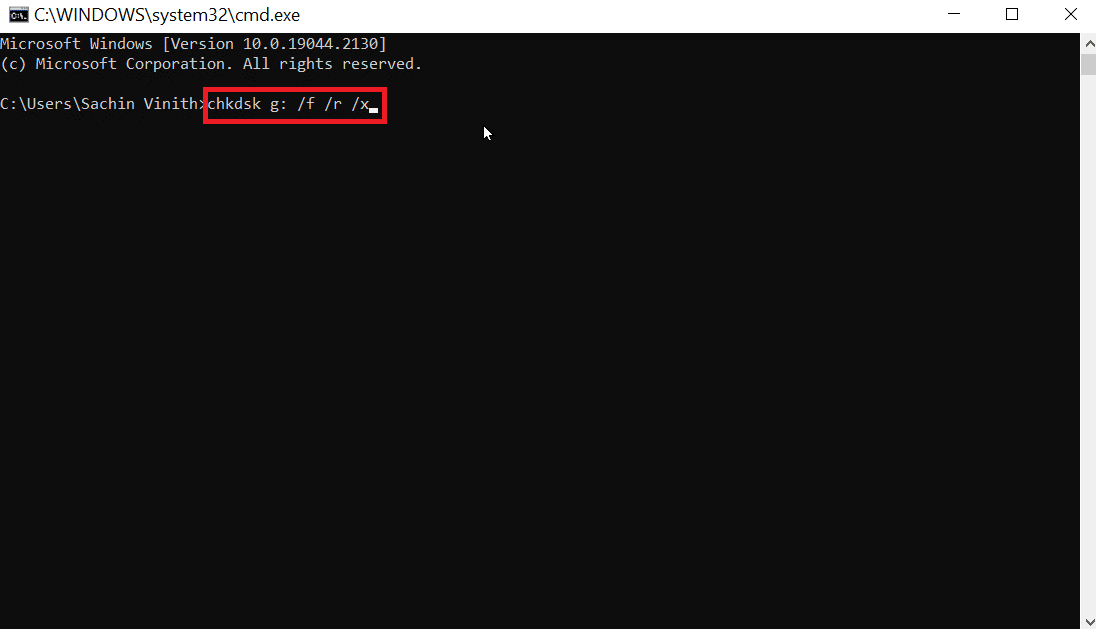
Читайте также: Исправьте USB, который постоянно отключается и снова подключается
Способ 6: использовать средство просмотра системных событий
Иногда пользователи сообщают об ошибке, которая называется «Отказано в доступе к дисковой части». Ошибка «Отказано в доступе» обычно возникает из-за того, что USB-накопитель оказывается несанкционированным или заблокированным. Выполните следующие шаги, чтобы исправить ошибку.
1. Чтобы устранить ошибку, попробуйте проверить журнал системных событий. В журнале системных событий будут регистрироваться все проблемы, возникающие на компьютере.
2. Нажмите клавишу Windows , введите eventvwr и нажмите « Запуск от имени администратора ». Откроется средство просмотра событий Windows.
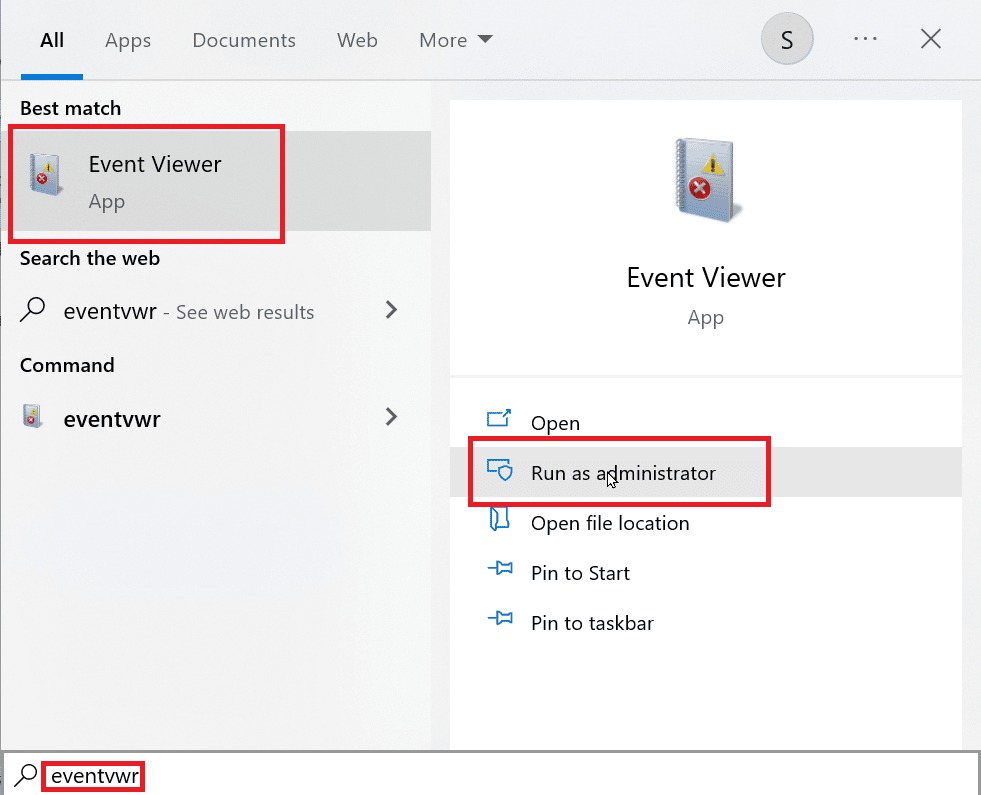
3. Щелкните Журналы Windows на левой панели.
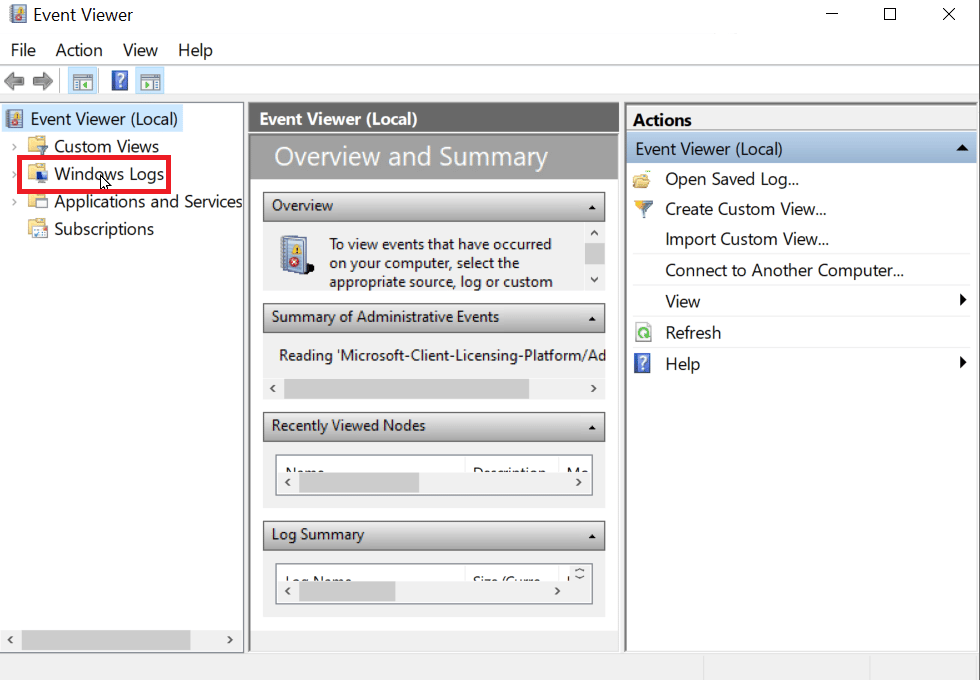
4. Нажмите на Система , теперь в правой части будет огромный список ошибок, дважды нажмите на последние ошибки, которые отмечены красной меткой.
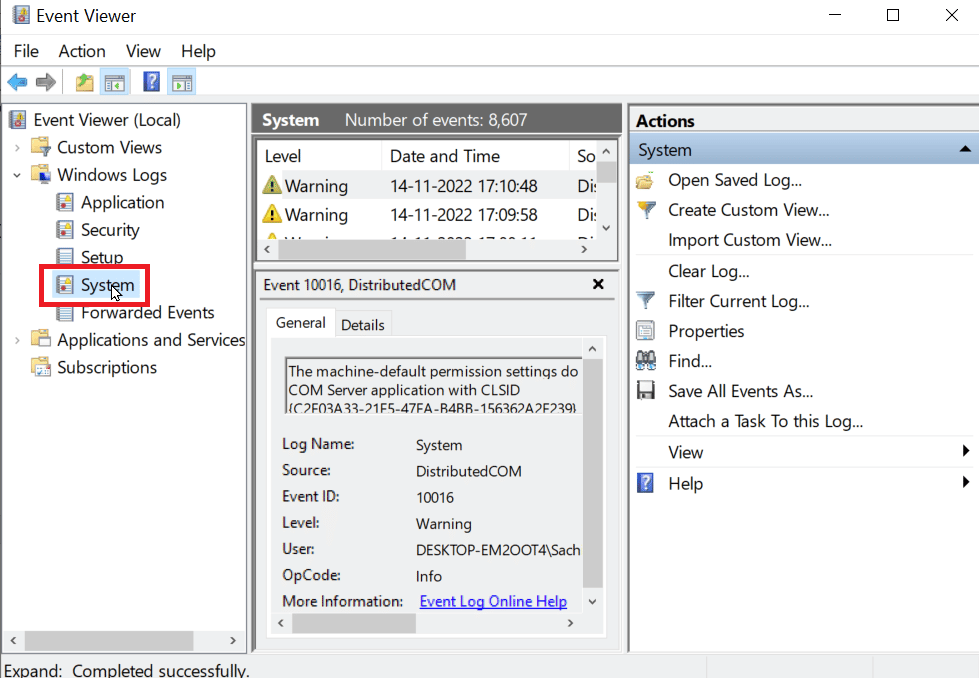
5. Щелкните правой кнопкой мыши событие, связанное с вашим USB, и выберите Свойства события .
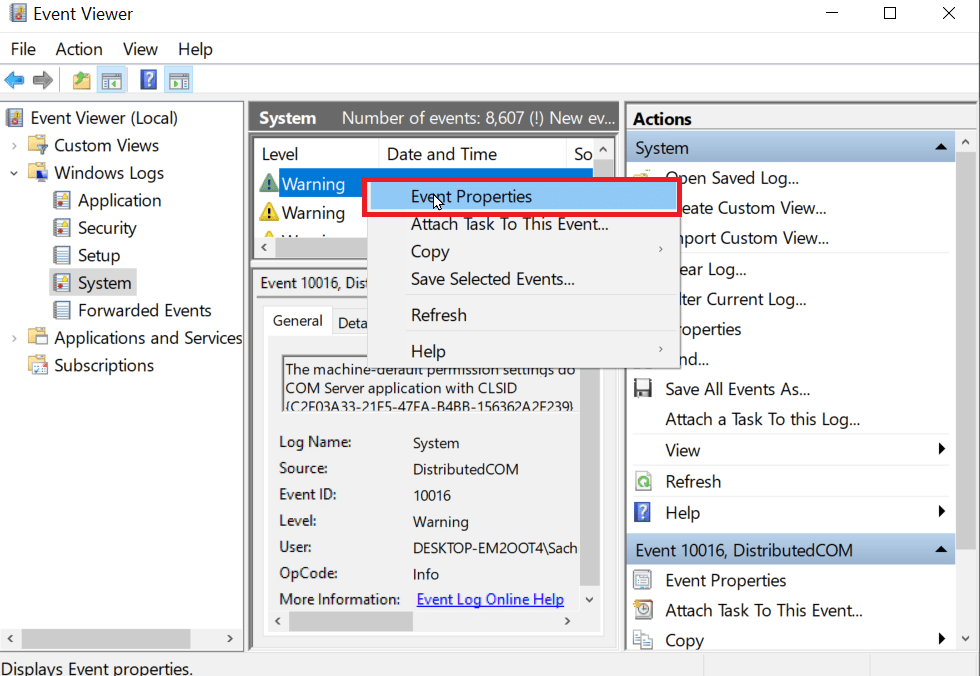
6. Теперь вы можете просмотреть подробную информацию об ошибке, с подробной информацией об ошибке вы можете легко устранить ошибку, чаще всего эта проблема вызвана отсутствием прав администратора.
7. Чтобы это исправить, прочитайте наше руководство по восстановлению системных файлов.
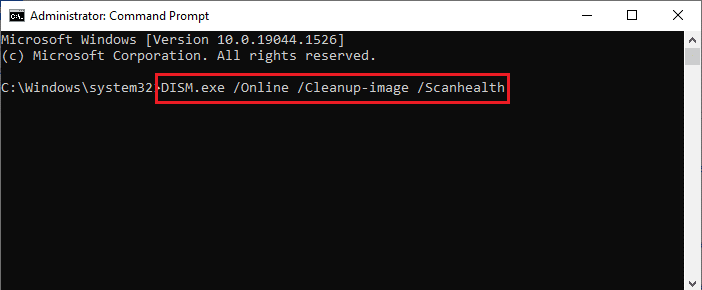
Способ 7: убедитесь, что USB-устройство не заблокировано
Если вы правильно подключили устройство, вам необходимо проверить, не заблокирован ли накопитель, если это так, то может возникнуть Ошибка форматирования флешки.
1. Снова подключите USB-устройство и откройте проводник , проверьте, доступны ли файлы USB-устройства через проводник.
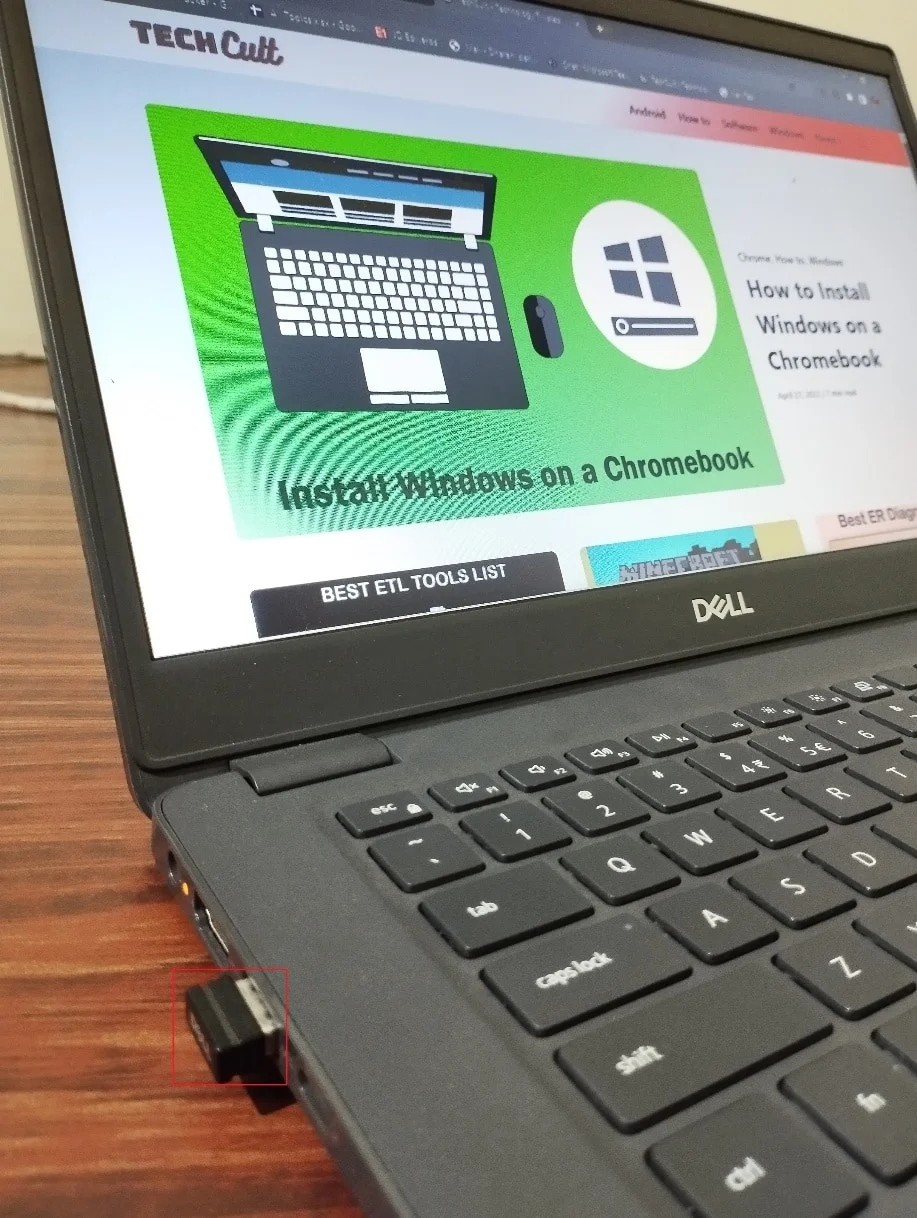
2. Получите доступ к данным на USB-устройстве и проверьте, не повреждены ли данные и доступны ли они.
3. Если он доступен, то можно приступить к очистке диска с помощью утилиты Diskpart, если нет то может возникнуть ошибка типа устройство в данный момент занято другой программой или файлом, перезагрузите систему Windows и снова попробуйте утилиту Diskpart .
Способ 8: запустить команду Diskpart
Когда запоминающее устройство, такое как USB или жесткий диск, защищено от записи, вы можете столкнуться с ошибкой под названием «Устройство защищено от записи». Если жесткий диск или USB-устройство защищены от записи, вы не сможете отформатировать устройство, включая содержимое USB-накопителя. Возможно, вам придется разблокировать USB-накопитель, расшифровав его перед использованием утилиты diskpart. Ниже приведены шаги для решения проблемы с уровнем ошибки Diskpart.
1. Нажмите клавишу Windows , введите « Командная строка » и нажмите « Запуск от имени администратора» .
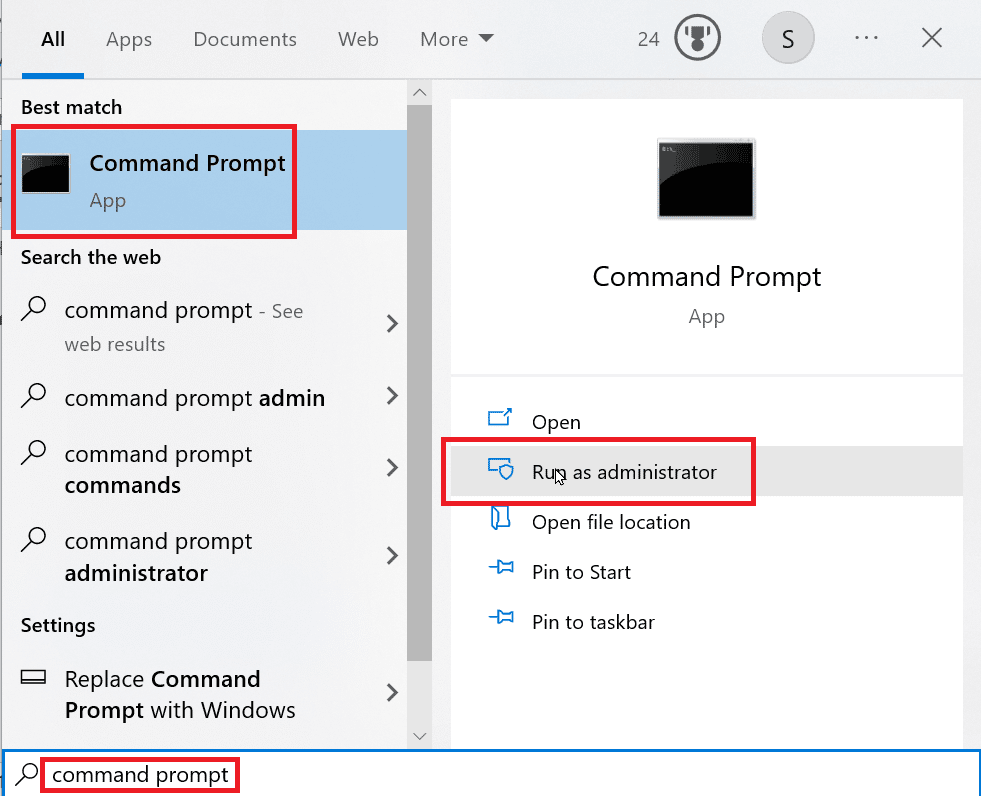
2. Введите команду Diskpart и нажмите клавишу Enter .
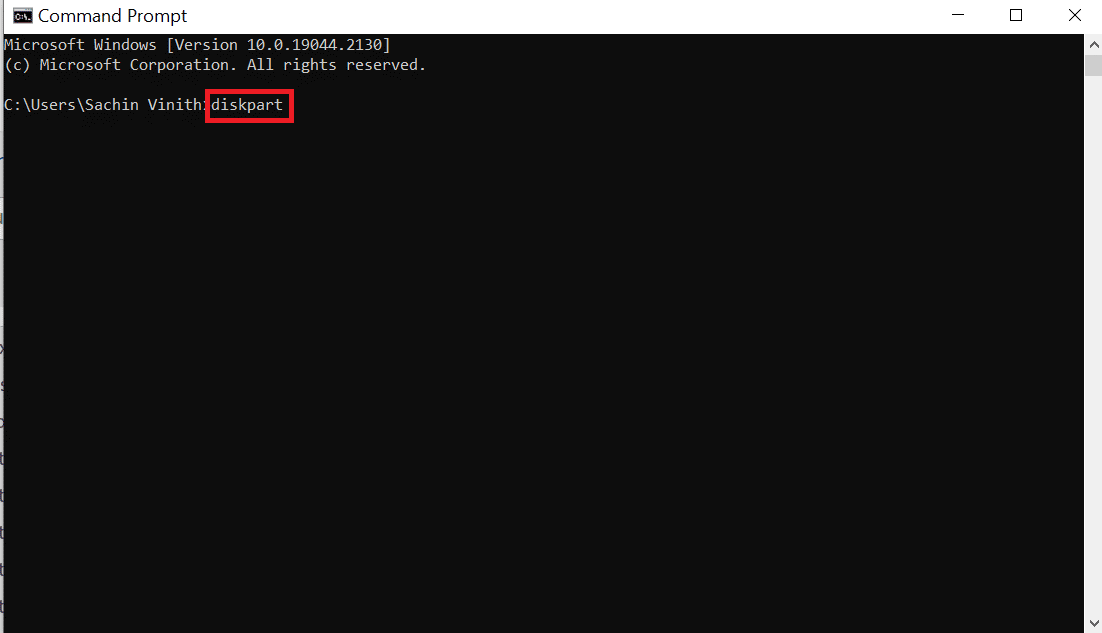
3. Теперь введите список дисков и нажмите клавишу Enter , эта команда отобразит список всех ваших дисков, присутствующих на компьютере, включая все съемные носители.
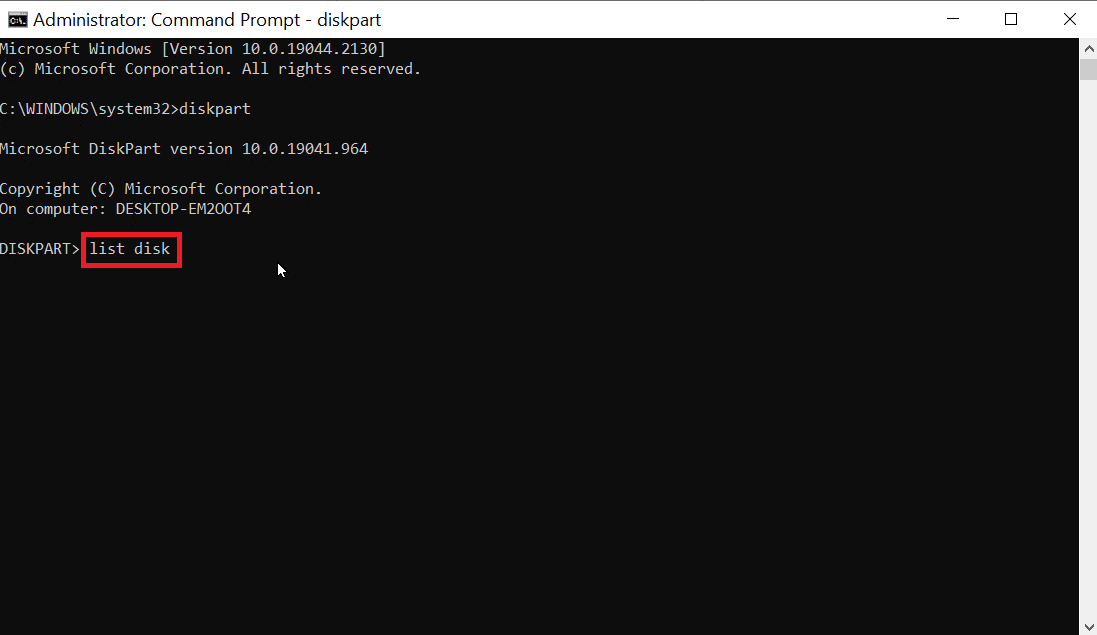
4. Введите Select disk X , X — это номер диска, дважды проверьте, является ли выбранный вами диск вашим USB-накопителем.

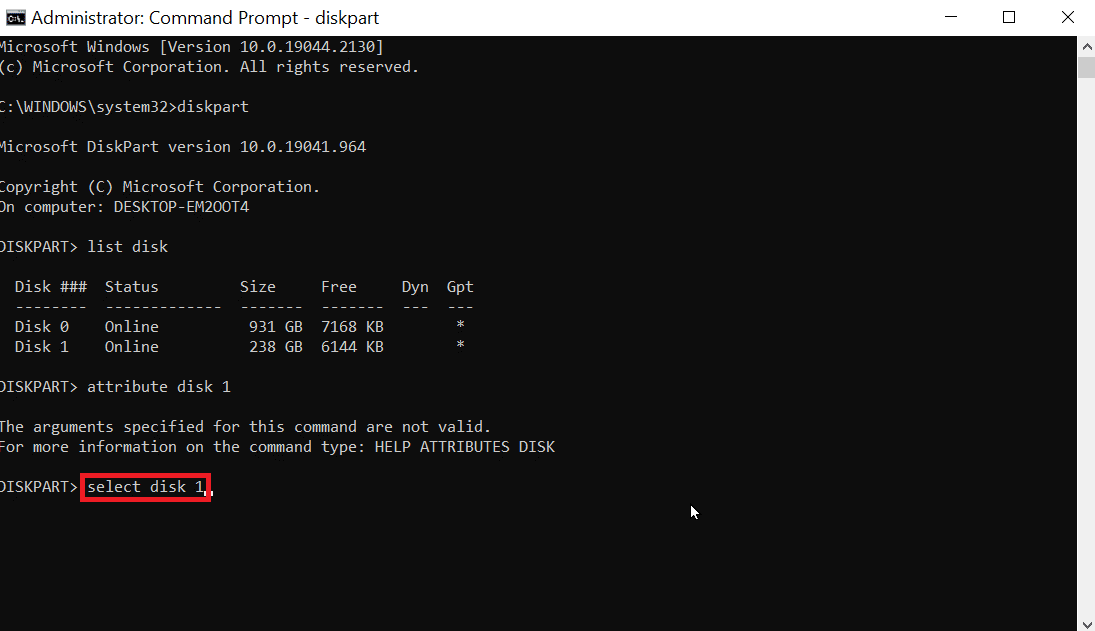
5. В случае, если вы хотите подтвердить защиту диска, введите атрибут команды disk , чтобы проверить, доступен ли выбранный диск только для чтения .
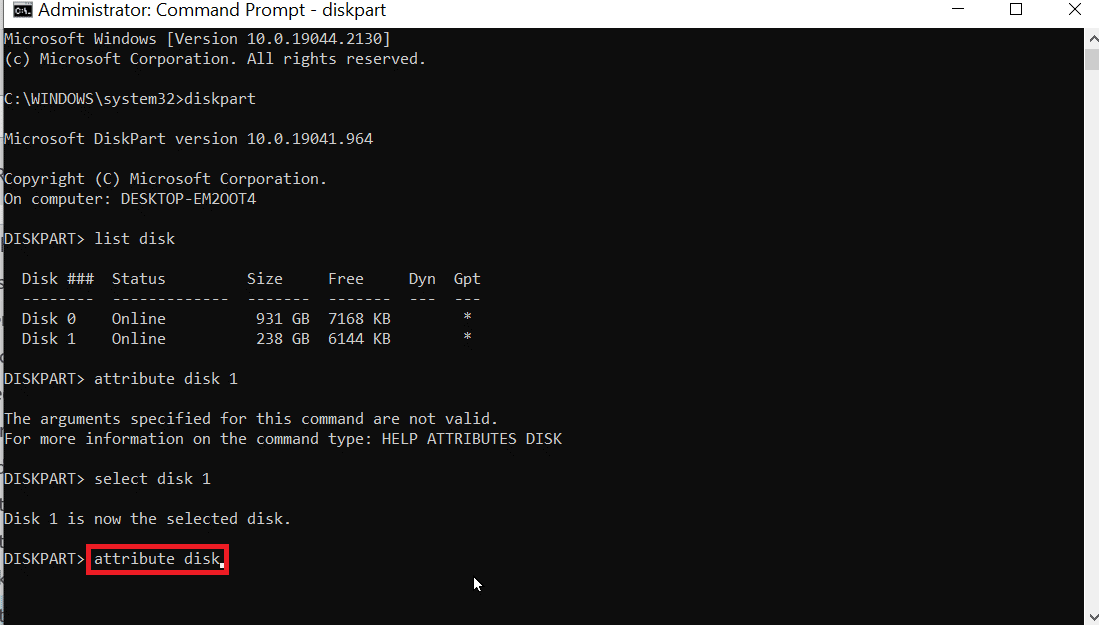
6. Введите атрибут команды disk clear только для чтения и нажмите клавишу Enter . После процедуры Текущее состояние «Только для чтения» и «Только для чтения» будут установлены на «Нет».
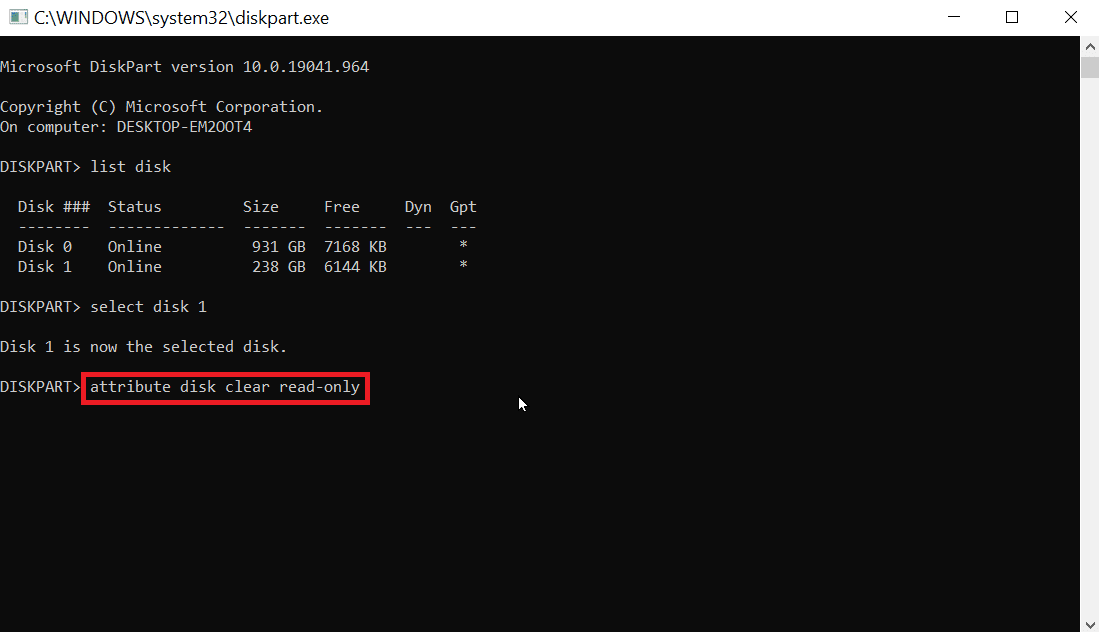
7. После выполнения шагов вы можете попробовать использовать diskpart, чтобы увидеть, исправлена ли ошибка при форматировании флэш-накопителя.
Читайте также: Как использовать Rufus для создания USB-накопителя Windows To Go
Способ 9: используйте установочный диск Windows для устранения неполадок
Отказ в доступе произойдет, если диск содержит системные файлы, если системные файлы присутствуют. Пока Windows активна, съемный носитель нельзя очистить, поэтому вам может потребоваться стереть файлы с установочного диска Windows. Этот процесс происходит во время загрузки, поэтому съемный носитель не получает доступ из-за ошибки. Выполните следующие действия, чтобы устранить уровень ошибки Diskpart.
1. Вставьте установочный диск Windows в дисковод и загрузитесь с него.
2. Чтобы выполнить загрузку с накопителя, необходимо установить параметры загрузки в системе BIOS/UEFI при запуске компьютера.
3. Когда компьютер запускается, нажмите клавишу Esc и нажмите клавишу F10 , чтобы получить доступ к BIOS/UEFI.
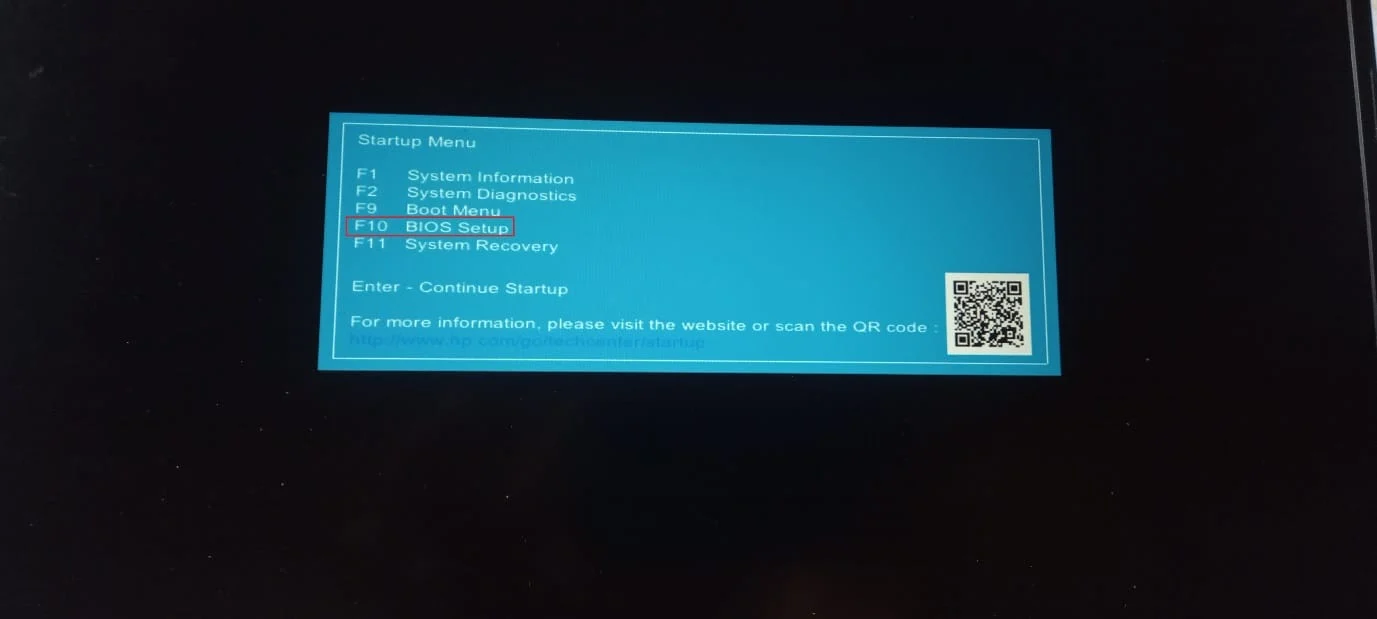
4. Перейдите к параметрам загрузки .
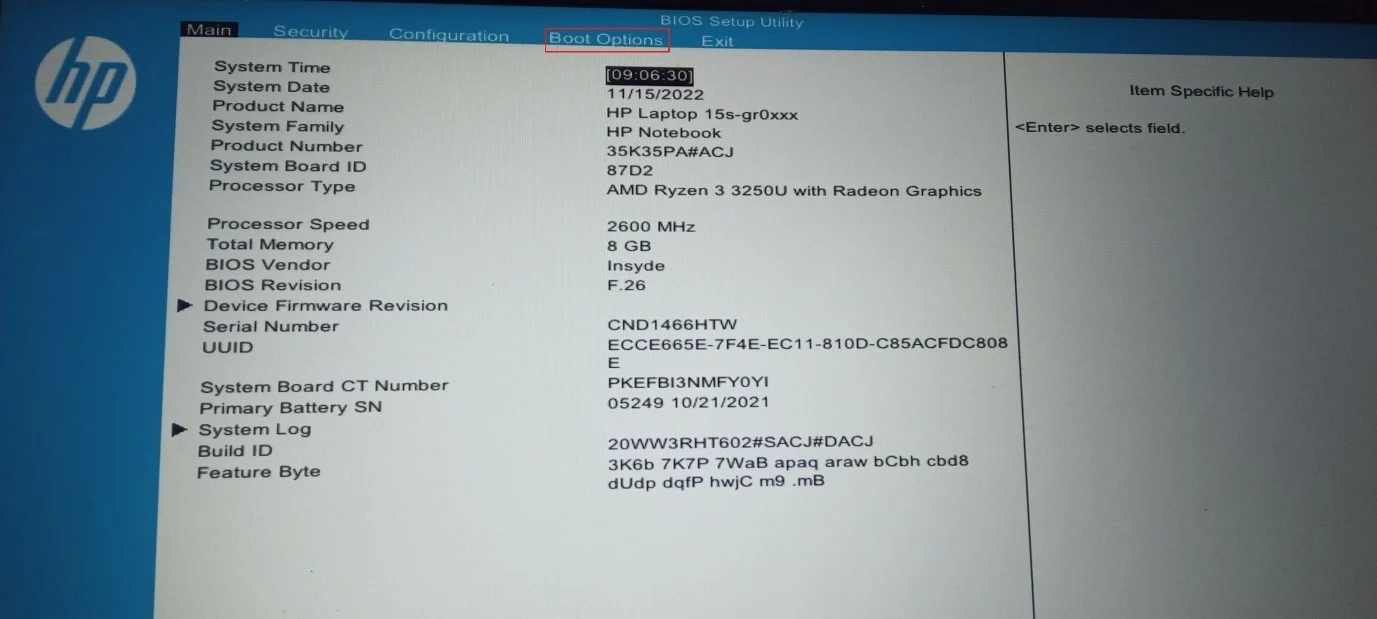
5. В разделе Порядок загрузки UEFI появится порядок загрузки оборудования, нажмите клавишу F5 или F6 и переместите оборудование с именем USB CD/DVD ROM Drive в верхнюю часть списка.
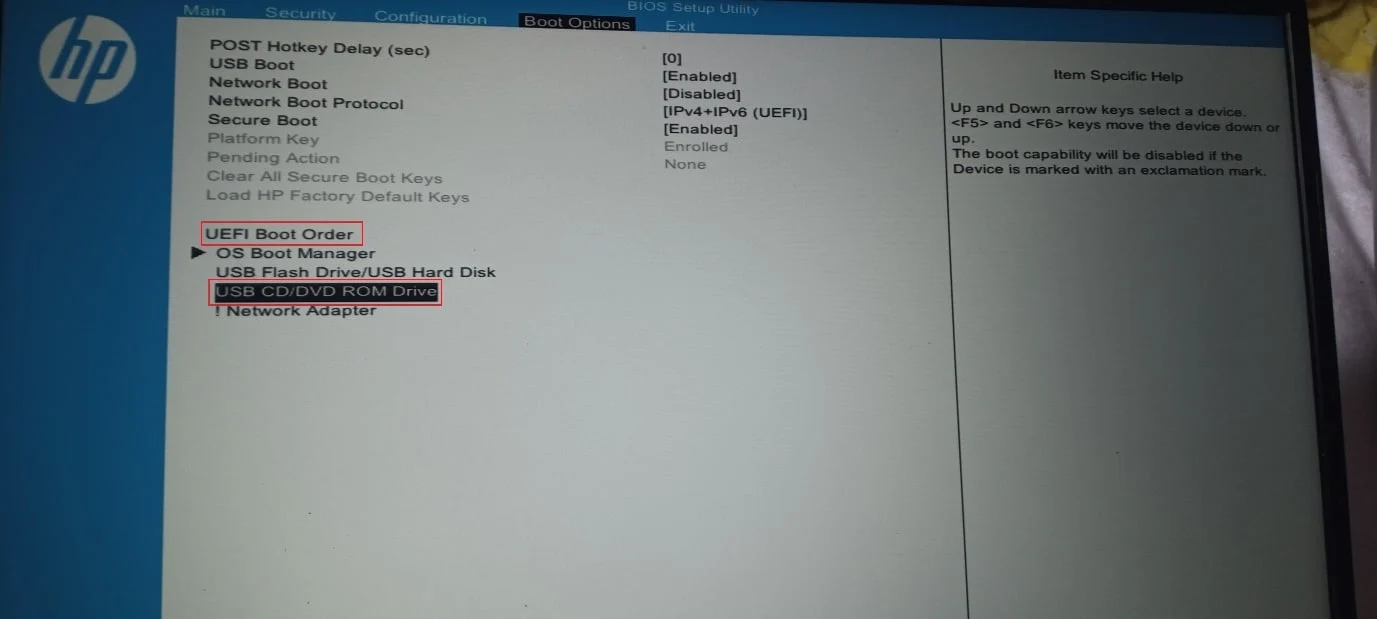
6. Наконец, перейдите на вкладку « Выход » и нажмите « Сохранить изменения и выйти ».
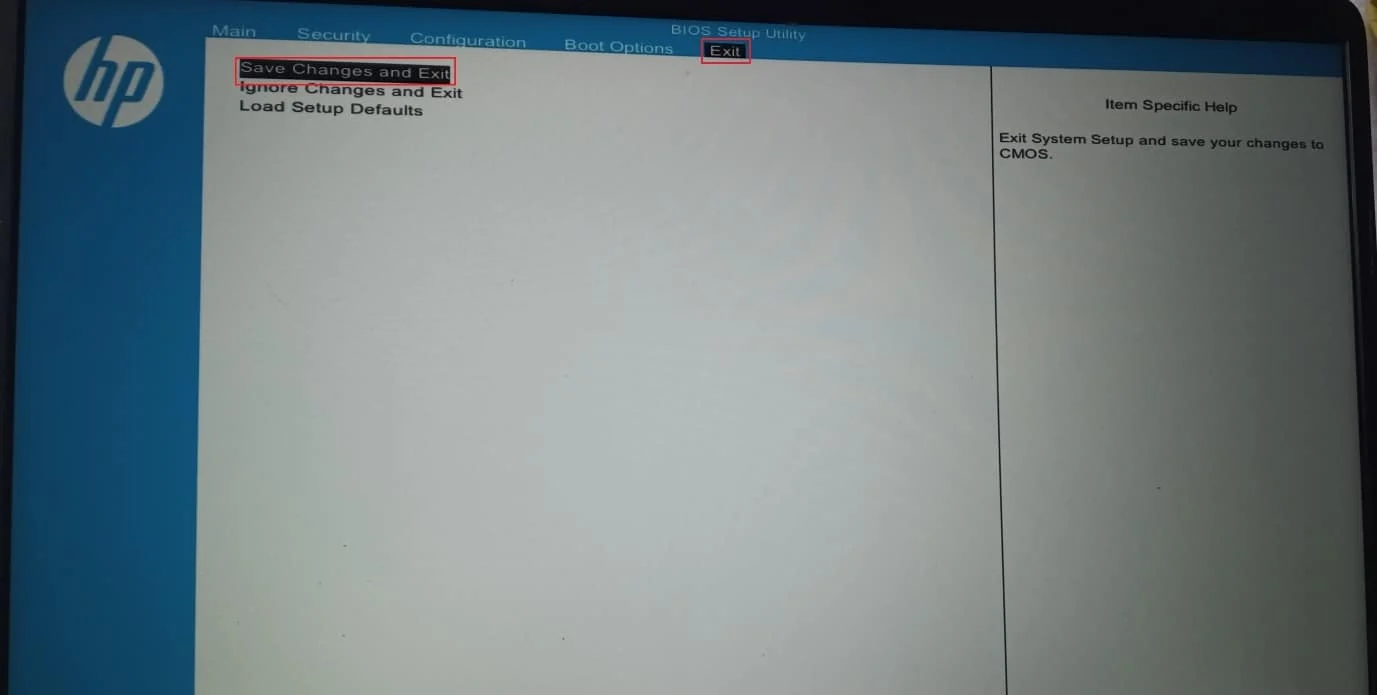
7. После этого процесса ваш компьютер загрузится с установочного диска Windows .
Примечание . Действия выполнялись для модели HP 15s (2020 г.) .
8. При загрузке нажмите «Восстановить компьютер ».
9. Теперь нажмите «Устранение неполадок ».
10. Нажмите «Дополнительные параметры » и, наконец, нажмите «Командная строка ».
11. Теперь введите следующую команду diskpart по порядку и нажимайте клавишу Enter после ввода каждой команды.
Дискпарт Список дисков Выберите диск (номер диска) Очистить все
12. Это одно из решений для людей, столкнувшихся с ошибкой форматирования флешки.
Примечание . Будьте осторожны перед очисткой любого диска, всегда дважды проверяйте дисковод перед очисткой, так как легко очистить жесткий диск ПК, что приведет к тому, что Windows не загрузится.
Способ 10: переустановите хост-контроллер USB
Вы можете попробовать переустановить устройство хост-контроллера USB, чтобы увидеть, исправит ли оно ошибку форматирования флэш-накопителя.
1. Нажмите клавишу Windows , введите « Диспетчер устройств » и нажмите « Открыть ».
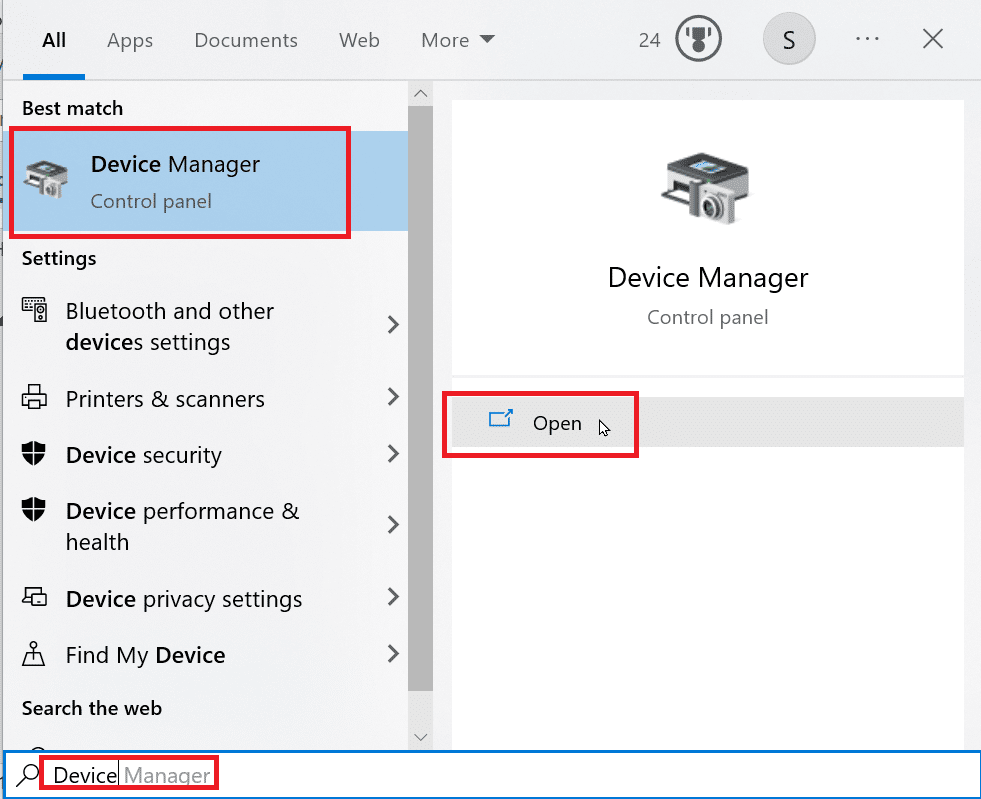
2. Дважды щелкните Контроллеры универсальной последовательной шины .
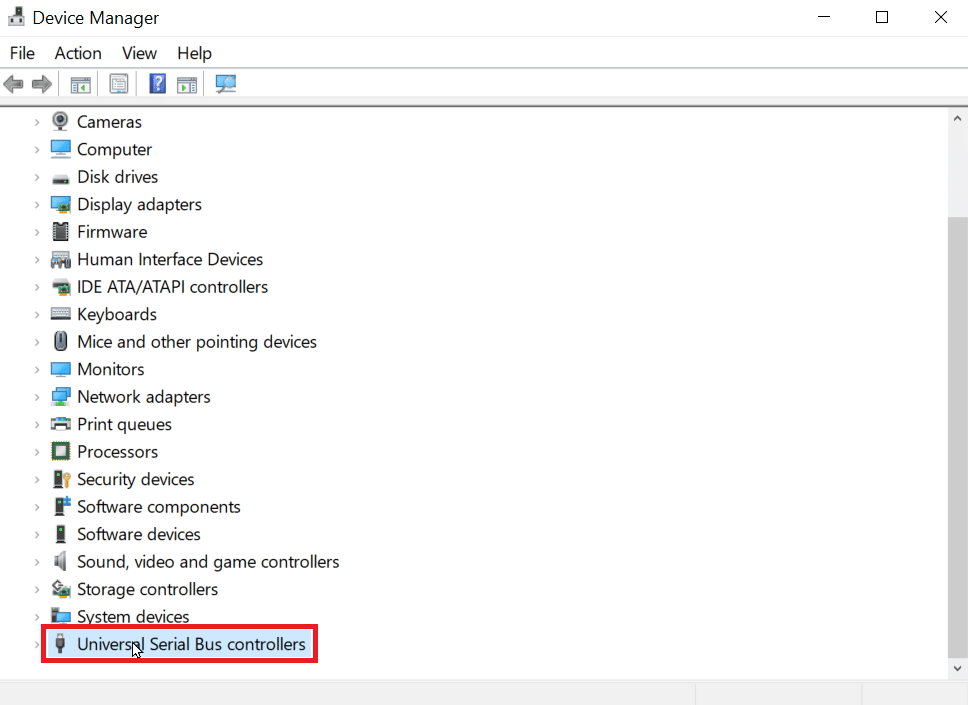
3. Теперь щелкните правой кнопкой мыши контроллер Intel (или контроллер AMD в случае процессора AMD) и выберите « Удалить устройство» .
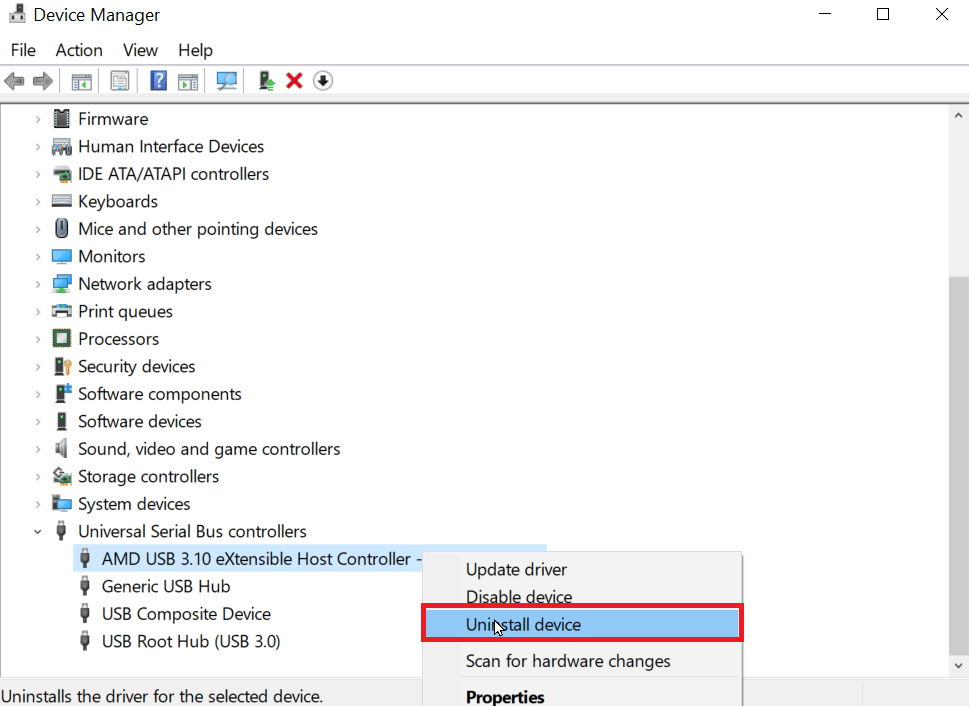
4. Перезагрузите устройство, драйвер будет автоматически установлен Windows при перезапуске.
Читайте также: Как изменить настройки USB на Android 6.0
Как отформатировать USB с помощью Diskpart
Следуя приведенному выше решению, вы бы нашли, как исправить ошибку, теперь давайте посмотрим, как правильно выполнить форматирование USB-накопителя Diskpart.
1. Откройте командную строку из панели поиска Windows .
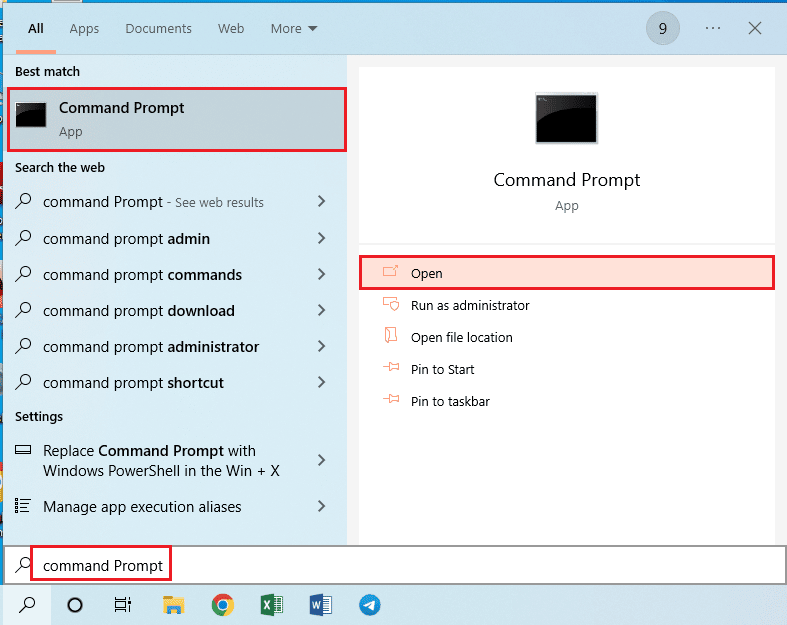
2. Введите команду diskpart и нажмите клавишу Enter .
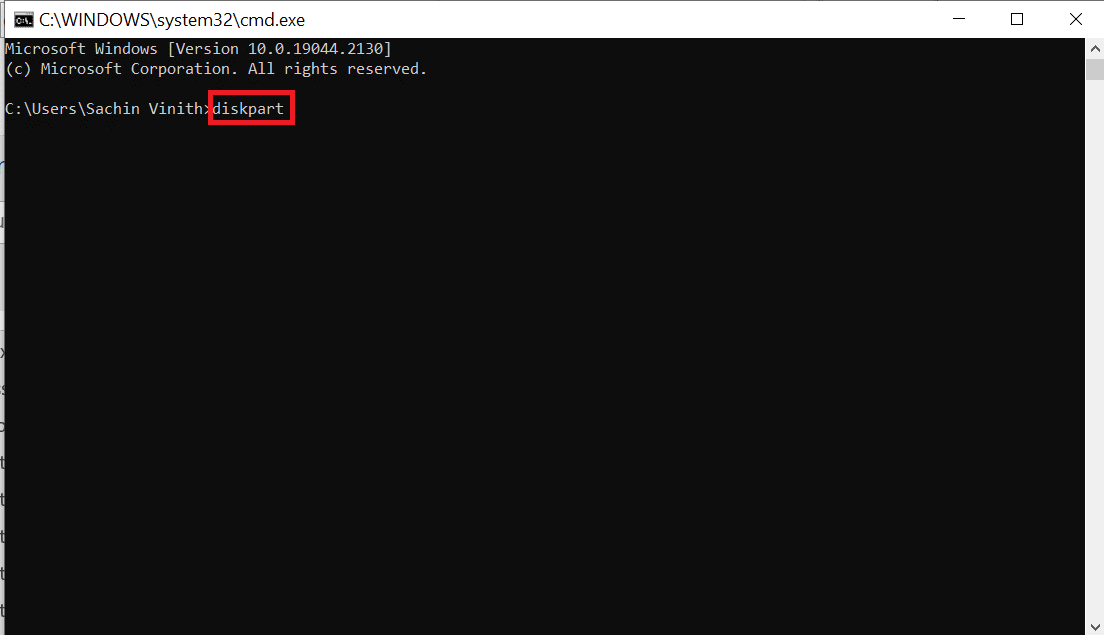
3. Введите list disk и нажмите клавишу Enter , это отобразит диски на компьютере.
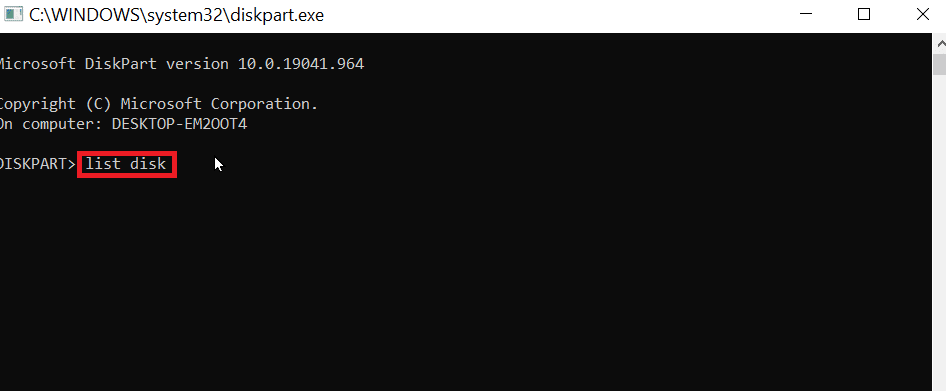
4. Введите команду select disk (номер диска) и нажмите клавишу Enter , чтобы выбрать диск.
Примечание . Номер диска — это номер вашего диска, дважды проверьте и убедитесь, что номер диска — это номер вашего USB.
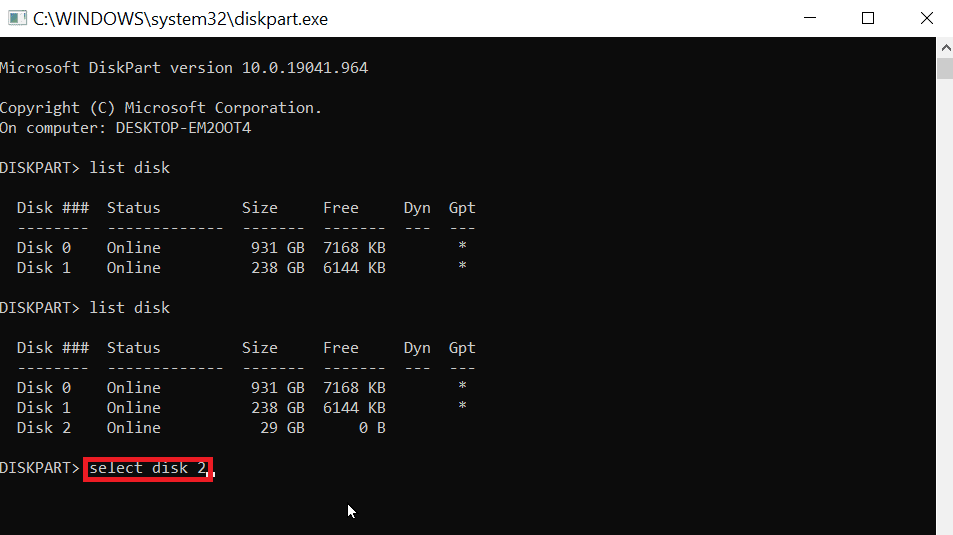
5. Введите clean и нажмите клавишу Enter , это удалит все разделы на USB-накопителе и снимет все блокировки.
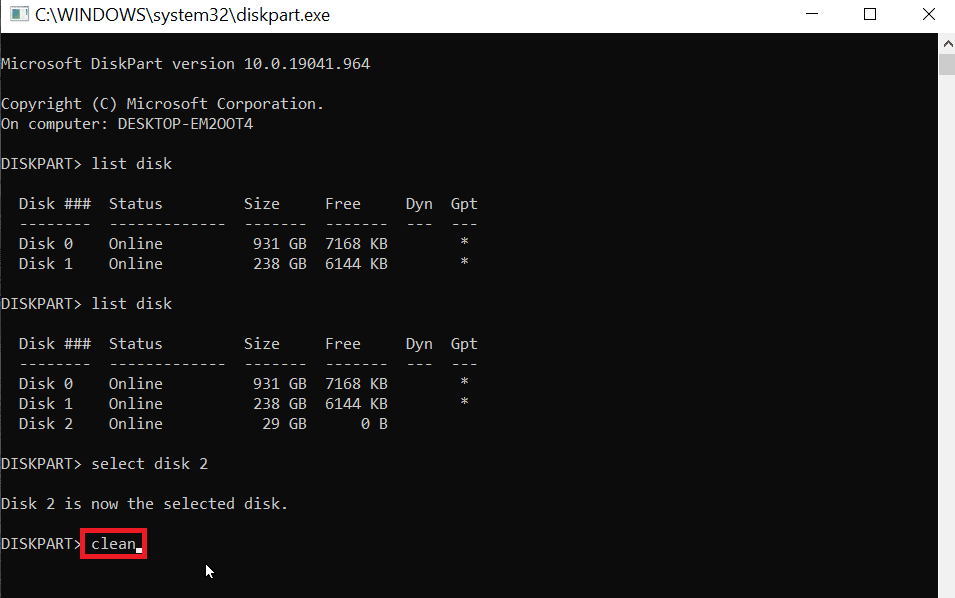
6. Теперь введите « Создать основной раздел » и нажмите клавишу « Ввод » .
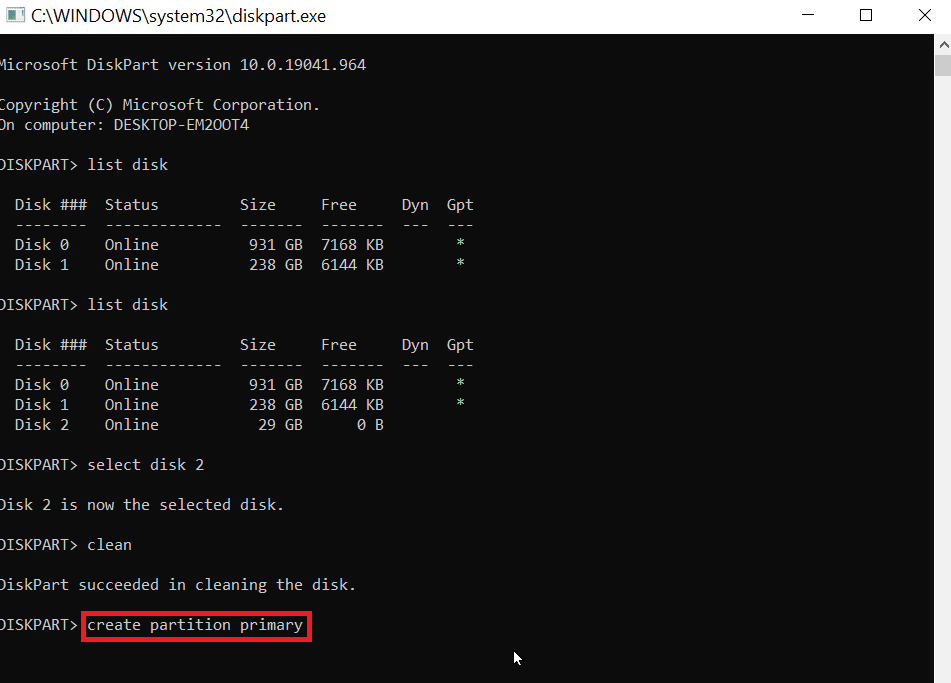
7. Наконец, введите быструю команду format fs=fat32 для форматирования в FAT32 или введите быструю команду format fs=ntfs для форматирования в NTFS .
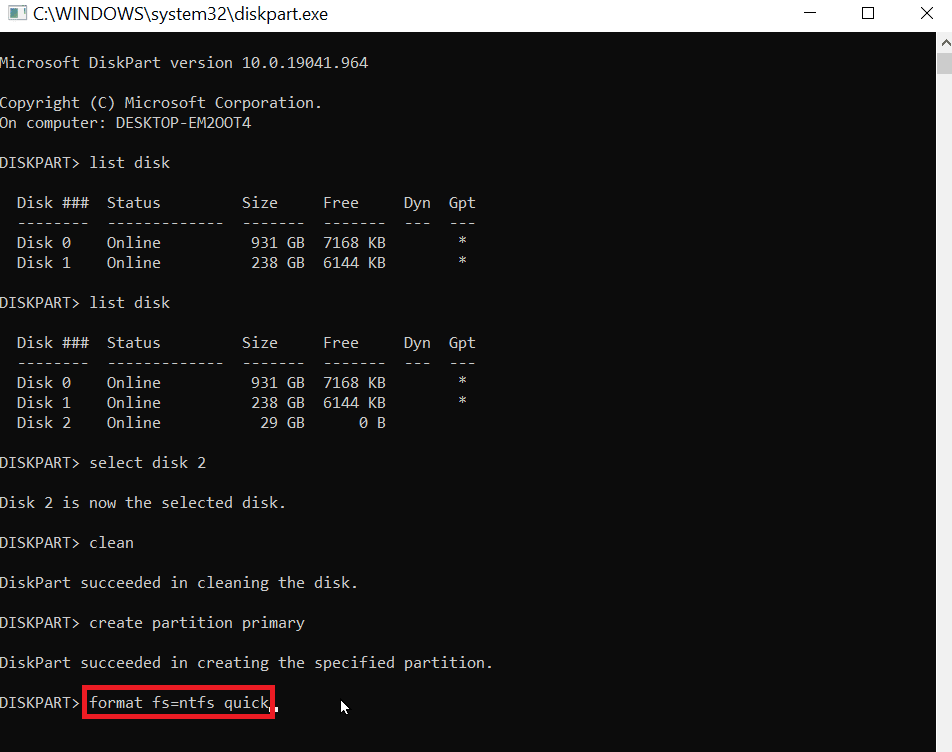
8. Чтобы назначить букву диска, введите и нажмите клавишу Enter .
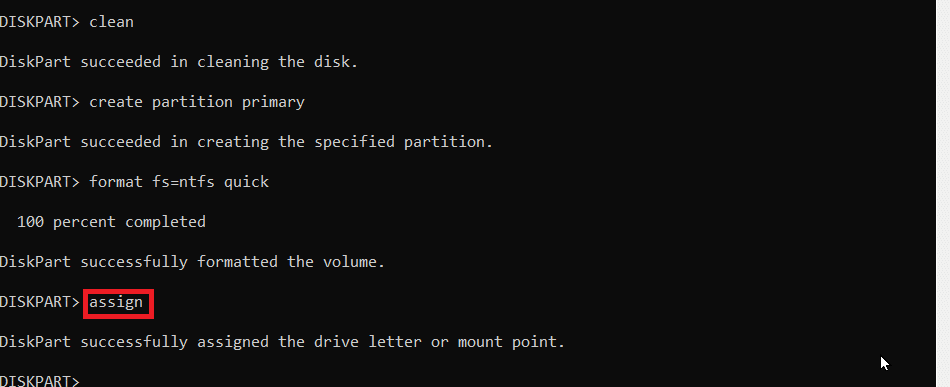
9. Наконец, введите exit , чтобы выйти из утилиты diskpart. Это надежный шаг для выполнения Diskpart Format USB Stick.
Часто задаваемые вопросы (FAQ)
Q1. Как я могу исправить проблему, из-за которой USB не форматируется?
Ответ Отключите блокировку USB на USB-накопителе, измените букву USB-накопителя, очистите USB-накопитель от вирусов и вредоносных программ и запустите CMD, очистив параметр только для чтения, чтобы устранить проблему.
Q2. Как принудительно отформатировать USB?
Ответ Вы можете принудительно форматировать USB двумя способами: через проводник, откройте « Этот компьютер », щелкните правой кнопкой мыши USB и выберите « Формат» . Другой способ — через инструмент «Управление дисками», щелкните правой кнопкой мыши USB, выберите параметр «Форматировать том ».
Q3. Почему я не могу отформатировать USB в FAT32?
Ответ USB-накопитель может быть поврежден или защищен от записи. Размер USB-накопителя составляет 64 ГБ или больше, Windows не поддерживает форматирование диска размером более 32 ГБ.
Рекомендуемые:
- 10 способов исправить ошибку Spotify, которая не может войти в систему
- Как изменить DPI изображения в Windows
- Исправить не удалось создать прокси-устройство для USB-устройства
- Исправить скачок напряжения на порту USB в Windows 10
Мы надеемся, что приведенная выше статья о том, как исправить ошибку при форматировании флэш-накопителя , была вам полезна, и вы смогли решить проблему с уровнем ошибки Diskpart, сообщите нам в разделе комментариев о том, какой из методов сработал для вас. , Спасибо
