Исправить код ошибки Beaver в Destiny
Опубликовано: 2022-08-26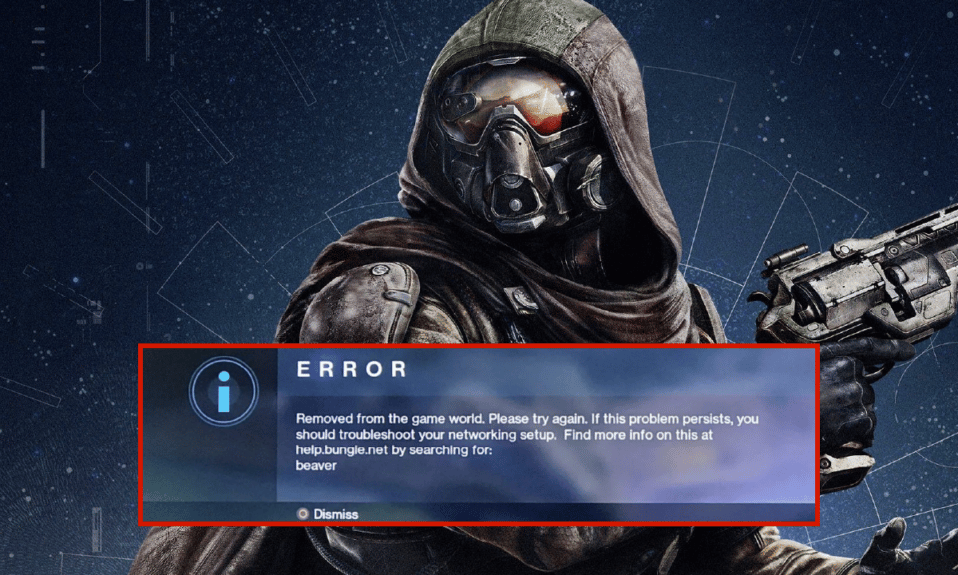
Видеоигра-шутер от первого лица Destiny доступна исключительно онлайн. Игра, действие которой происходит в мифическом научно-фантастическом мире, имеет многопользовательский общий мир с элементами ролевой игры. Типы игр «игрок против окружающей среды» (PvE) и «игрок против игрока» (PvP) составляют большинство действий в Destiny. PvE предлагает рейды для шести игроков и «налеты» для трех игроков в дополнение к стандартным сюжетным миссиям. Для каждой локации с общественной деятельностью также предлагается режим свободного патрулирования. Варианты на основе целей и классические режимы игры на смерть включены в PvP. Если у вас нет оптимально работающего интернет-соединения для таких игр, как Destiny, вы столкнетесь с кодом ошибки Beaver. Также к этой же проблеме приводит любая неправильная настройка роутера. Если вы также столкнулись с той же проблемой на ПК с Windows 10, вы можете следовать приведенному ниже руководству по устранению неполадок, чтобы решить эту проблему.
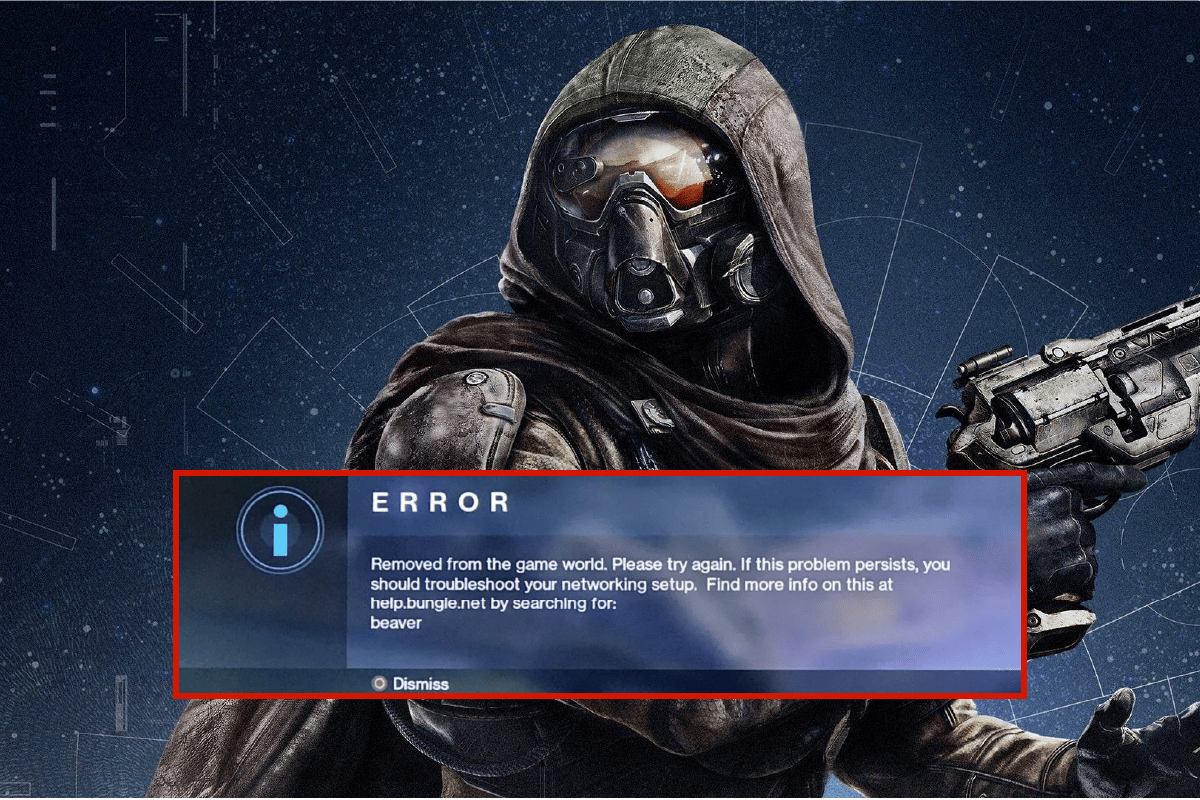
Содержание
- Как исправить код ошибки Beaver в Destiny
- Метод 1: основные методы устранения неполадок
- Способ 2: переподключить сеть
- Способ 3: включить соединение Wi-Fi
- Способ 4: отключить режим полета
- Способ 5: запустить средство устранения неполадок сети
- Способ 6: закрыть фоновые процессы
- Способ 7: восстановить IP-адрес
- Способ 8: отключить прокси-сервер
- Способ 9: сброс TCP/IP
- Способ 10: используйте Google DNS
- Способ 11: использовать бета-версию клиента Steam
- Способ 12: обновить или откатить сетевой драйвер
- Способ 13: переустановите сетевой драйвер
- Способ 14: сброс настроек сети
Как исправить код ошибки Beaver в Destiny
Вы можете задаться вопросом, почему этот код ошибки возникает на вашем ПК с Windows 10. Вот несколько веских причин, которые вызывают эту проблему на вашем устройстве.
- Сбой инфраструктуры вашего ПК с Windows 10.
- Сетевое соединение очень плохое.
- Кабель, соединяющий роутер и модем, поврежден или сломан.
- Слишком много людей подключено к одной сети.
- Беспроводные помехи между маршрутизатором и вашим устройством.
- Устаревшие сетевые драйверы.
- Другие фоновые процессы потребляют слишком много ресурсов ЦП вашего ПК.
- Несовместимые параметры конфигурации прокси/TCP.
- Адреса DNS не подходят.
- Версия клиента Steam несовместима с игрой.
Вот несколько идей по устранению неполадок, которые помогут вам исправить код ошибки Beaver DDoS. Следуйте им в том же порядке, чтобы достичь наилучших результатов.
Метод 1: основные методы устранения неполадок
Следуйте этим основным методам устранения неполадок, чтобы решить указанную проблему.
1А. Перезагрузите маршрутизатор
В качестве первого шага проверьте, подключен ли ваш компьютер к стабильной сети. Без подключения к интернету вы не сможете наслаждаться игрой без каких-либо ошибок.
1. Найдите кнопку питания на задней панели маршрутизатора/модема.
2. Нажмите кнопку один раз , чтобы выключить его.

3. Теперь отсоедините кабель питания маршрутизатора/модема и дождитесь полной разрядки конденсаторов.
4. Затем снова подсоедините кабель питания и включите его через минуту.
5. Дождитесь восстановления сетевого подключения и повторите попытку входа.
6. Затем обновите прошивку маршрутизатора.
Кроме того, обязательно следуйте этим пунктам, если описанные выше шаги теперь работают.
- Переключитесь на кабель Ethernet и проверьте подключение к Интернету.
- Подключитесь к соединениям сотовой сети и проверьте, какое соединение подходит для PUBG.
- Избегайте разгона.
1Б. Проверьте системные требования
Если ваш компьютер не соответствует минимальным/рекомендуемым требованиям для игры Destiny 2, подумайте об обновлении вашего компьютера.
Минимальные требования
- Процессор : Intel — Core i3-3250 / AMD — FX-4350
- СКОРОСТЬ ЦП : Информация
- Оперативная память : 6 ГБ
- ОС : Windows 7 64-разрядная или Windows 8.1 64-разрядная или Windows 10 64-разрядная
- ВИДЕОКАРТА : Nvidia — GeForce GTX 660 2 ГБ / AMD — Radeon HD 7850 2 ГБ
- ПИКСЕЛЬНЫЙ ШЕЙДЕР : 5.0
- ВЕРШИННЫЙ ШЕЙДЕР : 5.0
- СВОБОДНОЕ ДИСКОВОЕ МЕСТО : 68 ГБ
- ВЫДЕЛЕННАЯ ВИДЕОПАМЯТКА : 2048 МБ
Рекомендуемые требования
- Процессор : Intel — Core i5-2400 / AMD — Ryzen R5 1600X
- СКОРОСТЬ ЦП : Информация
- Оперативная память : 8 ГБ
- ОС : Windows 10 64-битная
- ВИДЕОКАРТА : Nvidia GeForce GTX 970 4 ГБ или GTX 1060 6 ГБ / AMD — Radeon R9 390 8 ГБ
- ПИКСЕЛЬНЫЙ ШЕЙДЕР : 5.1
- ВЕРШИННЫЙ ШЕЙДЕР : 5.1
- СВОБОДНОЕ ДИСКОВОЕ МЕСТО : 68 ГБ
- ВЫДЕЛЕННАЯ ВИДЕОПАМЯТЬ : 4 ГБ (AMD 8 ГБ)
1С. Запустить сканирование на наличие вредоносных программ
Внезапные атаки вирусов или вредоносных программ приведут к сетевым проблемам на вашем компьютере. В случае, если вирусная атака очень серьезная, вы вообще не сможете постоянно подключаться к какой-либо сети. Чтобы решить эту проблему, вы должны полностью удалить вирус или вредоносное ПО с вашего компьютера с Windows 10.
Вам рекомендуется сканировать компьютер в соответствии с инструкциями в нашем руководстве Как запустить сканирование на вирусы на моем компьютере?
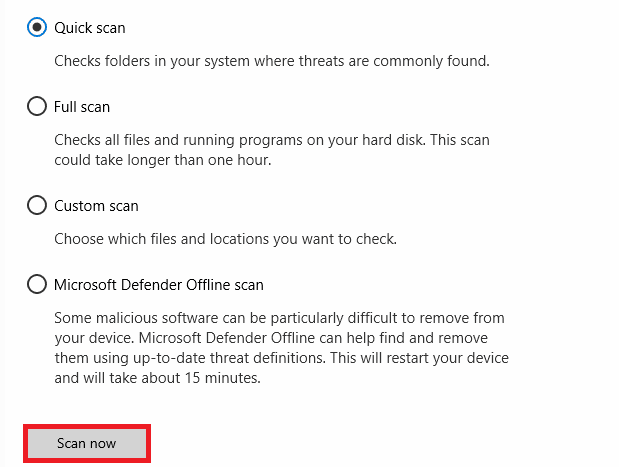
Кроме того, если вы хотите удалить вредоносное ПО с вашего компьютера, ознакомьтесь с нашим руководством Как удалить вредоносное ПО с вашего компьютера в Windows 10.
1Д. Обновить Windows
Вы также можете устранить программные ошибки на вашем компьютере, обновив операционную систему. Всегда проверяйте, обновили ли вы операционную систему Windows и ожидают ли какие-либо обновления, воспользуйтесь нашим руководством Как загрузить и установить последнее обновление Windows 10.
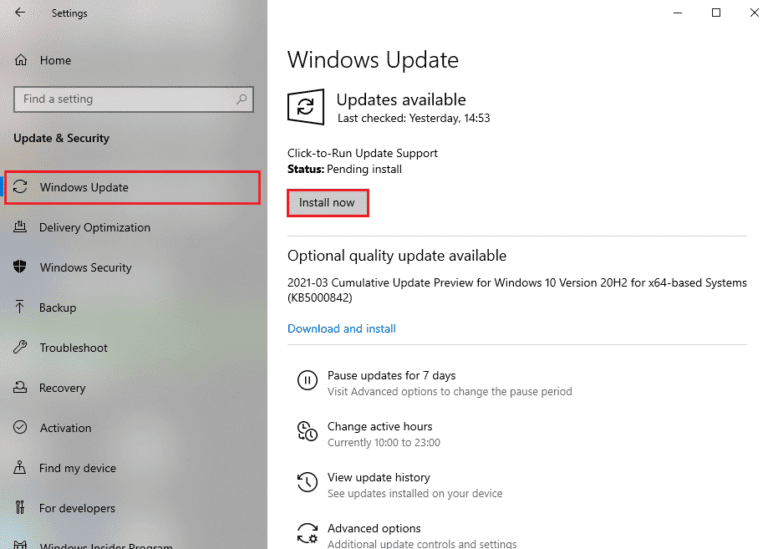
После обновления операционной системы Windows проверьте, можете ли вы подключиться к сети.
1Э. Восстановить системные файлы
Если в вашей операционной системе Windows есть какие-либо поврежденные системные файлы, ваш компьютер может столкнуться с множеством проблем с подключением к Интернету. Если вы столкнулись с кодом ошибки: Beaver совсем недавно, есть вероятность, что файлы на вашем компьютере были повреждены или повреждены. К счастью, ваш ПК с Windows 10 имеет встроенные инструменты восстановления, такие как SFC (проверка системных файлов) и DISM (обслуживание образов развертывания и управление ими), которые помогут вам исправить все поврежденные файлы. Прочтите наше руководство по восстановлению системных файлов в Windows 10 и следуйте инструкциям, чтобы восстановить все поврежденные файлы.
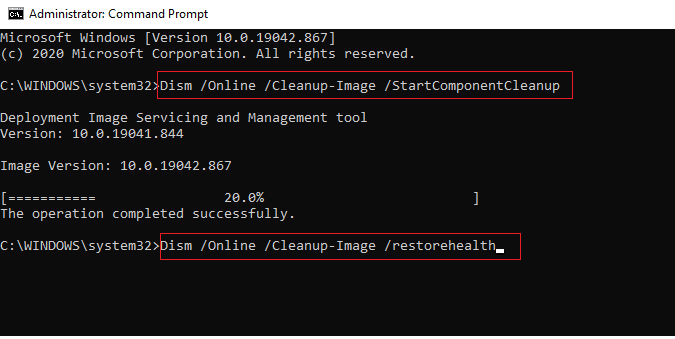
Способ 2: переподключить сеть
Это еще один простой обходной путь, который исправляет код ошибки: Beaver. Ваш компьютер должен одновременно подключаться либо к сети Ethernet, либо к сети Wi-Fi. Проверьте, применимо ли это условие к вашему компьютеру, и если вы подозреваете, что между вашими проводными и беспроводными соединениями есть какие-либо перебои, переподключите их, как указано ниже.
1. Отключите сетевое подключение , подождите некоторое время и снова подключите его.
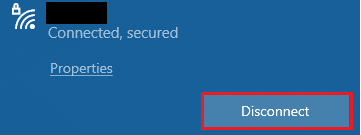
2. Если кабель Ethernet подключен, отсоедините его от ПК. Затем повторно подключите его или подключитесь к сети Wi-Fi.
Это гарантирует отсутствие мерцания между проводным и беспроводным соединениями.
Читайте также: Исправление кода ошибки Destiny 2 Broccoli
Способ 3: включить соединение Wi-Fi
Иногда, если адаптеры Wi-Fi не включены на вашем ПК, вы столкнетесь с проблемой Error Code Beaver DDoS. Но есть несколько простых инструкций по включению WiFi на вашем компьютере.
1. Запустите диалоговое окно «Выполнить», нажав одновременно клавиши Windows + R.
2. Теперь введите ncpa.cpl и нажмите клавишу Enter , чтобы открыть Network Connections .
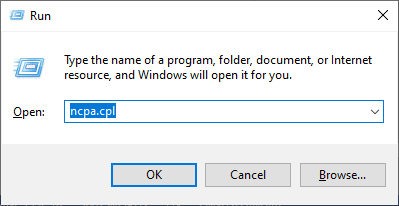
3. Теперь щелкните правой кнопкой мыши активный сетевой адаптер и проверьте, включен он или нет.
4. Нажмите « Включить », если статус отключен.
Примечание. Если состояние уже установлено на Enable , перейдите к следующему способу.
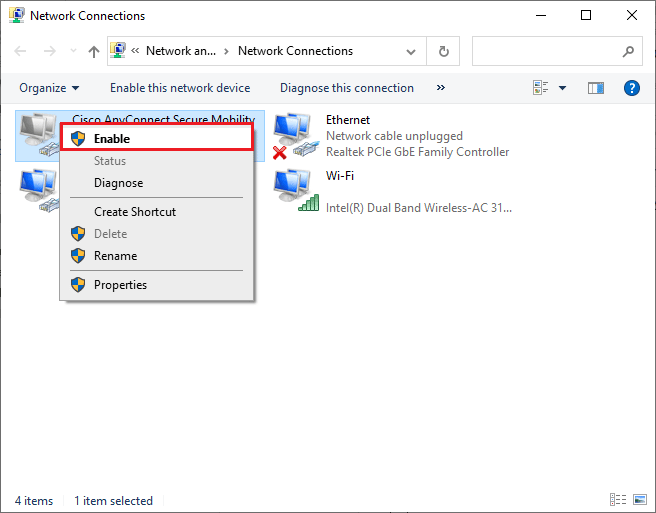
Проверьте, исправили ли вы код ошибки: Beaver исправлен.
Способ 4: отключить режим полета
Включение режима полета отключит WiFi, Bluetooth, сотовый режим, все службы радиосвязи и т. д. Таким образом, вам рекомендуется отключить режим полета, чтобы исправить обсуждаемый код ошибки. Обычно на клавиатуре есть специальная клавиша для включения или отключения режима полета. Нажмите клавишу, чтобы сделать то же самое, или выполните приведенные ниже инструкции.
1. Нажмите одновременно клавиши Windows + A , чтобы открыть Центр уведомлений .
2. Здесь проверьте, включен ли режим полета.
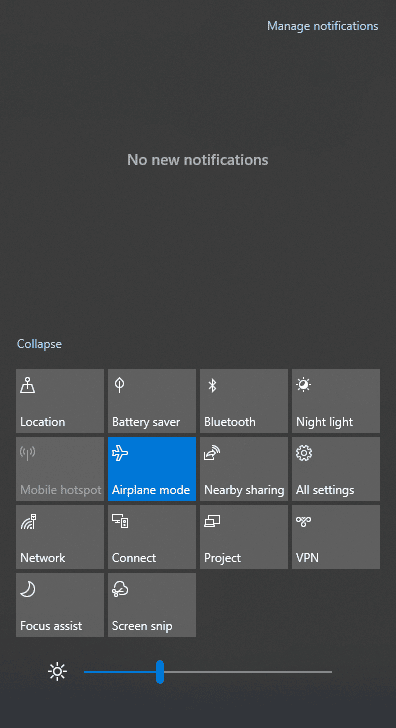
3. Если режим полета включен, перейдите к настройке, нажав одновременно клавиши Windows + I , чтобы отключить его.
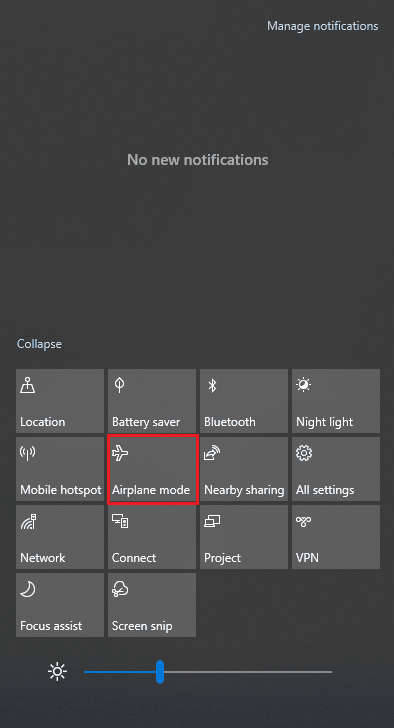
4. Выключите переключатель режима полета.

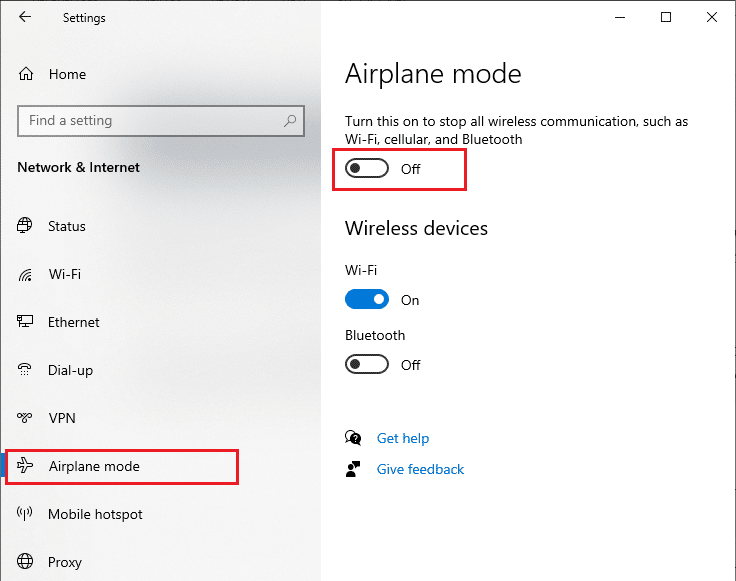
Если режим полета не включен, перейдите к следующему способу.
Читайте также: исправлено отсутствие сетей WiFi в Windows 10
Способ 5: запустить средство устранения неполадок сети
Чтобы исправить различные проблемы с подключением к Интернету, вы можете использовать встроенный инструмент, предоставляемый на ПК с Windows 10, когда это необходимо. С помощью средства устранения сетевых неполадок Windows вы можете анализировать и диагностировать любые распространенные проблемы, связанные с сетью. Это систематический процесс, который при поэтапном выполнении поможет вам решить проблему Error Code Beaver в Destiny.
Следуйте нашему руководству «Устранение неполадок с сетевым подключением в Windows 10», чтобы узнать об основных шагах по устранению неполадок, чтобы устранить все проблемы, связанные с сетью, с помощью средства устранения неполадок сетевого адаптера Windows.
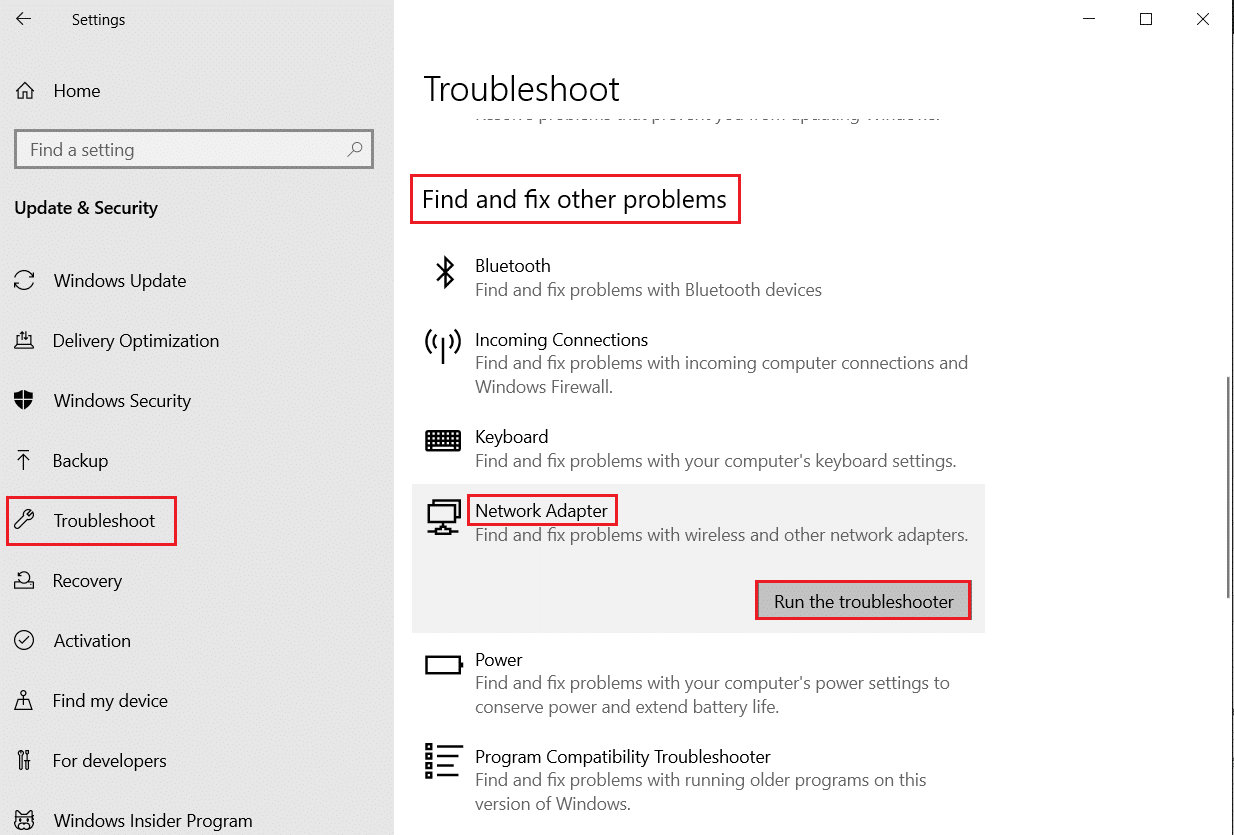
Вы можете использовать шаги, указанные в руководстве, для диагностики подключений Wi-Fi, Ethernet и всех сетевых адаптеров на вашем ПК с Windows 10. Наконец, проверьте, исправили ли вы ошибку связи сканеров Epson.
Способ 6: закрыть фоновые процессы
Несколько пользователей подтвердили, что код ошибки: Beaver можно устранить, закрыв все фоновые задачи, запущенные на вашем ПК. Чтобы выполнить задачу, следуйте нашему руководству Как завершить задачу в Windows 10 и действуйте в соответствии с инструкциями.
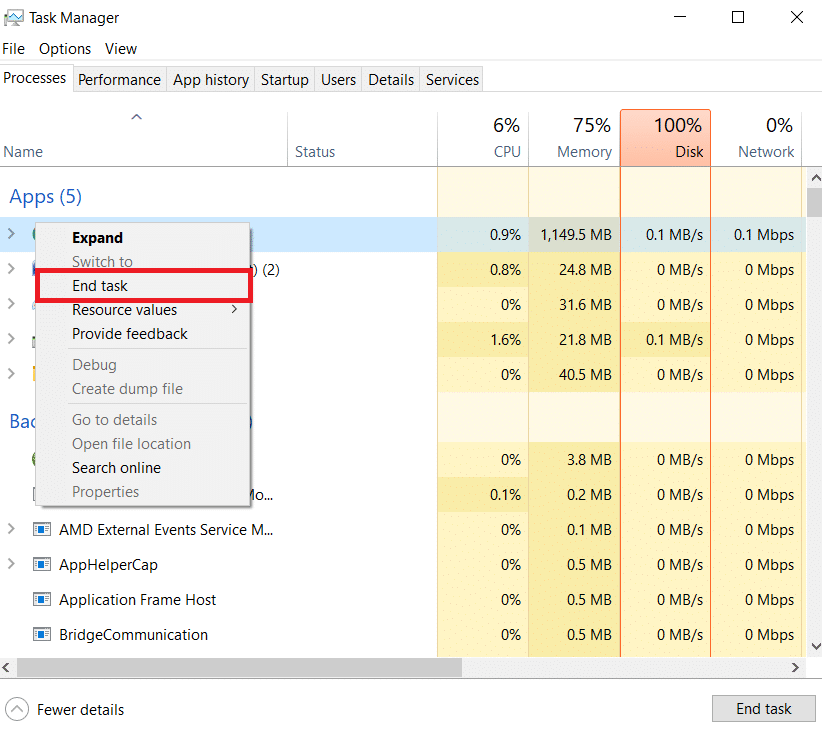
После того, как вы закрыли все фоновые процессы, проверьте, смогли ли вы запустить игру без каких-либо проблем.
Читайте также: Исправление ошибки синего экрана Windows 10 Netwtw04.sys
Способ 7: восстановить IP-адрес
Некоторые игры не будут работать на общедоступных IP-адресах из соображений безопасности, в результате чего учетная запись будет временно заблокирована. Выполните следующие действия, чтобы сбросить IP-адрес и исправить код ошибки Beaver.
1. Нажмите клавишу Windows и введите командную строку в поле поиска.
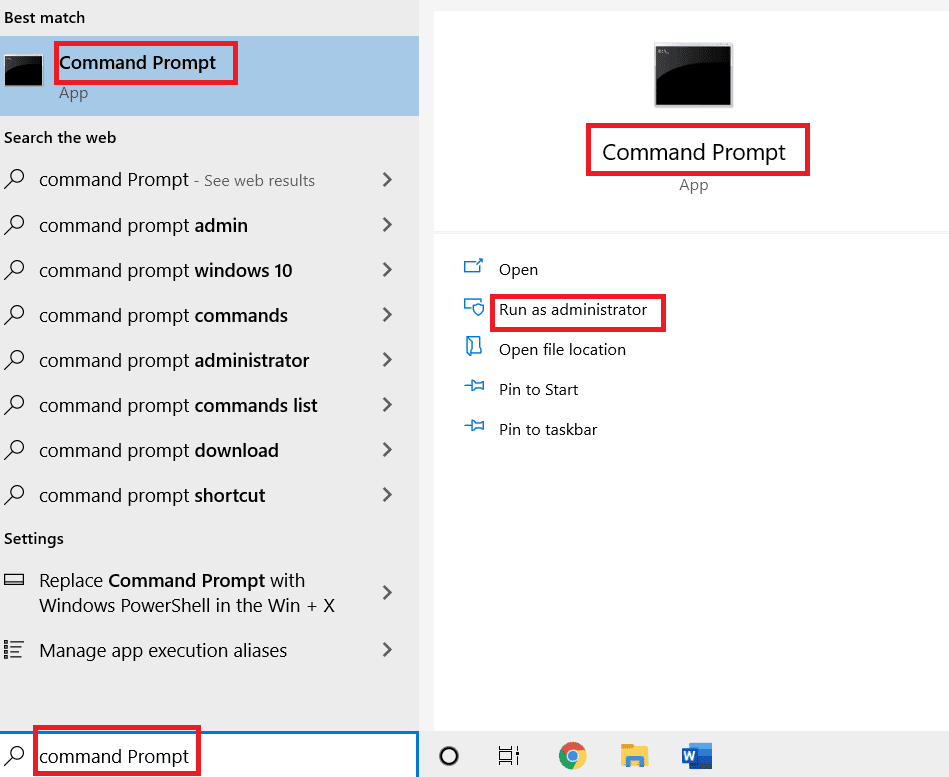
2. Щелкните правой кнопкой мыши командную строку и выберите « Запуск от имени администратора» .
3. Нажмите « Да » в разделе « Контроль учетных записей» .
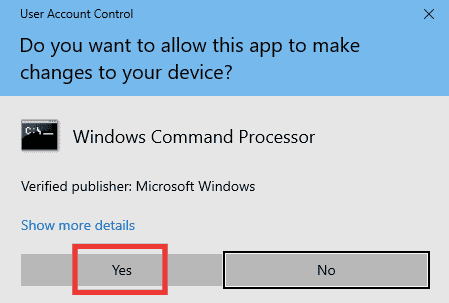
4. Введите следующие команды одну за другой и нажимайте клавишу Enter после каждой команды.
ipconfig /flushdns ipconfig/выпуск ipconfig/обновить
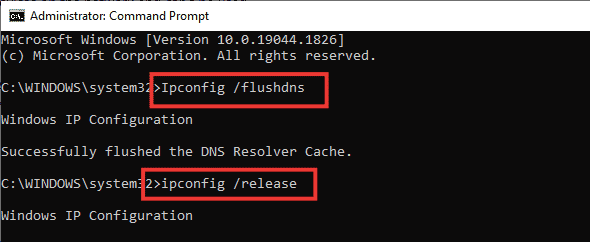
5. Выполните следующие команды , чтобы исправить любую неправильную конфигурацию сети:
netsh int ip сброс netsh сброс винсока

6. После ввода команд перезагрузите ПК .
Способ 8: отключить прокси-сервер
Иногда при неподходящей конфигурации сети на вашем компьютере с Windows 10 вы столкнетесь с обсуждаемым кодом ошибки. Если вы установили какую-либо службу VPN или используете прокси-серверы на своем ПК, прочтите статью «Как отключить VPN и прокси-сервер в Windows 10» и выполните действия, описанные в статье.
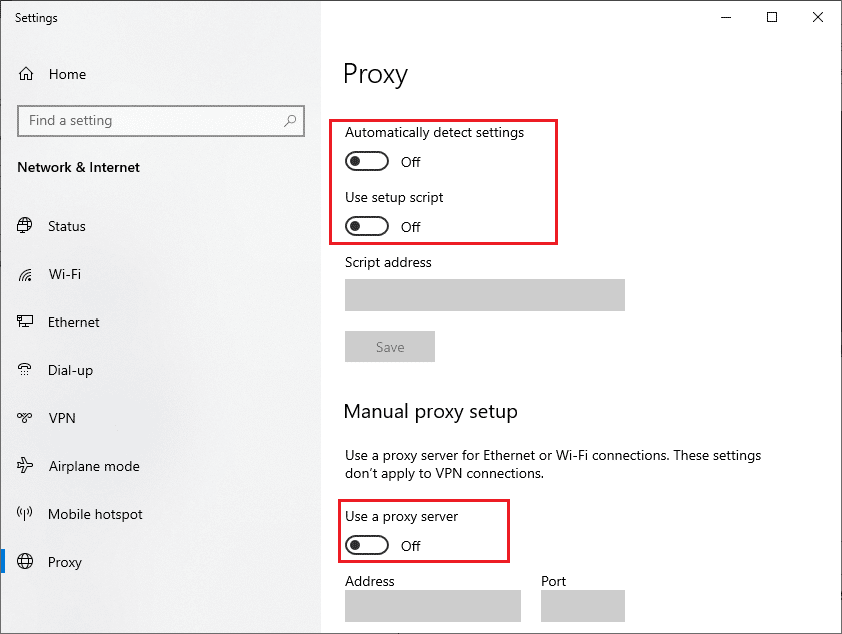
После отключения VPN-клиента и прокси-серверов проверьте, не исправлен ли код ошибки Beaver DDoS. Тем не менее, если вы столкнулись с той же проблемой, попробуйте подключиться к мобильной точке доступа.
Читайте также: Как исправить, что компьютеры не отображаются в сети в Windows 10
Способ 9: сброс TCP/IP
TCP (протокол управления передачей) — это важный протокол сетевого подключения, который распределяет и идентифицирует правила и стандартные процедуры в Интернете. Протоколы TCP/IP отвечают за передачу пакетов данных от отправителя и получателя. Если в процессе возникает конфликт, сброс протокола вместе с IP-адресом поможет исправить обсуждаемую проблему.
Следуйте нашему руководству по устранению проблем с сетевым подключением в Windows 10, чтобы сбросить TCP/IP.
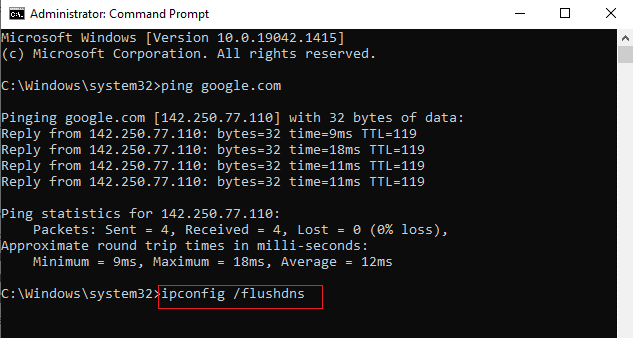
После выполнения шагов проверьте, можете ли вы исправить Error Code Beaver DDoS или нет.
Способ 10: используйте Google DNS
Система доменных имен (DNS) крайне важна для установления подключения к Интернету. Иногда DNS-адреса, предоставляемые вашим интернет-провайдером, могут быть очень медленными, поэтому вы запускаете игру Destiny на своем ПК с Windows 10. Google DNS имеет IP-адреса 8.8.8.8 и 8.8.4.4, которые просты и легко запоминаются для установки безопасного DNS-соединения между клиентом и сервером.
Вот наше простое руководство о том, как изменить настройки DNS в Windows 10, которое поможет вам изменить адреса DNS на вашем компьютере. Вы также можете переключиться на любой Open DNS или Google DNS на своем компьютере с Windows 10, следуя нашему руководству Как переключиться на OpenDNS или Google DNS в Windows. Следуйте инструкциям и проверьте, можете ли вы запустить игру без проблем.
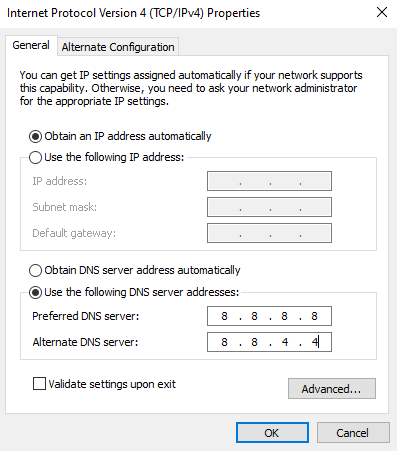
Читайте также: Исправить выход из Unreal Engine из-за потери устройства D3D
Способ 11: использовать бета-версию клиента Steam
Многие пользователи предположили, что переход на бета-версию Steam также решил проблему. Следуйте инструкциям.
1. Откройте Steam и нажмите Steam > Настройки .
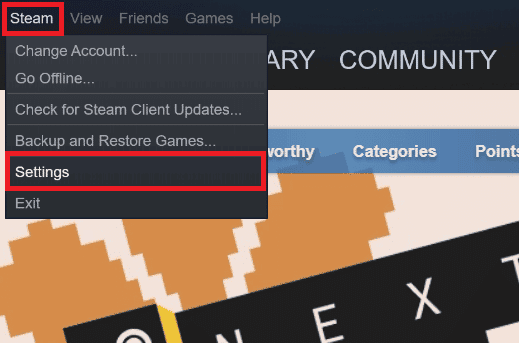
2. Щелкните вкладку « Учетная запись » > «ИЗМЕНИТЬ… » в разделе «Участие в бета-тестировании », как показано ниже.
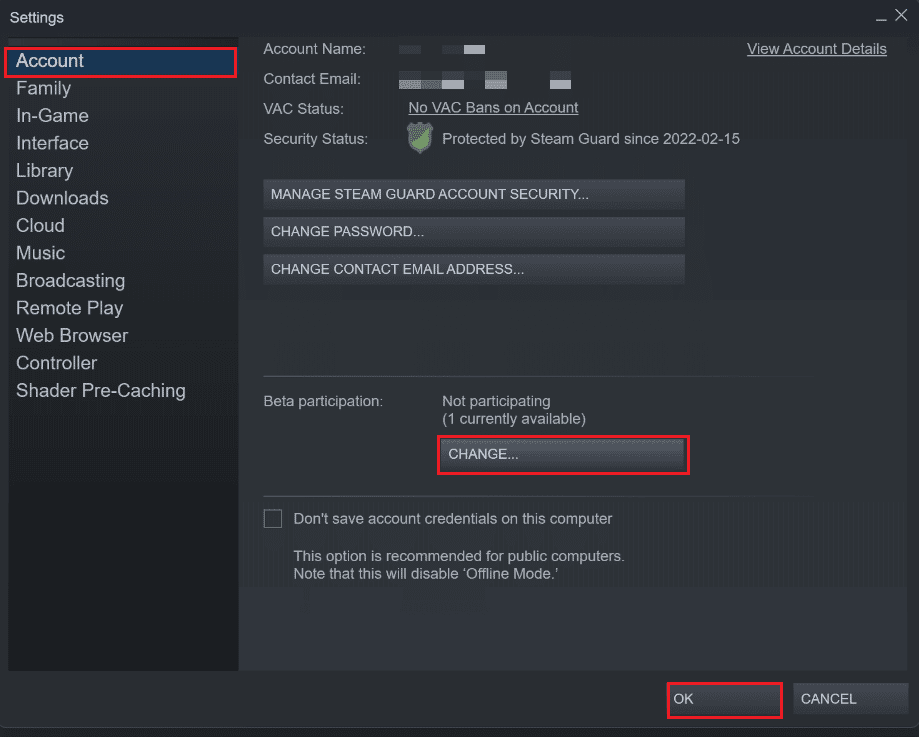
3. В раскрывающемся меню выберите пункт « Клиент Steam ».
4. Теперь нажмите « ОК » и перезапустите приложение Steam .
Способ 12: обновить или откатить сетевой драйвер
Этот код ошибки: Beaver может появиться на вашем компьютере, если у вас установлен устаревший графический драйвер. Выполните указанные шаги, чтобы обновить или откатить обновления сетевых драйверов, чтобы исправить код ошибки Beaver DDoS.
Вариант I: обновить сетевой драйвер
Вы можете обновить графический драйвер до последней версии, чтобы в конечном итоге устранить желаемую проблему. Прочтите наше руководство по обновлению драйверов сетевого адаптера в Windows 10, чтобы узнать о различных методах, которые вы можете использовать для обновления графического драйвера.
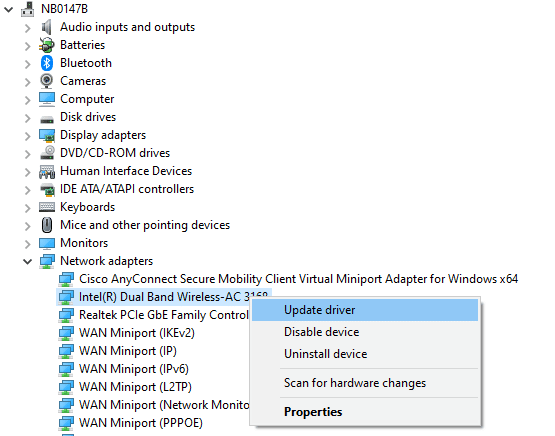
Вариант II. Откат сетевых драйверов
Все текущие версии драйверов будут удалены с вашего ПК, а их предыдущая версия будет установлена при откате сетевых драйверов. Это полезная функция, когда какой-либо новый драйвер несовместим с системой.
Следуйте инструкциям в нашем руководстве Как откатить драйверы в Windows 10, чтобы исправить код ошибки: Beaver.
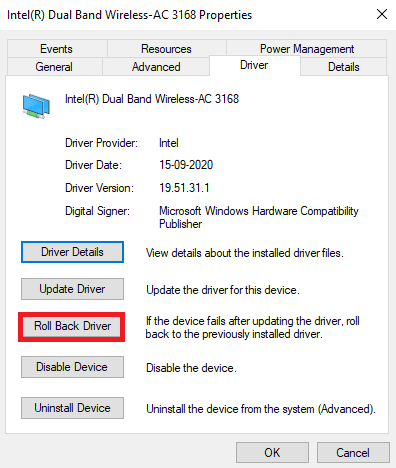
После того, как на вашем компьютере с Windows 10 установлена предыдущая версия драйверов, проверьте, можно ли подключиться к игре без перерывов.
Способ 13: переустановите сетевой драйвер
Тем не менее, если вы столкнулись с обсуждаемым кодом ошибки даже после обновления сетевых драйверов, есть еще одно решение, позволяющее удалить все драйверы на вашем компьютере и переустановить их снова. Этот процесс стабилизирует проблемы с подключением к сети, тем самым устраняя обсуждаемый код ошибки.
Следуйте нашему руководству Как удалить и переустановить драйверы в Windows 10, чтобы переустановить драйверы на вашем компьютере с Windows 10.
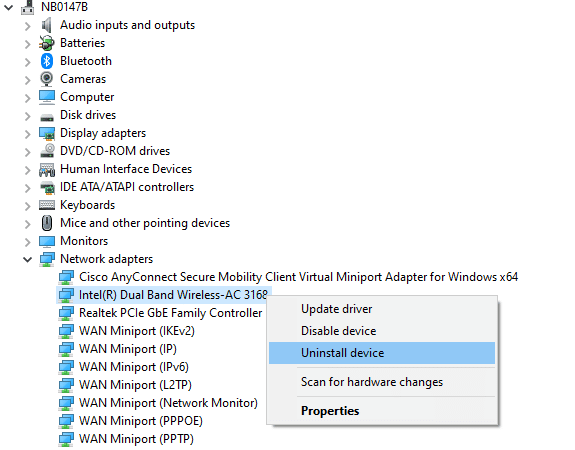
После переустановки сетевых драйверов проверьте, можете ли вы без проблем подключиться к игровому серверу.
Читайте также: зависают обновления Windows? Вот несколько вещей, которые вы можете попробовать!
Способ 14: сброс настроек сети
Несколько пользователей заявили, что сброс настроек сети решит странные проблемы с сетевым подключением, такие как Error Code Beaver DDoS. Этот метод забудет все параметры конфигурации сети, сохраненные учетные данные и многое другое программное обеспечение безопасности, такое как VPN и антивирусные программы.
Для этого следуйте нашему руководству «Как сбросить настройки сети в Windows 10».
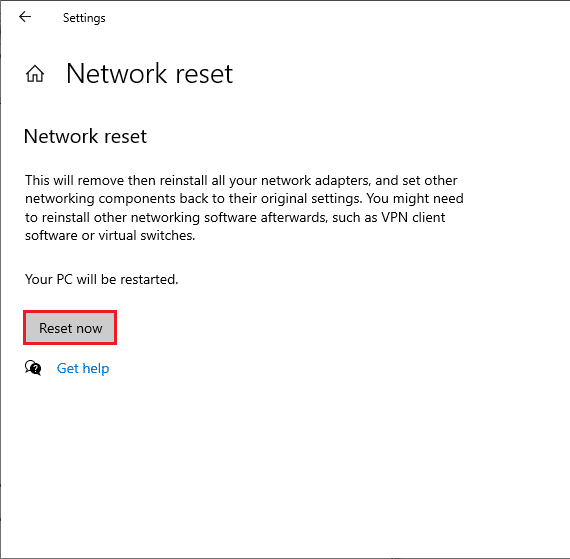
Рекомендуемые:
- В чем разница между Telegram и Telegram X?
- Исправить ошибку WOW51900314 в Windows 10
- Исправить фатальную ошибку «Риск дождя» в действии № 1
- Исправить ошибку Pokemon 29 в Windows 10
Мы надеемся, что это руководство было полезным, и вы смогли исправить код ошибки Beaver в Destiny . Дайте нам знать, какой метод работал для вас лучше всего. Кроме того, если у вас есть какие-либо вопросы/предложения относительно этой статьи, не стесняйтесь оставлять их в разделе комментариев.
