Как исправить код ошибки 41 в Steam на Windows 10?
Опубликовано: 2020-05-25Вы вряд ли сможете играть в видеоигры без клиента Steam. Большинство популярных игр в наши дни являются эксклюзивными для платформы, и разработчики игр понимают, что они потеряют, если решат не публиковать их через Steam.
Steam, как клиент и магазин игр, великолепен. Многое было потрачено на его оптимизацию для обеспечения наилучшего пользовательского опыта и надежности. Тем не менее, проблемы время от времени возникают. Проблемы, с которыми вы сталкиваетесь в Steam, не обязательно связаны с некомпетентностью разработчиков приложения; некоторые из них исходят из вашей системы.
Одной из многих проблем, с которыми сталкиваются пользователи Steam, является код ошибки 41, который не позволяет геймерам загружать определенные игры и выполнять онлайн-действия, такие как загрузка и установка обновлений. Сообщение об ошибке обычно гласит:
«Серверы Steam слишком заняты, чтобы обработать ваш запрос».
Теперь эта проблема предполагает, что что-то не так с серверами Steam. Вы можете убедиться в этом, зайдя в Интернет и проверив, не сталкиваются ли с этой проблемой другие пользователи. Steam должен сделать заявление, если это так, с объяснением и графиком, в котором подробно указано, когда их серверы снова заработают. Итак, все, что вам нужно сделать в этой ситуации, это подождать.
Однако, если на серверах Steam нет проблем, а сообщение продолжает появляться, значит, что-то не так с вашей системой. Мы познакомим вас с распространенными причинами проблемы и способами ее устранения.
Каковы причины появления кода ошибки Steam 41 в Windows 10?
Помимо отключения серверов Steam, существуют и другие основные причины проблемы. Понимание и прохождение их друг за другом поможет вам избавиться от ошибки.
Одной из распространенных причин этой проблемы является неисправное подключение к Интернету. Если Интернет в вашей системе неисправен, у клиента Steam возникнут проблемы со связью со своими серверами. Ниже приведены другие сбои, которые, по мнению пользователей, вызывают сообщение об ошибке:
Антивирусный конфликт
Ваша антивирусная программа может блокировать попытку приложения использовать интернет-инфраструктуру вашего компьютера. В этом случае отключение антивирусной программы легко решит проблему. Однако в качестве исключения лучше добавить Steam. Мы покажем вам, как это сделать позже.
Устаревшие или неисправные драйверы видеокарты
По какой-то причине устаревшие драйверы видеокарты часто мешают работе Steam. Если вы давно не обновляли драйвер, это может быть причиной проблемы. То же самое касается драйвера, который отсутствует или поврежден. Читайте дальше, чтобы узнать, как правильно обновить драйвер карты.
Битые или отсутствующие файлы игры
Ваш интернет может быть превосходным, и Steam может нормально общаться со своими серверами. Странным триггером ошибки является отсутствие файлов игры. В этом случае вам придется проверить установочные файлы игры, которую вы пытаетесь запустить.
Другие возможные причины включают бета-программу Steam, поврежденный кеш игры и игровой режим Windows.
Как исправить сообщение об ошибке «Серверы Steam слишком заняты для обработки этого запроса»
Теперь, когда вы знаете возможные основные причины сообщения об ошибке, вы можете предпринять пошаговые инструкции по устранению проблемы. Начните с подтверждения того, что у вас есть работающее подключение к Интернету, а затем проверьте, не возникли ли какие-либо из вышеперечисленных проблем рядом с домом. С этой идеей вы можете сразу перейти к тому, что, по вашему мнению, является вероятной причиной ошибки в вашей системе.
Если вы не знаете, с чего начать, вы можете начать свое путешествие с нами и работать с решениями, которые мы предоставили, в том порядке, в котором они расположены.
Не позволяйте вашей антивирусной программе блокировать Steam
Как мы упоминали ранее, ваша антивирусная программа может рассматривать действия Steam как подозрительные и блокировать доступ клиента к вашей сетевой инфраструктуре. Это довольно неприятно, но вы можете легко избавиться от проблемы, отключив программу безопасности. Как оказалось, отключение программы сработало для многих геймеров.
Тем не менее, мы не рекомендуем отключать защиту вашей системы. Это подвергнет вас риску, особенно когда ваша система вступает в контакт с вредоносным программным обеспечением, которое в наши дни распространяется повсюду. Лучше всего добавить Steam в качестве исключения, так как вы уверены, что это законная программа.
Добавление клиента в исключение укажет антивирусной программе не блокировать его. Имейте в виду, однако, что функция «исключения» различается в разных антивирусных программах. Для одних это называется «исключениями», а для других — «исключениями». Ваша антивирусная программа может иметь другое имя для этой функции, но будьте уверены, что оно вполне понятно. Если вы не знаете, как его найти, простой поиск в Интернете приведет вас к руководству, которое проведет вас через весь процесс.
Однако если вы используете пакет безопасности Windows в качестве основной программы защиты, вам не нужно выполнять поиск в Интернете; руководство ниже покажет вам, что делать:
- Перейдите в крайний правый угол панели задач на ПК с Windows 10.
- Нажмите на белый щит. Если вы не видите щит, щелкните стрелку «Показать скрытые значки», чтобы сдвинуть панель задач вверх, затем нажмите на щит.
- Когда откроется Безопасность Windows, щелкните плитку Защита от вирусов и угроз.
- После того, как вы перейдете к интерфейсу защиты от вирусов и угроз программы безопасности, прокрутите вниз и нажмите «Управление настройками» в разделе «Параметры защиты от вирусов и угроз».
- В интерфейсе настроек защиты от вирусов и угроз прокрутите вниз и нажмите «Добавить или удалить исключения» в разделе «Исключения».
- Когда появится страница «Исключения», щелкните значок «Добавить исключение», а затем выберите «Папка» в контекстном меню.
- Когда появится диалоговое окно «Выбрать папку», перейдите в папку, в которую вы установили Steam, выберите папку Steam и нажмите кнопку «Выбрать папку».
- Теперь запустите клиент и проверьте наличие проблемы.
Выключить игровой режим
Как вы знаете, Microsoft продолжает прилагать усилия для оптимизации Windows 10 для игр. Одним из плодов этой самоотверженности является функция, известная как игровой режим. Включенный игровой режим позволяет вашей системе выделять больше своей мощности для вашей игры, чтобы повысить производительность и избавиться от задержек и проблем. С момента своего появления он подавал надежды, но не без проблем.
Как оказалось, отключение игрового режима может помочь вам избавиться от кода ошибки 41 в вашей системе. Вы можете пройти по этому пути и проверить, работает ли он для вас.
Если вы не знаете, как отключить игровой режим, выполните следующие действия:
- Щелкните правой кнопкой мыши кнопку «Пуск» и выберите «Настройки», когда появится меню быстрого доступа. Вы также можете одновременно нажать клавиши Windows и I, чтобы открыть приложение «Настройки».
- После того, как появится домашняя страница настроек, щелкните значок «Игры».
- После того, как появится игровой интерфейс приложения «Настройки», перейдите на вкладку «Игровой режим».
- Теперь выключите переключатель «Использовать игровой режим».
- Теперь вы можете открыть Steam и попробовать запустить игру.
Изменить вариант запуска игры
Мы указали, что подключение вашей системы к Интернету может быть не связано с проблемой. Проблема может быть связана с игрой, в которую вы пытаетесь играть.
Возможно, текущая конфигурация запуска игры не помогает. К счастью, вы можете изменить параметры его запуска в клиенте Steam.
Один из вариантов запуска, который, как известно, работает, — это настройка полноэкранного режима игры. Следующие шаги проведут вас через весь процесс:
- Перейдите в меню «Пуск», найдите Steam и запустите клиент. Если у вас есть ярлык приложения на рабочем столе, вместо этого дважды щелкните его.
- Когда появится Steam, перейдите в верхнюю часть окна и нажмите «Библиотека».
- Когда появится список игр, перейдите к игре, которая вызывает проблему, щелкните ее правой кнопкой мыши и выберите «Свойства».
- Перейдите на страницу свойств игры в правой части окна.
- Оставайтесь на вкладке «Общие», затем нажмите кнопку «Установить параметры запуска».
- Когда появится текстовое поле «Параметры запуска», введите «безопасный режим, полноэкранный режим = 0» (без кавычек). Обратите внимание, что если в поле есть уже существующие параметры запуска, вы должны использовать запятую и пробел, чтобы отделить их от этого.
- Теперь запустите игру, и она должна открыться в оконном режиме.
- Если игра запускается в оконном режиме, вы можете легко переключить ее обратно в полноэкранный режим, одновременно нажав клавиши Ctrl и Enter.
Проверьте целостность ваших игровых файлов
Тем не менее, при возникновении проблем, связанных с уязвимой игрой, ваш следующий шаг должен включать проверку установочных файлов игры. Когда какой-либо из этих файлов повреждается или пропадает, может возникнуть множество различных проблем, в зависимости от затронутого файла. Некоторые геймеры проверили установочные файлы игры и обнаружили, что код ошибки исчез. Итак, попробуйте сделать это и проверьте, достигли ли вы того же результата.
Следующие шаги покажут вам, как это сделать:
- Перейдите в меню «Пуск», найдите клиент Steam и запустите его. Вы также можете дважды щелкнуть ярлык приложения на рабочем столе.
- После того, как клиент появится, нажмите «Библиотека» в верхней части окна.
- Когда вы увидите список игр, прикрепленных к вашей учетной записи Steam, щелкните правой кнопкой мыши соответствующую игру и выберите «Свойства» в контекстном меню.
- Когда в правой части окна появится интерфейс свойств игры, нажмите «Локальные файлы».
- Теперь нажмите кнопку «Проверить целостность игровых файлов».
- Теперь клиент Steam начнет сканировать ваши игровые файлы, сравнивая их с файлами на своих серверах. Он автоматически заменит любой отсутствующий или поврежденный файл.
- После завершения процесса перезапустите клиент и запустите игру, чтобы проверить, появляется ли снова код ошибки.
Очистить кеш игры
Еще одна проблема - кеш игры. Здесь хранятся определенные параметры и предпочтения, которые вы используете несколько раз. Папка кеша может со временем накапливать неверные настройки или быть поврежденной. Такие проблемы могут вызвать код ошибки 41.

Очистка кеша игры в этом случае поможет избавиться от проблемы. Следующие шаги покажут вам, как это сделать:
- Запустите диалоговое окно «Выполнить», щелкнув правой кнопкой мыши кнопку «Пуск» и выбрав «Выполнить» в меню быстрого доступа. Вы также можете одновременно нажать клавиши Windows и R, чтобы открыть «Выполнить».
- После появления диалогового окна введите %appdata% (без кавычек) в текстовое поле и нажмите клавишу Enter.
- После того, как откроется папка AppData, перейдите в папку с игрой и удалите ее.
- Теперь вы можете запустить игру и проверить, решена ли проблема.
Обновите карту дисплея
Игры в значительной степени зависят от видеокарт для запуска. Но не только игры; видеокарта обрабатывает входные данные почти для каждого приложения на вашем компьютере, включая клиент Steam. Возможно, драйвер дисплея на самом деле несовместим с клиентом Steam, что приводит к появлению кода ошибки 41.
Драйвер видеокарты может быть поврежден, отсутствовать или устареть. Чтобы решить проблему и исправить ошибку, обновите программное обеспечение. Однако перед этим мы рекомендуем удалить текущий драйвер, чтобы убедиться, что он не вызывает конфликтов с обновленной версией. Следующие шаги покажут вам, как выполнить удаление:
- Одновременно нажмите клавиши Windows и S, чтобы открыть панель поиска рядом с кнопкой «Пуск». Вы также можете нажать на значок увеличительного стекла на панели задач.
- После появления окна поиска введите «диспетчер устройств» (без кавычек) в текстовое поле, затем нажмите «Диспетчер устройств» в результатах.
- Теперь разверните «Видеоадаптеры», когда увидите диспетчер устройств.
- Щелкните правой кнопкой мыши видеоадаптер и выберите «Удалить устройство».
- После того, как откроется окно подтверждения удаления устройства, установите флажок рядом с «Удалить программное обеспечение драйвера для этого устройства», затем нажмите кнопку «Удалить».
- Как только Windows удалит устройство, перезагрузите компьютер.
Вы также можете использовать бесплатное программное обеспечение, такое как программа удаления драйвера дисплея или инструмент AMD Cleanup (для пользователей AMD), чтобы удалить драйвер и его оставшиеся файлы.
Теперь, когда драйвер удален, убедитесь, что вы предприняли правильные шаги для установки обновленной версии. Существуют различные методы загрузки и установки последней версии драйвера карты. Вы можете использовать Диспетчер устройств, Центр обновления Windows и сторонние приложения.
Еще один способ — загрузить драйвер с веб-сайта производителя графического процессора. Тем не менее, вы можете избавить себя от необходимости проверять и перепроверять правильный драйвер для модели вашей карты, используя методы, которые мы изложили ранее.
Если вы не знаете, как использовать эти инструменты, мы будем объяснять процессы один за другим.
Использование Центра обновления Windows
Центр обновления Windows устанавливает общесистемные обновления для приложений Microsoft и основных утилит Windows. Он также обновляет драйверы для различных устройств, включая вашу видеокарту. Использование этого инструмента означает, что вы будете обновлять драйвер прямо с серверов Microsoft.
Единственным недостатком использования Центра обновления Windows является неопределенность в отношении доступности обновленных драйверов. Прежде чем Microsoft выпустит эти драйверы, они проходят различные процессы тестирования и проверки, что задерживает выпуск. Тем не менее, драйвер может быть доступен при обновлении вашей системы.
Выполните следующие действия, чтобы загрузить и установить обновления для вашего ПК:
- Откройте утилиту поиска рядом с кнопкой «Пуск». Вы можете сделать это, щелкнув значок увеличительного стекла на панели задач или используя комбинацию клавиш Windows + S.
- После появления окна поиска введите «обновить» (без кавычек) в текстовое поле, затем нажмите «Проверить наличие обновлений» в результатах.
- Теперь появится вкладка «Центр обновления Windows» в приложении «Параметры».
- Если у вас есть ожидающие обновления, утилита начнет их скачивать автоматически. Однако иногда вам придется нажать кнопку «Загрузить сейчас», чтобы запустить процесс.
- После того, как инструмент загрузит обновления, дайте ему разрешение на перезагрузку компьютера и установите их, нажав кнопку «Перезагрузить сейчас».
- Ваш компьютер может несколько раз перезагрузиться в процессе установки.
- После установки обновлений и нормальной загрузки системы запустите клиент Steam и проверьте, сохраняется ли проблема.
Использование диспетчера устройств
С помощью диспетчера устройств вы можете предложить Windows выполнить онлайн-поиск обновленного программного обеспечения драйвера вашей видеокарты. Следующие шаги покажут вам, как:
- Нажмите логотип Windows и клавиши X вместе, чтобы открыть меню быстрого доступа, которое отображается в левой части экрана.
- После появления меню нажмите «Диспетчер устройств».
- Когда вы увидите Диспетчер устройств, перейдите в меню «Адаптеры дисплея» и щелкните стрелку слева от него.
- Теперь щелкните правой кнопкой мыши видеокарту и выберите «Обновить драйвер» в контекстном меню.
- Когда появится окно «Обновить драйвер», нажмите «Автоматический поиск обновленного программного обеспечения драйвера».
- Теперь инструмент выполнит поиск последней версии драйвера для вашей видеокарты и установит ее.
- Перезагрузите систему и запустите клиент после завершения процесса.
Использование программы обновления драйверов Auslogics
Помимо Центра обновления Windows и Диспетчера устройств, вы можете использовать стороннее приложение, такое как Auslogics Driver Updater, для загрузки и установки обновленной версии драйвера вашей видеокарты.
Инструмент делает процесс проще, чем то, что вы испытаете, используя встроенные инструменты Windows. Он предназначен для сканирования вашей системы на наличие проблемных драйверов устройств, независимо от того, отсутствуют ли они, устарели или повреждены. Как только он найдет эти драйверы, он позволит вам автоматически установить их обновленные версии.
При использовании Auslogics Driver Updater вам не нужно ждать, пока Microsoft выпустит драйверы. Вы можете легко получать своевременные выпуски, поскольку программа предназначена для получения официальных драйверов после их публикации. Кроме того, во время будущих обновлений инструмент будет создавать резервные копии текущих драйверов перед их обновлением.
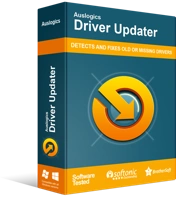
Устранение проблем с ПК с помощью средства обновления драйверов
Нестабильная работа ПК часто бывает вызвана устаревшими или поврежденными драйверами. Auslogics Driver Updater диагностирует проблемы с драйверами и позволяет обновлять старые драйверы все сразу или по одному, чтобы ваш компьютер работал более плавно.
Следующие шаги покажут вам, как загрузить, установить и использовать программу:
- Перейдите на эту веб-страницу и нажмите кнопку «Загрузить».
- Как только ваш браузер загрузит установочный файл, запустите его.
- Нажмите «Да», когда появится диалоговое окно «Контроль учетных записей».
- После появления мастера установки введите параметры настройки, затем нажмите кнопку «Нажмите, чтобы установить».
- После завершения процесса установки инструмент должен запуститься автоматически и начать сканирование вашей системы на наличие неисправных драйверов. Если он не запускается сам по себе, откройте меню «Пуск» и запустите его, затем нажмите кнопку «Начать сканирование».
- После завершения процесса сканирования вы увидите все проблемные драйверы в вашей системе. Драйвер вашей видеокарты появится в списке, если у него есть какие-либо проблемы.
- Теперь нажмите кнопку «Обновить».
- После завершения процесса обновления перезагрузите систему и запустите клиент, чтобы проверить наличие проблемы.
Вывод
Код ошибки 41 в Steam больше не должен вас беспокоить, если вы внимательно изучите приведенные выше решения. Если ничего не работает, откажитесь от бета-программы Steam или переустановите затронутую игру. Если у вас есть дополнительные вопросы или вы хотите поделиться своими мыслями по этому вопросу, используйте раздел комментариев ниже.
