Исправить код ошибки 130 Не удалось загрузить веб-страницу Неизвестная ошибка
Опубликовано: 2022-09-01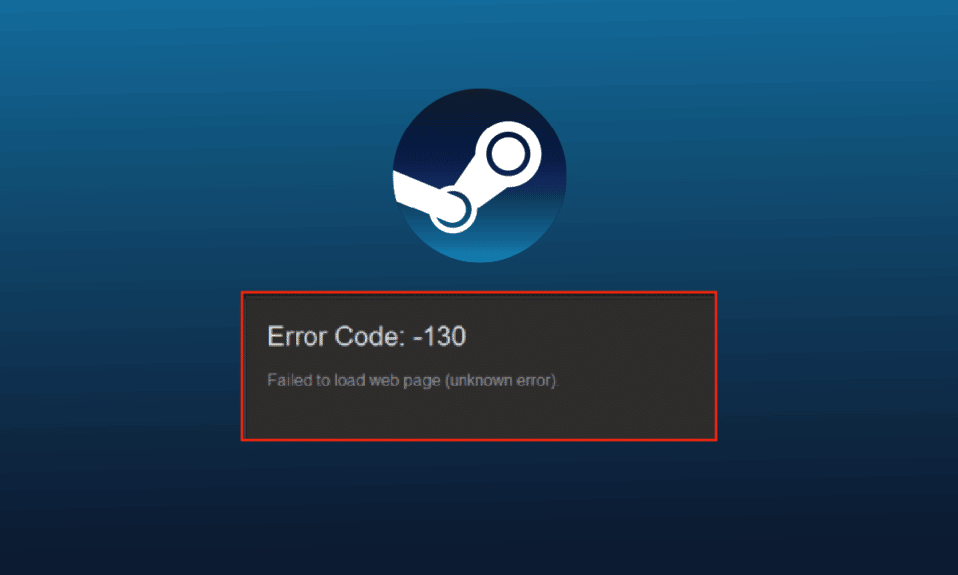
Steam — это популярная онлайн-платформа потоковой передачи видеоигр от Valve. Не только стримить, но и покупать, создавать, играть, а также обсуждать игры в Steam. Это отличный магазин игр для ПК, который можно загрузить и использовать бесплатно. Среди всех этих замечательных функций в Steam пользователи иногда могут сталкиваться с ошибками в Steam. Одной из таких проблем, которая часто встречается в Steam, является код ошибки 130, не удалось загрузить веб-страницу, неизвестная ошибка. При запуске Steam с помощью браузера на ПК или ноутбуке с Windows игроки могут столкнуться с ошибкой 130. Хотя это часто встречается, избавиться от нее не так уж сложно. Если вы столкнулись с проблемой, то вы пришли в нужное место. У нас есть для вас отличное руководство, которое познакомит вас с тем, что такое ошибка 130, причины, которые обычно вызывают ее, и способы ее устранения.
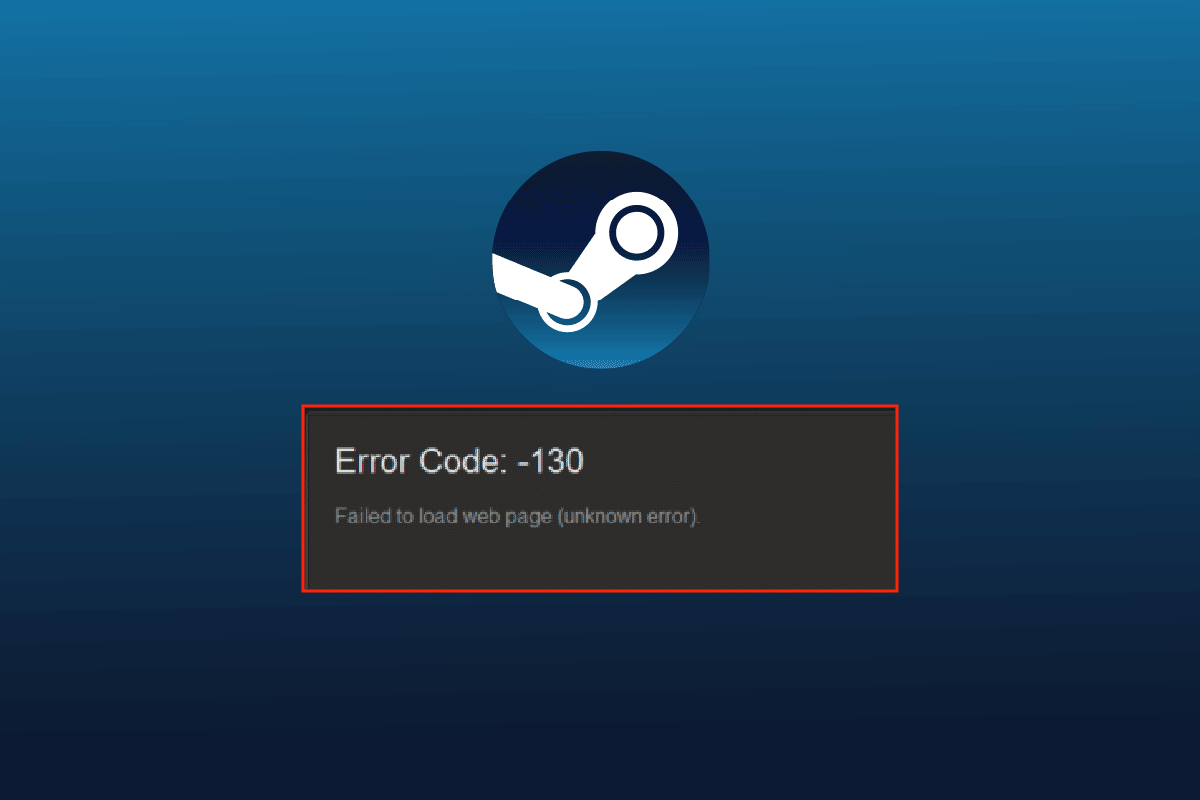
Содержание
- Как исправить код ошибки 130 Не удалось загрузить веб-страницу Неизвестная ошибка
- В чем причина невозможности загрузки веб-страницы?
- Способ 1: проверить сервер Steam
- Способ 2: перезапустить Steam
- Способ 3: Запустите Steam в режиме совместимости
- Способ 4: очистить файлы кеша
- Способ 5: настроить параметры прокси-сервера
- Способ 6: обновить драйвер сетевого адаптера
- Способ 7: отключить брандмауэр Защитника Windows (не рекомендуется)
- Способ 8: отключить расширения
- Способ 9: временно отключить антивирусное программное обеспечение (если применимо)
- Способ 10: восстановить Steam
- Способ 11: переустановите Steam
Как исправить код ошибки 130 Не удалось загрузить веб-страницу Неизвестная ошибка
Ошибка 130 в Steam возникает при просмотре платформы через сторонний браузер. Эта ошибка обычно устраняется сама по себе, но иногда она сохраняется в течение длительного времени, что приводит к повреждению кеша браузера.
В чем причина невозможности загрузки веб-страницы?
Существует несколько причин, по которым возникает ошибка 130 при запуске Steam с помощью браузера на рабочем столе. Несколько причин, вызывающих проблему, упомянуты ниже:
- Слабая сила подключения к интернету
- Проблема с серверами Steam
- Сторонние антивирусные программы
- Поврежденные или поврежденные файлы Steam
- Проблема с кешем DNS
- Проблемы с сетевым адаптером
- Неправильно установлен Steam
Помимо причин, упомянутых выше, могут быть и другие проблемы со стороны Steam, но все эти проблемы можно легко устранить, как указано в приведенных ниже методах. Пройдитесь по исправлениям и посмотрите, какое из них вам пригодится.
Способ 1: проверить сервер Steam
Первый способ, с которого нужно начать, — это проверить статус сервера Steam, так как он может быть низким и может быть причиной того, что код ошибки 130 не удалось загрузить веб-страницу. Неизвестная ошибка. Обычно технические ошибки могут привести к отключению серверов и, следовательно, к ошибке. Поэтому, прежде чем приступать к другим исправлениям, Downdetector.
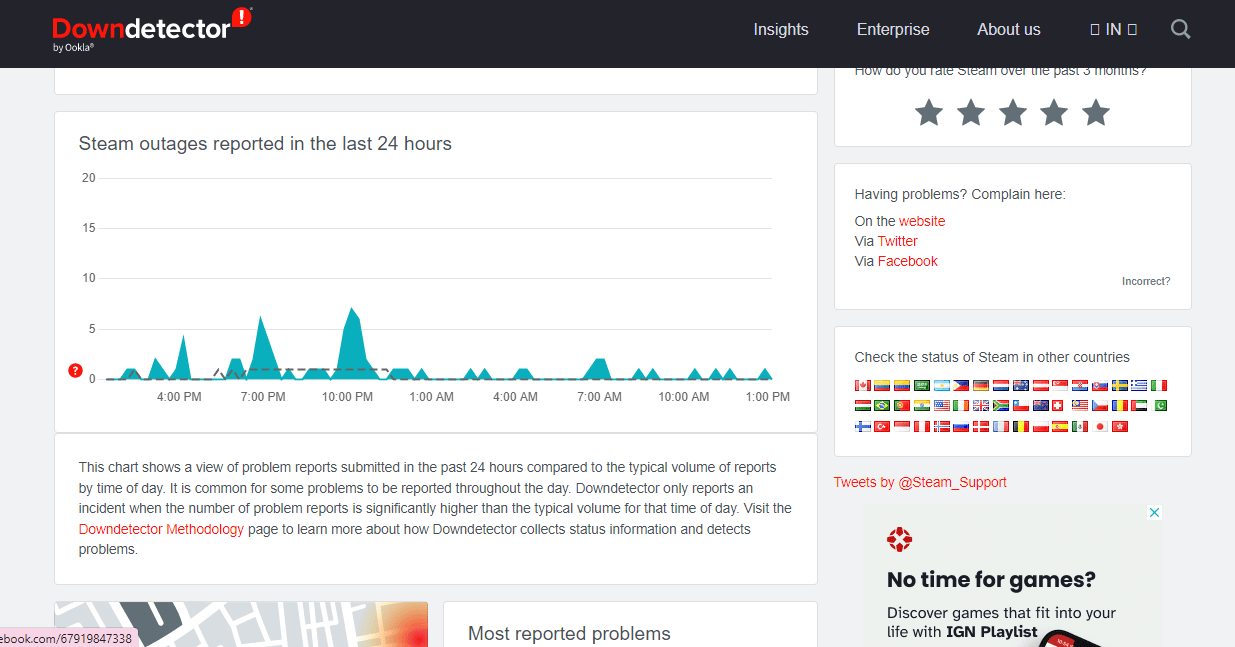
Способ 2: перезапустить Steam
Иногда простой шаг может быть чрезвычайно полезен для устранения ошибок в Steam. Одним из таких методов является перезапуск Steam, который может помочь вам решить проблемы с невозможностью загрузки на платформе. Вы можете перезапустить приложение, выполнив следующие шаги:
1. Нажмите клавишу Windows , введите Steam и нажмите « Открыть ».
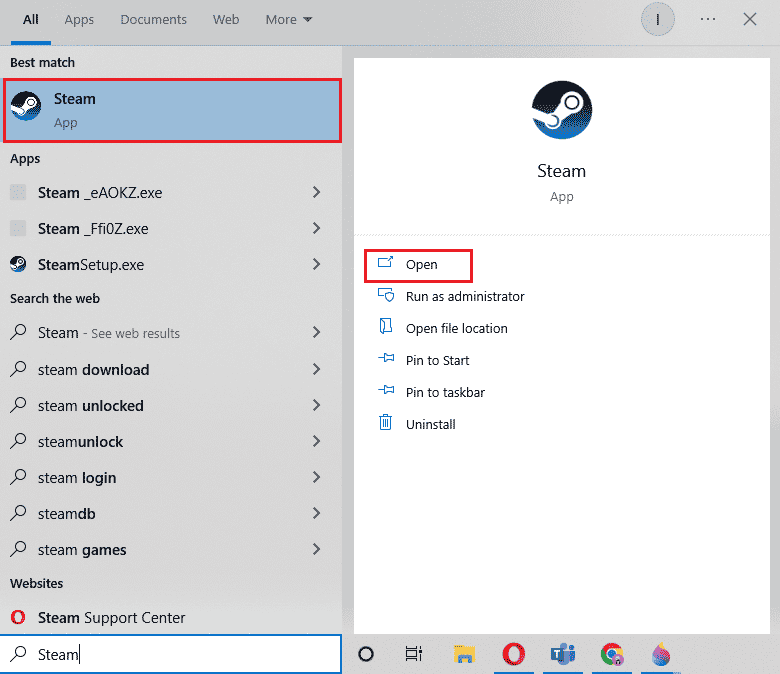
2. Нажмите на вкладку Steam .
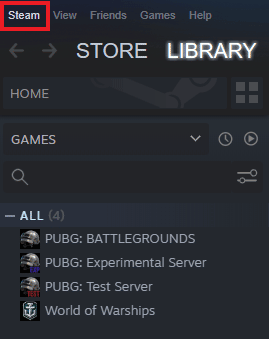
3. Выберите « Выход » в раскрывающемся меню.
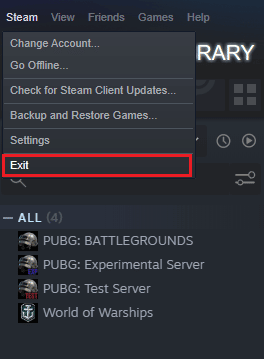
4. После закрытия Steam нажмите одновременно клавиши Ctrl + Shift + Esc , чтобы открыть диспетчер задач .
5. Здесь перейдите на вкладку « Процессы ».
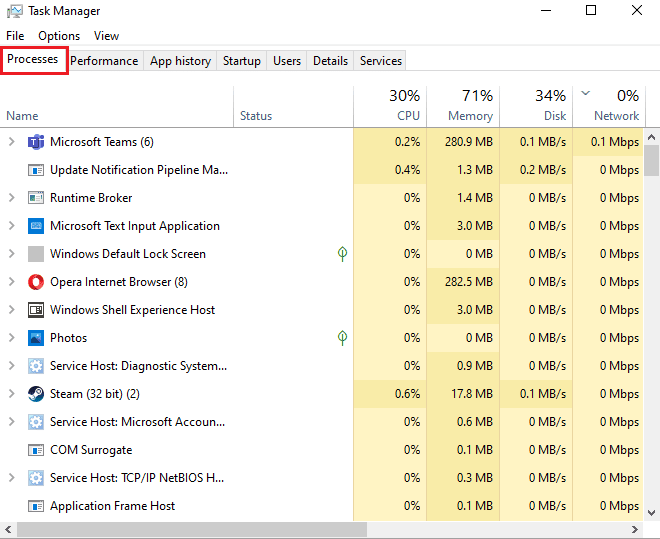
6. Найдите и щелкните правой кнопкой мыши процесс Steam .
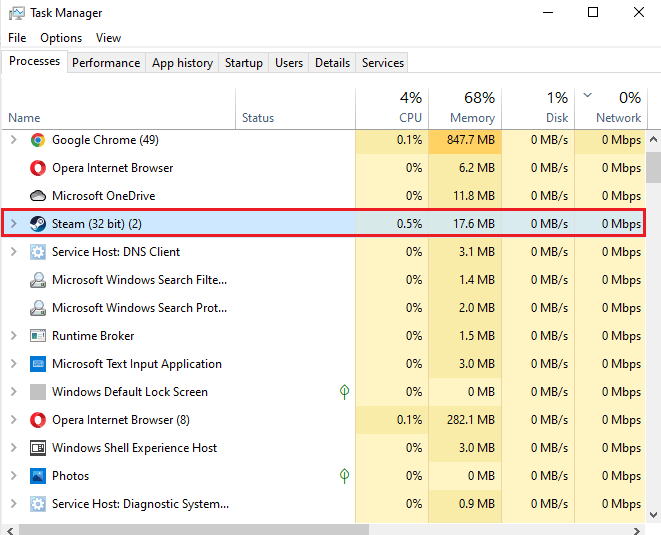
7. Выберите параметр Завершить задачу .
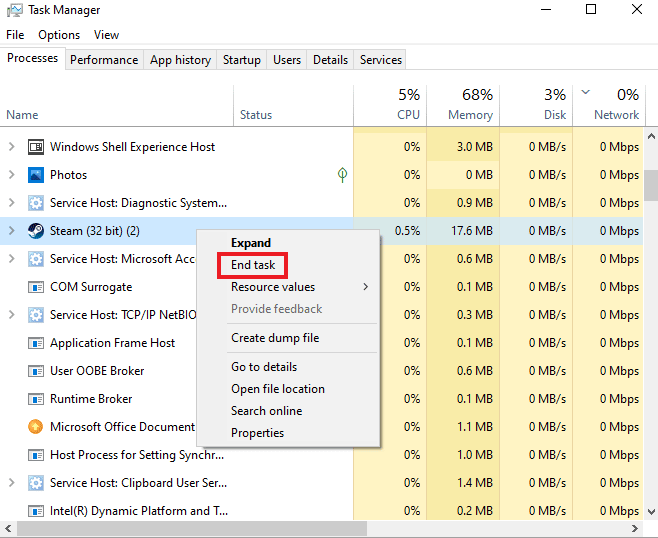
Как только Steam будет правильно закрыт, снова нажмите на программу, чтобы открыть ее.
Читайте также: Исправление ошибки блокировки файла содержимого Steam
Способ 3: Запустите Steam в режиме совместимости
Если вы не используете Steam в режиме совместимости на своем компьютере, он может столкнуться с кодом ошибки 130, не удалось загрузить веб-страницу, неизвестная ошибка, когда вы пытаетесь запустить его. Включите режим совместимости для вашей Windows, используя наше подробное руководство по теме «Изменение режима совместимости для приложений в Windows 10».
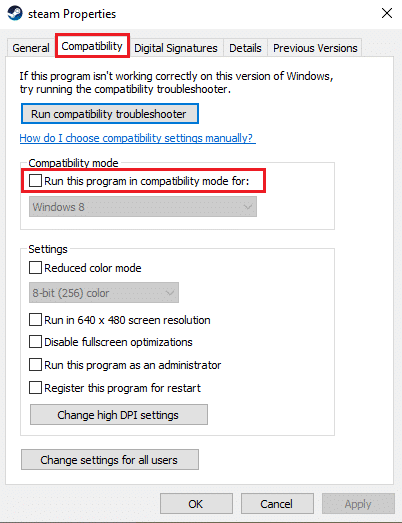
Способ 4: очистить файлы кеша
Папки кеша на вашем ПК хранят временные файлы игр или программ в библиотеке. Эти файлы кэша могут со временем повреждаться и вызывать проблемы при запуске Steam. Таким образом, очистка кеша Steam полезна для решения проблемы невозможности загрузки веб-страницы, которую вы можете сделать, выполнив следующие действия:
1. Откройте приложение Steam и перейдите на вкладку Steam .
2. Выберите « Настройки» в меню.
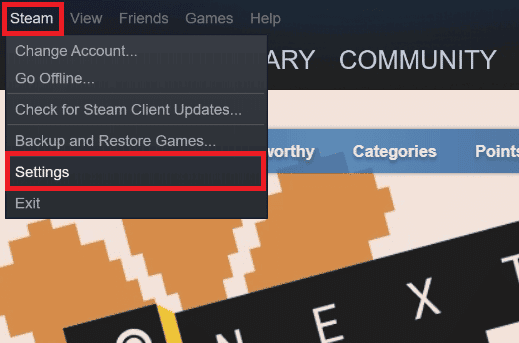
3. Откройте « Загрузки » в боковом меню и нажмите « ОЧИСТИТЬ КЭШ ЗАГРУЗКИ ».
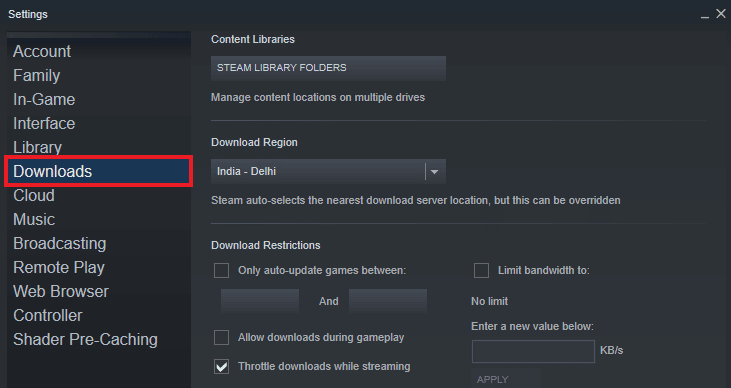
Теперь, когда кеш приложения очищен, вы можете снова запустить Steam и проверить, решена ли ошибка с кодом ошибки 130, не удалось загрузить веб-страницу.
Читайте также: Как исправить сбой Steam
Способ 5: настроить параметры прокси-сервера
Если вы все еще боретесь с ошибкой 130 в Steam, возможно, вам нужно настроить некоторые параметры прокси-сервера, чтобы решить эту проблему. Неправильные конфигурации прокси можно исправить, выполнив следующие действия:
1. Во-первых, откройте диалоговое окно « Выполнить », одновременно нажав клавиши Windows + R.
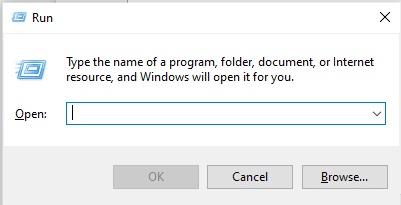
2. Теперь введите в поле inetcpl.cpl и нажмите клавишу Enter .
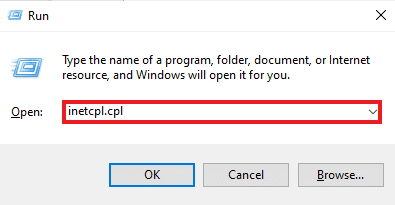
3. Далее во вкладке Connections нажмите на LAN settings .
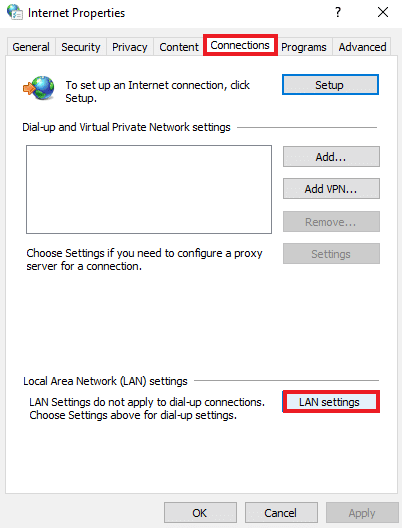
4. Снимите все галочки в окне LAN и нажмите OK .
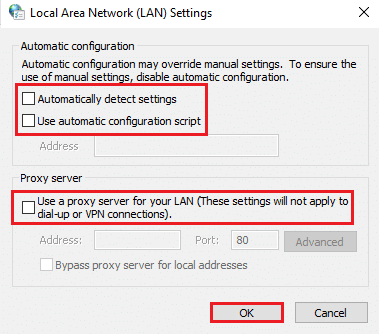
После настройки прокси-сервера перезагрузите компьютер и запустите Steam, чтобы проверить, сохраняется ли ошибка.
Способ 6: обновить драйвер сетевого адаптера
Драйверы сетевого адаптера необходимы для подключения компьютера к надежной сети. Если эти драйверы устарели, они могут привести к таким проблемам, как код 130 в Steam, когда вы попытаетесь открыть его. Поэтому важно регулярно обновлять сетевые драйверы на вашем ПК, чтобы избежать проблем с подключением. Вы можете ознакомиться с нашим руководством «Как обновить драйверы сетевого адаптера в Windows 10» и завершить процесс обновления драйверов.
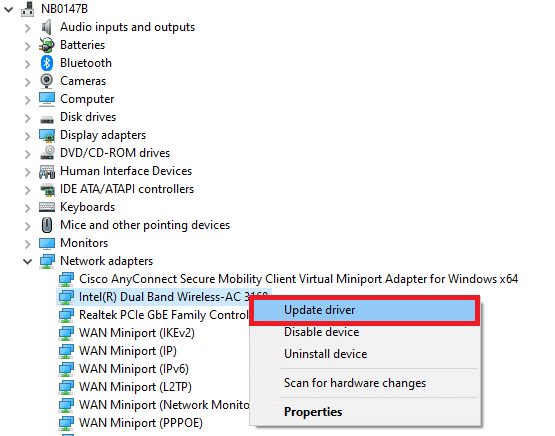
Читайте также: Как сделать резервную копию игр Steam
Способ 7: отключить брандмауэр Защитника Windows (не рекомендуется)
Не только стороннее антивирусное программное обеспечение в вашей системе, но и встроенный брандмауэр Защитника Windows на вашем ПК также может мешать работе Steam и вызывать проблему с невозможностью загрузки веб-страницы. Поэтому необходимо отключить брандмауэр, чтобы обеспечить правильную и беспрепятственную работу Steam. Ознакомьтесь с нашим руководством по отключению брандмауэра Windows 10 и выполните пошаговые инструкции в своей системе, чтобы Steam работал правильно.
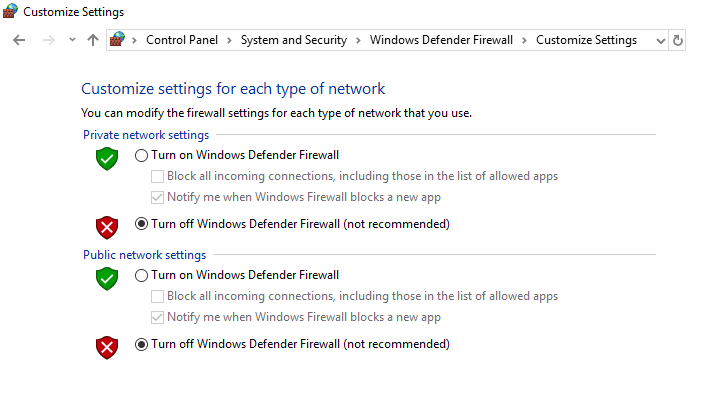
Способ 8: отключить расширения
Расширения помогают настроить веб-браузер. Существует множество расширений, предоставляемых браузером, включая файлы cookie, блокировку рекламы, пользовательский интерфейс и т. д. Эти расширения, если они включены в вашем браузере, могут быть одной из причин, по которой вы сталкиваетесь с кодом ошибки 130, не удалось загрузить веб-страницу неизвестно. ошибка. Итак, отключите расширения Google Chrome на своем ПК, выполнив следующие действия:
1. Нажмите клавишу Windows , введите Google Chrome и нажмите « Открыть ».
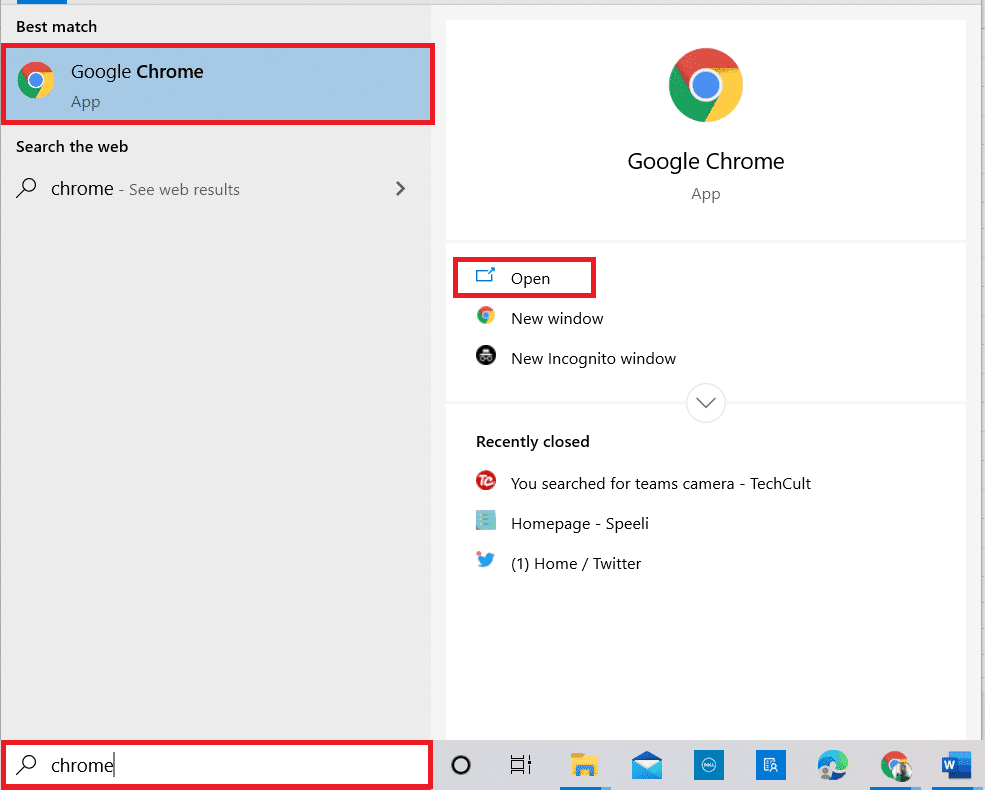
2. Откройте Google Chrome и нажмите на три вертикальные точки , как в предыдущем методе.
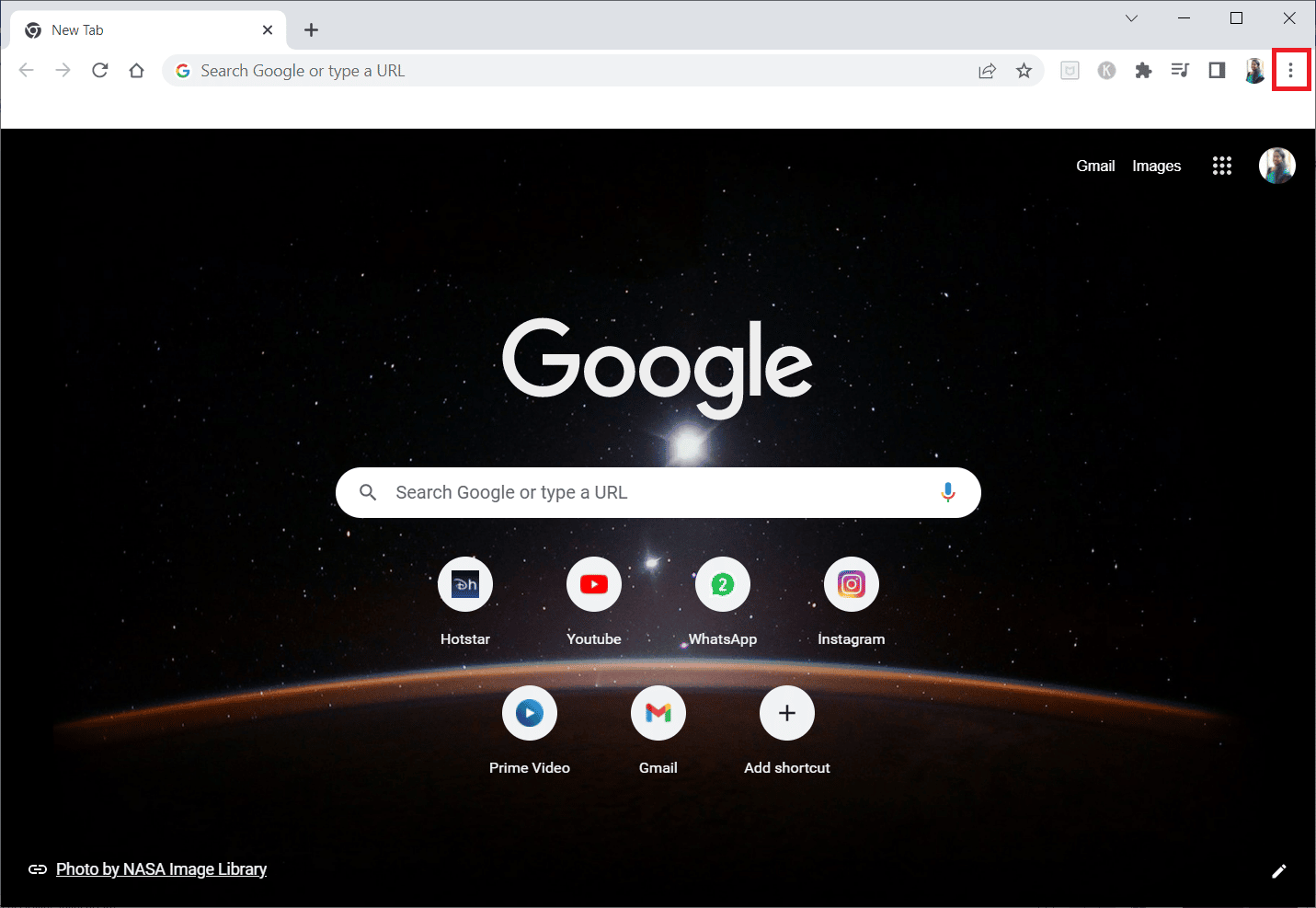
3. Нажмите Дополнительные инструменты и выберите Расширения .
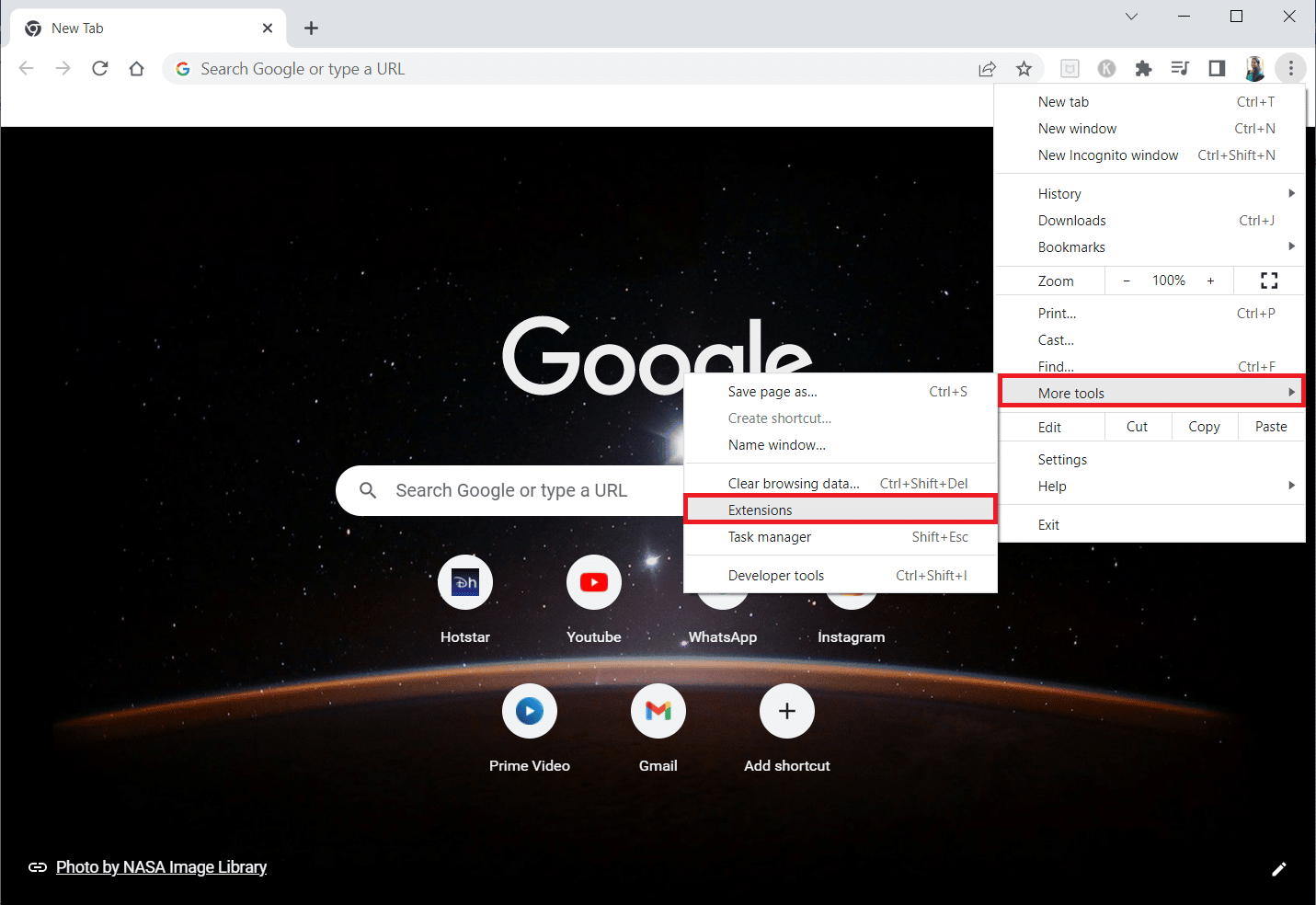
4. Выключите переключатель для неиспользуемых расширений . Здесь в качестве примера взят Google Meet Grid View.

Примечание. Если веб-расширение не является обязательным, вы можете удалить его, нажав кнопку « Удалить ».
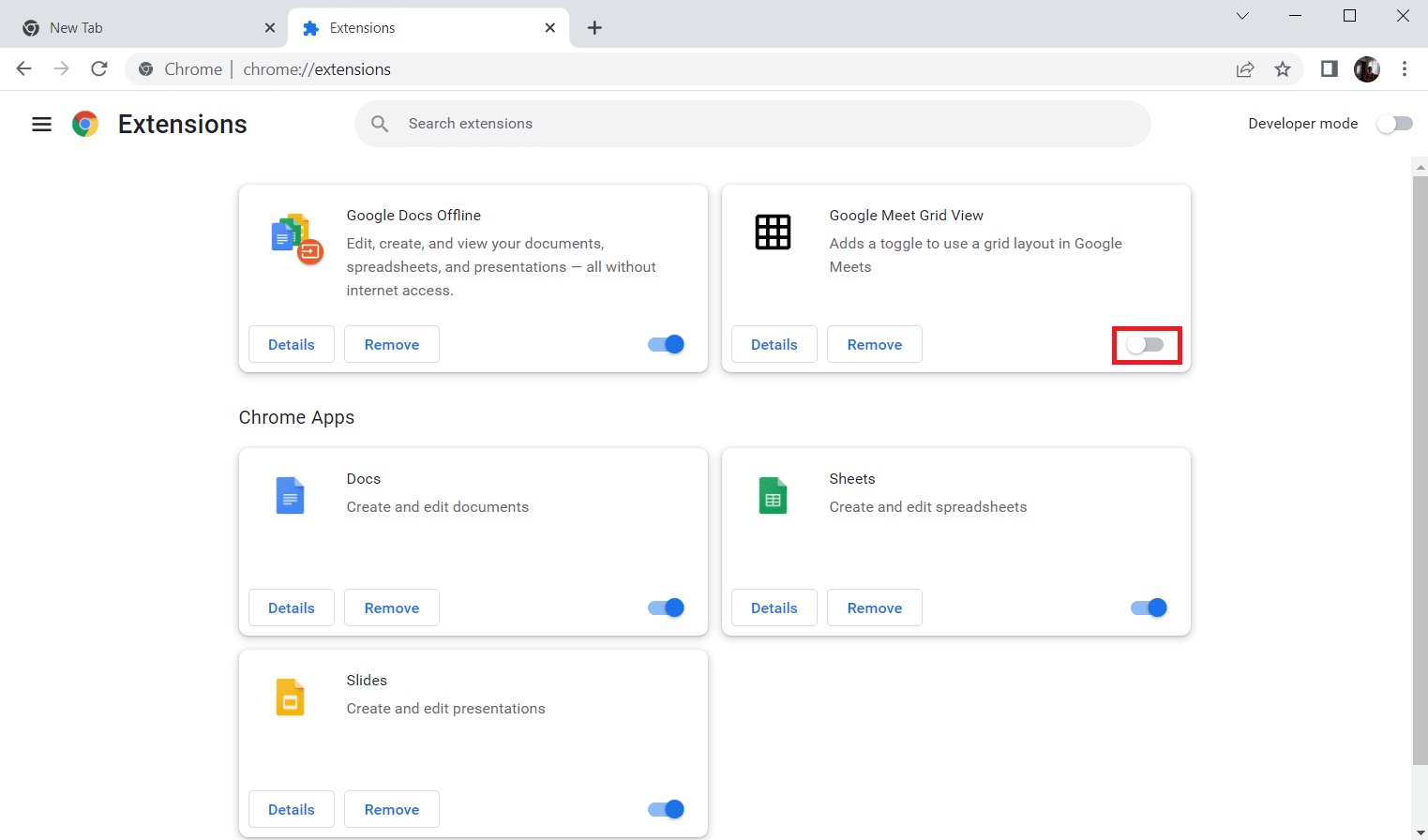
После выполнения шагов перезапустите браузер и запустите Steam, чтобы проверить, устранена ли ошибка.
Читайте также: Исправление отсутствия steam_api64.dll в Windows 10
Способ 9: временно отключить антивирусное программное обеспечение (если применимо)
Следующий способ устранения кода 130 — отключить антивирусное программное обеспечение на вашем компьютере. Возможно, программы безопасности в вашей системе мешают установленным приложениям. В этом случае следует отключить или удалить антивирусную программу. Для этого ознакомьтесь с нашим руководством «Как временно отключить антивирус в Windows 10».
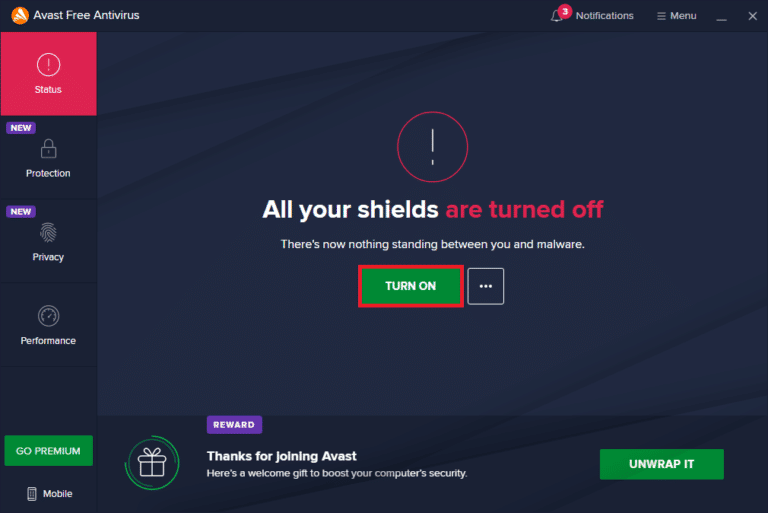
Способ 10: восстановить Steam
Если вышеуказанные способы не дали вам положительных результатов в устранении ошибки, то попробуйте восстановить клиент Steam. Steam — отличная платформа для доступа к играм для ПК, но есть несколько проблем, таких как ошибка 130, которые можно исправить только в процессе восстановления. Итак, вы можете проверить 5 способов восстановления клиента Steam на своем ПК, чтобы избавиться от ошибки.
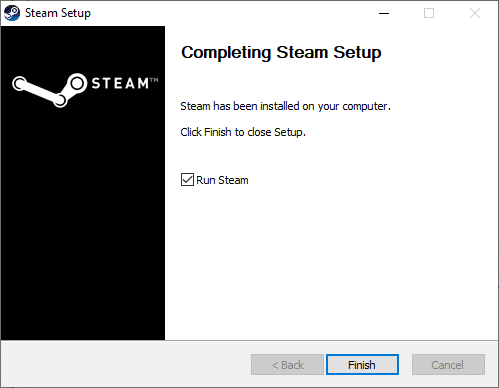
Способ 11: переустановите Steam
Последний способ, который может вам помочь при ошибке 130, — это переустановка клиента Steam. Несмотря на то, что переустановка приложения помогает в сортировке этого кода ошибки 130, не удалось загрузить веб-страницу, неизвестная ошибка, важно создать резервную копию всех данных, которые вы сохранили в приложении, поскольку выполнение этого метода может удалить его.
1. Откройте Steam и нажмите Steam в левом верхнем углу. Здесь выберите пункт « Настройки » в меню.
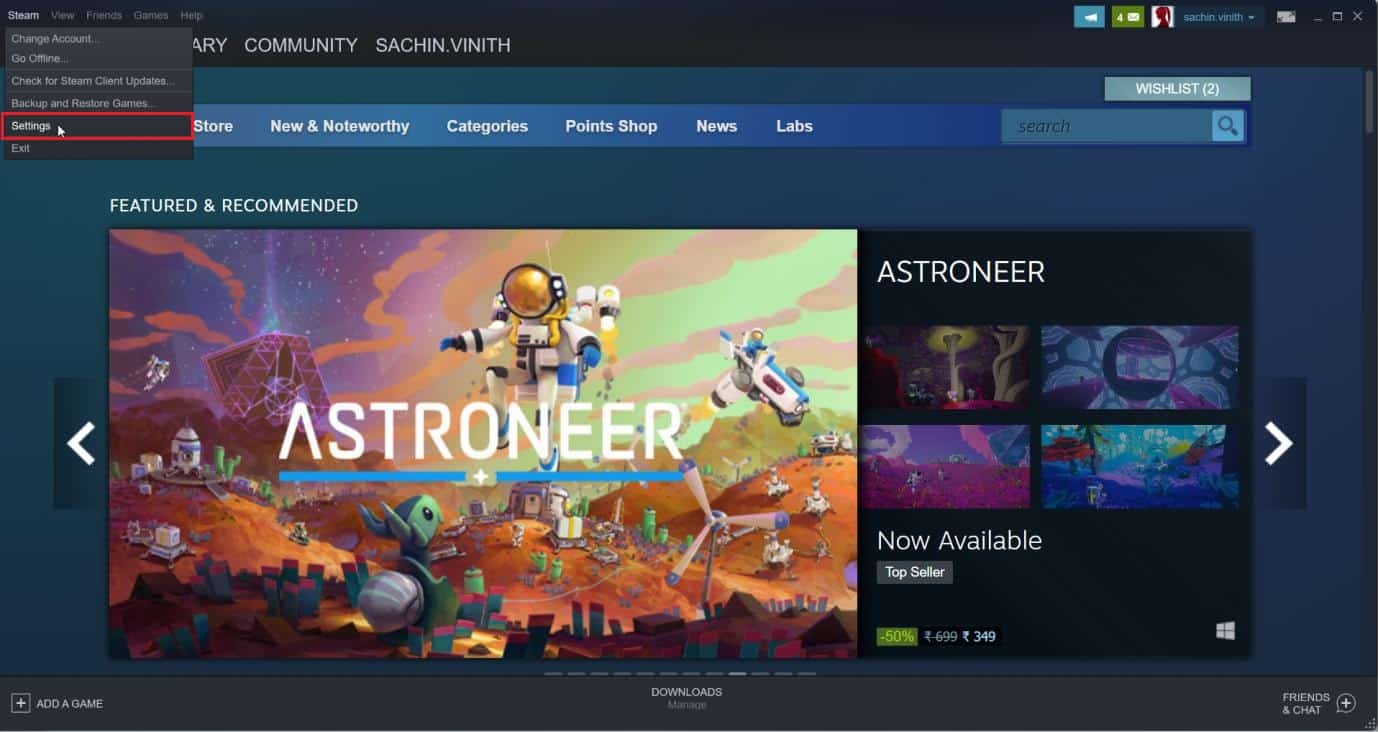
2. На вкладке « Загрузки » нажмите «ПАПКИ БИБЛИОТЕКИ STEAM», чтобы открыть диспетчер хранилища.
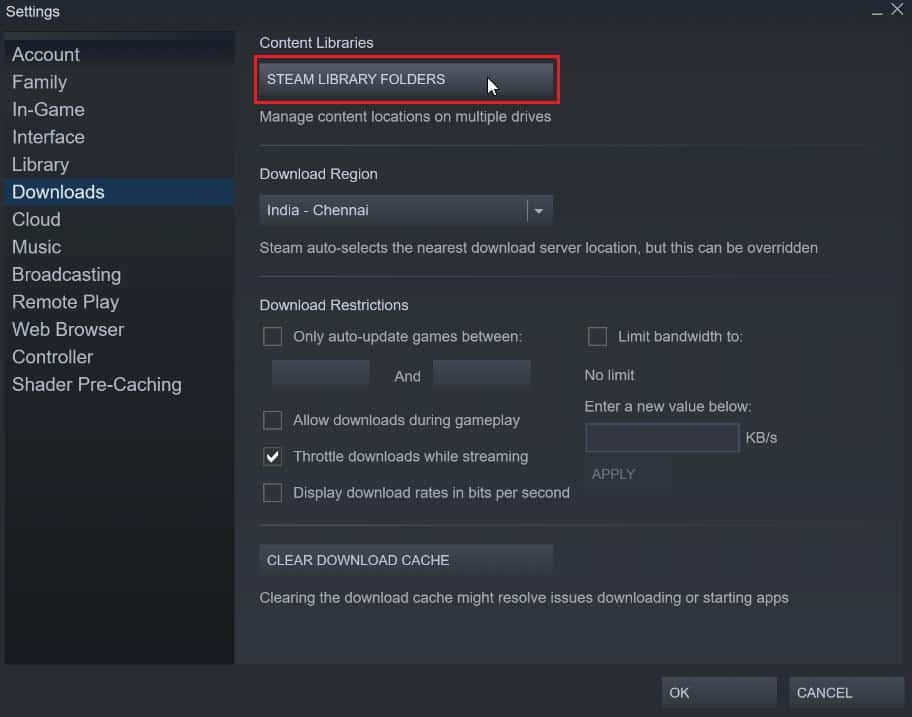
3. Выберите локальный диск, на котором установлены игры. Здесь мы выбрали локальный диск (d) .
Примечание. Местом установки игр Steam по умолчанию является Локальный диск (c).
4. Нажмите на три точки и выберите « Обзор папки », чтобы открыть папку steamapps .
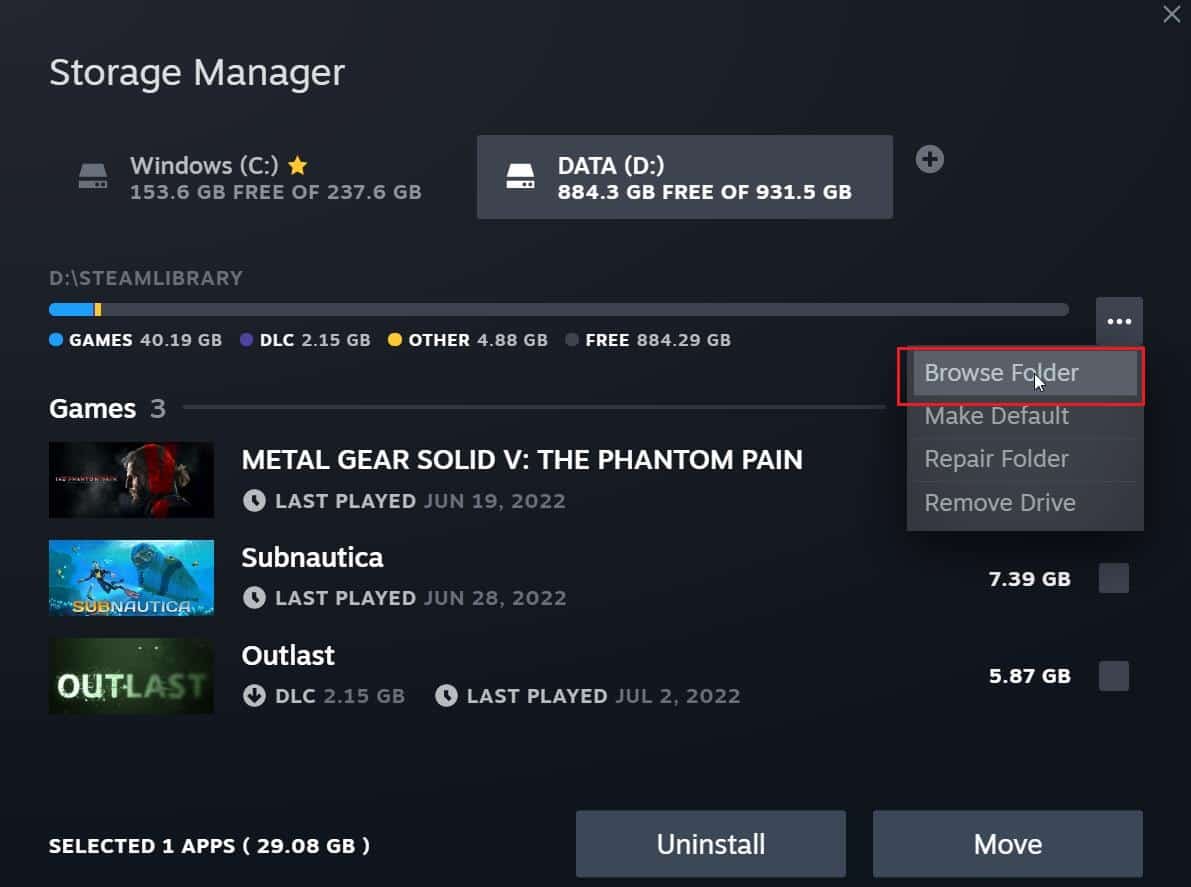
5. Нажмите на SteamLibrary , как показано ниже, чтобы вернуться.
Примечание. Если вы не смогли найти SteamLibrary в адресной строке, перейдите в предыдущую папку и найдите папку SteamLibrary.
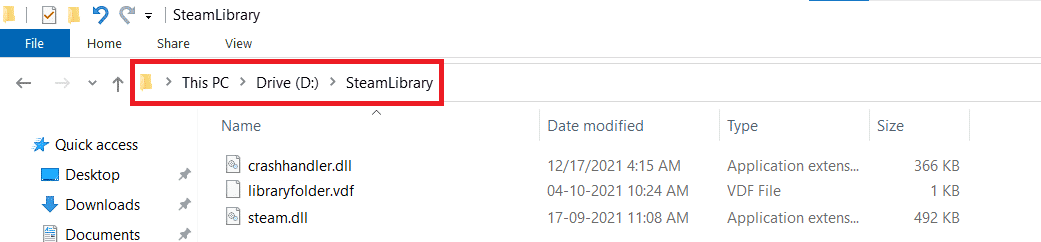
6. Скопируйте папку steamapps , одновременно нажав клавиши Ctrl + C.
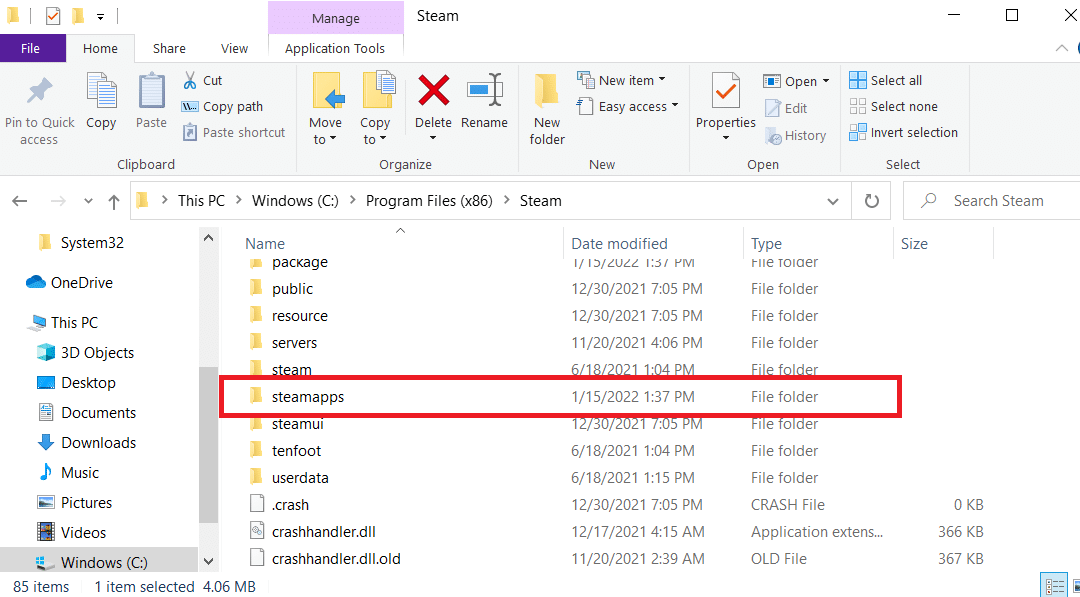
7. Вставьте папку steamapps в другое место для резервного копирования, нажав одновременно клавиши Ctrl + V.
8. Нажмите одновременно клавиши Windows + I , чтобы открыть Настройки .
9. Нажмите «Настройки приложений ».
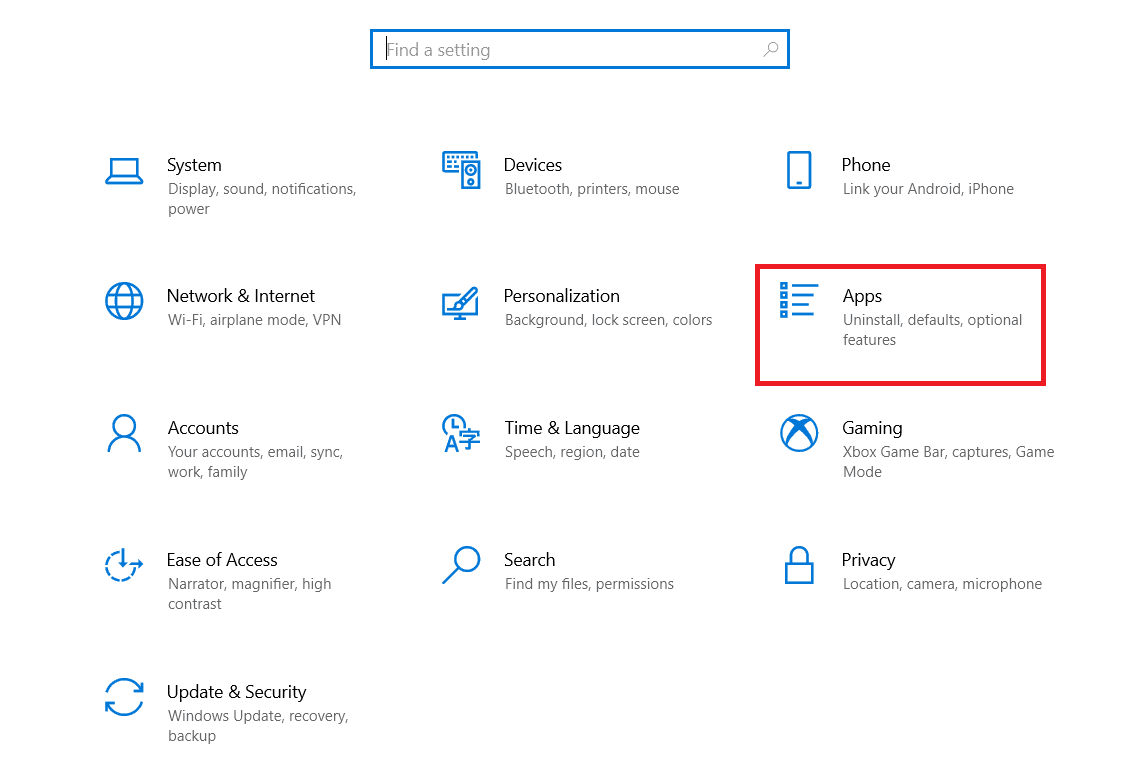
10. Выберите приложение Steam .
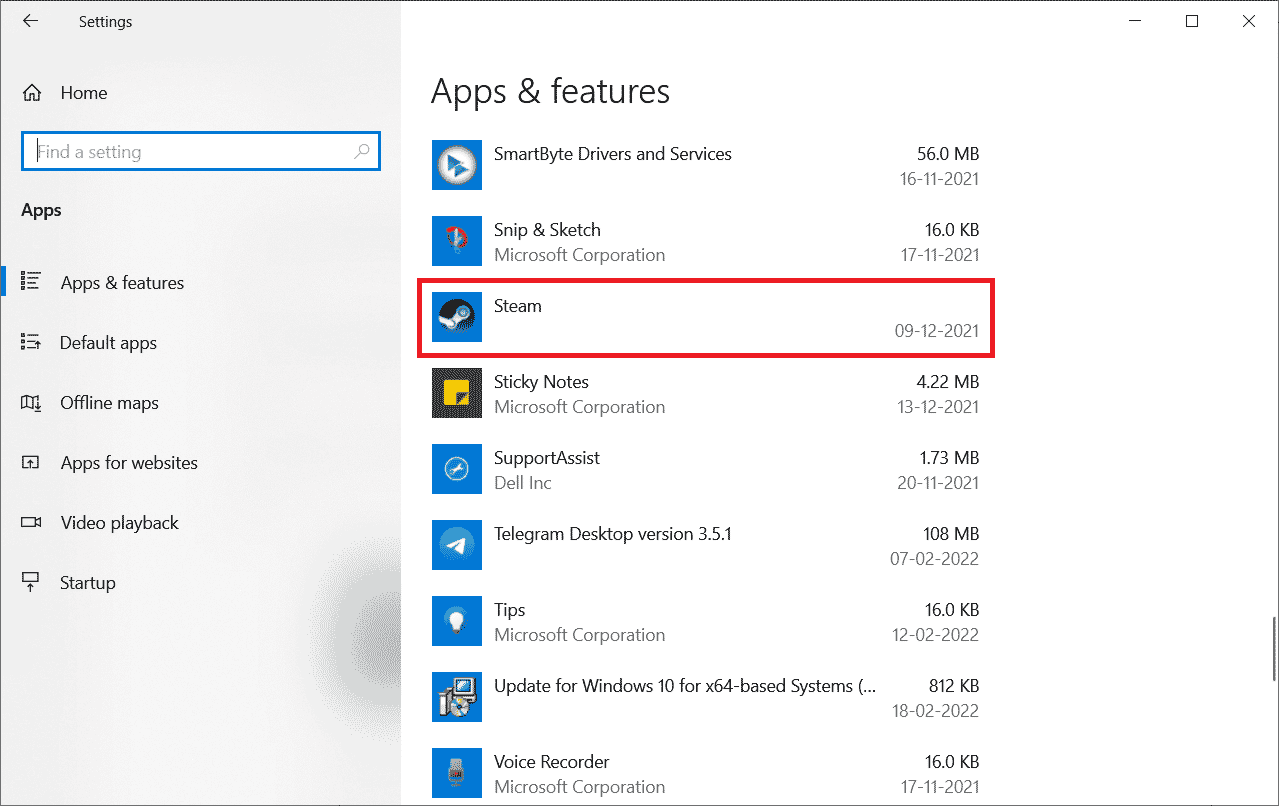
11. Нажмите «Удалить ».
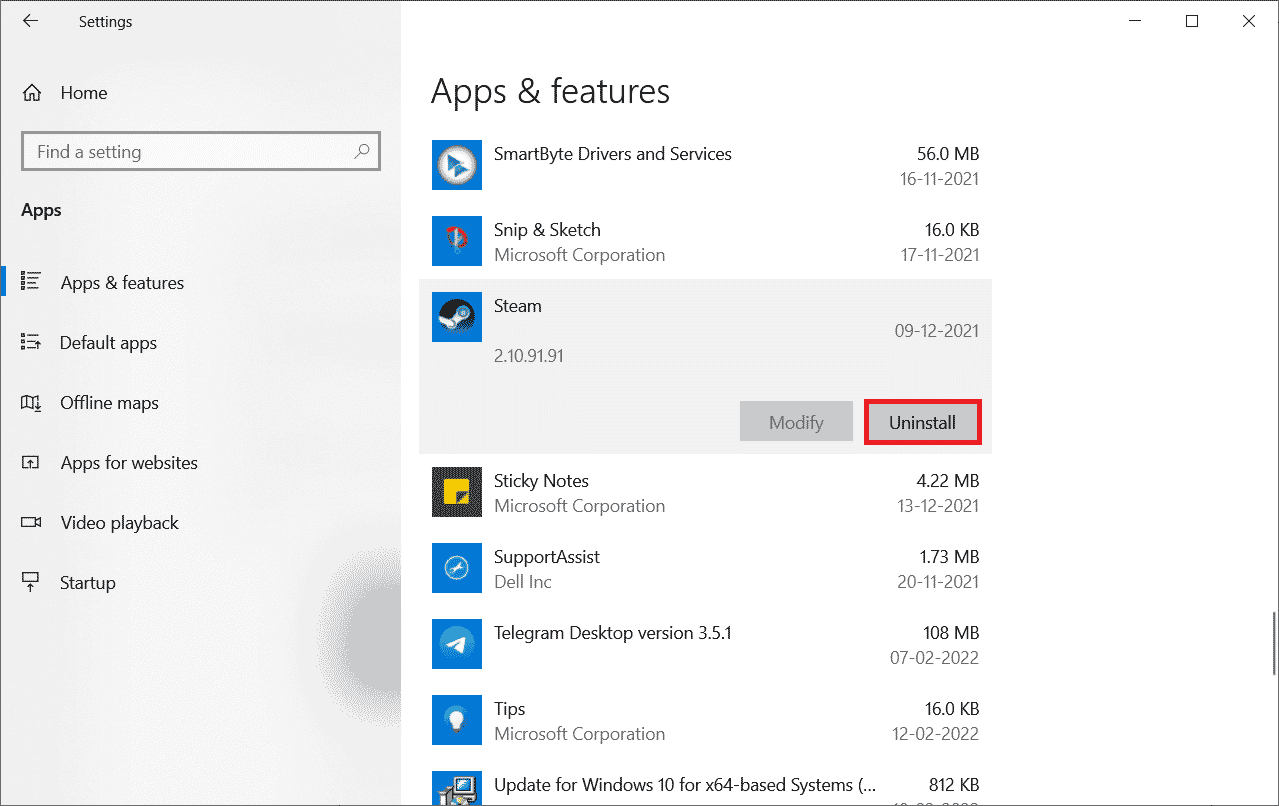
12. Снова нажмите « Удалить », чтобы подтвердить всплывающее окно.
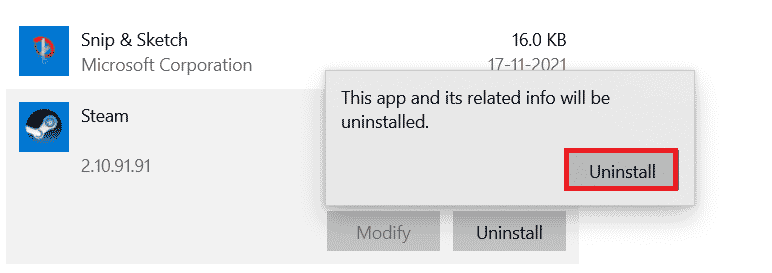
13. Нажмите Да в подсказке.
14. Нажмите « Удалить », чтобы подтвердить удаление.
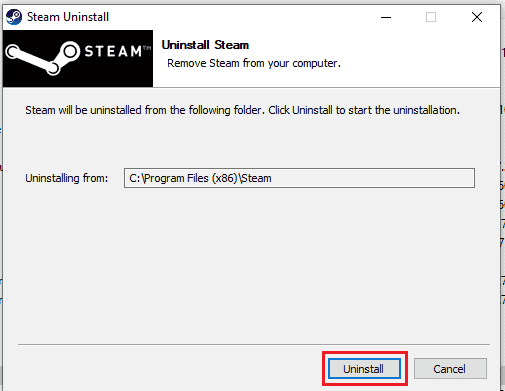
15. Нажмите « Закрыть », когда приложение будет полностью удалено из системы.
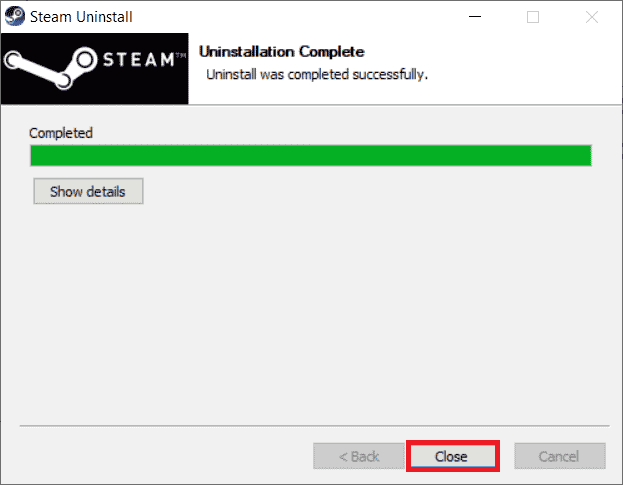
Читайте также: Исправление случайного удаления игры Steam в Windows 10
16. Нажмите « Пуск », введите %localappdata% и нажмите клавишу «Ввод ».
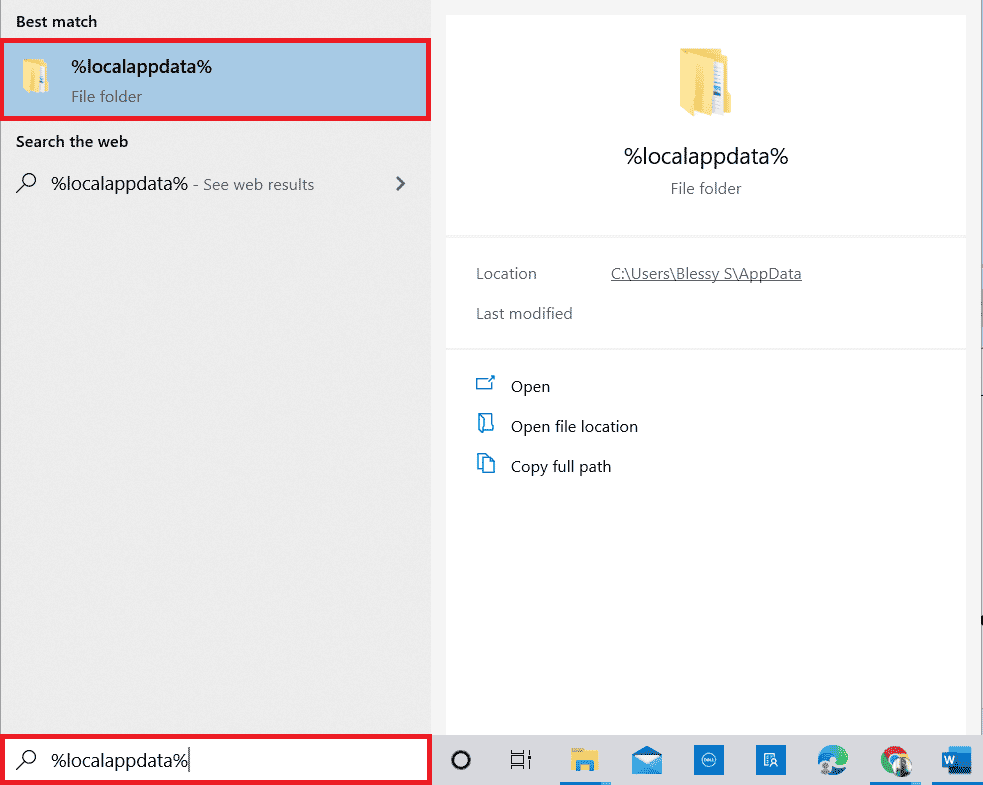
17. Теперь щелкните правой кнопкой мыши папку Steam и удалите ее.
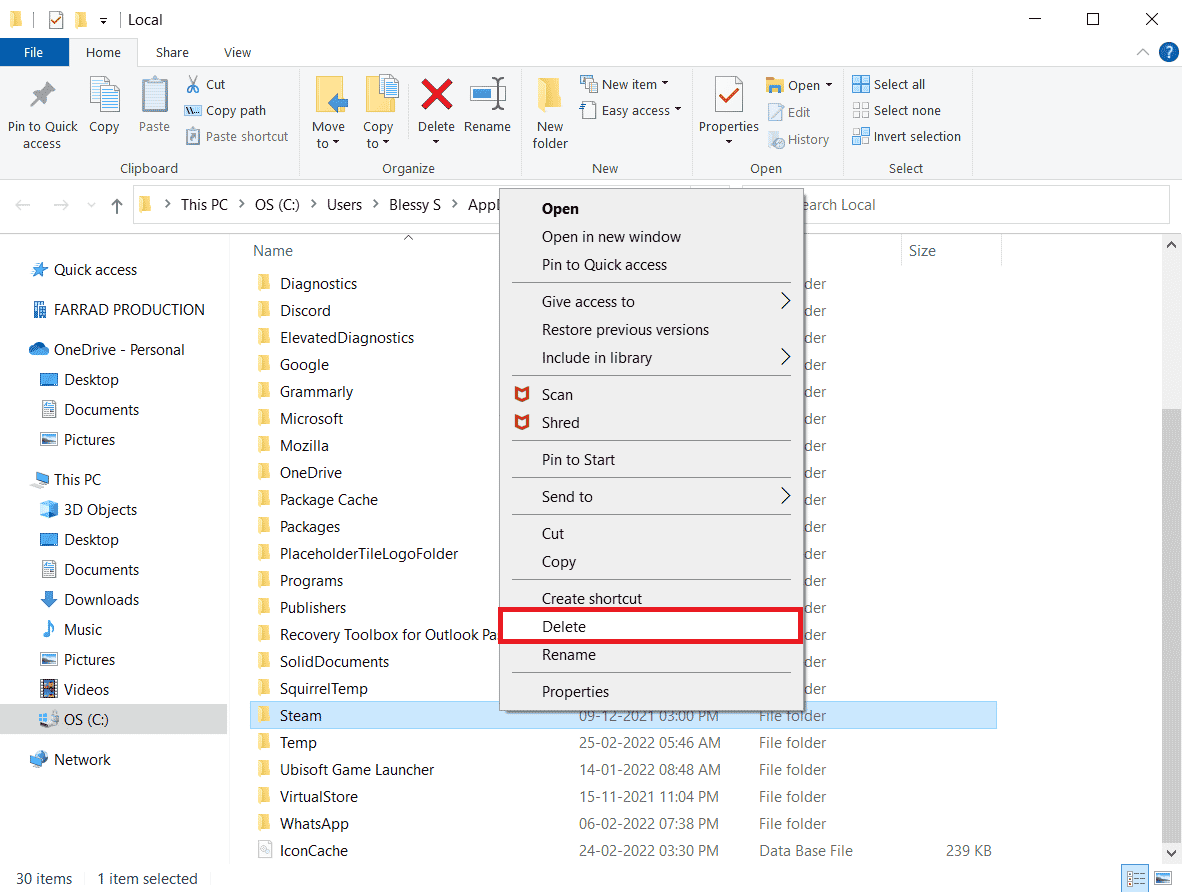
18. Снова нажмите клавишу Windows . Введите %appdata% и нажмите « Открыть ».
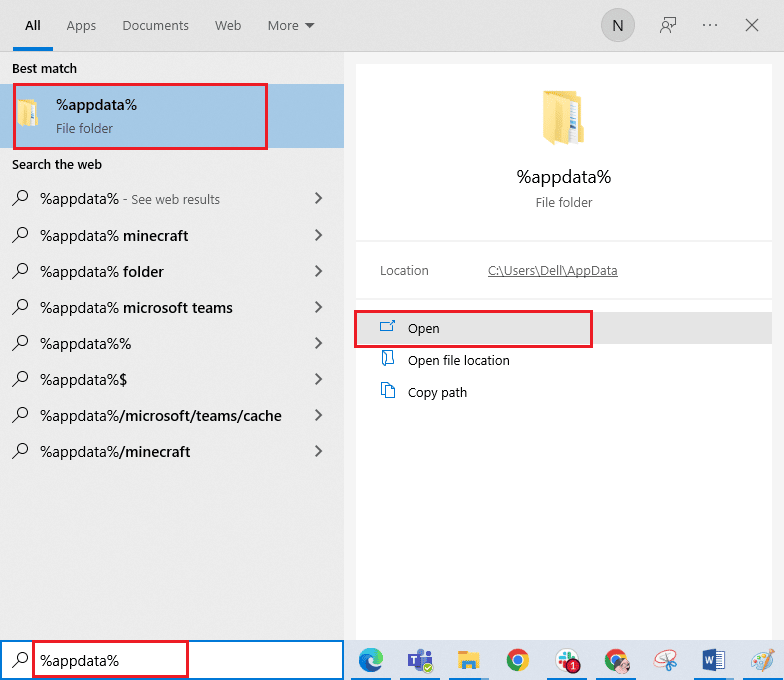
19. Удалите папку Steam , как это было сделано ранее.
20. Затем перезагрузите компьютер и переустановите Steam, чтобы исправить код ошибки 130, не удалось загрузить веб-страницу, неизвестная ошибка.
21. Посетите официальный сайт Steam и нажмите « УСТАНОВИТЬ STEAM », чтобы получить исполняемый файл установки Steam.
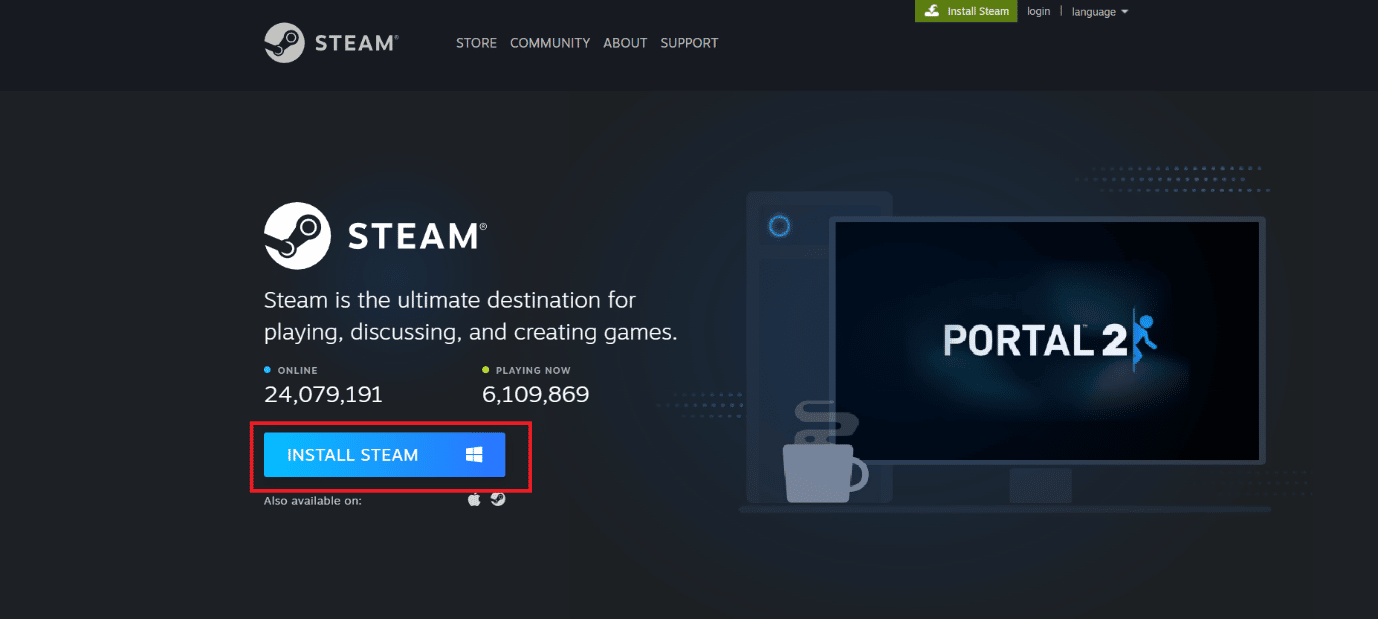
22. Нажмите на установленный исполняемый файл, чтобы установить приложение и исправить ошибку невозможности инициализации Steam API.
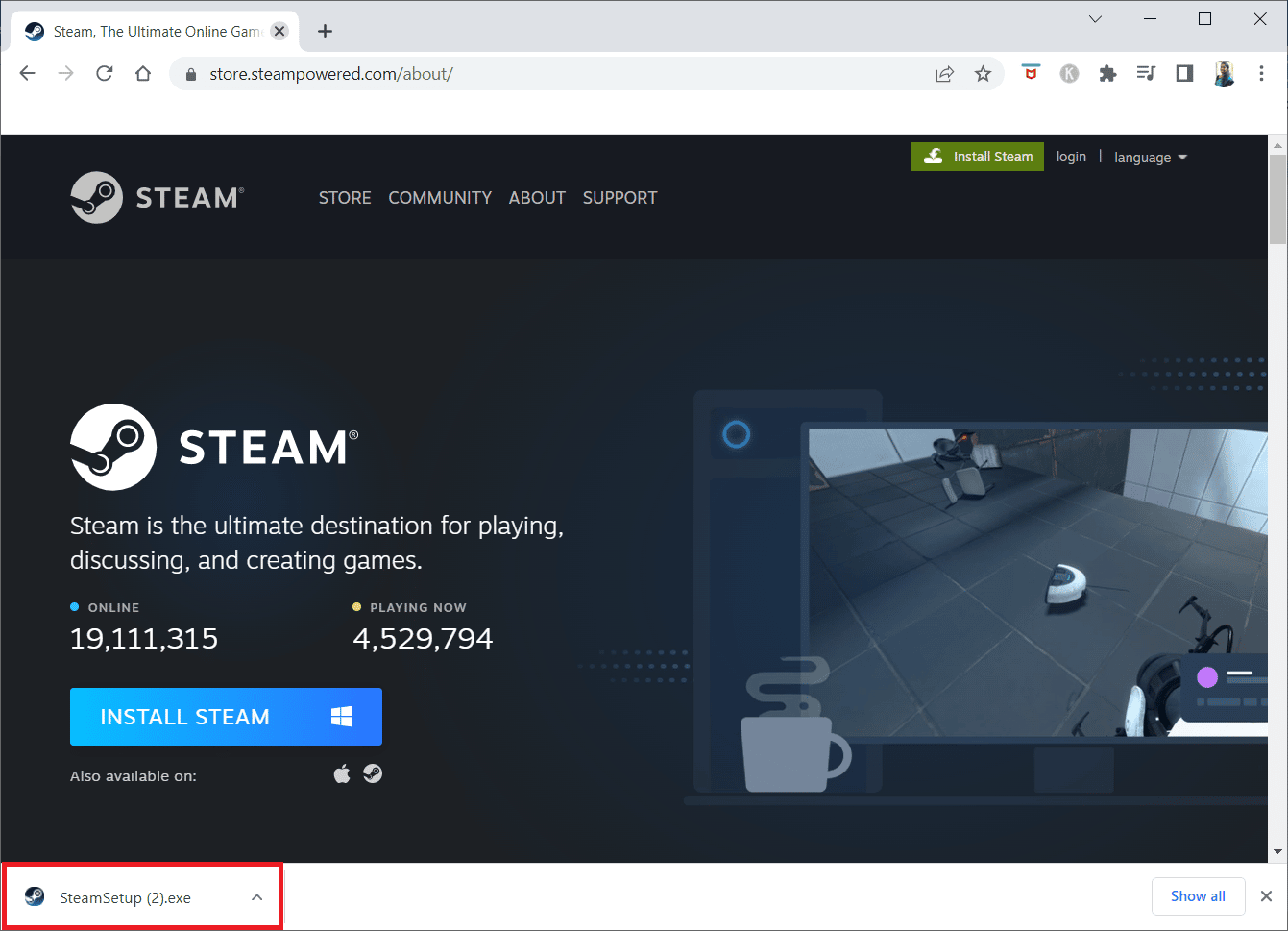
23. Нажмите Да в подсказке.
24. В мастере установки нажмите Далее .
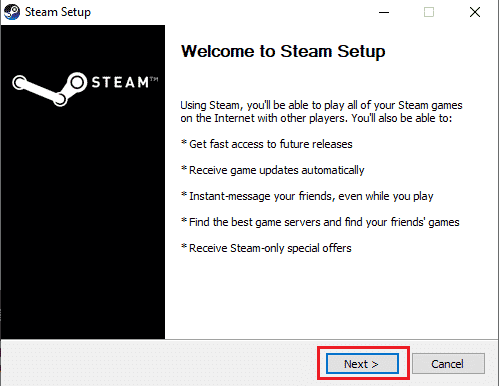
25. Выберите нужный язык и нажмите « Далее ».
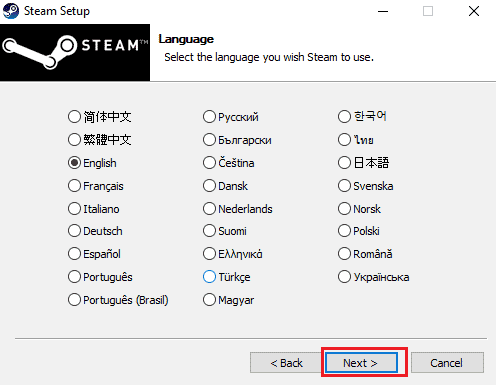
26. Затем нажмите «Установить ».
Примечание. Если вы не хотите, чтобы приложение устанавливалось в упомянутую папку по умолчанию, выберите нужную папку назначения, нажав кнопку « Обзор ».
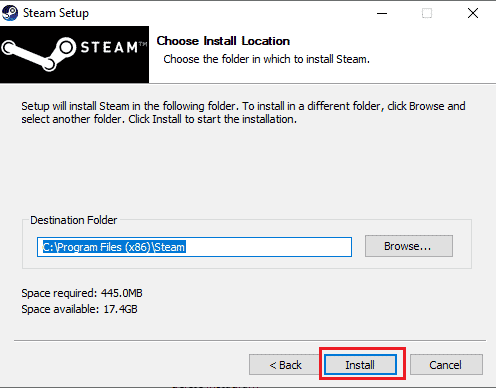
27. Дождитесь установки клиента Steam и нажмите « Готово ».
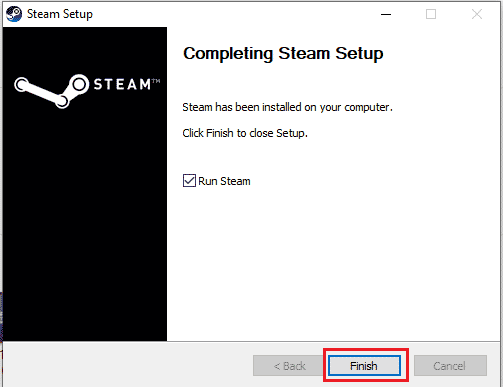
28. После завершения установки войдите в систему, используя свои учетные данные Steam .
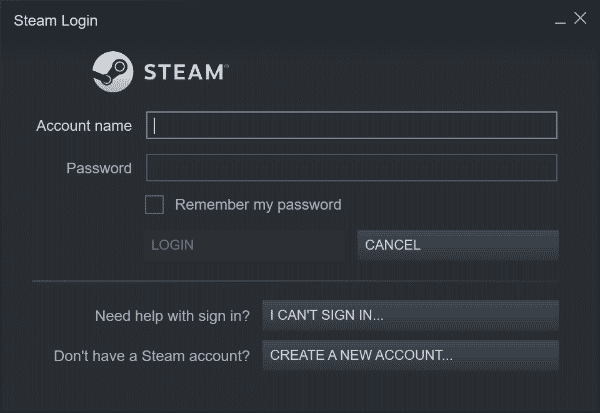
29. Вставьте папку steamapps в папку по умолчанию.
C:\Program Files (x86)\Steam\SteamLibrary
Примечание . Местоположение может меняться в зависимости от того, откуда вы загружаете игры.
Читайте также: Исправить код ошибки 118 Steam в Windows 10
Часто задаваемые вопросы (FAQ)
Q1. Что делать, если вы не можете подключиться к серверам Steam?
Ответ Если вы не можете подключиться к серверам Steam, проверьте, не блокирует ли антивирусное программное обеспечение вашей системы приложение. Если это так, то временно отключите программное обеспечение на вашем ПК.
Q2. Что делать, если Steam не работает?
Ответ Если Steam перестал работать в вашей системе, то закройте приложение и попробуйте перезагрузить ПК. Перезапустите Steam , а затем проверьте, решена ли проблема простым перезапуском.
Q3. Что даст переустановка Steam?
Ответ Переустановка Steam удаляет все установленные игры из приложения и другие сохраненные данные. Поэтому перед переустановкой приложения обязательно сделайте резервную копию всех данных.
Q4. Могу ли я запустить Steam на Windows 11?
Ответ Да , Steam может работать в Windows 11 и других операционных системах Windows, если соблюдены системные требования для запуска Steam.
Q5. Что происходит при перезапуске Steam?
Ответ Перезапуск Steam означает обновление приложения в случае, если файлы на платформе отсутствуют или повреждены.
Рекомендуемые:
- Исправить это приложение не поддерживает ошибку, указанную в контракте
- Как управлять настройками учетной записи EA
- Исправить ошибку Steam VR 306 в Windows 10
- Исправить невозможность инициализации Steam API в Windows 10
Мы надеемся, что наше руководство было полезно для устранения ошибки с кодом 130, не удалось загрузить веб-страницу, неизвестная ошибка, и один из нескольких методов, упомянутых выше, полностью помог вам в этом. Дайте нам знать, какое из исправлений сработало для вас. Оставьте свои ценные предложения и вопросы об ошибке 130 в разделе комментариев ниже.
