Исправить код ошибки 118 Steam в Windows 10
Опубликовано: 2022-06-02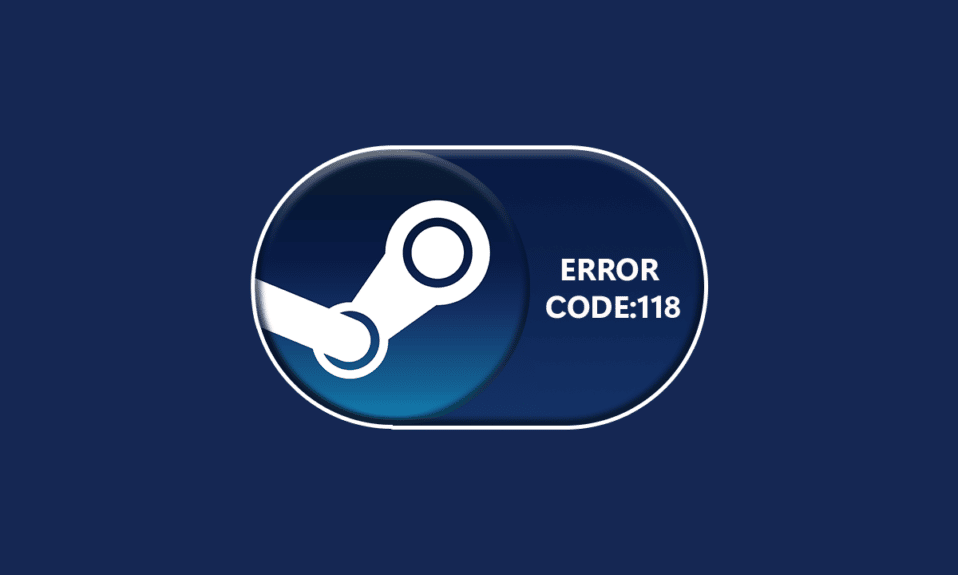
Steam — это платформа для управления онлайн-играми, которую любят миллионы пользователей по всему миру. Он имеет облачную игровую библиотеку, которая позволяет вам легко покупать и устанавливать игры на свой компьютер. Согласно нескольким онлайн-отчетам, в последнее время геймеры сталкиваются с кодом ошибки 118 в Steam. Если вы также столкнулись с тем же кодом ошибки, не волнуйтесь! Это руководство по устранению неполадок поможет вам исправить ошибку Steam, которая не может подключиться к серверу . Итак, продолжайте читать!
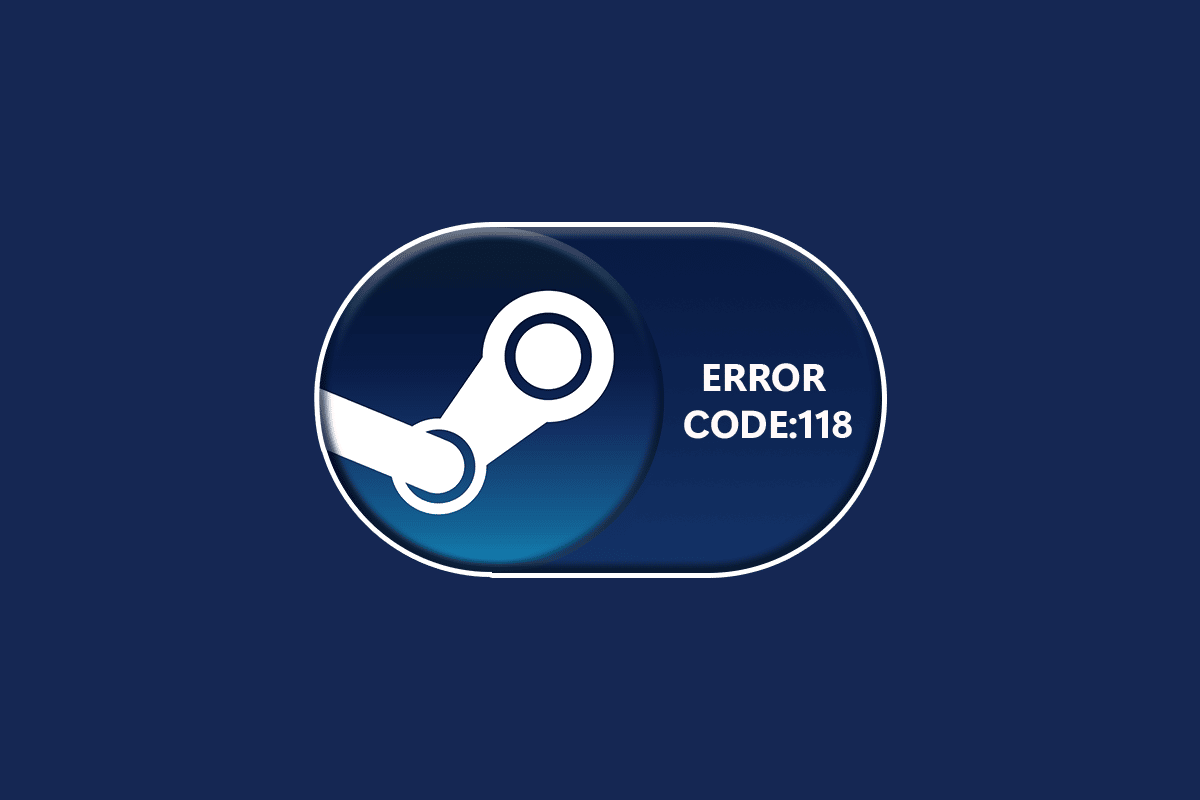
Содержание
- Как исправить код ошибки 118 Steam в Windows 10
- Метод 1: основные шаги по устранению неполадок
- Способ 2: Обеспечьте надежное подключение к Интернету
- Способ 3: перезагрузить маршрутизатор
- Способ 4: повторно подключиться к Интернету
- Способ 5: запустить средство устранения неполадок сети
- Способ 6: выйти из всех фоновых процессов
- Способ 7: обновить клиент Steam
- Способ 8: восстановить системные файлы
- Способ 9: запустить сканирование на наличие вредоносных программ
- Способ 10: обновить Windows
- Способ 11: отключить прокси-сервер
- Способ 12: сброс протоколов TCP/IP
- Способ 13: используйте Google DNS
- Способ 14: временно отключить антивирус (если применимо)
- Способ 15: изменить настройки брандмауэра Защитника Windows
- Способ 16: обновить сетевой драйвер
- Способ 17: переустановите сетевой драйвер
- Способ 18: откатить сетевые драйверы
- Способ 19: настроить файл hosts
- Метод 20: удалить недавно установленную программу
- Способ 21: переустановите Steam
- Способ 22: сброс настроек сети
- Способ 23: выполнить восстановление системы
Как исправить код ошибки 118 Steam в Windows 10
Когда вы играете или запускаете игру в Steam, вы можете столкнуться с кодом ошибки 118 Steam. Полное сообщение об ошибке будет Невозможно подключиться к серверу. Сервер может быть отключен , что сопровождается кодом ошибки 118. Наиболее распространенные причины, вызывающие код ошибки 118 Steam, перечислены ниже.
- Неправильное подключение к интернету.
- Нарушено соединение Wi-Fi.
- Steam блокируется брандмауэром и антивирусом.
- Некоторые приложения на вашем устройстве блокируют игры Steam.
- Устаревший Steam и отсутствующие файлы целостности.
- Наличие вируса.
- Устаревшие драйвера и ОС.
- Фоновые процессы мешают работе Steam.
Вот несколько простых эффективных методов устранения неполадок, которые помогут вам исправить код ошибки 118 Steam.
Примечание. Обязательно создайте точку восстановления системы, чтобы восстановить компьютер, если что-то пойдет не так.
Метод 1: основные шаги по устранению неполадок
- Переместите маршрутизатор в другое место и проверьте подключение к Интернету .
- Избегайте помех беспроводной связи от таких устройств, как беспроводные наушники, гарнитуры, телевизор и многое другое.
- Переместите компьютер ближе к маршрутизатору и проверьте, повторяется ли ошибка снова.
- Перезагрузите компьютер . Это устранит все временные сбои, связанные с вашим ПК с Windows 10.
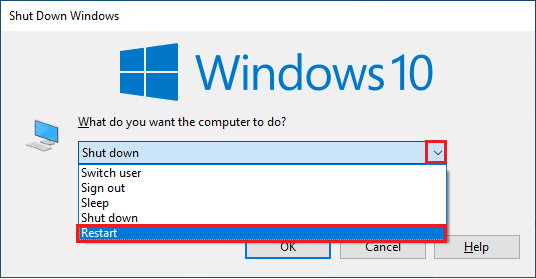
Способ 2: Обеспечьте надежное подключение к Интернету
Вы не столкнетесь с тем, что Steam не сможет подключиться к серверу на вашем компьютере с Windows 10, только если у вас стабильное сетевое соединение. Если между вашим маршрутизатором и вашим компьютером есть какие-либо препятствия, они могут мешать беспроводному сигналу и приведут к тому, что Steam не сможет подключиться к ошибке сервера.
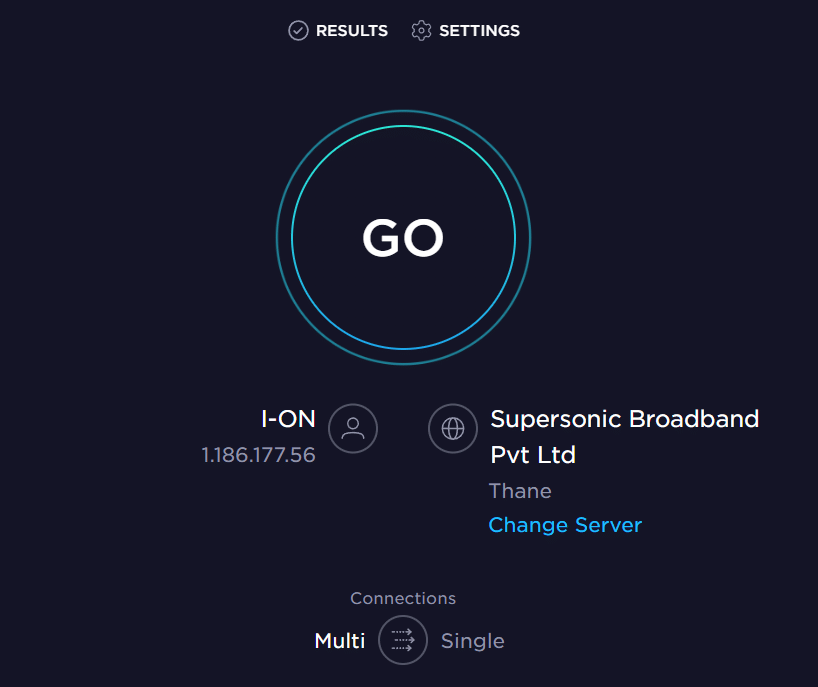
- Найдите уровень сигнала вашей сети и, если он очень низкий, устраните все препятствия на пути. Вы можете запустить SpeedTest для просмотра скорости вашей сети.
- Избегайте слишком большого количества устройств, подключенных к одной сети.
Читайте также: Исправьте код ошибки Steam e502 l3 в Windows 10
Способ 3: перезагрузить маршрутизатор
Очень распространенной причиной, вызывающей код ошибки 118 Steam, является недостаточная скорость сети и плохой сигнал. Проблема с подключением между сервером Steam и клиентом может быть решена после перезагрузки маршрутизатора. Тем самым вы установите новое интернет-соединение между клиентом и сервером. Вы можете перезагрузить маршрутизатор, следуя нашему руководству «Перезагрузите маршрутизатор или модем». После перезагрузки маршрутизатора проверьте, удалось ли вам исправить ошибку.

Способ 4: повторно подключиться к Интернету
Это еще один простой обходной путь, который исправляет код ошибки 118 Steam. ПК с Windows 10 должен одновременно подключаться либо к сети Ethernet, либо к сети Wi-Fi. Проверьте, применимо ли это условие к вашему компьютеру, и если вы подозреваете, что между вашими проводными и беспроводными соединениями есть какие-либо перебои, переподключите их, как указано ниже.
1. Отключите сетевое соединение, подождите некоторое время и снова подключите его.
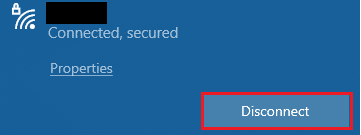
2. Если кабель Ethernet подключен, отсоедините его от ПК. Затем повторно подключите его или подключите к сети Wi-Fi. Это гарантирует отсутствие мерцания между проводным и беспроводным соединениями.
Читайте также: Как отключить оверлей Steam в Windows 10
Способ 5: запустить средство устранения неполадок сети
Чтобы исправить различные проблемы с подключением к Интернету, вы можете использовать встроенный инструмент, предоставляемый на ПК с Windows 10, когда это необходимо. С помощью средства устранения сетевых неполадок Windows вы можете анализировать и диагностировать любые распространенные проблемы, связанные с сетью. Это систематический процесс, когда он реализуется шаг за шагом, поможет вам исправить невозможность подключения Steam к серверу. Следуйте нашему руководству «Устранение неполадок с сетевым подключением в Windows 10», чтобы узнать об основных шагах по устранению неполадок, связанных с сетью, с помощью средства устранения неполадок сетевого адаптера Windows.
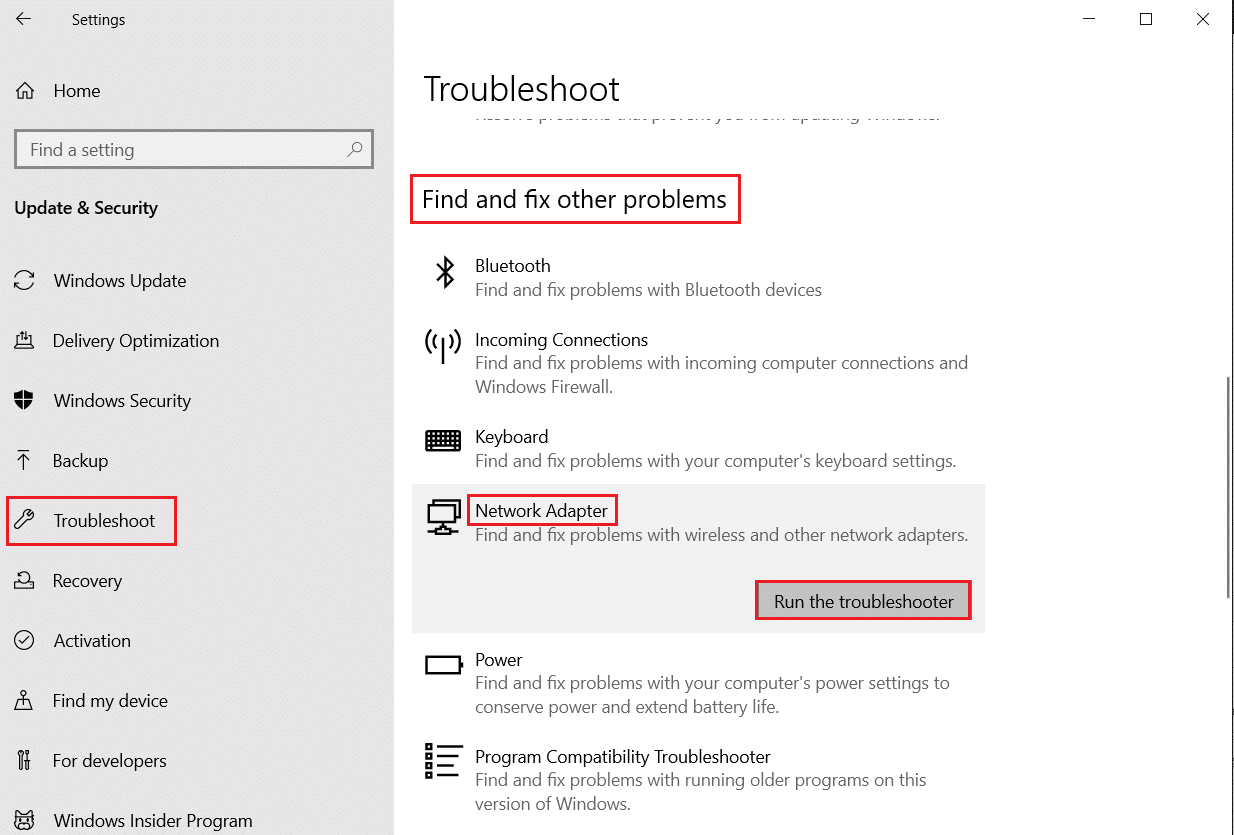
Вы можете использовать шаги, указанные в руководстве, для диагностики подключений Wi-Fi, Ethernet и всех сетевых адаптеров на вашем ПК с Windows 10. Наконец, проверьте, исправили ли вы код ошибки магазина Steam 118 .
Способ 6: выйти из всех фоновых процессов
Если на вашем ПК запущены какие-либо конфликтующие сторонние приложения, ваш клиент Steam может вызывать случайные коды ошибок. Поэтому, чтобы исправить код ошибки 118 Steam, закройте все фоновые процессы, следуя нашему руководству «Как завершить задачу в Windows 10 на ПК с Windows 10».
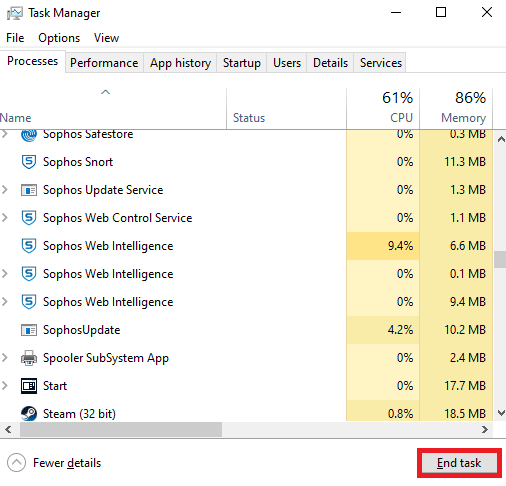
После закрытия всех фоновых процессов проверьте, исправлен ли код ошибки Steam, который не может подключиться к серверу.
Читайте также: Исправление ошибки при загрузке изображения Steam
Способ 7: обновить клиент Steam
Если вы используете устаревшее приложение Steam, вы столкнетесь с кодом ошибки магазина Steam 118. Поэтому всегда убедитесь, что вы используете обновленную версию Steam и своей игры перед ее запуском.
1. Нажмите клавишу Windows и введите Steam . Затем нажмите Открыть.
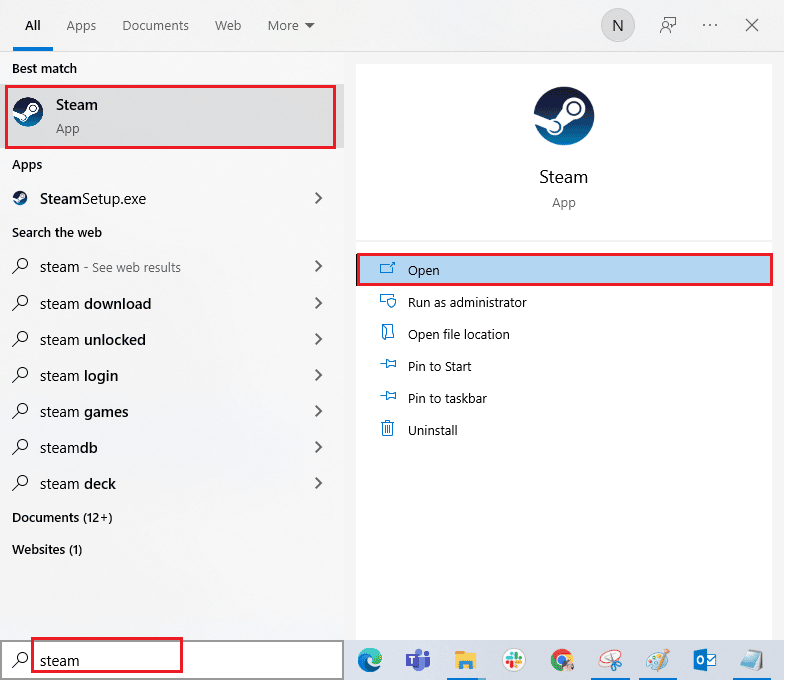
2. Теперь нажмите Steam в верхнем левом углу экрана, а затем « Проверить наличие обновлений клиента Steam… », как показано ниже.
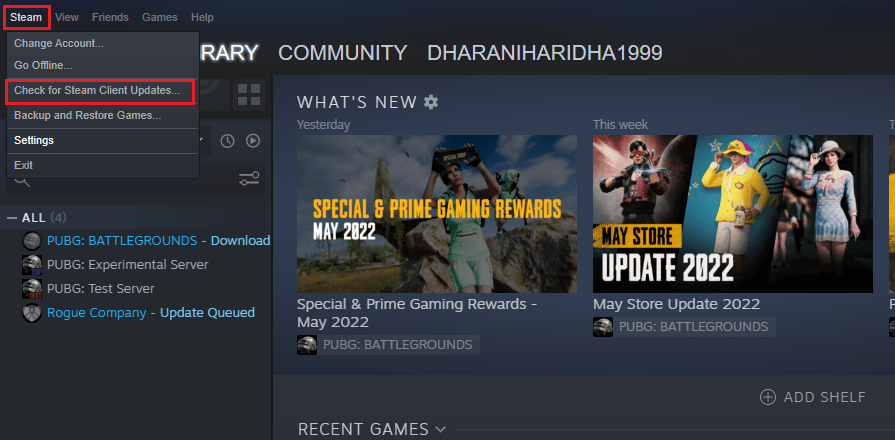
3. Если у вас есть какие-либо новые обновления для загрузки, установите их и убедитесь, что ваш клиент Steam обновлен .
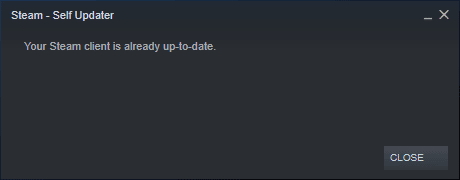
4. Теперь перезапустите Steam и проверьте, устранен ли код ошибки Steam, который не может подключиться к серверу.
Способ 8: восстановить системные файлы
Если в вашей операционной системе Windows есть какие-либо поврежденные системные файлы, ваш компьютер может столкнуться с множеством проблем с подключением к Интернету. Если вы столкнулись с кодом ошибки 118 Steam совсем недавно, есть вероятность, что файлы на вашем компьютере были повреждены или повреждены. ПК с Windows 10 имеет встроенные инструменты восстановления, такие как SFC (проверка системных файлов) и DISM (обслуживание образов развертывания и управление ими), которые помогут вам исправить все поврежденные файлы. Прочтите наше руководство по восстановлению системных файлов в Windows 10 и следуйте инструкциям, чтобы восстановить все поврежденные файлы.
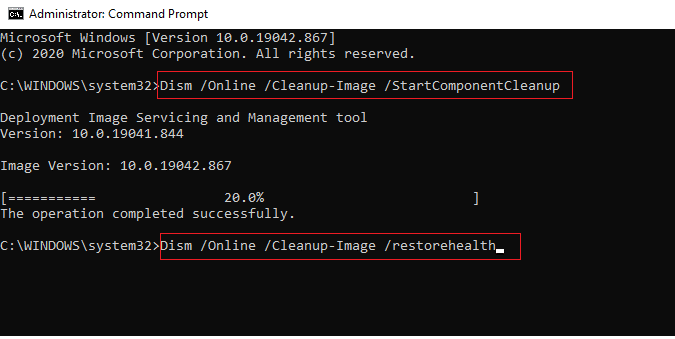
Читайте также: Как исправить сбой Steam
Способ 9: запустить сканирование на наличие вредоносных программ
Наличие вирусов вызывает конфликты и ошибки, такие как код ошибки 118 Steam. Итак, установите на свой компьютер надежное антивирусное программное обеспечение и запустите полную проверку. Если вы запутались при запуске сканирования на наличие вредоносных программ, наше руководство Как запустить сканирование на вирусы на моем компьютере? поможет вам сделать это.
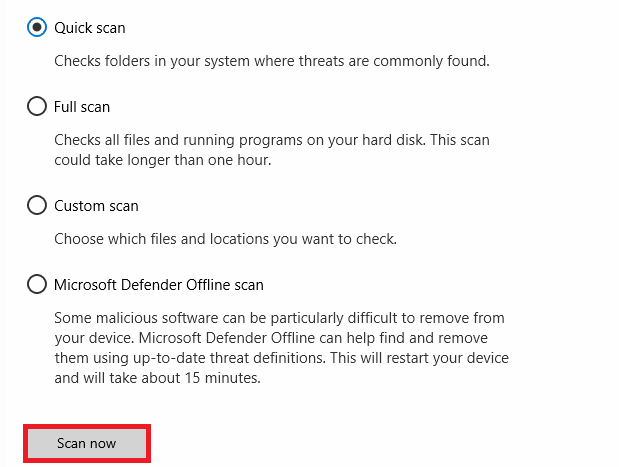
Кроме того, если вы хотите удалить вредоносное ПО на своем компьютере, ознакомьтесь с нашим руководством Как удалить вредоносное ПО с вашего ПК в Windows 10.
Способ 10: обновить Windows
Вы также можете устранить код ошибки 118 Steam на своем компьютере, обновив операционную систему. Всегда проверяйте, обновили ли вы операционную систему Windows, и если есть какие-либо ожидающие обновления, воспользуйтесь нашим руководством Как загрузить и установить последнее обновление Windows 10.
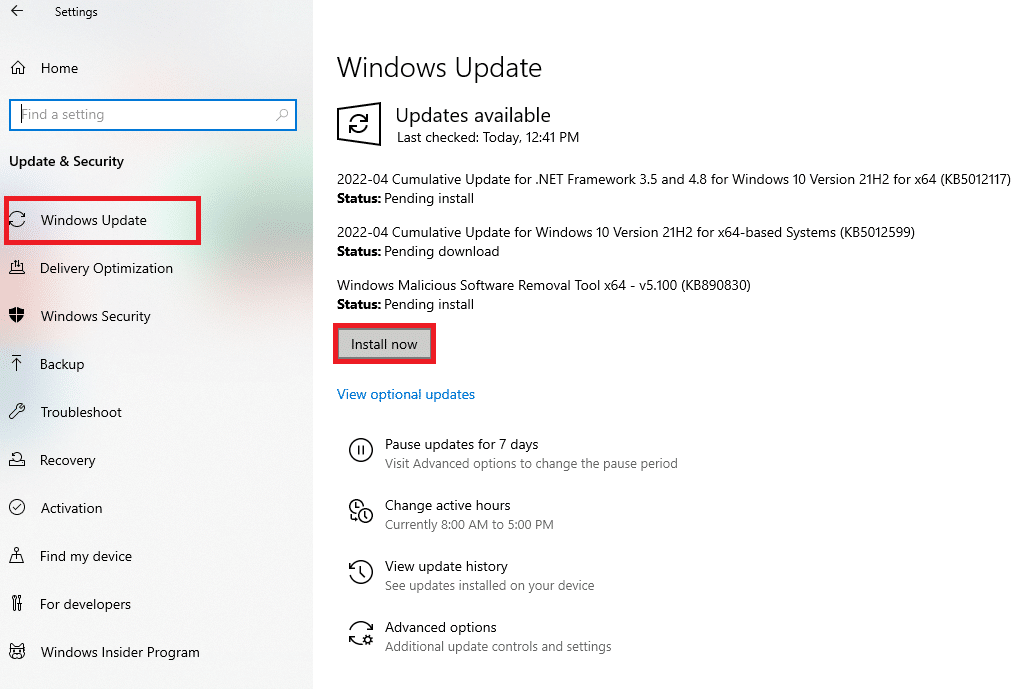
После обновления операционной системы Windows проверьте, можете ли вы подключиться к сети.
Читайте также: Как скачать игры Steam на внешний жесткий диск
Способ 11: отключить прокси-сервер
Иногда при неподходящей конфигурации сети на вашем компьютере с Windows 10 вы сталкиваетесь с ошибкой Steam, неспособной подключиться к серверу. Если вы установили какую-либо службу VPN или используете прокси-серверы на своем ПК, прочитайте нашу статью «Как отключить VPN и прокси-сервер в Windows 10» и выполните действия, описанные в статье.
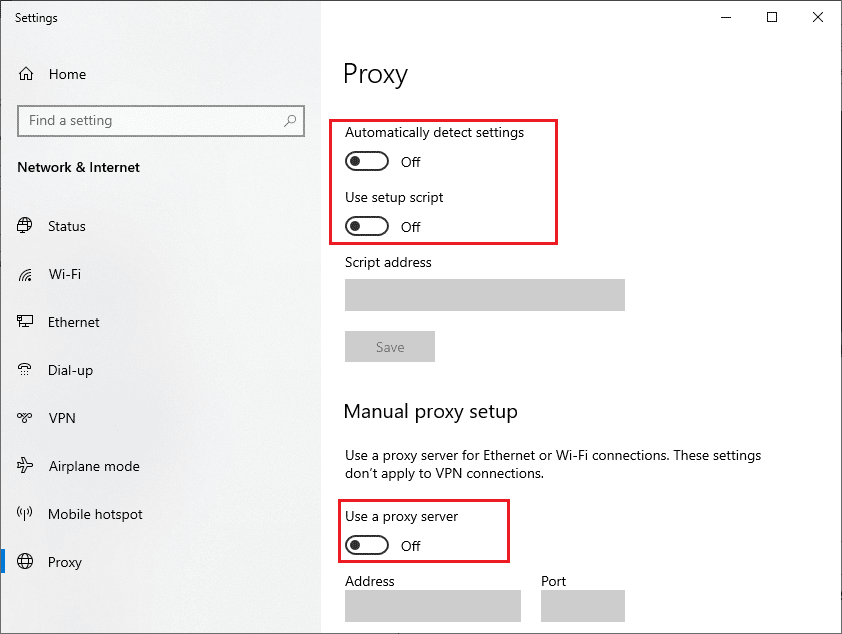
После отключения VPN-клиента и прокси-серверов проверьте, исправили ли вы код ошибки магазина Steam 118. Тем не менее, если вы столкнулись с той же проблемой, попробуйте подключиться к мобильной точке доступа.
Способ 12: сброс протоколов TCP/IP
TCP (протокол управления передачей) — это важный протокол сетевого подключения, который распределяет и идентифицирует правила и стандартные процедуры в Интернете. Протоколы TCP/IP отвечают за передачу пакетов данных от отправителя и получателя. Если в процессе возникает конфликт, сброс протокола вместе с IP-адресом поможет исправить обсуждаемую проблему. Следуйте нашему руководству по устранению проблем с сетевым подключением в Windows 10, чтобы сбросить TCP/IP.
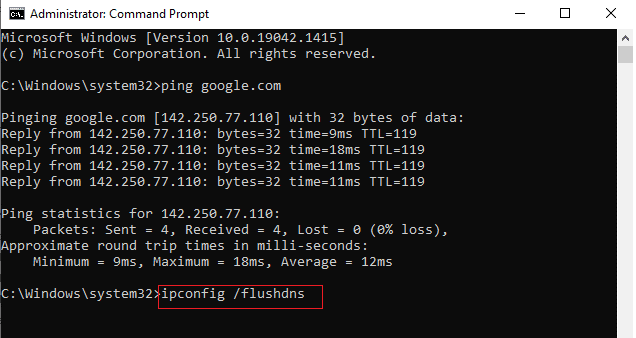
После выполнения шагов проверьте, можете ли вы исправить невозможность подключения Steam к серверу.
Способ 13: используйте Google DNS
Адреса системы доменных имен (DNS) отвечают за установление сетевого соединения между клиентом и сервером. Многие технические эксперты предположили, что использование DNS-адресов Google помогло им исправить код ошибки Steam, который не может подключиться к серверу. Для этого следуйте нашему руководству «Как изменить настройки DNS в Windows 10».
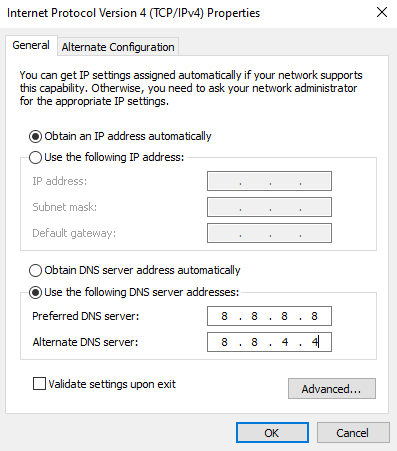
Читайте также: Как изменить настройки DNS-сервера в Windows 11
Способ 14: временно отключить антивирус (если применимо)
Некоторые несовместимые антивирусные программы, установленные на вашем компьютере, приводят к тому, что Steam не может подключиться к ошибкам сервера. Чтобы избежать конфликтов, вы должны убедиться в настройках безопасности вашего компьютера с Windows 10 и проверить, стабильны они или нет. Чтобы выяснить, является ли антивирусный пакет причиной того, что сеть продолжает сбрасывать проблемы, отключите его один раз и попробуйте подключиться к сети. Прочтите наше руководство о том, как временно отключить антивирус в Windows 10, и следуйте инструкциям, чтобы временно отключить антивирусную программу на вашем ПК.
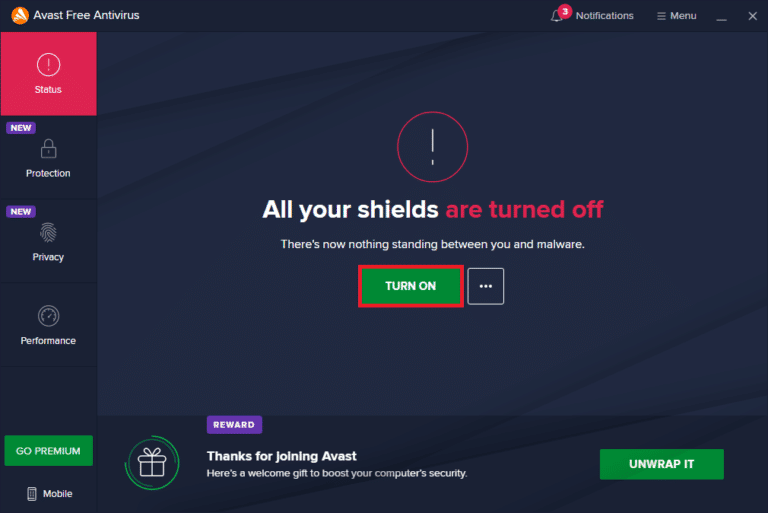
Если после отключения антивирусной программы на вашем компьютере вы не сталкивались с какими-либо проблемами со Steam, рекомендуется полностью удалить программу с вашего ПК. Прочтите наше руководство «Принудительное удаление программ, которые не удаляются в Windows 10», чтобы удалить антивирусную программу с вашего компьютера.
Способ 15: изменить настройки брандмауэра Защитника Windows
Вы также столкнетесь с кодом ошибки 118 Steam из-за чрезмерно реактивного или чрезмерно защитного антивирусного пакета на вашем компьютере с Windows 10. Это предотвращает соединение между программой запуска игры и сервером. Таким образом, чтобы решить эту проблему, вы можете внести Steam в белый список в настройках брандмауэра или временно отключить проблему.
Вариант I: Белый список Steam
Чтобы разрешить Steam в брандмауэре Защитника Windows, следуйте нашему руководству Разрешить или заблокировать приложения через брандмауэр Windows и выполните шаги в соответствии с инструкциями.
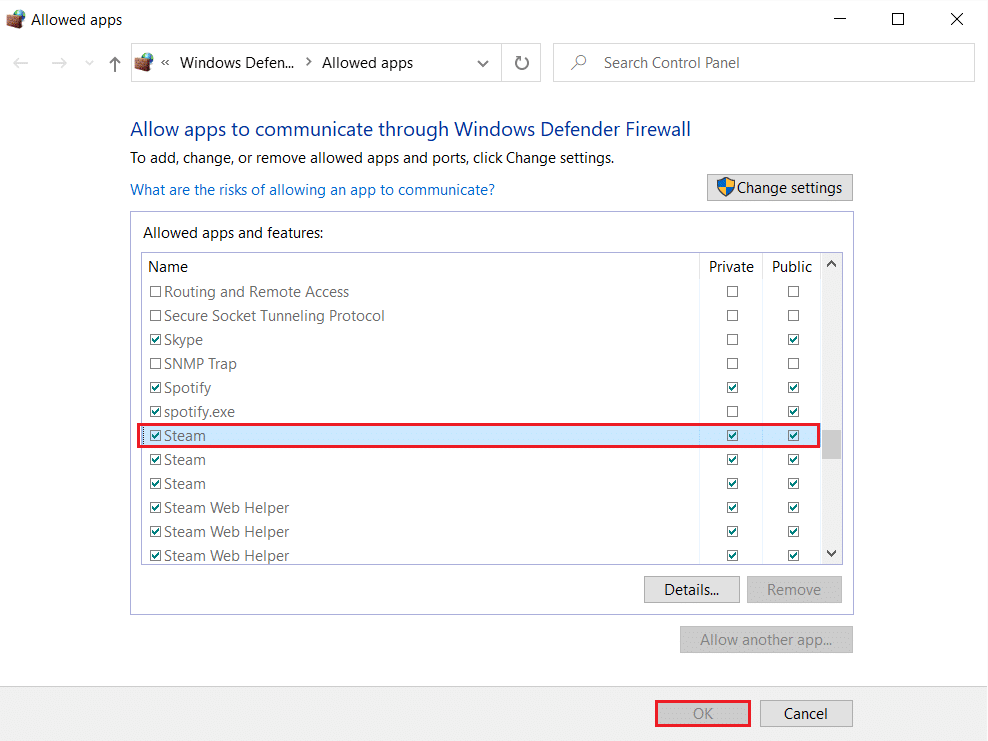
Вариант II: отключить брандмауэр Защитника Windows (не рекомендуется)
Если вы не знаете, как отключить брандмауэр Защитника Windows, наше руководство по отключению брандмауэра Windows 10 поможет вам в этом.
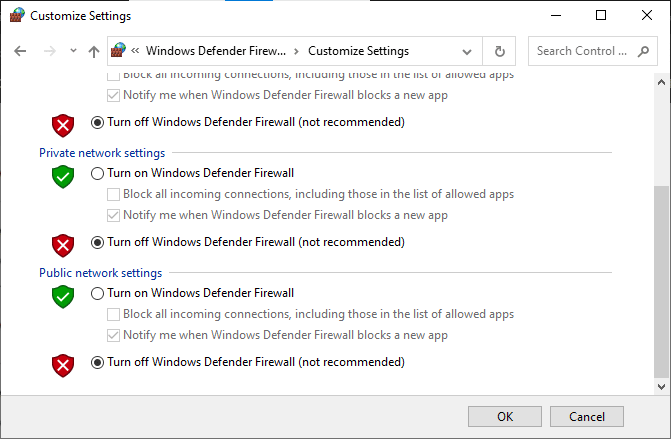
Вариант III: создать новое правило в брандмауэре

1. Нажмите клавишу Windows и введите Брандмауэр Защитника Windows в режиме повышенной безопасности . Затем нажмите Открыть .
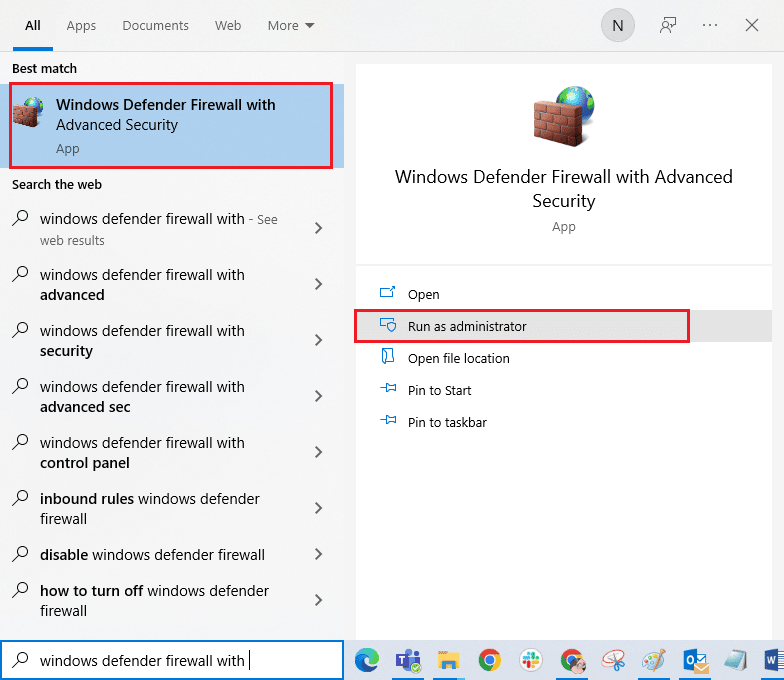
2. Теперь на левой панели щелкните Правила для входящих подключений, как показано на рисунке.
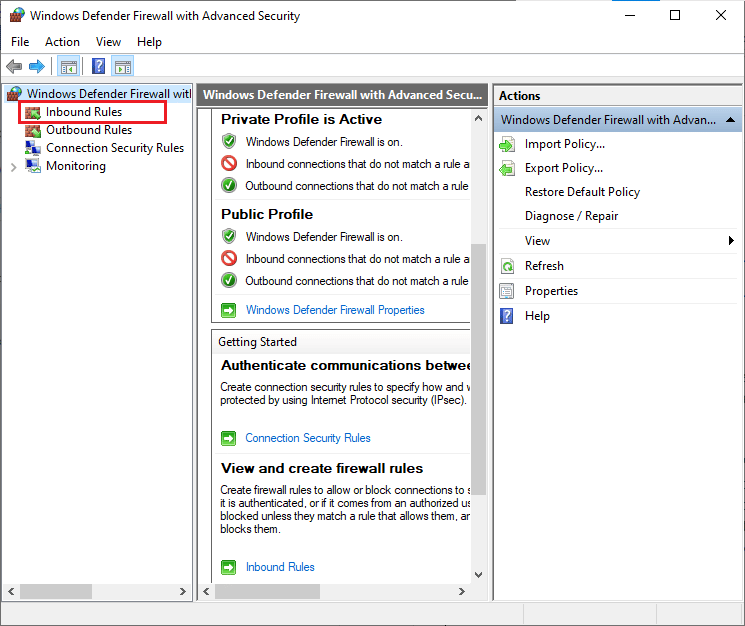
3. Затем на правой панели нажмите Новое правило… как показано.
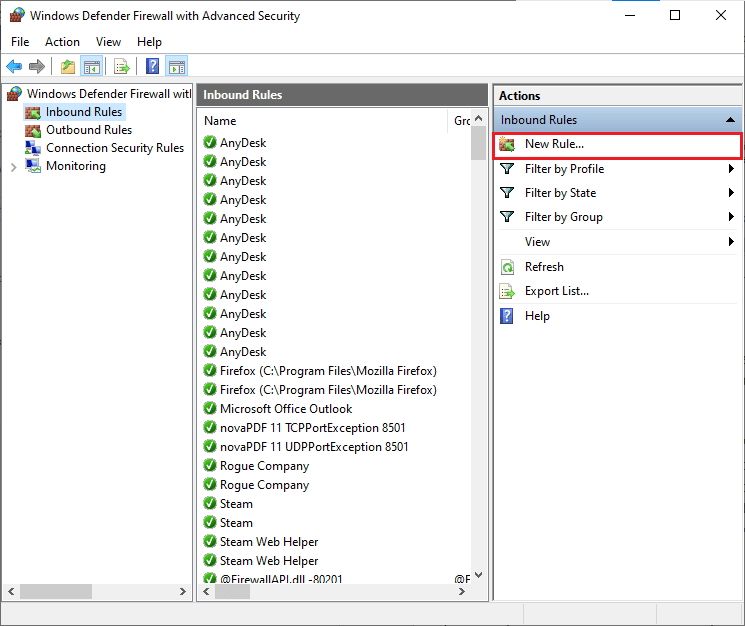
4. Теперь убедитесь, что вы выбрали опцию « Программа » в разделе «Какой тип правила вы хотите создать?». меню и нажмите « Далее>» , как показано на рисунке.
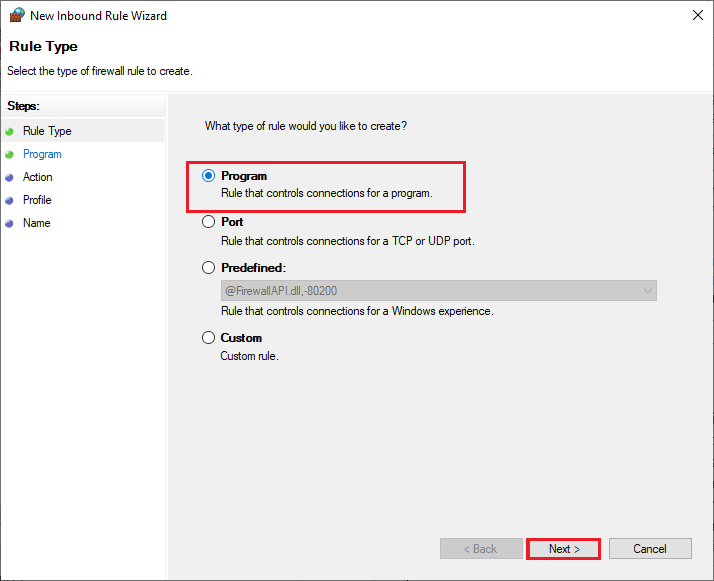
5. Затем нажмите кнопку « Обзор… », соответствующую Пути к этой программе: как показано.
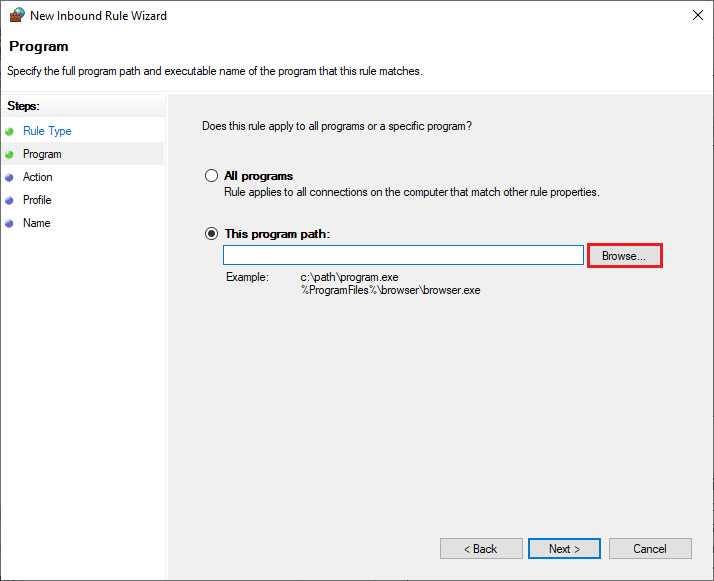
6. Затем перейдите по пути C:\Program Files (x86)\Steam и дважды щелкните установочный файл. Затем нажмите на кнопку Открыть .
7. Затем нажмите « Далее» > в окне « Мастер создания правила для нового входящего подключения» , как показано на рисунке.
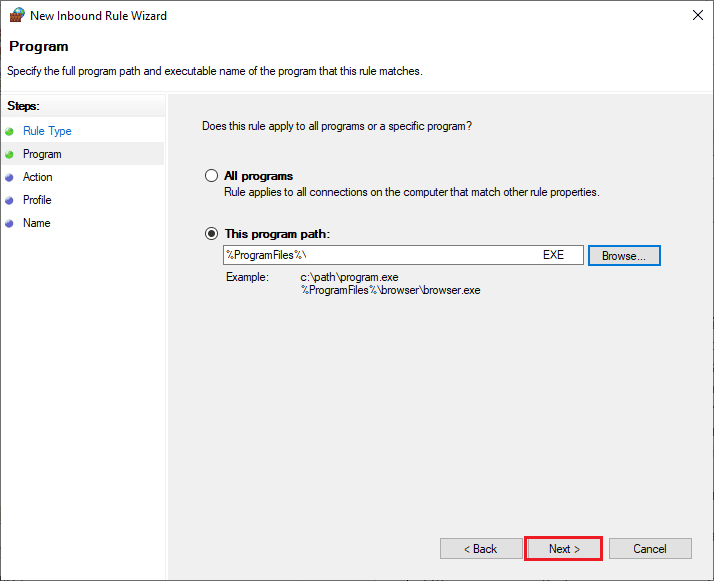
8. Теперь выберите переключатель рядом с Разрешить подключение и нажмите Далее> , как показано.
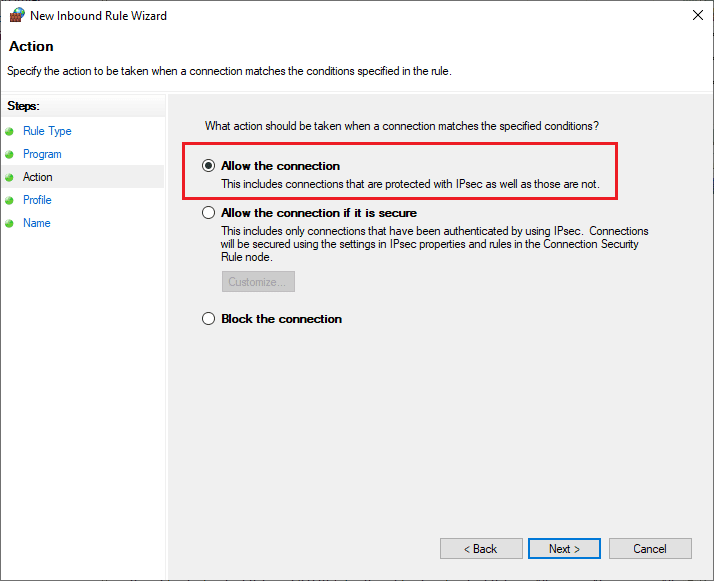
9. Убедитесь, что выбраны поля « Домен», «Частный», «Общий», и нажмите « Далее» > , как показано.
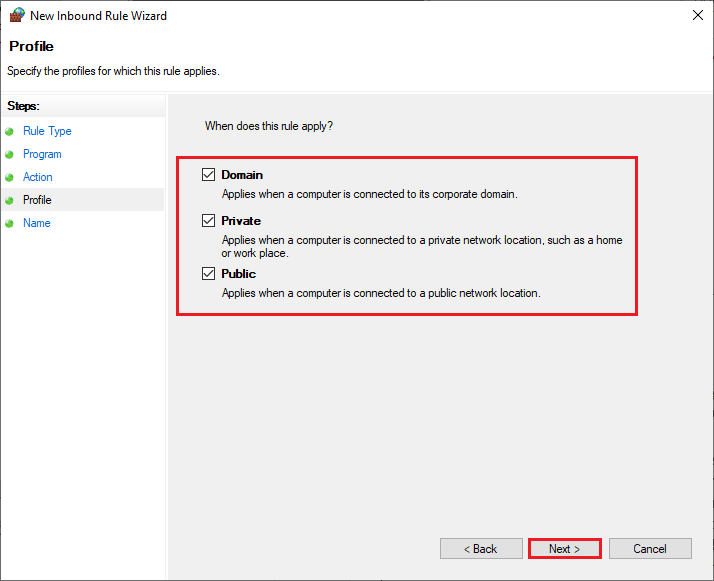
10. Наконец, добавьте имя к новому правилу и нажмите « Готово ».
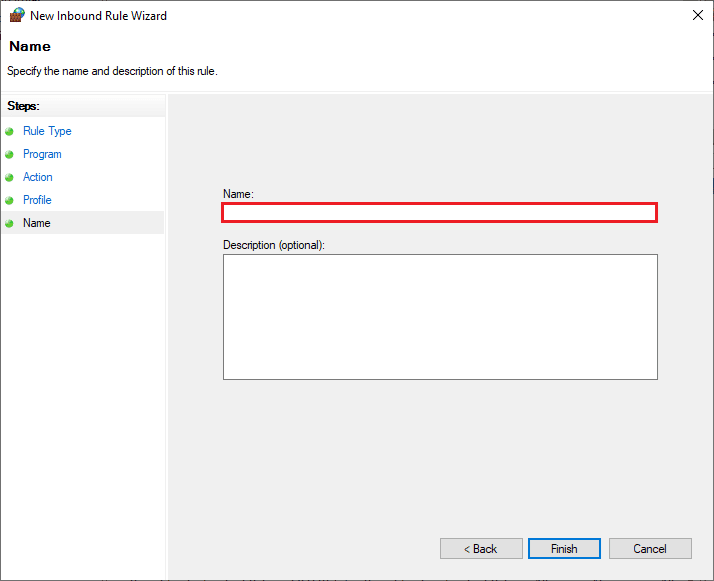
Все сделано! Проверьте, исправили ли вы код ошибки 118 магазина Steam или нет.
Читайте также: Как удалить Steam Games
Способ 16: обновить сетевой драйвер
Всегда проверяйте, используете ли вы обновленные сетевые драйверы, и если есть какие-либо ожидающие обновления, вам рекомендуется загрузить и установить их. Следуйте нашему руководству по обновлению драйверов сетевого адаптера в Windows 10, чтобы сделать это. После обновления сетевого драйвера перезагрузите компьютер и проверьте сетевое соединение. Вы больше не столкнетесь с ошибкой магазина Steam с кодом 118.
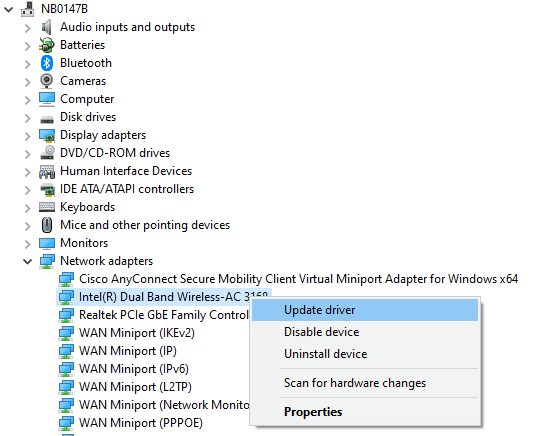
Способ 17: переустановите сетевой драйвер
Тем не менее, если вы столкнулись с кодом ошибки 118 Steam даже после обновления сетевых драйверов, есть еще одно решение, позволяющее удалить все драйверы на вашем компьютере и переустановить их снова. Этот процесс стабилизирует проблемы с сетевым подключением, тем самым устраняя проблему отключения сети от Windows 10. Следуйте нашему руководству Как удалить и переустановить драйверы в Windows 10, чтобы переустановить драйверы на вашем компьютере с Windows 10.
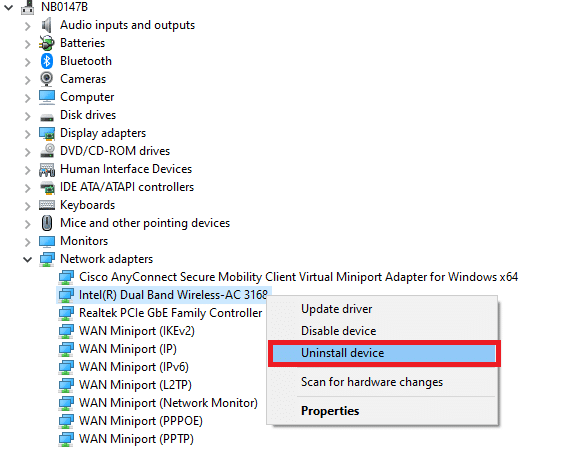
После переустановки сетевых драйверов проверьте, можете ли вы без проблем подключиться к сети.
Способ 18: откатить сетевые драйверы
Все текущие версии драйверов будут удалены с вашего ПК, а их предыдущая версия будет установлена при откате сетевых драйверов. Это полезная функция, когда какой-либо новый драйвер несовместим с системой. Следуйте инструкциям в нашем руководстве «Как откатить драйверы в Windows 10», чтобы исправить код ошибки магазина Steam 118.
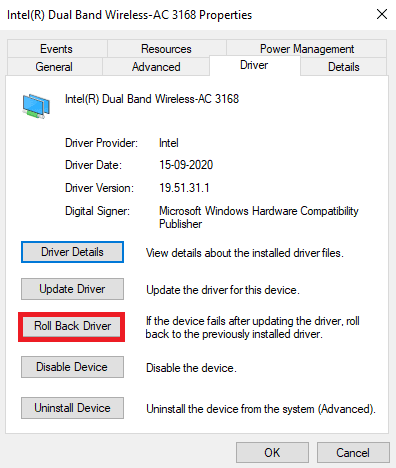
После того, как на вашем компьютере с Windows 10 установлена предыдущая версия драйверов, проверьте, может ли он подключаться к сети без перерывов.
Читайте также: Исправлена ошибка, из-за которой Steam работает медленно в Windows 10
Способ 19: настроить файл hosts
Если в файле hosts есть отредактированные записи Steam, вы увидите, что Steam не может подключиться к коду ошибки сервера. Следовательно, вы должны удалить записи, чтобы решить то же самое. Вот несколько инструкций по настройке записей hosts.
1. Нажмите одновременно клавиши Windows + E , чтобы открыть проводник .
2. Теперь перейдите на вкладку « Вид » и установите флажок « Скрытые элементы » в разделе « Показать/скрыть ».
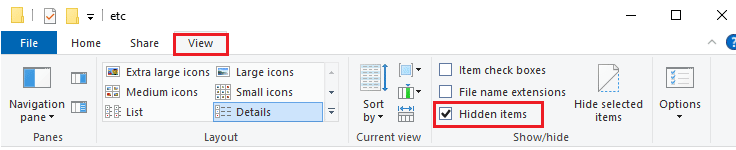
3. Теперь перейдите по следующему пути в путь навигации Проводника .
C:\Windows\System32\драйверы\и т.д.
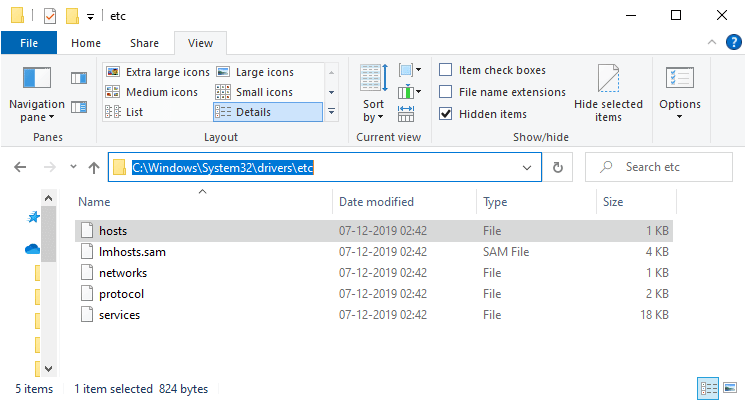
4. Теперь выберите и щелкните правой кнопкой мыши файл hosts и выберите параметр « Открыть с помощью », как показано на рисунке.
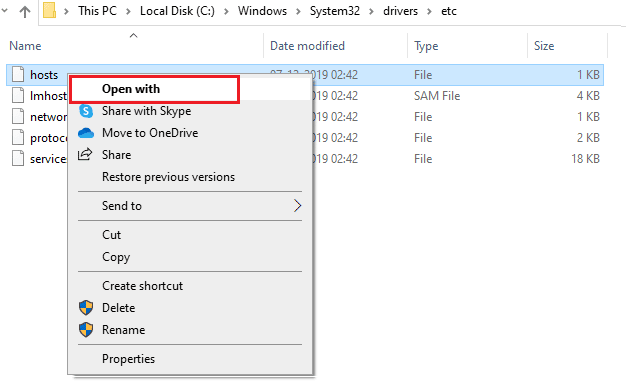
5. Теперь выберите параметр « Блокнот » из списка и нажмите « ОК », как показано на рисунке.
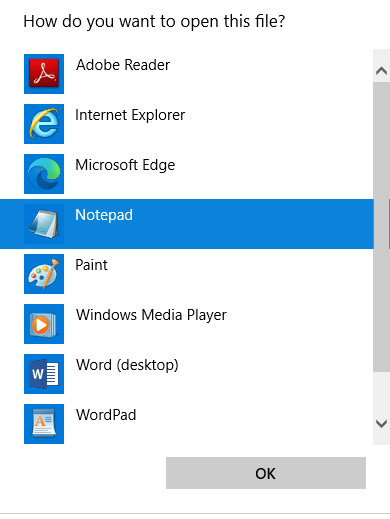
6. Теперь файл hosts будет открыт в Блокноте следующим образом.
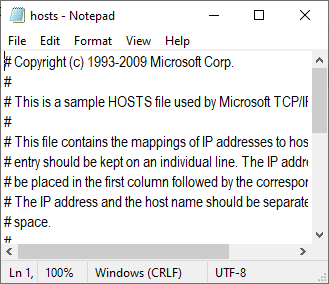
7. Удалите все данные, кроме 127.0.0.1 localhost .
8. Теперь сохраните файл, нажав одновременно клавиши Ctrl+S .
9. Выйдите из Блокнота и проверьте, исправлен ли код ошибки 118.
Метод 20: удалить недавно установленную программу
Если вы недавно установили новую программу на свой компьютер, а затем получили код ошибки 118 Steam, это указывает на то, что программа несовместима с драйверами на компьютере. Во-первых, загрузите компьютер в безопасном режиме и проверьте, сталкиваетесь ли вы с проблемой снова. Если вы не столкнулись с проблемой в безопасном режиме, удалите приложение или программу, которую вы недавно добавили на свой компьютер. Вот как это сделать. Следуйте нашему руководству Как загрузиться в безопасном режиме в Windows 10, чтобы загрузить компьютер в безопасном режиме.
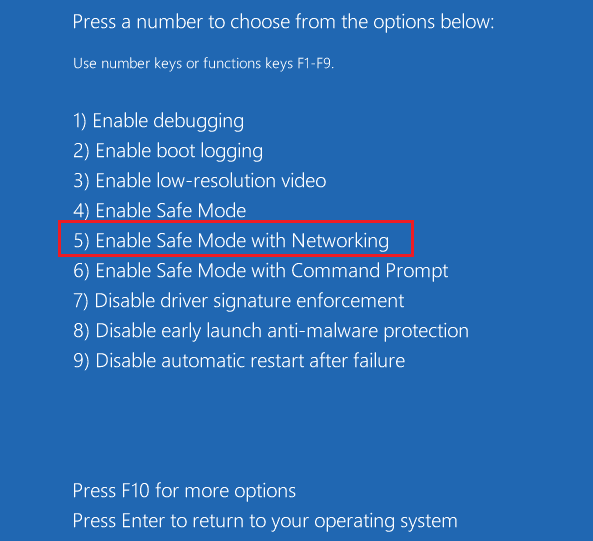
Теперь проверьте, повторяется ли снова в безопасном режиме. Если вы не столкнулись с проблемой в безопасном режиме, выполните следующие действия, чтобы удалить любое недавно добавленное приложение.
1. Нажмите и удерживайте одновременно клавиши Windows + I , чтобы открыть Параметры Windows .
2. Теперь нажмите Приложения .
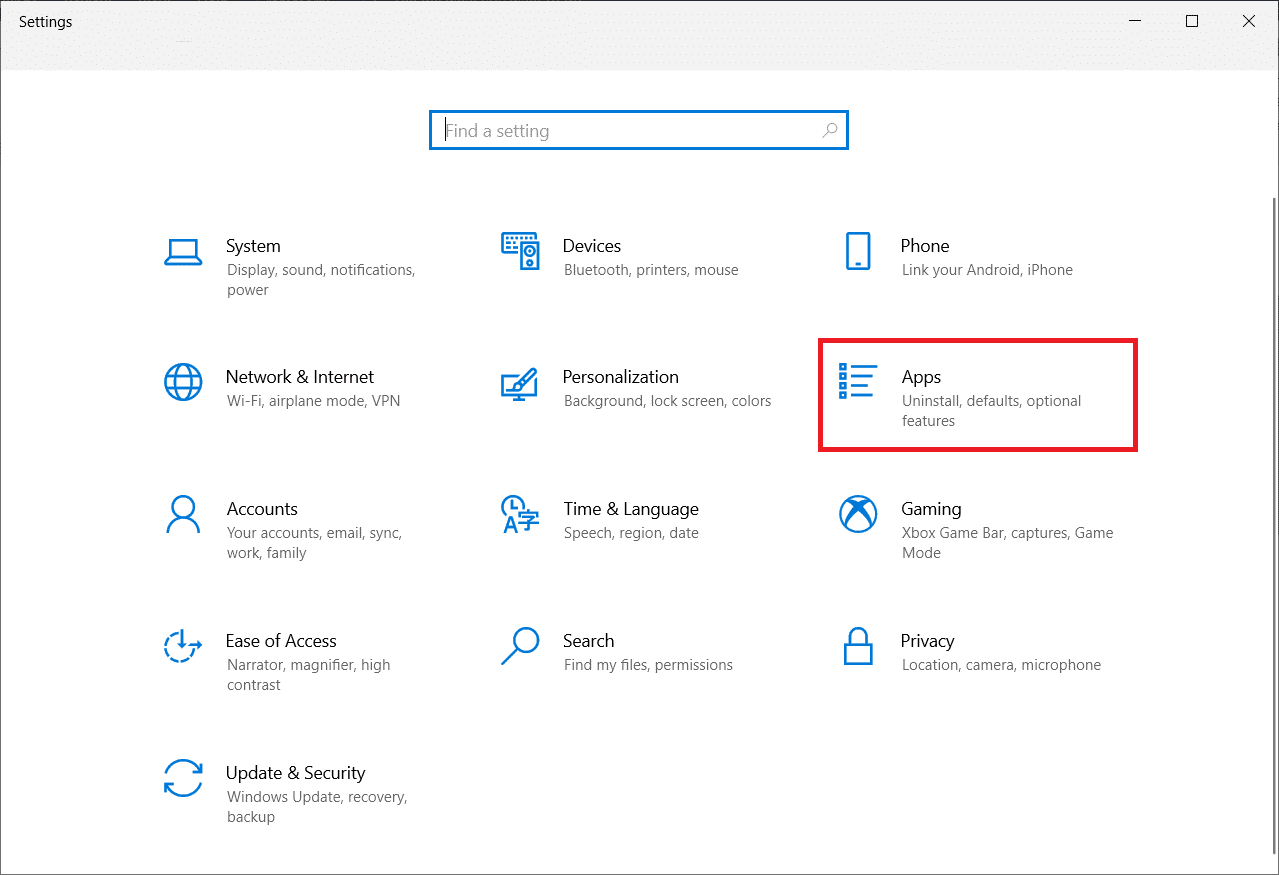
3. Введите и найдите любое недавно добавленное приложение в списке и выберите его.
4. Наконец, нажмите «Удалить ».
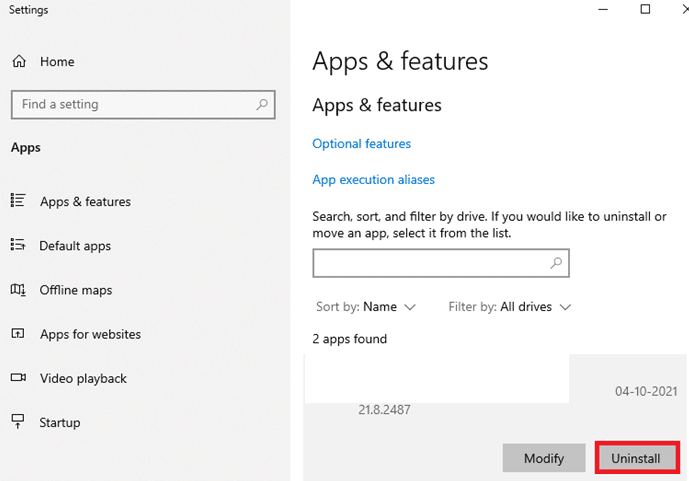
Читайте также: Исправление ошибки блокировки файла содержимого Steam
Способ 21: переустановите Steam
Если вы не нашли решения своей проблемы, переустановите Steam, как указано ниже.
1. Нажмите клавишу Windows , введите « Панель управления » и нажмите « Открыть ».
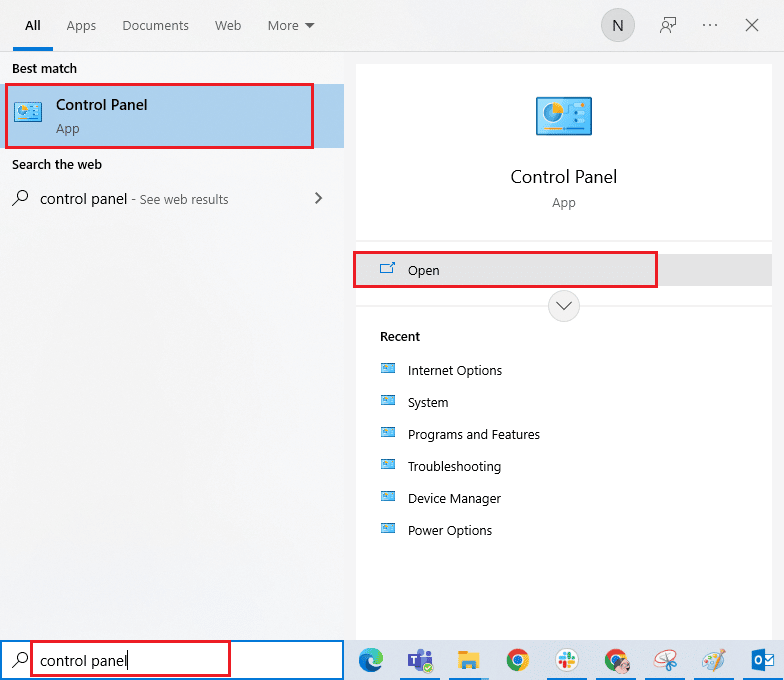
2. Теперь нажмите «Удалить программу» в меню « Программы », как показано на рисунке.
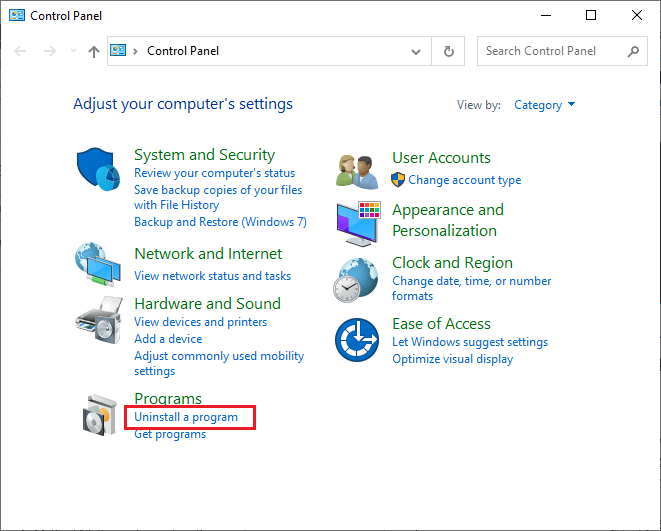
3. Утилита « Программы и компоненты » будет открыта, и теперь найдите Steam .
4. Теперь нажмите Steam и выберите вариант « Удалить », как показано на рисунке ниже.
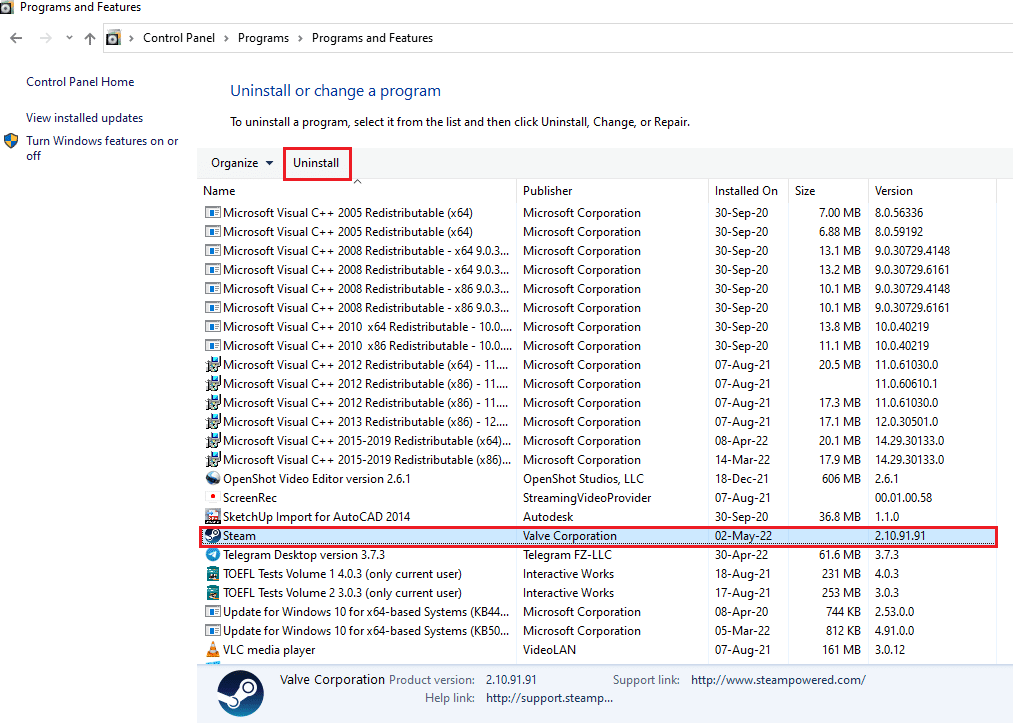
5. Нажмите кнопку « Удалить » в окне удаления Steam, чтобы удалить приложение Steam на вашем ПК.
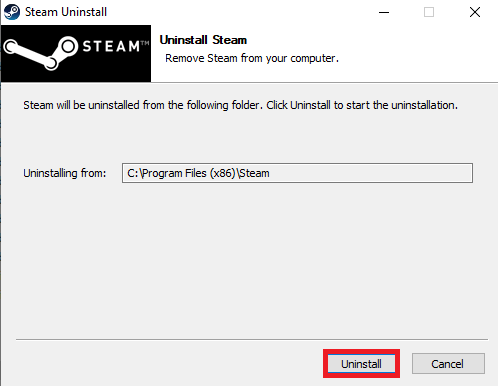
6. Удалите папку Steam по пути Локальный диск (C:) > Program Files (x86) , нажав клавишу Delete .
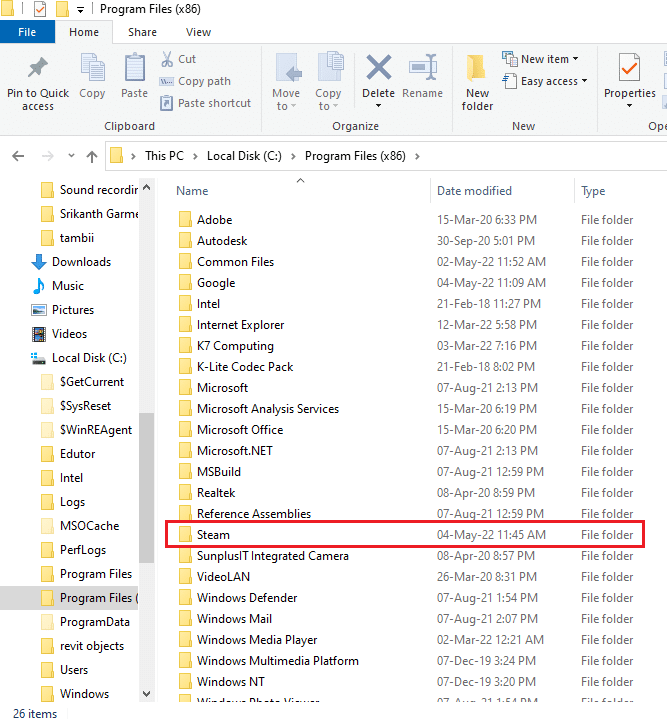
Шаги, описанные ниже, помогут вам переустановить приложение Steam на вашем компьютере с нуля.
7. Откройте официальный веб-сайт приложения Steam в веб-браузере по умолчанию и нажмите кнопку « Установить Steam » в правом верхнем углу домашней страницы.
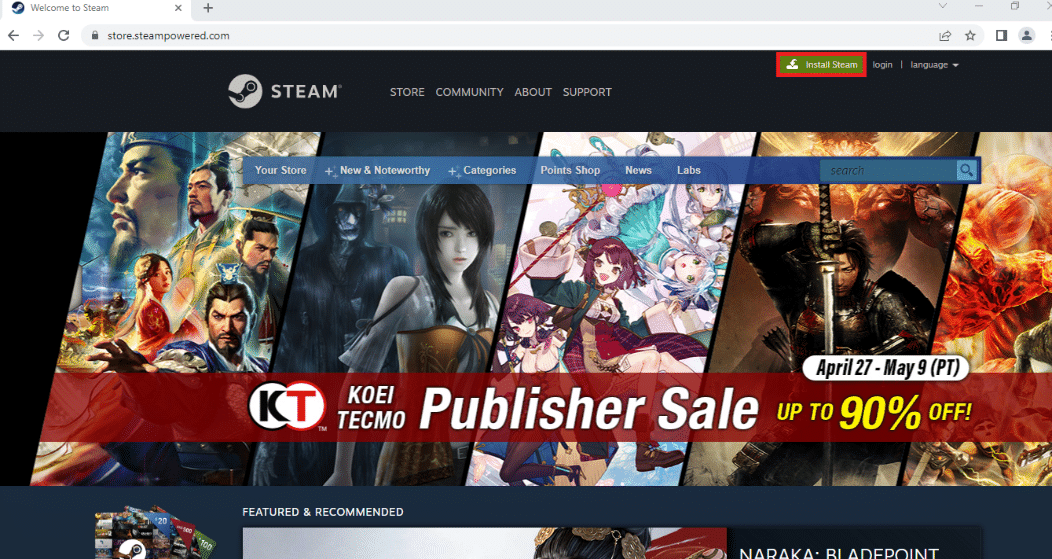
8. Нажмите кнопку « УСТАНОВИТЬ STEAM » на следующей странице, чтобы загрузить приложение Steam на свой компьютер.
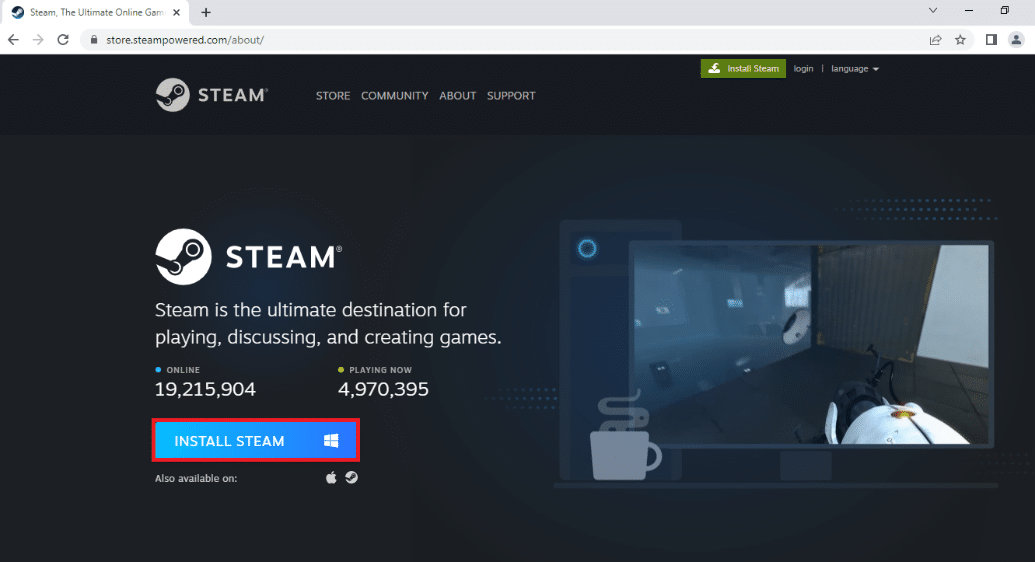
9. Нажмите на загруженный файл SteamSetup.exe в левом нижнем углу страницы, чтобы запустить приложение Steam на вашем ПК.
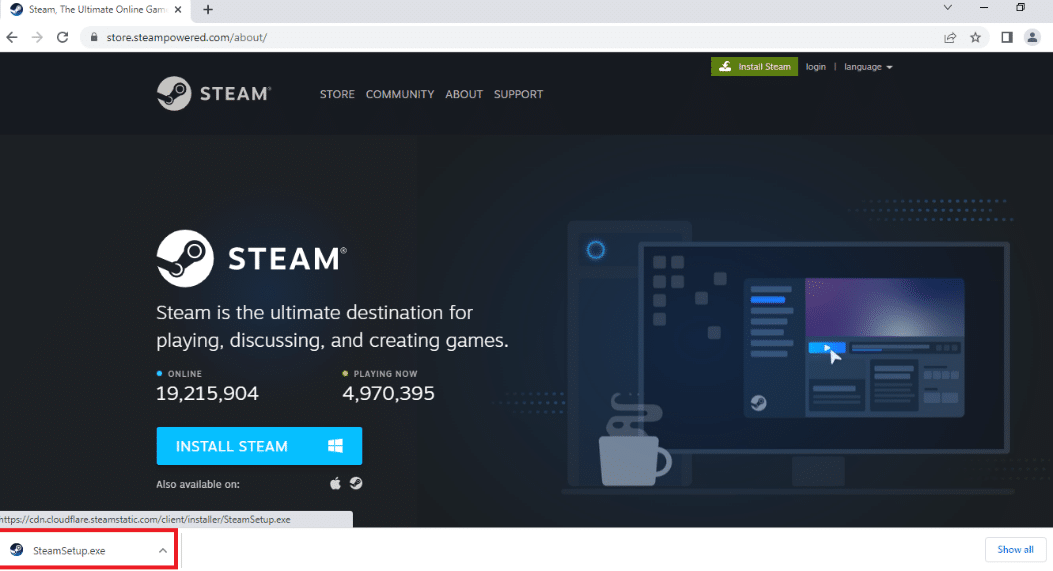
10. Нажмите кнопку « Далее » в окне «Настройка Steam», чтобы начать установку приложения Steam на ПК.
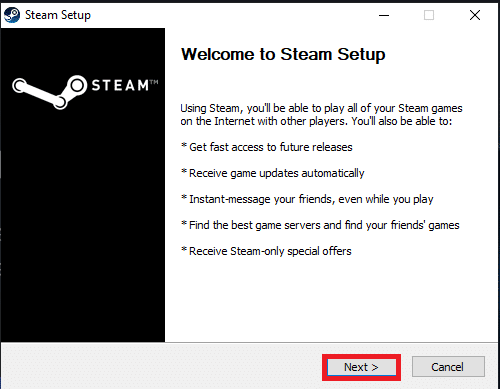
11. Выберите нужный язык в следующем окне и нажмите кнопку Далее в мастере.
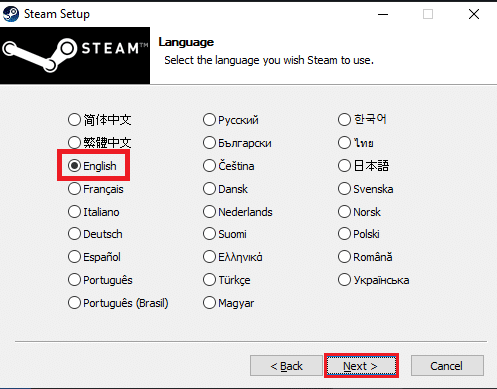
12. Выберите папку назначения приложения Steam, нажав кнопку « Обзор… » и нажав кнопку « Установить », чтобы завершить установку приложения.
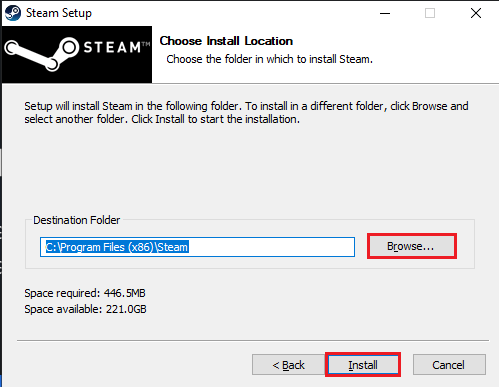
13. Нажмите кнопку « Готово » в окне « Завершение настройки Steam », чтобы завершить настройку пара.
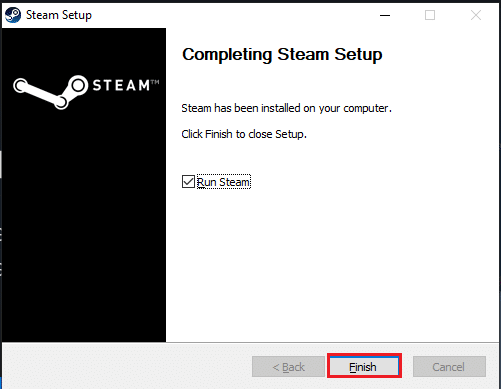
14. Создайте новую учетную запись или войдите в существующую учетную запись, используя учетные данные для входа в приложение Steam .
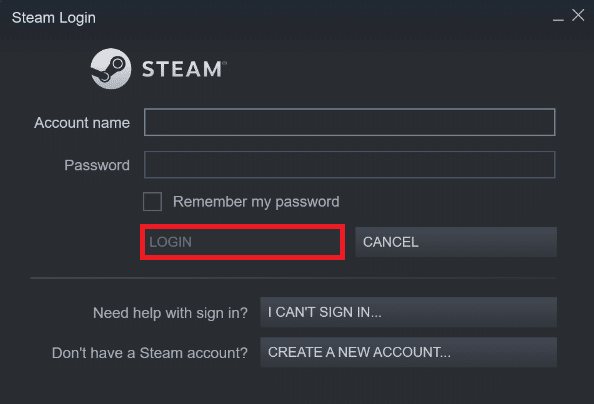
Теперь вы успешно переустановили Steam на ПК с Windows 10.
Способ 22: сброс настроек сети
Несколько пользователей заявили, что сброс настроек сети устранит ошибку Steam, которая не может подключиться к серверу. Этот метод забудет все параметры конфигурации сети, сохраненные учетные данные и многое другое программное обеспечение для обеспечения безопасности, такое как VPN и антивирусные программы. Для этого следуйте нашему руководству «Как сбросить настройки сети в Windows 10».
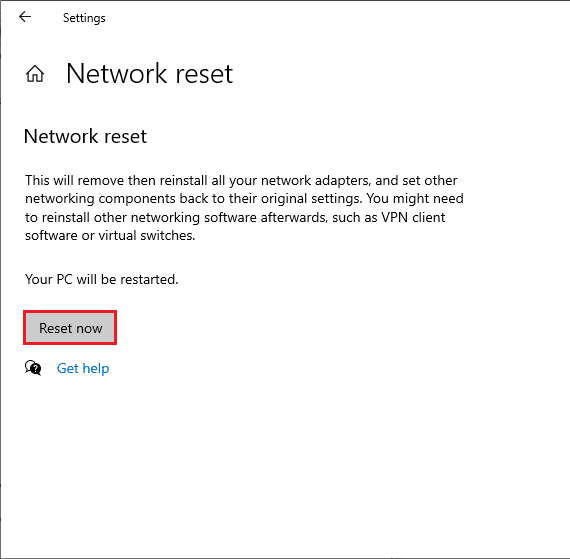
Читайте также: Как исправить, что Steam не открывается в Windows 10
Способ 23: выполнить восстановление системы
Если вы недавно обновили операционную систему Windows 10 и позже столкнулись с ошибкой Steam, неспособной подключиться к серверу, последние компоненты обновления Windows могут мешать работе любого программного обеспечения на вашем компьютере и вызывать обсуждаемую проблему. Итак, в этом случае вы должны восстановить свой компьютер до предыдущей версии, когда он работал нормально. Для этого следуйте нашему руководству «Как использовать восстановление системы в Windows 10» и следуйте инструкциям, как показано.
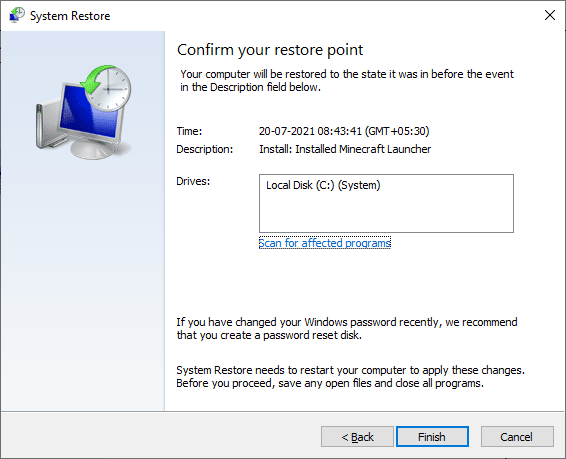
После восстановления ПК с Windows 10 проверьте, можете ли вы без проблем подключиться к каким-либо играм Steam.
Рекомендуемые:
- 10 лучших дополнений для 3D-фильмов на Kodi
- Исправить ошибку проверки подлинности и обновления службы Hi Rez Studios
- Исправить загрузчик клиента Steam, который не отвечает в Windows 10
- Исправление отсутствия steam_api64.dll в Windows 10
Мы надеемся, что это руководство было полезным, и вы смогли исправить ошибку Steam с кодом 118 в Windows 10. Продолжайте посещать нашу страницу, чтобы узнать больше интересных советов и рекомендаций, и оставьте свои комментарии ниже.
