Исправить код ошибки 0xc1800103 0x90002
Опубликовано: 2022-08-29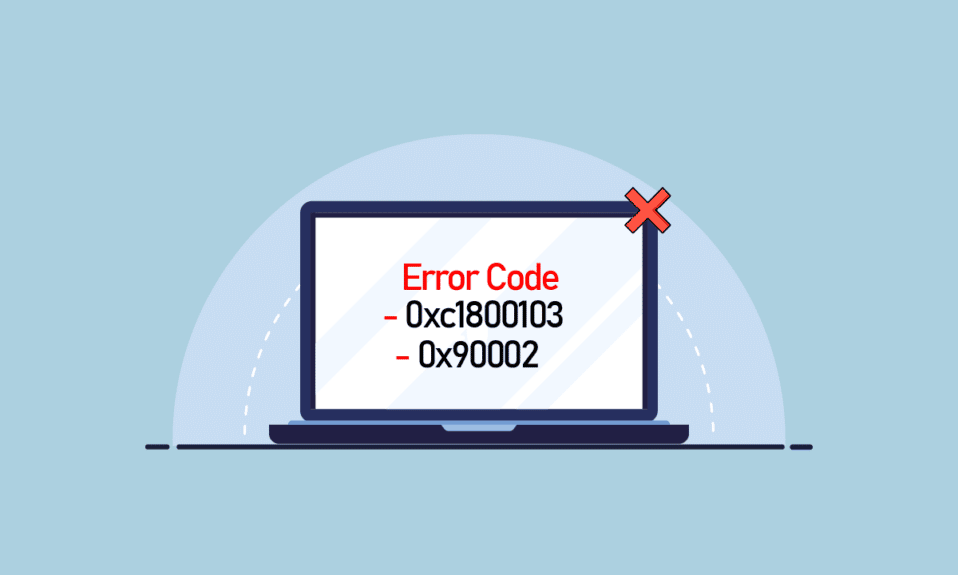
Media Creation Tool — один из самых важных инструментов, разработанных Microsoft. Этот инструмент поможет вам установить Windows 10 на DVD-диск или USB-накопитель, чтобы вы могли создать резервную копию для последующих переустановок. Этот инструмент может быть невероятно полезен, если что-то случится с вашей Windows, вы всегда можете установить Windows 10 с помощью утилиты Media Creation Tool. Несмотря на все свои преимущества, инструмент Media Creation также имеет некоторые ошибки и ошибки, одна из таких ошибок — код ошибки 0xc1800103 0x90002. Эта ошибка возникает, когда вы пытаетесь выполнить обновление до Windows 10, и вдруг вы можете получить сообщение об ошибке 0xc1800103 0x90002. Есть несколько эффективных способов исправить ошибку Media Creation Tool 0xc1800103 0x90002, которые мы обсуждали в этом руководстве.
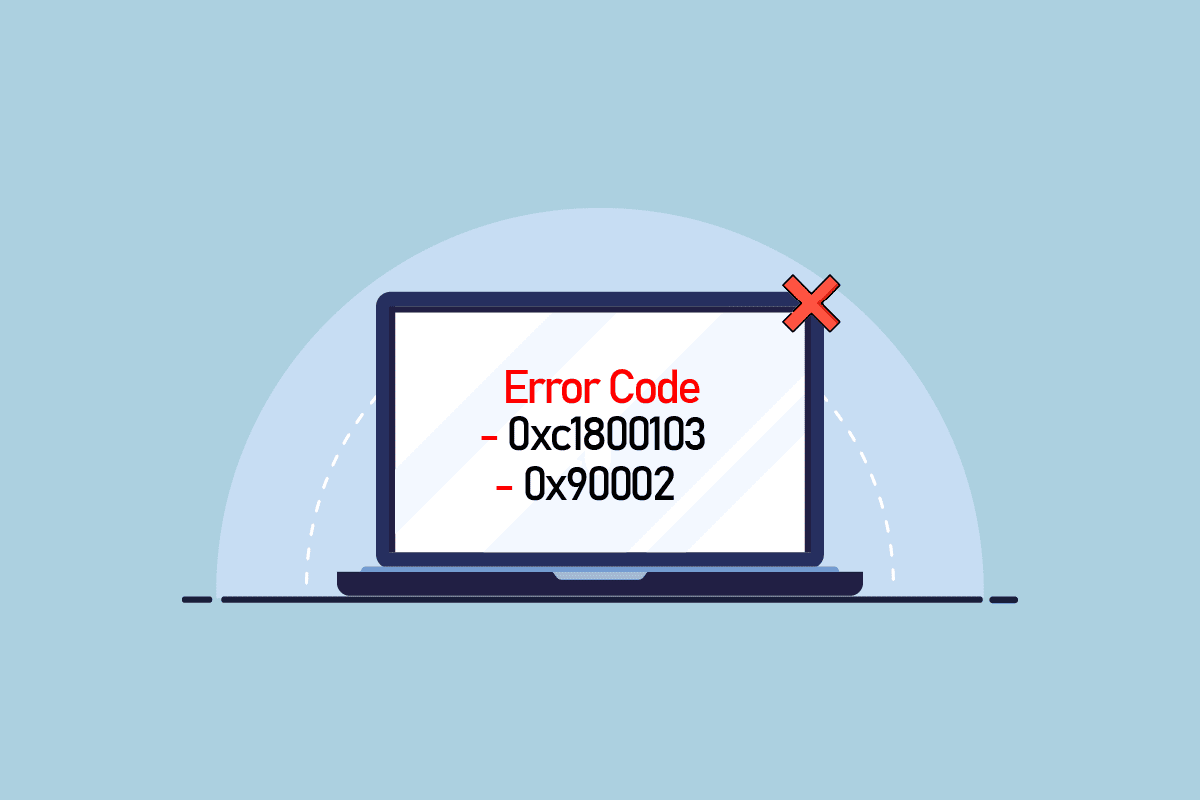
Содержание
- Как исправить код ошибки Media Creation Tool 0xc1800103 0x90002
- Способ 1: восстановить системные файлы
- Способ 2: настроить дату и время
- Способ 3: изменить языковые настройки
- Способ 4. Запустите средство устранения неполадок Центра обновления Windows
- Способ 5: очистить папку SoftwareDistribution
- Способ 6: пустой временный каталог Microsoft
Как исправить код ошибки Media Creation Tool 0xc1800103 0x90002
Может быть несколько причин возникновения этой ошибки во время установки Windows 10. Некоторые из распространенных причин перечислены ниже.
- Ошибка может быть вызвана поврежденными системными файлами на компьютере.
- Часто ошибка Media Creation Tool может быть вызвана неправильной настройкой даты и времени в настройках ПК.
- Неправильные настройки языка в настройках ПК также могут вызвать эту ошибку при установке Windows с помощью Media Creation Tool.
- В большинстве случаев ненужные файлы или поврежденные файлы в папке SoftwareDistribution вызывают ошибку Media Creation Tool.
- Произвольные данные или временная папка могут вызвать эту ошибку во время установки Windows 10.
В следующих разделах объясняются способы исправления кода ошибки 0xc1800103 0x90002 во время установки Windows 10 с помощью Media Creation Tool.
Способ 1: восстановить системные файлы
Поврежденные системные файлы чаще всего являются причиной большинства ошибок на вашем компьютере, в том числе ошибок Media Creation Tool. Вы можете попытаться восстановить системные файлы, используя встроенные методы устранения неполадок. Ознакомьтесь с руководством по восстановлению системных файлов в Windows 10, чтобы безопасно восстановить системные файлы. Как правило, восстановление системных файлов должно решить проблему, и вы больше не должны получать сообщение об ошибке 0xc1800103 0x90002 при попытке установить Windows 10 на свой компьютер.
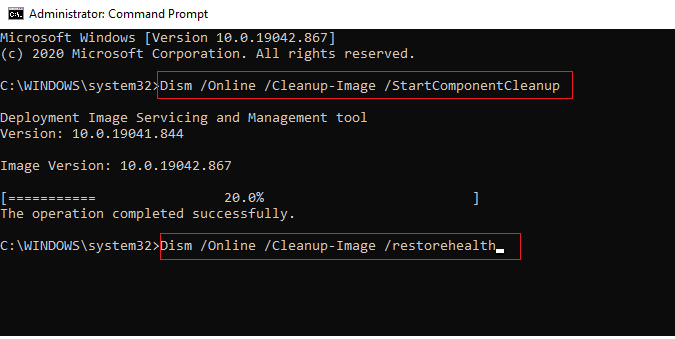
Если ошибка средства создания носителя 0xc1800103 0x90002 по-прежнему не устранена, перейдите к следующему способу.
Способ 2: настроить дату и время
Если параметры даты и времени неправильно настроены в настройках вашего ПК, это может привести к ошибкам установки, включая код ошибки 0xc1800103 0x90002 при установке Windows 10 в вашу систему. Эту проблему можно легко предотвратить, изменив настройки даты и времени. Прочтите наше руководство по 4 способам изменения даты и времени в Windows 10.
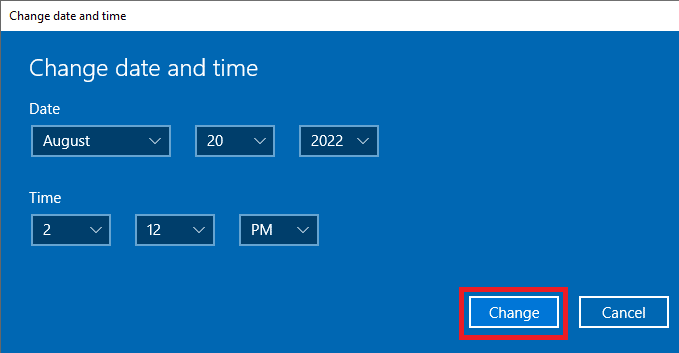
В большинстве случаев настройка параметров даты и времени на вашем компьютере может исправить ошибку Media Creation Tool. Если вы все еще получаете ту же ошибку, перейдите к следующему способу.
Читайте также: Исправление неработающего средства создания Windows Media
Способ 3: изменить языковые настройки
Подобно неправильным настройкам даты и времени, вы можете получить Media Creation Tool из-за неправильных языковых настроек. Вы можете попытаться исправить ошибку, изменив языковые настройки ПК.
1. Нажмите одновременно клавиши Windows + I , чтобы открыть Настройки .
2. Найдите и нажмите «Время и язык» .
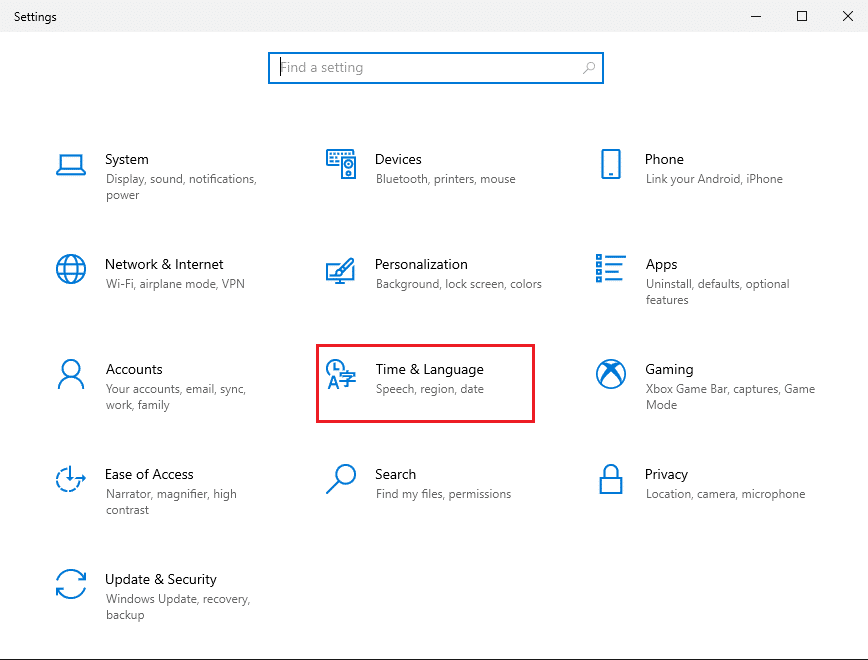
3. В левом меню нажмите « Регион » .
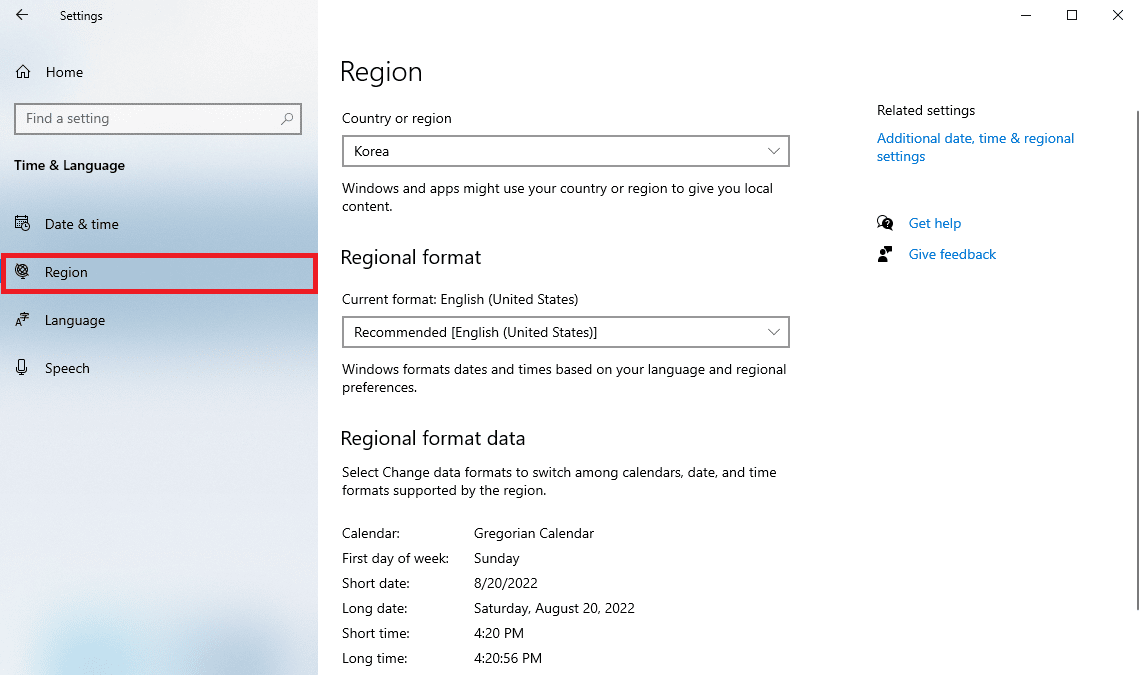
4. В поле Страна или регион выберите нужный регион.
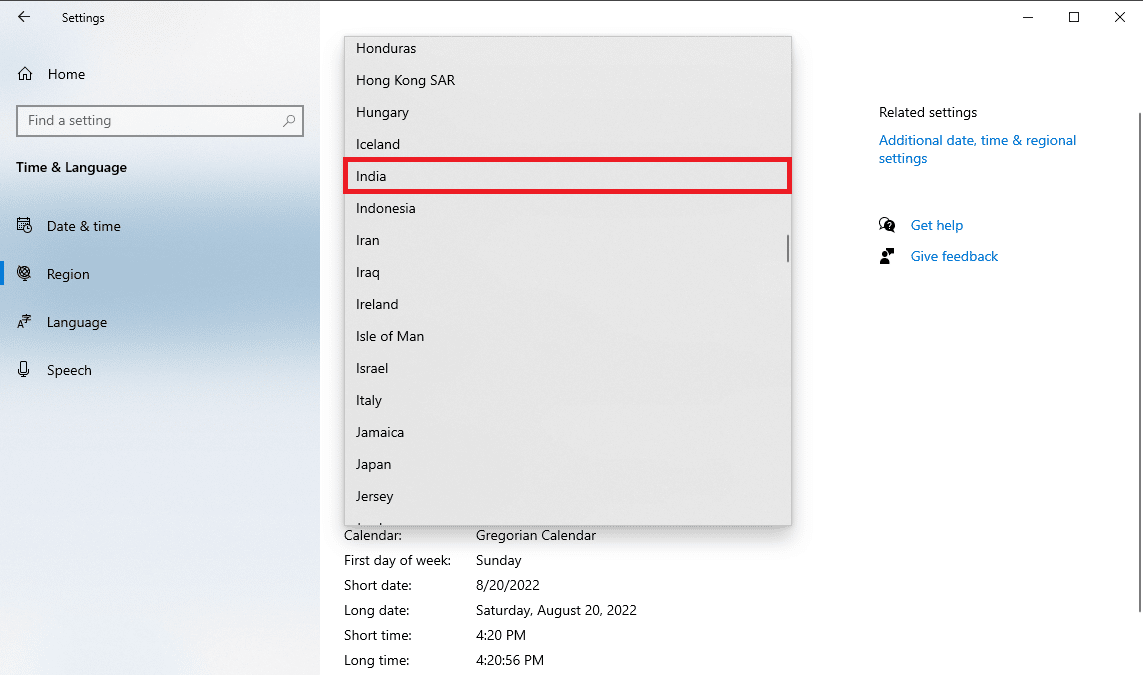

5. Теперь в левом меню нажмите « Язык» .
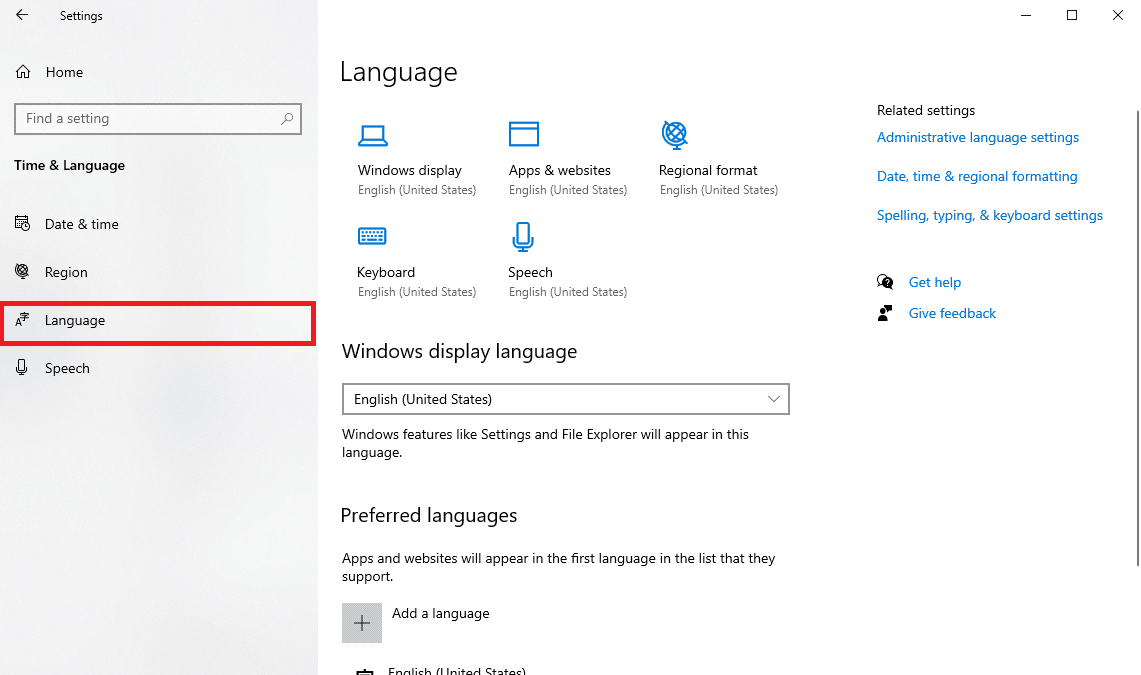
6. В меню «Язык интерфейса Windows» выберите предпочитаемый язык.
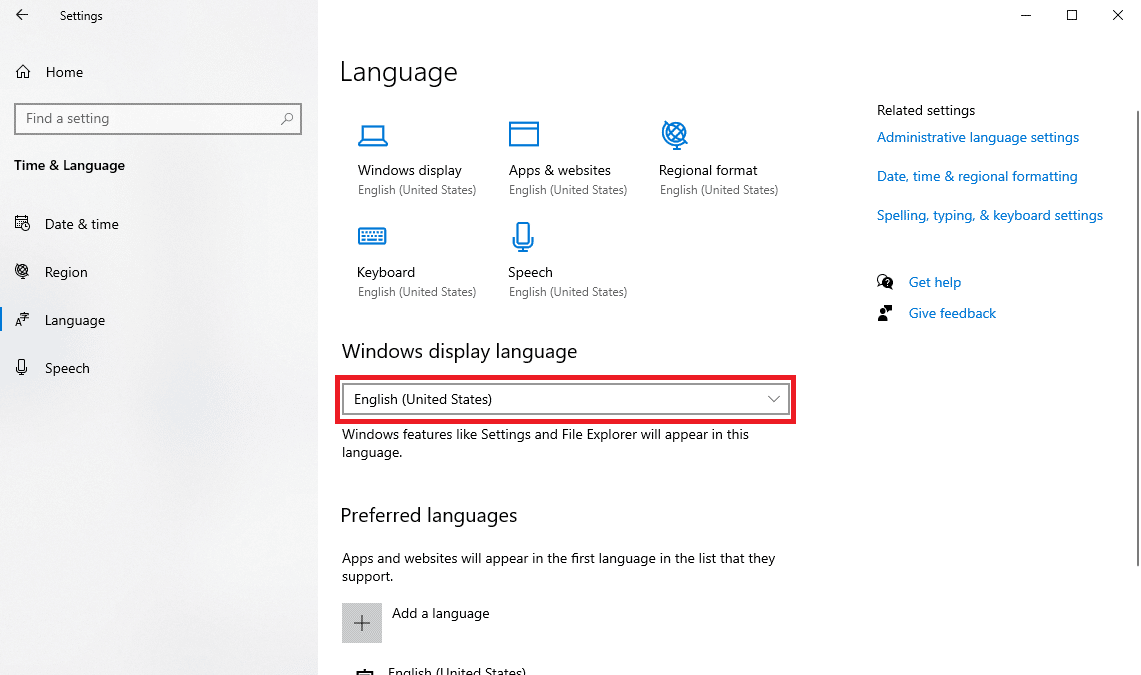
Способ 4. Запустите средство устранения неполадок Центра обновления Windows
Если вы получаете сообщение об ошибке 0xc1800103 0x90002 при установке Windows 10, это может быть связано с проблемами обновления Windows. Вы можете попытаться исправить это с помощью средства устранения неполадок обновления Windows. Прочтите наше руководство о том, как запустить средство устранения неполадок Центра обновления Windows, чтобы эффективно исправить ошибку Media Creation Tool 0xc1800103 0x90002.
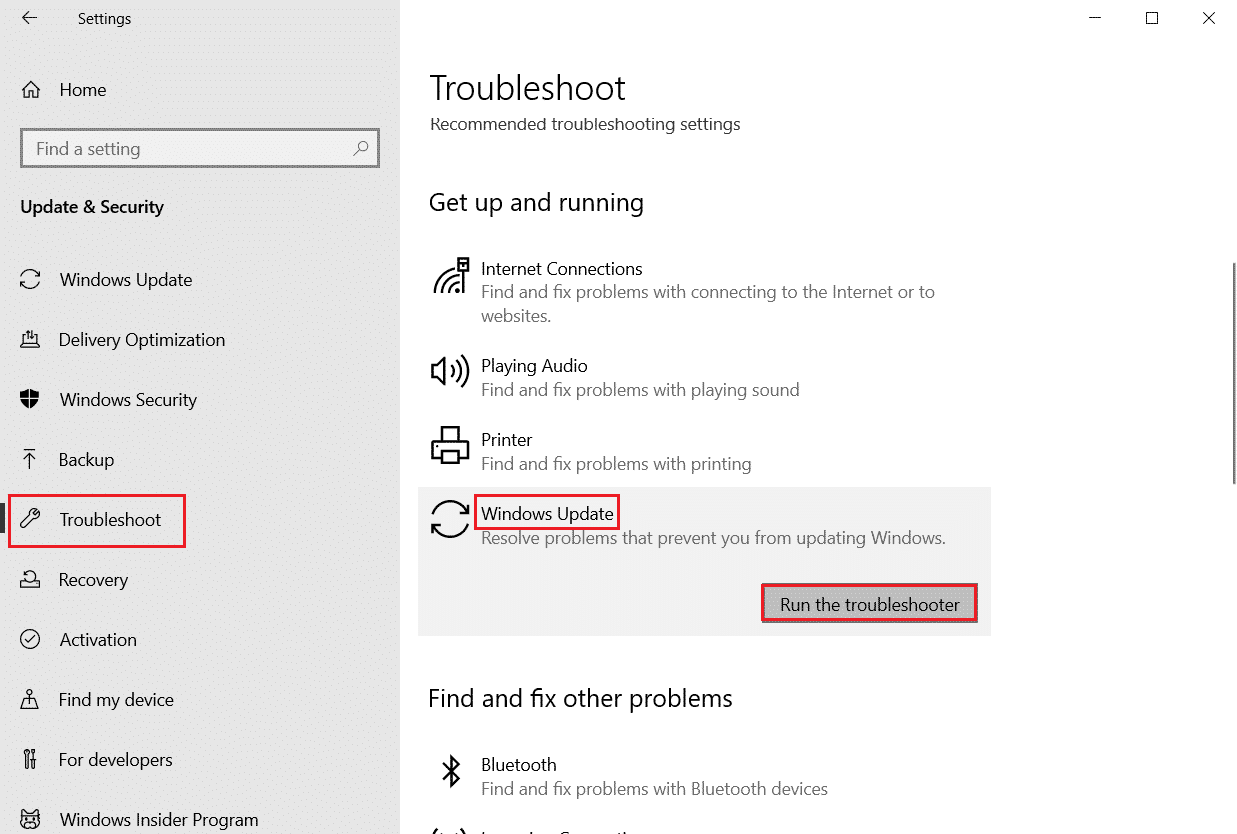
Читайте также: Как исправить ошибку Центра обновления Windows 80072ee2
Способ 5: очистить папку SoftwareDistribution
Нежелательные и поврежденные файлы в папке SoftwareDistribution загруженного реестра являются одной из основных причин проблем с кодом ошибки 0xc1800103 0x90002. Эту проблему можно решить, очистив папку SoftwareDistribution.
1. Нажмите одновременно клавиши Windows + R , чтобы открыть диалоговое окно « Выполнить ».
2. Здесь введите %SystemRoot%\SoftwareDistribution\Download и нажмите клавишу Enter .
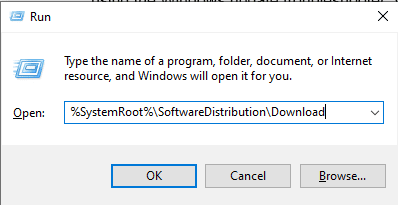
3. Как только вы окажетесь в каталоге, выберите все файлы, одновременно нажав клавиши Ctrl + A.
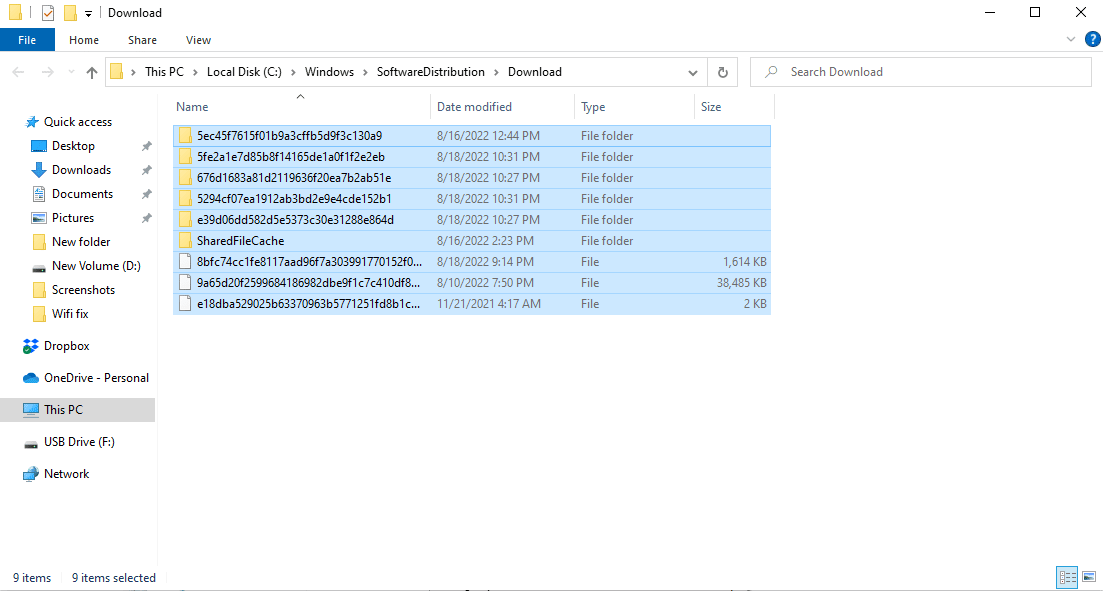
4. Щелкните правой кнопкой мыши выбранные файлы и выберите параметр « Удалить », чтобы удалить все файлы.
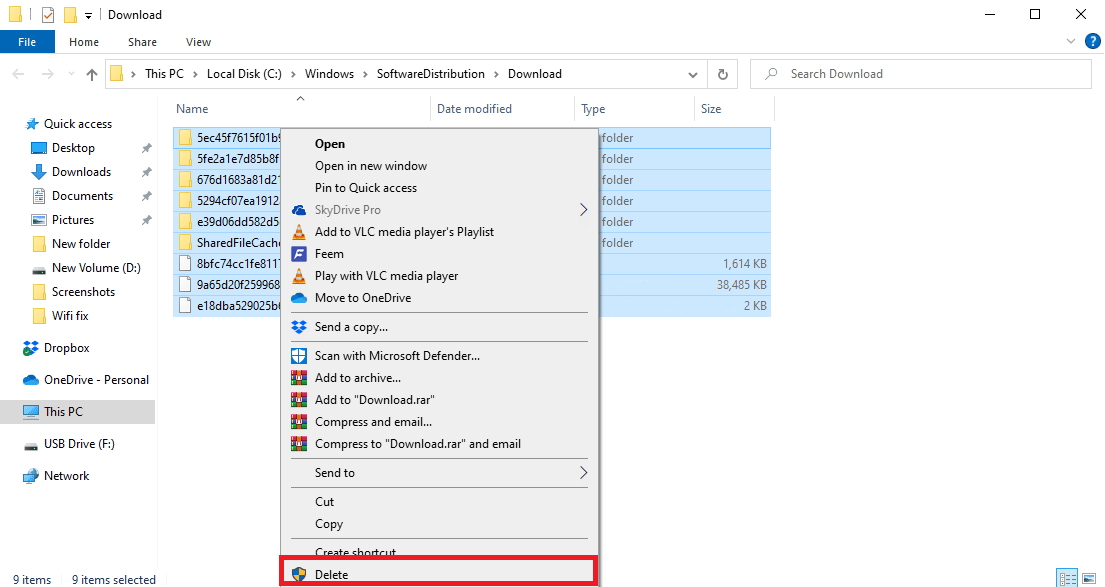
Это эффективное исправление этой ошибки; однако, если проблема не устранена, перейдите к следующему способу.
Читайте также: Исправление ошибки Центра обновления Windows 0x800704c7
Способ 6: пустой временный каталог Microsoft
Иногда произвольные данные временных папок могут вызывать код ошибки 0xc1800103 0x90002, вы можете решить эту проблему, очистив временный каталог Microsoft.
1 Запустите диалоговое окно «Выполнить».
2. Введите C:\$Windows.~BT и нажмите клавишу Enter .
Примечание. Здесь используется команда C:\$Windows.~BT при условии, что операционная система установлена на диске C. Если ваша операционная система установлена на другом диске, внесите соответствующие изменения.
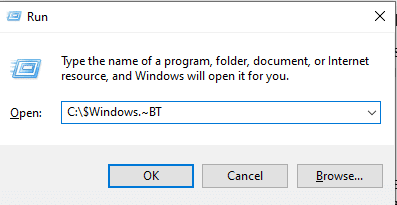
3. В каталоге одновременно нажмите клавиши Ctrl + A , чтобы выбрать все файлы и удалить их.
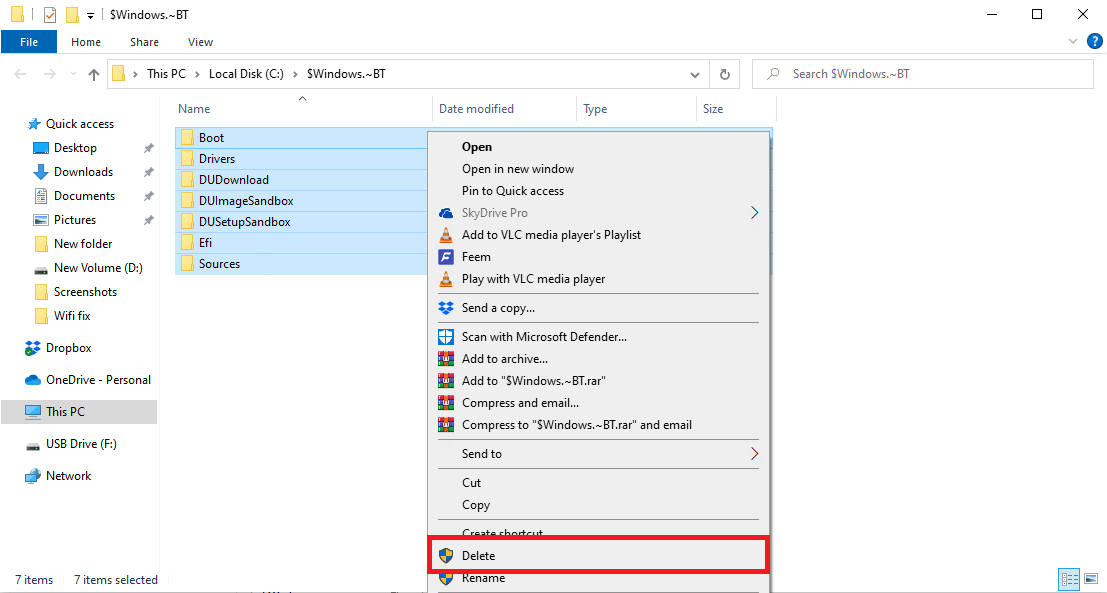
Часто задаваемые вопросы (FAQ)
Q1. Как исправить ошибки Media Creation Tool?
Ответ Ошибки Media Creation Tool распространены, в основном эти ошибки возникают при установке Windows 10. Как правило, ошибки можно устранить, исправив системные файлы.
Q2. Могу ли я запустить Media Creation Tool в системе Windows 10?
Ответ Да , Media Creation Tool отлично работает для Windows 10, вы можете использовать этот инструмент для резервного копирования окна для будущего использования.
Q3. Как восстановить Media Creation Tool?
Ответ Вы можете использовать различные методы восстановления Media Creation Tool, такие как запуск средства устранения неполадок Windows и внесение изменений в настройки ПК.
Рекомендуемые:
- Исправить IRQL драйвера не меньше или равно Rtwlane Sys Error
- Исправить ВНУТРЕННЮЮ ОШИБКУ WHEA в Windows 10
- Исправить 0x800f0831 Ошибка обновления Windows 10
- Исправить код ошибки 0x80d0000a в Windows 10
Мы надеемся, что это руководство было полезным для вас, и вы смогли исправить проблему с кодом ошибки 0xc1800103 0x90002 с помощью Media Creation Tool. Дайте нам знать, какой метод работал для вас лучше всего. Если у вас есть какие-либо предложения или вопросы, сообщите нам об этом в разделе комментариев ниже.
