Исправить код ошибки 0x80070490 в Windows 10
Опубликовано: 2022-04-24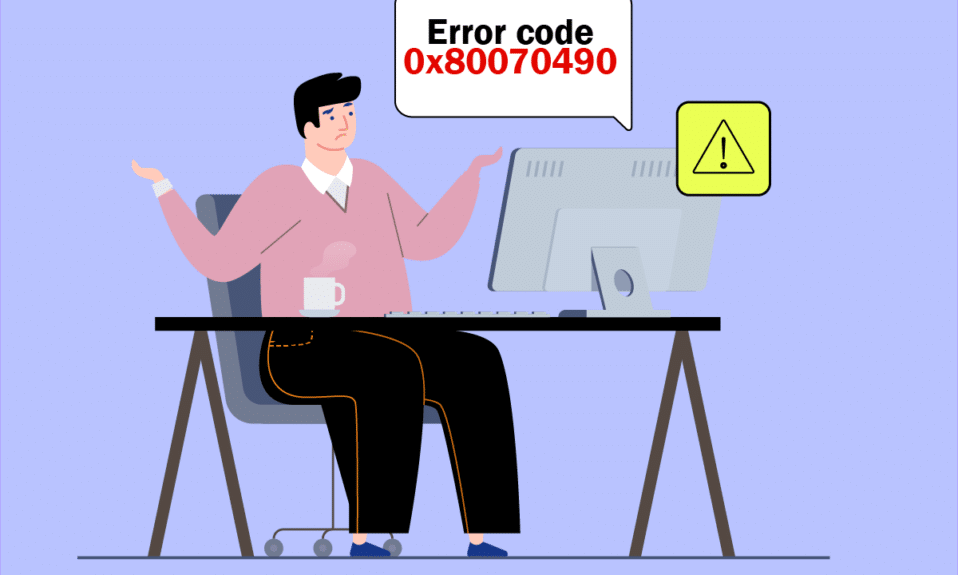
Вы можете столкнуться с кодом ошибки 0x80070490 в двух разных сценариях. Во-первых, когда вы пытаетесь добавить свою учетную запись Gmail в приложение «Почта» на своем устройстве, будет отображаться сообщение об ошибке « Что-то пошло не так». Мы не смогли найти ваши настройки. Код ошибки: 0x80070490. Две важные службы обновления Windows, а именно хранилище системных компонентов или обслуживание на основе компонентов (CBS), контролируют все операции обновления Windows, и если в них есть какие-либо поврежденные файлы, вы столкнетесь с кодом ошибки 0x80070490. Этот код ошибки часто встречается при обновлении ОС с Windows 7 и Windows 8.1 до Windows 10. Кроме того, если вы покупаете какое-либо приложение или игру в MS Store, вы можете столкнуться с этой ошибкой. Итак, если вы тоже столкнулись с той же проблемой, то это руководство поможет вам исправить код ошибки 0x80070490 Windows 10.
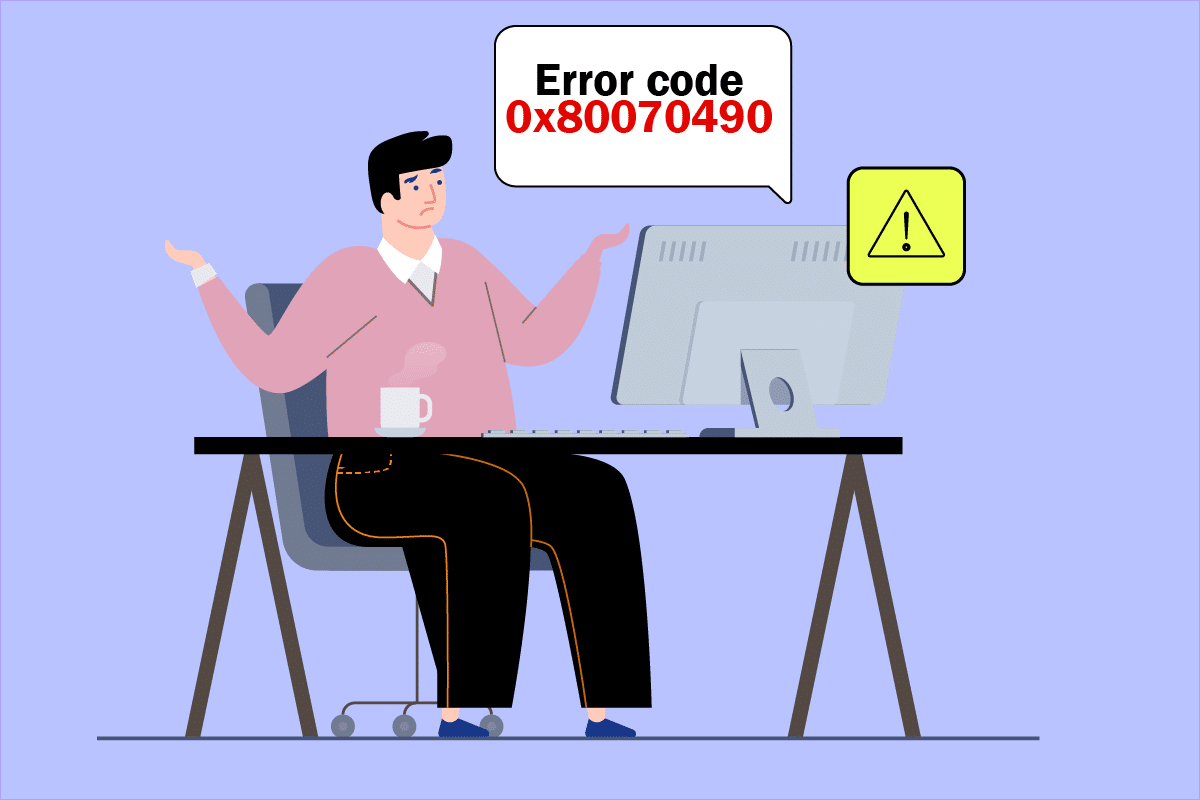
Содержание
- Как исправить код ошибки 0x80070490 в Windows 10
- Способ 1. Запустите средство устранения неполадок Центра обновления Windows.
- Способ 2: создать новую учетную запись
- Способ 3: запустить сканирование SFC и DISM
- Способ 4: временно отключить сторонний антивирус (если применимо)
- Способ 5. Убедитесь, что все основные службы Windows запущены
- Способ 6. Перезапустите службу Центра обновления Windows.
- Способ 7: настроить параметры приложения «Почта и календарь» (только для почты)
- Способ 8: удалить кэш хранилища идентификаторов пользователей из реестра
- Способ 9: перезагрузить компьютер
Как исправить код ошибки 0x80070490 в Windows 10
Код ошибки 0x80070490 Windows 10 вызывается несколькими причинами. Несколько важных причин перечислены ниже.
- Сторонний антивирус, блокирующий последнее обновление
- Поврежденные файлы в компонентном обслуживании (CBS) или в хранилище системных компонентов.
- Поврежденные значения раздела реестра
- Основные службы не работают
Примечание. Хотя в этой статье в основном рассматриваются методы устранения неполадок, связанных с кодом ошибки 0x80070490, вызванным проблемами обновления Windows, также обсуждаются несколько методов исправления кода ошибки, возникающего при попытке добавить свою учетную запись Gmail в почтовое приложение. Следовательно, вы можете использовать все эти методы всякий раз, когда сталкиваетесь с этой ошибкой, независимо от причины, которая ее вызывает.
В следующем разделе мы составили список методов, которые помогут вам исправить ошибку. Следуйте им, чтобы достичь наилучших результатов.
Способ 1. Запустите средство устранения неполадок Центра обновления Windows.
Запуск средства устранения неполадок Центра обновления Windows устранит любые сбои обновления на вашем ПК, и этот метод применим не только для Windows 7, но и для Windows 8.1.
1. Нажмите одновременно клавиши Windows + I , чтобы открыть Настройки .
2. Щелкните меню « Устранение неполадок » на левой панели.
3. Теперь выберите Центр обновления Windows и нажмите «Запустить средство устранения неполадок» .
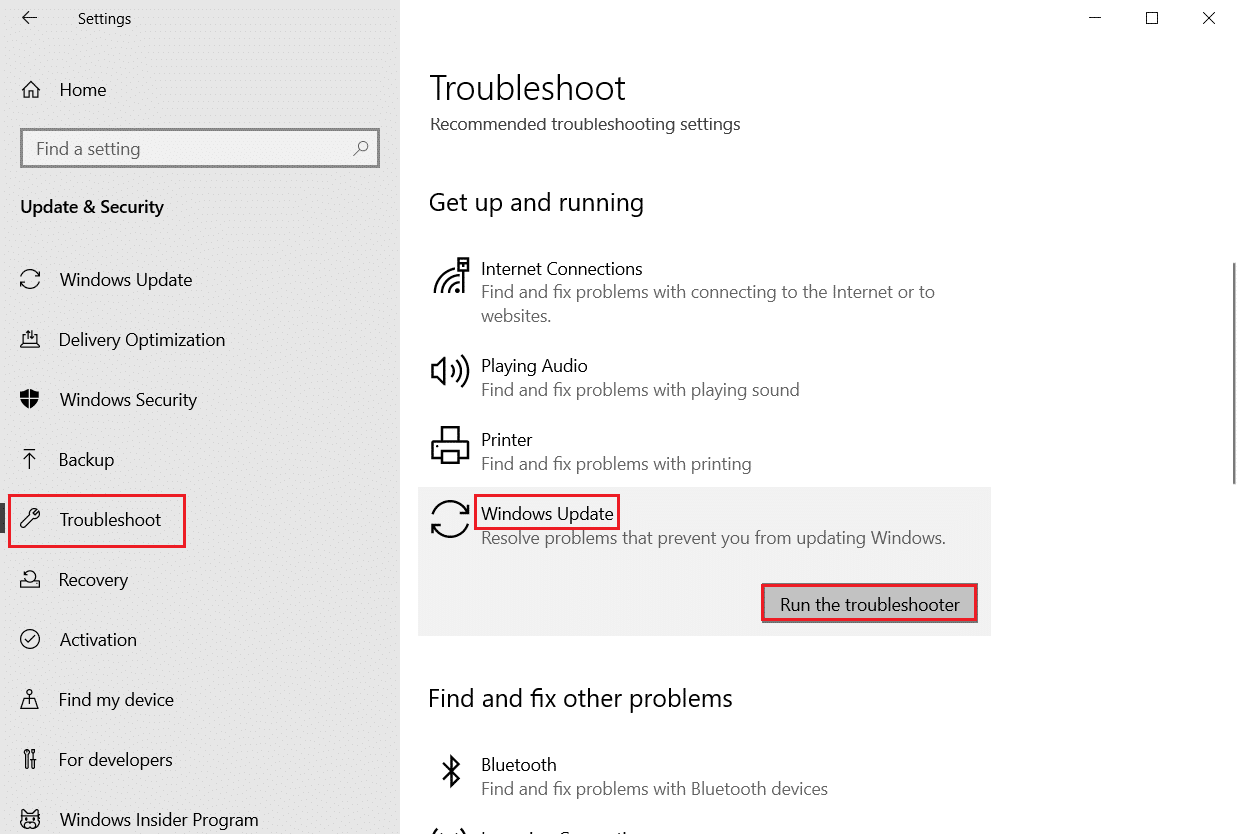
4. Ваш компьютер пройдет проверку. Подождите, пока средство устранения неполадок обнаружит проблемы .
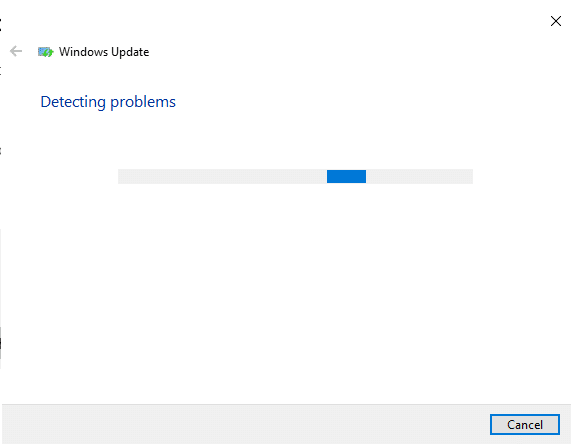
5. Если обнаружена какая-либо проблема, нажмите « Применить это исправление » и следуйте инструкциям, приведенным в последовательных подсказках.
6. Наконец, перезагрузите компьютер , как только все проблемы будут устранены.
Способ 2: создать новую учетную запись
Чтобы исправить код ошибки 0x80070490, попробуйте создать новую локальную учетную запись с правами администратора и переместите в нее все свои файлы. Вот как это сделать.
1. Нажмите клавишу Windows , введите командную строку и нажмите « Запуск от имени администратора» .
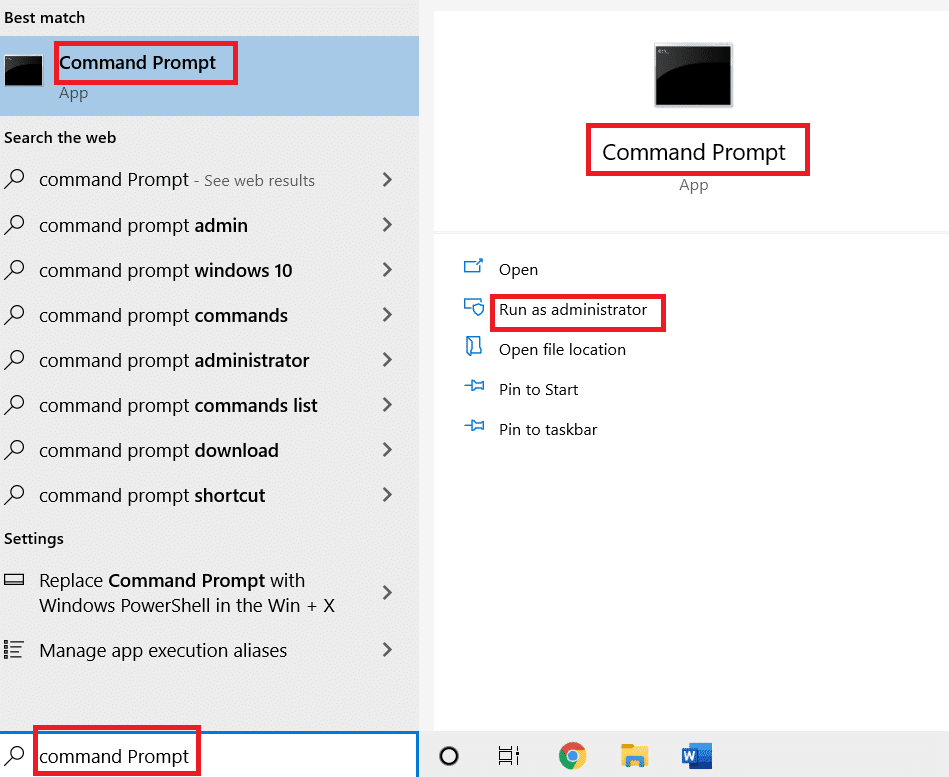
2. Теперь нажмите « Запуск от имени администратора », чтобы открыть командную строку с правами администратора.
3. Здесь введите приведенную ниже команду и нажмите клавишу Enter .
сетевой пользователь-администратор /активный:да
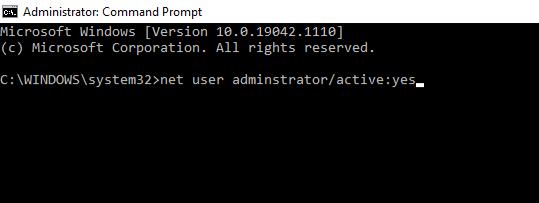
4. Теперь выйдите из текущей учетной записи и войдите снова с новой учетной записью администратора, созданной на экране входа в систему.
5. Здесь переместите все файлы и папки из старой учетной записи в новую учетную запись и удалите старую учетную запись.
6. Наконец, добавьте учетную запись Microsoft в новую созданную учетную запись и проверьте, не сталкиваетесь ли вы снова с кодом ошибки. Это должно быть исправлено сейчас.
Читайте также: Исправление зависания или зависания обновления Windows 10
Способ 3: запустить сканирование SFC и DISM
Пользователи Windows 10 могут автоматически сканировать и восстанавливать свои системные файлы, запустив средство проверки системных файлов . Кроме того, это встроенный инструмент, который позволяет пользователю удалять файлы и исправлять ошибку. Затем выполните следующие шаги, чтобы реализовать то же самое.
1. Запустите командную строку от имени администратора.
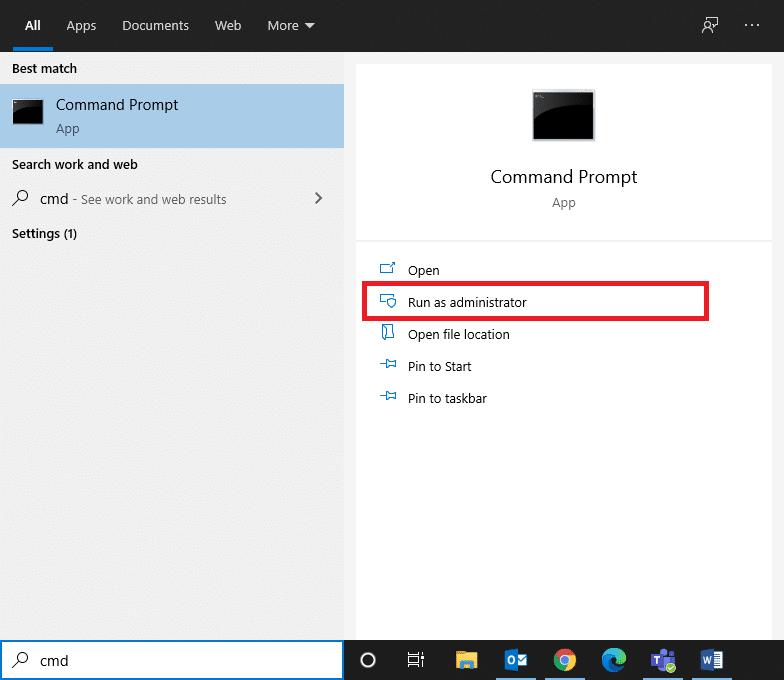
2. Введите команду sfc /scannow и нажмите клавишу Enter .
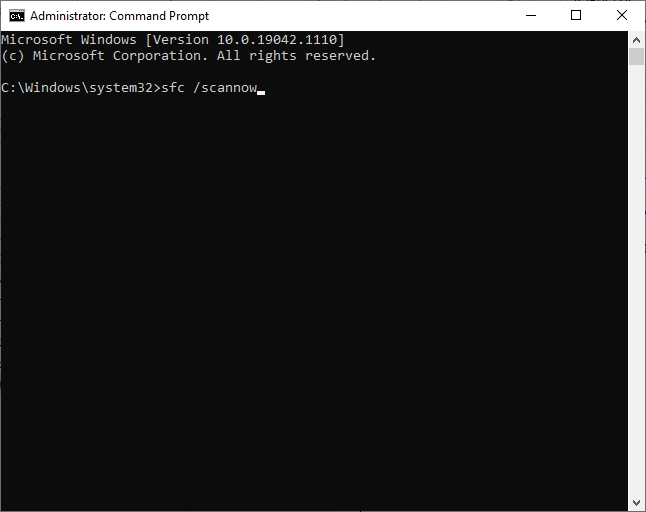
3. Дождитесь сообщения о 100 % завершении проверки .
После этого загрузите компьютер в обычном режиме и проверьте, решена ли проблема сейчас. Если нет, то выполните следующие действия.
4. Запустите командную строку , как указано выше.
5. Введите следующие команды одну за другой и нажмите клавишу Enter .
DISM.exe/Online/Cleanup-image/Scanhealth DISM.exe/Online/Cleanup-image/Restorehealth
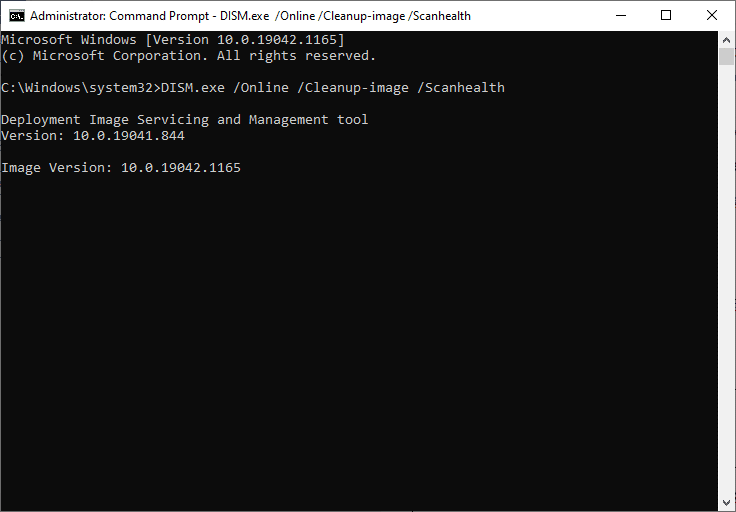
6. Наконец, дождитесь успешного завершения процесса и закройте окно.
Способ 4: временно отключить сторонний антивирус (если применимо)
В вашем антивирусном пакете могут быть какие-либо технические сбои, или он может препятствовать обновлению вашего компьютера до последней версии. Если это так, попробуйте временно отключить сторонние антивирусные программы на вашем компьютере, чтобы решить проблему, как описано ниже.
1. Перейдите к значку антивируса на панели задач и щелкните его правой кнопкой мыши.
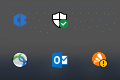
2. Теперь выберите параметр управления щитами Avast .
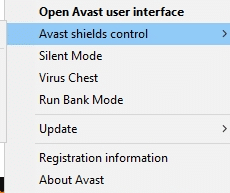
3. Выберите нужный вариант .
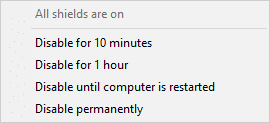
4. Подтвердите подсказку, отображаемую на экране.
Читайте также: Исправление ошибки Центра обновления Windows 0x800704c7
Способ 5. Убедитесь, что все основные службы Windows запущены
Чтобы исправить код ошибки 0x80070490 Windows 10, проверьте, запущены ли все основные службы, такие как BITS (фоновая интеллектуальная служба передачи), криптография, установщик MSI и службы обновления Windows. Вот как это сделать.
1. Запустите диалоговое окно «Выполнить», одновременно нажав клавиши Windows + R.
2. Введите services.msc и нажмите OK , чтобы открыть программу « Службы ».
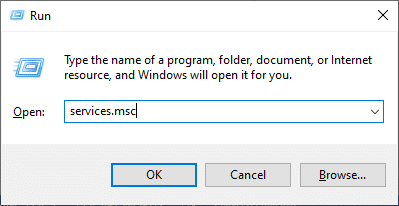
3. Теперь в окне « Службы » прокрутите вниз и найдите BITS, Cryptographic, MSI Installer и службы Windows Update по очереди и щелкните по ним.
4. Теперь нажмите « Свойства », как показано на рисунке ниже.
Примечание. Вы также можете дважды щелкнуть службы Windows , чтобы открыть окно свойств .
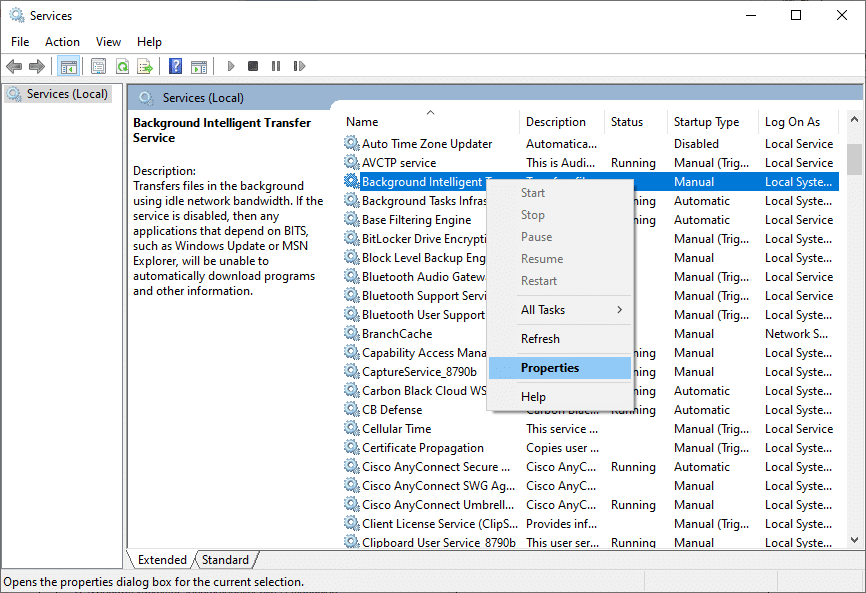
5. Теперь установите Тип запуска на Автоматический , как показано ниже. Если статус службы не «Работает», нажмите кнопку « Пуск ».
Примечание. Если статус службы « Выполняется », остановите его на некоторое время и запустите снова.
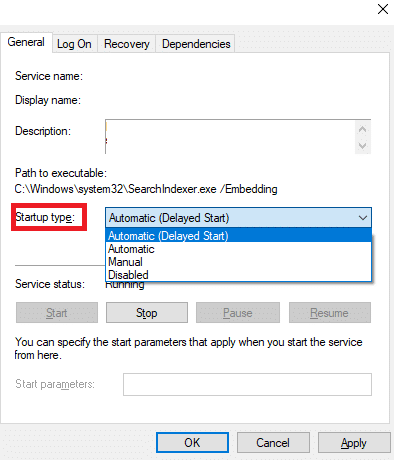
6. Наконец, нажмите « Применить», затем « ОК », чтобы сохранить изменения.
Способ 6. Перезапустите службу Центра обновления Windows.
Иногда вы можете исправить код ошибки 0x80070490, вручную перезапустив службу Центра обновления Windows. Затем следуйте приведенным ниже инструкциям, чтобы реализовать то же самое.
1. Откройте диалоговое окно « Выполнить », одновременно нажав клавиши Windows + R.
2. Введите services.msc и нажмите OK , чтобы открыть окно « Службы » .
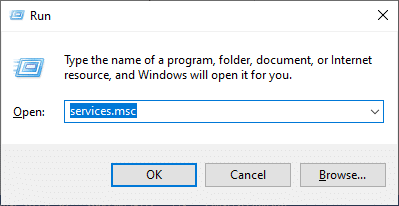
3. Теперь прокрутите вниз и щелкните правой кнопкой мыши Центр обновления Windows.

4. Здесь нажмите «Стоп », если текущий статус показывает « Выполняется ».
Примечание. Если текущий статус не « Выполняется », вы можете пропустить этот шаг.
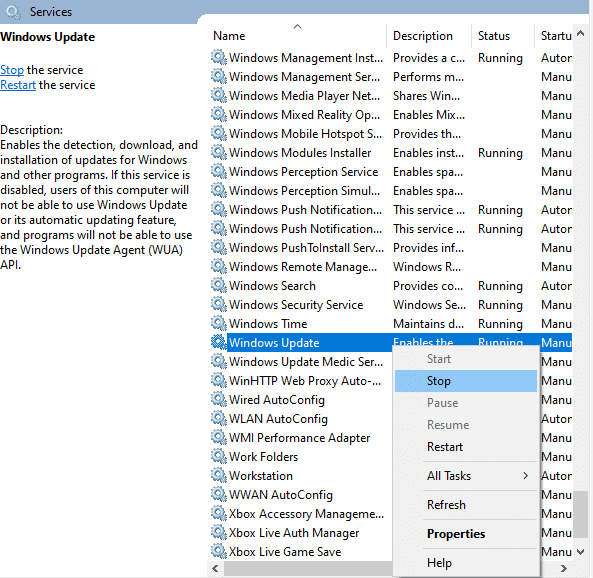
5. Вы получите сообщение: Windows пытается остановить следующую службу на локальном компьютере… Дождитесь завершения запроса. Это займет от 3 до 5 секунд.
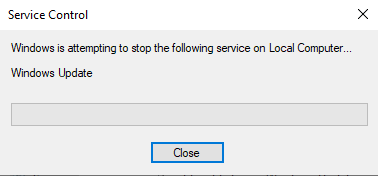
6. Теперь откройте проводник , одновременно нажав клавиши Windows + E.
7. Перейдите по следующему пути .
C:\Windows\SoftwareDistribution\DataStore
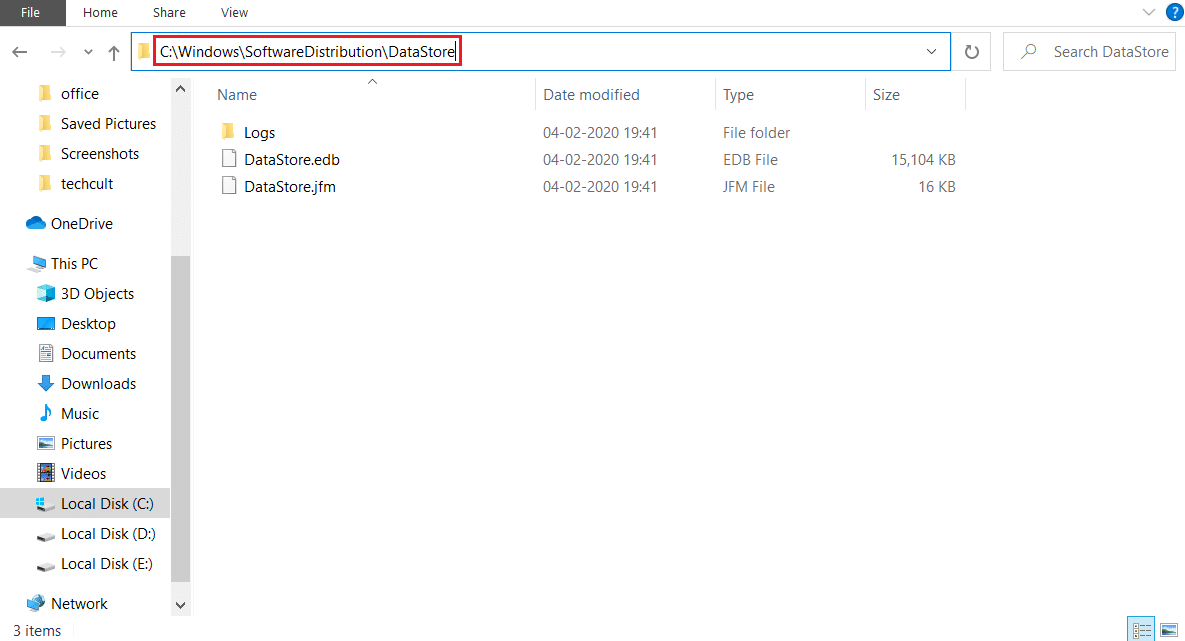
8. Теперь выберите все файлы и папки, одновременно нажав клавиши Control + A , и щелкните правой кнопкой мыши пустое место.
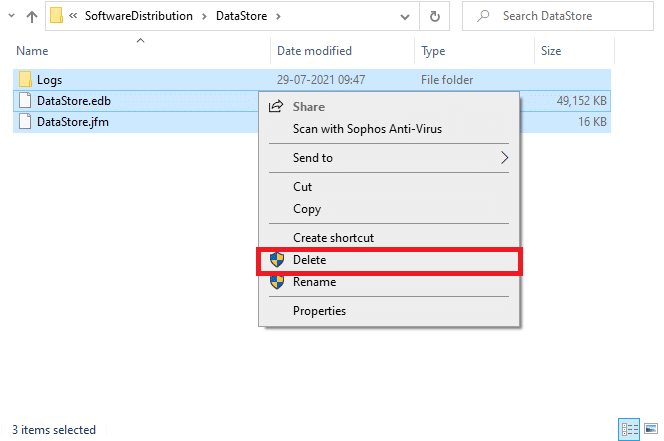
9. Теперь перейдите по следующему пути и удалите все файлы в папке «Загрузки», как указано в предыдущих шагах.
C:\Windows\SoftwareDistribution\Загрузить
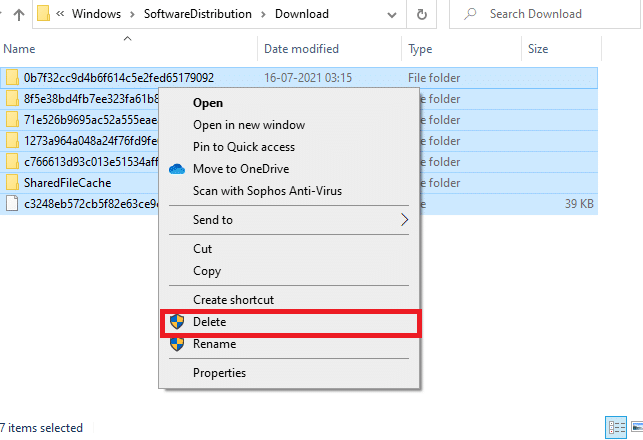
10. Теперь вернитесь в окно « Службы » и щелкните правой кнопкой мыши Центр обновления Windows.
11. Здесь выберите параметр « Пуск », как показано на рисунке ниже.
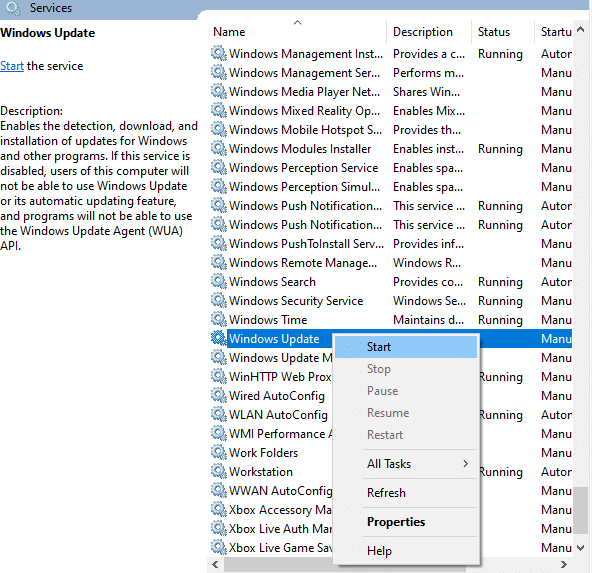
12. Вы получите сообщение Windows пытается запустить следующую службу на локальном компьютере… Подождите 3–5 секунд и закройте окно «Службы ».
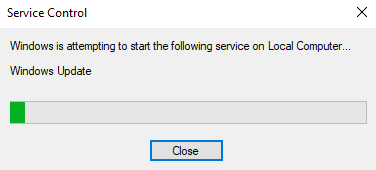
Читайте также: Как включить Telnet в Windows 10
Способ 7: настроить параметры приложения «Почта и календарь» (только для почты)
Если вы столкнулись с кодом ошибки 0x80070490 при попытке добавить свою учетную запись Gmail, выполните следующие действия по устранению неполадок. В противном случае вы можете пропустить этот метод.
Метод 7A: обновить приложение «Почта и календарь»
1. Запустите Microsoft Store , выполнив поиск в меню « Пуск ».
2. Теперь щелкните трехточечный значок в правом верхнем углу и выберите параметр « Загрузки и обновления », как показано ниже.
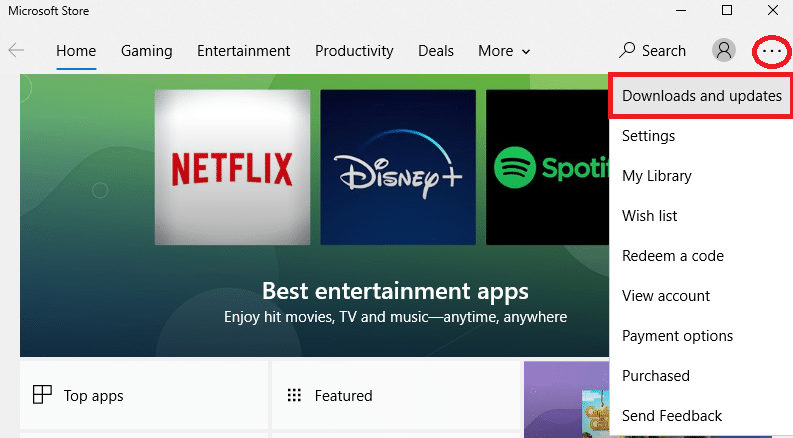
3. Теперь нажмите « Почта и календарь » в списке и проверьте наличие обновлений.
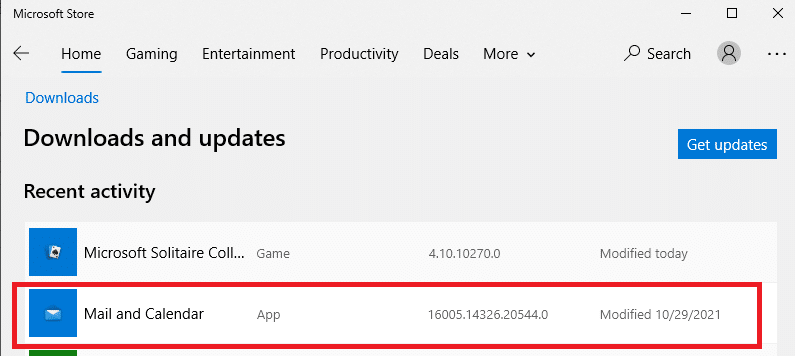
4. Если доступно обновление, следуйте инструкциям на экране, чтобы обновить приложение. В противном случае перейдите к следующему шагу этого метода.
Метод 7B: настройка календаря
Вы должны настроить несколько параметров электронной почты или добавить новую учетную запись, чтобы исправить ошибку в почте. Вот как это сделать.
1. Запустите Календарь и перейдите к настройкам , щелкнув значок шестеренки , как показано ниже.
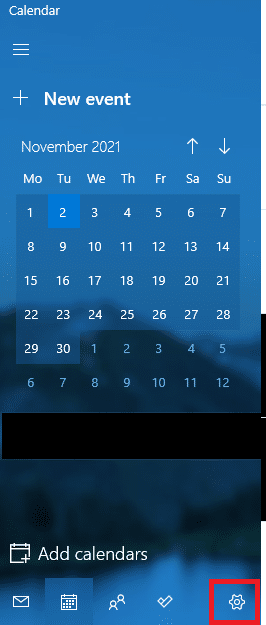
2. Здесь, в окне « Настройки », нажмите « Управление учетными записями », как показано на рисунке.
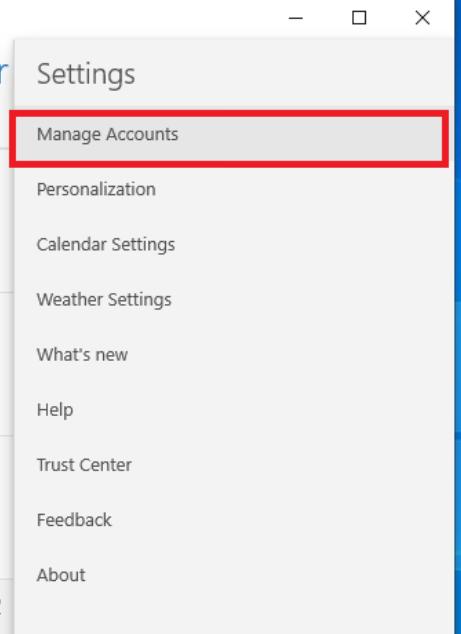
3. Теперь нажмите Добавить учетную запись и следуйте инструкциям на экране, чтобы настроить новую учетную запись.
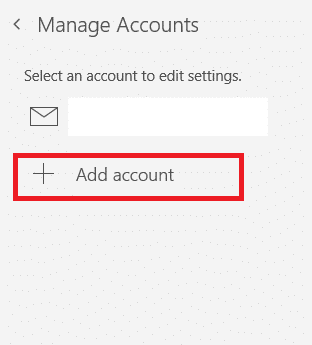
Наконец, подождите, пока почтовые данные синхронизируются, и проверьте настройки почты, если вы снова столкнетесь с кодом ошибки.
Читайте также: Исправление ошибки Центра обновления Windows 0x80070005
Метод 7C: сброс приложения «Почта и календарь»
Если два вышеуказанных варианта не сработали, выполните следующие действия:
1. Нажмите клавишу Windows , введите приложения и функции и нажмите Открыть .
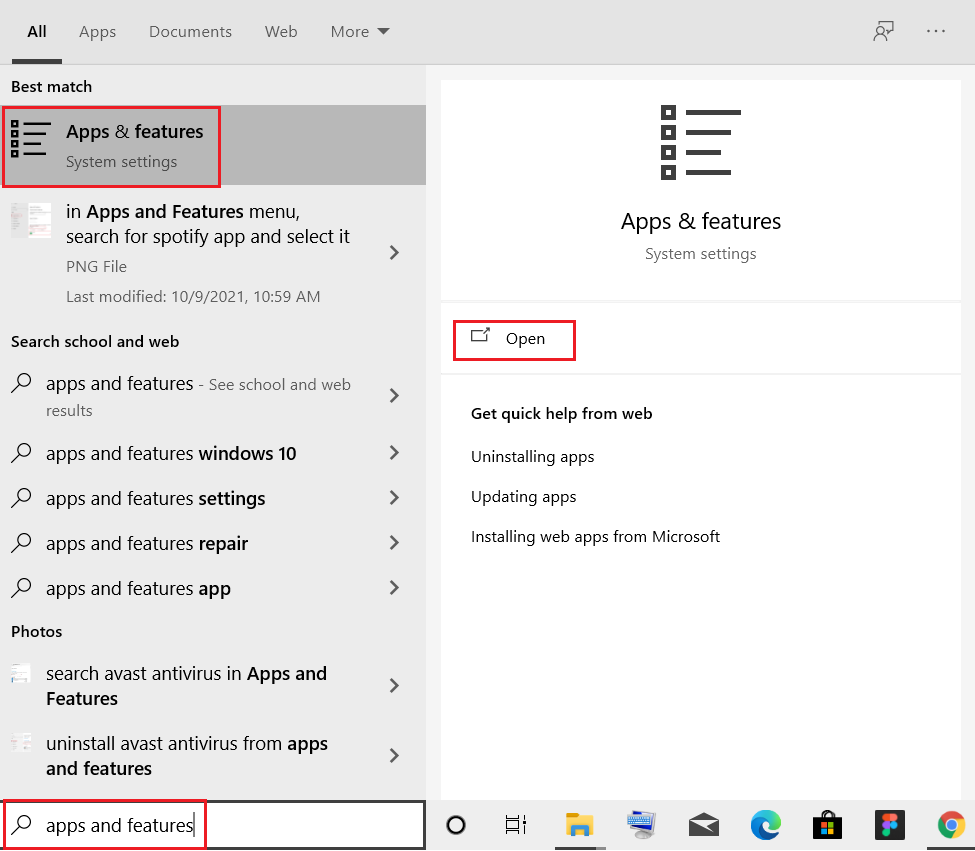
2. Введите и найдите Почта и Календарь в списке и выберите его.
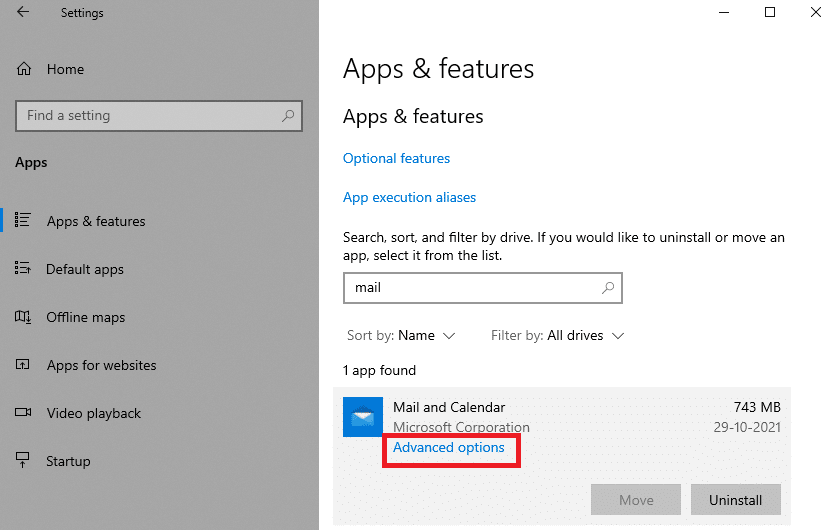
3. Теперь нажмите «Дополнительные параметры », как указано выше.
4. Здесь прокрутите список настроек вниз и нажмите кнопку « Сброс ».
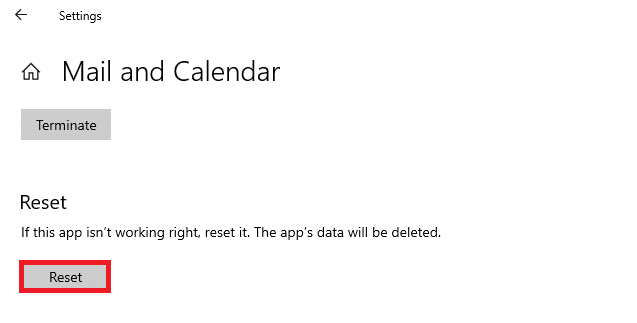
5. Затем подтвердите запрос, снова нажав кнопку « Сброс ».
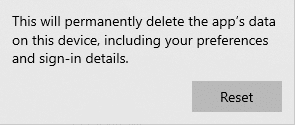
Подождите, перезапустите приложение и проверьте, исчез ли код ошибки.
Способ 8: удалить кэш хранилища идентификаторов пользователей из реестра
Иногда вы можете исправить ошибку, удалив поврежденный кэш хранилища идентификаторов пользователей из реестра. Это можно реализовать одним щелчком мыши, и вы можете сделать это очень легко, как показано ниже.
1. Откройте диалоговое окно « Выполнить », нажав одновременно клавиши Windows + R.
2. Введите regedit и нажмите кнопку OK , чтобы открыть редактор реестра .
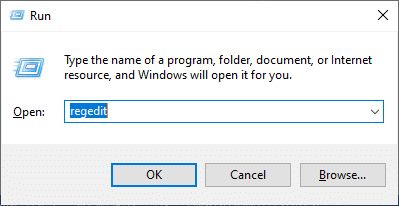
3. Перейдите по следующему пути в редакторе реестра .
Компьютер\HKEY_LOCAL_MACHINE\ПРОГРАММНОЕ ОБЕСПЕЧЕНИЕ\Microsoft\Windows\CurrentVersion\Appx\AppxAllUserStore
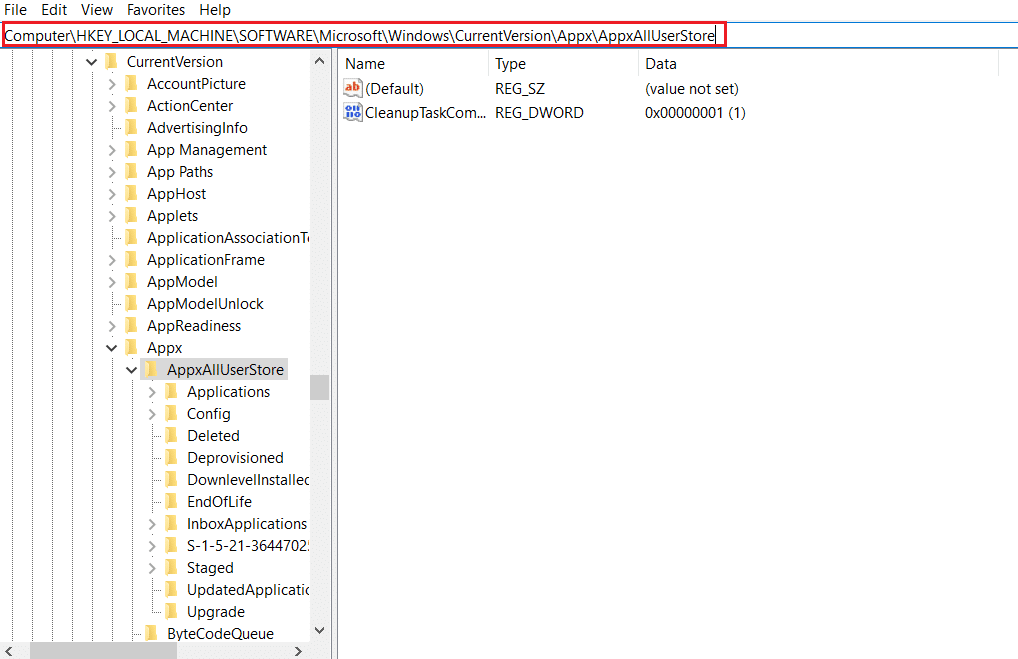
4. Теперь щелкните правой кнопкой мыши папки, например S-1-5-21-2759370688-1630912525-2594222386-7192 или S-1-5-21-3740399313-2812186609-3929373113-1001, и выберите параметр « Удалить », как показано на рисунке. .
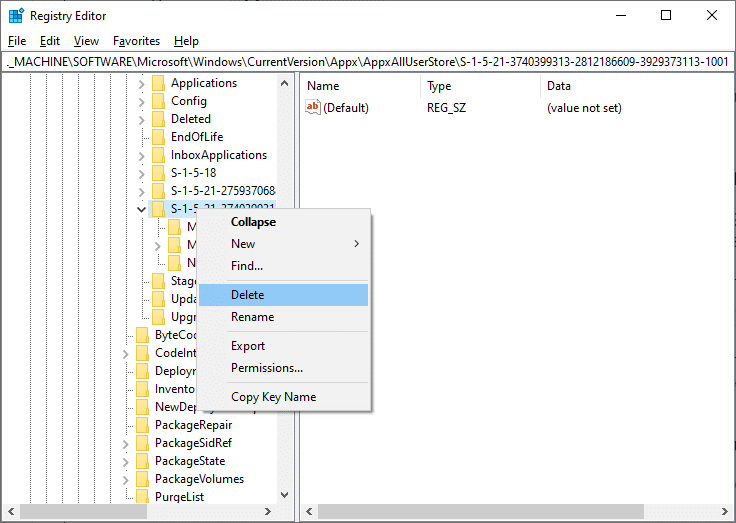
5. Наконец, перезагрузите компьютер и проверьте, исправлена ли проблема с кодом ошибки 0x80070490.
Читайте также: Как исправить ожидающее установки обновление Windows 10
Способ 9: перезагрузить компьютер
Выполните следующие шаги, чтобы перезагрузить компьютер.
Примечание. Сброс ПК приведет к удалению всех данных с вашего устройства. Поэтому перед этим рекомендуется создать резервную копию.
1. Нажмите одновременно клавиши Windows + I , чтобы открыть Настройки .
2. Теперь прокрутите список вниз и выберите « Обновление и безопасность ».
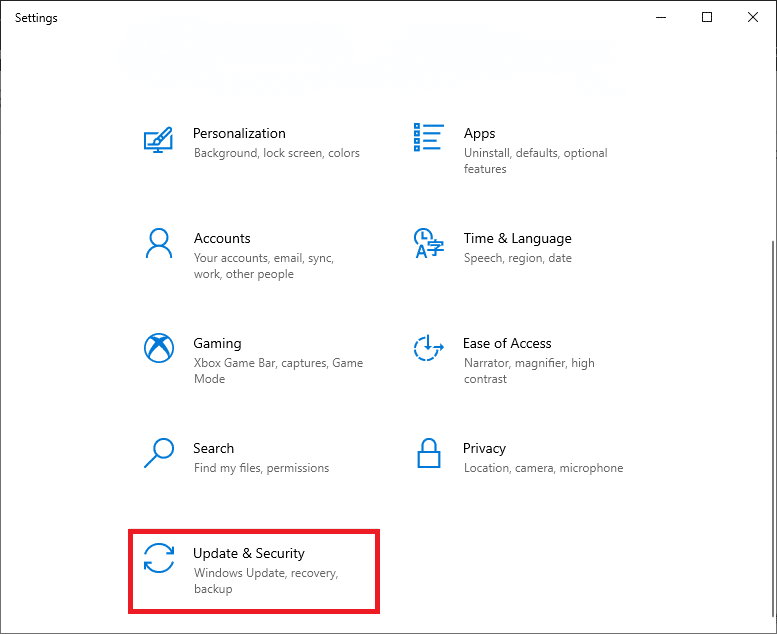
3. Теперь выберите параметр « Восстановление » на левой панели и нажмите «Начать » на правой панели.
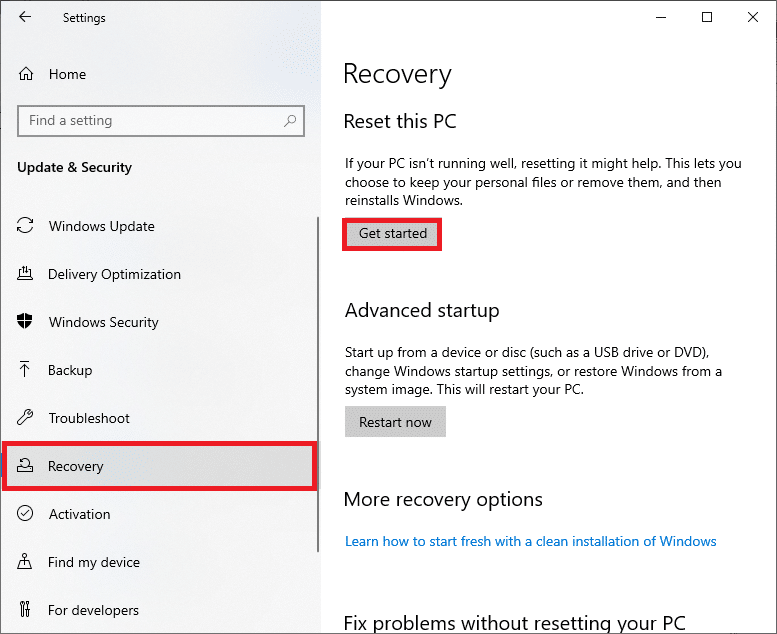
4. Теперь выберите вариант в окне « Сбросить этот компьютер ».
- Параметр «Сохранить мои файлы » удалит приложения и настройки, но сохранит ваши личные файлы.
- Параметр « Удалить все » удалит все ваши личные файлы, приложения и настройки.
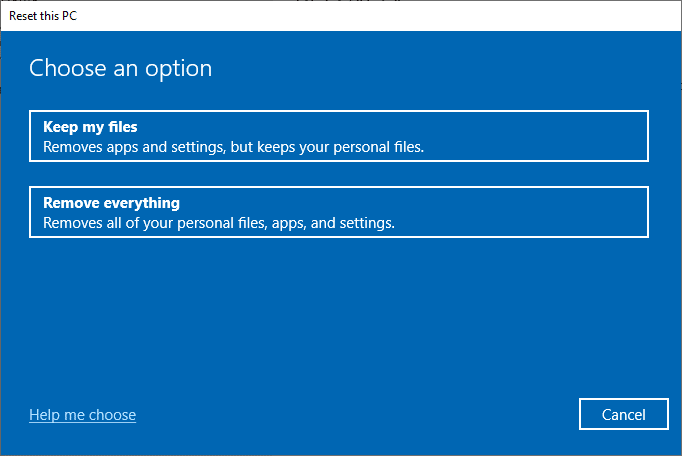
5. Наконец, следуйте инструкциям на экране, чтобы завершить процесс сброса.
Если вы испробовали все вышеперечисленные методы и ничего не исправили, вы можете выполнить восстановление системы.
Рекомендуемые:
- Топ 5 лучших дополнений Kodi для фитнеса и тренировок
- Исправить ошибку Excel stdole32.tlb в Windows 10
- Исправить ошибку NSIS при запуске установщика в Windows 10
- Исправить ошибку проводника Windows 10, работающую над ним
Мы надеемся, что это руководство было полезным, и вы смогли исправить код ошибки 0x80070490 в Windows 10. Сообщите нам, какой метод сработал для вас лучше всего. Кроме того, если у вас есть какие-либо вопросы/предложения относительно этой статьи, не стесняйтесь оставлять их в разделе комментариев.
