Как устранить ошибку с кодом 0x8007025D в Windows 10?
Опубликовано: 2020-12-07Windows 10, лучшая операционная система для компьютеров, часто доставляет пользователям головную боль. Например, хорошо известно, что установка Windows 10 не всегда проходит гладко. Иногда процесс прерывается какой-то случайной ошибкой, из-за чего пользователь ломает голову, пытаясь понять, что же произошло.
Одна из таких досадных ошибок — ошибка с кодом 0x8007025D. Также известная как ошибка «Windows не может установить необходимые файлы», она заставляет многих пользователей в отчаянии захлопывать крышку компьютера.
Ошибка обычно появляется, когда чистая установка Windows 10 идет полным ходом, но до того, как она преодолеет определенный необратимый порог. Самым раздражающим аспектом этой ошибки является то, что чистая установка означает, что на ПК нет ОС, в которую можно было бы загрузиться после возникновения ошибки. Таким образом, пользователь застревает, пытаясь повторить процесс, часто напрасно.
Если вы столкнулись с этой проблемой или знаете кого-то, кто сталкивался с ней, мы можем вам помочь. В этом руководстве объясняется, что это за ошибка и почему она возникает. Что еще более важно, мы предоставим вам несколько шагов для решения проблемы, чтобы ваша установка Windows 10 могла быть успешной.
Что означает код ошибки 0x8007025D?
Ошибка установки Windows 0x8007025D также известна как ошибка «Установка отменена». В последнее время многие пользователи получают эту ошибку при чистой установке Windows 10. Среди тех, кто получил эту ошибку, большинство пытались установить Windows 10 начисто через USB-накопитель. Это означает, что эта ошибка связана с USB.
Однако это также происходит при обновлении Windows 10 до более новой сборки функций или обновлении Windows с 7 или 8.1 до 10 через загрузочный диск. После начала установки, но до того, как большая часть файлов Windows будет скопирована на ПК, процесс внезапно останавливается и отображается белый фон со следующим сообщением об ошибке:
Установка была отменена
Любые изменения, сделанные на вашем компьютере, не будут сохранены.
Установка Windows
Windows не может установить необходимые файлы. Убедитесь, что все файлы, необходимые для установки, доступны, и перезапустите установку. Код ошибки: 0x8007025D
Судя по статье службы поддержки Windows, код ошибки 0x8007025D означает ERROR_BAD_COMPRESSION_BUFFER.
Не будем утомлять вас техническим жаргоном. Достаточно сказать, что эта ошибка означает, что где-то при декодировании установочных данных произошла ошибка, вынудившая процесс остановиться.
Но почему возникает ошибка 0x8007025D — и особенно при установке Windows 10 через загрузочную флешку? Есть несколько возможных причин, которые кратко описаны ниже:
- Поврежденный установочный файл. Если какой-либо файл в образе поврежден, это может привести к прерыванию процесса установки. Программа установки Windows может обнаружить, что некоторые файлы невозможно декодировать, что и вызывает эту ошибку.
- Плохой USB-накопитель. Само загрузочное устройство может быть повреждено. Может быть нечитаемый или поврежденный сектор, что означает, что данные, хранящиеся в этом секторе, не могут быть прочитаны.
- Плохой сектор жесткого диска или твердотельного накопителя. Точно так же, как проблема может быть связана с вашим USB-устройством, у вашего внутреннего запоминающего устройства также могут быть проблемы. Если на вашем диске есть плохой сектор, программа установки Windows не сможет скопировать на него необходимые файлы, что приведет к ошибкам, подобным этой.
- Поврежденная или поврежденная оперативная память. Одним из преимуществ чистой установки Windows 10 является то, что она не конкурирует с другими программами за место в памяти. Поскольку на машине нет ничего, даже ОС, при установке может быть вся системная память. Однако, если память плохая или каким-либо образом повреждена, это может сделать это преимущество бесполезным. В таком случае программа установки Windows останавливается и выдает ошибку 0x8007025D.
Как исправить код ошибки 0x8007025D в Windows 10
Остальная часть этого руководства посвящена тому, как исправить ошибку «Windows не может установить необходимые файлы». Возможно, вы пробовали некоторые из описанных здесь исправлений ранее, поэтому вы можете просто перейти к тому решению, которое, по вашему мнению, может сработать для вас.
Проверьте подключенные устройства
Первое правило установки чего-либо на компьютер — убедиться, что все возможные причины помех устранены. К ним относятся все подключенные периферийные устройства. Будь то дополнительные USB-накопители или интернет-кабели, попробуйте удалить их все перед повторной установкой.
Если вы устанавливаете свою ОС с загрузочного устройства, Windows копирует все файлы с флешки или диска на компьютер, а затем продолжает процесс установки оттуда. Если проблема 0x8007025D появляется только после определенного продвинутого этапа установки, вы можете отключить USB-накопитель и посмотреть, что произойдет. Скорее всего, он больше не нужен, и остальная часть процесса установки пройдет без сучка и задоринки.
Попробуйте еще раз через некоторое время
Второе правило установки чего-либо на компьютер — терпение. Терпение здесь принимает разные формы. Он может долго ждать завершения установки, не прерывая ее внезапно и не думая, что процесс застрял. Другая форма - повторить попытку, если она не удалась в первый раз.
Ошибка 0x8007025D может быть просто сбоем, не связанным с какой-либо серьезной основной проблемой. Для успешной установки Windows может потребоваться перезагрузка и еще одна попытка.
Так что, если вы получите ошибку при первой попытке, не расстраивайтесь. Повторите процесс установки еще раз, прежде чем углубляться в остальные исправления, приведенные в этом руководстве.
Запустите средство устранения неполадок Центра обновления Windows.
Если вы все еще ищете, как исправить проблему «Windows не может установить необходимые файлы» в Windows 10 после того, как попробовали описанные выше методы, вам может помочь средство устранения неполадок Центра обновления Windows. Вы можете запустить это средство устранения неполадок, только если вы просто обновляете Windows с помощью сборки функций, а не выполняете чистую установку.
Найти и использовать средство устранения неполадок обновления в Windows 10 несложно. Просто выполните следующие действия:
- На рабочем столе щелкните значок меню «Пуск». Щелкните значок шестеренки и выберите «Настройки».
- В окне «Настройки» выберите «Обновление и безопасность».
- На экране «Обновление и безопасность» перейдите на вкладку «Устранение неполадок».
- На правой панели экрана устранения неполадок прокрутите вниз и выберите Центр обновления Windows.
- На вкладке Центр обновления Windows нажмите Запустить средство устранения неполадок.
Средство устранения неполадок Центра обновления Windows запустится и попытается выяснить, в чем проблема. После того, как сканирование будет завершено, обратите внимание на любые рекомендации, которые оно дает, и следуйте им.
Уменьшите размер системного раздела
Ошибка 0x8007025D обычно возникает при чистой установке. Во время установки наступает этап, когда вы выбираете раздел, на который хотите установить Windows. Идеальное пространство для установки Windows 10 — не более 20 ГБ.
Конечно, системный раздел обычно намного больше. Однако, если вы продолжаете получать ошибки установки независимо от того, что вы делаете, вы можете попробовать уменьшить размер установочного раздела примерно до 125 ГБ. Чем больше размер раздела, тем выше вероятность того, что пространство, в которое вы копируете ОС, повреждено.
Таким образом, уменьшение размера установочного раздела — это один из способов избавиться от ошибки 0x8007025D во время установки Windows 10. Этот параметр недоступен, если вы устанавливаете сборку функций на существующей установке. Однако у вас есть возможность настроить установочный раздел во время полностью чистой установки с использованием загрузочного носителя.
На вопрос «Где вы хотите установить Windows?» экран, после выбора выборочной установки выберите раздел установки и нажмите кнопку «Расширить».
Конечно, это не поможет, если ваш жесткий диск или SSD каким-либо образом поврежден. Таким образом, в первую очередь отформатируйте внутреннее хранилище, прежде чем расширять установочный раздел.
Проверьте свой BIOS
Ваш BIOS может быть слишком старым и нуждается в обновлении. Возможно, он не сможет идти в ногу с новой технологией в Windows 10, поэтому система возвращает ошибки, такие как код ошибки 0x8007025D, во время установки.
Несколько пользователей заявили, что обновление их BIOS полностью решило проблему. Теория гласит, что обновление BIOS до последней версии снабжает его всем необходимым для бесперебойной работы с Windows 10. Если ваш BIOS устарел и для него доступно обновление, у вас нет причин не устанавливать его быстро.
Помните, что обновление BIOS необходимо только в крайних случаях. Если ваш BIOS достаточно актуален или вы не исчерпали все возможные решения, вам не нужно этого делать.
Сначала проверьте, доступно ли обновление BIOS для вашего ПК:
- Откройте меню «Пуск» и введите «msinfo».
- Нажмите «Информация о системе» в результатах, чтобы запустить ее.
- Найдите версию/дату BIOS и запишите номер после имени вашей системы и модели. Это ваша версия биоса. Запишите это.
- Перейдите на страницу поддержки производителя вашего ПК и найдите последнюю версию BIOS для вашей модели. Сравните последнюю версию BIOS с текущей версией BIOS.
- Если доступно обновление, загрузите его на рабочий стол и разархивируйте.
- Запустите программу установки BIOS и следуйте инструкциям по ее установке.
Это наиболее распространенный метод установки BIOS на большинстве современных ПК. Однако, если в пакете загрузки BIOS имеется файл Readme, просмотрите его и следуйте содержащимся в нем инструкциям.

После того, как вы выполнили обновление, повторите попытку установки Windows 10. Надеюсь, в этот раз ничего не пойдет не так. Если ошибка 0x8007025D все еще появляется, попробуйте следующее решение.
Загрузите свежий файл образа Windows 10
Есть вероятность, что образ ISO, который вы пытаетесь установить, содержит поврежденный файл. Этот поврежденный файл может влиять на все остальное и вызывать текущую ошибку. Неисправные файлы часто вызывают ошибки декодирования. Система не может прочитать неисправный файл, особенно если это важный системный компонент.
Другая возможность заключается в том, что определенный файл отсутствует. Иногда файлы могут исчезать из установочного образа Windows. Без этих файлов, конечно, установка может даже не начаться, не говоря уже о завершении.
Чтобы устранить текущую ошибку, вам может потребоваться снова загрузить ISO-файл Windows 10 перед повторной попыткой установки. Если ошибка действительно возникает из-за поврежденного или отсутствующего файла, есть вероятность, что загрузка нового изображения немедленно решит проблему.
Перейдите на страницу загрузки Windows 10 и повторите загрузку. Обязательно следуйте инструкциям по созданию загрузочного USB-накопителя. Теперь попробуйте снова установить Windows.
Обратите внимание, что вам не нужна флешка, если вы хотите перейти на новую сборку Windows 10 с вашей текущей версии. Windows 10 может автоматически монтировать файлы образов без необходимости использования промежуточного программного обеспечения, такого как Rufus. Если установка Windows через загрузочный диск или диск не вызвала у вас бесконечных проблем, вы можете попробовать этот метод.
Просто дважды щелкните файл ISO, чтобы смонтировать его в Windows 10, а затем запустите программу установки. В остальном установка будет проходить как обычно.
Создайте загрузочный образ Windows 10 на другой флешке
Есть вероятность, что с загруженным вами изображением все в порядке. Скорее, вина лежит на флешке, которую вы используете. Если вы использовали старый USB-накопитель в качестве установочного носителя, на нем могут быть сектора, которые ПК не может прочитать. Когда система пытается прочитать часть образа Windows, хранящуюся в плохом секторе, она упирается в кирпичную стену, и вы получаете ошибку 0x8007025D.
Хотя трудно точно определить, неисправен ли USB-накопитель, это может быть одним из немногих оставшихся вопросов, которые следует учитывать, если другие способы не работают. Более того, технология на старой флешке может не подойти для установки Windows 10.
Итак, найдите другой, желательно более новый USB-накопитель и подключите его к компьютеру. Затем перейдите на официальную страницу загрузки Windows 10 и создайте загрузочный установочный носитель. Запустите установку оттуда и проверьте, не мешает ли ошибка 0x8007025D обновлению.
Может быть хорошей идеей сначала создать загрузочный USB-носитель на другом компьютере, прежде чем подключать его к своему и запускать установку.
Перезапустите фоновую интеллектуальную службу передачи.
Если установка Windows 10, которая вызывает рассматриваемую ошибку, была загружена Центром обновления Windows, перезапуск фоновой интеллектуальной службы передачи (BITS) может исправить это. Эта служба отвечает за получение и загрузку обновлений Windows в фоновом режиме.
Вы можете загрузить файл ISO самостоятельно или поручить эту задачу Центру обновления Windows. В последнем случае вам будет предложено начать установку после завершения фоновой загрузки установочных файлов. Если во время загрузки вы получаете сообщение об ошибке «Windows не может установить необходимые файлы» на белом фоне, вы в значительной степени застряли там. К счастью, после закрытия этого окна вы можете продолжать использовать текущую установку.
Если загруженный файл поврежден, Windows просто снова загрузит файл в следующий раз. Или вы можете перейти непосредственно в Центр обновления Windows и запустить загрузку. Стоит перезапустить службу BITS, чтобы та же ошибка не повторилась. Вот что вы должны сделать:
- Откройте окно «Выполнить», введите «services.msc» и нажмите «ОК».
- В окне «Службы Windows» прокрутите правую панель вниз и выберите «Фоновая интеллектуальная служба передачи».
- Щелкните правой кнопкой мыши службу и выберите Свойства.
- В диалоговом окне «Свойства BITS» измените тип запуска на «Автоматический (отложенный запуск)» и нажмите «Применить».
- Теперь нажмите кнопку «Стоп» в разделе «Статус службы».
- Нажмите OK и перезагрузите компьютер.
Служба BITS автоматически перезапустится после перезагрузки. Запустите Центр обновления Windows еще раз и установите сборку функций.
Устранение неполадок с оперативной памятью
Мы уверены, что вы знаете, что RAM означает оперативную память. Чего вы, возможно, не знаете, так это того, что установка Windows 10, похоже, особенно требовательна к типу оперативной памяти, которую она хочет использовать в системе. Если он обнаружит какие-либо проблемы с системной памятью, он может полностью остановить установку, вместо того, чтобы ОС решала повторяющиеся проблемы с памятью после установки.
Многие пользователи утверждали, что удаление их планок оперативной памяти исправило для них ошибку 0x8007025D. Вы можете сделать то же самое, если на вашем компьютере установлено как минимум две карты памяти. Удалите один из них и запустите установку. Если ошибка все еще возникает, повторите установку, установив второй накопитель и вытащив первый.
Если после этого вы продолжаете получать сообщение об ошибке, вы можете запустить сканирование памяти с помощью встроенного в BIOS средства диагностики памяти:
- Включите компьютер и сразу же нажимайте специальную горячую клавишу BIOS для вашей системы.
- В BIOS выберите «Диагностика» и запустите инструмент.
- Выберите опцию «Проверка памяти» и запустите сканирование.
Обратите особое внимание на любую ошибку, отображаемую при проверке памяти. Возможно, вам придется заменить карту памяти, а также сбросить настройки BIOS до значений по умолчанию, прежде чем повторять установку.
Послесловие
Теперь, когда вы успешно установили Windows 10 после использования исправлений, описанных в этом руководстве, что дальше? Конечно, вам нужно настроить многие вещи в вашей системе, такие как фон и темы, службы электронной почты, рабочие и социальные учетные записи.
Одна вещь, которую вы не можете игнорировать, — это установка драйверов для обновленной операционной системы. Поскольку чистая установка стирает все, вам нужно будет снова установить драйверы для вашего критического оборудования. Если вы установили последнюю сборку Windows 10, вы будете частично защищены, поскольку в ОС уже включены несколько драйверов от основных OEM-производителей.
Тем не менее, Windows не может включать все, поэтому вам придется самостоятельно выяснить, как получить последние версии драйверов для остального оборудования. Скорее всего, вы обнаружите, что несколько драйверов устройств нуждаются в обновлении.
Обновление их по отдельности через Диспетчер устройств — один из вариантов. Однако, если вам нужна скорость и удобство, вам лучше использовать сторонний инструмент, такой как Auslogics Driver Updater .
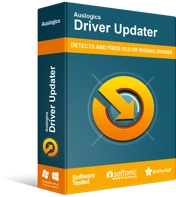
Устранение проблем с ПК с помощью средства обновления драйверов
Нестабильная работа ПК часто бывает вызвана устаревшими или поврежденными драйверами. Auslogics Driver Updater диагностирует проблемы с драйверами и позволяет обновлять старые драйверы все сразу или по одному, чтобы ваш компьютер работал более плавно.
С полной версией Driver Updater вы можете всего одним щелчком мыши обновить все отсутствующие драйверы, а также те, которые стали устаревшими или несовместимыми с Windows 10 после чистой установки. Вот что вы должны сделать:
- Посетите официальную страницу инструмента и загрузите Driver Updater.
- Щелкните загруженный файл и запустите мастер установки Driver Updater.
- Прежде чем нажать кнопку «Нажмите, чтобы установить», выберите нужные параметры. Вы можете выбрать, на каком языке должно быть установлено программное обеспечение, место установки и должен ли быть создан ярлык на рабочем столе. Когда вы будете удовлетворены своим выбором, только тогда нажмите кнопку «Нажмите, чтобы установить».
- Когда установка завершится, программа запустится автоматически и начнет сканировать вашу систему на наличие плохих, отсутствующих или поврежденных драйверов. Программное обеспечение может не запускаться автоматически. В этом случае запустите его самостоятельно и нажмите кнопку «Начать сканирование», чтобы начать сканирование ПК на наличие проблемных драйверов.
- Когда сканирование будет завершено, будет показан список драйверов вашего ПК вместе со статусом их обновления. Вы сможете отметить, для каких устройств установлены драйверы, требующие обновления.
- Нажмите кнопку «Обновить» рядом с драйвером оборудования, чтобы инструмент мог загрузить и установить для него последнюю версию программного обеспечения. В полной версии вы можете нажать кнопку «Обновить все», чтобы установить обновления для всех драйверов за один раз.
