Как исправить ошибку ERROR_ARENA_TRASHED в Windows 10
Опубликовано: 2021-05-19Вы продолжаете видеть сообщение ERROR_ARENA_TRASHED всякий раз, когда пытаетесь запустить программу или во время игры? Продолжайте читать, чтобы узнать, как избавиться от проблемы.
Что такое код ошибки 7 в Windows 10?
Ошибка ERROR_ARENA_TRASHED связана с проблемой хранилища или файла. Это указывает на то, что Windows не может получить доступ к важному файлу. Обычно он приходит со следующим сообщением:
«Блоки управления хранилищем были уничтожены».
Оно может проявиться в любой момент. Однако в основном это происходит, когда вы играете в игры, когда пытаетесь запустить приложение или когда пытаетесь установить или удалить программу.
Каковы причины кода 7 — ERROR_ARENA_TRASHED?
Проблема обычно возникает в результате повреждения файлов Windows, заражения вредоносным ПО, конфликтов приложений, устаревших компонентов Windows или проблемных драйверов. Избавление от него включает в себя устранение его основных причин.
В этой статье приводятся инструкции по устранению этих проблем.
Как устранить системную ошибку с кодом 7 ERROR_ARENA_TRASHED
Как упоминалось выше, вам нужно решить проблемы, вызывающие ошибку, чтобы избавиться от нее. Итак, начните с первого решения и спускайтесь вниз, пока ошибка не исчезнет.
Обновить Windows
Начните с установки доступных обновлений для вашей операционной системы. Ошибка может появляться из-за того, что некоторые компоненты Windows, такие как .NET Framework, Защитник Windows и даже драйверы устройств, могут быть устаревшими.
Обычно клиент Центра обновления Windows должен автоматически загружать и устанавливать обновления, когда они становятся доступными. Однако бывают ситуации, когда вам нужно инициировать процесс обновления самостоятельно. Например, Microsoft теперь позволяет вам решать, когда загружать и устанавливать «необязательные обновления», которые поставляются с некоторыми важными программными компонентами.
Выполните следующие действия, чтобы обновить компьютер:
- Нажмите Win + I, чтобы вызвать приложение «Параметры Windows».
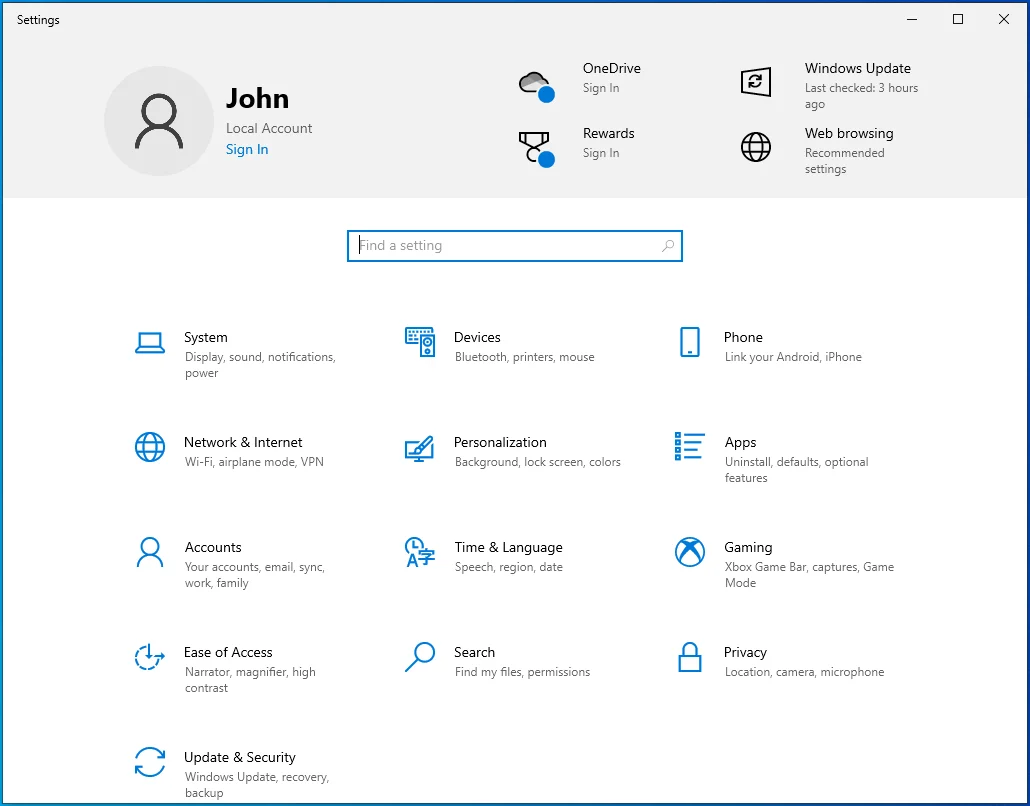
- После того, как появится домашний экран программы, щелкните значок «Обновление и безопасность».
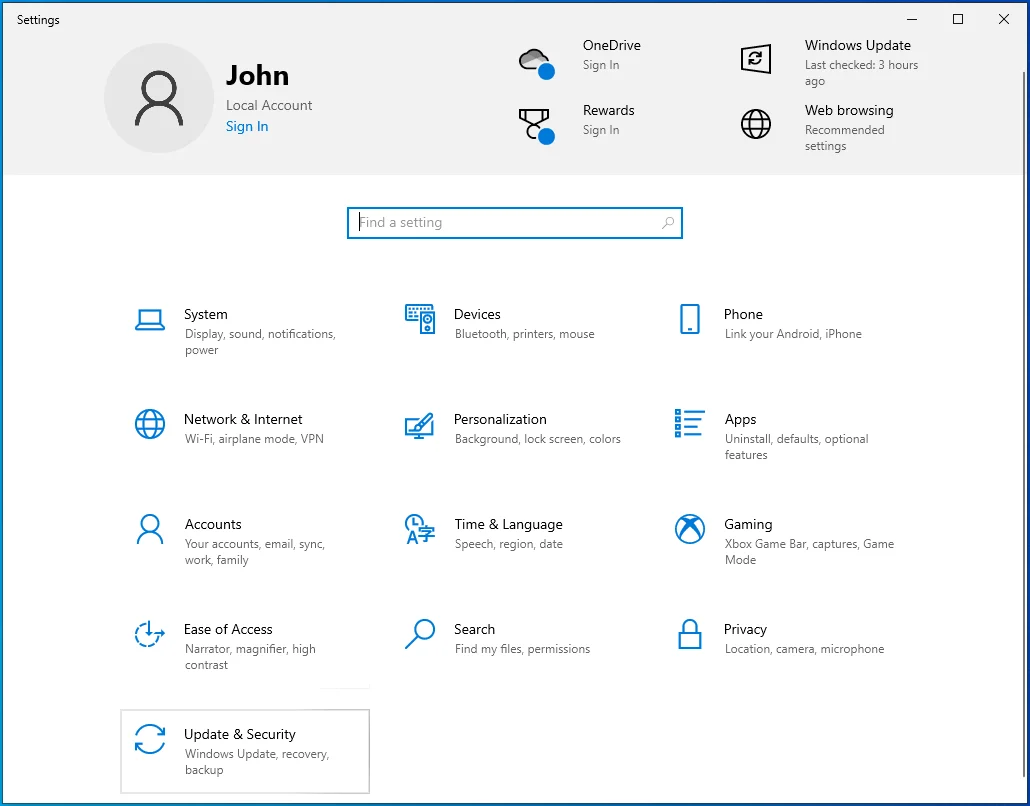
- Когда откроется экран Центра обновления Windows, нажмите кнопку «Проверить наличие обновлений».
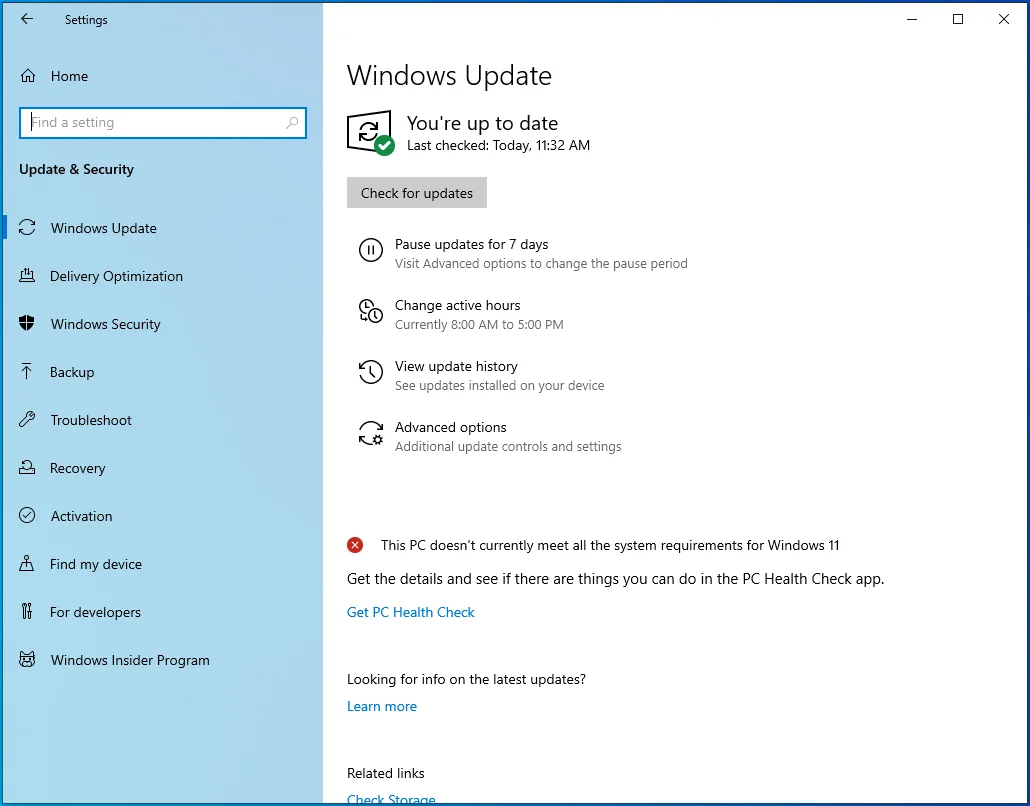
- Затем нажмите «Загрузить сейчас», если у вас есть дополнительные обновления, доступные для вашего ПК.
- Разрешить клиенту загружать обновления.
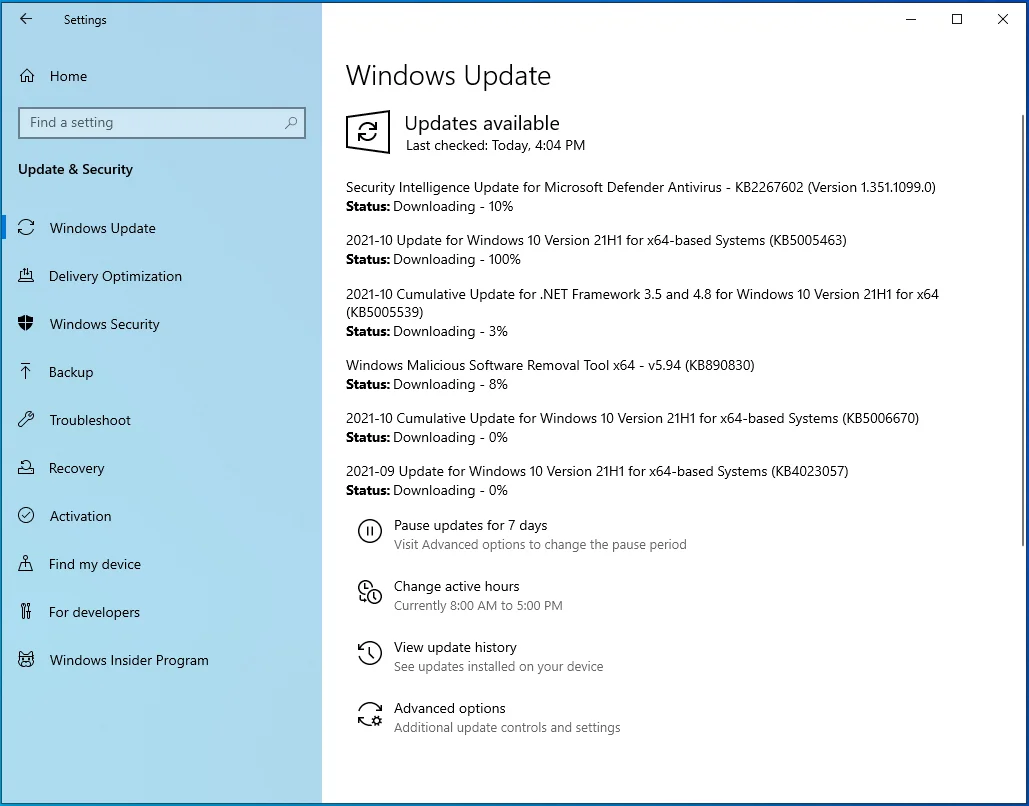
- Нажмите кнопку «Перезагрузить сейчас», чтобы клиент мог перезагрузить устройство и установить обновления.
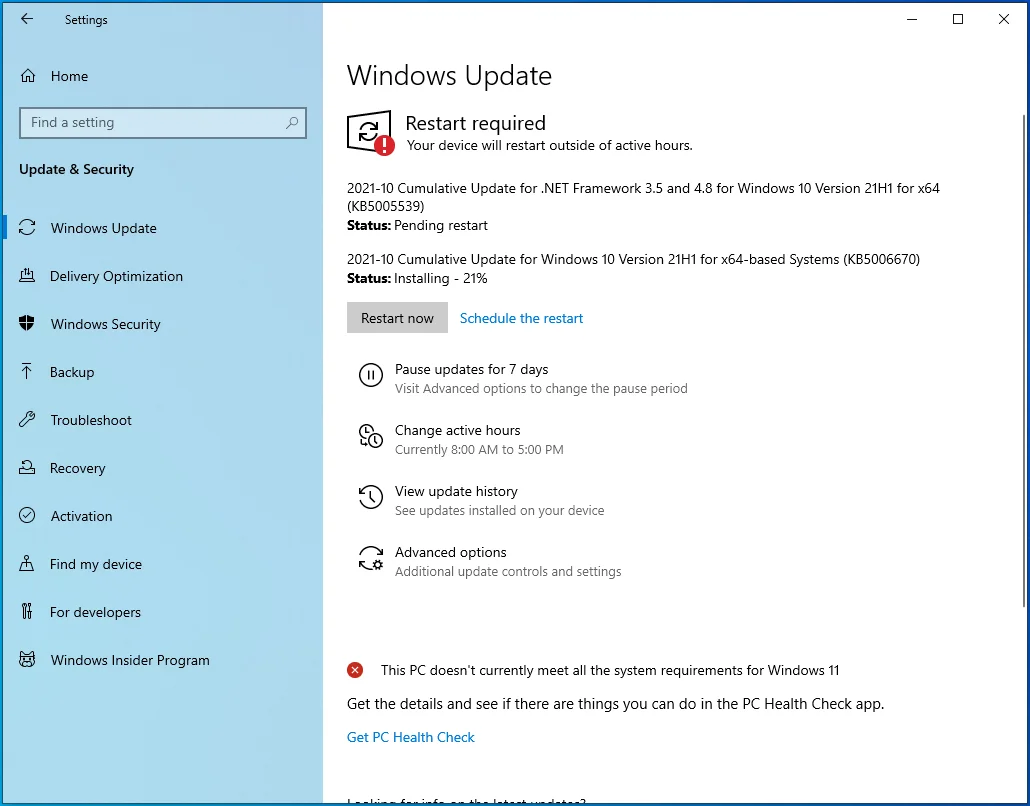
- Ваша система перезагрузится более одного раза в процессе установки и после этого загрузится в обычном режиме.
- Теперь вы можете проверить сообщение об ошибке.
Удалить обновления Windows
Если ваша система обновлена и вы начали видеть ошибку после последнего обновления, вам следует удалить это обновление, чтобы проверить, не является ли оно причиной проблемы.
Вот что вам нужно сделать:
- Нажмите клавишу с логотипом Windows + ярлык I, чтобы вызвать приложение «Параметры Windows».
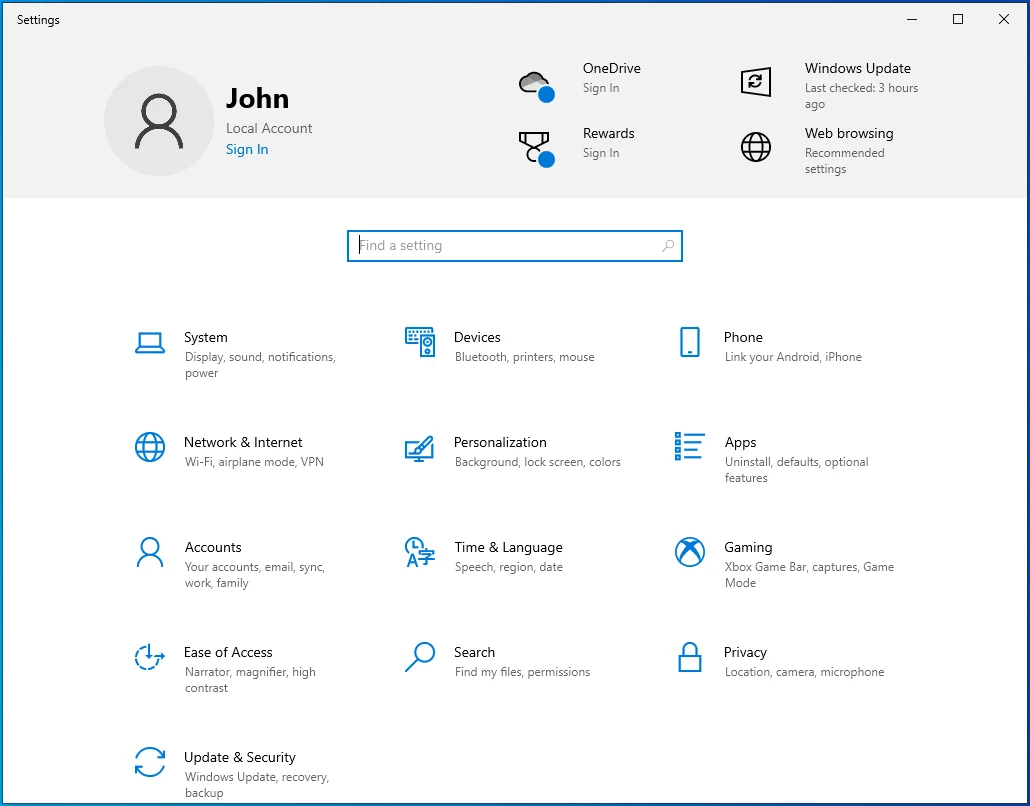
- После того, как появится домашний экран программы, щелкните значок «Обновление и безопасность».
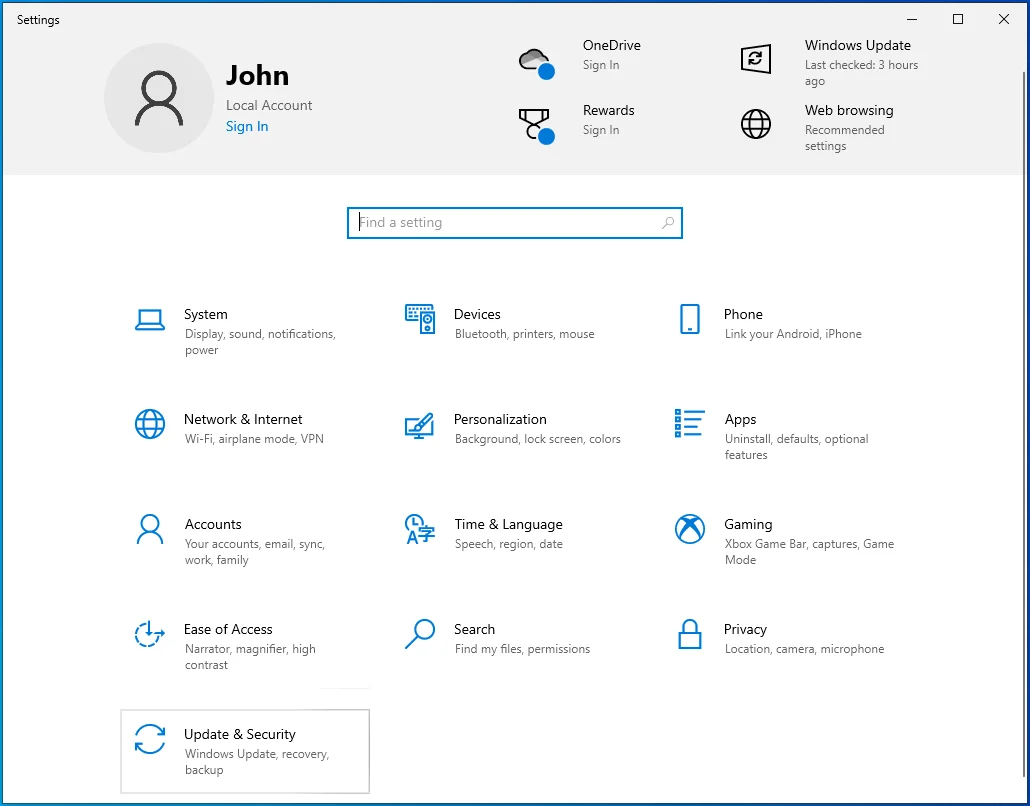
- Когда откроется экран Центра обновления Windows, нажмите «Просмотреть историю обновлений».
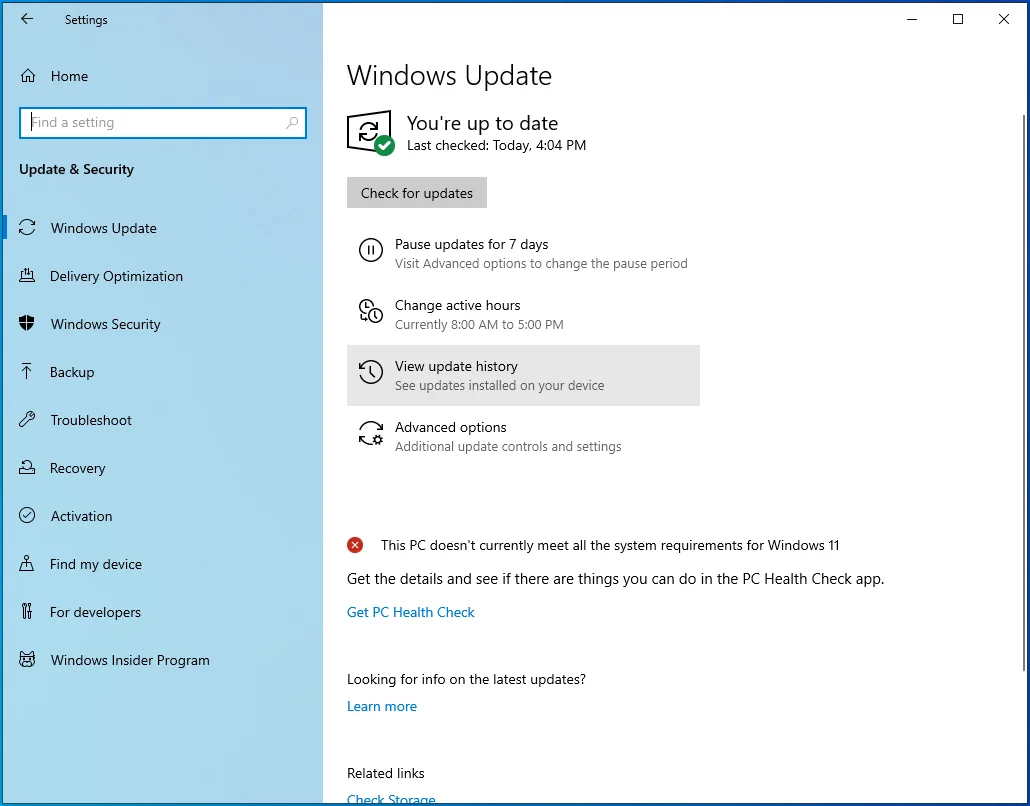
- После того, как откроется страница «Просмотр истории обновлений», откройте различные категории обновлений, чтобы найти последнее обновление, которое вы установили до появления ошибки. Вы увидите дату и время каждого обновления.
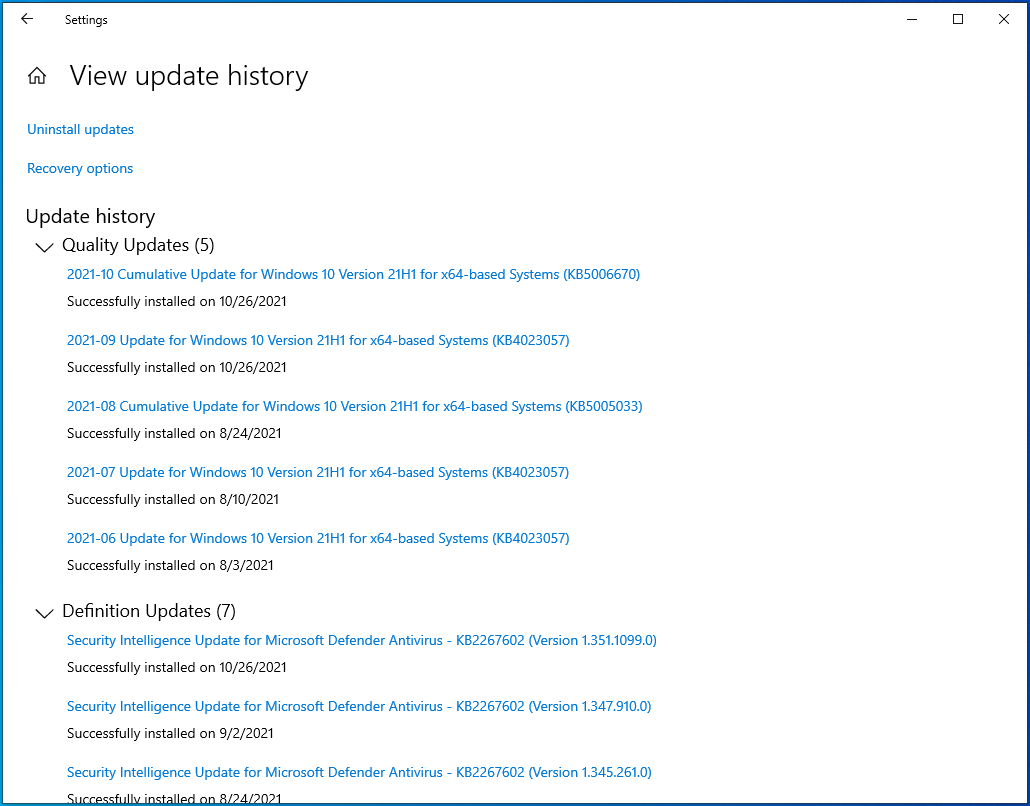
- Найдя обновление, нажмите «Удалить обновления» в верхней части окна.
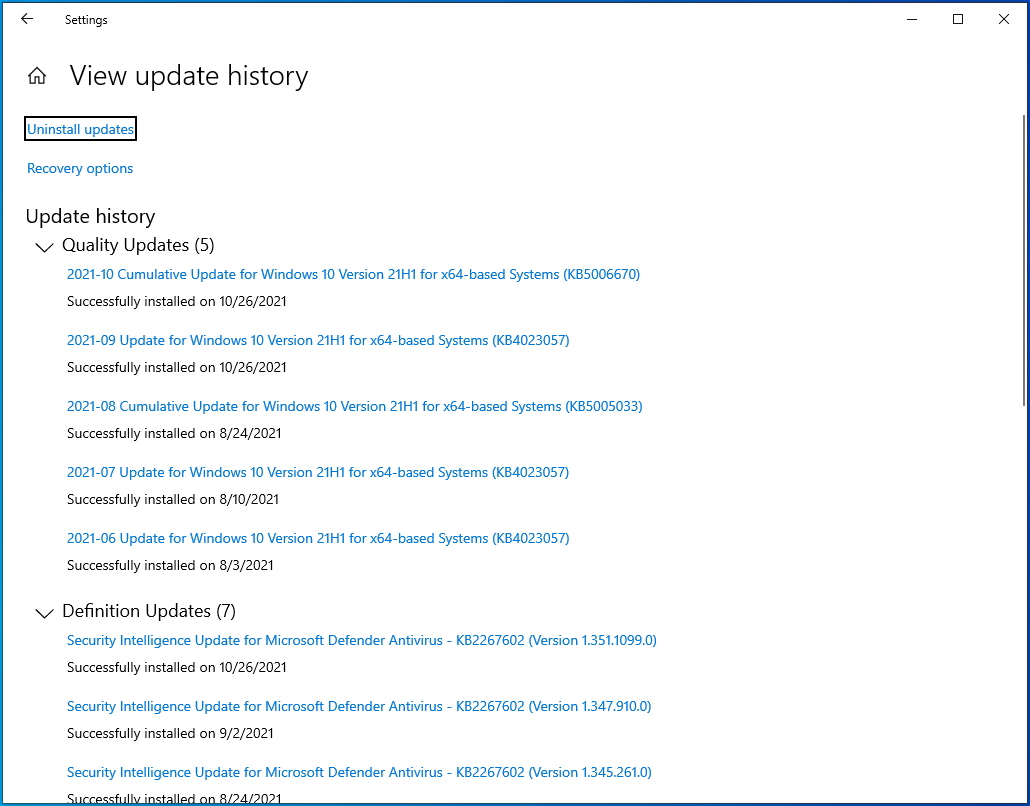
- Когда появится окно «Установленные обновления», перейдите к списку в разделе «Удалить обновление», найдите обновление, которое хотите удалить, и дважды щелкните его.
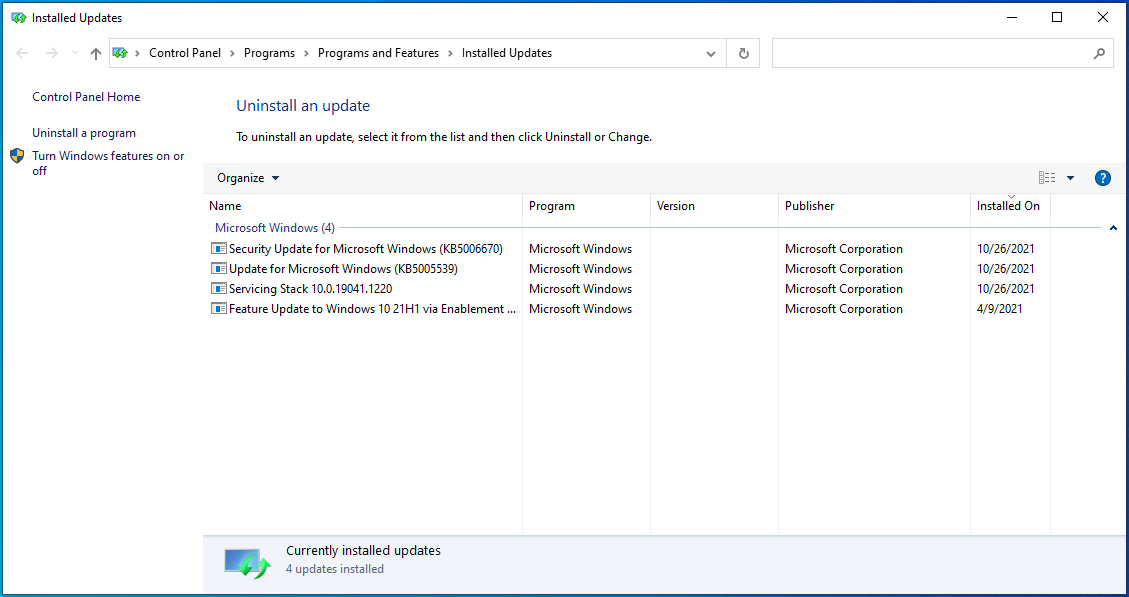
- Нажмите кнопку «Да», когда появится диалоговое окно подтверждения.
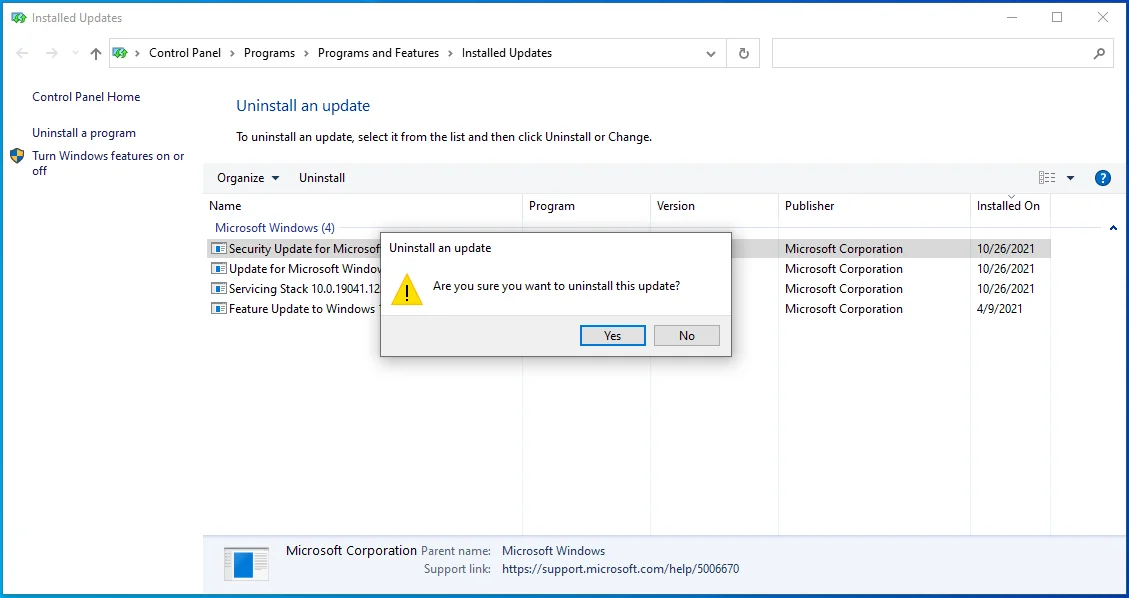
- Разрешите Windows удалить обновление, затем перезагрузите компьютер и проверьте наличие ошибки.
Запустите полную проверку на наличие вредоносных программ
Еще одной возможной причиной рассматриваемой системной ошибки являются атаки вредоносных программ. Это может быть связано с тем, что вредоносная программа вмешалась в некоторые из ваших программ или системных файлов.
Используйте антивирусную программу, чтобы запустить полную проверку и проверить, решила ли она проблему. Быстрое сканирование может не обнаружить вредоносную сущность, ответственную за вашу проблему, поскольку она может находиться в одной из ваших защищенных системных папок.
Вот как запустить полную проверку безопасности Windows:
- Запустите приложение «Параметры Windows», используя сочетание клавиш с логотипом Windows + I.
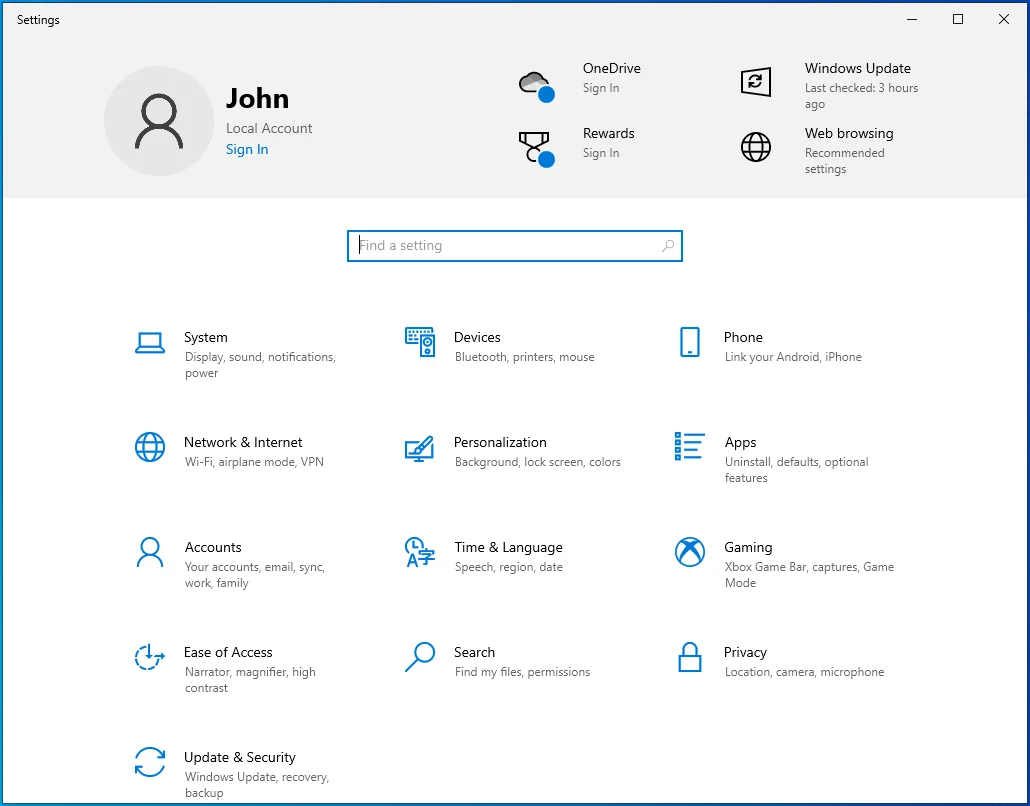
- После появления настроек нажмите «Обновление и безопасность» на главном экране.
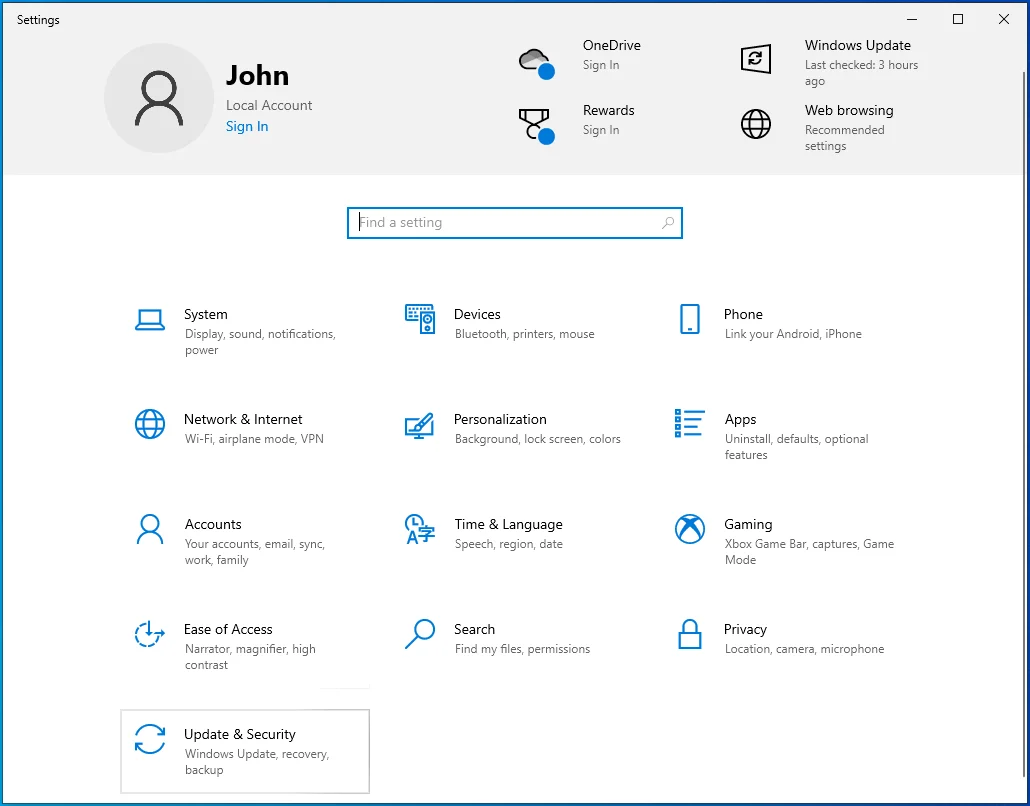
- Затем перейдите на левую панель окна «Обновление и безопасность» и нажмите «Безопасность Windows».
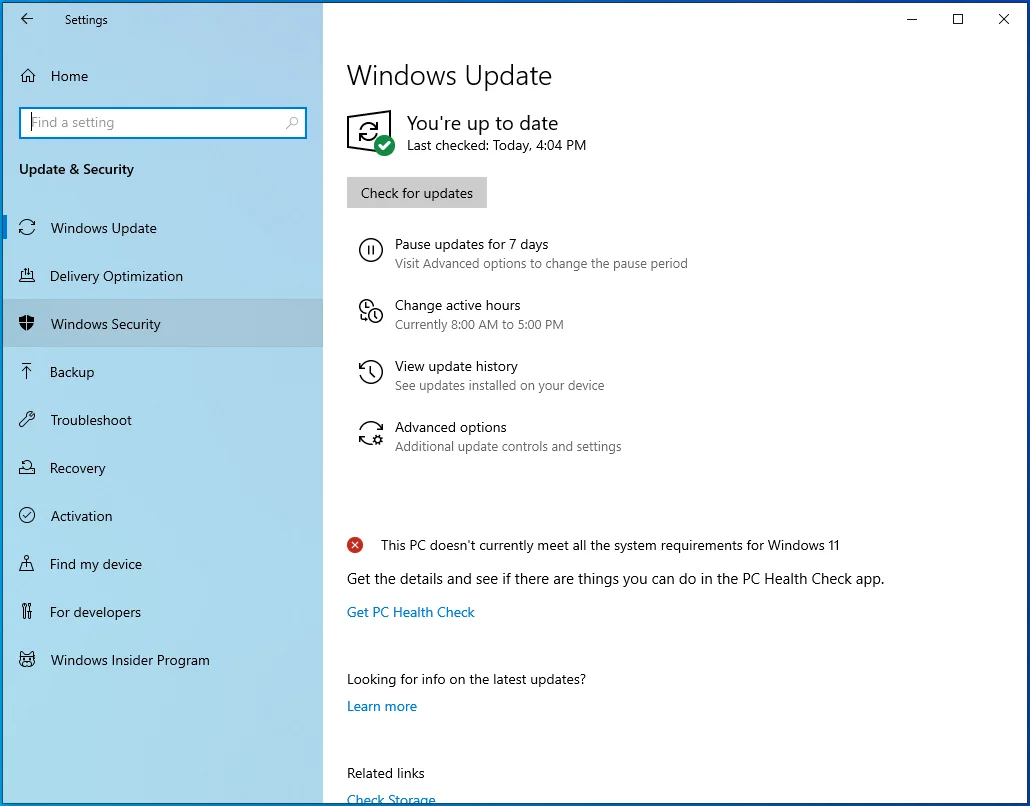
- Перейдите в среднюю часть окна и нажмите «Защита от вирусов и угроз».
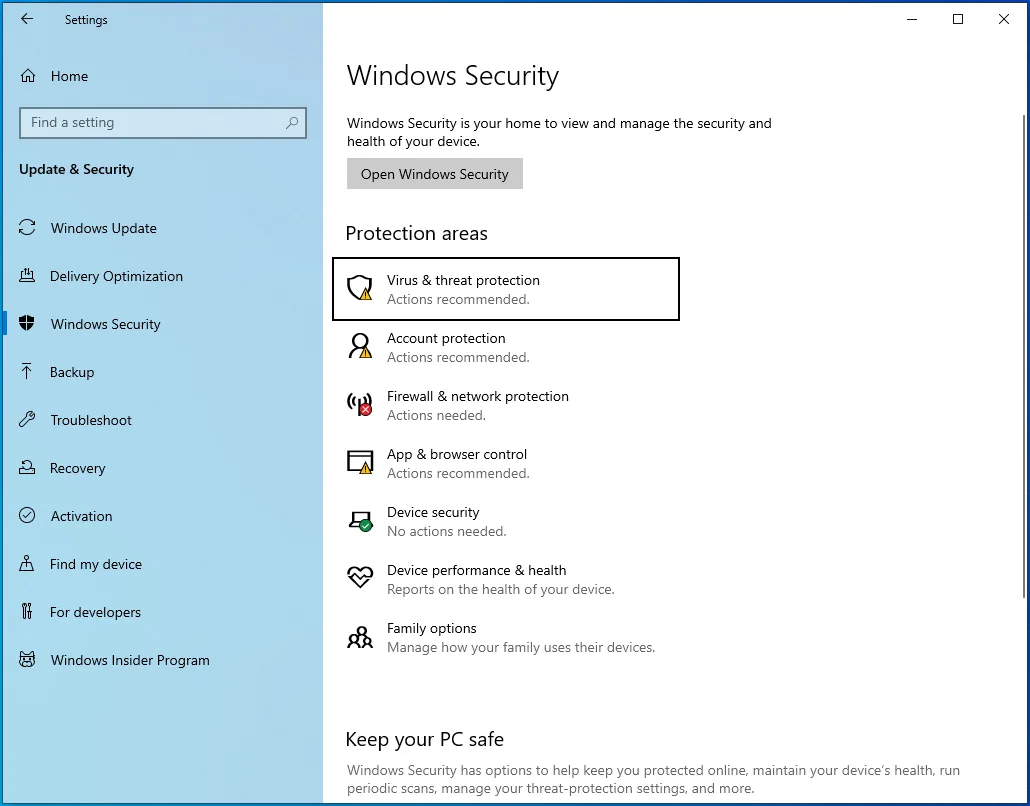
- После появления окна «Защита от вирусов и угроз» нажмите «Параметры сканирования».
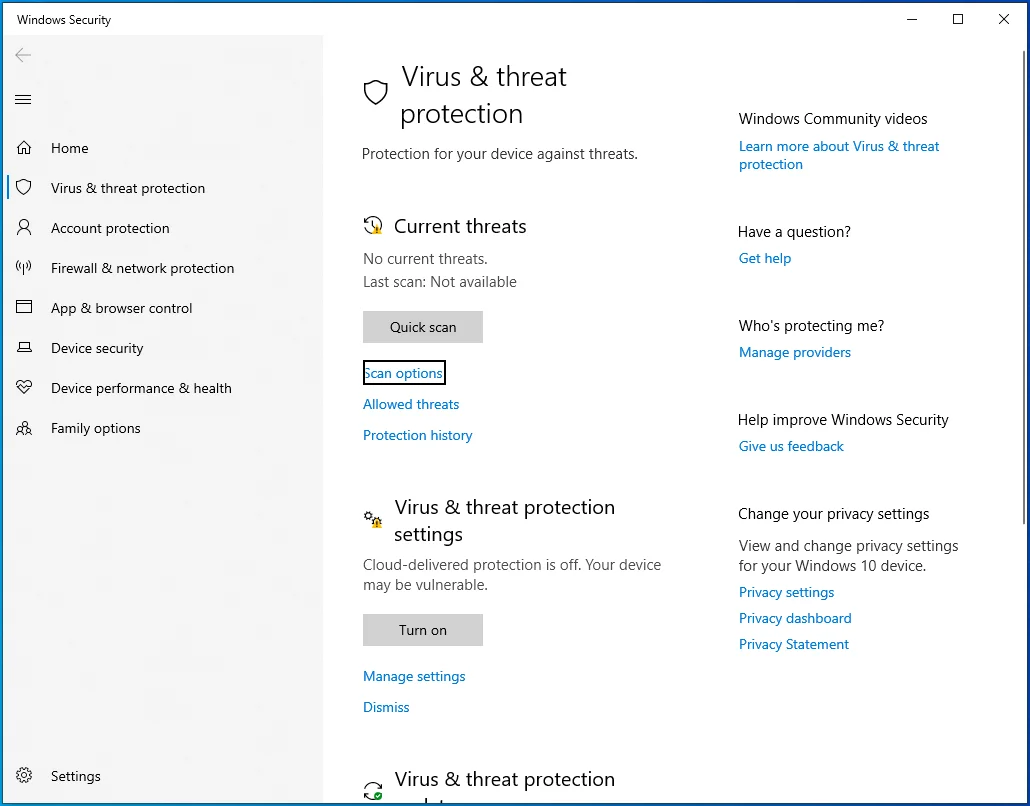
- Выберите «Полное сканирование» после появления экрана «Параметры сканирования».
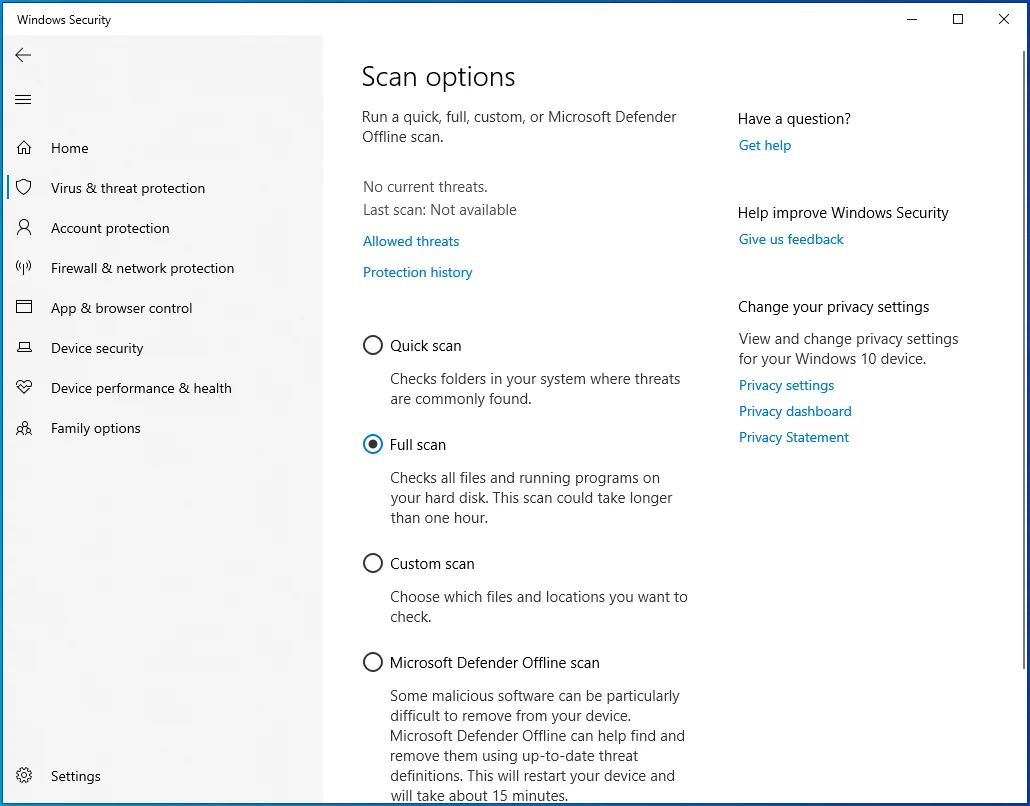
- Нажмите кнопку «Сканировать сейчас».
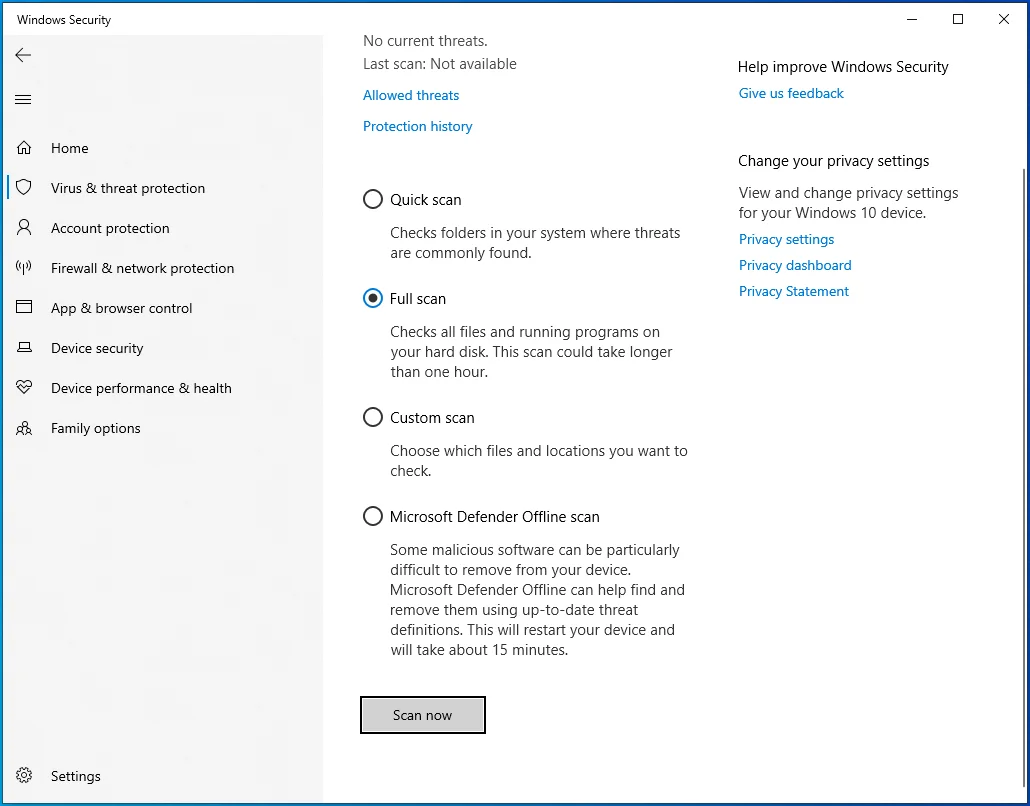
- Процесс может занять несколько часов, поэтому наберитесь терпения и дайте инструменту выполнить свою работу.
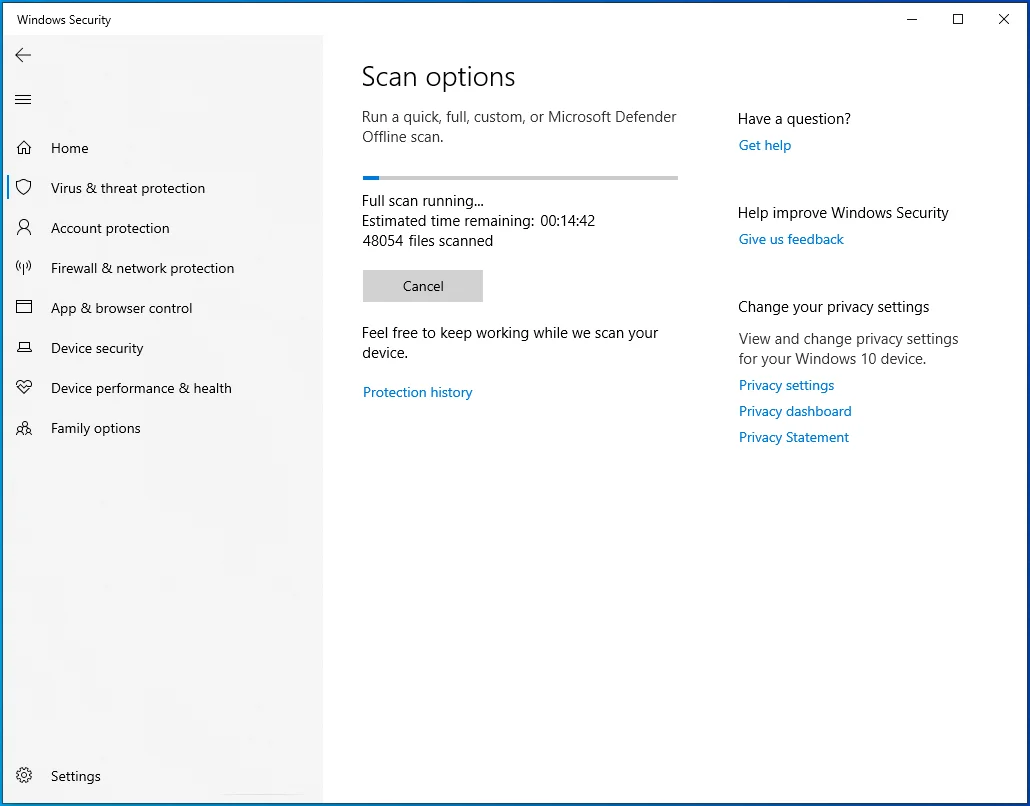
- После завершения процесса позвольте инструменту удалить обнаруженное вредоносное ПО и перезагрузите систему.
Обновите драйверы вашего устройства
Устаревшие или неисправные драйверы устройств также могут вызвать ошибку. Вы можете открыть Диспетчер устройств, чтобы проверить наличие неисправных драйверов устройств. Следуй этим шагам:
- Нажмите Win + R на клавиатуре, чтобы открыть «Выполнить».
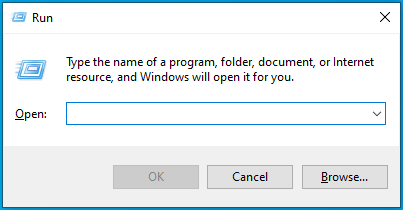
- Когда появится окно «Выполнить», введите «devmgmt.msc» и нажмите «ОК».
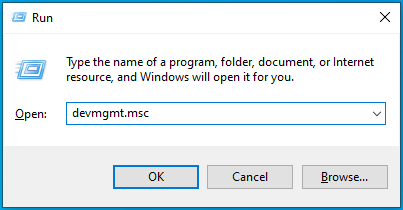
- После появления окна диспетчера устройств найдите устройства с желтым восклицательным знаком.
- Если вы найдете его, щелкните его правой кнопкой мыши и выберите «Обновить драйвер».
- Теперь нажмите «Автоматический поиск драйверов» после появления окна «Обновить драйверы».
- Windows выполнит поиск в вашей системе нужного драйвера и автоматически установит его.
- Если драйвера нет на вашем компьютере, вы можете загрузить его с веб-сайта производителя устройства. Будьте осторожны при загрузке драйверов из Интернета. Убедитесь, что вы идете к официальному источнику и загружаете программное обеспечение, подходящее для вашей операционной системы.
Если ошибка начала появляться после обновления драйвера устройства, проблема может заключаться в этом обновлении. Вернитесь к старому драйверу и проверьте наличие ошибки. Следуй этим шагам:
- Нажмите Win + R на клавиатуре, чтобы открыть «Выполнить».
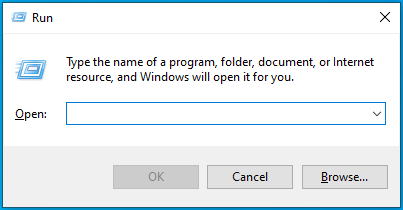
- Когда появится окно «Выполнить», введите «devmgmt.msc» и нажмите «ОК».
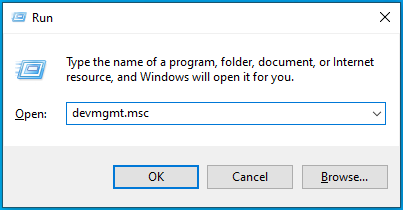
- После появления окна диспетчера устройств щелкните правой кнопкой мыши устройство, драйвер которого вы обновили, и выберите «Свойства».
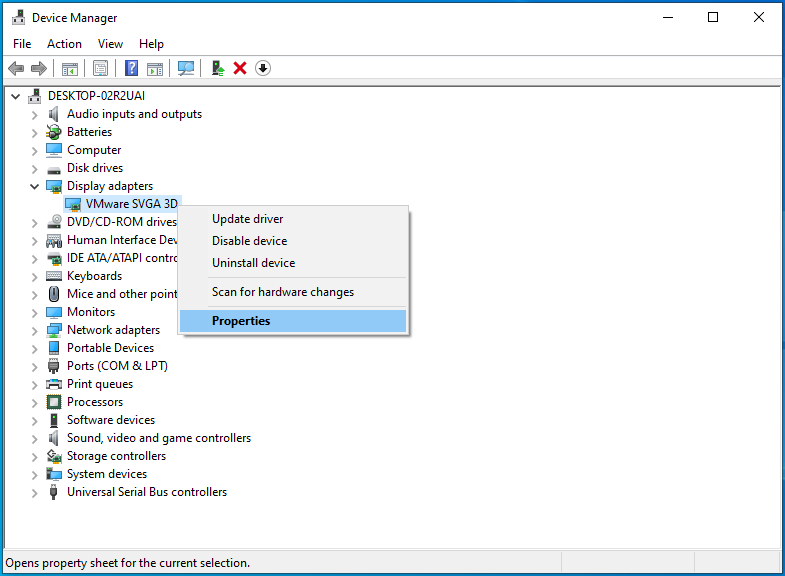
- Когда вы увидите диалоговое окно «Свойства», перейдите на вкладку «Драйвер».
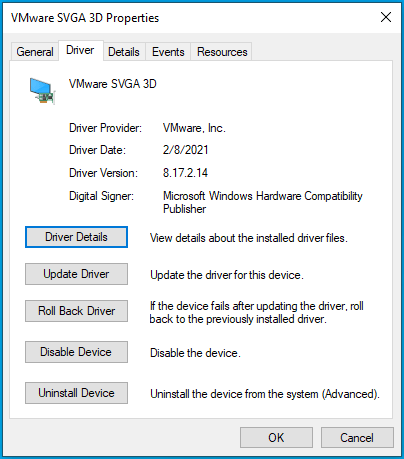
- Нажмите кнопку «Откатить драйвер» на вкладке «Драйвер».
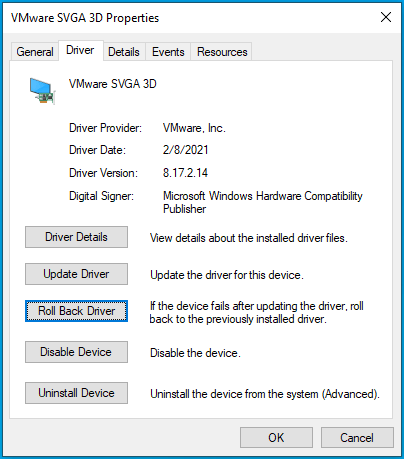
- Разрешите Windows откатить драйвер, затем перезагрузите компьютер.
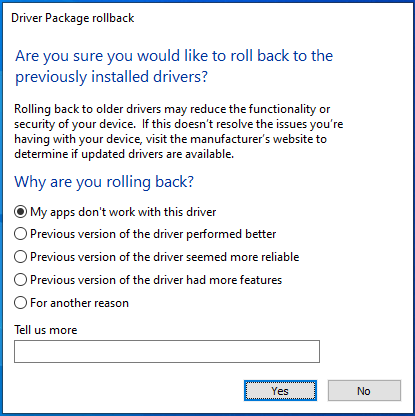
- Проверьте наличие ошибки после загрузки системы.
Обновите драйверы вашего устройства автоматически
Иногда бывает трудно найти проблемный драйвер, поскольку диспетчер устройств не всегда отмечает устаревшие и поврежденные драйверы. Кроме того, проблема может быть связана с более чем одним устаревшим драйвером устройства. Лучший способ найти и восстановить драйвер — использовать автоматизированную программу, которая может обнаруживать устаревшие и поврежденные драйверы.
Auslogics Driver Updater предназначен для поиска отсутствующих, устаревших и поврежденных драйверов. После нахождения этих драйверов программа автоматически загрузит и установит их обновления. Когда вы перейдете к полной версии, инструмент будет загружать обновления одновременно.
Выполните следующие действия, чтобы использовать Auslogics Driver Updater:
- Перейдите на страницу продукта приложения и нажмите кнопку «Загрузить сейчас».
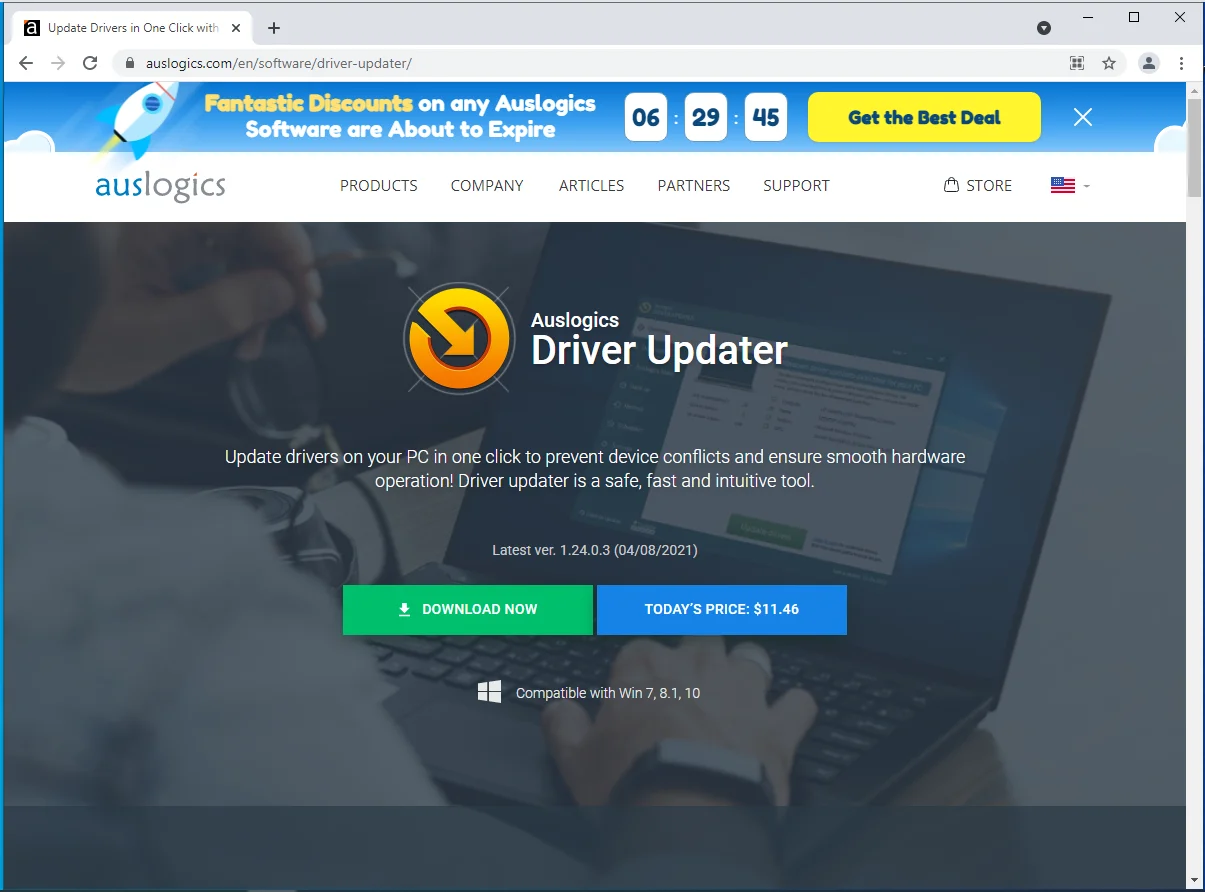
- Как только ваш браузер загрузит установочный пакет, запустите его.
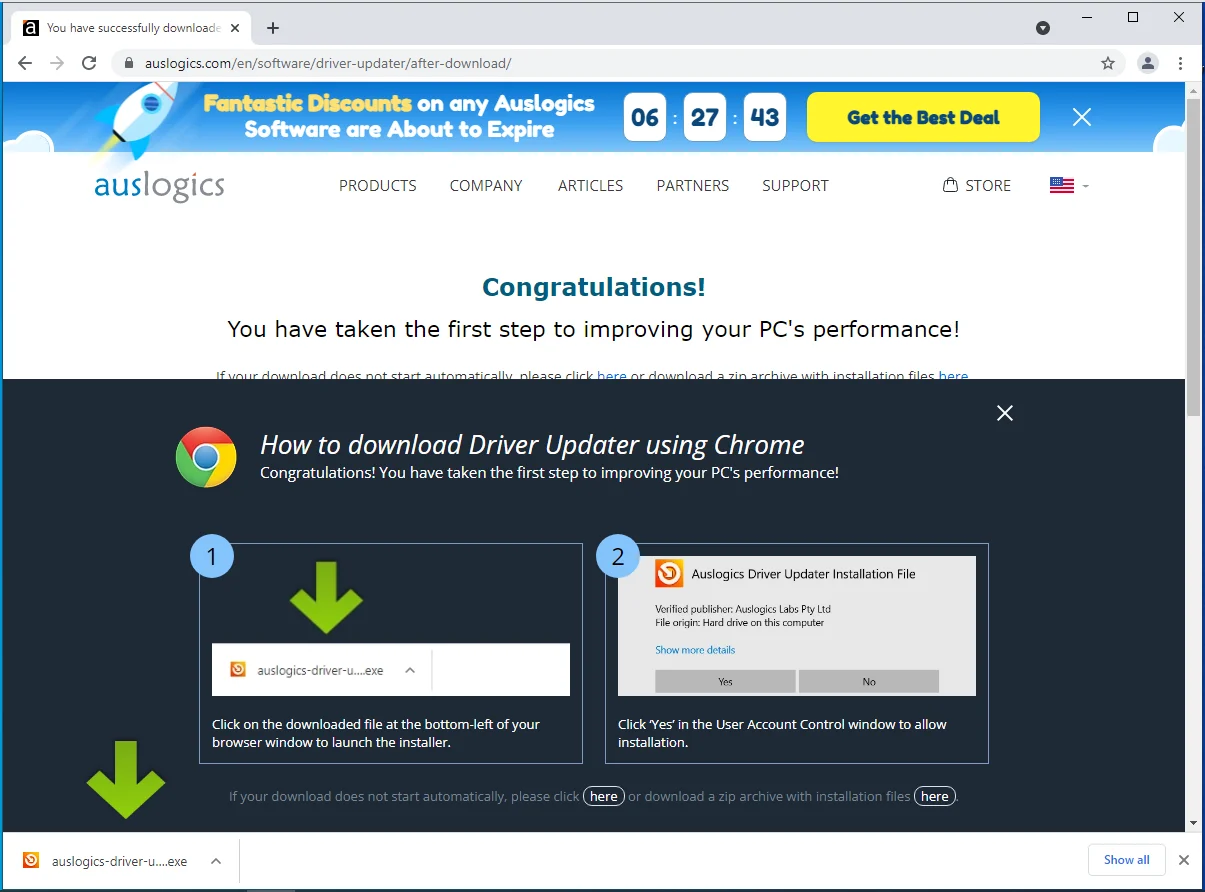
- Нажмите кнопку «Да» после появления диалогового окна «Контроль учетных записей».
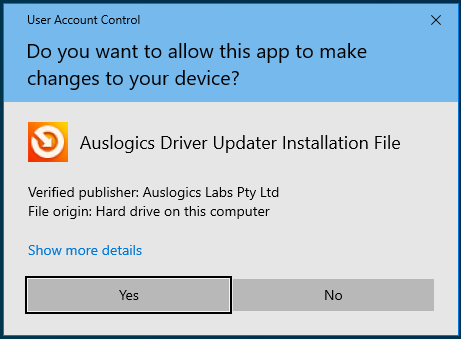
- Появится диалоговое окно установки.
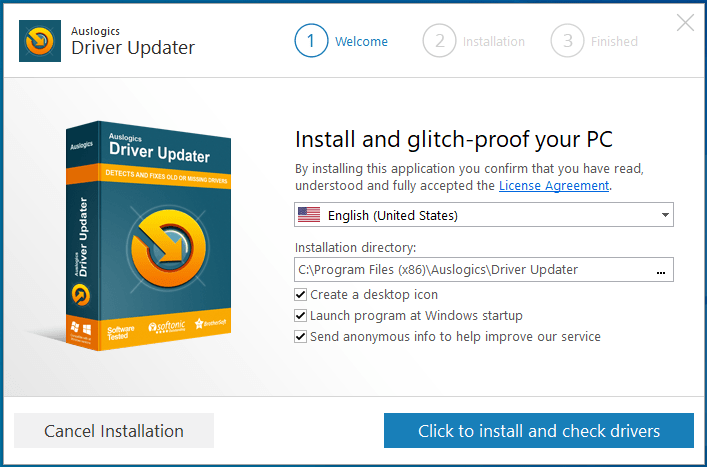
- Выберите язык.
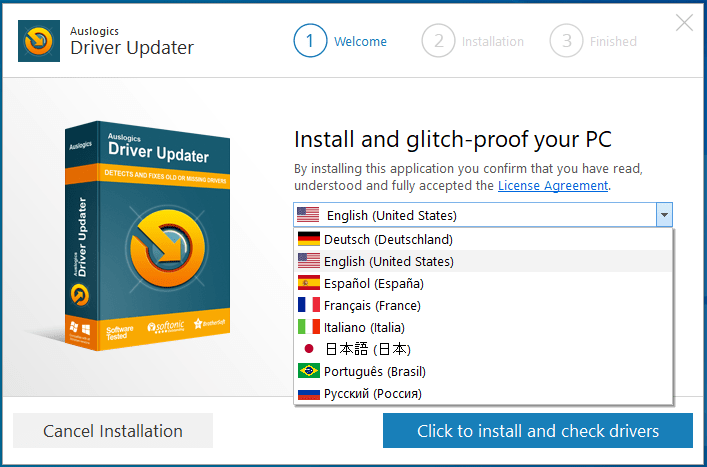
- Выберите папку для установки.
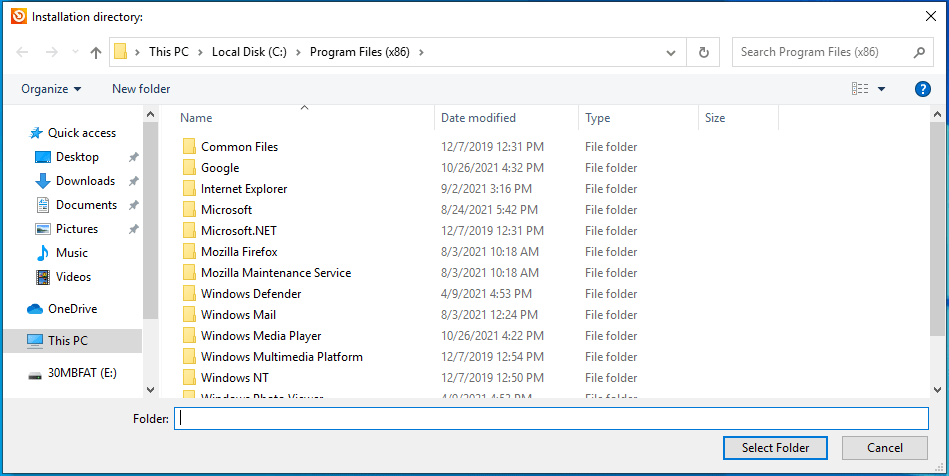
- Выбрав папку для установки, установите флажки, чтобы разрешить запуск приложения после запуска компьютера и отправлять анонимные отчеты его разработчикам.
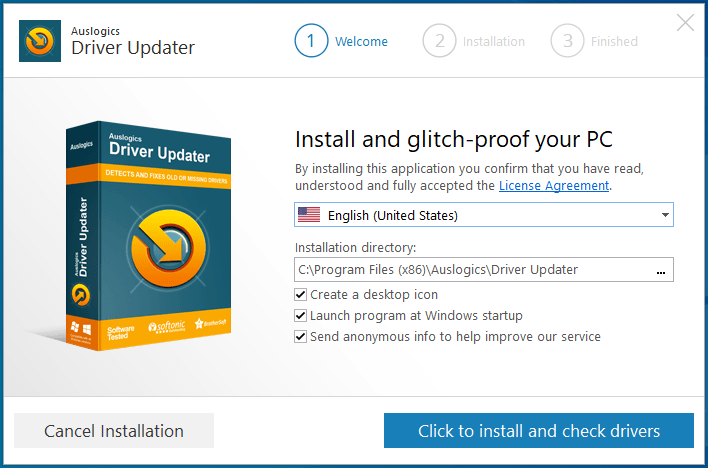
- Нажмите кнопку «Нажмите, чтобы установить и проверить драйверы» в правом нижнем углу.
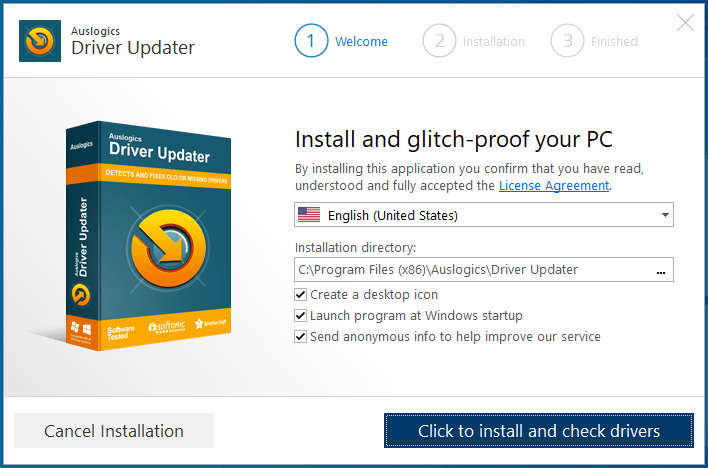
- После завершения процесса установки программа проверит ваш компьютер на наличие проблемных драйверов устройств и покажет вам список найденных драйверов.
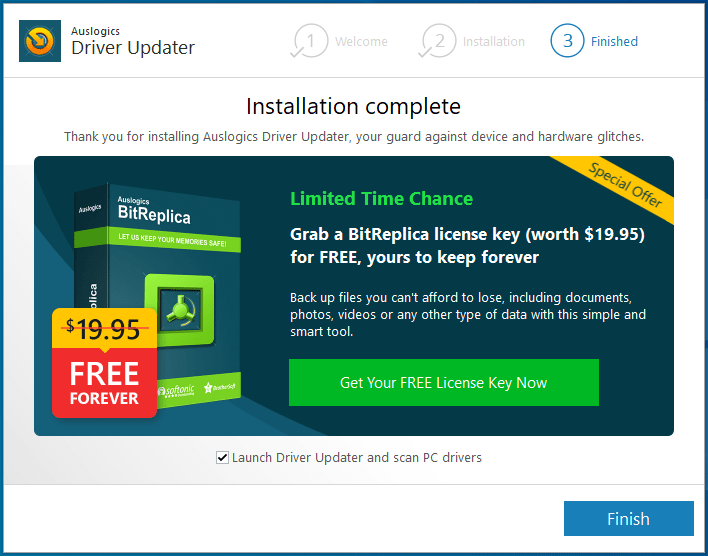
- Нажмите «Обновить драйверы», чтобы загрузить их последние версии. Если вы используете полную версию Auslogics Driver Updater, инструмент загрузит обновления одновременно.
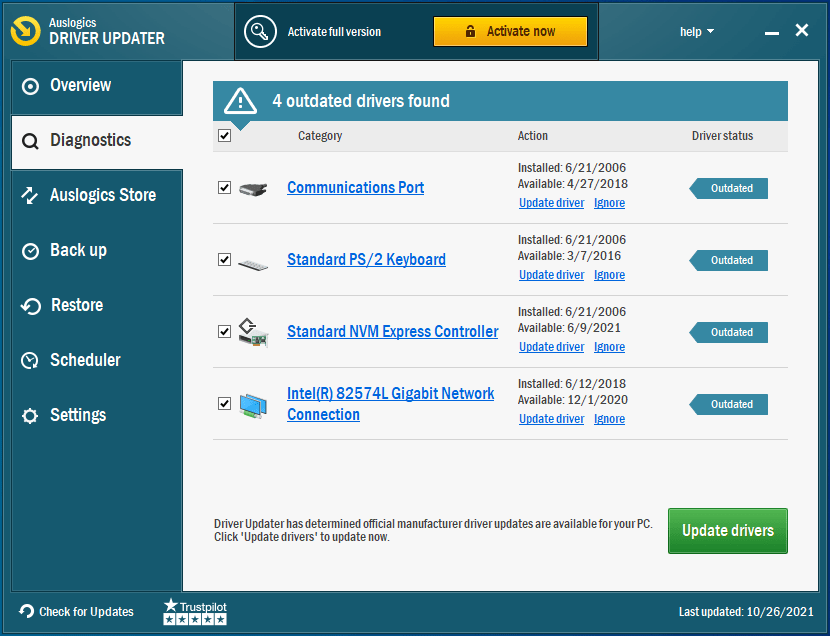
- После завершения процесса перезагрузите компьютер и проверьте наличие ошибки ERROR_ARENA_TRASHED.
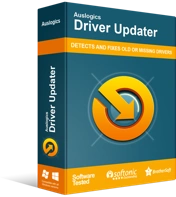
Устранение проблем с ПК с помощью средства обновления драйверов
Нестабильная работа ПК часто бывает вызвана устаревшими или поврежденными драйверами. Auslogics Driver Updater диагностирует проблемы с драйверами и позволяет обновлять старые драйверы все сразу или по одному, чтобы ваш компьютер работал более плавно.
Переустановите приложение, вызывающее ошибку
Если системная ошибка продолжает появляться при попытке запустить определенное приложение, переустановите эту программу и проверьте наличие проблемы. Следуй этим шагам:
- Запустите приложение «Параметры Windows» с помощью сочетания клавиш Win + I.
- После того, как появятся настройки, нажмите «Приложения».
- Когда вы увидите интерфейс приложений, используйте поле поиска в разделе «Приложения и функции», чтобы найти программу.
- Нажмите на приложение, как только оно появится.
- Нажмите кнопку Удалить.
- Нажмите «Удалить» еще раз.
- После этого нажмите «Да» в диалоговом окне «Контроль учетных записей».
- Следуйте инструкциям в окне настройки, чтобы завершить процесс.
- Перезагрузите систему.
- Откройте другие приложения, чтобы проверить наличие ошибки.
- Теперь попробуйте переустановить программу, которую вы только что удалили, и проверьте наличие проблемы.
Не позволяйте антивирусной программе блокировать приложение
Возможно, приложение или игра выдает ошибку, потому что ваша антивирусная программа препятствует ее нормальной работе. Иногда антивирусные программы блокируют файлы и приложения, которые они не должны блокировать.
Добавьте приложение в качестве исключения или исключения в антивирусной программе и проверьте, решило ли это проблему. Этот процесс отличается для каждой антивирусной программы, но вы должны иметь возможность определить параметр «Исключение», «Исключение» или «Белый список» в среде «Настройки».
Вы можете перейти на веб-сайт приложения, чтобы найти руководство. Но если вы используете Windows Security в качестве основной антивирусной программы, выполните следующие действия:
- Запустите приложение «Параметры Windows» с помощью сочетания клавиш Win + I.
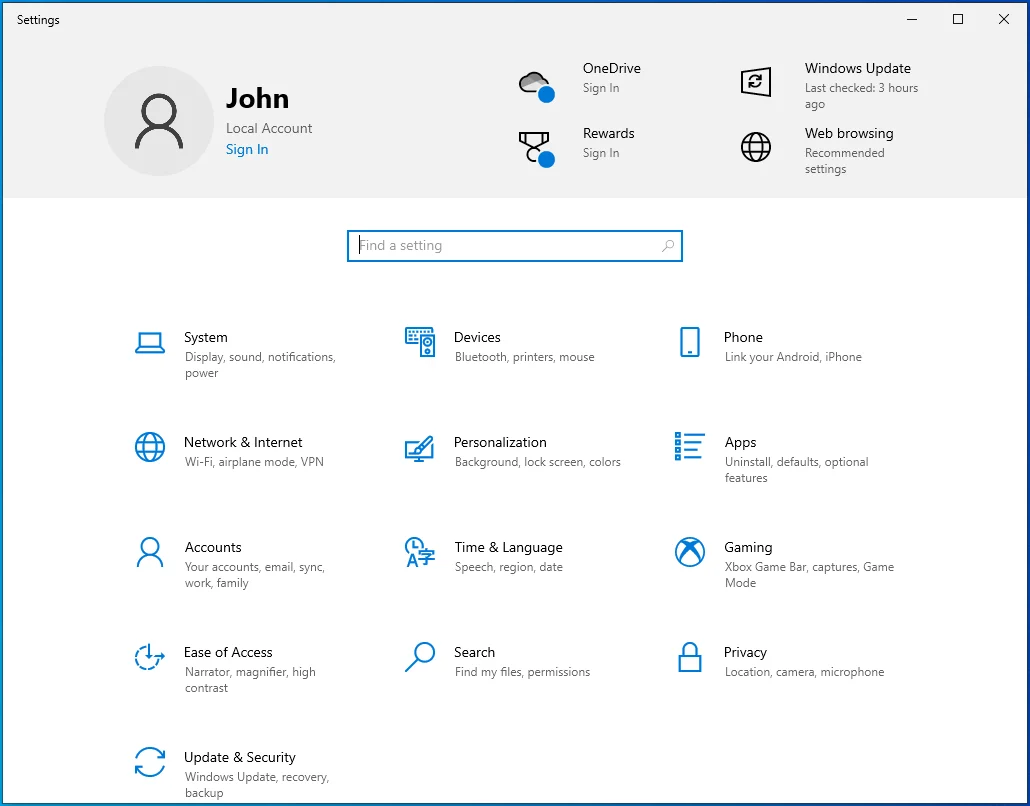
- После появления настроек нажмите «Обновление и безопасность» на главном экране.
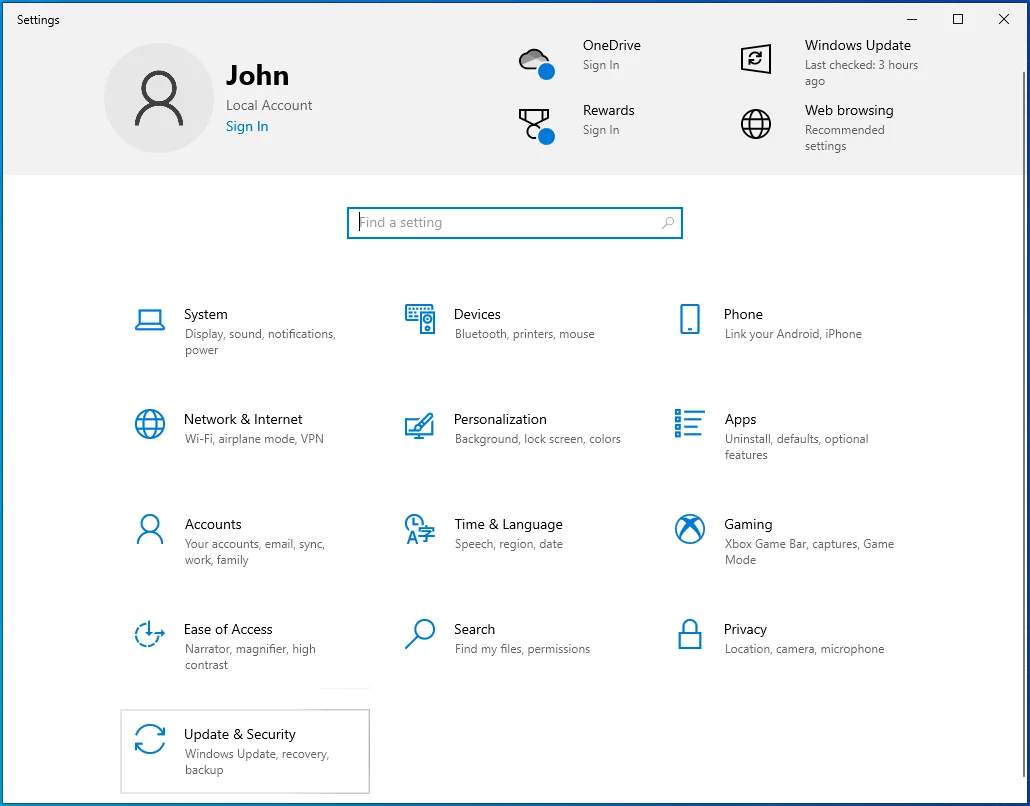
- Затем перейдите на левую панель окна «Обновление и безопасность» и нажмите «Безопасность Windows».
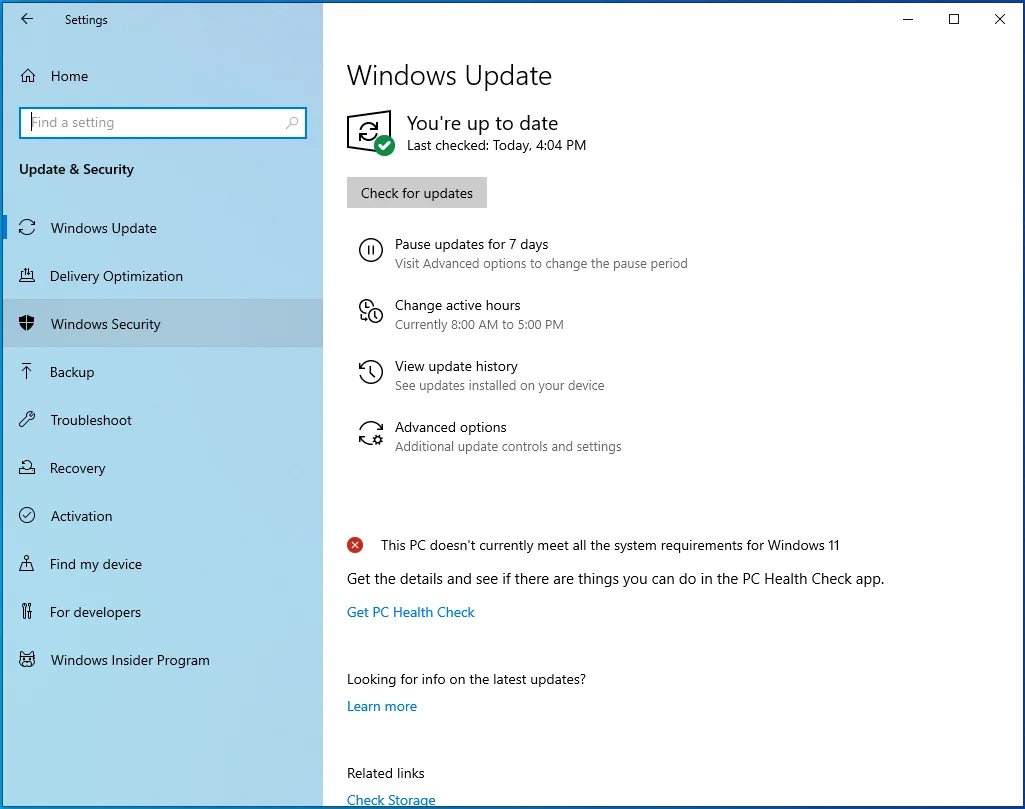
- Нажмите «Защита от вирусов и угроз».
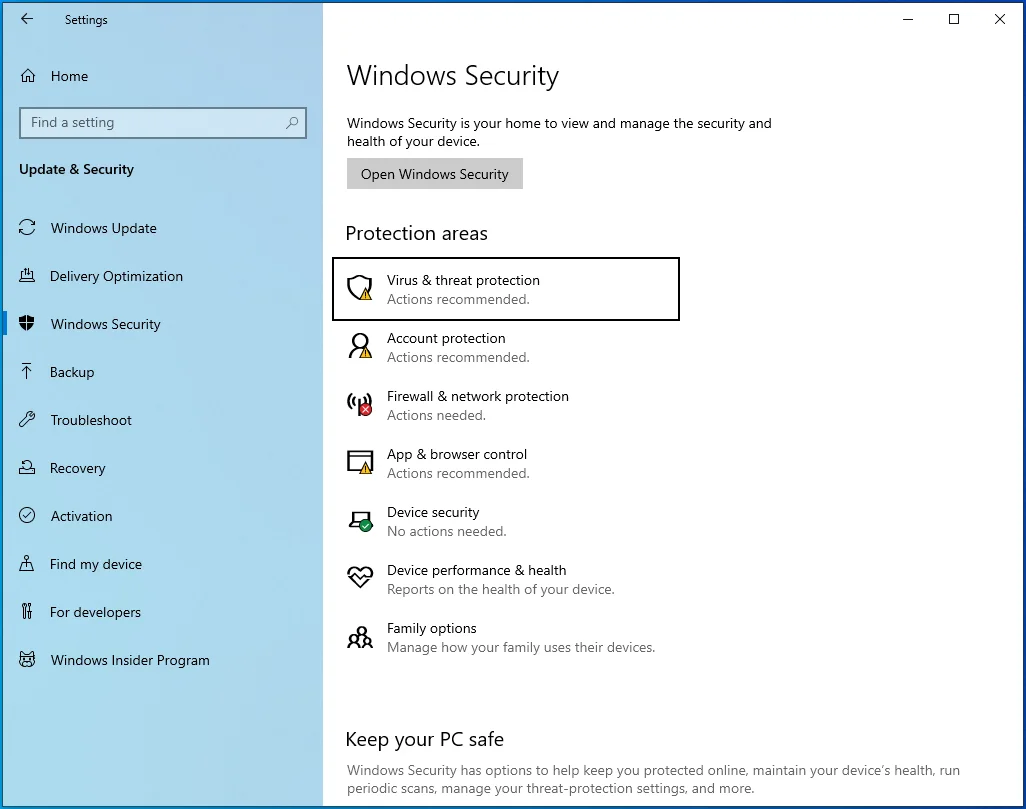
- После появления окна «Защита от вирусов и угроз» нажмите «Управление настройками» в разделе «Параметры защиты от вирусов и угроз».
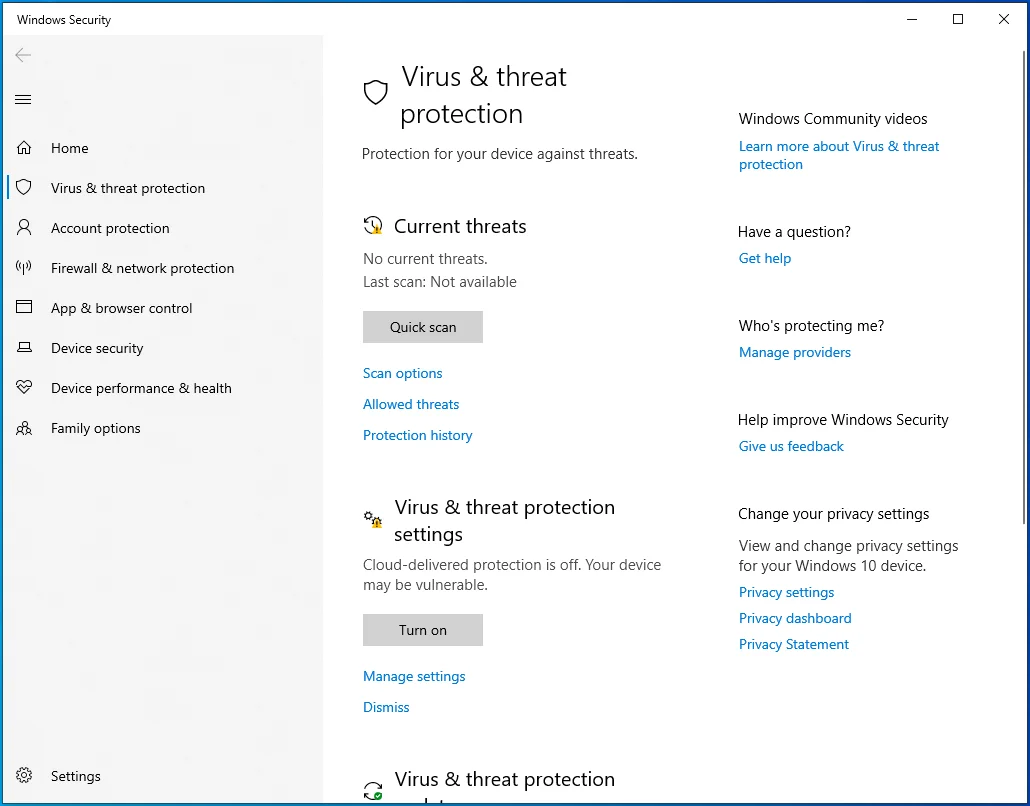
- Когда вы увидите окно «Параметры защиты от вирусов и угроз», нажмите «Добавить или удалить исключения».
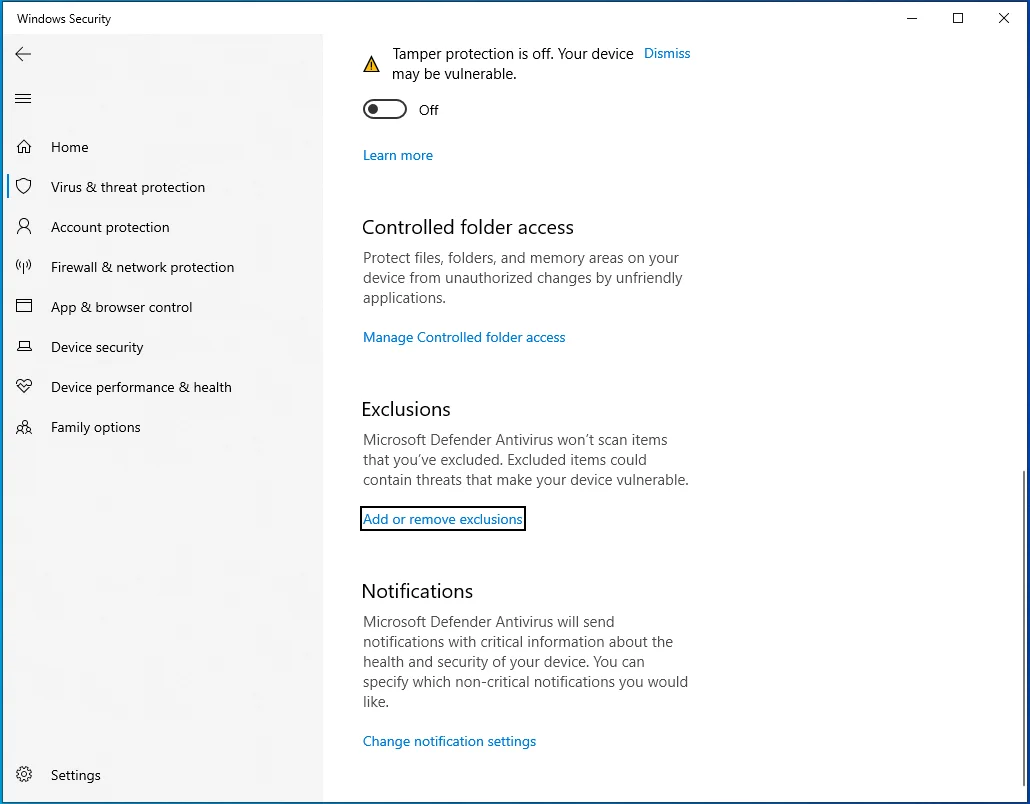
- Когда появится страница «Исключения», нажмите кнопку «Добавить исключение» и выберите «Папка» в раскрывающемся списке.
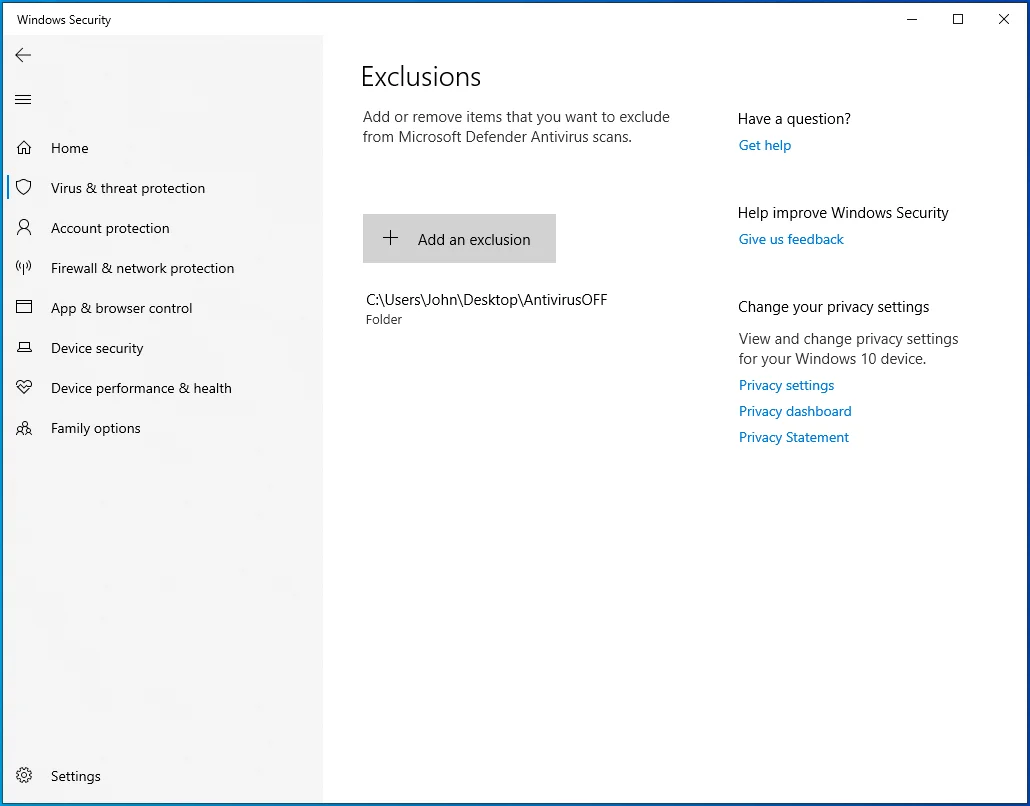
- После того, как откроется диалоговое окно «Выбрать папку», перейдите к папке приложения и выберите ее.
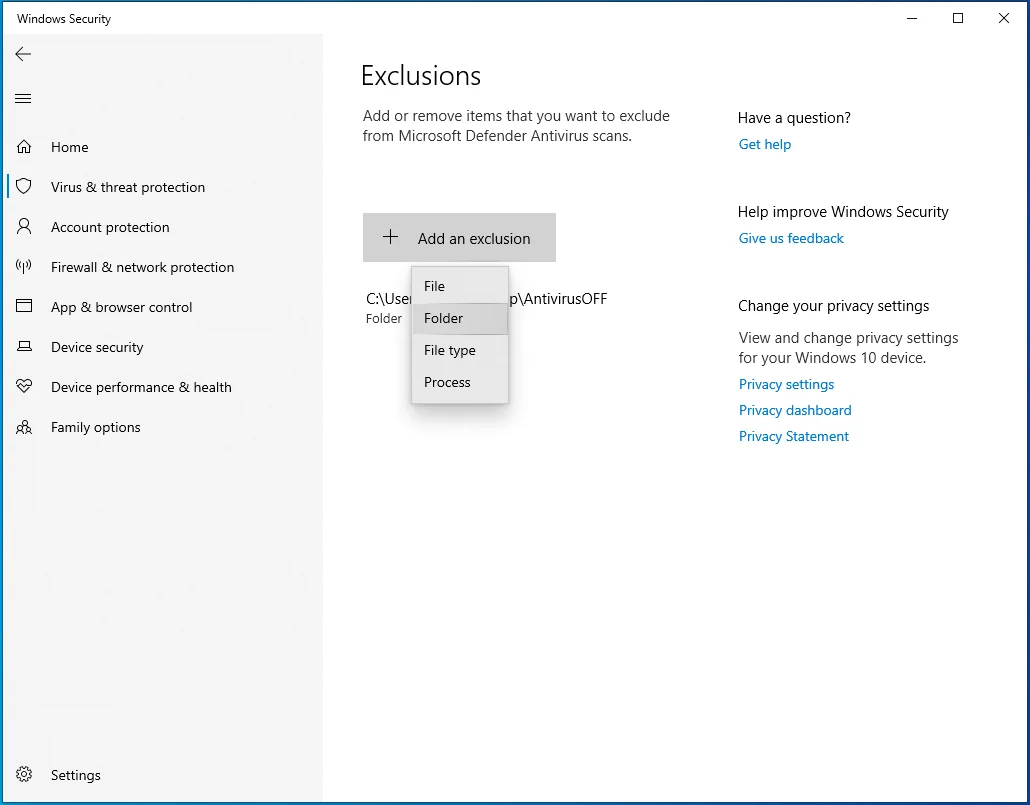
- Перезагрузите систему и проверьте наличие проблемы.

Запустите средство проверки системных файлов
Большинство процессов, которые выполняются на вашем компьютере, зависят от того или иного системного файла. Вы увидите сообщения об ошибках, такие как «Блоки управления хранилищем были уничтожены», если какой-либо из этих системных файлов станет неисправным или пропадет.
Используйте средство проверки системных файлов, чтобы найти поврежденные или отсутствующие системные файлы и заменить их. Если проблема является результатом проблемного файла операционной системы, ее следует решить после запуска инструмента командной строки SFC.
Прежде чем запускать SFC, вам нужно запустить инструмент обслуживания образов развертывания и управления ими (DISM), чтобы предоставить файлы, необходимые для процесса восстановления.
Следуй этим шагам:
- Перейдите на панель задач и щелкните значок увеличительного стекла или нажмите комбинацию клавиш с логотипом Windows + S, чтобы открыть функцию поиска.
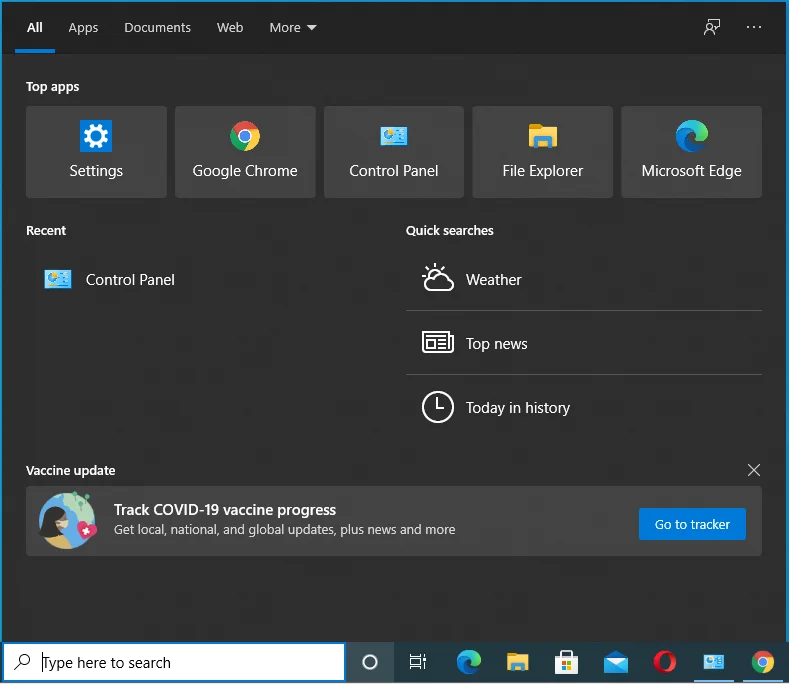
- Когда откроется окно поиска, введите «CMD».
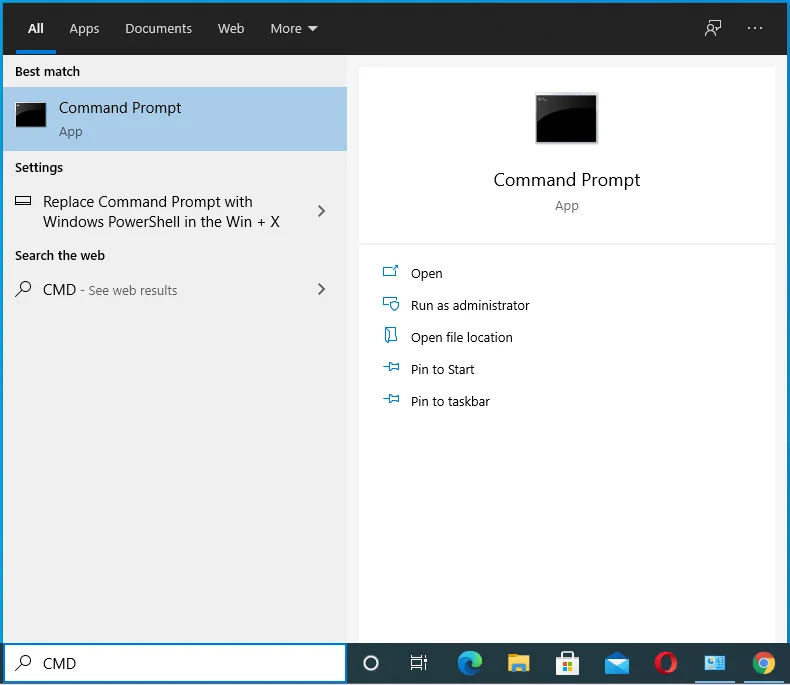
- Щелкните правой кнопкой мыши командную строку в результатах поиска и выберите «Запуск от имени администратора» в контекстном меню.
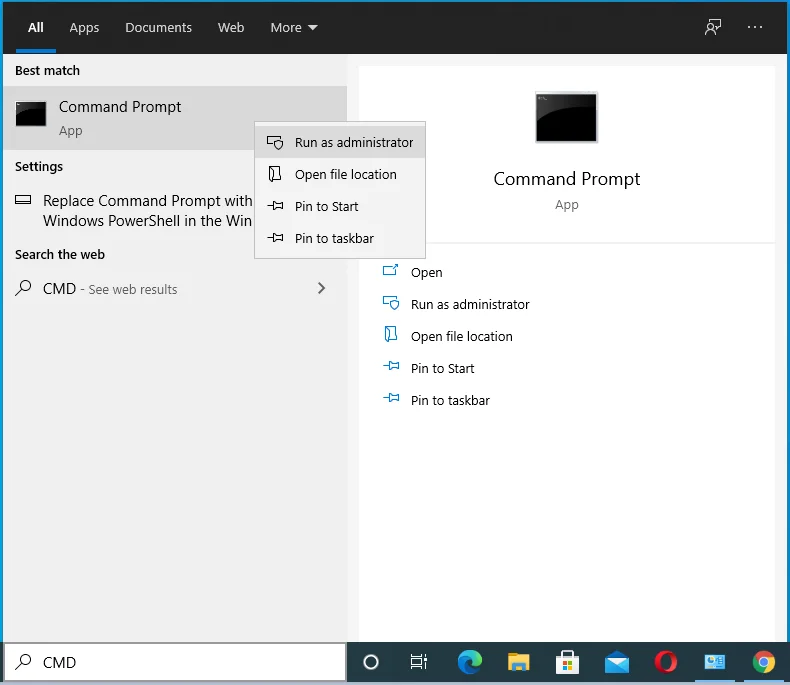
- Нажмите «Да» после появления диалогового окна «Контроль учетных записей».
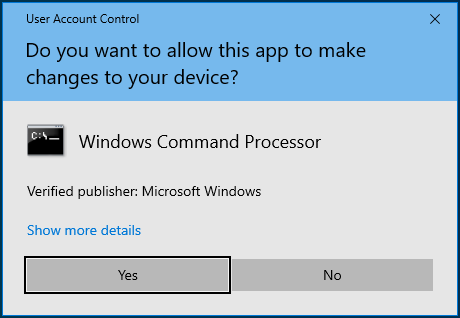
- После того, как откроется окно «Администратор: командная строка», введите «DISM.exe/Online/Cleanup-image/Restorehealth» (не добавляйте кавычки) и нажмите кнопку «Ввод».
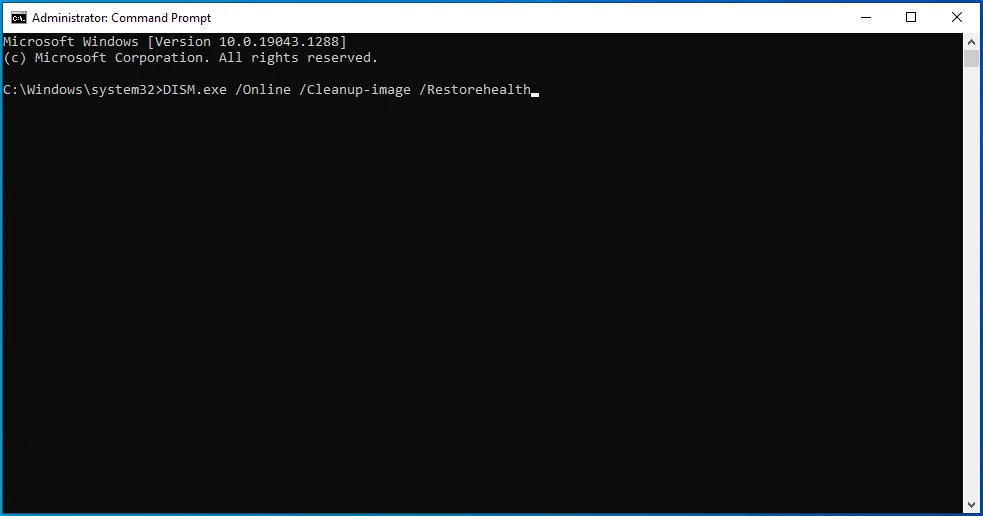
Инструмент DISM теперь дает указание клиенту Центра обновления Windows получить файлы восстановления. Если клиент по какой-либо причине не работает, альтернативой может быть использование DVD-диска с Windows 10 или загрузочного USB-накопителя.
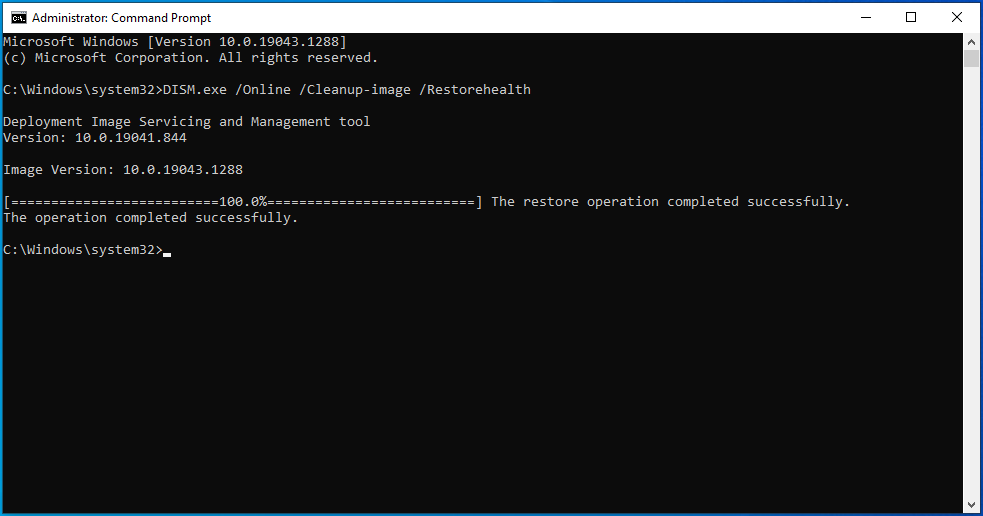
Если вы собираетесь использовать загрузочный носитель, вы будете использовать следующую командную строку:
DISM.exe/Online/Cleanup-Image/RestoreHealth/Source:C:\RepairSource\Windows/LimitAccess
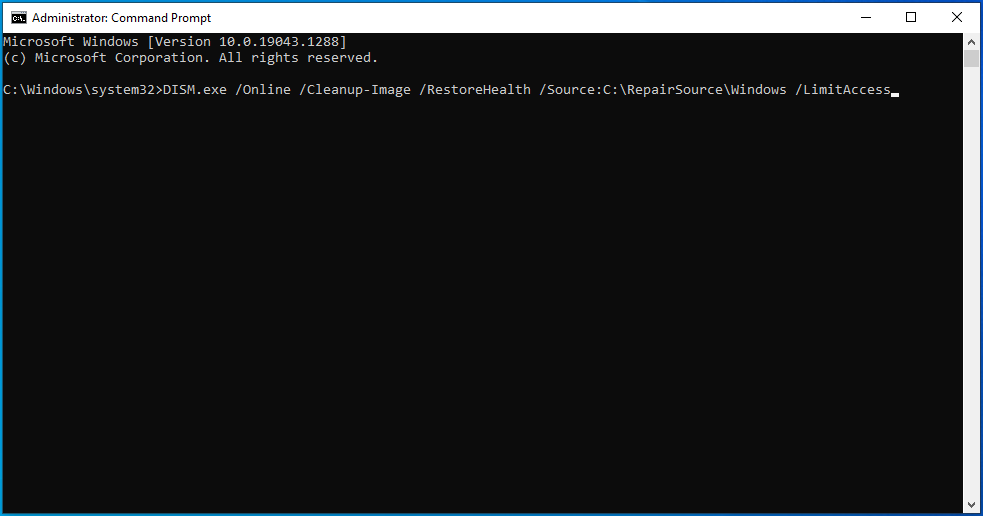
Замените «C:\RepairSource\Windows» на путь к папке Windows на DVD-диске Windows 10 или загрузочном USB-накопителе.
- После завершения команды введите «sfc /scannow» (без кавычек) и нажмите кнопку Enter на клавиатуре.
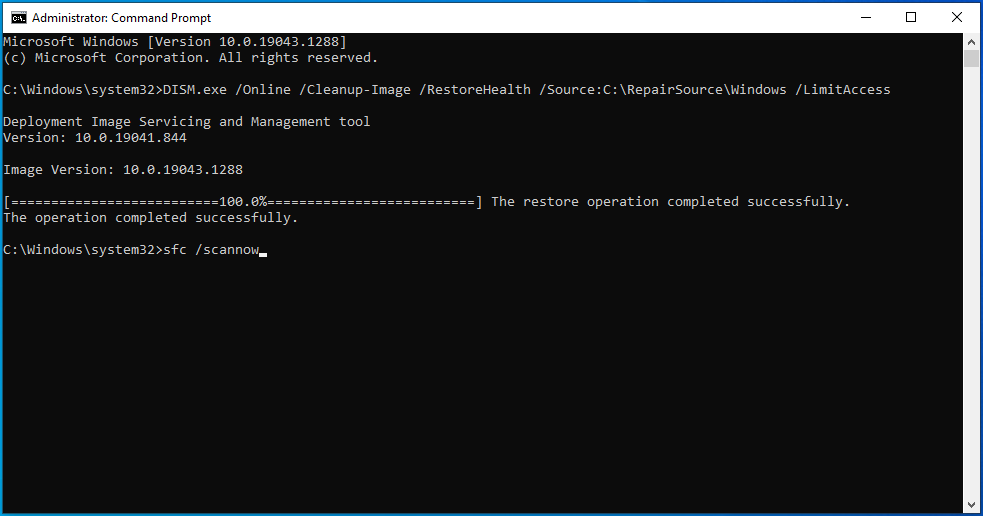
- Средство проверки системных файлов теперь будет искать отсутствующие и поврежденные файлы и заменять каждый соответствующей кэшированной копией из C:\Windows\System32\dllcache .
- Если сканирование прошло успешно, вы увидите результат, который выглядит примерно так: «Защита ресурсов Windows обнаружила поврежденные файлы и успешно их восстановила. Подробности включены в CBS.Log C:\Windows\Logs\CBS\CBS.log». Теперь вы можете перезагрузить систему и проверить наличие ошибки.
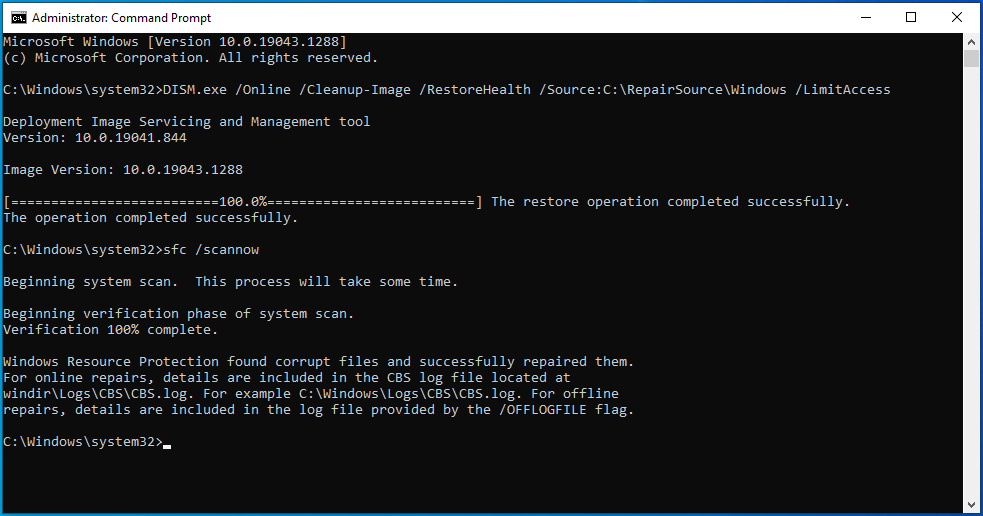
Вам придется запустить средство проверки системных файлов в безопасном режиме, если вы увидите следующий результат сканирования:
«Защите ресурсов Windows не удалось выполнить запрошенную операцию».
Выполните следующие действия, чтобы загрузиться в безопасном режиме и запустить инструмент SFC:
- Запустите приложение «Параметры Windows» с помощью сочетания клавиш Win + I.
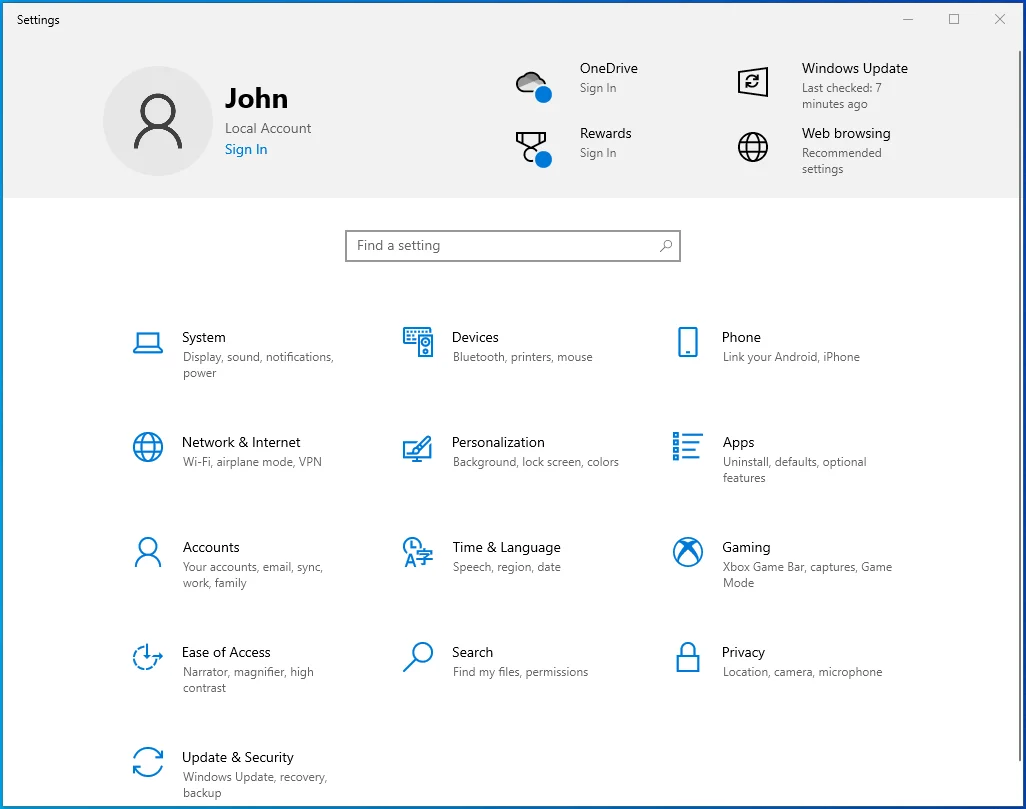
- После появления настроек нажмите «Обновление и безопасность» на главном экране.
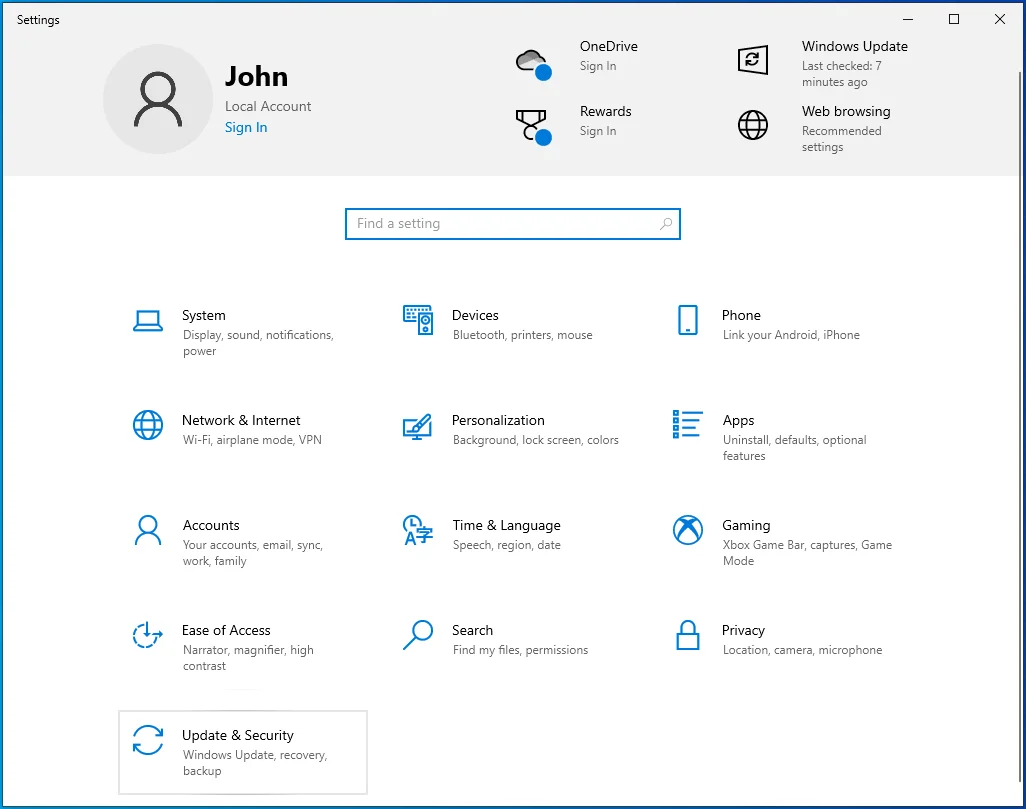
- Затем перейдите на левую панель окна «Обновление и безопасность» и нажмите «Восстановление».
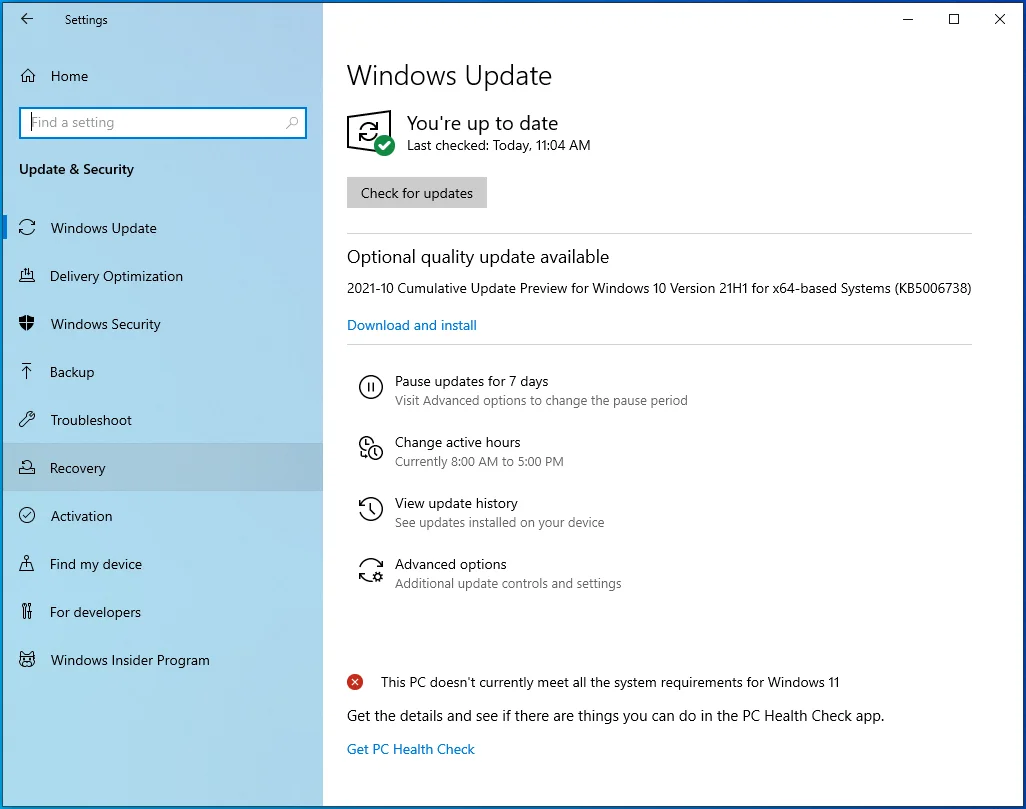
- После появления страницы восстановления нажмите «Перезагрузить сейчас» в разделе «Расширенный запуск».
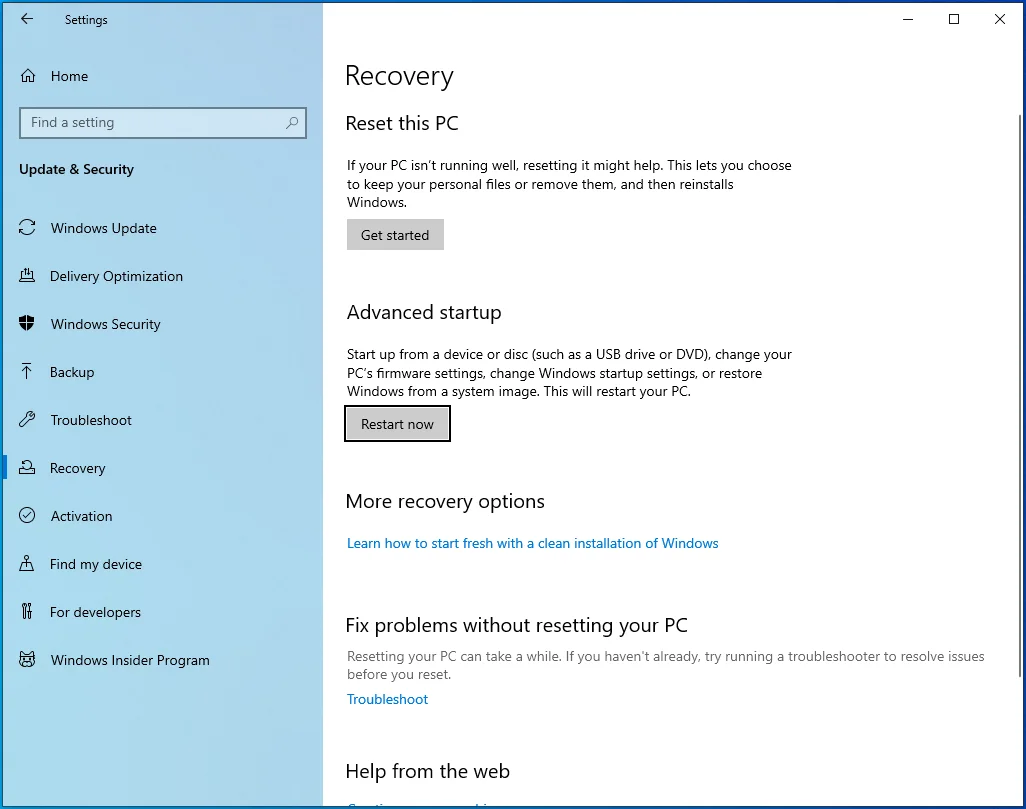
- Теперь ваша система перезагрузится в интерфейс расширенного запуска.
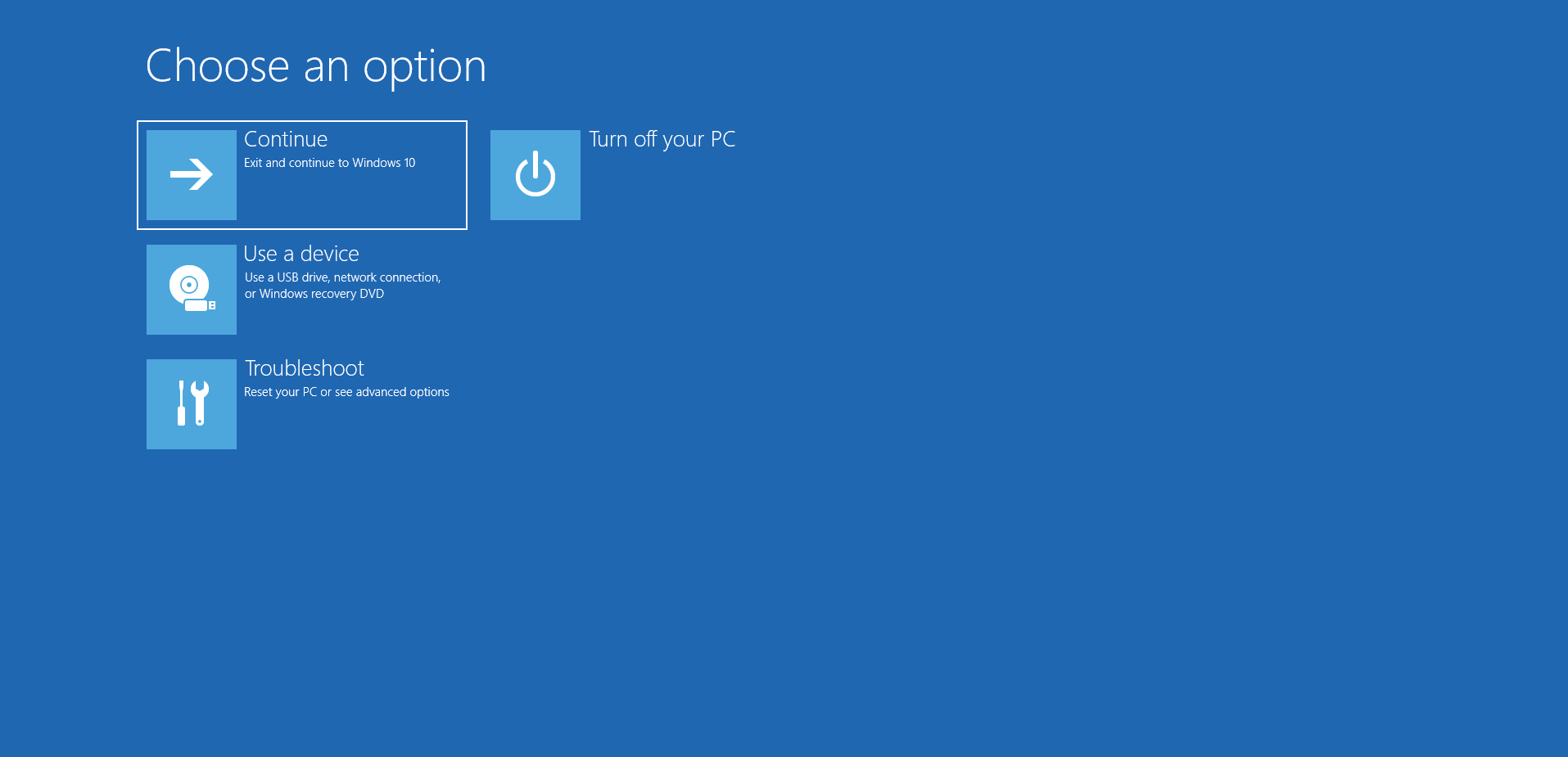
- Нажмите «Устранение неполадок» на экране «Выберите вариант».
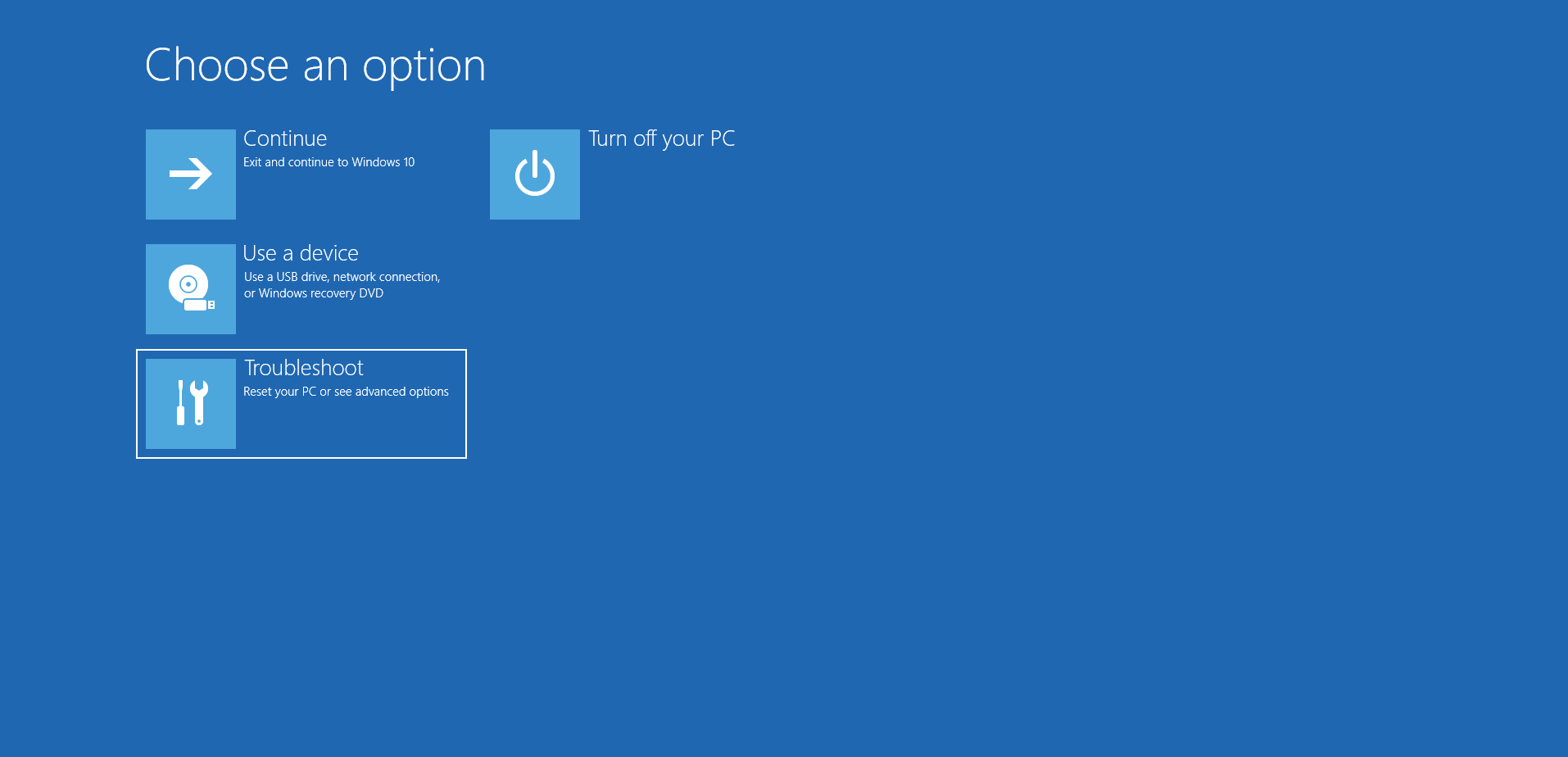
- После этого нажмите «Дополнительные параметры», когда появится интерфейс устранения неполадок.
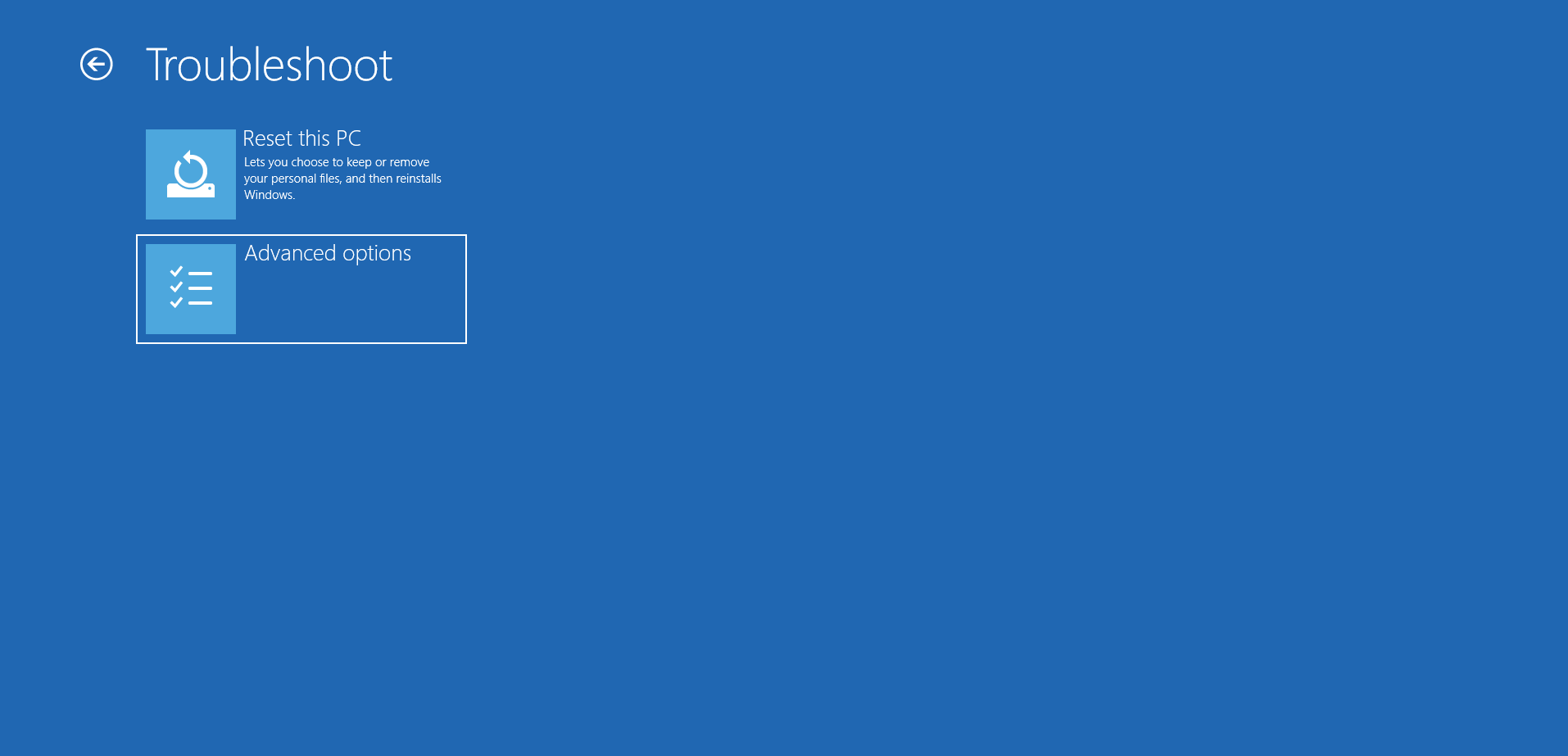
- Затем выберите «Параметры запуска» в разделе «Дополнительные параметры».
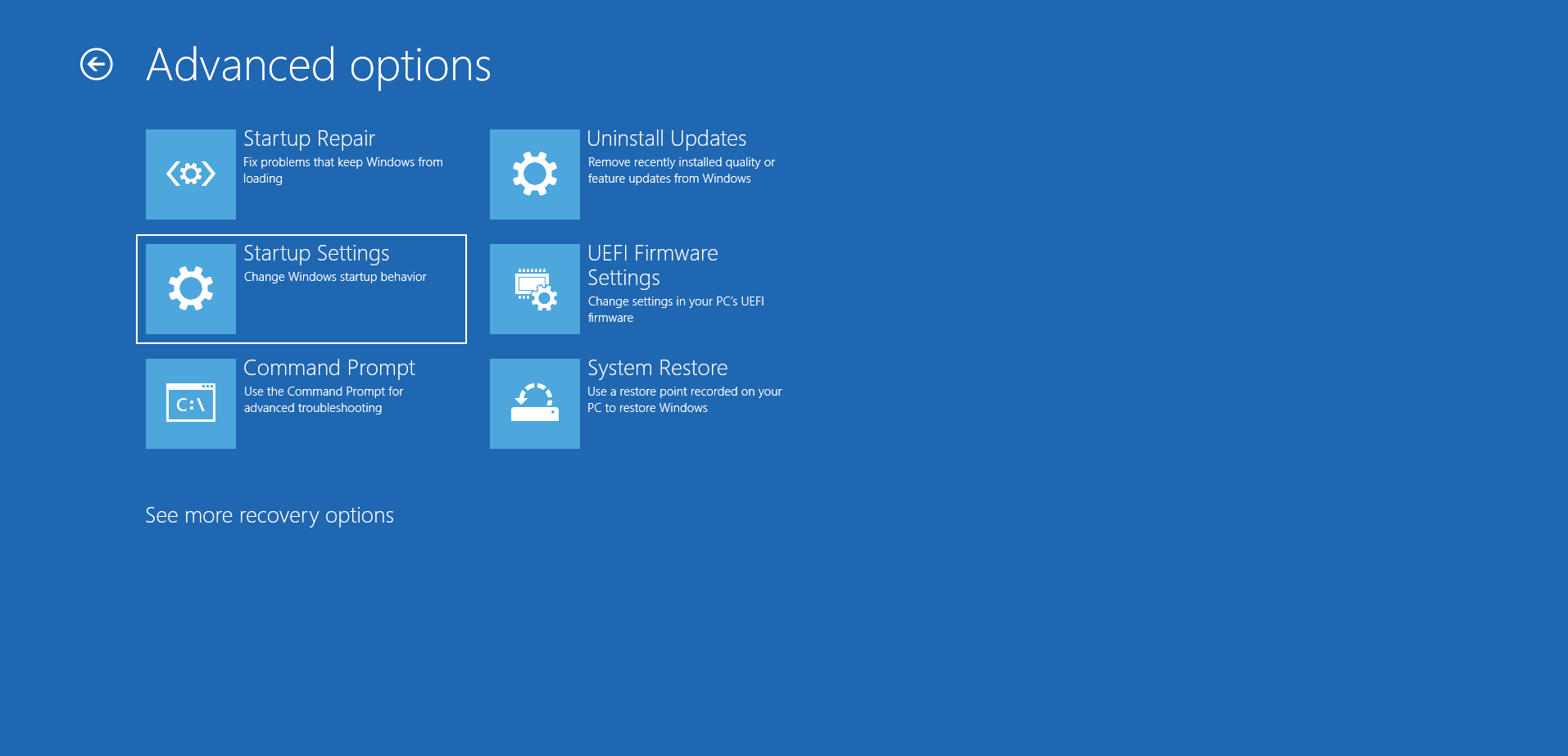
- Нажмите кнопку «Перезагрузить» в правом нижнем углу окна «Параметры запуска».
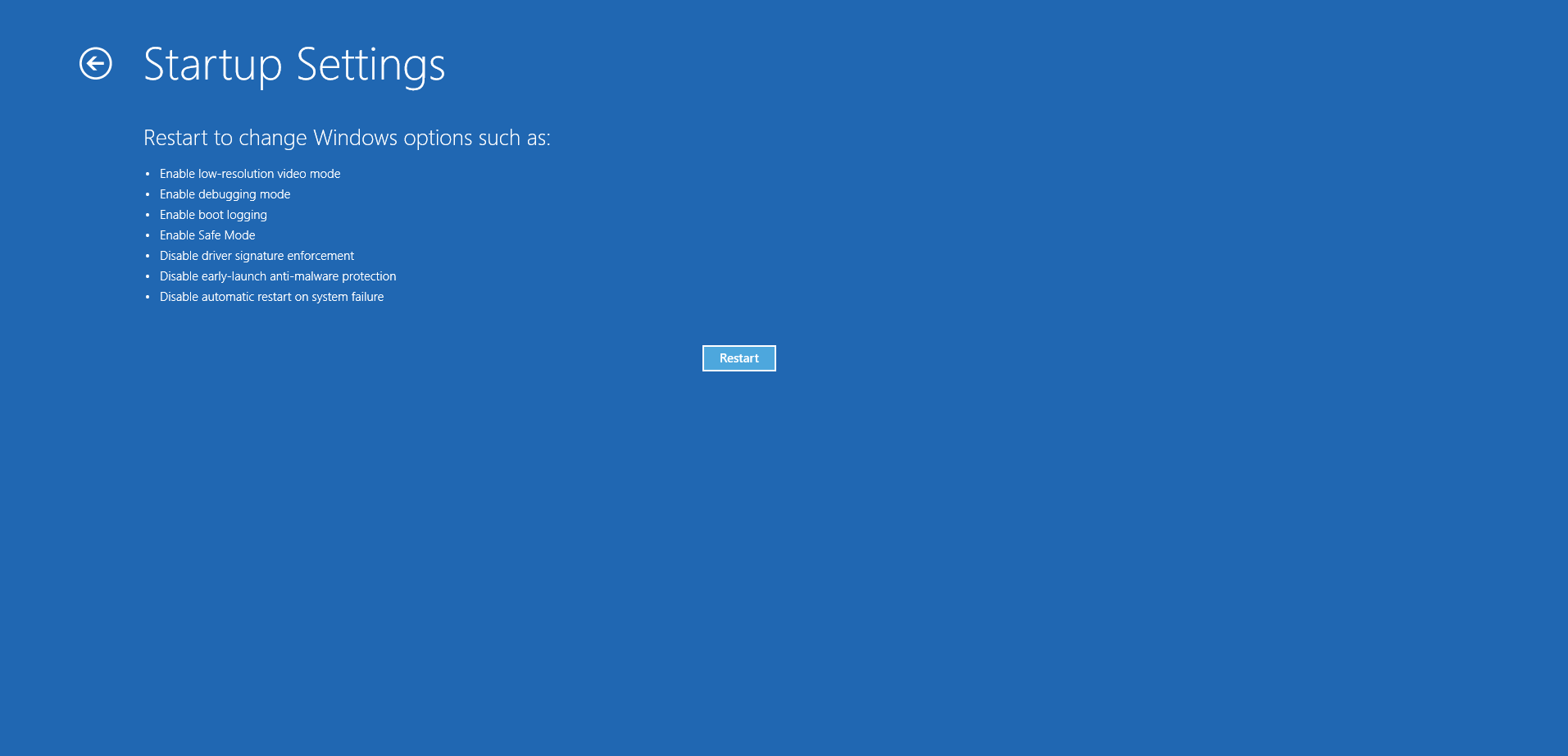
- После перезагрузки устройства и отображения экрана «Параметры запуска» выберите число рядом с «Безопасный режим» или «Безопасный режим с поддержкой сети».
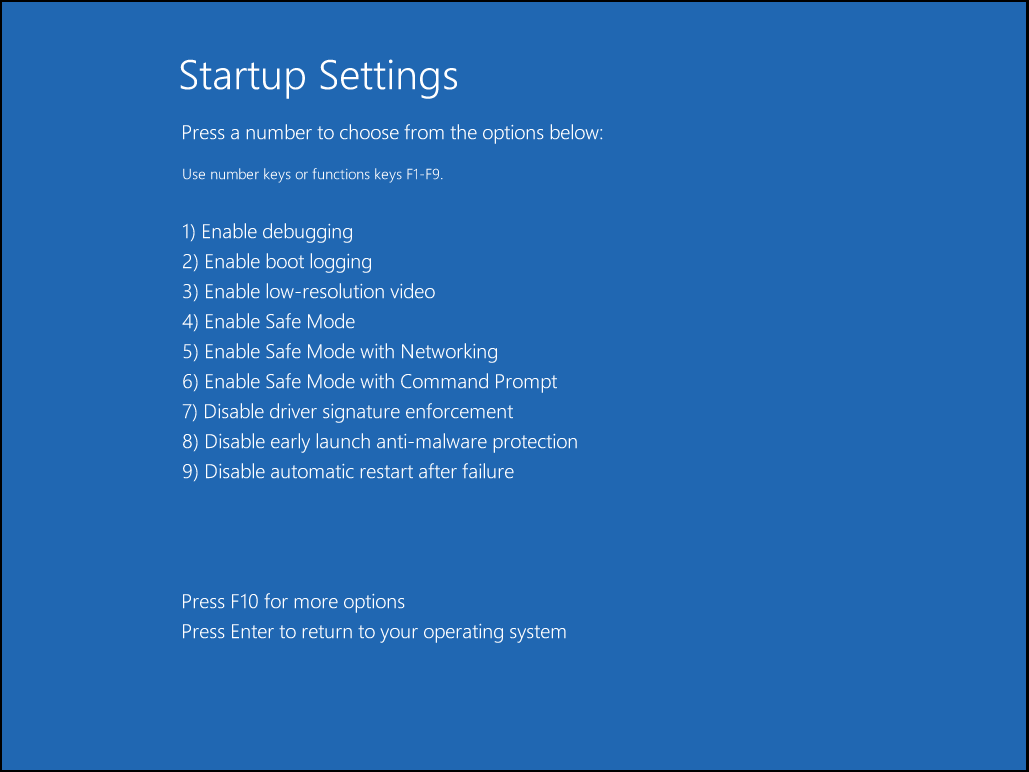
- Как только ваш компьютер загрузится в безопасном режиме, откройте командную строку.
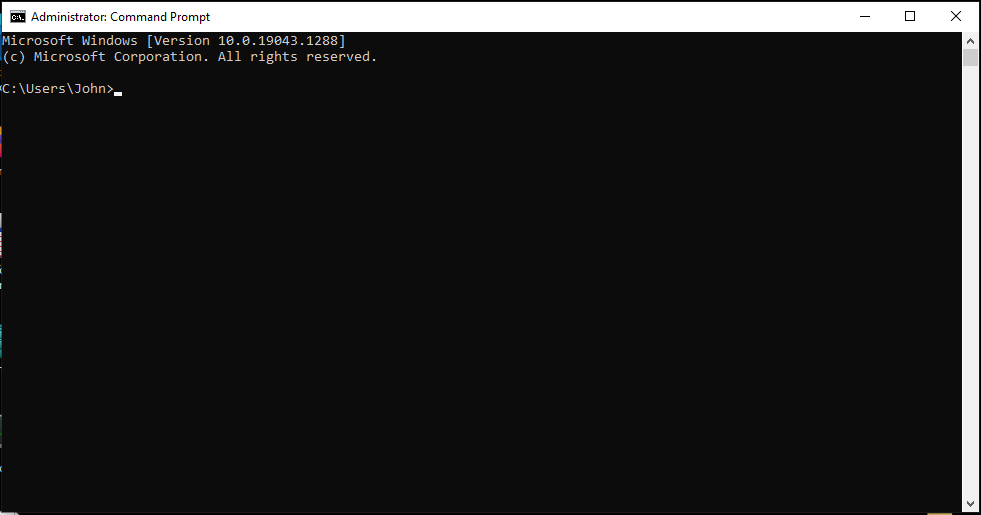 Запустите средство проверки системных файлов.
Запустите средство проверки системных файлов. 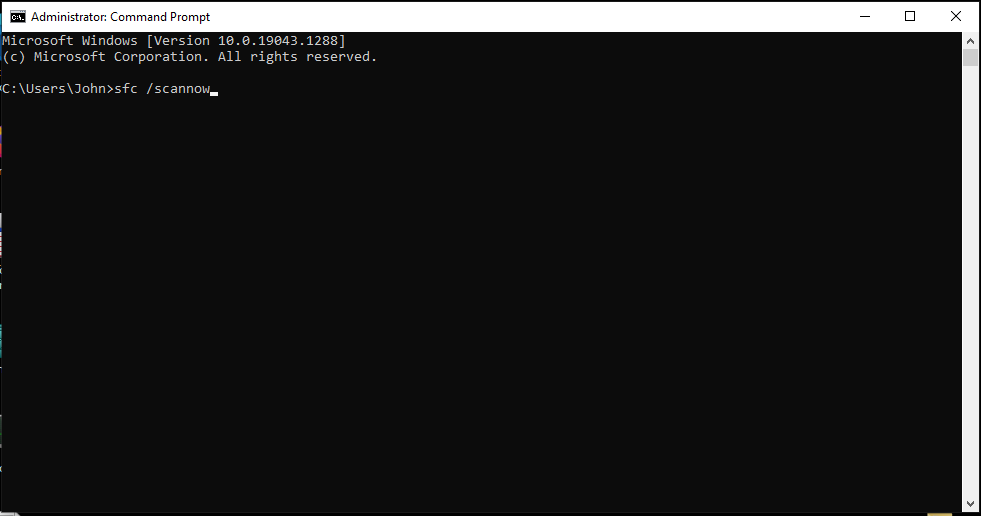
Проверьте жесткий диск
Поскольку ошибка указывает на проблемные блоки хранилища, вам следует проверить жесткий диск на наличие поврежденных секторов. Файлы, к которым Windows пытается получить доступ, могут находиться в поврежденных секторах жесткого диска, что делает их недоступными.
Утилита CHKDSK может идентифицировать эти сектора и предотвратить их использование операционной системой в будущем. Инструмент также может восстановить некоторые читаемые файлы в этих поврежденных секторах.
Вы можете запустить CHKDSK через диалоговое окно свойств жесткого диска или через командную строку.
Вот как запустить CHKDSK через диалог свойств жесткого диска:
- Щелкните правой кнопкой мыши кнопку «Пуск» и выберите «Проводник» или нажмите Win + E.
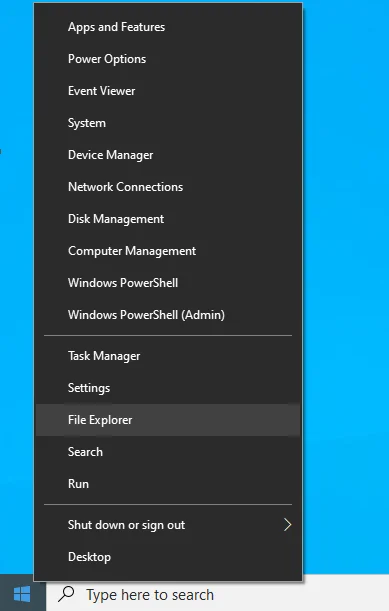
- Когда появится окно «Проводник», пройдите влево и разверните «Этот компьютер».
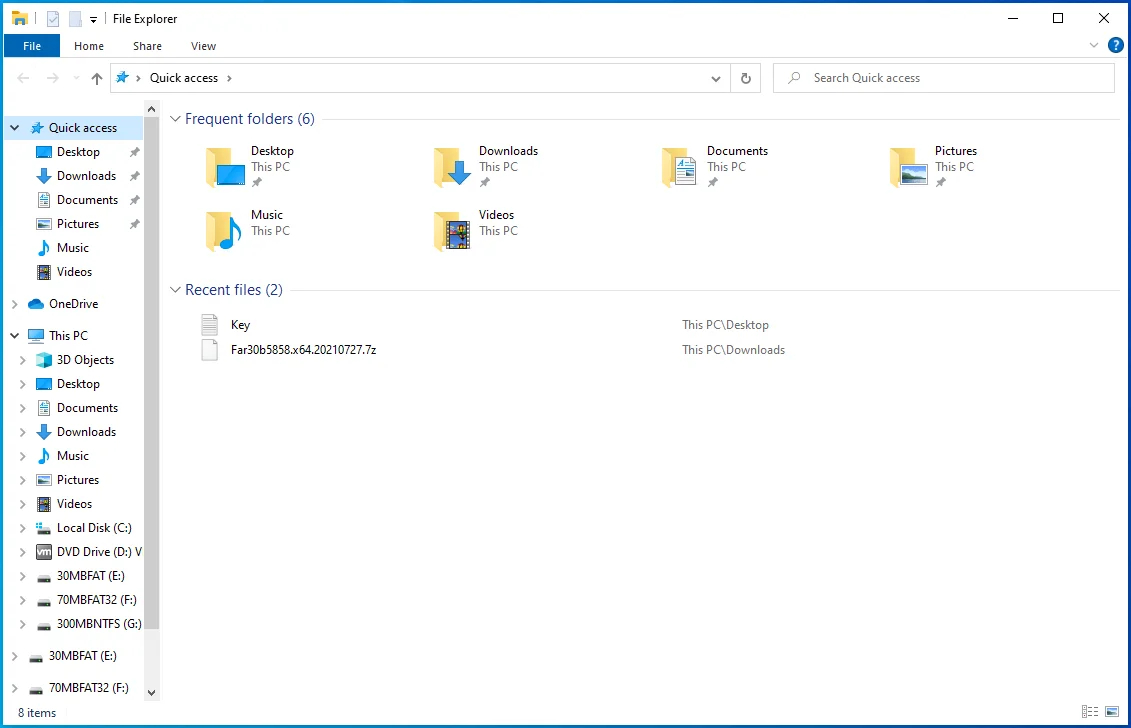
- Щелкните правой кнопкой мыши на жестком диске и выберите «Свойства», когда появится контекстное меню.
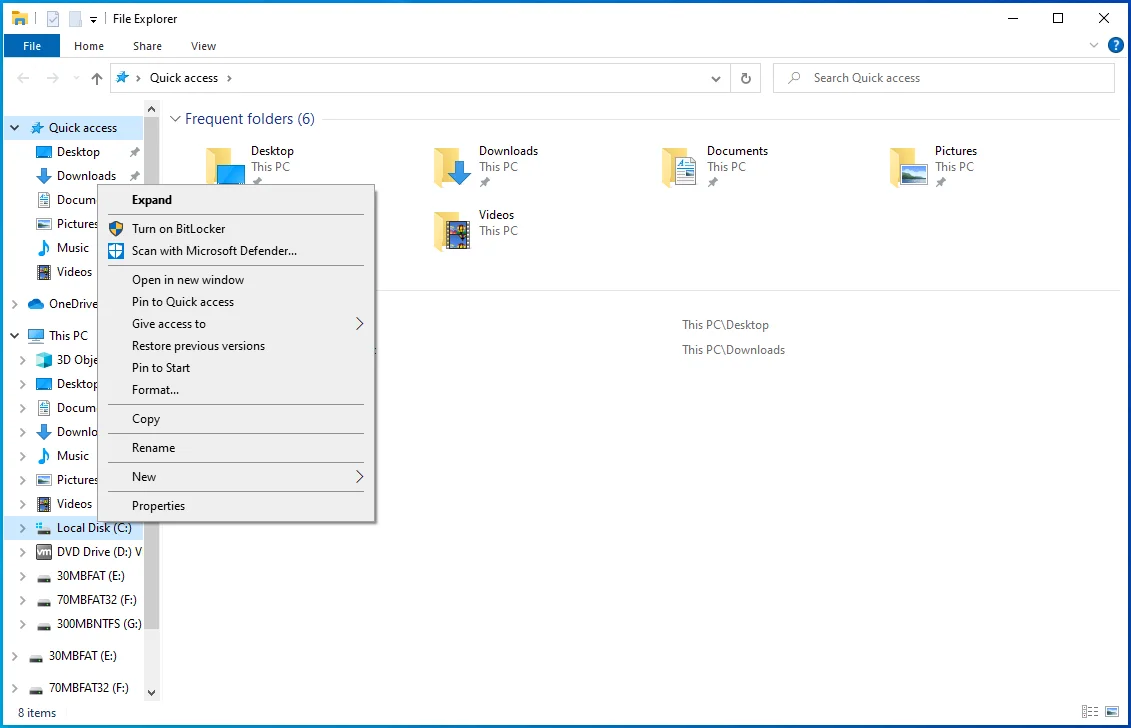
- После появления диалогового окна «Свойства» перейдите на вкладку «Инструменты» и нажмите «Проверить» в разделе «Проверка ошибок».
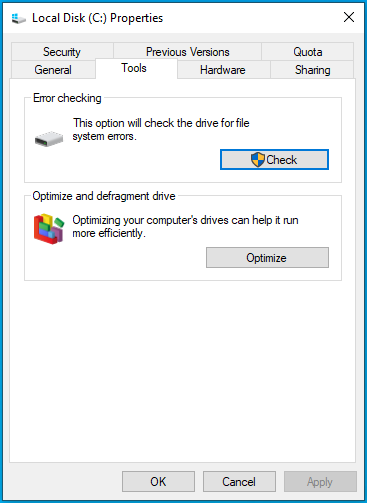
- В этот момент Windows может вывести диалоговое сообщение о том, что нет необходимости сканировать диск. Нажмите на опцию «Сканировать диск».
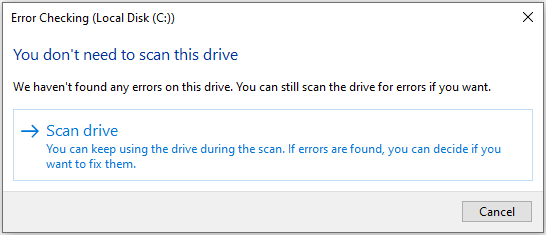
- Нажатие на опцию «Сканировать диск» предложит утилите проверить наличие проблем. Если он обнаружит какую-либо проблему с жестким диском, он попросит вас исправить ее и перезагрузить систему.
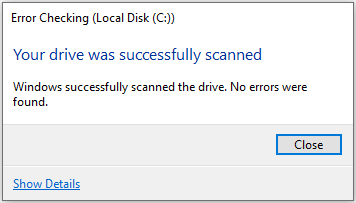
Если вы хотите использовать более продвинутый метод, следующие шаги покажут вам, что делать с помощью командной строки:
- Перейдите на панель задач и щелкните значок увеличительного стекла или нажмите комбинацию клавиш с логотипом Windows + S, чтобы открыть функцию поиска.
- Когда откроется окно поиска, введите «CMD».
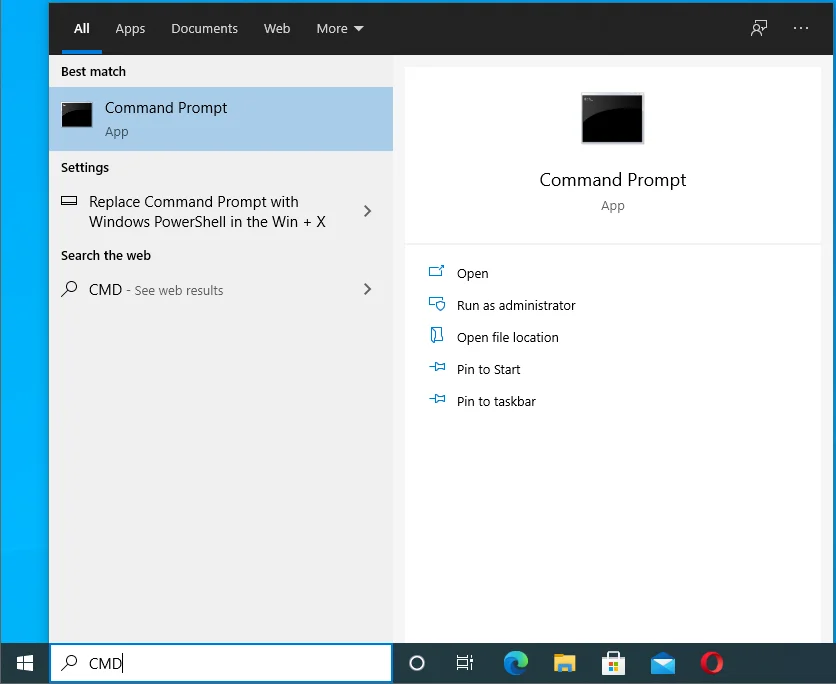
- Щелкните правой кнопкой мыши командную строку в результатах поиска и выберите «Запуск от имени администратора» в контекстном меню. Вы также можете нажать «Запуск от имени администратора» в командной строке в правой части окна поиска.
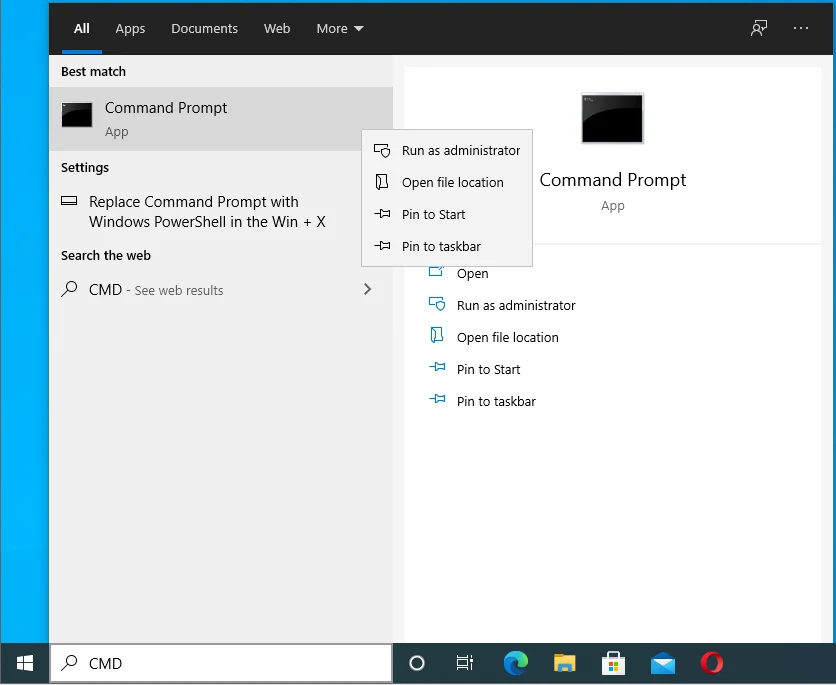
- Нажмите «Да» после появления диалогового окна «Контроль учетных записей».
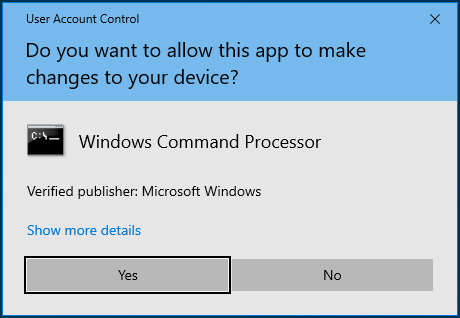
- После того, как откроется окно «Администратор: Командная строка», введите следующую команду и нажмите клавишу «Ввод»:
chkdsk/rc:
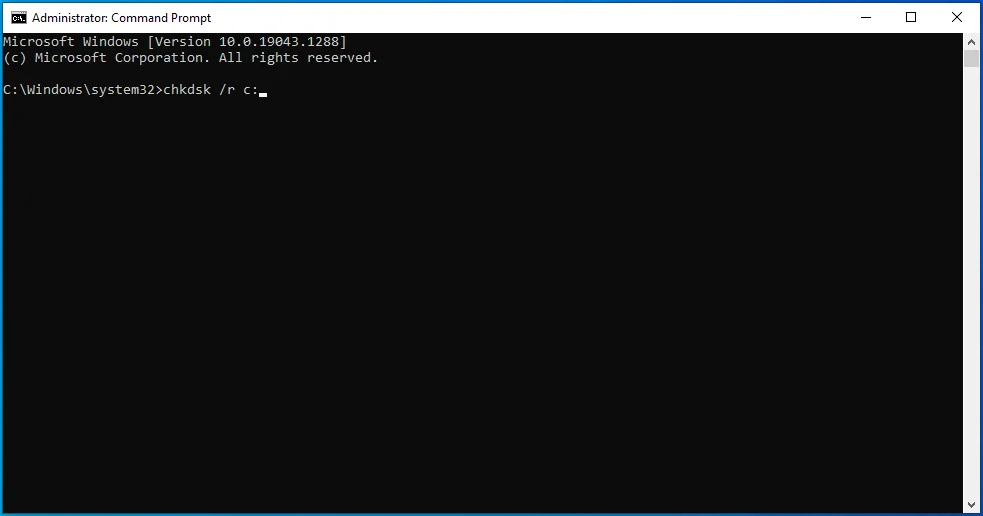
6. Переключатель /r указывает утилите исправлять логические ошибки на жестком диске и сбойные сектора. Обычно диск сообщает вам о том, что нужно запланировать сканирование для следующей перезагрузки, если определенные файлы используются.
7. После завершения процесса и устранения неполадок с жестким диском проверьте наличие ошибки.
Очистите системный реестр
Реестр — одна из самых важных областей вашей операционной системы. Это основной репозиторий низкоуровневых настроек, параметров и информации о программном и аппаратном обеспечении вашего компьютера. Приложения и драйверы устройств оставляют свои отметки в реестре при их установке и удалении.
В большинстве случаев сторонние приложения оставляют свой след в реестре после их удаления из системы. Эти оставшиеся записи реестра могут в конечном итоге вызвать проблемы в будущем.
Поиск и удаление этих записей может оказаться решением, которое вы искали. Поскольку найти эти разделы реестра вручную будет сложно, мы рекомендуем вам использовать Auslogics BoostSpeed.

Решение проблем с ПК с помощью Auslogics BoostSpeed
Помимо очистки и оптимизации вашего ПК, BoostSpeed защищает конфиденциальность, диагностирует проблемы с оборудованием, предлагает советы по повышению скорости и предоставляет более 20 инструментов для удовлетворения большинства потребностей в обслуживании и обслуживании ПК.
Инструмент поставляется со специальным очистителем реестра, который поможет вам избавиться от оставшихся и ненужных ключей реестра.
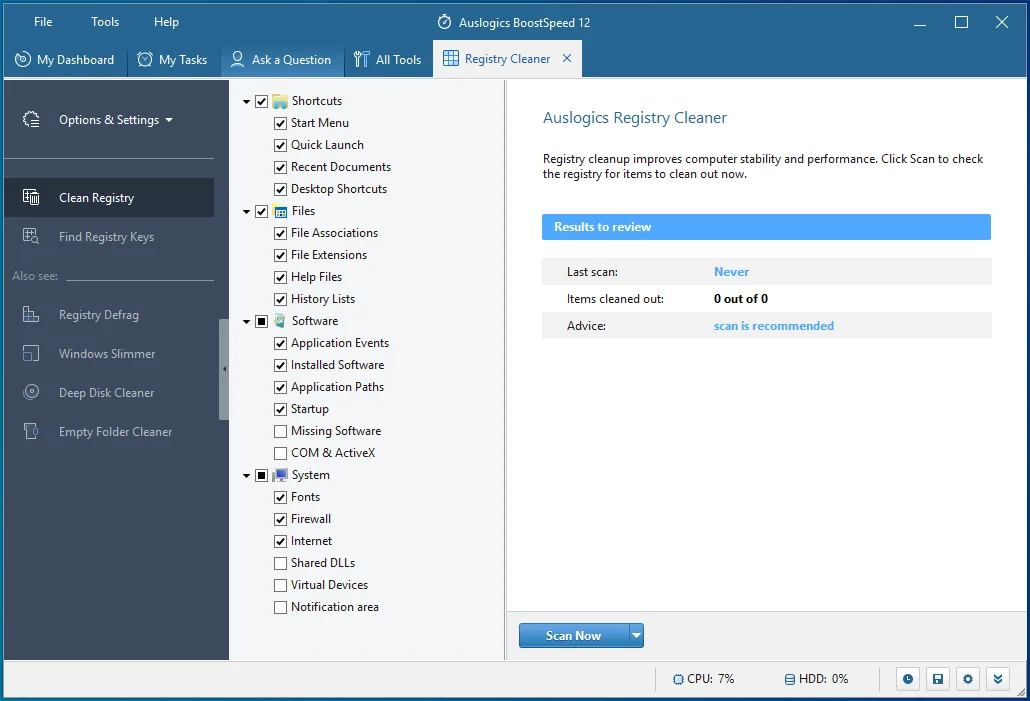
Выполните чистую загрузку
Вы можете выполнить чистую загрузку, чтобы определить, является ли ошибка результатом конфликтов приложений. Если вы продолжаете видеть сообщение ERROR_ARENA_TRASHED всякий раз, когда пытаетесь запустить программу или во время ее использования, проблема может быть вызвана другим фоновым приложением.
Чтобы выполнить чистую загрузку, необходимо запретить запуск определенных фоновых приложений при следующем запуске Windows.
Сначала перейдите в приложение «Настройки» и отключите автозапуск приложений:
- Запустите приложение «Параметры Windows», используя сочетание клавиш с логотипом Windows + I.
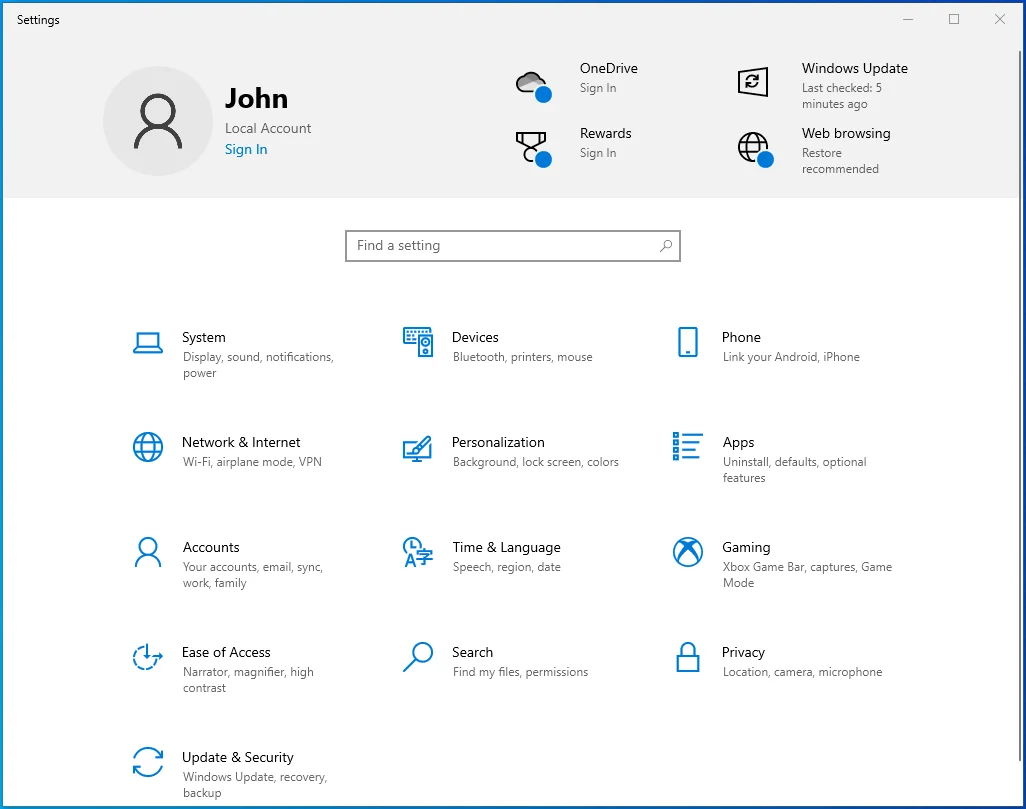
- После того, как появятся настройки, нажмите «Приложения».
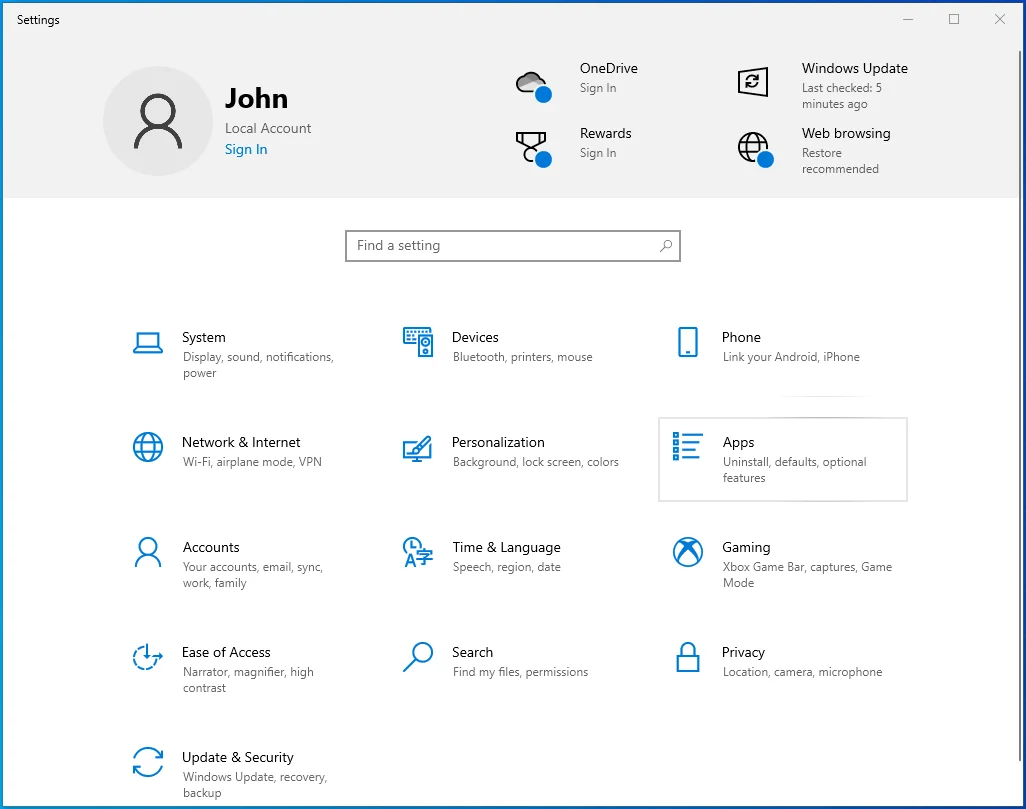
- Перейдите в левую часть следующего интерфейса и нажмите «Запуск».
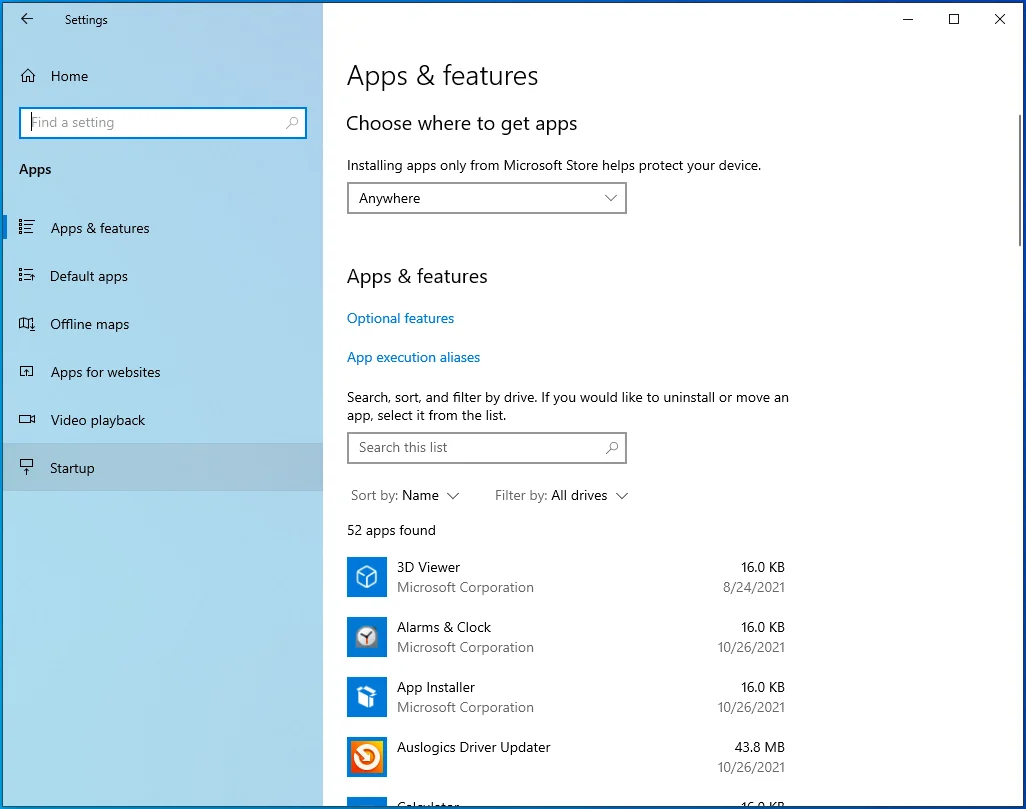
- На вкладке «Автозагрузка» выключите переключатели для программ в разделе «Автозагрузка приложений».
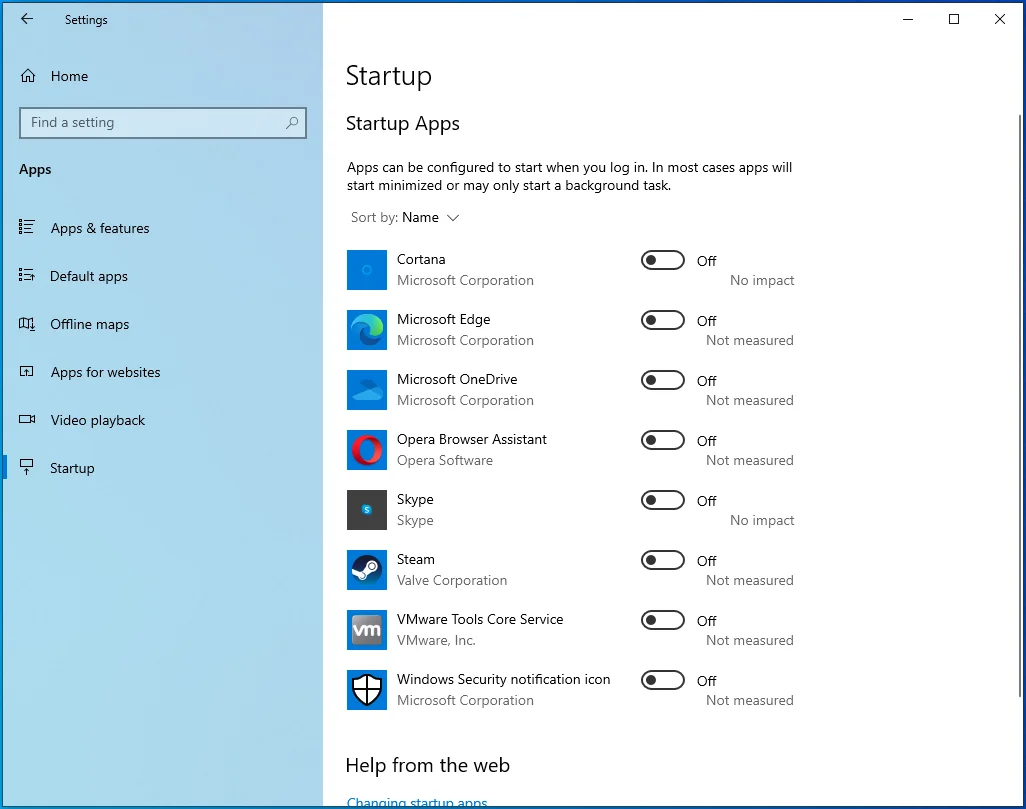
Далее перейдите в окно «Конфигурация системы», чтобы отключить сторонние службы запуска:
- Нажмите Win + R на клавиатуре, чтобы открыть «Выполнить».
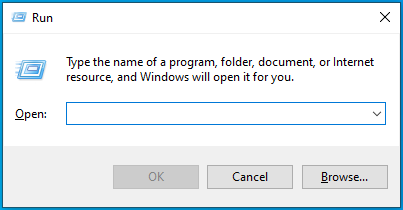
- Когда появится окно «Выполнить», введите «msconfig» и нажмите «ОК».
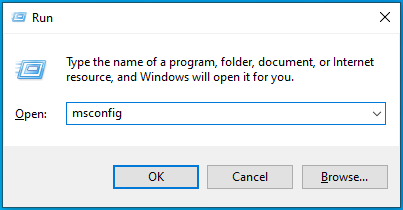
- Откроется окно конфигурации системы.
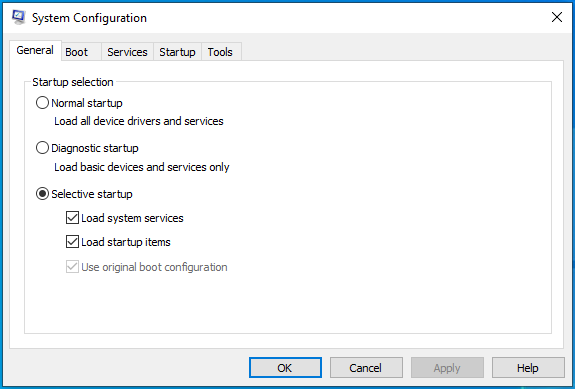
- Перейдите на вкладку «Услуги».
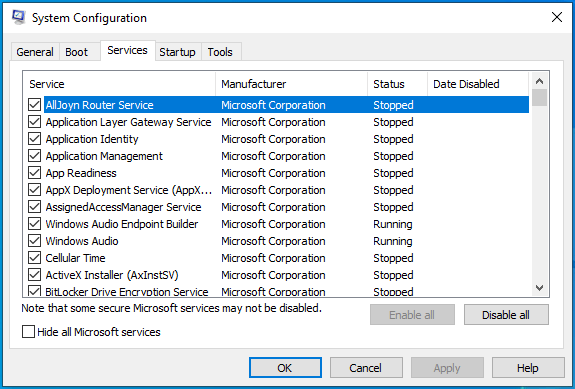
- Установите флажок рядом с «Скрыть все службы Microsoft» и нажмите «Отключить все».
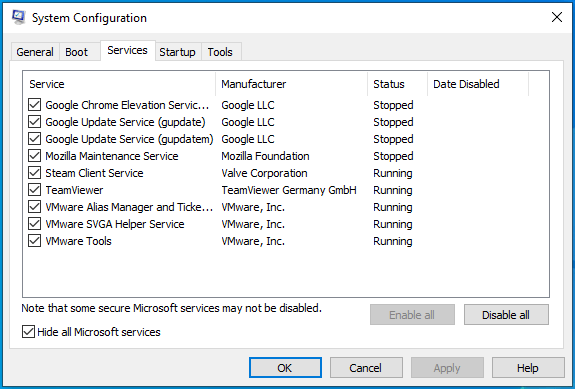
- Теперь нажмите кнопку ОК и перезагрузите компьютер.
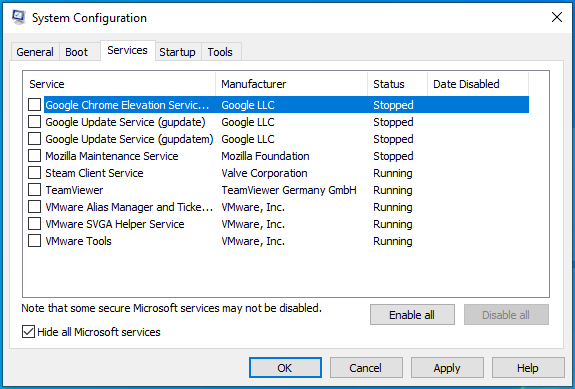
После запуска вашей системы запустите программу, чтобы проверить наличие сообщения ERROR_ARENA_TRASHED. Если ошибка не появляется, причиной проблемы является одна из отключенных вами служб или приложений.
Чтобы найти ответственное приложение или службу запуска, вы должны включить их одно за другим и перезагрузить устройство. Обратите внимание, что вам необходимо перезагрузить компьютер после включения каждой программы или службы.
Вывод
Теперь вы должны использовать свои программы, не беспокоясь о проблеме ERROR_ARENA_TRASHED. Вы можете добавить свои комментарии ниже, если хотите поделиться своим опытом устранения ошибки или задать какие-либо вопросы.
