Как устранить ошибку 83 в Steam в Windows 10?
Опубликовано: 2021-01-12Если ошибка Steam 83 появляется всякий раз, когда вы пытаетесь загрузить игру или когда вы находитесь в разгаре многопользовательской игры, не паникуйте. Многие пользователи столкнулись с этой проблемой и решили ее.
Возможно, на вашем компьютере возникла незначительная проблема с программным конфликтом, из-за которой игра не запускается. Тем не менее, могут присутствовать и другие проблемы, такие как плохой файл игры, вмешательство антивируса, устаревшие компоненты Windows 10 и поврежденный кеш Steam, среди прочего.
Эта статья покажет вам, как избавиться от кода ошибки 83 в Steam.
Как исправить ошибку 83 в Steam
Существуют разные решения проблемы – так же, как и разные ее причины. Следующие исправления помогли другим пользователям решить проблему, и одно из них должно подойти вам. Обратите внимание, что у вас может быть несколько проблем. Ваш компьютер может быть устаревшим, и в то же время у вас может быть поврежденный файл игры, например. Итак, убедитесь, что вы применяете каждое решение.
Решение 1. Установите обновления Windows
Во-первых, убедитесь, что на Steam не влияют устаревшие компоненты операционной системы. Microsoft выпускает регулярные обновления, чтобы убедиться, что ваш компьютер поддерживает новейшие технологические функции, особенно те, которые реализованы в играх. Одним из программных компонентов, требующих регулярных обновлений, является .NET Framework, который важен для игр.
Центр обновления Windows настроен на автоматическую проверку обновлений при подключении вашей системы к Интернету. Тем не менее, он может не иметь возможности загрузить и установить их, особенно если вы используете лимитное соединение. В таком случае вы должны начать процесс самостоятельно.
Следующие шаги покажут вам, как запустить утилиту и установить ожидающие обновления:
- Коснитесь логотипа Windows на клавиатуре или нажмите кнопку «Пуск» на панели задач.
- Когда откроется меню «Пуск», щелкните значок шестеренки, который находится над значком питания, чтобы запустить приложение «Настройки».
Более простой способ открыть «Настройки» — одновременно нажать клавиши Windows и I.
- После того, как откроется «Настройки», перейдите в нижнюю часть домашней страницы и нажмите «Обновление и безопасность».
- Теперь вы увидите страницу Центра обновления Windows.
- Утилита Центра обновления Windows проверит наличие ожидающих обновлений и выведет их список. Если ваша система обновлена, она сообщит вам об этом.
- Если для вашей системы доступны обновления, разрешите утилите загрузить их.
- Как только он загрузит их, нажмите кнопку «Перезагрузить сейчас», чтобы начать процесс установки.
- Ваш компьютер может перезагружаться несколько раз, пока не будут установлены все обновления.
- После завершения процесса вы попадете в среду рабочего стола или на страницу входа.
- Теперь вы можете открыть Steam и проверить, решена ли проблема.
Решение 2. Проверьте целостность файлов вашей игры
Поврежденные или отсутствующие игровые файлы — еще одна распространенная причина ошибки 83. Ошибка появляется, когда Steam пытается прочитать любой из них. Если вы видите этот код всякий раз, когда пытаетесь запустить игру, значит, затронуты один или несколько ее файлов.
На файлы игры может повлиять множество разных вещей. Вредоносные программы могут повредить их, и они могут быть повреждены, если ваша система внезапно выйдет из строя посреди игры. Также возможно, что в вашем случае что-то пошло не так в процессе установки.
К счастью, в Steam есть функция, позволяющая обнаруживать и заменять неисправные или отсутствующие игровые файлы. Следующие шаги покажут вам, как использовать эту функцию:
- Дважды щелкните ярлык Steam на рабочем столе. Если у вас нет ярлыка, перейдите в меню «Пуск», найдите приложение и запустите его.
- После открытия Steam перейдите в верхнюю часть окна и нажмите «Библиотека».
- Когда откроется интерфейс библиотеки, найдите игру, щелкните ее правой кнопкой мыши и выберите «Свойства» в контекстном меню.
- Перейдите в меню «Свойства» в правой части экрана и перейдите на вкладку «Локальные файлы».
- Нажмите на кнопку «Проверить целостность файлов игры».
- Steam теперь будет сканировать ваши игровые файлы и сравнивать их с их обновленными версиями на своих серверах. Если клиент обнаружит, что какой-либо файл отсутствует, сломан или устарел, он автоматически загрузит его замену.
- Процесс может быть долгим или коротким, в зависимости от скорости вашей системы, вашего интернет-соединения и размера проблемного файла.
- Диалог сообщит вам, когда процесс будет завершен.
- Перезапустите клиент и попробуйте запустить игру.
Решение 3. Обновите драйвер видеокарты
Видеокарта обрабатывает все графические процессы в вашей системе, что очень важно для игр. Драйвер карты — это часть программного обеспечения, которая сообщает ей, какую задачу обрабатывать и как ее обрабатывать. Если драйвер неисправен, устарел или поврежден, связь между операционной системой и устройством будет нарушена, что приведет к различным проблемам.
Код ошибки Steam может появиться из-за того, что драйвер вашей видеокарты не работает. Обновите драйвер и проверьте, решило ли это проблему.
Будьте осторожны при обновлении драйвера видеокарты, чтобы не установить неправильное программное обеспечение или вредоносную программу. Существуют различные подлинные каналы для обновления драйверов, включая Центр обновления Windows, Диспетчер устройств и проприетарную программу для вашей видеокарты. Некоторые сторонние приложения, такие как Auslogics Driver Updater, также устанавливают подлинные, одобренные производителем обновления драйверов.
Используйте диспетчер устройств для обновления драйвера видеокарты
Диспетчер устройств — это главный центр управления устройствами в вашей системе. Вы можете использовать его для обновления и отката драйверов и удаления устройств. Обычно вам необходимо загрузить драйвер в свою систему, прежде чем использовать диспетчер устройств для его установки. Однако инструмент может выполнять собственный автоматический поиск для получения и обновления требуемого драйвера.
Следуй этим шагам:
- Нажмите одновременно кнопки клавиатуры Windows и X или щелкните правой кнопкой мыши кнопку «Пуск», чтобы открыть меню «Опытный пользователь».
- Когда появится меню, нажмите «Диспетчер устройств».
- После открытия диспетчера устройств перейдите в дерево видеоадаптеров и разверните его.
- Щелкните правой кнопкой мыши видеокарту и выберите «Обновить драйвер» в контекстном меню.
- Когда появится окно «Обновить драйвер», нажмите «Автоматический поиск драйверов».
- Теперь Windows выполнит поиск необходимого вам обновления и автоматически установит его.
- После завершения процесса перезагрузите компьютер и проверьте, появляется ли снова код ошибки 83.
Используйте программу обновления драйверов Auslogics
Auslogics Driver Updater — это сторонняя программа, которая устанавливает только обновления драйверов, одобренные производителем. Инструмент предназначен для поиска устаревших и проблемных драйверов и автоматической установки их обновленных версий.
В настоящее время программа обслуживает миллионы пользователей по всему миру. Его установка означает, что проблемы с драйверами становятся на одну проблему Windows меньше, о чем нужно беспокоиться. Следующие шаги покажут вам, как его использовать:
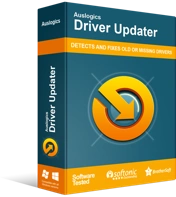
Устранение проблем с ПК с помощью средства обновления драйверов
Нестабильная работа ПК часто бывает вызвана устаревшими или поврежденными драйверами. Auslogics Driver Updater диагностирует проблемы с драйверами и позволяет обновлять старые драйверы все сразу или по одному, чтобы ваш компьютер работал более плавно.
- Посетите эту веб-страницу и загрузите установочный файл.
- Как только ваш веб-браузер загрузит файл, запустите его.
- Нажмите кнопку «Да», когда появится диалоговое окно «Контроль учетных записей». Если ваша система запрашивает пароль администратора для продолжения процесса, введите его.
- После открытия мастера установки выберите язык и выберите предпочтительное место установки.
- Используйте флажки в окне настройки, чтобы ввести другие параметры, такие как создание ярлыка на рабочем столе, запуск программы при запуске Windows и разрешение инструменту отправлять отчеты своим разработчикам.
- Затем нажмите кнопку «Нажмите, чтобы установить».
- После завершения процесса установки позвольте инструменту запуститься и просканировать вашу систему на наличие проблемных драйверов устройств.
- Драйвер видеокарты появится в списке проблемных драйверов, если он устарел или поврежден.
- Нажмите кнопку «Обновить», чтобы установить обновления драйверов для вашей карты и других перечисленных устройств. Используйте полную версию программы, если вы хотите, чтобы она загружала и устанавливала несколько обновлений драйверов одновременно.
- Как только программа обновит ваши драйверы, перезагрузите систему и проверьте наличие ошибки.
Решение 4. Предотвратите блокировку игры антивирусной программой
Ваша антивирусная программа может блокировать файлы игры, поскольку считает их угрозой безопасности. Такое агрессивное поведение довольно часто встречается в некоторых программах защиты. Вы можете предотвратить это, добавив игру в список исключений в антивирусной программе.

В зависимости от антивирусной программы, которую вы используете, вы должны добавить игру в качестве исключения или добавить ее в белый или безопасный список. Если вы используете стороннюю программу и не разбираетесь в ней, у ее разработчиков должно быть полезное руководство на своем веб-сайте.
Если вы используете родную антивирусную программу в Windows, выполните следующие действия:
- Запустите приложение «Настройки», одновременно нажав клавиши Windows и I. Вы также можете щелкнуть правой кнопкой мыши кнопку «Пуск» и выбрать «Настройки» в меню «Быстрый доступ».
- После того, как появятся настройки, нажмите на метку «Обновление и безопасность» в нижней части экрана.
- Затем перейдите на левую панель интерфейса «Обновление и безопасность» и нажмите «Безопасность Windows».
- Перейдите на правую панель и нажмите «Защита от вирусов и угроз» в разделе «Области защиты».
- Когда появится интерфейс защиты от вирусов и угроз Windows Security, прокрутите вниз до раздела «Параметры защиты от вирусов и угроз» и нажмите «Управление настройками».
- На следующем экране прокрутите вниз до раздела «Исключения» и нажмите «Добавить или удалить исключения».
- После появления интерфейса «Исключения» щелкните значок «Добавить исключение», затем выберите «Папка» в раскрывающемся меню.
- Когда появится диалоговое окно «Выбрать папку», перейдите в папку установки игры и выберите ее.
- Откройте Steam и запустите игру, чтобы проверить, появляется ли ошибка по-прежнему.

Защитите компьютер от угроз с помощью Anti-Malware
Проверьте свой компьютер на наличие вредоносных программ, которые ваш антивирус может пропустить, и безопасно удалите угрозы с помощью Auslogics Anti-Malware
Совет для профессионалов: вы можете повысить безопасность своей системы, установив Auslogics Anti-Malware. Инструмент может работать вместе с Windows Security, чтобы обеспечить вам дополнительный уровень защиты. Он не блокирует законные файлы Windows и регулярно обновляется последними определениями вирусов.
Решение 5. Разрешите свою игру и Steam через брандмауэр
Для правильной работы Steam требуется надежное подключение к Интернету. Даже если ваша система подключена, у Steam может не быть доступа к ее сетевой инфраструктуре. Ваш брандмауэр может блокировать клиент и вашу игру, потому что не доверяет их трафику.
Вы можете решить проблему, разрешив игру и Steam через брандмауэр, как это сделали многие другие пользователи. Если вы используете стороннее приложение брандмауэра и не знаете, как применить настройку, перейдите на веб-сайт разработчика, чтобы найти руководство, которое покажет вам, что делать.
Следующие шаги относятся к брандмауэру Защитника Windows:
- Откройте окно поиска на панели задач, щелкнув увеличительное стекло или нажав Windows + S.
- После того, как откроется окно поиска, введите «Брандмауэр».
- Нажмите Брандмауэр и защита сети в результатах поиска.
- Когда откроется интерфейс брандмауэра и защиты сети, нажмите «Разрешить приложение через брандмауэр».
- В диалоговом окне «Разрешенные приложения» нажмите кнопку «Изменить настройки». Убедитесь, что вы вошли в учетную запись администратора.
- Перейдите в список разрешенных приложений и функций и найдите Steam и игру.
- Если вы видите их, установите их флажки для частных и общедоступных.
- Если вы не видите игру или клиент, нажмите «Разрешить другое приложение».
- В диалоговом окне «Добавить приложение» нажмите кнопку «Обзор» рядом с полем «Путь».
- Перейдите в папку установки игры и дважды щелкните ее исполняемый файл. Чтобы добавить Steam, перейдите в папку его установки и дважды щелкните его исполняемый файл.
- Нажмите кнопку «Добавить».
- Теперь перейдите к записям программ и установите для них флажки Public и Private.
- Нажмите кнопку «ОК» в диалоговом окне «Разрешенные приложения».
- Запустите игру, чтобы проверить наличие проблемы.
Решение 6. Запустите Steam от имени администратора
Отсутствие прав администратора в Steam также может помешать запуску ваших игр. Запустите свой клиент Steam от имени администратора, чтобы он мог получить доступ ко всем ресурсам вашей системы.
Чтобы запустить Steam от имени администратора, щелкните правой кнопкой мыши его ярлык на рабочем столе и выберите «Запуск от имени администратора» в контекстном меню. Вы также можете найти Steam в меню «Пуск», щелкнуть его правой кнопкой мыши и выбрать «Запуск от имени администратора».
Если вы хотите запустить клиент от имени администратора, не щелкая его правой кнопкой мыши и не делая выбор, выполните следующие действия:
- Откройте окно проводника и перейдите в папку установки Steam. Папка должна находиться в папке Этот компьютер >> Локальный диск C >> Program Files (x86) >> Steam >> Bin. Если вы его там не видите, выполните следующие действия:
- а) Откройте меню «Пуск» и найдите Steam.
- б) Как только значок клиента появится в результатах поиска, щелкните его правой кнопкой мыши, поместите указатель мыши на «Дополнительно» и нажмите «Открыть местоположение файла».
- c) Когда вы увидите ярлык приложения в новом окне проводника, щелкните его правой кнопкой мыши и выберите «Открыть расположение файла».
- Как только вы доберетесь до папки клиента, перейдите к его исполняемому файлу, щелкните его правой кнопкой мыши и выберите «Свойства».
- Переключитесь на вкладку «Совместимость», как только появится диалоговое окно «Свойства».
- Установите флажок рядом с «Запускать эту программу от имени администратора».
- Нажмите кнопку ОК.
- Запустите игру и проверьте наличие ошибки.
Решение 7. Очистите временные файлы
Временные файлы также сами по себе вызывают проблемы, особенно если они повреждены или слишком велики. Избавьтесь от них и проверьте, исчезла ли проблема. Вы можете очистить временные файлы через приложение «Настройки». Следуй этим шагам:
- Нажмите Windows + I, чтобы открыть приложение «Настройки».
- После того, как приложение откроется, нажмите «Система».
- Перейдите на левую панель системного интерфейса и нажмите «Хранилище».
- Переключитесь на основной интерфейс и нажмите «Временные файлы» в разделе «Локальный диск».
- Теперь Windows покажет вам типы временных файлов в вашей системе и их размеры.
- Выберите ненужные категории и удалите их.
Обратите внимание, что приложение «Настройки» удаляет только временные файлы с вашего основного диска. Чтобы удалить временные файлы на любом другом диске, выполните следующие действия:
- Щелкните значок папки на панели задач.
- Щелкните правой кнопкой мыши кнопку «Пуск» и выберите «Проводник».
- Вы также можете нажать и удерживать клавишу с логотипом Windows и нажать клавишу E, чтобы вызвать программу.
- После открытия проводника перейдите на левую панель и нажмите «Этот компьютер».
- Затем перейдите в раздел «Устройства и диски» на правой панели, щелкните правой кнопкой мыши диск, а затем выберите «Свойства» в контекстном меню.
- После появления диалогового окна «Свойства» диска нажмите кнопку «Очистка диска» на вкладке «Общие».
- Когда появится окно «Очистка диска», установите флажки рядом с временными файлами, которые вы хотите удалить, затем нажмите кнопку «ОК».
- После завершения процесса очистки перезагрузите компьютер и проверьте наличие ошибки Steam.
Вам также следует очистить кеш загрузки Steam, потому что это может способствовать возникновению проблемы. Обратите внимание, что очистка кеша загрузки также удалит все загруженные вами игровые моды. Итак, переместите моды в другое место, прежде чем продолжить.
Следуй этим шагам:
- Запустите Steam.
- Когда клиент откроется, нажмите на меню Steam в верхнем левом углу окна.
- Когда откроется меню, нажмите «Настройки».
- Когда вы увидите интерфейс настроек, нажмите «Загрузки» на левой панели.
- Переключитесь на правую панель и нажмите «Очистить кэш загрузки».
- Нажмите кнопку ОК.
- Клиент перезапустится после очистки кеша. Обратите внимание, что вам придется снова войти в систему.
Вывод
Если ничего не работает, попробуйте переустановить уязвимую игру. Дайте нам знать, как вы решили эту проблему в разделе комментариев ниже!
