[ИСПРАВЛЕНО] Ошибка 1720 «Существует проблема с этим пакетом установщика Windows»
Опубликовано: 2021-07-14Вы ищете решения, как избавиться от ошибки 1720 в установщике Windows 10? Что ж, вы попали на нужную страницу. Пользователи Windows несколько раз жаловались на появление этой ошибки на своих компьютерах. Установщик Windows выполняет некоторые из наиболее важных задач в операционной системе, такие как установка программ, удаление программного обеспечения и обслуживание.
Установщик упакован с ключами реестра, ярлыками и другими метаданными и обычно выполняет свои функции без проблем. Дело в том, что ошибки могут возникать случайным образом. Вы можете получить следующее сообщение:
«Существует проблема с этим пакетом установщика Windows. Не удалось запустить сценарий, необходимый для завершения этой установки».
Что такое ошибка 1720 в Windows 10?
«Ошибка 1720: проблема с этим пакетом установщика Windows» может быть вызвана проблемами реестра. Эта ошибка, по-видимому, затрагивает компьютеры с Windows 7, Windows 8 и Windows 10 и появляется при сбое обновления/обновления или установки программного обеспечения. Он также появляется, когда пользователи пытаются удалить программы.
Самое неприятное, что ошибка может быть довольно устойчивой и может мешать вашим повседневным задачам. К счастью, ошибка носит временный характер и может быть легко устранена обходными путями, описанными в этом посте.
Как исправить «Проблема с этим пакетом установщика Windows» в Windows 10
Решение 1. Обязательно запустите программу установки с правами администратора
Для успешной установки любого стороннего приложения требуются административные разрешения. Это стандартное требование для всех компьютеров Windows, которое дает вам больше контроля над тем, что устанавливается на вашем устройстве. Это превентивная мера, которая помогает предотвратить установку приложений в фоновом режиме. Это также помогает предотвратить установку вредоносных программ.
Теперь у вас может не быть необходимых разрешений для установки программы, вызвавшей ошибку 1720. Что ж, вы можете решить эту проблему, запустив программу установки от имени администратора. Вот как:
- Откройте папку в проводнике, содержащую приложение, которое вы хотите установить.
- Щелкните правой кнопкой мыши программу установки и выберите «Запуск от имени администратора».
Вот и все. Если проблема была вызвана отсутствием прав администратора, это должно исправить ее. Если нет, попробуйте следующий шаг по устранению неполадок ниже.
Решение 2. Повторно загрузите установщик и файлы установки
Пакет приложения состоит из нескольких установочных файлов или одного файла .exe, сопровождаемого многочисленными DLL-файлами. Если загрузка была неполной или по какой-то причине один из файлов был поврежден, установка завершится ошибкой и может вызвать ошибку 1720.
Кроме того, файл мог быть поврежден наличием вируса на вашем компьютере. Ваш антивирус также может заблокировать файл .exe, посчитав его вредоносным. В этом случае вам следует запустить сканирование на наличие вредоносных программ, чтобы устранить любые виды угроз. Кроме того, попробуйте повторно загрузить файл еще раз, чтобы проверить, работает ли он.
Вы также можете временно отключить антивирусное программное обеспечение и попробовать запустить программу установки. Однако это рискованный шаг, если вы не уверены на 100%, что приложение заслуживает доверия. Еще кое-что. Убедитесь, что ваша система соответствует минимальным требованиям для запуска программы. В противном случае весь процесс снова завершится неудачей.
Решение 3. Запустите средство устранения неполадок
Windows 10 поставляется с инструментами для устранения неполадок, помогающими находить и устранять распространенные проблемы с компьютером. Обычно вы найдете параметр «Устранение неполадок» в приложении «Настройки» по этому пути:
Обновление и безопасность > Устранение неполадок > Дополнительные средства устранения неполадок.
Кроме того, вы можете открыть панель управления и ввести «Устранение неполадок» (без кавычек) в поле ввода панели управления поиском.
Однако средство устранения неполадок установки и удаления программ здесь не указано, и вам придется загрузить его, чтобы продолжить этот процесс. Вот шаги:
- Перейдите на страницу загрузки Microsoft и нажмите синюю кнопку «Загрузить средство устранения неполадок».
- Выберите предпочтительное место для сохранения файла и загрузите его. После загрузки выберите «Выполнить» или «Открыть».
- Следуйте инструкциям, чтобы завершить процесс. После этого попробуйте установить или удалить проблемную программу, чтобы посмотреть, пройдет ли она на этот раз.
Решение 4. Установите ожидающие обновления Windows
Ошибка 1720 может быть вызвана ошибкой установщика Windows. Как правило, Windows периодически выпускает обновления для исправления ошибочных обновлений и повышения производительности системы. Вот почему вам всегда рекомендуется поддерживать вашу систему в актуальном состоянии.
Чтобы проверить, есть ли ожидающие обновления Windows для вашей системы, следуйте приведенному ниже руководству:
- Нажмите клавишу Windows + I, чтобы запустить приложение «Настройки».
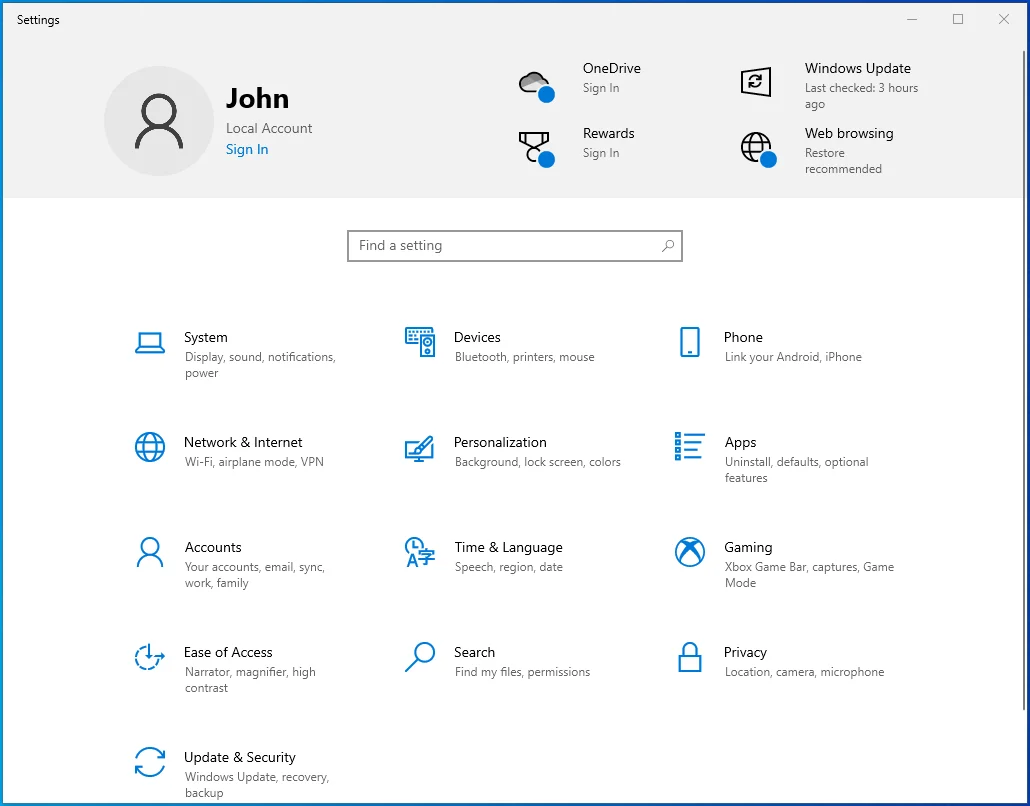
- Введите «Обновления» (без кавычек) в поле ввода «Найти настройку» и выберите «Проверить наличие обновлений».
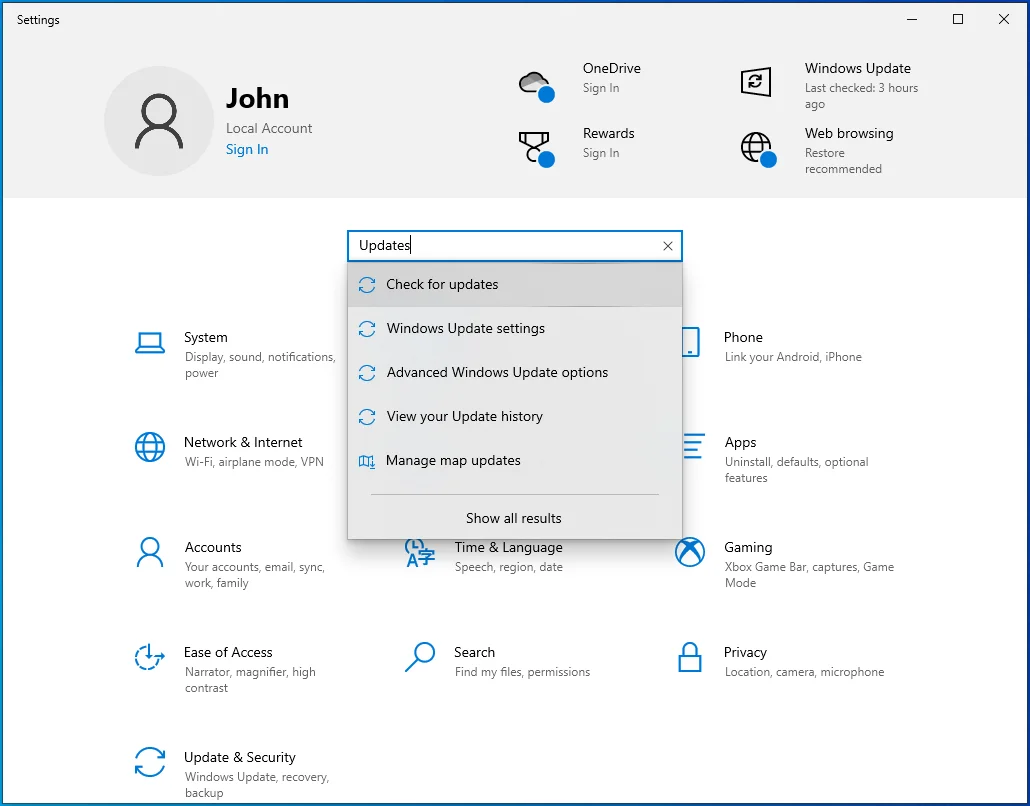
- На открывшейся странице проверьте, ожидают ли установки ожидающие обновления, и установите их. Если обновления не отображаются, нажмите кнопку «Проверить наличие обновлений» и подождите, пока Windows выполнит поиск доступных обновлений в Интернете. Если обновления доступны, Windows автоматически загрузит и установит их на ваш компьютер.
Перезагрузите компьютер с Windows и попробуйте снова запустить программу установки. Если вы все еще получаете сообщение об ошибке, перейдите к следующему исправлению.
Решение 5. Проверьте установщик Windows на наличие ошибок
Если установщик Windows поврежден или отключен по ошибке, вы не сможете ничего установить на свой компьютер. Вы должны убедиться, что он работает соответственно. Для этого:
- Нажмите сочетание клавиш Win+R.
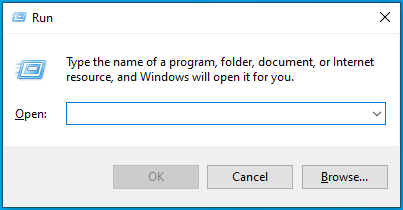
- Введите «CMD» (без кавычек) в текстовое поле «Выполнить». Нажмите комбинацию клавиш Ctrl + Shift + Enter, чтобы запустить командную строку с повышенными правами.
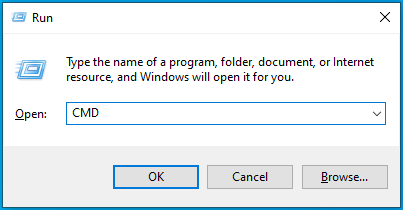
- Введите команду «MSIExec» (без кавычек) и нажмите Enter. Если все в порядке, появится всплывающее окно с информацией об установщике Windows. Если вместо этого отображается отчет об ошибке, вам потребуется повторно зарегистрировать установщик Windows.
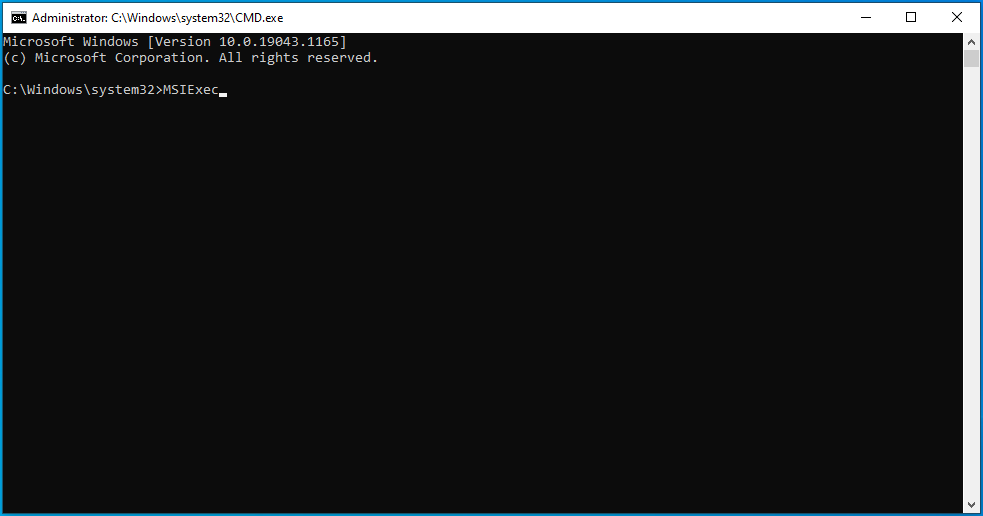
Решение 6. Перерегистрируйте установщик Windows
Если на предыдущем шаге отображается отчет об ошибке установщика Windows, вы должны повторно зарегистрировать его, чтобы избавиться от этих ошибок и, следовательно, ошибки 1720. Следуйте этим инструкциям для руководства:

- Откройте Быстрое меню пользователя с помощью сочетания клавиш Win + X и выберите «Командная строка (Администратор)». Если этот параметр здесь недоступен, повторите шаг 1 из решения 5 выше.
- В окне командной строки выполните команды:
- exe/отменить регистрацию
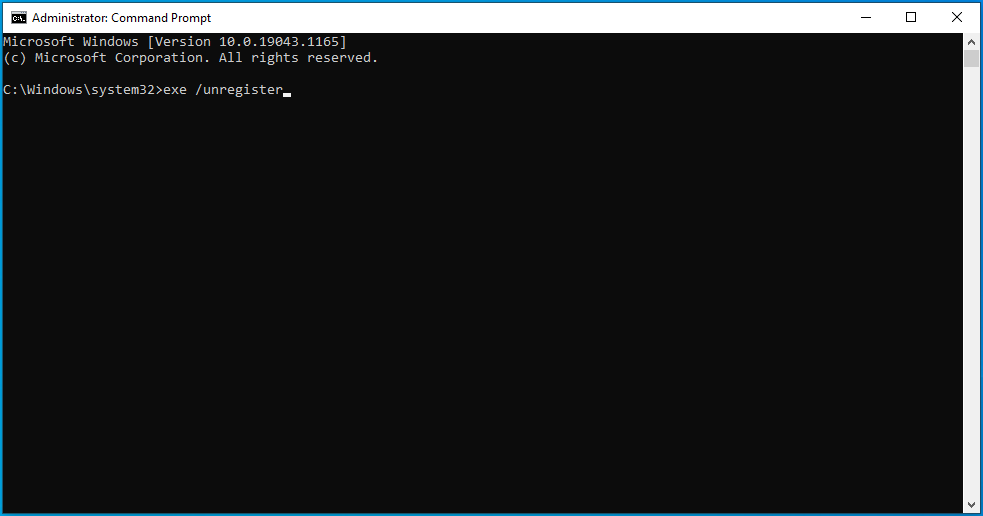
- exe/регсервер
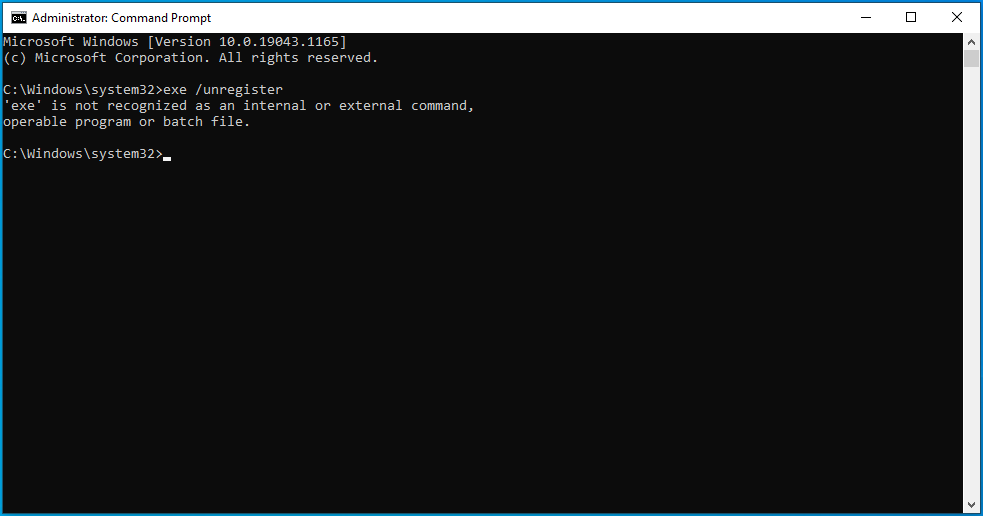
- exe/отменить регистрацию
- После успешного выполнения команд выйдите из командной строки и повторите действие, вызвавшее рассматриваемую ошибку, чтобы увидеть, устранена ли она.
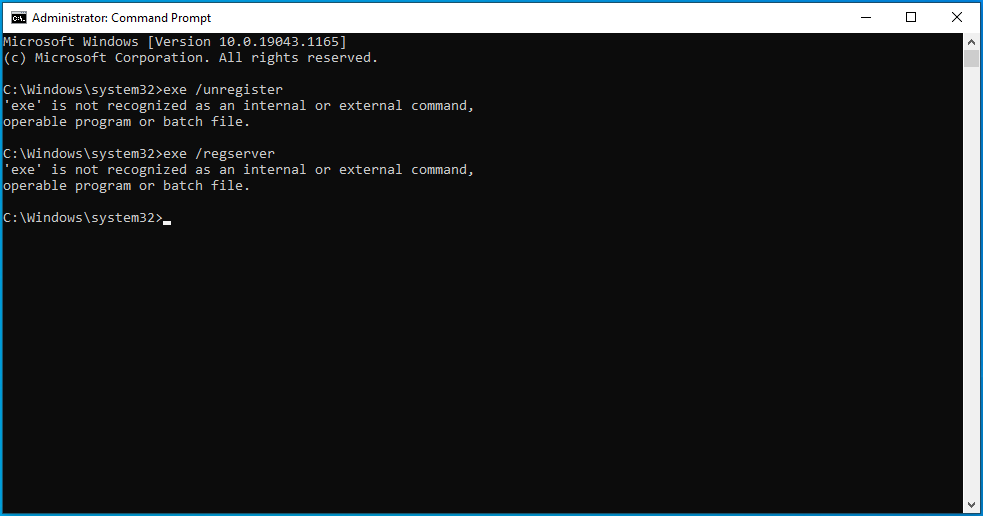
Решение 7. Перезапустите службу установщика Windows
Как мы отмечали выше, вы или кто-то другой мог непреднамеренно отключить установщик Windows. Чтобы проверить этот факт и перезапустить его, выполните следующие действия:
- Нажмите на логотип Windows на клавиатуре, введите «Службы» (без кавычек) и нажмите Enter.
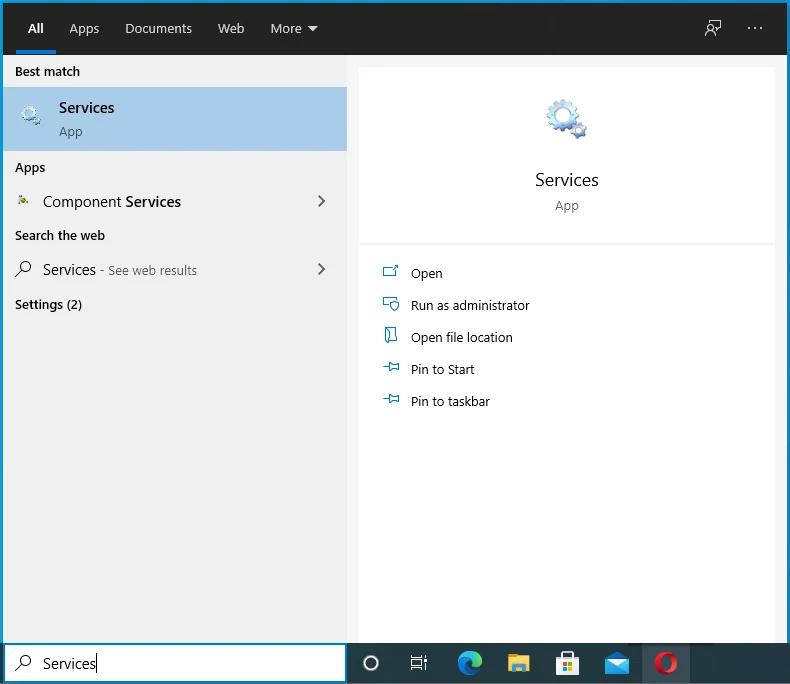
- В окне «Службы» найдите установщик Windows и дважды щелкните его, чтобы открыть его свойства.
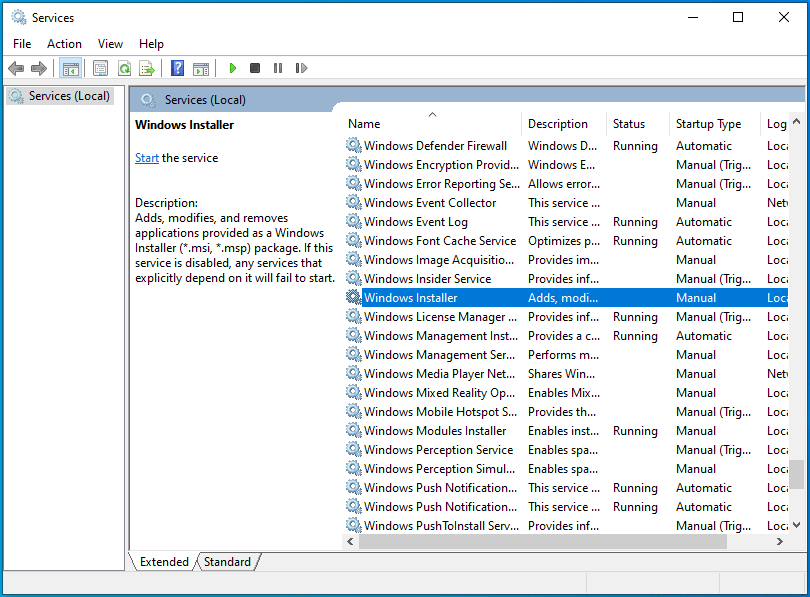
- В разделе «Статус службы» проверьте, указано ли «Работает». Если это так, нажмите «Стоп», а затем нажмите «Пуск», чтобы запустить его снова. Если он говорит «Остановлено», нажмите «Пуск», чтобы запустить его.
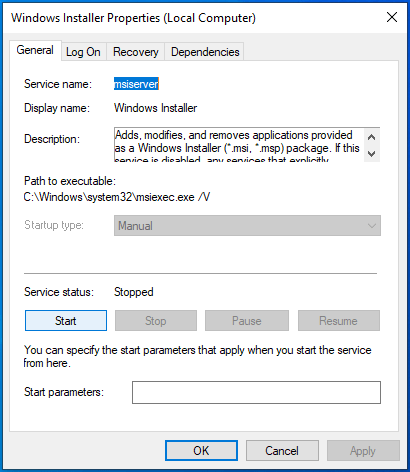
- Измените Тип запуска на Автоматический.
- Нажмите «Применить» > «ОК».
- Перезагрузите компьютер, чтобы изменения вступили в силу, и проверьте, устраняет ли это проблему «Ошибка 1720: проблема с этим пакетом установщика Windows».
Решение 8. Перерегистрируйте файл Scrrun.dll
Scrrun.dll — это DLL-файл среды выполнения сценариев (библиотека динамической компоновки), отвечающий за чтение и запись сценариев и текстовых файлов. Важно, чтобы ваш компьютер с Windows работал правильно и чтобы программа установки работала соответствующим образом. Если он перестанет работать, установщик Windows перестанет работать правильно. Мы попытаемся исправить установщик Windows, перерегистрировав файл scrrun.dll.
Вот шаги:
- Нажмите клавишу Windows, введите «Службы» (без кавычек) в поле поиска Windows и нажмите Enter, чтобы открыть окно «Службы».
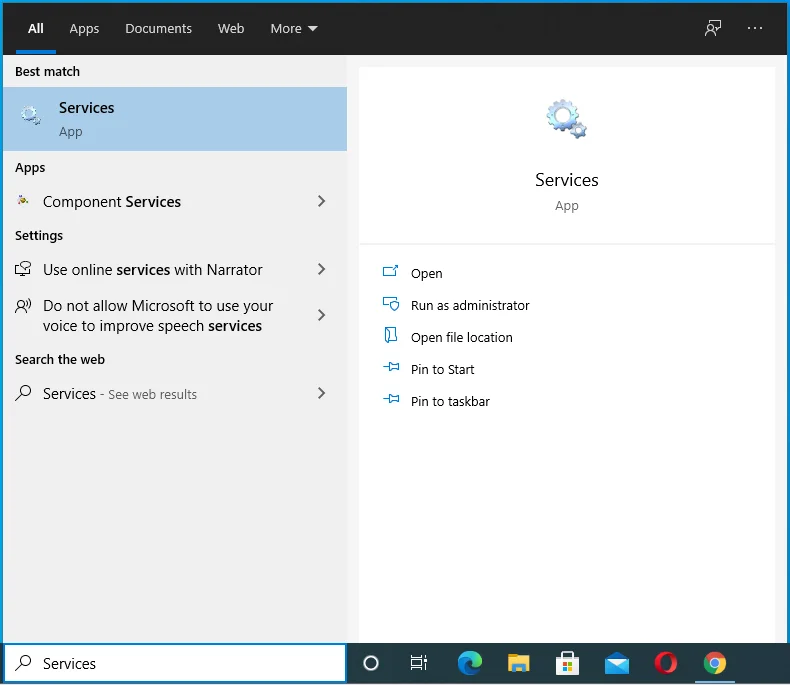
- Перейдите к службе установщика Windows, которая должна быть внизу страницы.
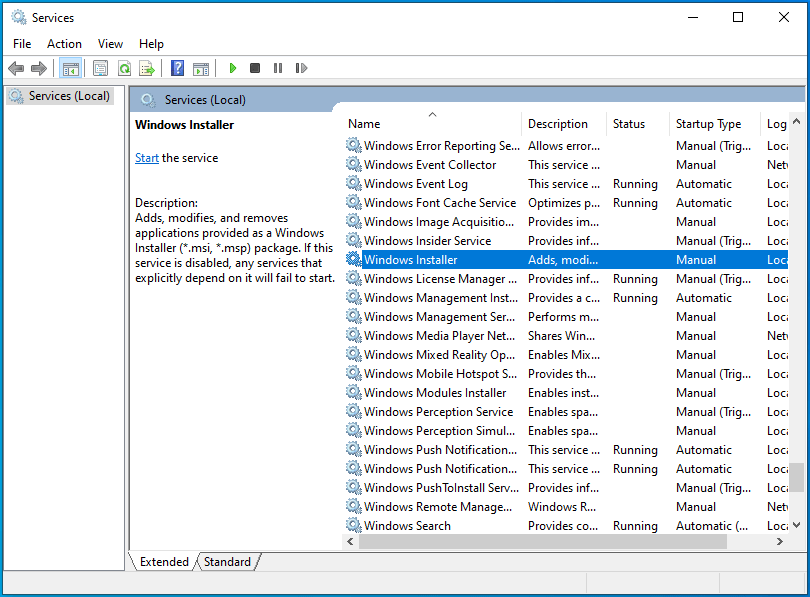
- Щелкните его правой кнопкой мыши и откройте его свойства.
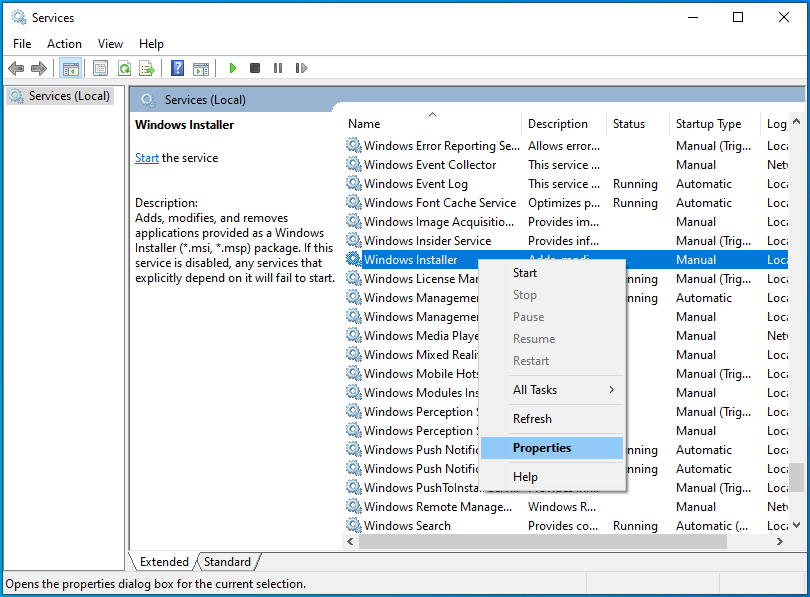
- Выберите «Вручную» в разделе «Тип запуска».
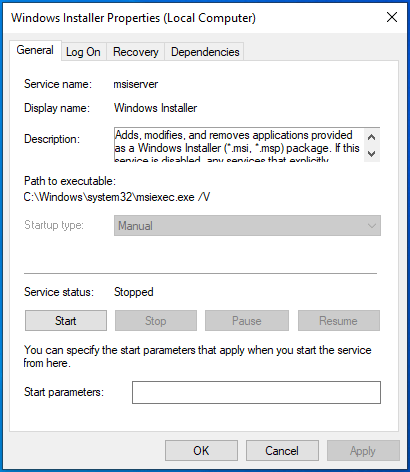
- Нажмите «Применить» > «ОК» и перезагрузите компьютер.
- Далее откройте командную строку с правами администратора. Для этого нажмите комбинацию клавиш Win + R, введите «CMD» (без кавычек) и одновременно нажмите клавиши Ctrl + Shift + Enter.
- В окне командной строки с повышенными привилегиями введите или вставьте приведенные ниже команды одну за другой, а затем нажмите Enter после каждой:
- Для Windows (32-разрядная): cd C:\\Windows\\System32
- Для Windows (64-разрядная): cd C:\\Windows\\SysWow64
- Затем, все еще в окне командной строки, введите «regsvr32 scrrun.dll» (без кавычек), чтобы перерегистрировать файл DLL.
- После этого перезагрузите Windows и проверьте, исчезла ли ошибка.
Сканируйте свой реестр на наличие проблем
Если ни одно из этих решений не устраняет ошибку 1720 в установщике Windows 10, мы рекомендуем просканировать реестр на наличие повреждений и других проблем. В начале этой статьи мы упоминали, что проблемы с реестром в основном виноваты в ошибках установщика Windows. Мы понимаем, что попытка идентифицировать поврежденные ключи или неработающие записи в такой обширной базе данных практически невозможна.
Вот почему мы предлагаем инструмент автоматического восстановления, такой как Auslogics BoostSpeed Registry Cleaner.
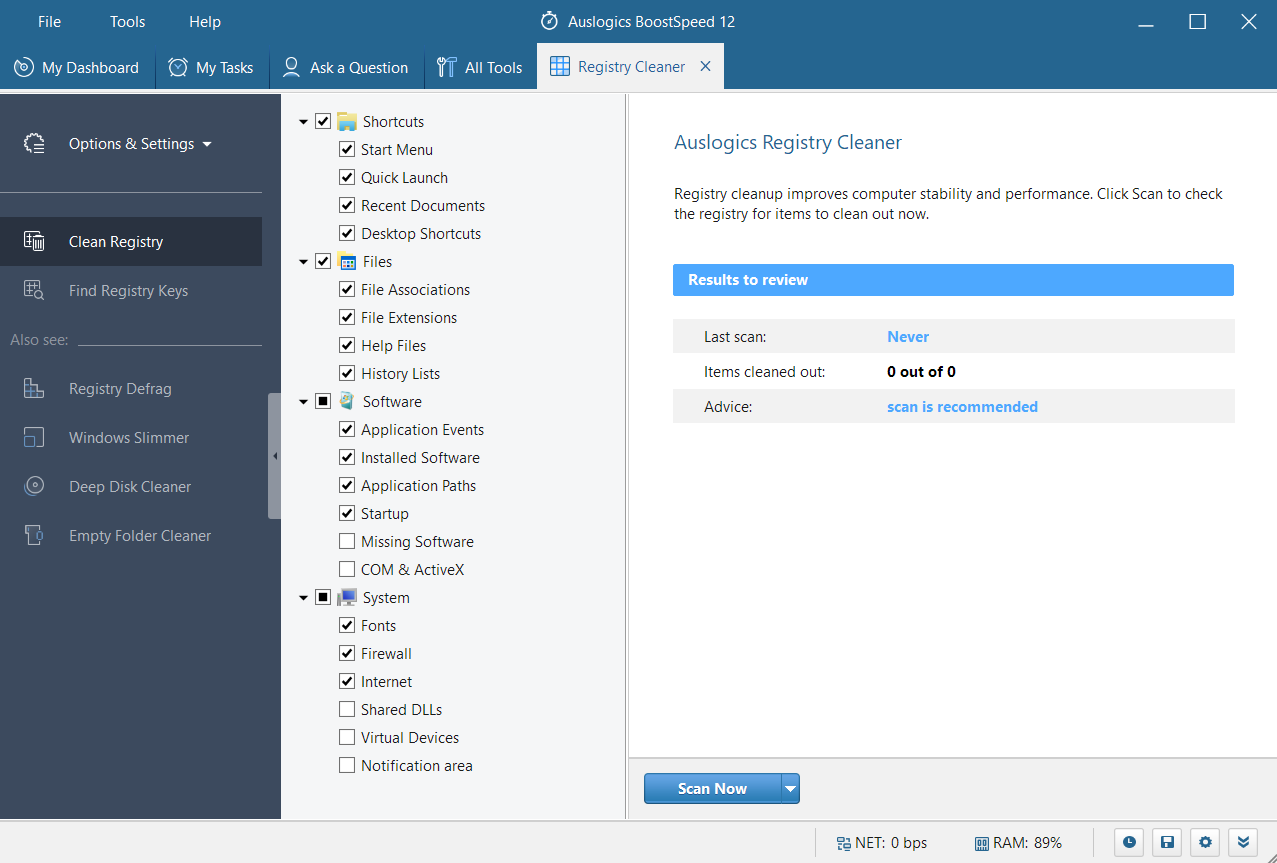
Это приложение обнаруживает и устраняет проблемы с реестром, стабилизируя работу вашего ПК. Это безопасно, быстро и надежно. Вам не нужно беспокоиться об удалении неправильных ключей или записей, поскольку инструмент предназначен для точной работы.

Решение проблем с ПК с помощью Auslogics BoostSpeed
Помимо очистки и оптимизации вашего ПК, BoostSpeed защищает конфиденциальность, диагностирует проблемы с оборудованием, предлагает советы по повышению скорости и предоставляет более 20 инструментов для удовлетворения большинства потребностей в обслуживании и обслуживании ПК.
Рекомендуется время от времени чистить реестр, чтобы удалить ключи, которые могли остаться после удаления программ. Вы не хотите, чтобы они накапливались, так как они начнут вызывать проблемы. Registry Cleaner — это лишь один из многих инструментов, поставляемых с Auslogics BoostSpeed. Вы также можете очищать компьютер от мусора, дефрагментировать реестр и ваши жесткие диски, удалять дубликаты файлов и т. д. Более того, вы можете запланировать автоматическое сканирование, чтобы ваша система работала на оптимальном уровне каждый раз, когда вы ее используете.
