Как исправить ошибку 1327 при установке или удалении программ в Windows 10?
Опубликовано: 2021-01-25Ошибка 1327 недавно возникала на вашем устройстве с Windows 10, и вы не знаете, что это такое и как ее удалить? Что ж, не волнуйтесь, потому что мы поможем вам понять все, что вам нужно знать об этой проблеме.
Большинство людей жалуются на ошибку 1327, появляющуюся при установке или удалении Microsoft Office со своих компьютеров. Однако это также может произойти с другими программами, такими как Kaspersky, Adobe, Hamachi, Epic Games, Arcgis, Minecraft, Autocad и другими.
Вероятно, вы столкнетесь с ошибкой 1327, если диск, указанный в сообщении, недействителен. Он также может появиться, когда установщик Windows пытается завершить операцию в несопоставленном сетевом расположении. Какой бы ни была причина, для нее всегда есть эффективное решение. В сегодняшней статье мы покажем вам, как исправить ошибку 1327 неверный диск d:\ при попытке удалить Microsoft Office или любую другую программу.
Как исправить ошибку 1327 — проблема с недопустимым диском
В этом разделе приведены несколько приемов, которые доказали свою эффективность при устранении ошибки 1327 на компьютерах многих людей с Windows 10. Убедитесь, что вы применяете их именно в том порядке, в котором мы их расположили, чтобы добиться лучших результатов и избежать внесения ненужных изменений в ваш компьютер.
Методы, которые мы сегодня обсудим:
- Попробуйте установщик стороннего программного обеспечения
- Замените путь проблемного диска
- Настройте свой реестр
- Отключить сетевой диск
- Подключить неподключенный сетевой диск
Теперь, без лишних слов, приступим.
Решение 1. Используйте установщик стороннего программного обеспечения
Вы ранее удаляли MS Office или другое приложение со своего устройства, но теперь хотите вернуть его? Скорее всего, он оставил некоторые из своих файлов, которые вызывают ошибку 1327. Удаление этих остаточных файлов может позволить вам установить уязвимое приложение без дальнейших проблем.
Вы можете использовать бесплатные сторонние установщики, такие как Comodo Programs Manager и Revo Uninstaller Freeware, чтобы избавиться от остатков. Итак, посетите их официальные сайты и загрузите их. После удаления остаточных файлов попробуйте установить программное обеспечение и посмотрите, не возникнет ли проблема снова.
Решение 2. Замените путь проблемного диска
В сообщении об ошибке обычно указывается точный диск, который вызывает проблемы. Это может читаться следующим образом:
Ошибка 1327. Неверный диск: D:\
«D» представляет проблемный диск. Вы можете указать своему компьютеру установить программу на другой диск, чтобы избежать ошибки.
Вот как это сделать в Windows 10:
- Нажмите сочетание клавиш Windows + S, чтобы открыть окно поиска Windows.
- Когда он появится, введите «cmd» (без кавычек), а затем щелкните правой кнопкой мыши результат поиска командной строки.
- Выберите «Запуск от имени администратора». Затем выберите Да, когда появится окно UAC (Контроль учетных записей).
- Введите «subst X: Y: \» (без кавычек) в командной строке и нажмите Enter на клавиатуре. X представляет проблемный или несуществующий диск, а Y — правильный/замещающий диск. Для лучшего результата замените «Y» на «C» (локальный диск).
- После выполнения команды закройте окно CMD и перезагрузите компьютер с Windows.
- Затем проверьте, была ли ошибка успешно устранена.
Если ошибка 1327 все еще появляется, попробуйте следующий метод ниже.
Решение 3. Настройте реестр
Некоторые пользователи также сообщают, что изменение реестра помогло им устранить ошибку на своих компьютерах. Прежде чем применять этот метод, вы должны сначала создать точку восстановления системы и создать резервную копию реестра. Это поможет вам восстановить работоспособное состояние вашего компьютера, если что-то пойдет не так. Мы покажем вам, как принять эти меры предосторожности, чтобы вы могли без проблем изменять реестр.
Следуйте этим инструкциям, чтобы создать точку восстановления системы:
- Нажмите сочетание клавиш Windows + S, чтобы открыть поиск.
- Введите «восстановить» (без кавычек) в строке поиска и нажмите «Создать точку восстановления».
- Когда появится страница «Свойства системы», нажмите кнопку «Создать» в разделе «Параметры защиты».
- Дайте точке восстановления запоминающееся имя. Затем нажмите «Создать».
- Когда появится сообщение «Точка восстановления успешно создана», выберите «Закрыть».
- Нажмите «Применить» на странице «Свойства системы», а затем нажмите кнопку «ОК».
Как сделать резервную копию вашего реестра:
- Используйте комбинацию Windows + R, чтобы открыть диалоговое окно «Выполнить».
- Введите «regedit» (без кавычек) и нажмите Enter.
- Выберите Да в окне UAC.
- Когда откроется редактор реестра, щелкните правой кнопкой мыши Компьютер на левой панели.
- Выберите Экспорт.
- Назовите резервную копию и нажмите кнопку «Сохранить».
В качестве альтернативы вы можете использовать компетентную программу, такую как Auslogics BoostSpeed Registry Cleaner. Это одна из многих функций Auslogics BoostSpeed 12. Она сканирует ваше устройство на наличие пустых, недействительных и поврежденных ключей и удаляет их до того, как они накопится и начнут вызывать сбои. Более того, поскольку вы получаете к нему доступ через BoostSpeed 12, у вас будет инструмент, который оптимизирует ваш компьютер и повысит его общую производительность.

Когда вы закончите, теперь используйте эту простую процедуру для изменения вашего реестра:
- Откройте диалоговое окно «Выполнить» (Win + R).
- Введите «regedit» (без кавычек) и нажмите «ОК».
- Выберите Да в окне подтверждения.
- Перейдите в строку поиска в верхней части окна и вставьте:
Компьютер\HKEY_CURRENT_USER\ПРОГРАММНОЕ ОБЕСПЕЧЕНИЕ\Microsoft\Windows\CurrentVersion\Explorer\Папки оболочки
- Нажмите клавишу ввода.
- Проверьте записи с буквой проблемного диска на правой панели.
- Дважды щелкните одну запись и измените значение данных с проблемного диска на правильный диск. Например, если ошибка показывает, что проблема связана с диском D, введите «C» в поле «Значение» и нажмите «ОК».
- Повторите шаг 6 для каждого ключа входа с буквой проблемного диска.
- Перезагрузите компьютер.
Решение 4. Отключите сетевой диск
Еще одно отличное решение, которое вы можете использовать для устранения ошибки 1327, — это отключение сетевого диска. Однако этот хак будет работать только в том случае, если ваш сетевой диск всегда появляется, когда вы переходите на этот компьютер в проводнике.
Следуйте этим инструкциям, чтобы попробовать этот метод в Windows 10:
- Используйте сочетание клавиш Windows + E, чтобы открыть проводник.
- Выберите Этот компьютер в левой панели меню.
- Нажмите комбинацию Ctrl+F1, чтобы открыть меню инструментов.
- Нажмите «Подключить сетевой диск» в верхней части окна.
- Когда появится раскрывающееся меню, выберите «Отключить сетевой диск».
- Теперь попробуйте установить или удалить приложение и посмотреть, появляется ли ошибка 1327.
Если ошибка еще не исчезла, попробуйте следующий взлом.
Решение 5. Сопоставьте несопоставленный сетевой диск
Если в сообщении об ошибке говорится, что вы не можете установить программу на определенный диск, возможно, у вас нет на это прав. Сопоставление этого диска может предоставить вам необходимый доступ, что позволит вам устанавливать программы, не сталкиваясь с ошибкой 1327. Вот как это сделать:
- Нажмите сочетание клавиш Windows + R, чтобы открыть диалоговое окно «Выполнить».
- Введите «cmd» (без кавычек) и нажмите Ctrl + Shift + Enter, чтобы запустить командную строку от имени администратора.
- Выберите «Да» в окне запроса UAC.
- Введите «net use x: \\server\share /persistent:yes» (без кавычек) и нажмите Enter. Замените x на букву диска, на который вы хотите установить программу или удалить ее.
- Закройте окно командной строки и перезагрузите компьютер.
- Попробуйте установить или удалить программу.
Бонусный совет: обновите драйверы
Многие проблемы, с которыми вы сталкиваетесь на ПК с Windows 10, обычно связаны с устаревшими драйверами устройств. Таким образом, обновление драйверов может уберечь вас от многих ошибок и обеспечить бесперебойную работу вашего компьютера.
Чтобы обновить драйверы устройств, используйте это руководство:
- Нажмите сочетание клавиш Windows + X, чтобы открыть меню быстрой ссылки.
- Выберите Диспетчер устройств в меню.
- На новом экране разверните категорию и щелкните правой кнопкой мыши драйвер, который хотите обновить. Затем выберите «Обновить драйвер».
- Нажмите «Автоматический поиск драйверов» и подождите, пока Windows установит обновленный драйвер.
- Повторите шаги с 3 по 4 для каждого драйвера, который вы хотите обновить.
- Перезагрузите компьютер с Windows.
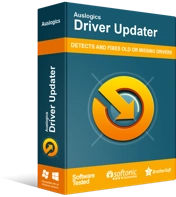
Устранение проблем с ПК с помощью средства обновления драйверов
Нестабильная работа ПК часто бывает вызвана устаревшими или поврежденными драйверами. Auslogics Driver Updater диагностирует проблемы с драйверами и позволяет обновлять старые драйверы все сразу или по одному, чтобы ваш компьютер работал более плавно.
Если вы хотите избежать утомительного процесса обновления драйверов по одному, установите профессиональное средство обновления драйверов. Мы настоятельно рекомендуем Auslogics Driver Updater. Driver Updater сканирует ваш компьютер и отображает все устаревшие драйверы, позволяя вам решить, какие из них обновить, одним щелчком мыши. Кроме того, этот инструмент устанавливает только версии драйверов, рекомендованные производителем, чтобы избежать проблем с совместимостью. Вы можете получить этот инструмент на веб-сайте Auslogics.
Вывод
Надеемся, мы помогли вам понять, как исправить проблему «Ошибка 1327: недопустимая установка программы блокировки диска» в Windows 10. Какой хак успешно удалил ошибку 1327 с вашего компьютера? Расскажите нам в разделе комментариев ниже.
