Как исправить ошибку 0x80073701 при обновлении Windows 10?
Опубликовано: 2021-07-06Ошибка 0x80073701 — это одна из тех ошибок Центра обновления Windows, которые появляются, когда клиенту не удается загрузить и установить обновления. В технических терминах это также известно как ERROR_SXS_ASSEMBLY_MISSING.
Если вы боролись с этой проблемой, просто продолжайте читать — в этой статье вы найдете исправления, которые покажут вам, как избавиться от нее и завершить обновление.
Что такое ERROR_SXS_ASSEMBLY_MISSING в Windows 10?
Эта ошибка указывает на то, что клиент Центра обновления Windows не может найти некоторые файлы. Хотя это может иметь место, другие основные проблемы могут вызывать проблему. Причины проблемы включают, но не ограничиваются следующим:
- Сбои в работе служб Центра обновления Windows
- Поврежденные системные файлы
- Помехи приложений
- Проблемы с сетевым подключением
- Проблемные компоненты Центра обновления Windows
Как исправить ошибку 0x80073701 в Windows 10
Вы можете избавиться от проблемы, устранив ее первопричины. Хотя каждое приведенное ниже решение покажет вам, как исправить ошибку обновления Windows 0x80073701, будут работать только те, которые решают конкретные проблемы, существующие на вашем компьютере. Итак, применяйте их один за другим, пока ошибка не исчезнет.
Запустите средство устранения неполадок Центра обновления Windows.
Вашим первым шагом должен быть запуск специального инструмента Microsoft для решения проблем, связанных с обновлениями. Утилита предназначена для проверки распространенных проблем, которые вызывают ошибки и выполняют рутинные действия, такие как перезапуск служб Центра обновления Windows и разрешение конфликтов приложений.
Запуск средства устранения неполадок включает в себя просмотр приложения «Настройки». После сканирования на наличие проблем инструмент применит исправления к найденным проблемам.
Следуй этим шагам:
- Перейдите в приложение «Настройки», нажав Win + I. Вы также можете вызвать приложение, щелкнув правой кнопкой мыши кнопку «Пуск» и выбрав «Настройки» в меню «Опытный пользователь».
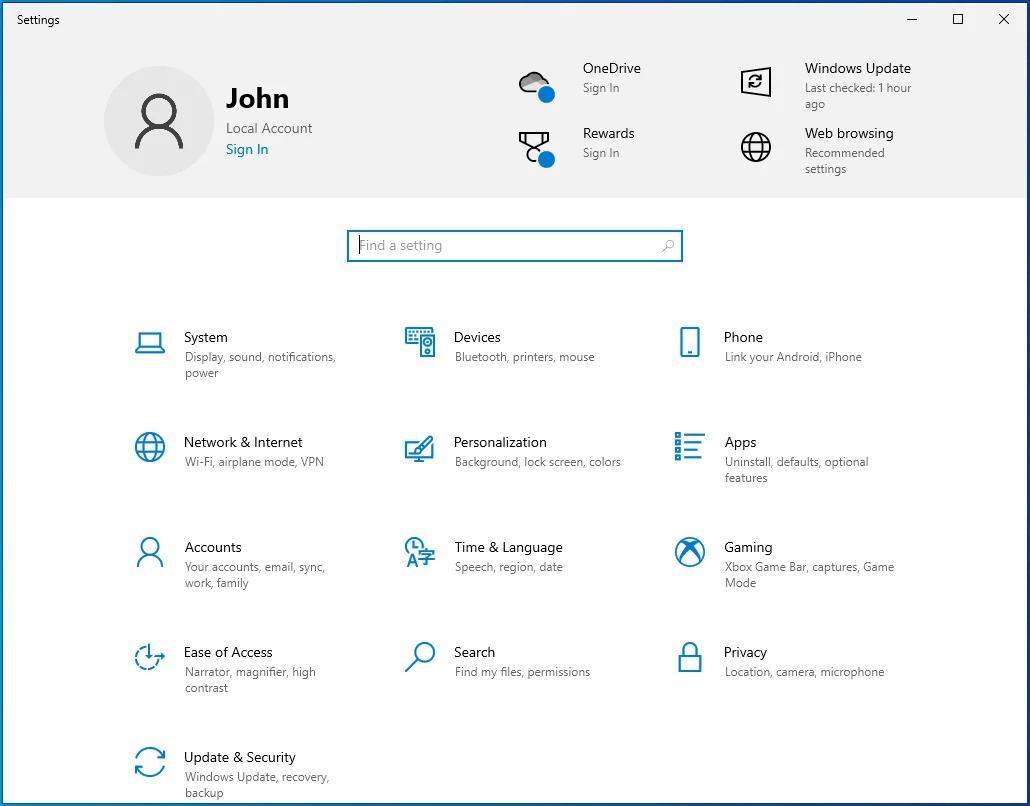
- Щелкните значок «Обновление и безопасность» после появления окна «Настройки».
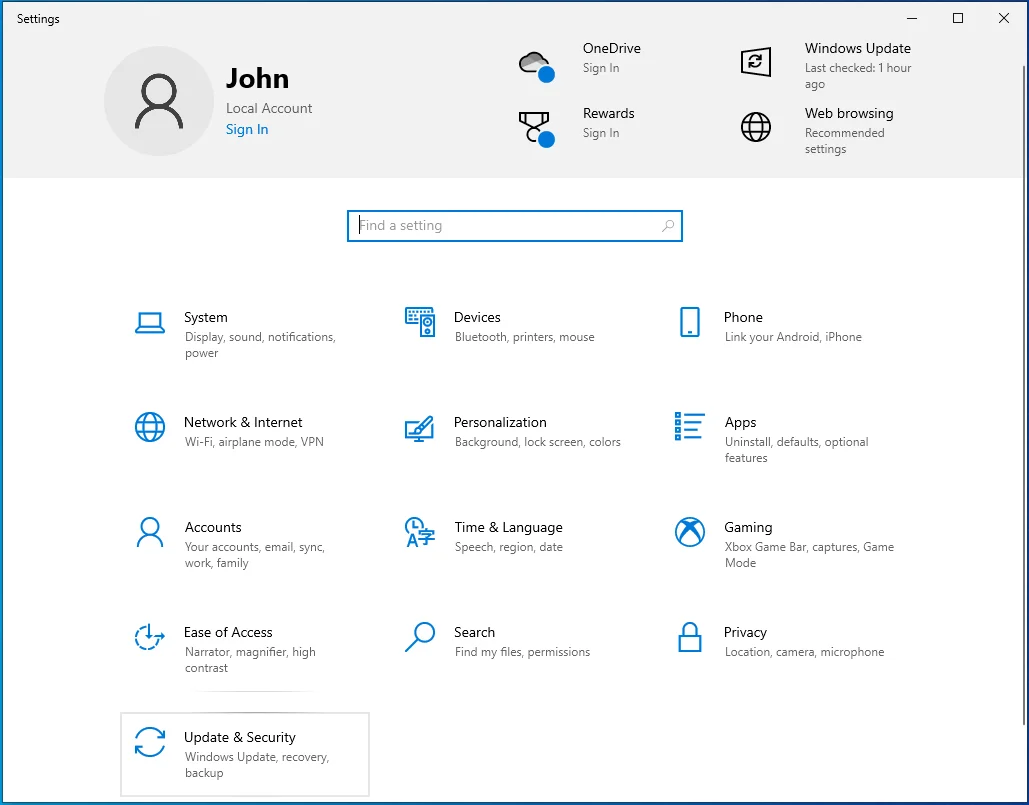
- После того, как появится страница Центра обновления Windows, перейдите в левую часть окна и нажмите «Устранение неполадок».
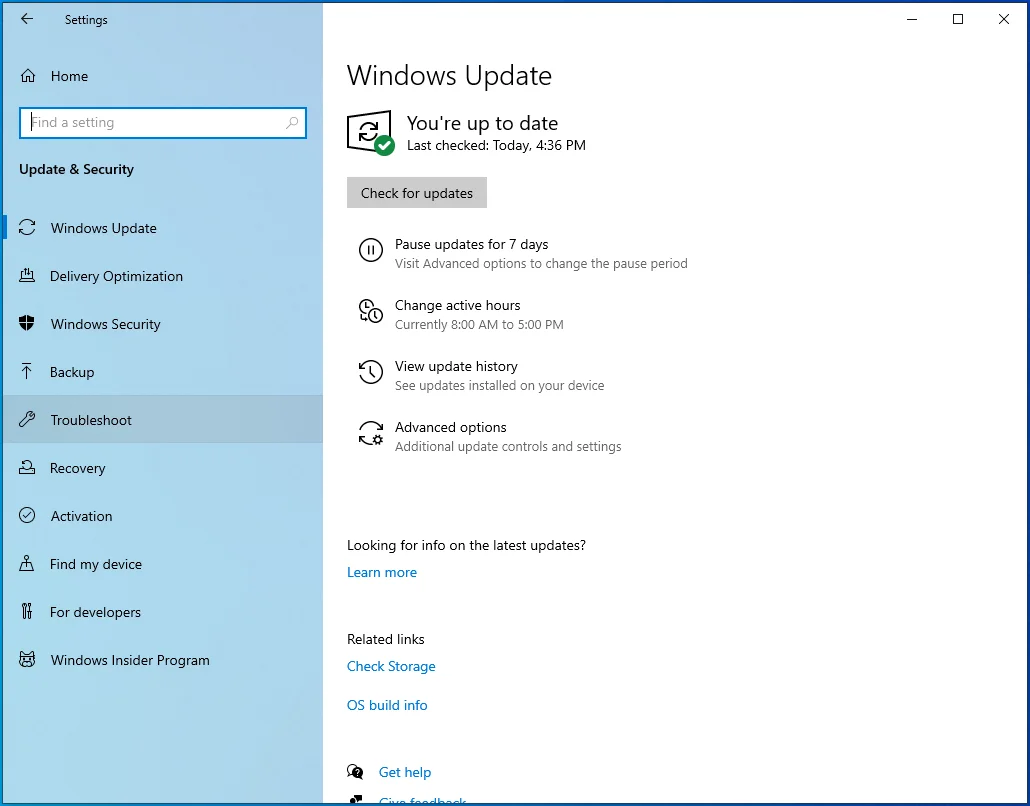
- Перейдите на вкладку «Устранение неполадок» и нажмите «Дополнительные средства устранения неполадок».
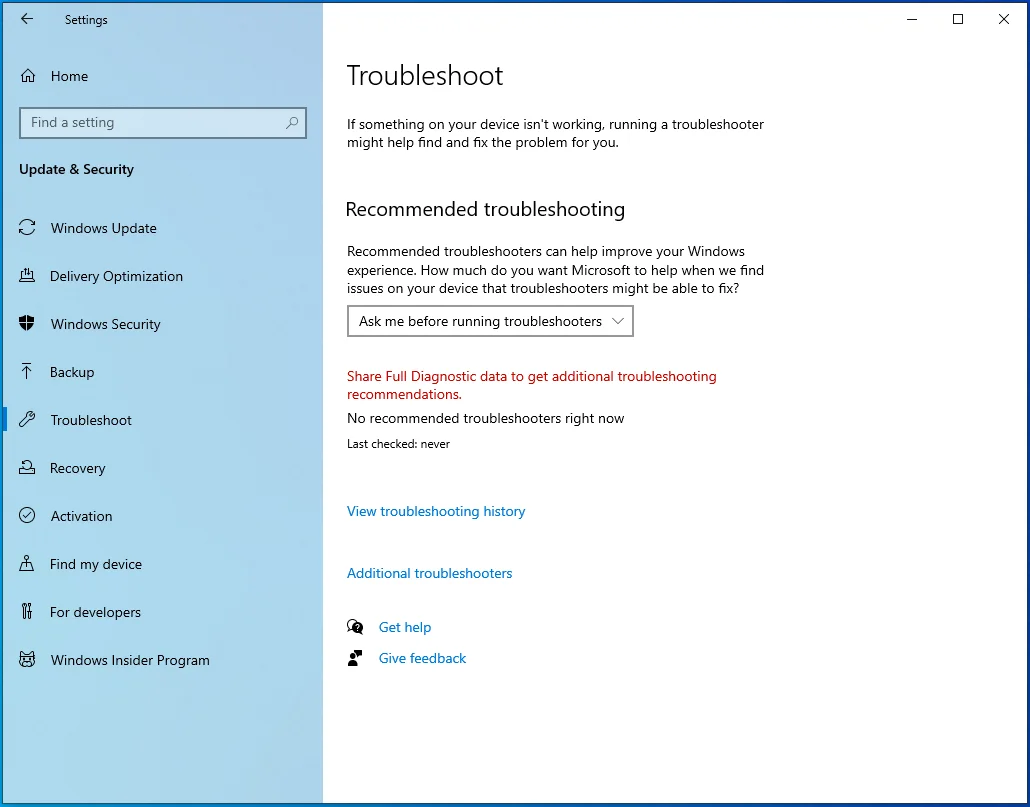
- Затем нажмите Центр обновления Windows.
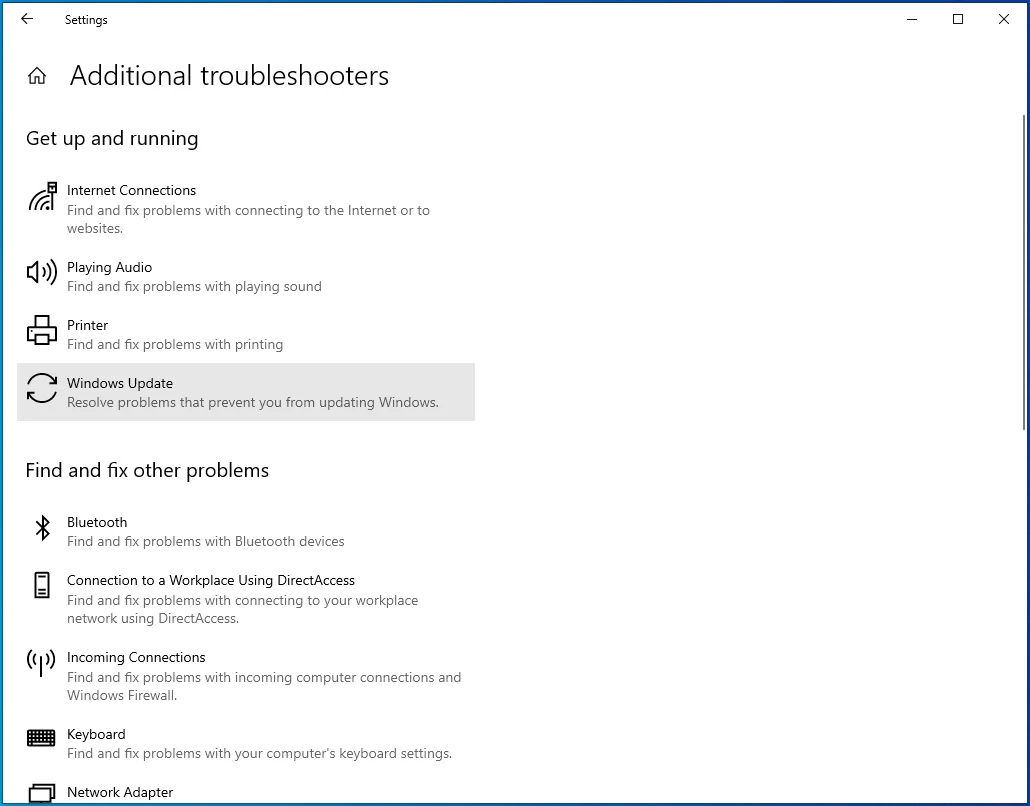
- Теперь нажмите «Запустить средство устранения неполадок».
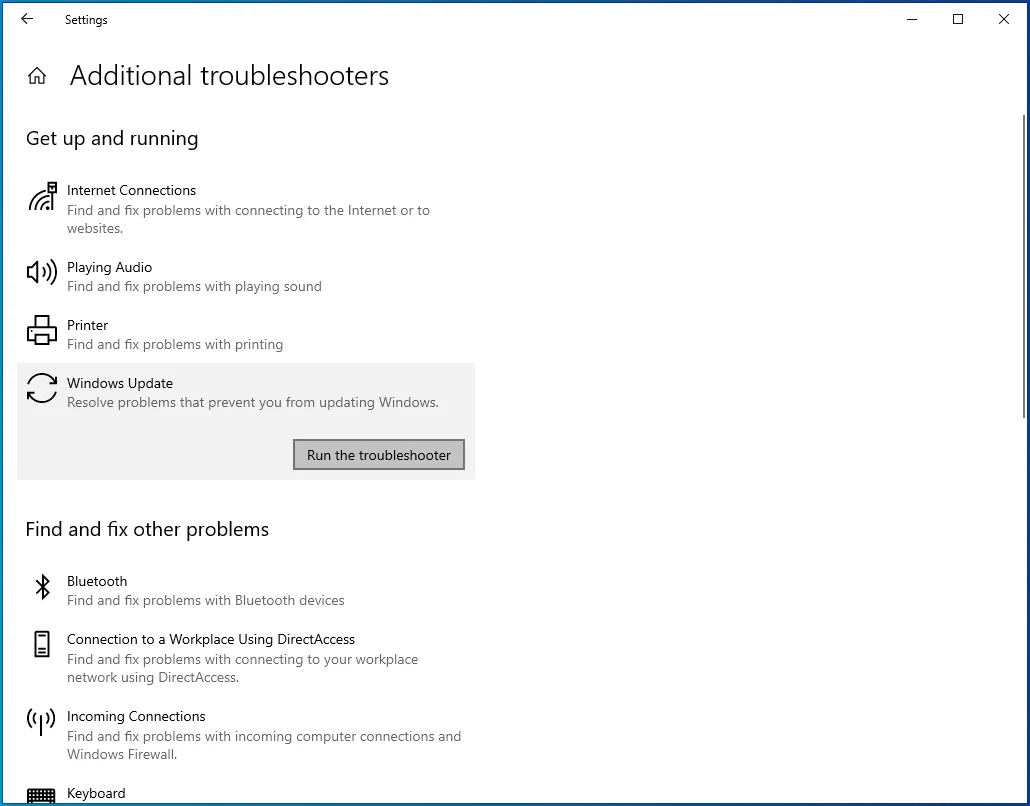
- Разрешите инструменту сканировать на наличие проблем. Как только это будет сделано, он покажет вам найденные проблемы, если таковые имеются, и позволит вам применить необходимые исправления.
- После завершения процесса перезагрузите систему и проверьте наличие проблемы.
Перезапустите службы Центра обновления Windows.
Определенные службы Windows имеют решающее значение для процесса обновления. Если по какой-либо причине они остановятся или перестанут работать, клиент не сможет загрузить и установить обновления.
Эти услуги заключаются в следующем:
Служба установщика Windows
является жизненно важным компонентом Windows. Процесс обновления завершится ошибкой, если эта служба выйдет из строя или перестанет работать.
Служба обновления Windows (WSUS)
это служба, отвечающая за загрузку и установку обновлений.
Фоновая интеллектуальная служба передачи (BITS)
позволяет клиенту Центра обновления Windows использовать свободную полосу пропускания сети для загрузки обновлений. Если служба работает со сбоями, у клиента не будет доступа к сети вашей системы, и он не сможет загрузить или установить обновления.
Служба оркестратора обновлений (UsoSVC)
запускает процесс загрузки, как следует из его названия.
Иногда службы могут зависнуть, и вам придется перезапустить их, чтобы они снова заработали. Мы покажем вам, как перезапустить службы через приложение «Службы» и с помощью командной строки.
Вы должны убедиться, что вышеперечисленные службы запущены и установлены в автоматический режим.
Вот как использовать приложение «Службы»:
- Щелкните правой кнопкой мыши «Пуск» и выберите «Выполнить» в меню «Опытный пользователь». Вы также можете открыть «Выполнить», нажав Win + R.
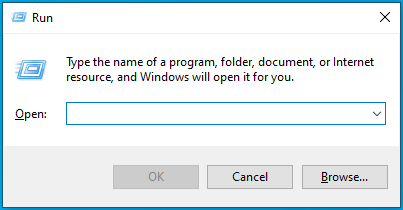
- После открытия «Выполнить» введите «Services.msc» в текстовое поле и нажмите «ОК».
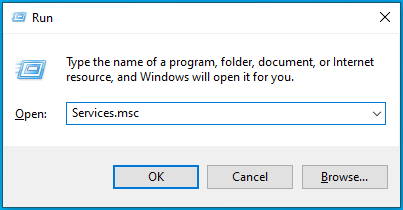
- Когда откроется приложение «Службы», дважды щелкните фоновую интеллектуальную службу передачи.
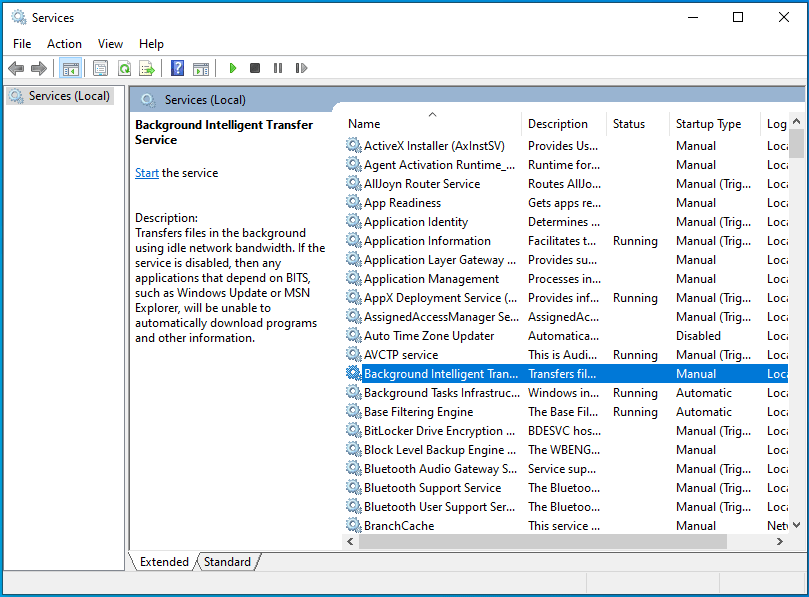
- После того, как откроется диалоговое окно «Свойства» для службы, нажмите «Остановить», если служба запущена.
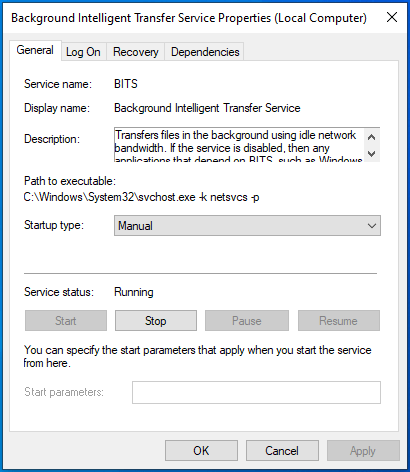
- Затем перейдите в раскрывающееся меню «Тип запуска» и выберите «Автоматически».
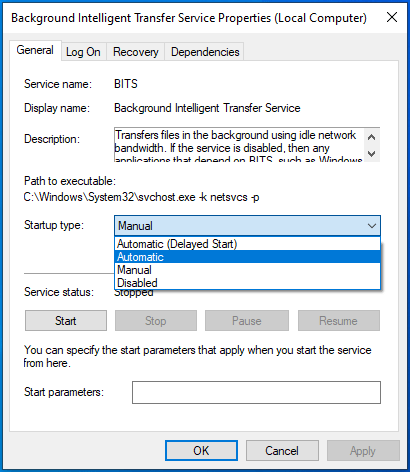
- Нажмите «Пуск», затем нажмите «ОК».
- Повторите шаги 2–5 для других служб.
- После запуска служб попробуйте обновить систему.
Вот как использовать командную строку:
- Откройте утилиту поиска рядом с кнопкой «Пуск», нажав сочетание клавиш Win + S или щелкнув значок увеличительного стекла на панели задач.
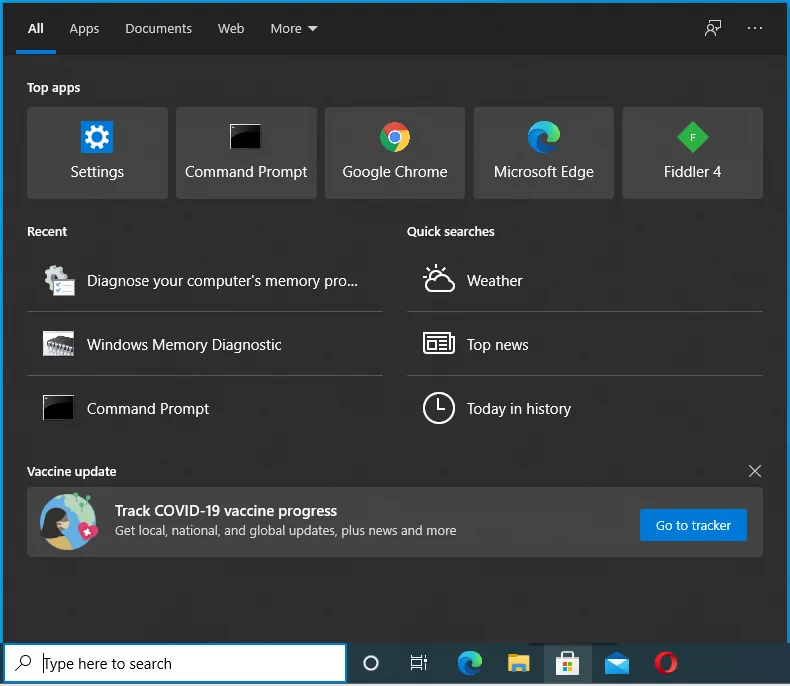
- Введите «команда» в строку поиска, как только она появится.
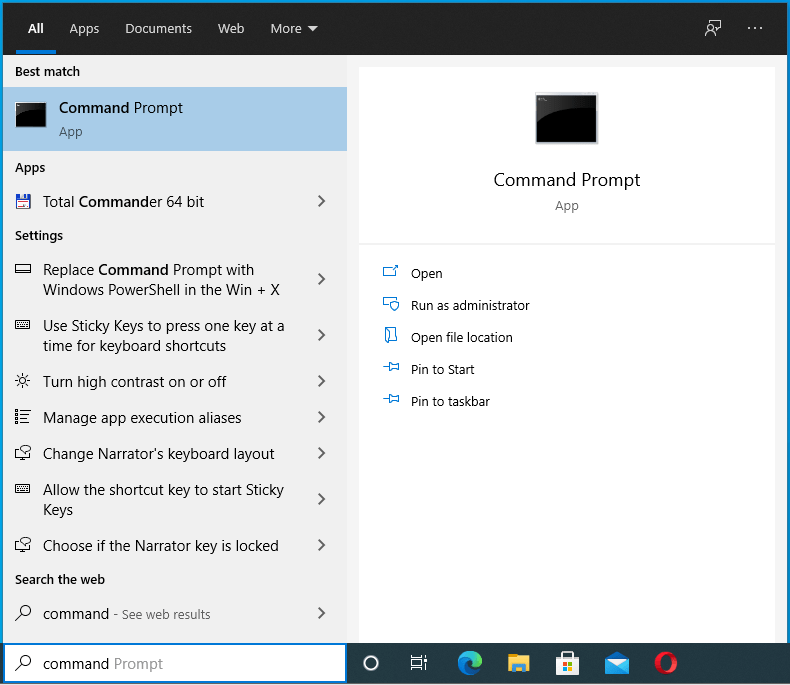
- После того, как вы увидите командную строку в результатах, щелкните ее правой кнопкой мыши и выберите «Запуск от имени администратора».
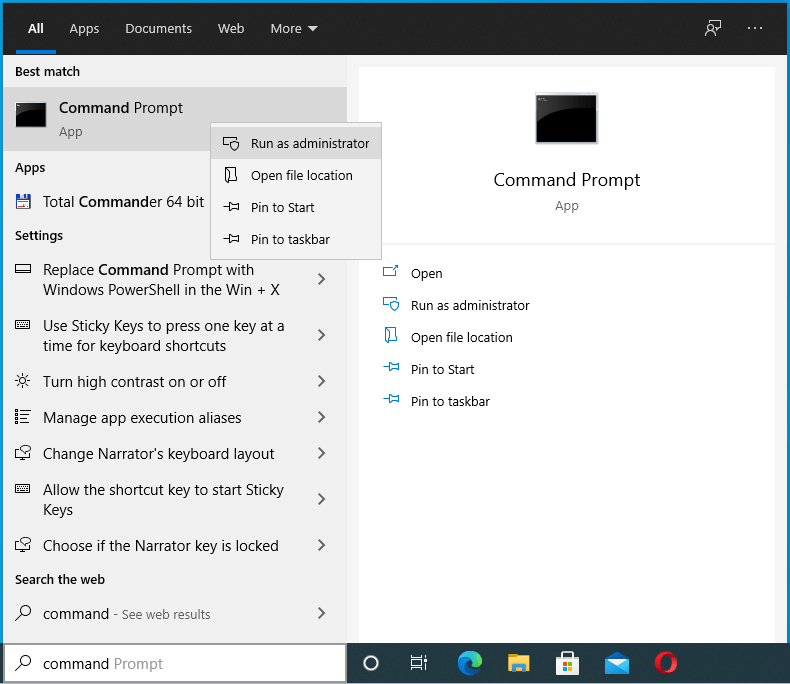
- Затем нажмите «Да» после того, как появится диалоговое окно «Контроль учетных записей пользователей» и запросит разрешение.
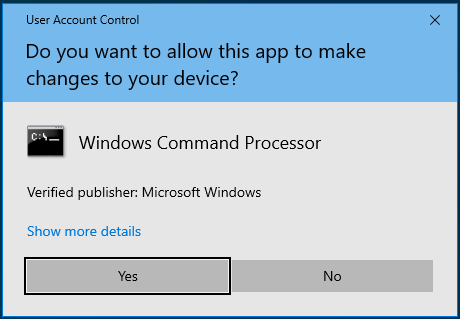
- После этого введите эти строки одну за другой в командную строку и нажимайте клавишу Enter после ввода каждой строки:
чистая остановка
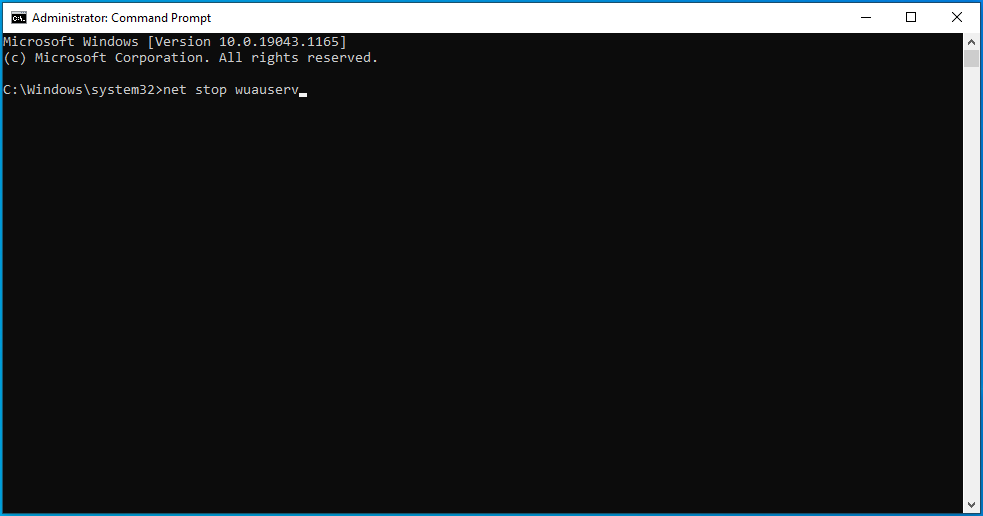
чистые стоповые биты
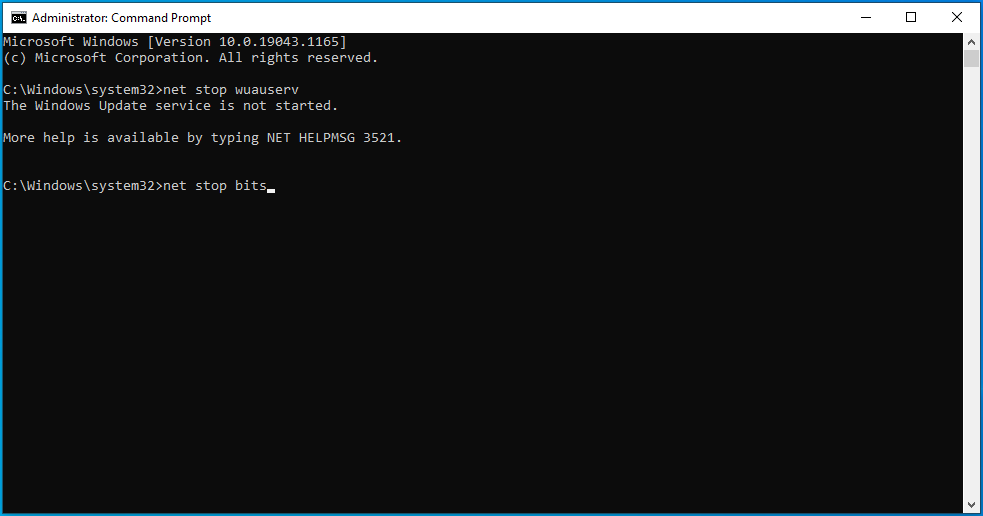
чистая остановка msserver
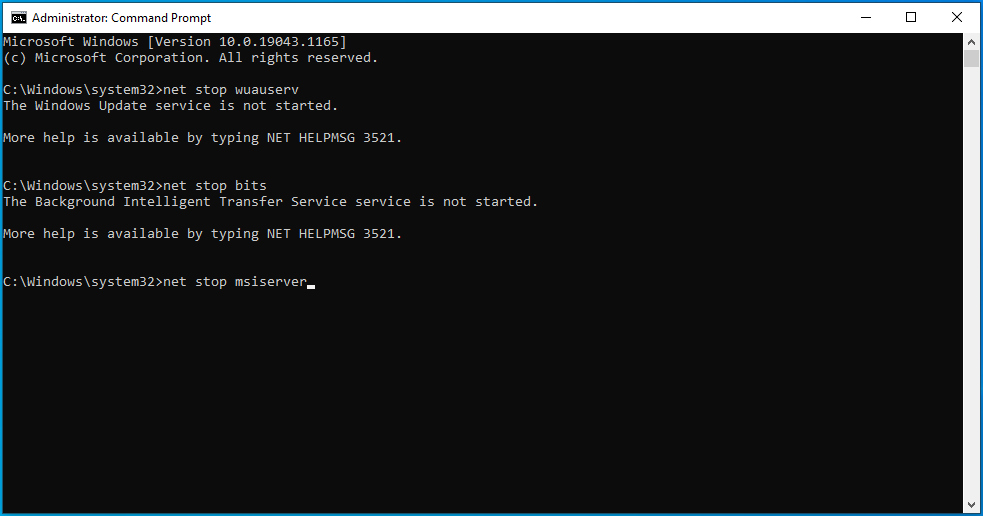
чистая остановка usosvc
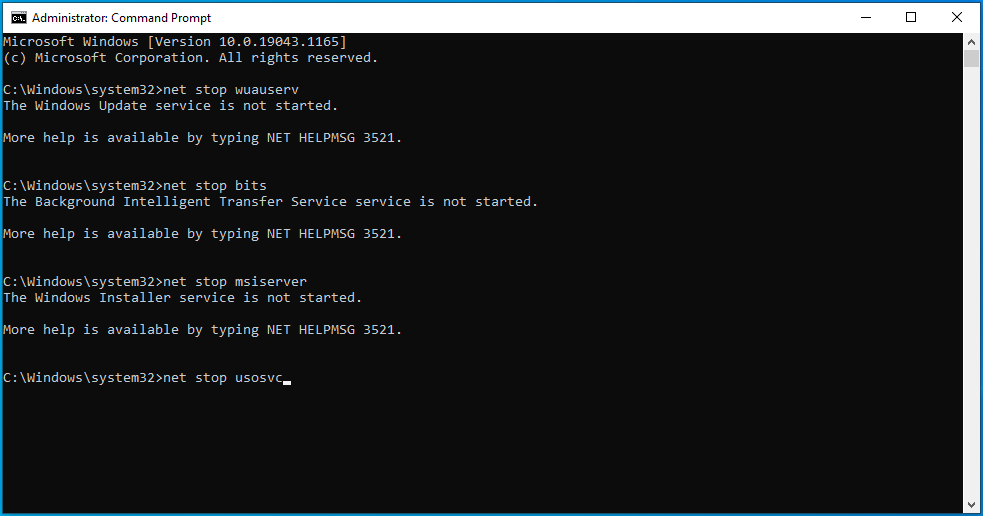
- После ввода каждой команды вы получите сообщение о том, что соответствующая служба остановлена.
- После этого введите следующие команды и нажмите Enter после ввода каждой строки, чтобы перезапустить службы:
чистый старт
чистые стартовые биты
чистый старт msserver
чистый запуск usosvc
Найдите неисправные системные файлы и замените их
Клиент Центра обновления Windows будет продолжать выдавать ошибку, если на вашем ПК отсутствуют или повреждены системные файлы. Вам придется найти проблемные файлы и заменить их с помощью средства проверки системных файлов (SFC).
Инструмент SFC — это встроенная программа командной строки, используемая для поиска и замены отсутствующих или поврежденных системных файлов. Прежде чем запустить его, вы должны предоставить файлы замены с помощью инструмента DISM (система обслуживания образов развертывания и управления ими). DISM — еще одна встроенная программа, которую можно использовать для восстановления, монтирования и обслуживания файлов образов. Вы также можете запустить его, чтобы предоставить файлы восстановления для средства проверки системных файлов.
Эти шаги покажут вам процесс:
- На панели задач щелкните правой кнопкой мыши кнопку «Пуск» и выберите «Выполнить», когда появится меню быстрого доступа. Нажмите комбинацию клавиш с логотипом Windows + R, чтобы запустить программу быстрее.
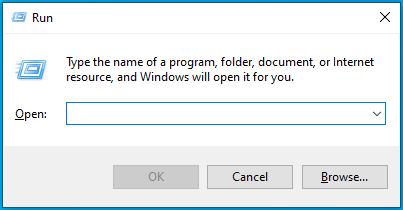
- После появления «Выполнить» введите «CMD» (без кавычек) и нажмите Ctrl + Shift + Enter.
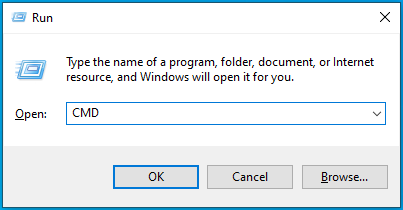
- Выберите вариант «Да», когда появится диалоговое окно «Контроль учетных записей пользователей» и запросит разрешение на запуск командной строки от имени администратора.
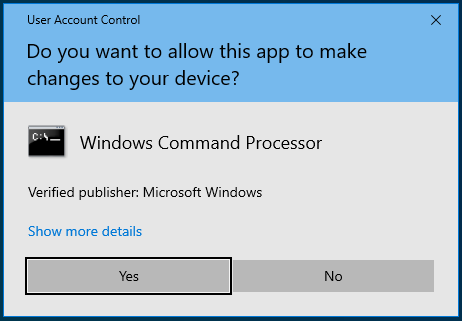
- Когда вы увидите окно «Администратор: Командная строка», введите эту строку на черном экране и нажмите кнопку «Ввод», чтобы запустить инструмент DISM:
DISM.exe/Online/Cleanup-image/Restorehealth
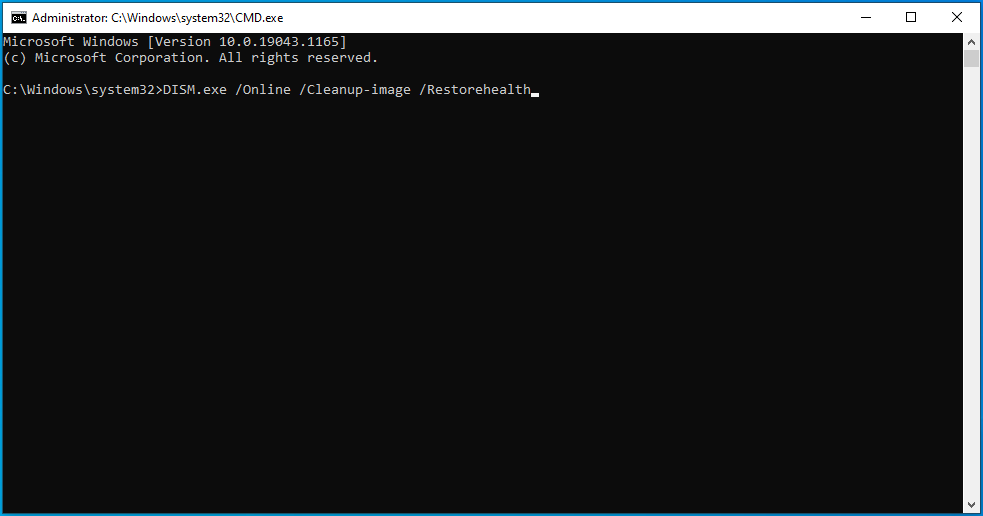
Средство обслуживания образов развертывания и управления ими теперь попытается получить файлы восстановления с помощью клиента Центра обновления Windows.
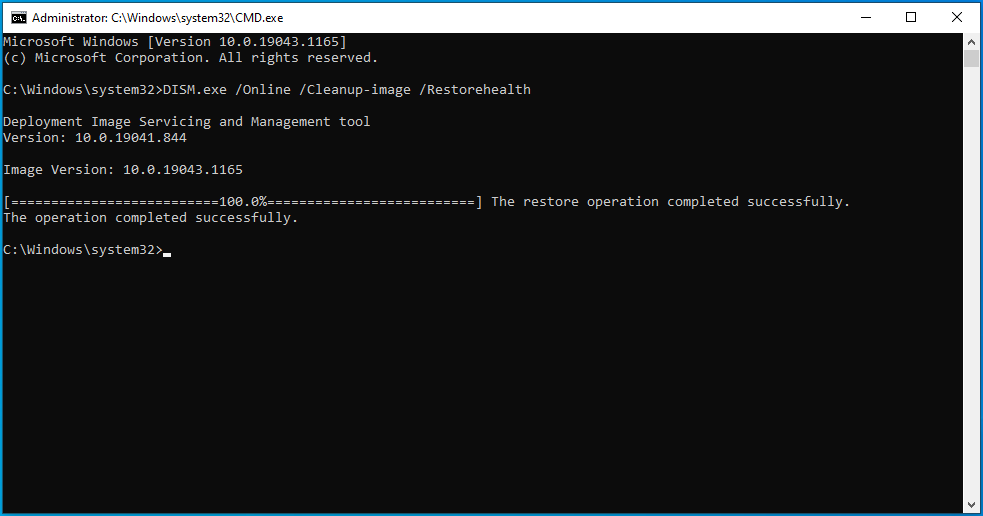
Однако, поскольку клиент не работает должным образом, вам придется обратиться к другому источнику восстановления.
Вы можете использовать DVD-диск с Windows 10 или загрузочную флешку. ISO-файл Windows, смонтированный как виртуальный DVD, также должен работать. Убедитесь, что вы помните путь к папке Windows источника восстановления, который вы хотите использовать.
Вставьте или подключите DVD или загрузочный USB и выполните следующую команду:
DISM.exe/Online/Cleanup-Image/RestoreHealth/Source:C:\Source\Windows/LimitAccess
Примечание. C:\Source\Windows — это путь к папке Windows в используемом вами источнике восстановления. Замените его соответствующим образом перед вводом команды.
Позвольте команде выполниться, прежде чем переходить к следующему шагу.
- После этого введите «sfc/scannow» (не добавляйте кавычки) в окно командной строки и нажмите клавишу Enter.
- Если вы видите результат сканирования, который гласит: «Защита ресурсов Windows обнаружила поврежденные файлы и успешно их восстановила», перезагрузите компьютер и попробуйте запустить обновление.
Если вы видите сообщение «Защита ресурсов Windows не может выполнить запрошенную операцию», это означает, что вам необходимо запустить средство проверки системных файлов в безопасном режиме:
- Перейдите в приложение «Настройки», нажав Win + I. Вы также можете вызвать приложение, щелкнув правой кнопкой мыши кнопку «Пуск» и выбрав «Настройки» в меню «Опытный пользователь».
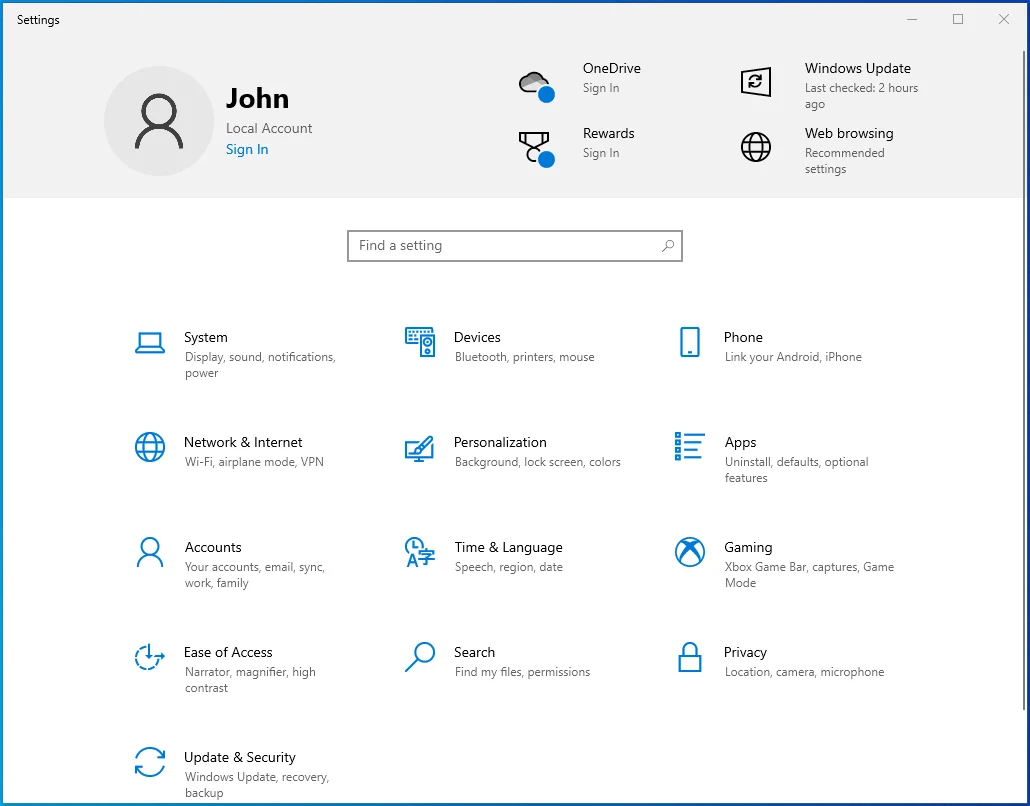
- Щелкните значок «Обновление и безопасность» после появления окна «Настройки».
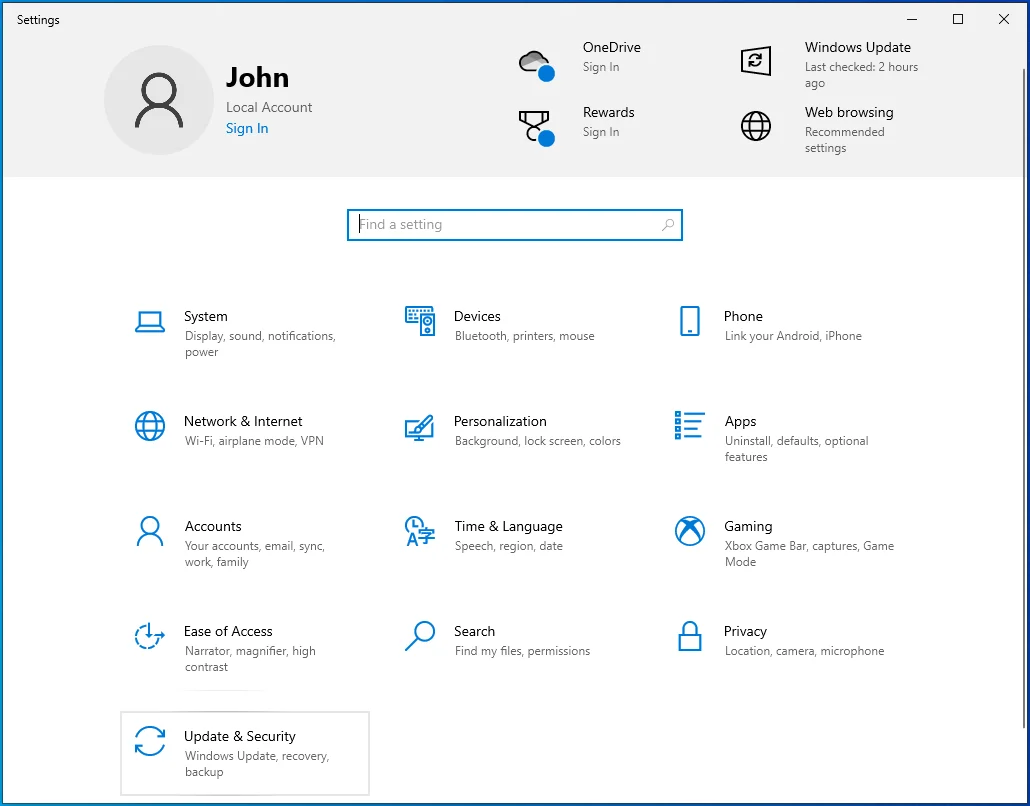
- После того, как появится страница Центра обновления Windows, перейдите в левую часть окна и нажмите «Восстановление».
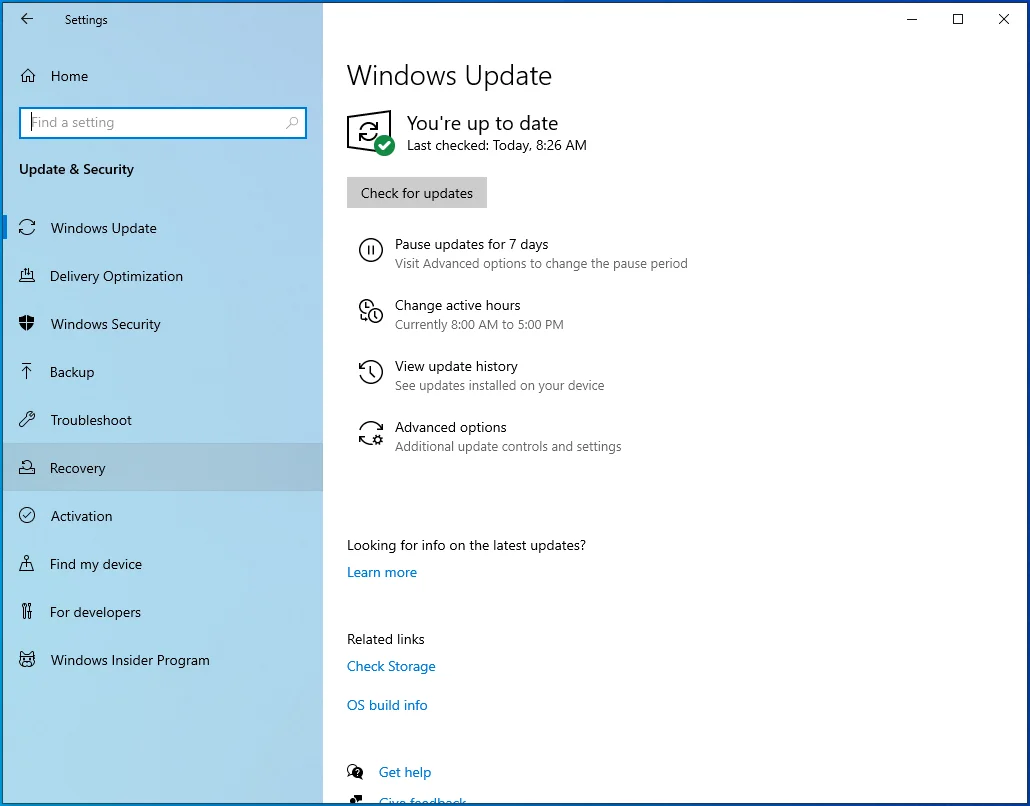
- Затем перейдите на страницу восстановления и выберите «Перезагрузить сейчас» в разделе «Расширенный запуск».
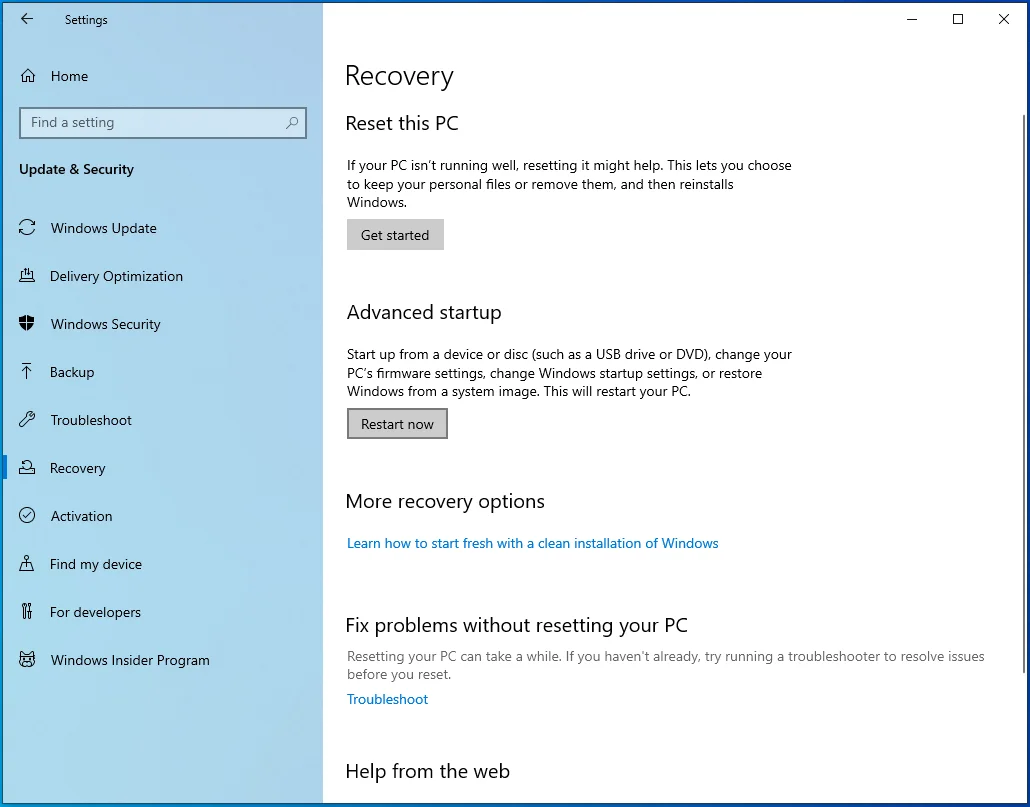
- Теперь Windows перезагрузит ваш компьютер в среде расширенного запуска.
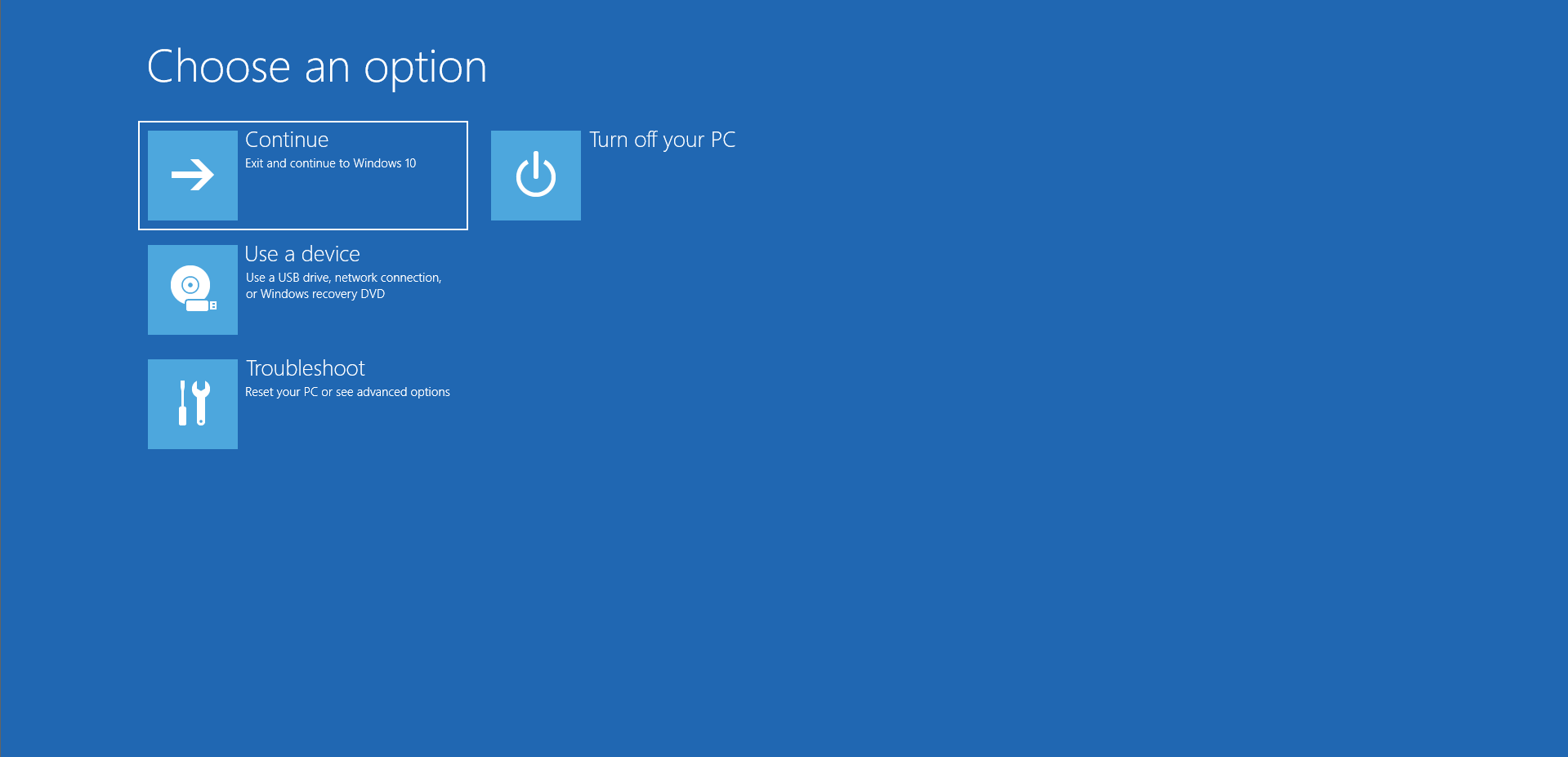
- Нажмите на плитку «Устранение неполадок» в интерфейсе «Выберите вариант».
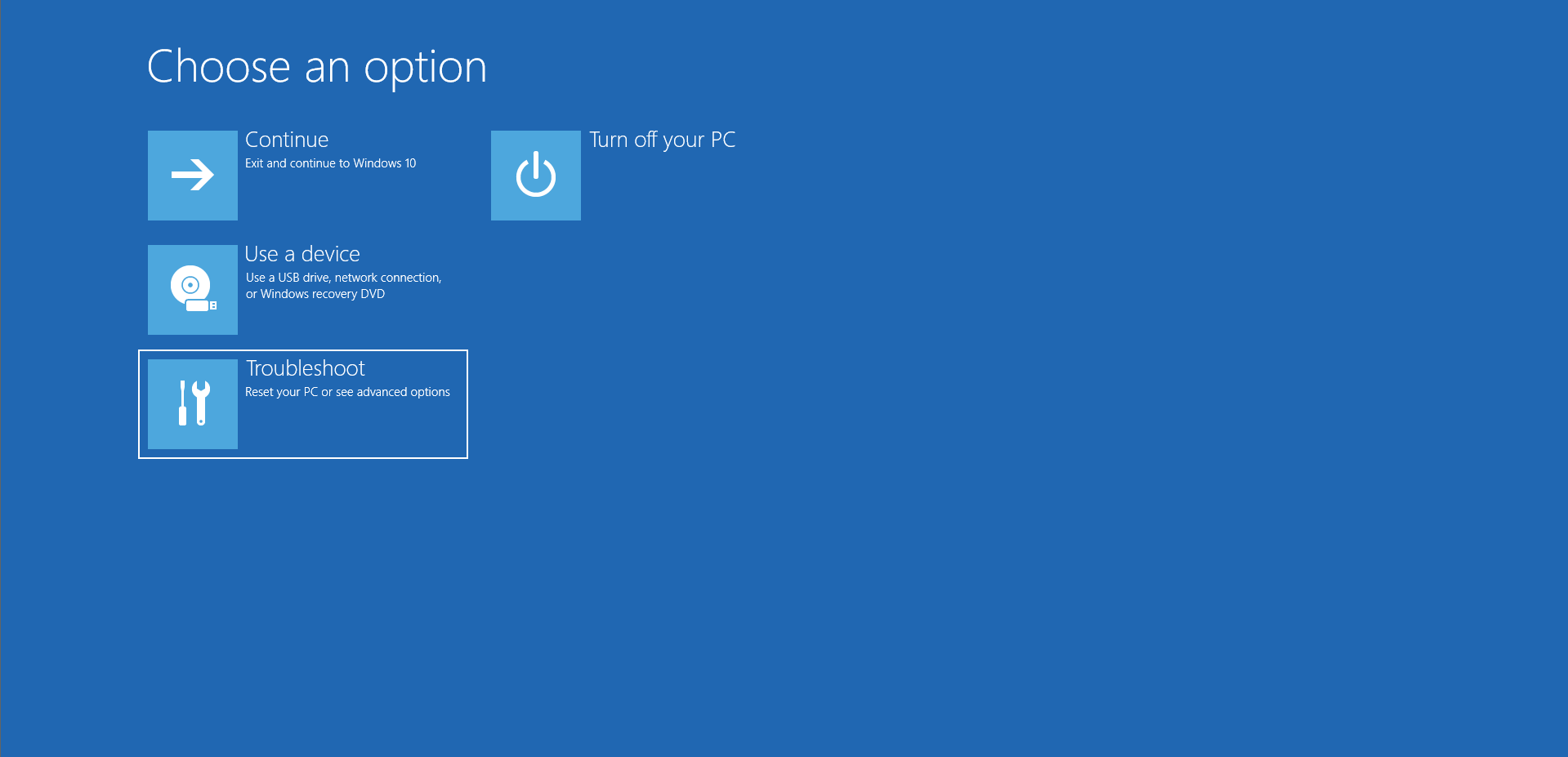
- Выберите «Дополнительные параметры», когда откроется страница «Устранение неполадок».
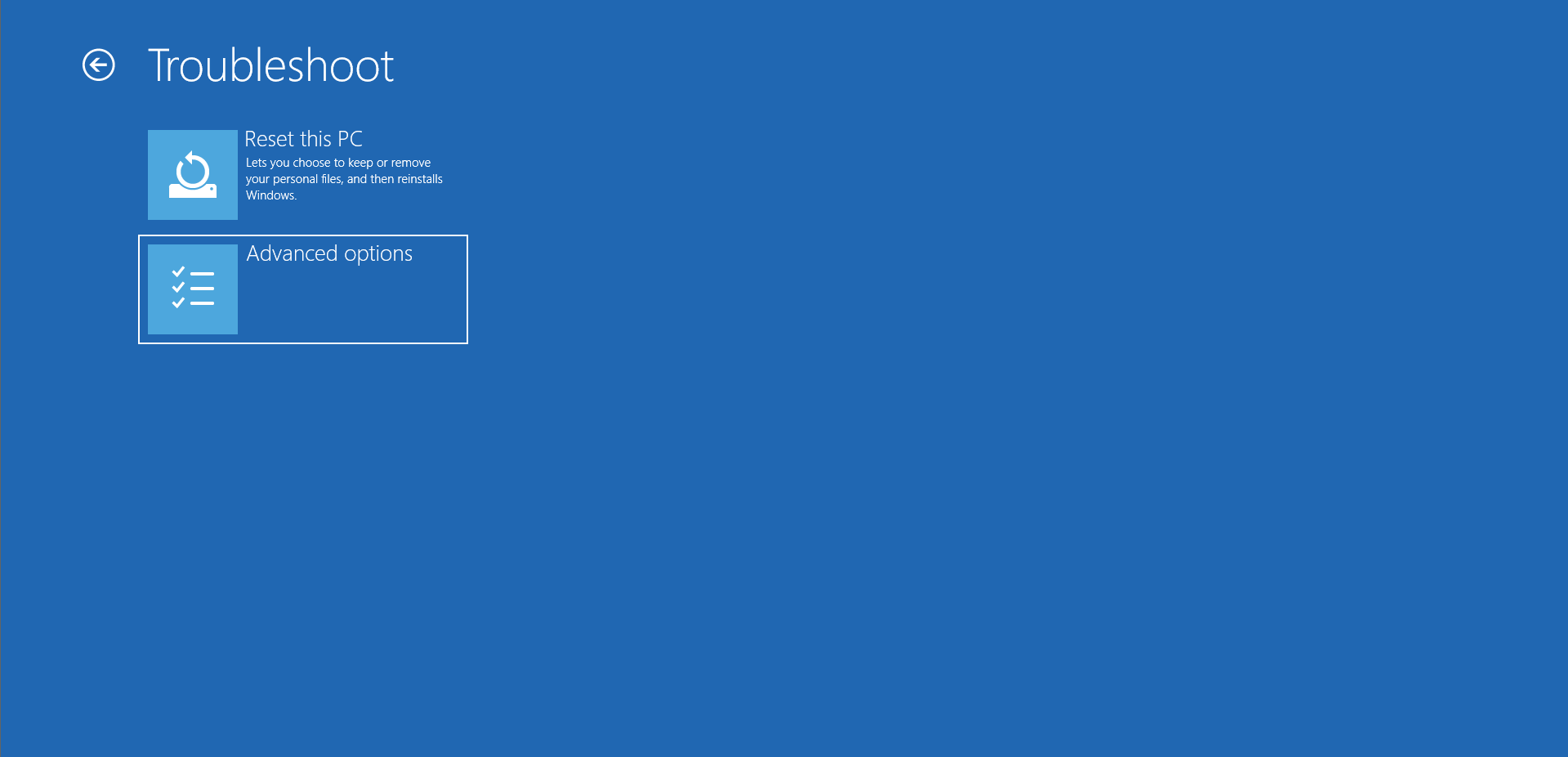
- После этого нажмите «Параметры запуска» на экране «Дополнительные параметры».
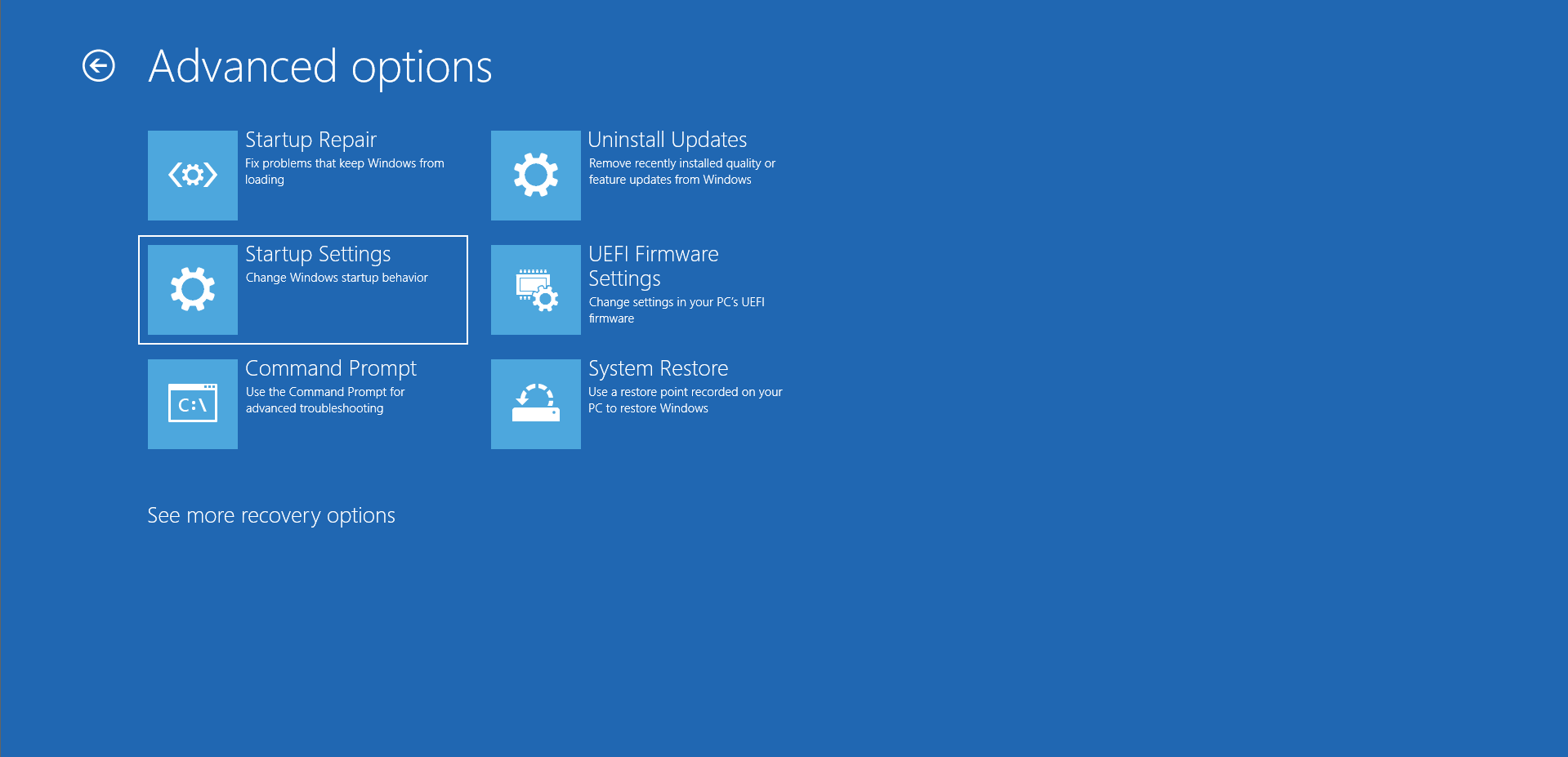
- Выберите «Перезагрузить» на экране «Параметры запуска», чтобы перезагрузить компьютер.
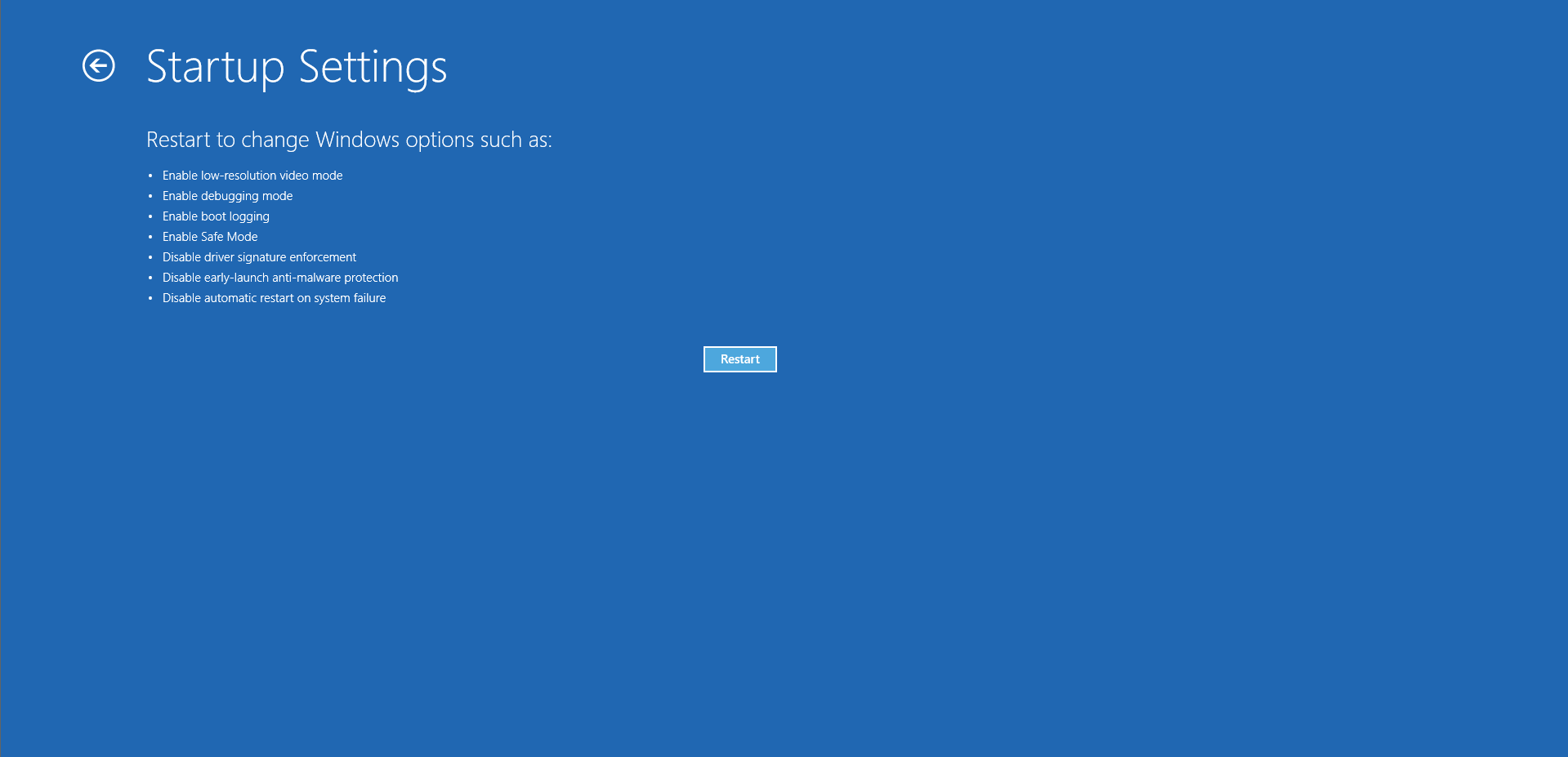
- После перезагрузки компьютера выберите число рядом с безопасным режимом, чтобы загрузить систему в безопасном режиме.
- Теперь запустите средство проверки системных файлов, как мы показали выше.
Сбросить компонент Winsock
Клиент Центра обновления Windows может отображать ошибку из-за проблемы с подключением, вызванной неисправным компонентом Winsock. Компонент Winsock (Windows Socket) представляет собой файл библиотеки динамической компоновки, который содержит сетевые конфигурации, от которых зависят многие приложения для подключения к Интернету. Вредоносные скрипты могли скомпрометировать файл в вашей системе, и возможно, что теперь он содержит неправильные конфигурации. Сброс компонента избавит от этих проблем и восстановит настройки вашей системы по умолчанию.
Следуй этим шагам:
- Откройте утилиту поиска рядом с кнопкой «Пуск», нажав сочетание клавиш Win + S или щелкнув значок увеличительного стекла на панели задач.
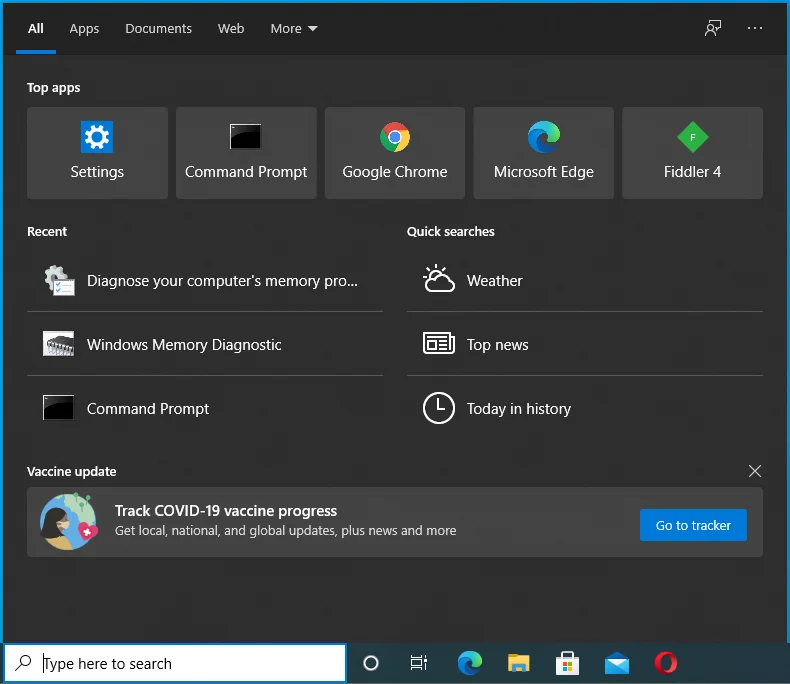
- Введите «команда» в строку поиска, как только она появится.
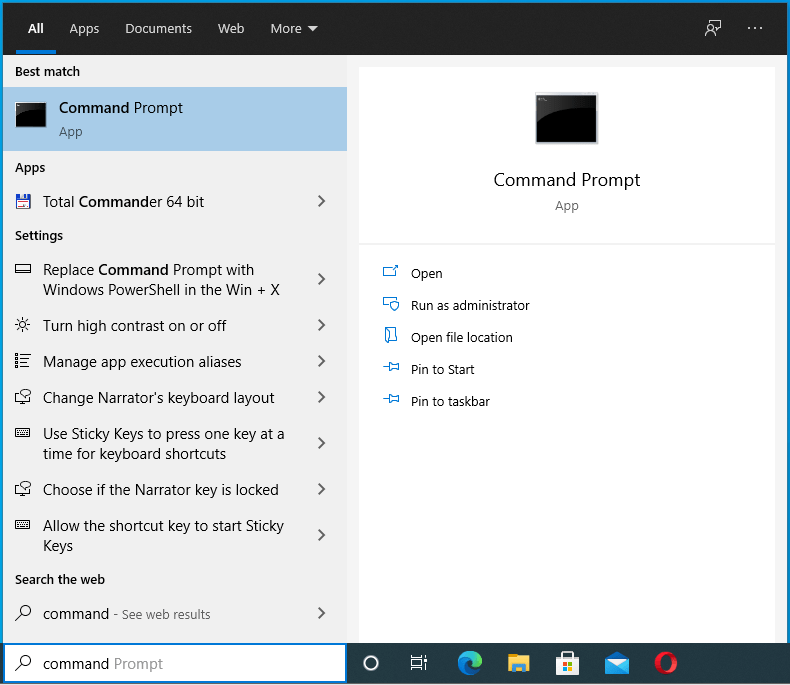
- После того, как вы увидите командную строку в результатах, щелкните ее правой кнопкой мыши и выберите «Запуск от имени администратора».
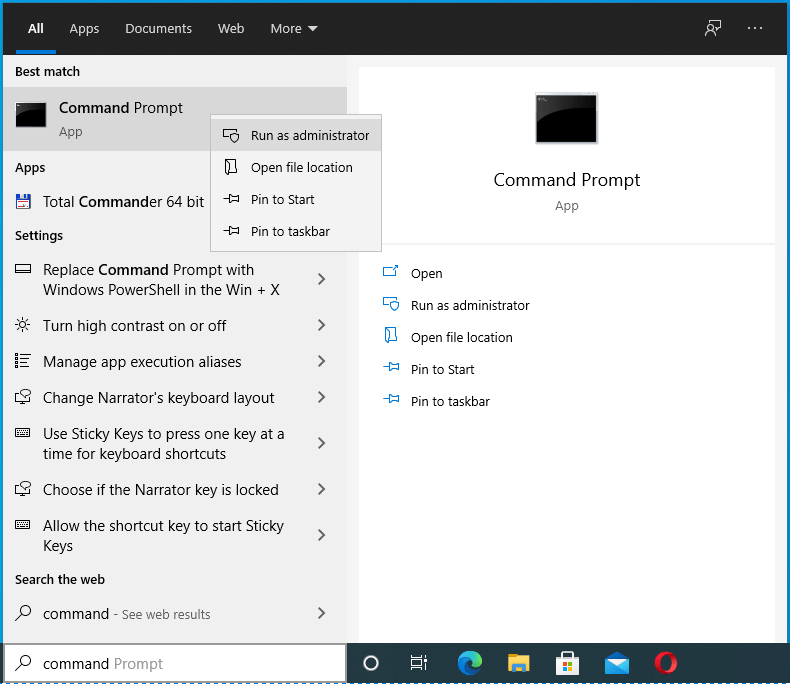
- Затем нажмите «Да» после того, как появится диалоговое окно «Контроль учетных записей пользователей» и запросит разрешение.
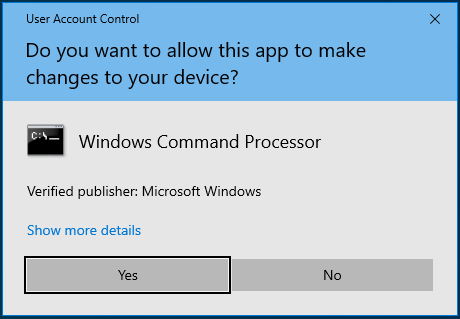
- После этого введите следующую строку в окно командной строки и нажмите клавишу Enter:
netsh сброс винсока
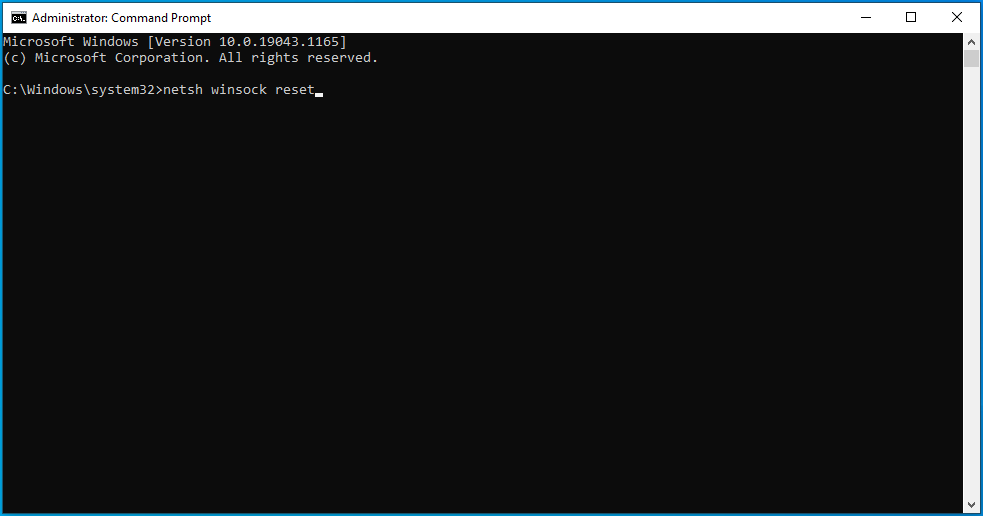
Теперь Windows очистит параметры в компоненте Winsock и сбросит файл DLL.
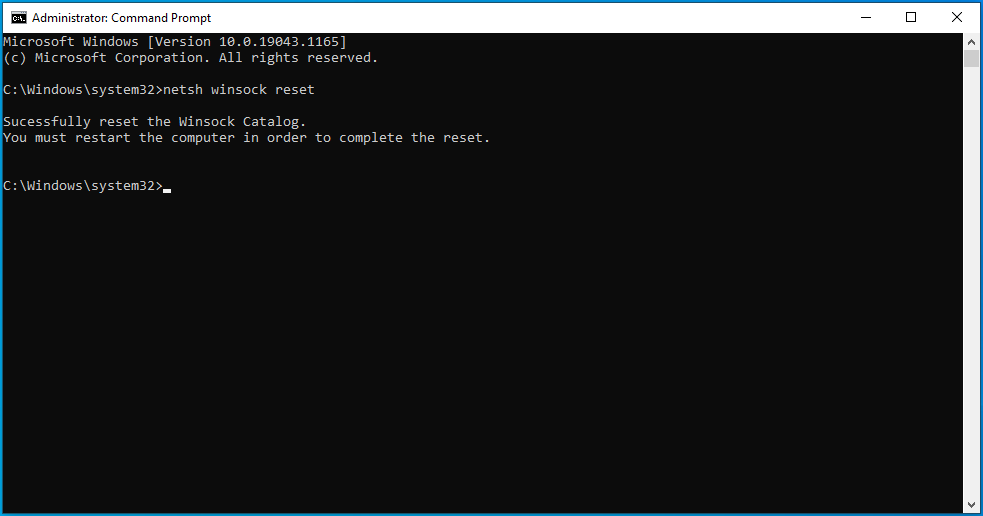
После успешного выполнения команды перезагрузите компьютер и попробуйте запустить обновление.
Очистите кеш DNS
Вместо использования DNS-сервера для разрешения каждого доменного имени веб-сайта ваш компьютер сохраняет IP-адреса и доменные имена веб-сайтов, которые вы посещаете, в кэше DNS. Таким образом, он может быстро просматривать кеш, чтобы сопоставить доменное имя с его IP-адресом, что ускоряет работу.

Проблемы начинают возникать, когда веб-сайты меняют свои IP-адреса, оставляя информацию в вашем кеше устаревшей. Это может повлиять на весь кеш и вызвать проблемы с подключением. Кроме того, кеш DNS также мог быть заражен вредоносным ПО.
Чтобы решить эту проблему, вам нужно очистить кеш, чтобы ваша система могла создать новый.
Эти шаги покажут вам, как это сделать:
- Используйте комбинацию клавиш Win + R, чтобы открыть «Выполнить», или щелкните правой кнопкой мыши кнопку «Пуск» и выберите «Выполнить» в меню.
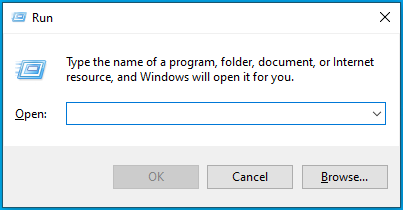
- Когда появится Run, введите «CMD» и нажмите Shift + Ctrl + Enter.
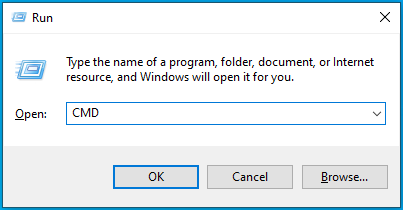
- Выберите вариант «Да» после того, как появится меню «Контроль учетных записей пользователей» и запросит разрешение на запуск командной строки от имени администратора.
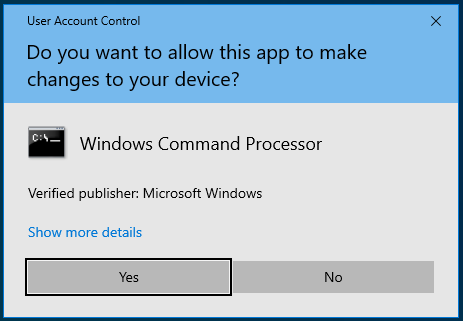
- Когда вы увидите окно «Администратор: Командная строка», введите эту строку в черное окно и нажмите кнопку «Ввод»:
ipconfig /flushdns
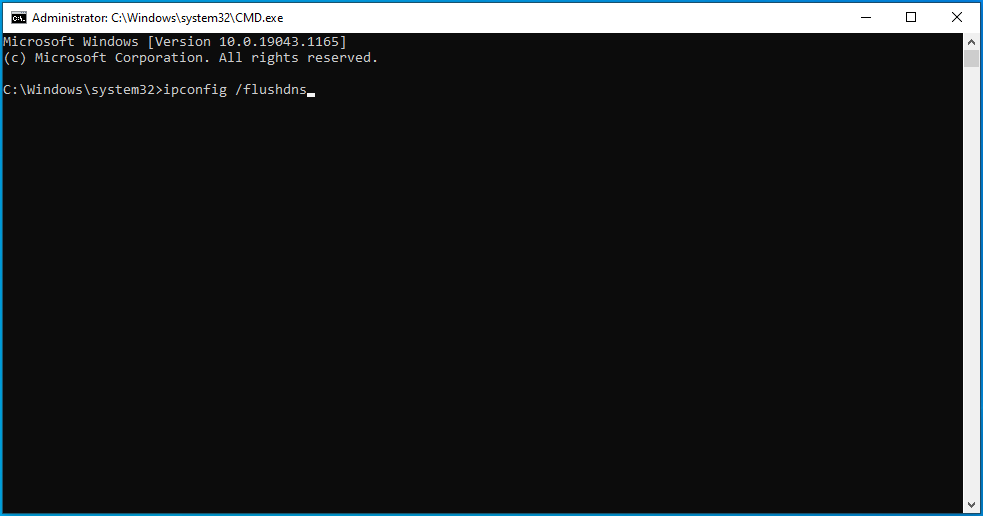
Освободите и обновите свой IP-адрес
Поскольку проблема с сетевым подключением может вызвать ошибку, сбой подключения может быть вызван просроченным IP-адресом DHCP.
Каждый IP-адрес, который маршрутизатор назначает устройству, имеет срок аренды. Если устройство не использует IP-адрес в течение всего периода аренды, маршрутизатор считает его неактивным и переназначает IP-адрес другому устройству.
Чтобы получить вашей системе новый рабочий IP-адрес, вы должны освободить свой текущий IP-адрес и запросить новый.
Эти шаги покажут вам, как это сделать:
- Используйте комбинацию клавиш Win + R, чтобы открыть «Выполнить», или щелкните правой кнопкой мыши кнопку «Пуск» и выберите «Выполнить» в меню.
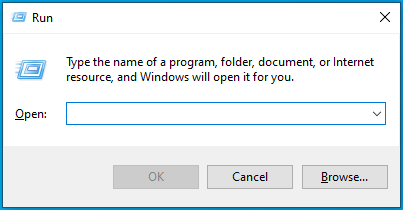
- Когда появится Run, введите «CMD» и нажмите Shift + Ctrl + Enter.
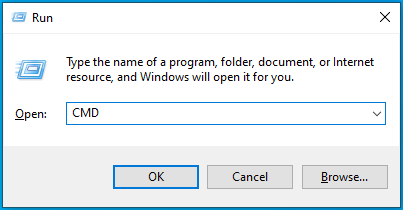
- Выберите вариант «Да» после того, как появится меню «Контроль учетных записей пользователей» и запросит разрешение на запуск командной строки от имени администратора.
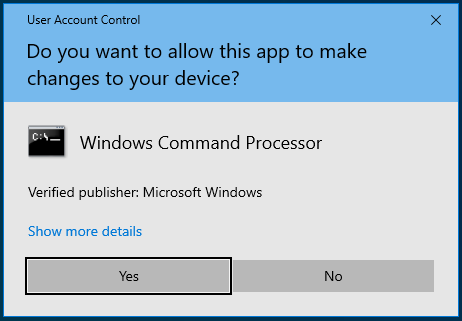
- Когда вы увидите окно «Администратор: Командная строка», введите эти строки в черное окно и нажмите кнопку «Ввод» после ввода каждой строки:
ipconfig/релиз
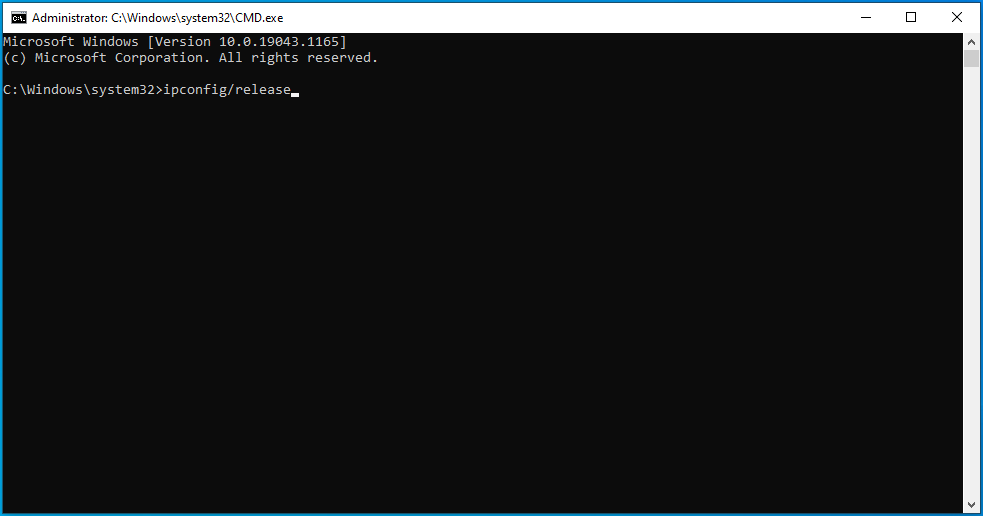
ipconfig/обновить
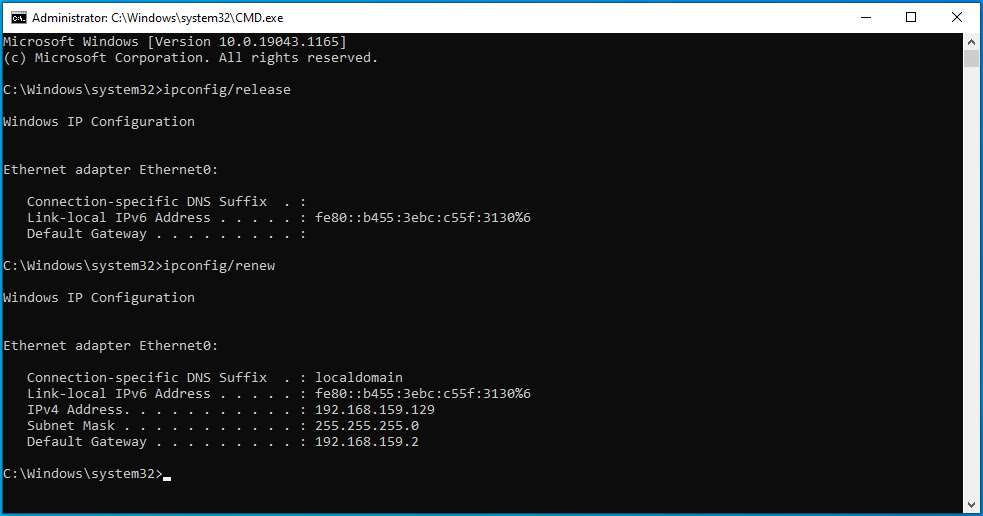
Сбросьте файл Hosts
Ваш файл Hosts является еще одним важным сетевым компонентом. Это текстовый файл, который помогает сопоставлять имена хостов с их IP-адресами. Когда файл поврежден или содержит неправильные параметры, это влияет на сетевое подключение компьютера.
Ошибка Центра обновления Windows может быть результатом плохого файла Hosts. В этом случае сброс файла до состояния по умолчанию решит проблему с сетевым подключением.
Вот как это сделать:
- Откройте интерфейс поиска Windows, щелкнув значок увеличительного стекла на панели задач или нажав Win + S.
- Введите «блокнот» после появления окна поиска.
- Нажмите Блокнот в результатах поиска.
- Когда появится Блокнот, скопируйте и вставьте в новый текстовый файл следующее:
# Copyright (c) Microsoft Corp., 1993-2006 # # Это пример файла HOSTS, используемого Microsoft TCP/IP для Windows. # # Этот файл содержит сопоставления IP-адресов с именами хостов. Каждая запись # должна храниться на отдельной строке. IP-адрес должен # быть помещен в первую колонку, за которой следует соответствующее имя хоста. # IP-адрес и имя хоста должны быть разделены хотя бы одним # пробелом. # # Кроме того, комментарии (такие как эти) могут быть вставлены # в отдельные строки или после имени машины, обозначенного символом '#'. # # Например: # # 102.54.94.97 rhino.acme.com # исходный сервер # 38.25.63.10 x.acme.com # x хост-клиент # разрешение имен localhost обрабатывается самой DNS. # 127.0.0.1 локальный хост # ::1 локальный хост
- Перейдите в меню «Файл» в верхнем левом углу окна «Блокнот» и нажмите «Сохранить как».
- Перейдите в текстовое поле «Имя файла» в диалоговом окне «Сохранить как» и введите «hosts» (не добавляйте кавычки).
- Перейдите на рабочий стол и нажмите кнопку Сохранить.
- Затем нажмите Win + E, чтобы открыть окно проводника.
- Когда появится окно, щелкните адресную строку, скопируйте и вставьте следующую строку и нажмите кнопку «Ввод»:
%WinDir%\System32\Drivers\Etc
- Как только вы увидите папку ETC, щелкните правой кнопкой мыши файл Hosts и выберите «Переименовать». Измените имя файла на Hosts.old.
- Теперь перейдите на рабочий стол и скопируйте новый файл Hosts, который вы создали, в папку ETC.
Сбросить компоненты Центра обновления Windows
Если вы по-прежнему не можете заставить работать клиент Центра обновления Windows, рассмотрите возможность сброса всех компонентов, связанных с обновлением.
Внимательно выполните следующие действия:
Шаг 1. Остановите службы Центра обновления Windows
Важно, чтобы вы остановили службы Центра обновления Windows, так как это единственный способ получить доступ к компонентам, которые вы собираетесь сбросить. Следуй этим шагам:
- Используйте комбинацию клавиш Win + R, чтобы открыть «Выполнить», или щелкните правой кнопкой мыши кнопку «Пуск» и выберите «Выполнить» в меню.
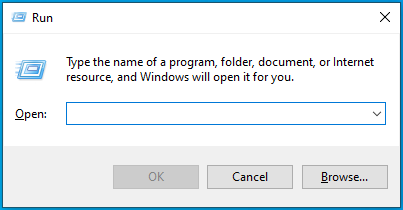
- Когда появится Run, введите «CMD» и нажмите Shift + Ctrl + Enter.
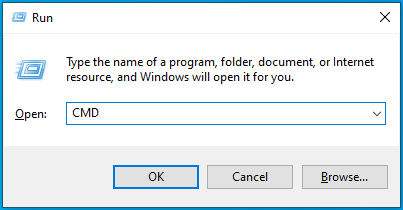
- Выберите вариант «Да» после того, как появится меню «Контроль учетных записей пользователей» и запросит разрешение на запуск командной строки от имени администратора.
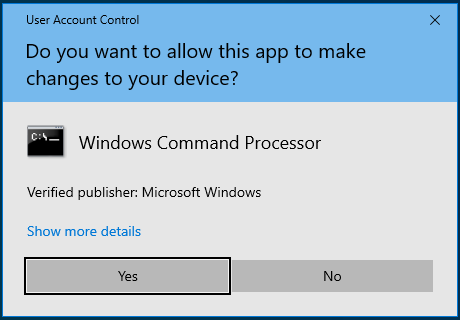
- Когда вы увидите окно «Администратор: Командная строка», введите эти строки в черное окно и нажмите кнопку «Ввод» после ввода каждой строки:
чистые стоповые биты
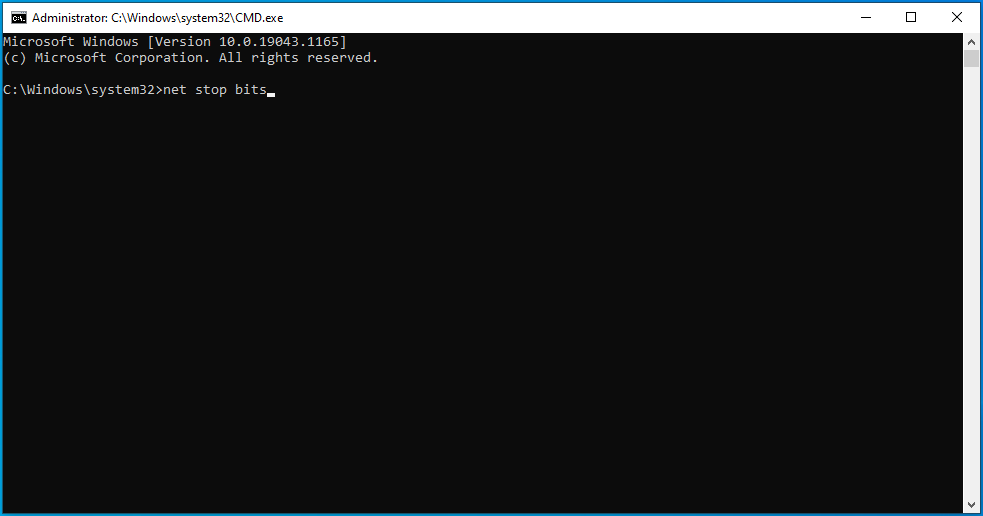
чистая остановка msserver
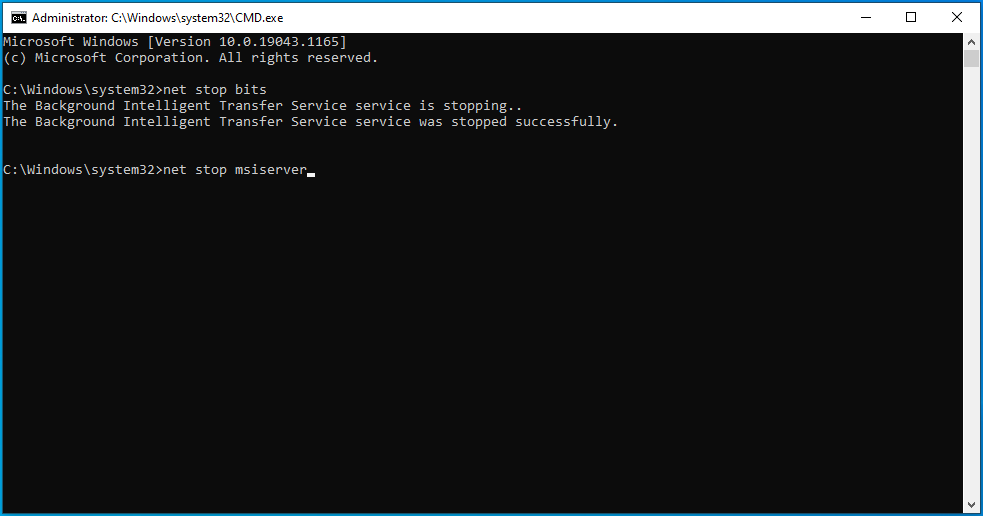
чистая остановка
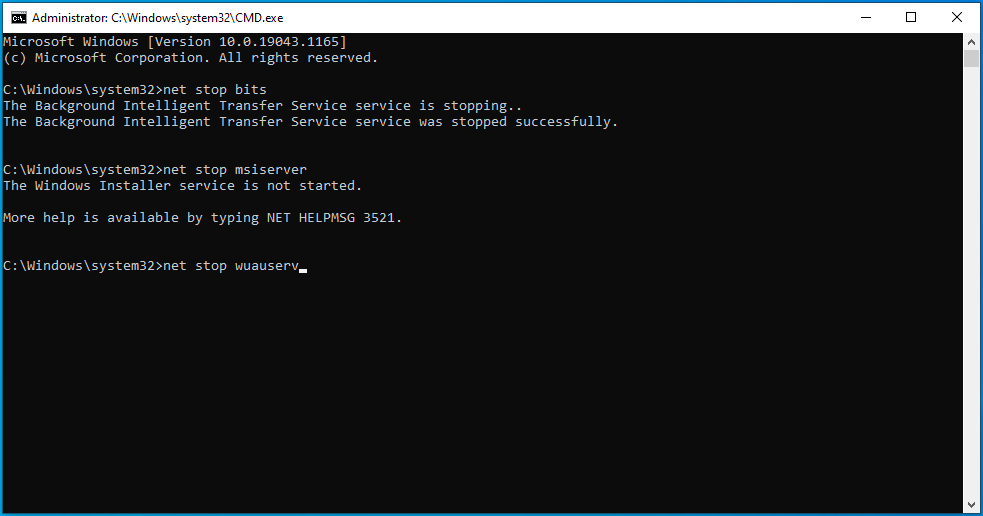
чистая остановка usosvc
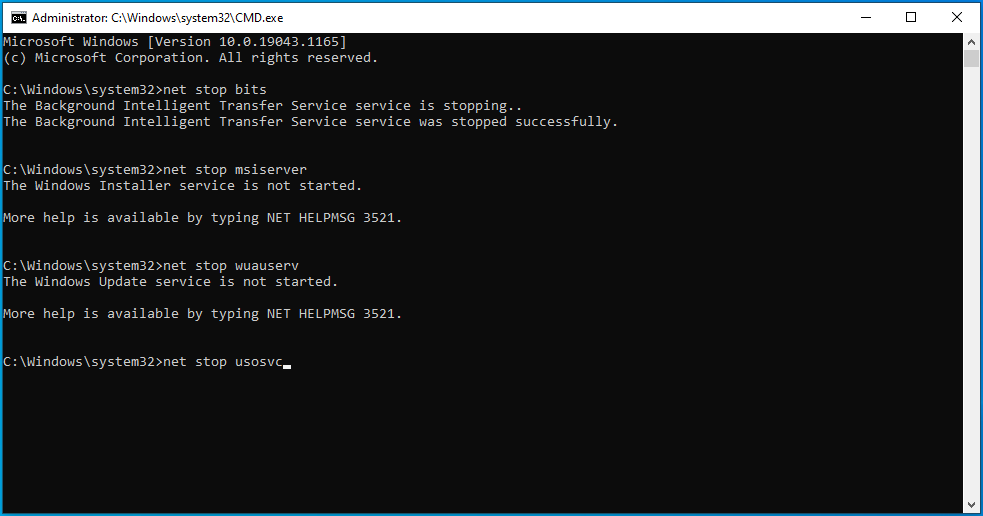
Шаг 2. Удалите файлы qmgr*.dat.
Перейдите к следующей строке в окне командной строки, введите строку ниже и нажмите клавишу Enter:
Удалить "%ALLUSERSPROFILE%\Application Data\Microsoft\Network\Downloader\qmgr*.dat"
Шаг 3. Переименуйте папки Catroot2 и SoftwareDistribution.
Переименование этих папок заставит клиент Центра обновления Windows создать новые и перезапустить процесс обновления. Ошибка может быть результатом того, что поврежденные файлы блокируют процесс загрузки. Перейдите к новой строке в окне командной строки, введите эти строки и нажмите кнопку ввода на клавиатуре после ввода каждой:
Рен %systemroot%\system32\catroot2 catroot2.bak
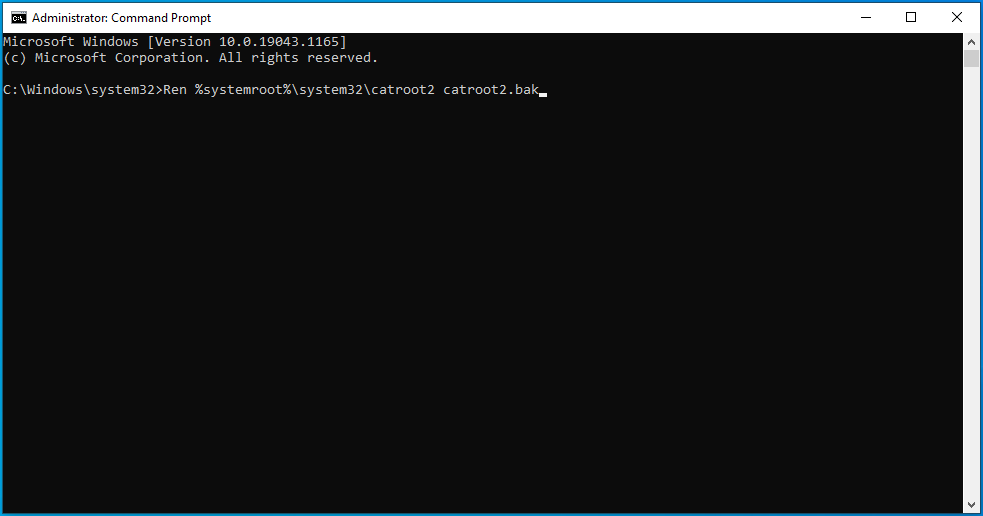
Рен %systemroot%\SoftwareDistribution SoftwareDistribution.bak
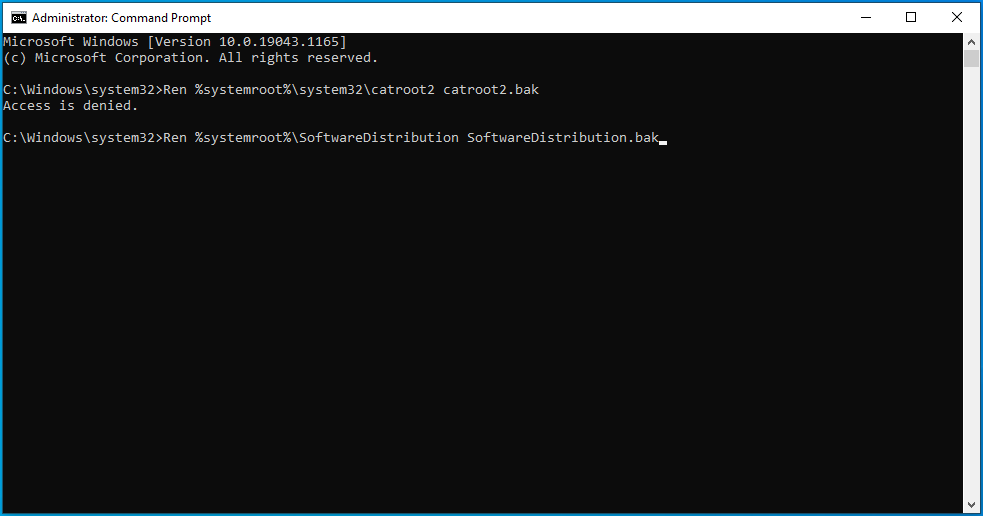
Шаг 4. Сбросьте настройки по умолчанию для служб Центра обновления Windows и Фоновой интеллектуальной передачи.
Перейдите в новую строку командной строки, введите или скопируйте и вставьте следующую строку и нажмите кнопку «Ввод»:
sc.exe sdset wuauserv D:(A;;CCLCSWRPWPDTLOCRRC;;;SY)(A;;CCDCLCSWRPWPDTLOCRSDRCWDWO;;;BA)(A;;CCLCSWLOCRRC;;;AU)(A;;CCLCSWRPWPDTLOCRRC;;;PU)
Перейдите на следующую строку, введите следующую команду и нажмите клавишу Enter:
sc.exe sdset bits D:(A;;CCLCSWRPWPDTLOCRRC;;;SY)(A;;CCDCLCSWRPWPDTLOCRSDRCWDWO;;;BA)(A;;CCLCSWLOCRRC;;;AU)(A;;CCLCSWRPWPDTLOCRRC;;;PU)
Шаг 5. Перерегистрируйте файлы, связанные с Центром обновления Windows.
- Перейдите в новую строку командной строки, введите строку ниже и нажмите Enter, чтобы перейти в папку System32:
cd /d %windir%\system32
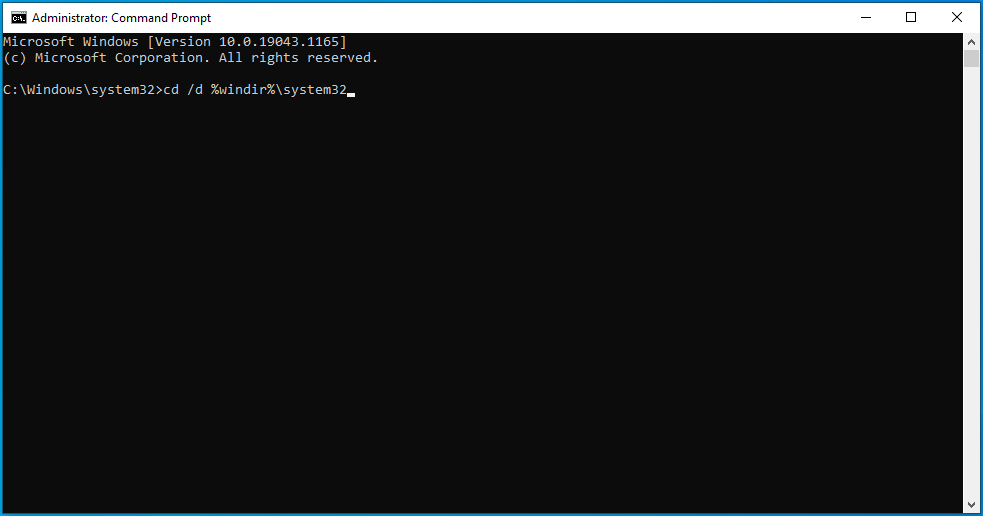
- Введите строки ниже одну за другой и нажмите клавишу Enter после ввода каждой строки:
regsvr32.exe atl.dll
regsvr32.exe urlmon.dll
regsvr32.exe mshtml.dll
regsvr32.exe
regsvr32.exe
regsvr32.exe jscript.dll
regsvr32.exe vbscript.dll
regsvr32.exe
regsvr32.exe msxml.dll
regsvr32.exe msxml3.dll
regsvr32.exe msxml6.dll
regsvr32.exe
regsvr32.exe
regsvr32.exe
regsvr32.exe dssenh.dll
regsvr32.exe rsaenh.dll
regsvr32.exe
regsvr32.exe
regsvr32.exe slbcsp.dll
regsvr32.exe cryptdlg.dll
regsvr32.exe
regsvr32.exe ole32.dll
regsvr32.exe shell32.dll
regsvr32.exe initpki.dll
regsvr32.exe
regsvr32.exe
regsvr32.exe
regsvr32.exe
regsvr32.exe
regsvr32.exe wups2.dll
regsvr32.exe
regsvr32.exe qmgr.dll
regsvr32.exe qmgrprxy.dll
regsvr32.exe
regsvr32.exe
regsvr32.exe
Шаг 6. Удалите неверные записи реестра
Известно, что определенные записи реестра мешают работе клиента Центра обновления Windows. В приведенном ниже руководстве показано, как избавиться от них. Однако следует помнить, что изменение важной информации реестра может привести к нестабильности системы. Поэтому убедитесь, что вы тщательно выполняете приведенные ниже шаги, чтобы избежать проблем.
Эти шаги покажут вам записи, которые нужно удалить, и как их удалить:
- Откройте интерфейс поиска Windows, щелкнув значок увеличительного стекла на панели задач или нажав Win + S.
- Введите «Regedit» или «редактор реестра» после появления окна поиска.
- Нажмите «Редактор реестра» в результатах поиска.
- Выберите вариант «Да», когда появится диалоговое окно «Контроль учетных записей пользователей» и запросит разрешение.
- После появления редактора реестра переключитесь на левую панель и перейдите к разделу HKEY_LOCAL_MACHINE\COMPONENTS.
- Найдите следующие ключи в разделе КОМПОНЕНТЫ и удалите их:
PendingXmlIdentifier
NextQueueEntryIndex
AdvancedInstallersNeedResolving
Совет. Вы можете использовать средство очистки реестра Auslogics BoostSpeed, чтобы не допустить попадания проблемных разделов реестра на ваш компьютер. Программа отлично справляется с очисткой реестра, не вызывая проблем.
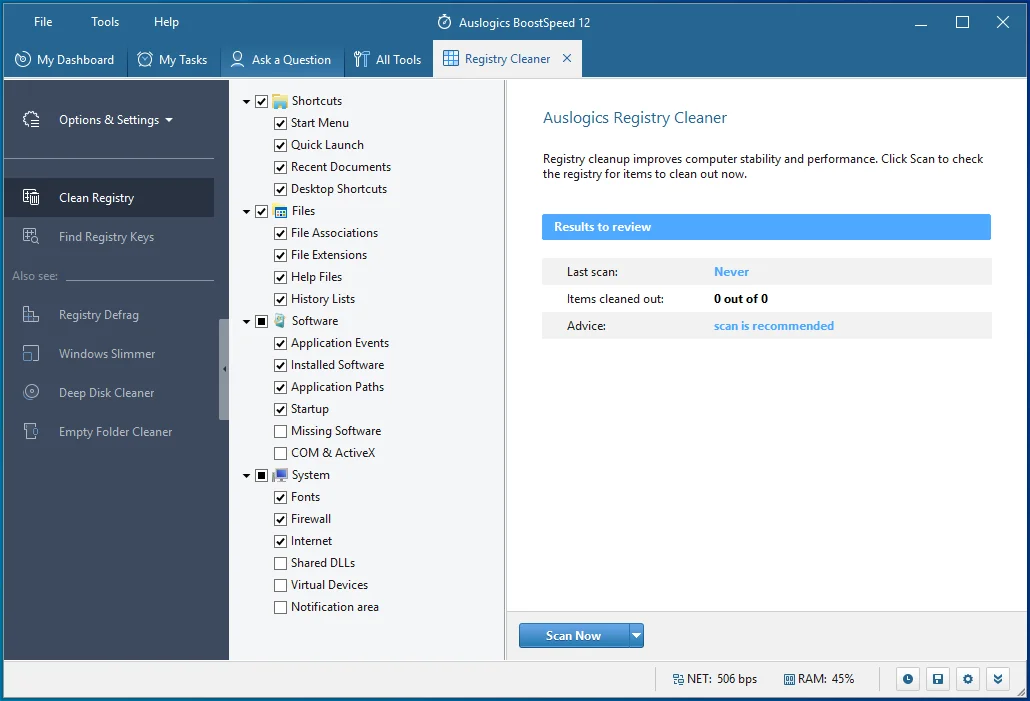
Шаг 7. Перезапустите службы Центра обновления Windows.
- Используйте комбинацию клавиш Win + R, чтобы открыть «Выполнить», или щелкните правой кнопкой мыши кнопку «Пуск» и выберите «Выполнить» в меню.
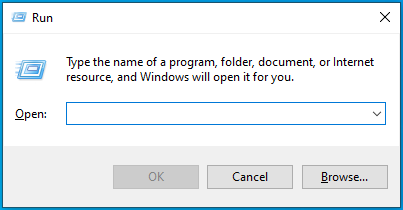
- Когда появится Run, введите «CMD» и нажмите Shift + Ctrl + Enter.
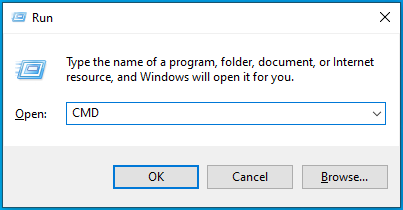
- Выберите вариант «Да» после того, как появится меню «Контроль учетных записей пользователей» и запросит разрешение на запуск командной строки от имени администратора.
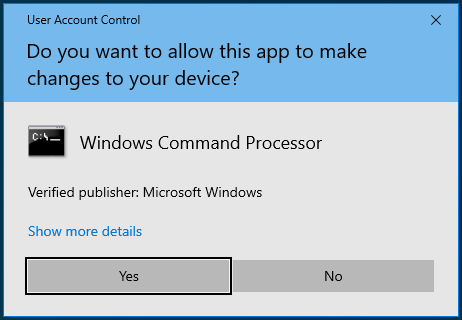
- Когда вы увидите окно «Администратор: Командная строка», введите эти строки в черное окно и нажмите кнопку «Ввод» после ввода каждой строки:
чистые стартовые биты
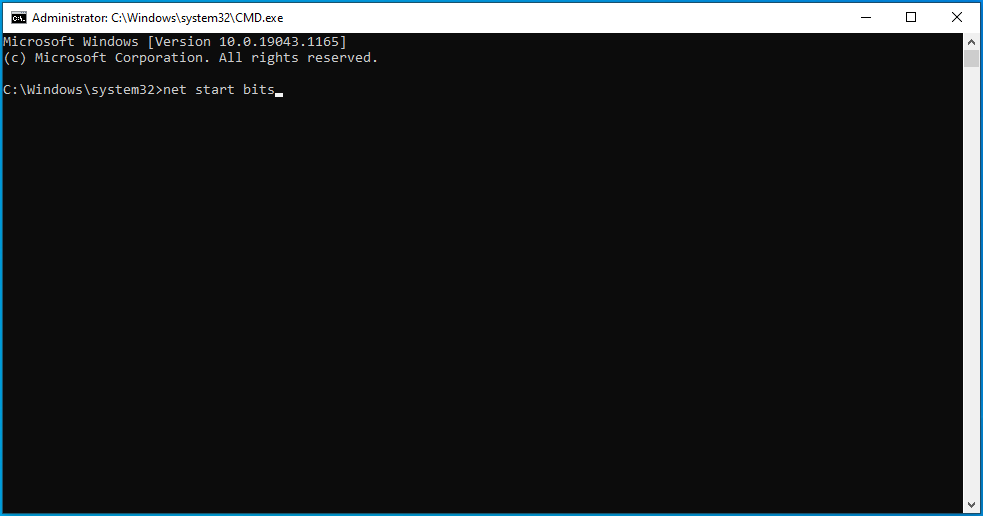
чистый старт msserver
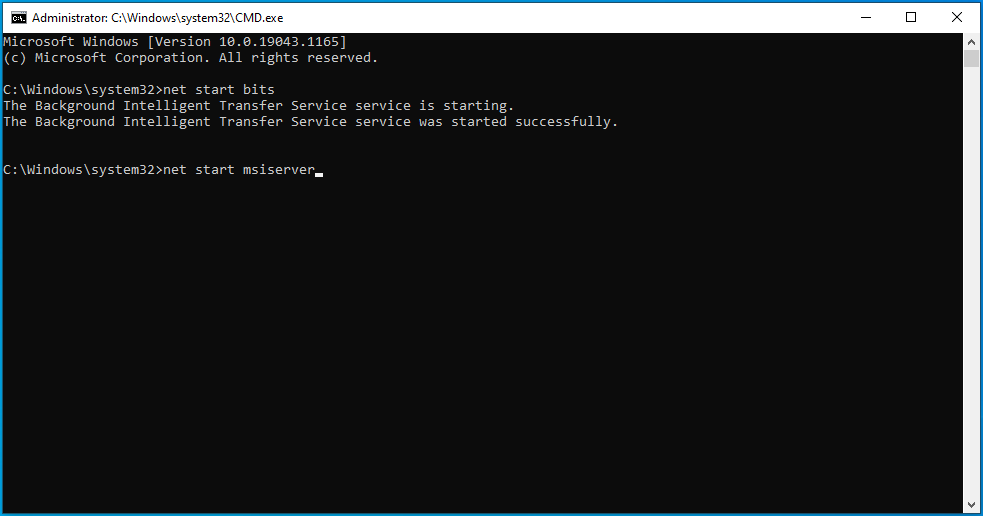
чистый старт
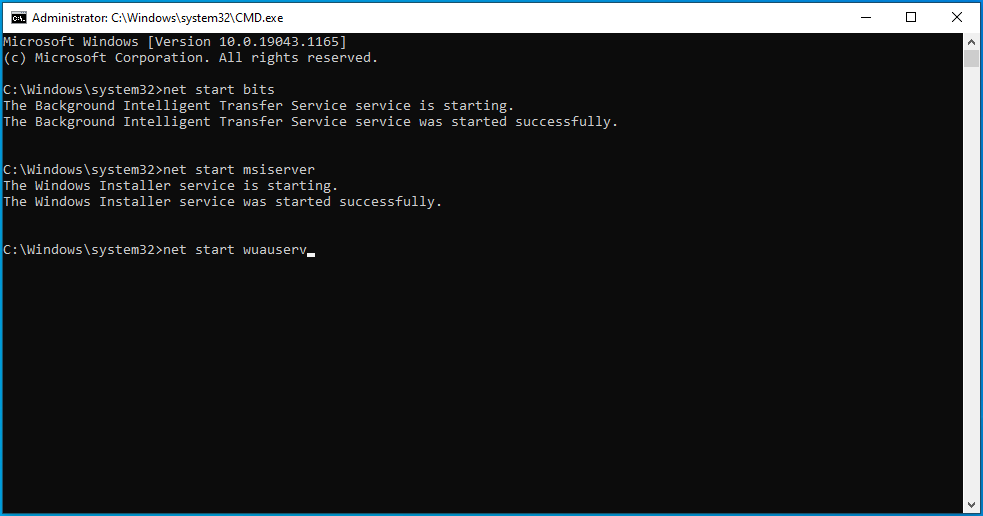
чистый запуск usosvc
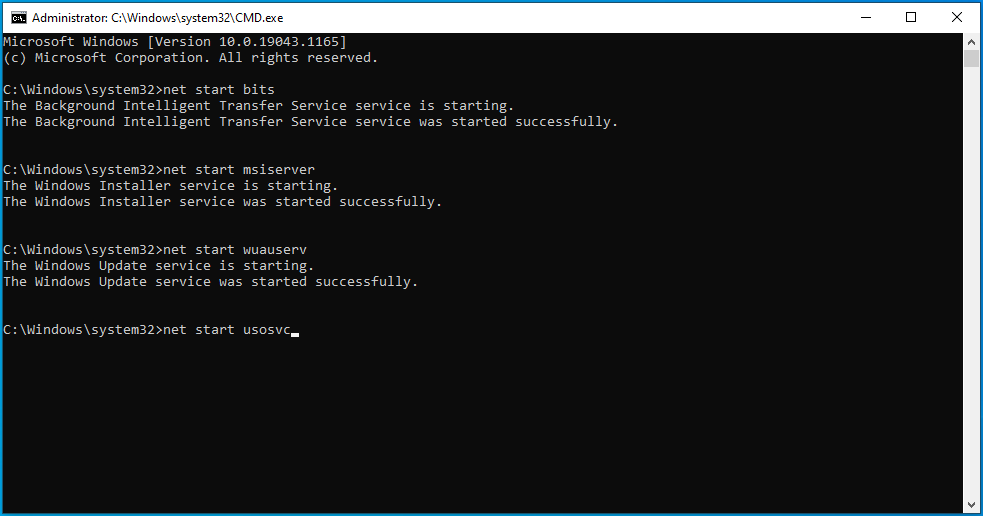
Перезагрузите компьютер и попробуйте запустить обновление.
Выполните чистую загрузку
Стороннее приложение может вынуждать клиент Центра обновления Windows вызывать рассматриваемую ошибку. Вы можете положить конец этой проблеме, остановив это приложение с помощью процесса чистой загрузки.
Когда вы запускаете свою систему в среде чистой загрузки, вы предотвращаете запуск запускаемых приложений на вашем ПК.
Выполните следующие действия, чтобы выполнить чистую загрузку и проверить, появляется ли снова рассматриваемая ошибка обновления:
- Откройте интерфейс поиска Windows, щелкнув значок увеличительного стекла на панели задач или нажав Win + S.
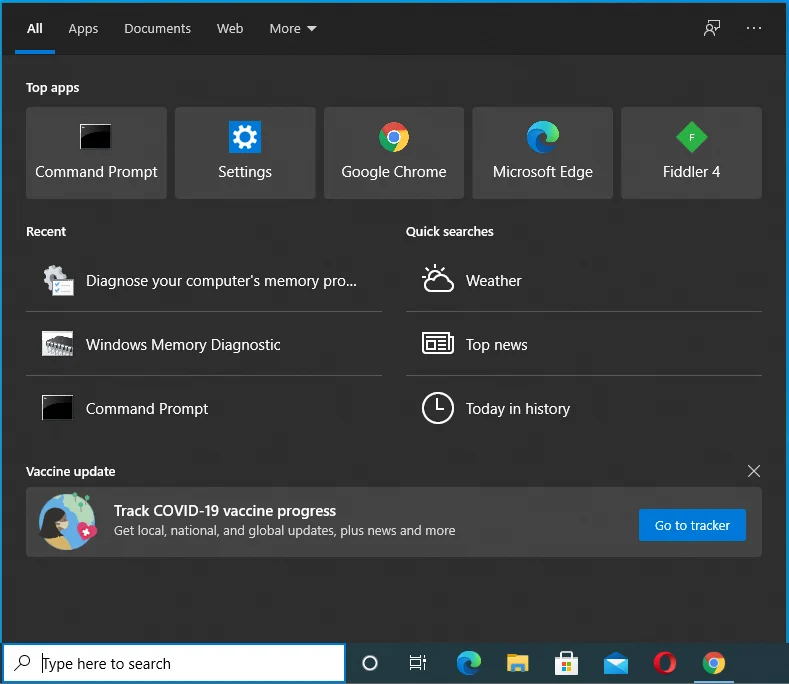
- Введите «msconfig» или «конфигурация системы» после появления окна поиска.
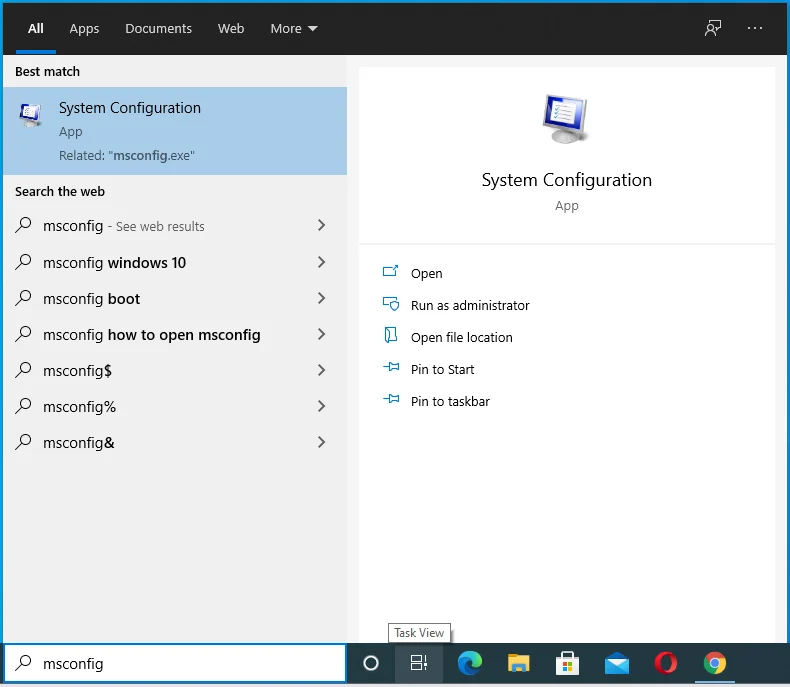
- Нажмите «Конфигурация системы» в результатах поиска.
- Переключитесь на вкладку «Службы», когда увидите всплывающее диалоговое окно «Конфигурация системы».
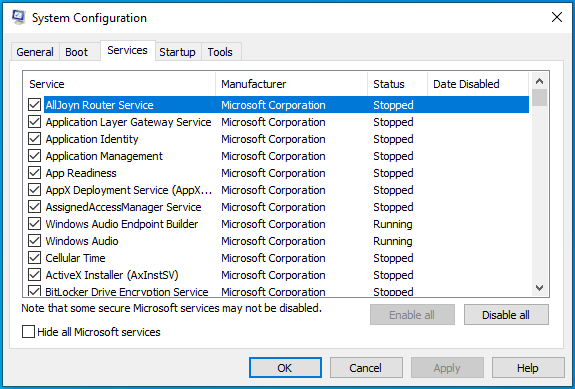
- Установите флажок «Скрыть все службы Microsoft» в левом нижнем углу окна.
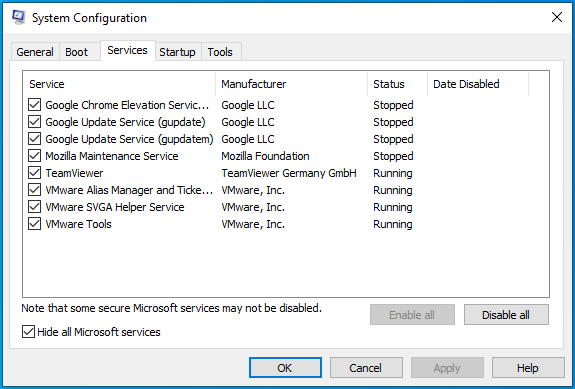
- Затем нажмите кнопку «Отключить все», чтобы запретить запуск служб, перечисленных на вкладке, после перезагрузки компьютера.
- После этого перейдите на вкладку «Автозагрузка» диалогового окна «Конфигурация системы» и нажмите «Открыть диспетчер задач».
- Откроется вкладка «Автозагрузка» диспетчера задач.
- Нажмите на каждую программу и нажмите «Отключить».
- Выйдите из диспетчера задач и вернитесь в диалоговое окно «Конфигурация системы».
- Нажмите кнопку ОК.
- Теперь перезагрузите систему и запустите Центр обновления Windows.
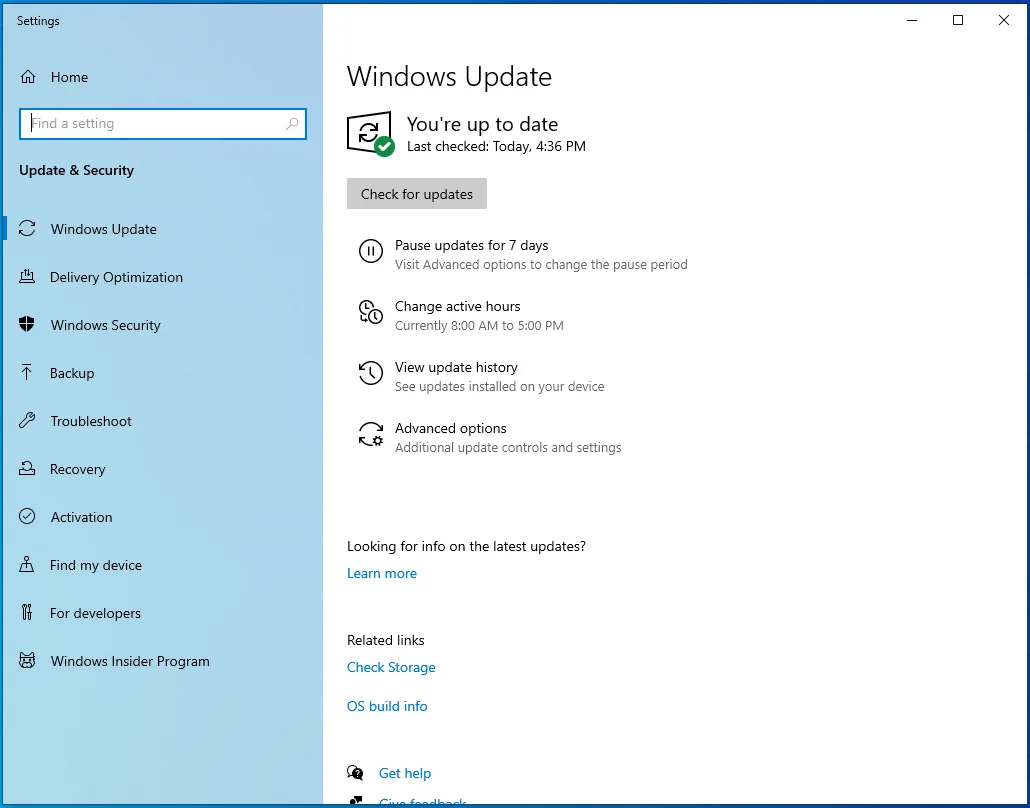
- Если ошибка не появляется, вы только что подтвердили, что одно из приложений, запуск которых вы запретили при запуске, является причиной ошибки обновления.
- Теперь вам нужно найти ответственную службу запуска или программу.
- Включите одну из служб, перезагрузите систему и проверьте наличие ошибки. Если ошибка появляется после включения первой службы, то виновата она. Однако, если ошибка не появляется, включите следующую службу и проверьте еще раз. Продолжайте проходить сервисы один за другим, пока один из них не вызовет ошибку.
Если этот процесс вызывает стресс, включите сразу половину служб и перезапустите систему, чтобы проверить наличие ошибки. Если ошибка возникает после включения какой-либо половины служб, игнорируйте другую половину. Вместо этого проверяйте сервисы из группы, вызвавшей ошибку, один за другим.
Вывод
Вот как можно устранить ошибку установки Центра обновления Windows 0x80073701. Если вы по-прежнему видите ошибку всякий раз, когда пытаетесь обновить свою систему, вы можете зайти на веб-сайт Microsoft, чтобы использовать Media Creation Tool или переустановить Windows на своем компьютере.
