Исправить ошибку 0X800703ee в Windows 10
Опубликовано: 2022-06-20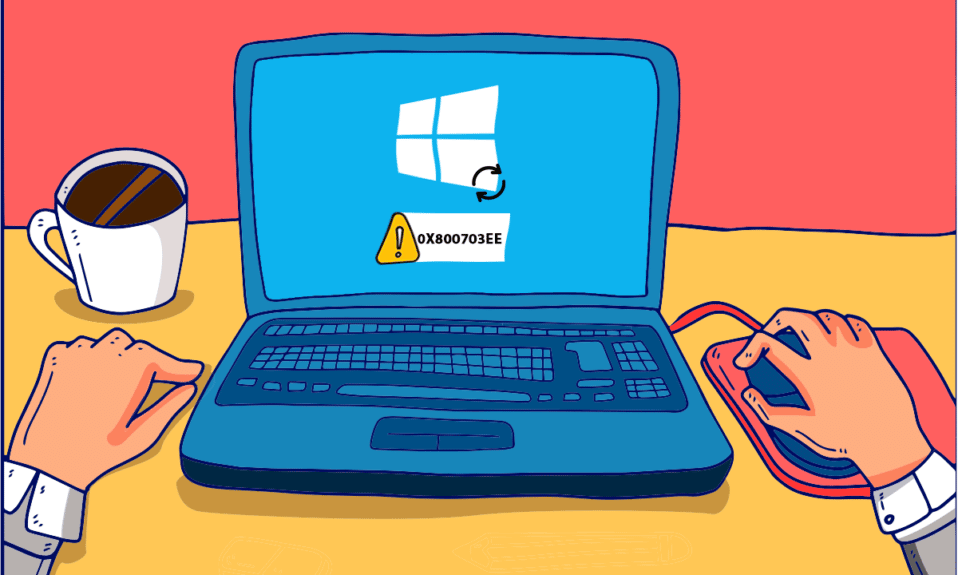
Ошибка 0X800703ee — это распространенная проблема, с которой сталкиваются пользователи Windows при копировании файла на внешнее запоминающее устройство или с него. Пользователи видят, что громкость файла была изменена извне. Таким образом, это больше не действительный код ошибки на их системном экране. Было замечено, что это происходит в Windows 7, 8.1 и 10. Эта ошибка также наблюдалась при записи дисков или обновлении Windows 10. Она связана с другими программами, которые блокируют копирование нужного файла. Если вы также столкнулись с той же проблемой, у нас есть советы, которые помогут вам узнать, как исправить ошибку 0X800703ee в Windows 10.
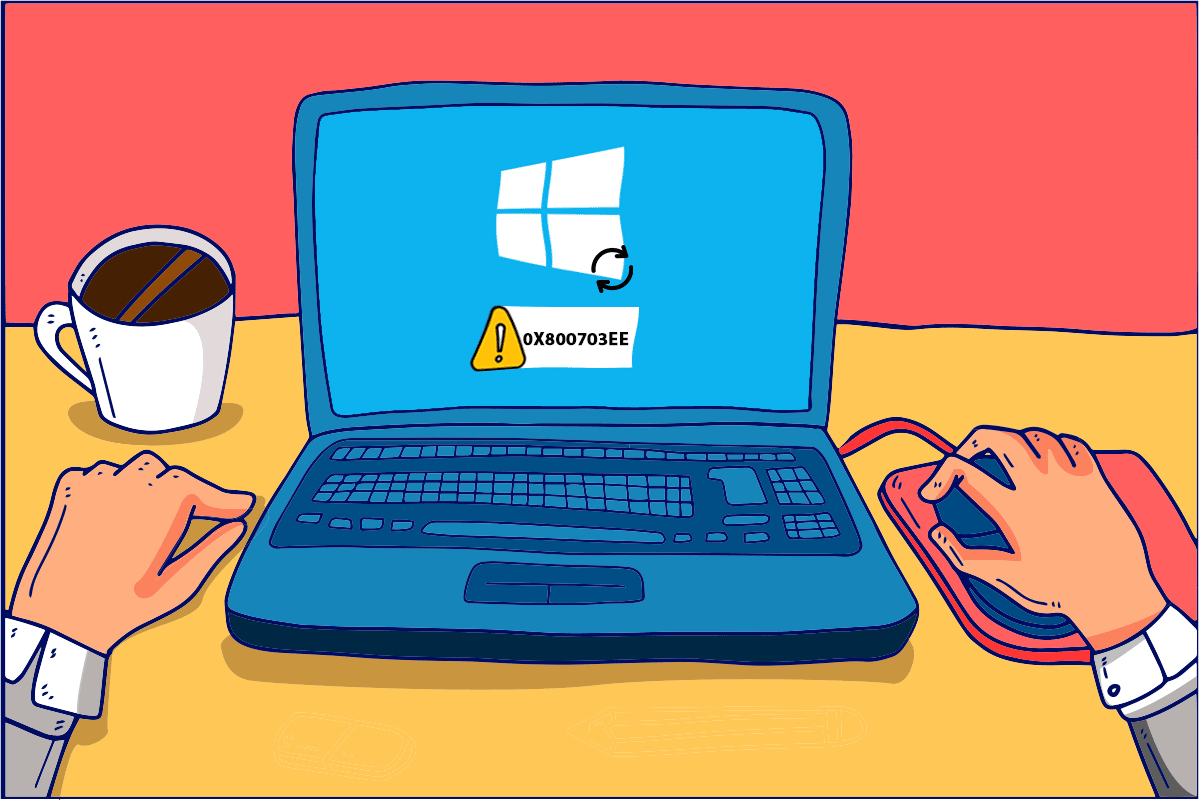
Содержание
- Как исправить ошибку 0X800703ee в Windows 10
- Способ 1: выполнение сканирования SFC и DISM
- Способ 2: включить резервное копирование Windows и теневое копирование тома
- Способ 3: исправить ошибки файловой системы
- Способ 4: переустановите драйверы USB
- Способ 5: удалить драйверы фильтров
- Способ 6: временно отключить антивирус (если применимо)
- Способ 7: перезапустите службу Центра обновления Windows
- Способ 8: удалить программу резервного копирования
- Способ 9: выполнить очистку диска
- Метод 10: выполнить чистую загрузку
- Способ 11: выполнить восстановление системы
Как исправить ошибку 0X800703ee в Windows 10
Обычно ошибка вызвана другими программами, которые не позволяют открыть файл в системе. Помимо этого, есть и другие ошибки, которые могут привести к этой ситуации.
- Проблема с антивирусом является одной из основных причин ошибки 0X800703ee Windows 10. Защитный антивирус может блокировать копирование или передачу файла на внешнее запоминающее устройство.
- Если передаваемый файл поврежден , это может привести к ошибке с кодом 0X800703ee.
- Системы обычно используют программы резервного копирования, и если файл, который вы хотите передать, открыт в такой программе, это может привести к Ошибка.
- Файлы, которые копируются с SD-карты или другого внешнего устройства, обычно показывают ошибку из-за конфликта с программным обеспечением записи.
- Сторонние программы , как правило, также могут вызывать ошибку 0X800703ee в Windows.
- Если такие службы, как резервное копирование Windows и теневое копирование тома, отключены в Windows, они могут стать причиной ошибки, поскольку они используются при передаче файлов.
- Если ваш USB-контроллер установлен неправильно , проблема может быть связана с ним.
Давайте подробно обсудим решения этих проблем далее в этой статье с иллюстрациями в помощь.
Способ 1: выполнение сканирования SFC и DISM
Одной из основных причин появления кода ошибки 0X800703 в Windows являются поврежденные файлы. Эти поврежденные файлы можно устранить путем сканирования SFC и DISM в вашей системе. Обе службы лучше всего восстанавливают поврежденные файлы, в то время как средство проверки системных файлов (SFC) использует кэшированные архивы, а управление обслуживанием образов развертывания (DISM) использует обновления Windows для решения проблемы. Прочтите наше руководство «Как восстановить системные файлы в Windows 10», чтобы понять шаги и выполнить их на своем компьютере, чтобы избавиться от кода ошибки 0X800703ee. После завершения сканирования перезагрузите систему, чтобы проверить, устранена ли ошибка.
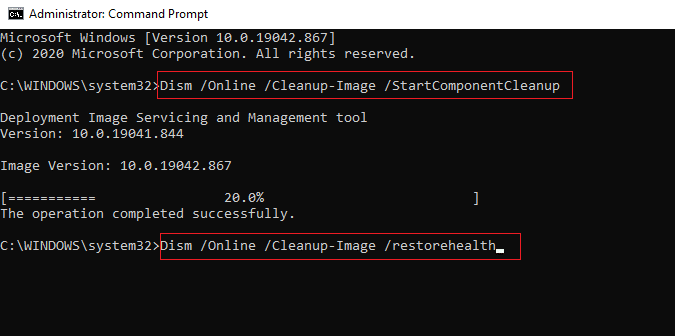
Способ 2: включить резервное копирование Windows и теневое копирование тома
Если резервное копирование Windows и теневое копирование тома в вашей системе отключены из-за ручных настроек или из-за вмешательства стороннего приложения, это также может привести к появлению ошибки файла. Следовательно, лучше всего включить его и установить для этих двух служб в вашей системе автоматический режим, чтобы решить проблему. Вот несколько полезных шагов, которые вы должны выполнить, чтобы активировать две службы на вашем рабочем столе.
1. Нажмите клавишу Windows + R , чтобы открыть диалоговое окно « Выполнить » на вашем ПК.
2. Введите services.msc в указанное поле и нажмите OK .
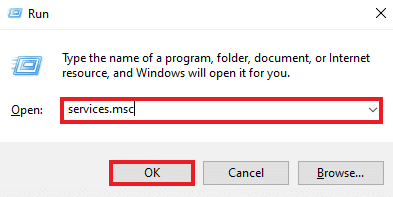
3. Прокрутите вниз и щелкните правой кнопкой мыши теневое копирование тома .
4. Щелкните параметр Свойства .
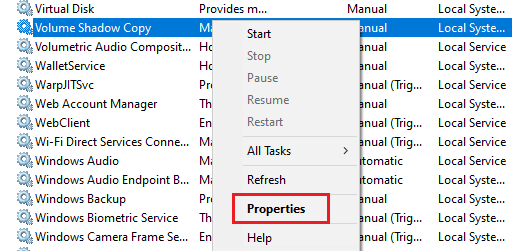
5. На вкладке «Общие» измените тип запуска на « Автоматически », как показано на рисунке.
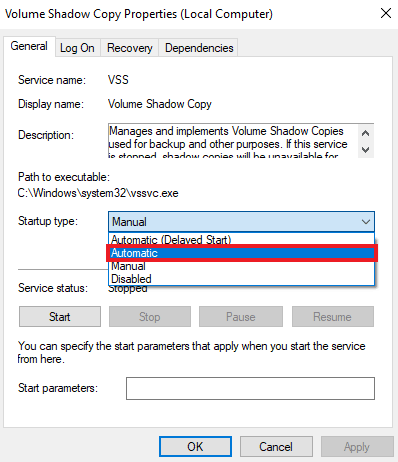
6. Нажмите OK .
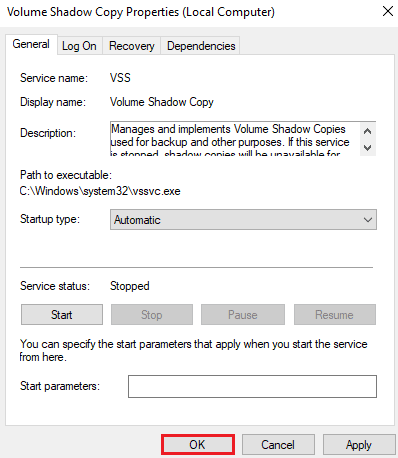
7. Теперь прокрутите вниз до пункта « Резервное копирование Windows » в «Службах» и щелкните его правой кнопкой мыши.
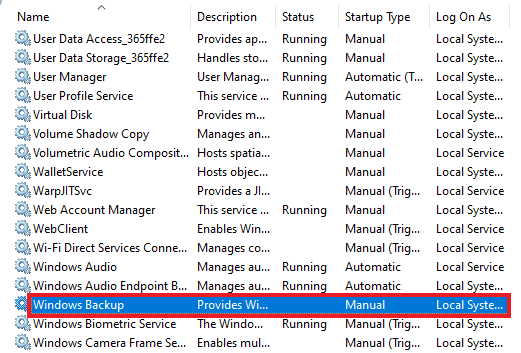
8. Нажмите « Свойства » и установите для параметра « Тип запуска» значение « Автоматически ». Нажмите ОК .
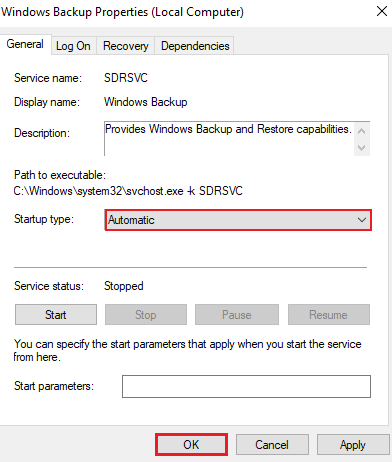
После этого повторите процесс передачи файла на внешнее устройство или с него в вашу систему, чтобы проверить, решена ли указанная проблема.
Читайте также : Исправление сбоя резервного копирования Windows с ошибкой 0x807800C5
Способ 3: исправить ошибки файловой системы
Это редко, но иногда ошибки в файловой системе также могут быть причиной того, что вы не можете перенести файлы с внешнего устройства или на внешнее устройство. Следовательно, важно исправить файловую систему. Вы можете использовать встроенные системы проверки файлов для решения проблемы, выполнив следующие шаги.
1. Введите « Проводник» в строке поиска Windows и нажмите « Открыть », как показано на рисунке.
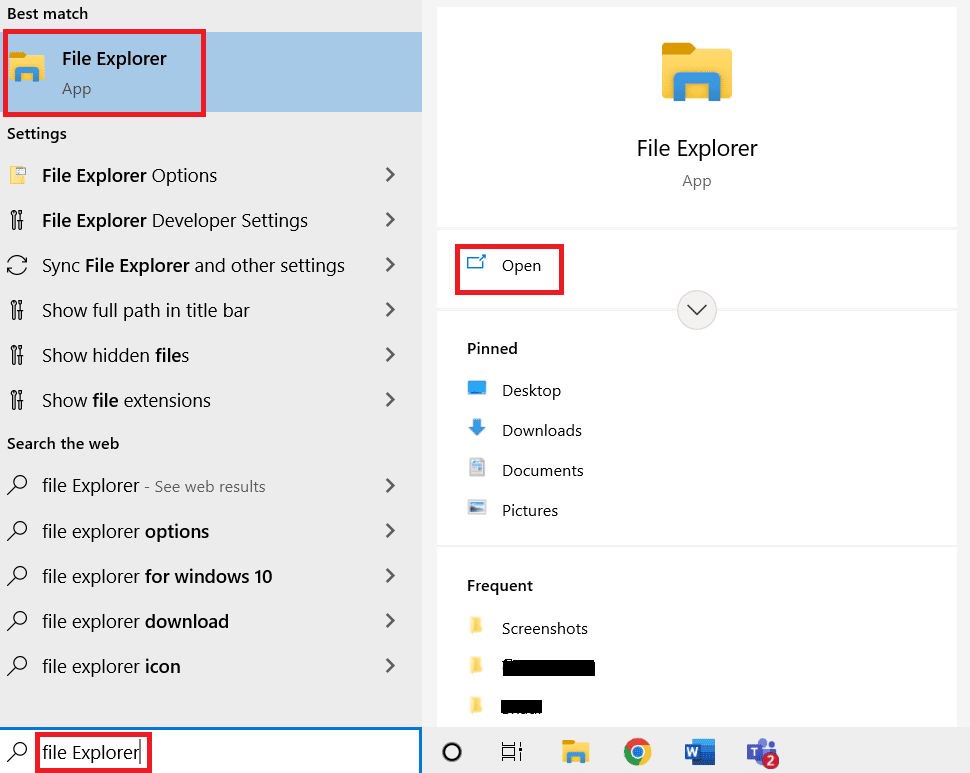
2. Щелкните правой кнопкой мыши локальный диск и выберите « Свойства », как показано на рисунке.
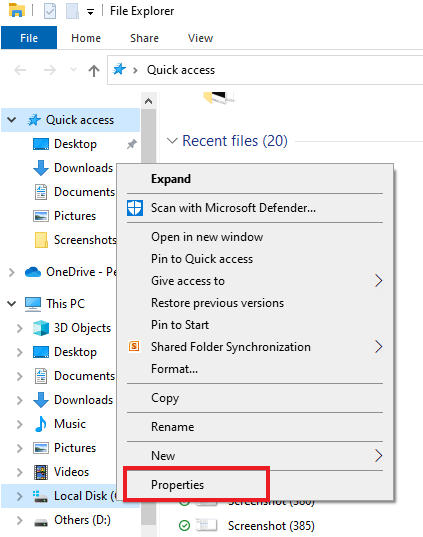
3. На вкладке « Инструменты » нажмите « Проверить ».
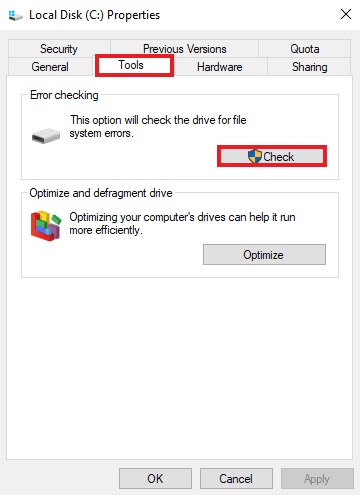
Файловая система будет просканирована, и если в ней не исчезнет какая-либо проблема, она будет автоматически решена.
Способ 4: переустановите драйверы USB
Еще одна причина, по которой многие пользователи сообщают об ошибке 0X800703ee Windows 10, — это неисправные USB-контроллеры. Контроллеры USB могут быть повреждены во время передачи файлов, что может привести к появлению ошибки на экране. Ошибку, возникшую из-за USB-контроллеров, можно устранить, переустановив их из диспетчера устройств. Давайте рассмотрим некоторые подробные шаги, которые помогут вам лучше объяснить, как это сделать.
1. Нажмите клавишу Windows + X и нажмите «Диспетчер устройств» , чтобы открыть его.
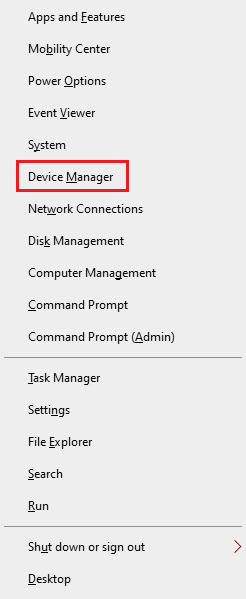
2. Щелкните Контроллеры универсальной последовательной шины из списка, как показано.
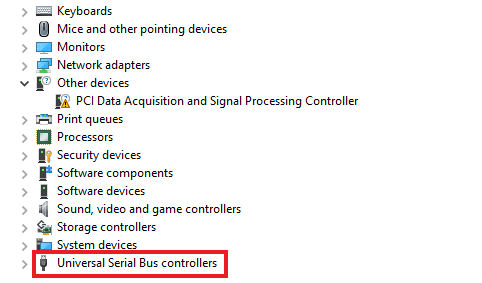
3. Щелкните правой кнопкой мыши каждое устройство под ним и выберите Удалить по одному.
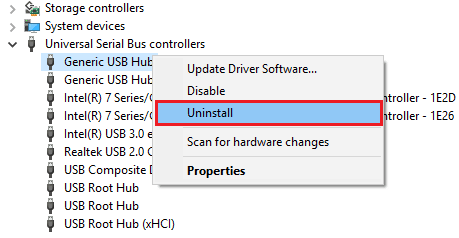
4. После этого перезагрузите компьютер .
Читайте также : Исправление ошибки драйвера BCM20702A0 в Windows 10
Способ 5: удалить драйверы фильтров
При передаче файла или файлов с внешнего устройства, такого как SD-карта или флешка, в вашу систему вы можете столкнуться с ошибкой 0X800703ee в Windows. Если это так, то, скорее всего, ошибка связана с конфликтом между вашим программным обеспечением для записи и используемым внешним устройством. Следовательно, вы должны удалить драйвер фильтра в своей системе из редактора реестра, как показано в шагах ниже.
1. Нажмите клавиши Windows + R , чтобы открыть диалоговое окно « Выполнить ».
2. Введите regedit в поле и нажмите OK .
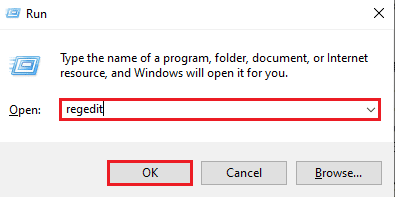
3. Введите следующий путь на панели навигации и нажмите клавишу Enter на клавиатуре, как показано ниже.
HKEY_LOCAL_MACHINE\SYSTEM\CurrentControlSet\Control\Class\{4D36E965-E325-11CE-BFC1-08002BE10318} 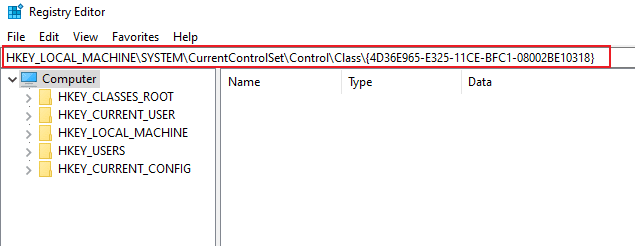

4. Найдите и щелкните правой кнопкой мыши файл 4D36E965-E325-11CE-BFC1-08002BE10318 в списке. Затем нажмите « Экспорт » и перенесите файлы в подходящее место для их резервного копирования.
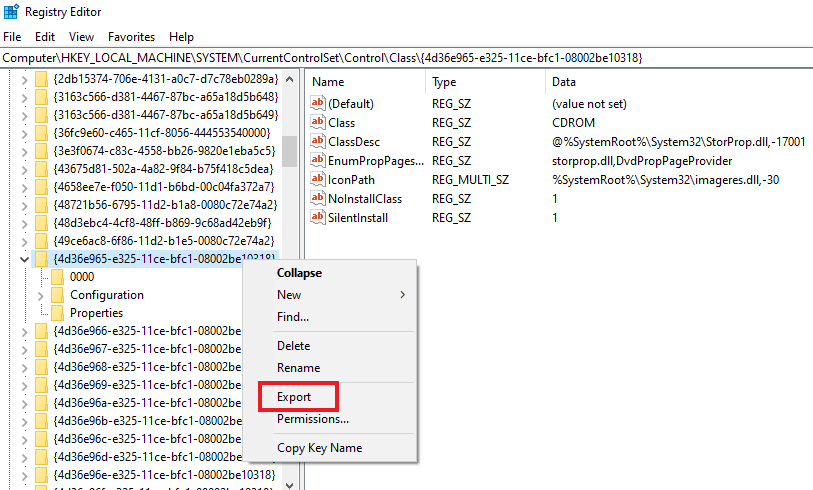
5. Затем щелкните файл 4D36E965-E325-11CE-BFC1-08002BE10318 .
6. Найдите и дважды щелкните фильтры LowerFilters и UpperFilters один за другим.
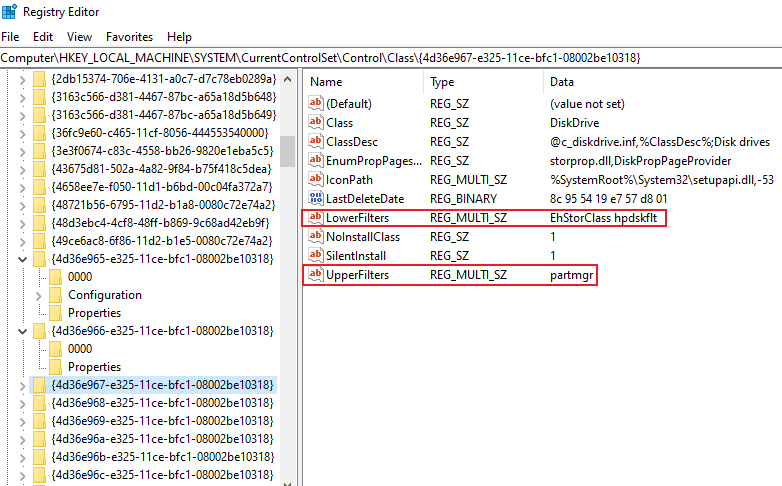
7. Нажмите на опцию Удалить из контекстного меню, как показано.
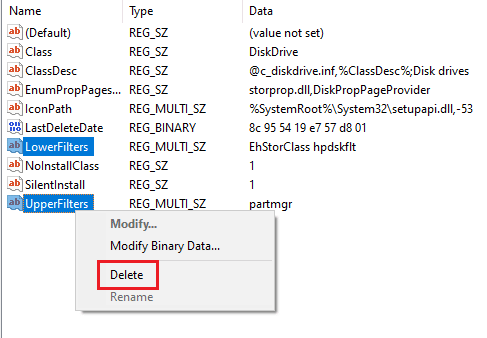
8. После этого перезагрузите компьютер , чтобы проверить, устранена ли ошибка.
Способ 6: временно отключить антивирус (если применимо)
Антивирус в системе может быть одной из первых причин, вызывающих ошибку файла, который вы хотите передать или скопировать. Антивирус проверяет безопасность файлов во время их обработки. И если это займет больше времени, 0X800703ee может появиться на экране вашего ПК. Поэтому лучше всего отключить любой сторонний антивирус в вашей системе, пока вы обрабатываете файл. Прочтите наше руководство о том, как временно отключить антивирус в Windows 10, чтобы узнать обо всех шагах, необходимых для этого, и проверить, устранена ли проблема после этого.
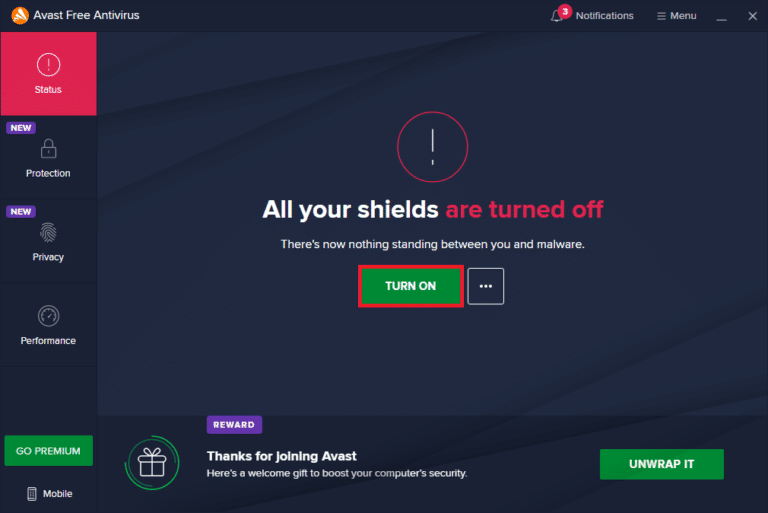
Читайте также : 13 лучших бесплатных программ для изменения голоса для Windows 10
Способ 7: перезапустите службу Центра обновления Windows
Причина, по которой файлы не могут быть переданы с внешнего устройства или на него, в основном связана с проблемой службы обновления Windows. Было замечено, что его перезапуск устраняет ошибку для многих пользователей.
1. Нажмите клавиши Windows + R , чтобы открыть диалоговое окно « Выполнить ».
2. Введите services.msc в поле диалогового окна и нажмите клавишу Enter .
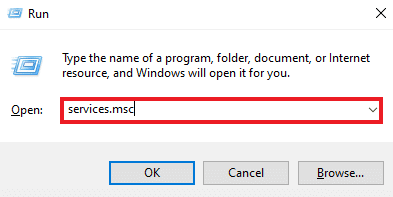
3. Прокрутите вниз и щелкните правой кнопкой мыши Центр обновления Windows в списке, как показано на рисунке.
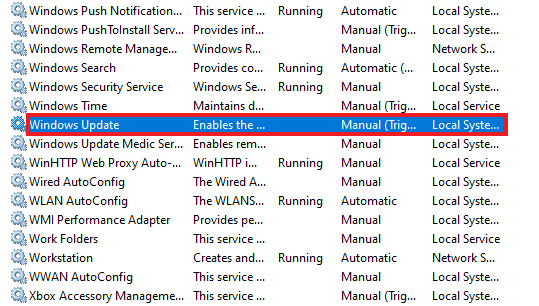
4. Щелкните Свойства в контекстном меню.
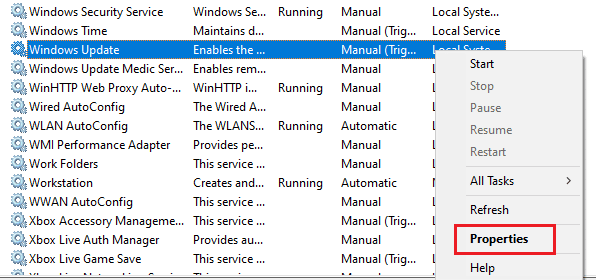
5. Установите для Тип запуска значение Отключено и нажмите OK , как показано ниже.
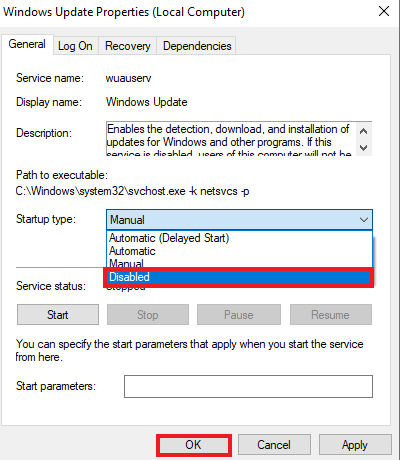
6. Перезагрузите компьютер и выполните шаги с 1 по 4 , как указано в этом методе.
7. Наконец, установите Тип запуска на Автоматический и нажмите OK .
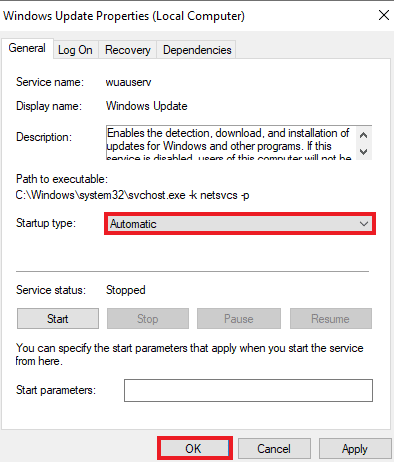
Способ 8: удалить программу резервного копирования
В каждой системе есть программа резервного копирования, работающая в фоновом режиме, которая помогает восстанавливать и сохранять файлы для последующего использования. Иногда при копировании файла на внешнее устройство или с него такие программы могут привести к невозможности передачи файла. Эту проблему можно решить, удалив программу резервного копирования и перезагрузив систему. Если это так с вами, вы можете выполнить шаги, указанные ниже.
1. Нажмите клавиши Windows + R , чтобы открыть диалоговое окно « Выполнить ».
2. Введите appwiz.cpl в указанное поле и нажмите OK , как показано на рисунке.
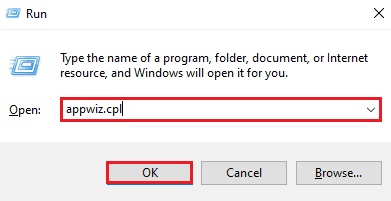
3. Найдите программу резервного копирования в списке.
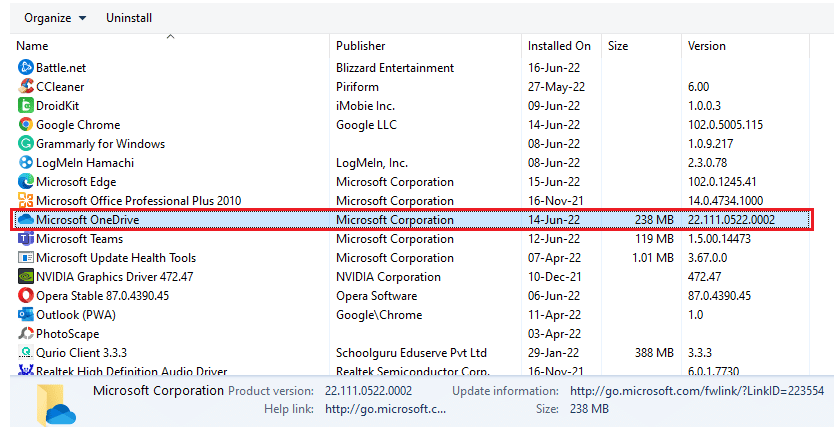
4. Щелкните его правой кнопкой мыши и выберите « Удалить », как показано на рисунке.
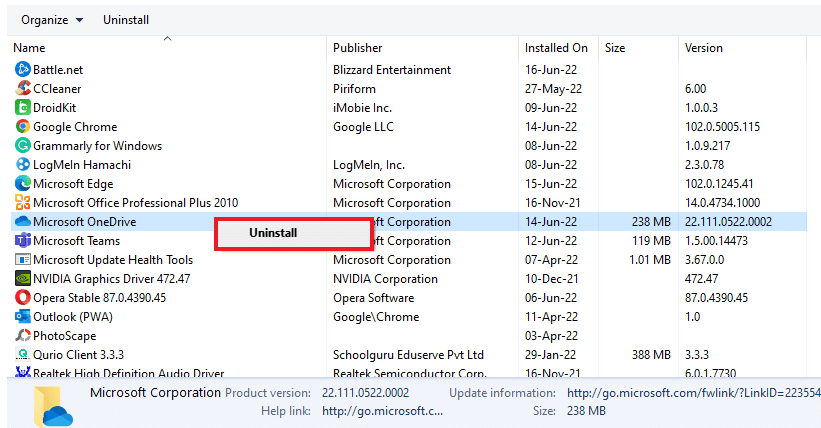
5. Наконец, перезагрузите компьютер.
Читайте также : Как удалить Steam Games
Способ 9: выполнить очистку диска
Запуск программ или файлов приводит к временным файлам, которые хранятся на дисках. Эти файлы накапливаются, чтобы стать ошибкой, когда файл копируется на внешнее устройство или с внешнего устройства в вашу систему. Следовательно, очистка диска важна, чтобы избавиться от проблемы. Вы можете выполнить следующие шаги для очистки диска в вашей системе.
1. Введите « Очистка диска» в строке поиска Windows и нажмите « Открыть ».
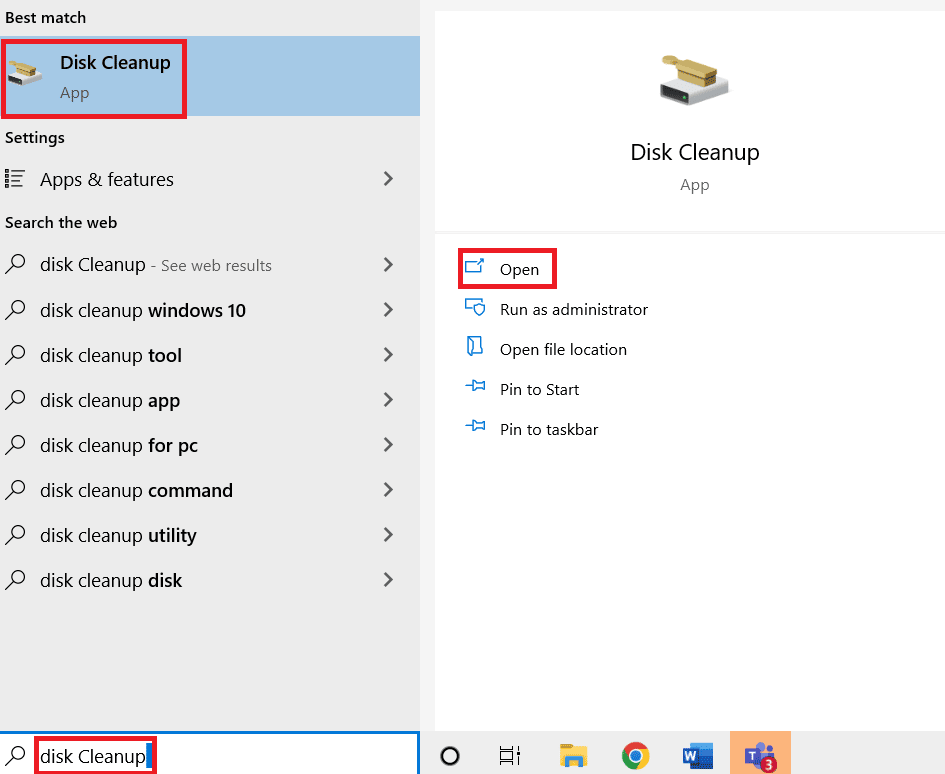
2. Выберите диск для очистки в раскрывающемся меню « Очистка диска: Выбор диска », как показано на рисунке.
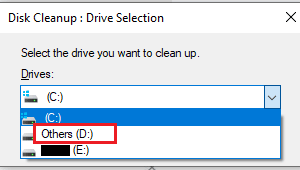
3. Выберите файлы для удаления и нажмите OK .
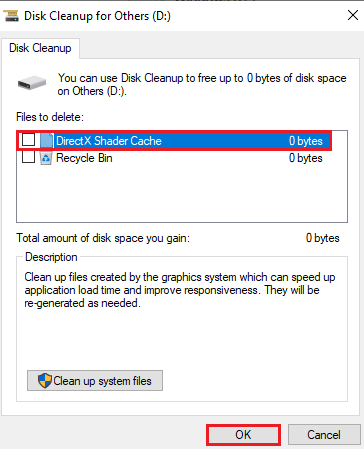
4. Наконец, перезагрузите компьютер , чтобы увидеть изменения.
Метод 10: выполнить чистую загрузку
Если ни один из методов не устранил всплывающую ошибку 0X800703ee Windows 10, пришло время запустить чистую загрузку в вашей системе. Прочтите и следуйте нашему руководству о том, как выполнить чистую загрузку в Windows 10, и посмотрите, сможет ли оно решить вашу проблему.
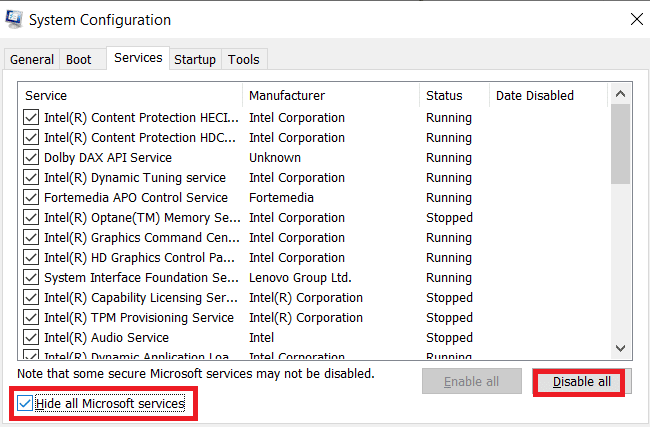
Читайте также : Исправление ошибки OneDrive 0x8007016a в Windows 10
Способ 11: выполнить восстановление системы
Если вы подошли к концу и все еще боретесь с проблемой, пришло время восстановить систему. Конфликт программного обеспечения может быть одной из причин ошибки. А при здоровом восстановлении системы вы можете избавиться от ошибки навсегда. Прочтите наше руководство «Как использовать восстановление системы в Windows 10», чтобы узнать обо всех шагах, необходимых для завершения процесса и устранения желаемой проблемы.
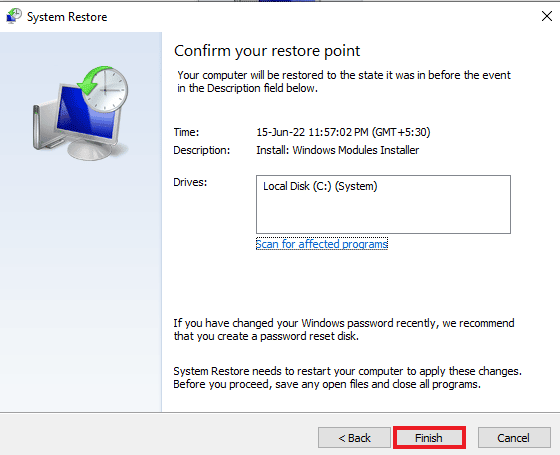
Часто задаваемые вопросы (FAQ)
Q1. Что означает ошибка 0X800703ee?
Ответ Ошибка 0X800703ee — это код ошибки, показывающий, что том файла был изменен извне . Таким образом, открытый файл больше не отображается на экране вашей системы, когда вы пытаетесь скопировать файл на внешнее устройство или с него.
Q2. Ошибка 0X800703ee появляется в Windows 10?
Ответ Ошибка 0X800703ee появляется в Windows 7, 8.1 и 10 . Это никак не относится к Windows 10.
Q3. Копирование файла с внешнего устройства портит мою систему?
Ответ Да . Копирование файла с помощью внешнего устройства, такого как SD-карта или флешка, может привести к повреждению вашей системы, если устройство повреждено из-за ошибки. Тем не менее, проблема может быть решена с помощью антивирусной системы или путем сканирования устройства перед передачей файла. Прочтите эту статью с самого начала еще раз, чтобы мгновенно развеять свои сомнения.
Q4. Как предотвратить повторение ошибки 0X800703ee?
Ответ Если вы видите ошибку в своей системе каждый раз, когда вы передаете файл на внешнее устройство или с него, то лучше всего выполнить чистую загрузку в вашей системе. Внимательно прочитайте и следуйте методам, упомянутым выше в этой статье, чтобы предотвратить повторение этой ошибки.
Q5. Может ли обновление Windows быть причиной ошибки 0x800703ee в моей системе?
Ответ Да . Поврежденное обновление Windows может быть причиной кода ошибки в вашей системе. Вы можете решить эту проблему, снова обновив Windows до версии без ошибок.
Рекомендуется :
- Исправление зависания при подготовке к настройке Windows 10
- Исправить неправильный PSK, указанный для сетевого SSID в Windows 10
- Исправить ошибку Hamachi VPN в Windows 10
- Исправить ошибку обновления 0x80070bcb Windows 10
Мы надеемся, что эта статья очень помогла вам узнать, как исправить ошибку 0X800703ee в Windows 10 и других версиях. Дайте нам знать, какой из методов оказался для вас спасением. Если у вас есть дополнительные вопросы или предложения, не стесняйтесь оставлять их в разделе комментариев ниже.
