Исправить ошибку Err Proxy Connection Failed Chrome
Опубликовано: 2022-12-21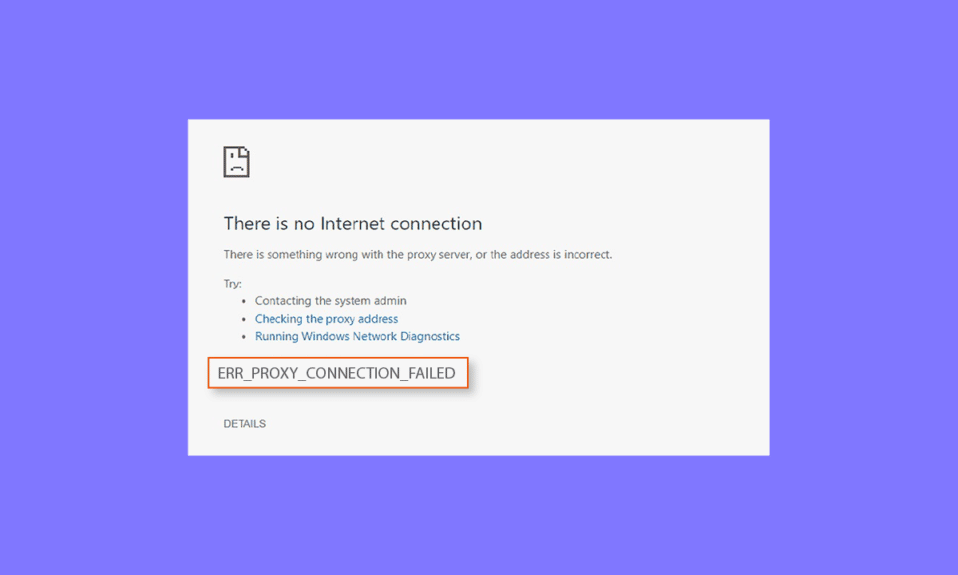
Прокси-сервер помогает сделать работу в Интернете более приватной. Он изменяет ваш IP-адрес и идентифицирует данные на вашем компьютере. Это помогает сохранить конфиденциальность вашей личной информации и, следовательно, безопасную активность в Интернете и частную историю браузера. Однако использование веб-прокси часто приводит к различным ошибкам. Эти ошибки обычно возникают, когда программное обеспечение, сервер или веб-сайт выходят из строя. Одной из таких ошибок является ошибка подключения к прокси-серверу Chrome, которая обычно возникает при попытке посетить веб-сайт. Если вы столкнулись с той же проблемой, наше руководство по ошибке прокси-сервера в Google Chrome поможет вам решить эту проблему. Мы раскроем причины ошибки, а также различные способы ее исправления. Итак, давайте сразу же начнем с нашего руководства и приступим к устранению ошибки err proxy на вашем ПК с Windows.
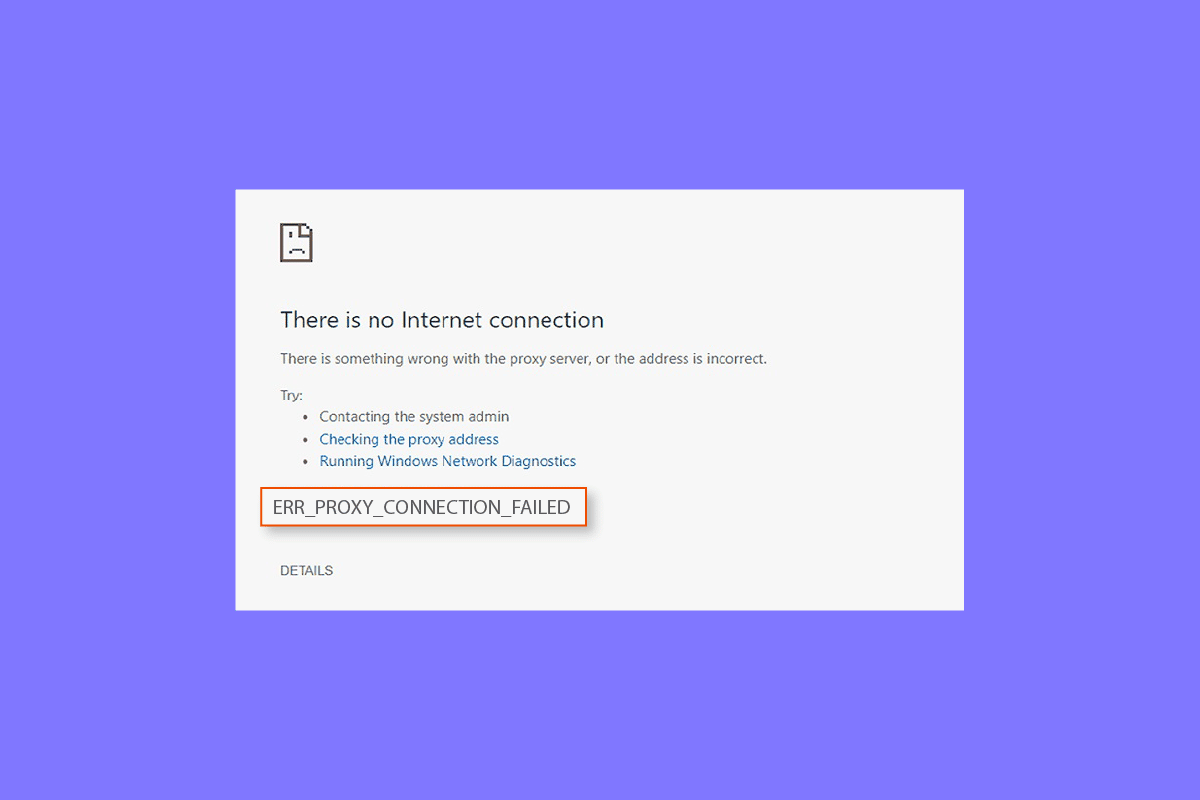
Содержание
- Как исправить ошибку Err Proxy Connection Failed Chrome
- Способ 1: устранить нестабильное подключение к Интернету
- Способ 2: сброс настроек Интернета
- Способ 3: настроить параметры прокси
- Способ 4: отключить настройки прокси через реестр
- Способ 5: сбросить настройки Google Chrome по умолчанию
- Способ 6: сброс TCP/IP
- Способ 7: устранение неправильных конфигураций ПК
- Способ 8: удаление нежелательных программ из Windows
- Способ 9: связаться с прокси-провайдером
Как исправить ошибку Err Proxy Connection Failed Chrome
Давайте рассмотрим некоторые из возможных причин ошибок прокси на вашем рабочем столе:
- Одной из распространенных проблем, которая, как было отмечено, приводит к возникновению проблемы, является слабое подключение к Интернету или его отсутствие .
- Ошибка возникает при попытке доступа к странице, использующей SSL .
- Другая причина, которая может быть проблемой, — это сломанный раздел реестра на компьютере с Windows.
- Кроме того, если IP, пароль и порт не подключены к вашей системе, это может привести к ошибке.
- Другой причиной проблемы могут быть настройки прокси в вашей системе.
Если вы не можете получить доступ к Интернету и постоянно видите ошибки прокси-сервера, вы можете воспользоваться несколькими приведенными ниже методами, которые помогут вам легко решить проблему:
Способ 1: устранить нестабильное подключение к Интернету
В большинстве случаев реальная проблема заключается в слабом или медленном интернет-соединении на вашем устройстве. Поэтому вы должны убедиться, что ваше интернет-соединение работает нормально. Это означает, что реальная проблема не связана с прокси-сервером и может быть легко устранена путем решения проблем с подключением к Интернету. Если вы столкнулись со слабым интернет-сигналом в своей системе или не можете подключиться к Интернету, вы можете ознакомиться с нашим руководством «Не удается подключиться к Интернету?». Исправьте ваше интернет-соединение!
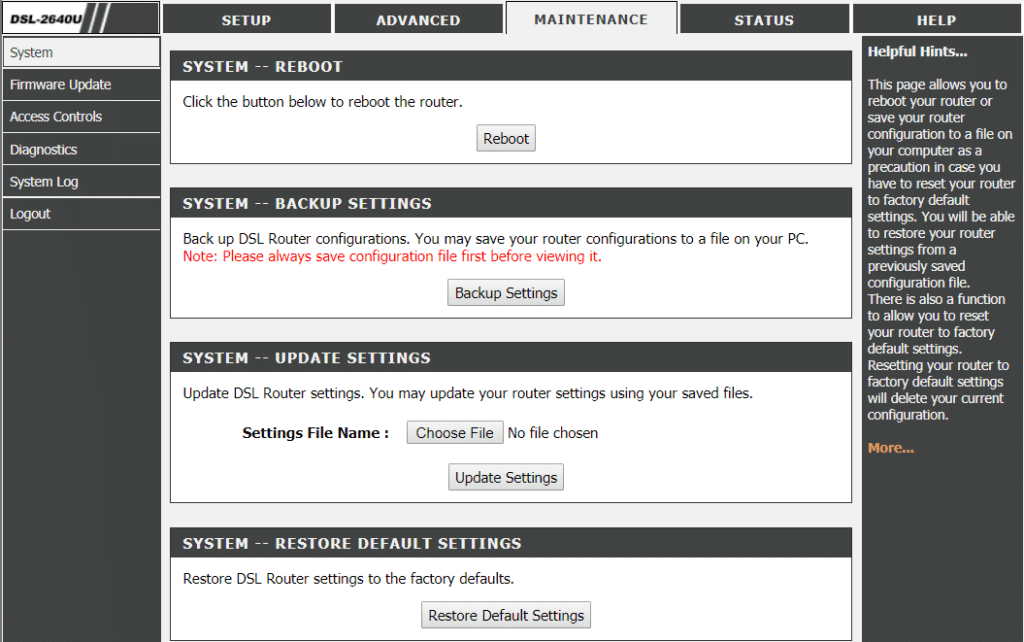
Способ 2: сброс настроек Интернета
Если вы не можете подключиться к прокси-серверу Chrome из-за Интернета, вы также можете попробовать сбросить настройки Интернета на своем ПК. В большинстве случаев этот метод оказался весьма полезным. Вы можете сбросить настройки Интернета, выполнив следующие действия:
1. Нажмите одновременно клавиши Win + R , чтобы открыть диалоговое окно « Выполнить ».
2. Введите inetcpl.cpl и нажмите клавишу Enter , чтобы открыть окно свойств Интернета .
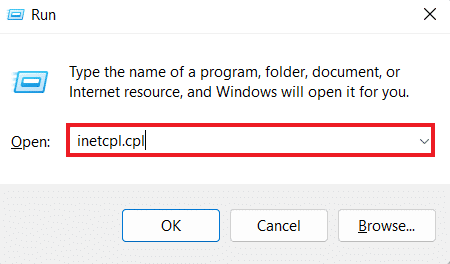
3. В окне « Свойства обозревателя» откройте вкладку « Дополнительно ».
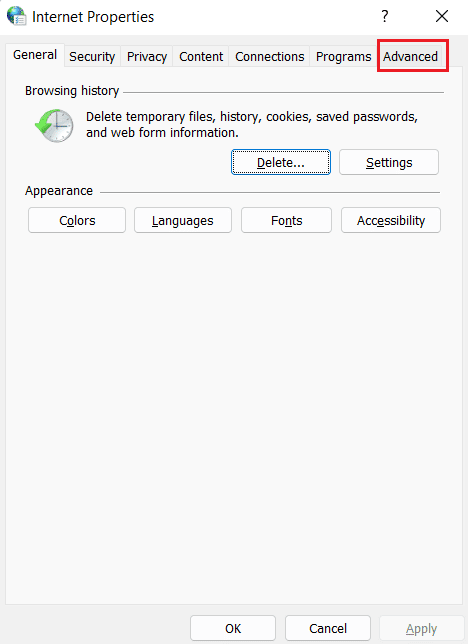
4. Теперь нажмите Восстановить дополнительные настройки .
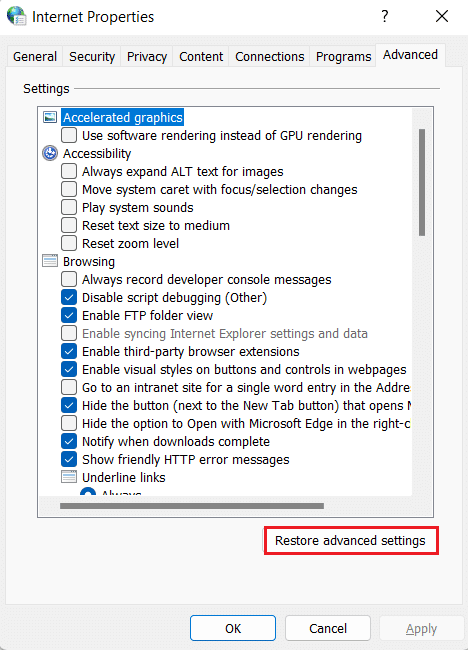
5. После этого перезагрузите компьютер и проверьте, устранена ли ошибка прокси-сервера.
Читайте также: исправить ошибку полной загрузки диска Google Chrome
Способ 3: настроить параметры прокси
Чтобы устранить ошибку подключения прокси-сервера Chrome, следующий шаг включает изменение настроек прокси-сервера. Вы также можете восстановить настройки прокси-сервера по умолчанию, выполнив следующие действия:
1. Запустите окно свойств Интернета , как показано в Способе 2 .
2. Далее переходим на вкладку Connections и выбираем в ней настройки LAN .
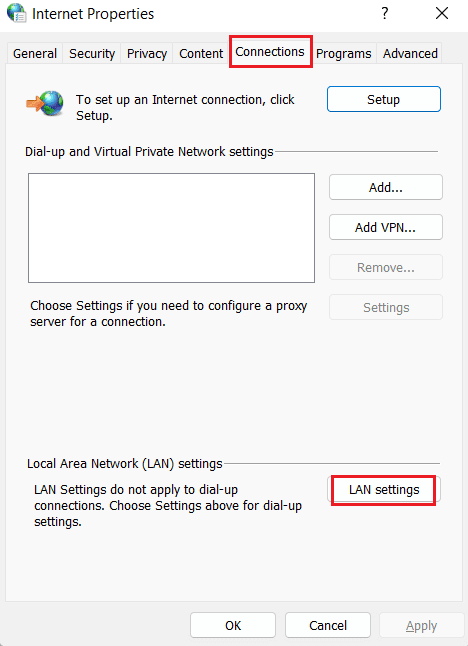
3. Установите флажок Автоматически определять параметры и снимите все остальные флажки.
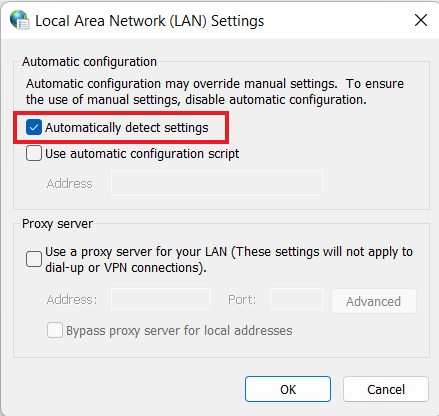
4. Наконец, нажмите OK и перезагрузите компьютер.
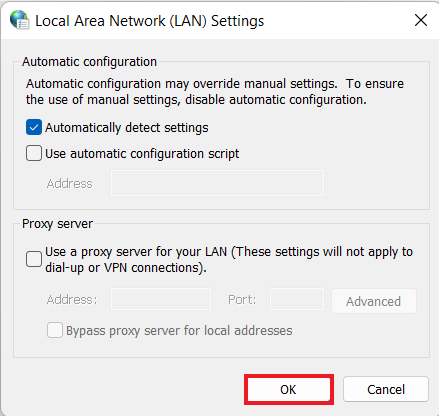
Способ 4: отключить настройки прокси через реестр
Реестр Windows содержит базу данных, которая используется для управления низкоуровневыми настройками приложений в операционной системе Windows и их хранения. Вы можете устранить ошибку прокси-сервера в Google Chrome, отключив настройки прокси через реестр. Чтобы узнать больше о том, как это сделать через реестр, следуйте приведенным ниже инструкциям:
Примечание . Прежде чем вносить какие-либо изменения в реестр Windows, создайте резервную копию.
1. Откройте диалоговое окно « Выполнить », одновременно нажав клавиши Win + R.
2. Введите regedit и нажмите клавишу Enter , чтобы запустить редактор реестра .
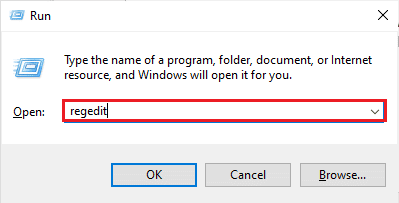
3. Теперь перейдите к следующему ключевому пути к папке в редакторе реестра.
Компьютер\HKEY_CURRENT_USER\Software\Microsoft\Windows\CurrentVersion\Настройки Интернета
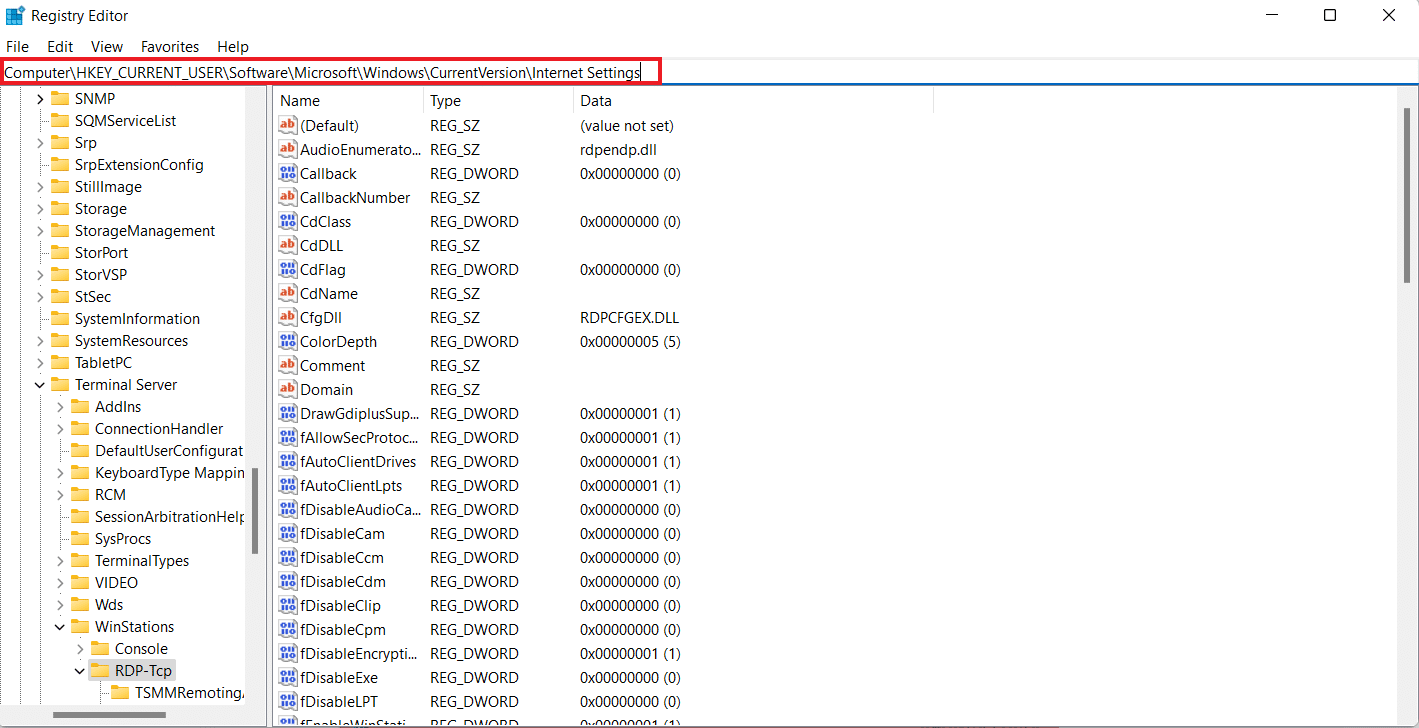
4. Теперь кликаем правой кнопкой мыши по ключу ProxyEnable в нем и выбираем Удалить .

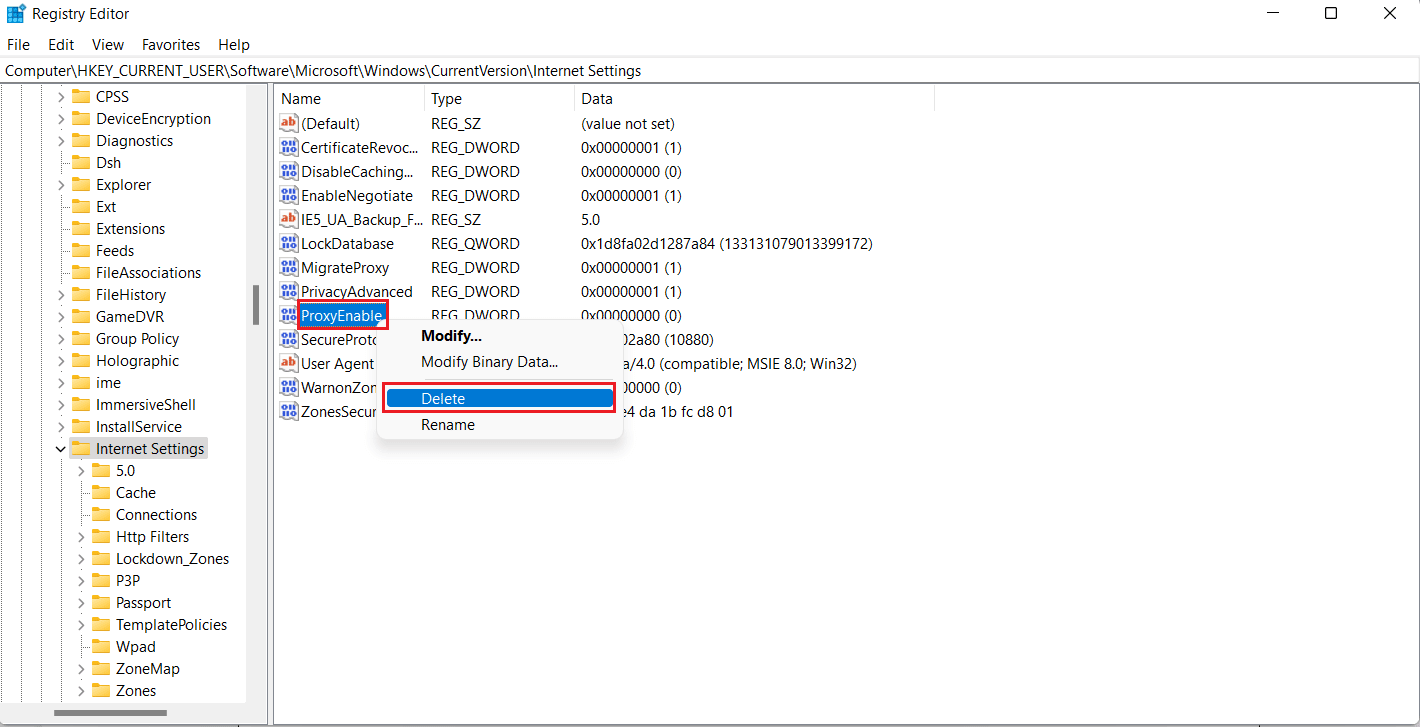
5. Перезагрузите компьютер после выполнения шагов.
Читайте также: исправить ошибку хэша изображения в статусе Google Chrome
Способ 5: сбросить настройки Google Chrome по умолчанию
Вы также можете попробовать сбросить настройки Google Chrome по умолчанию, если Chrome не может подключиться к прокси-серверу.
1. Запустите Google Chrome на своем ПК и нажмите на три точки , чтобы открыть строку меню Chrome.
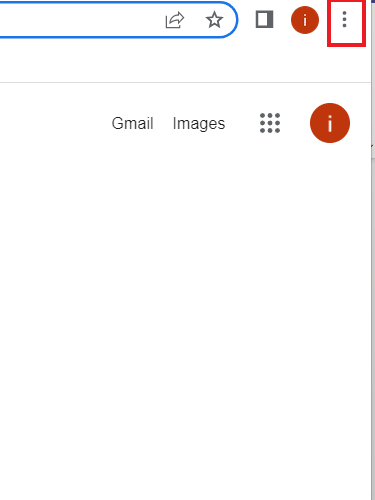
2. Теперь, чтобы открыть Настройки , щелкните по нему.
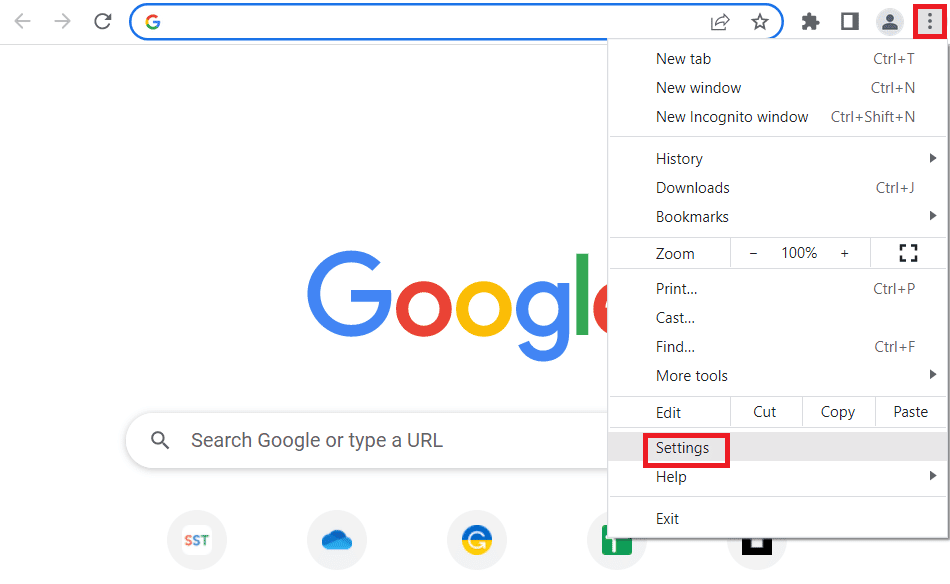
3. Нажмите « Сброс» и очистите с левой панели.
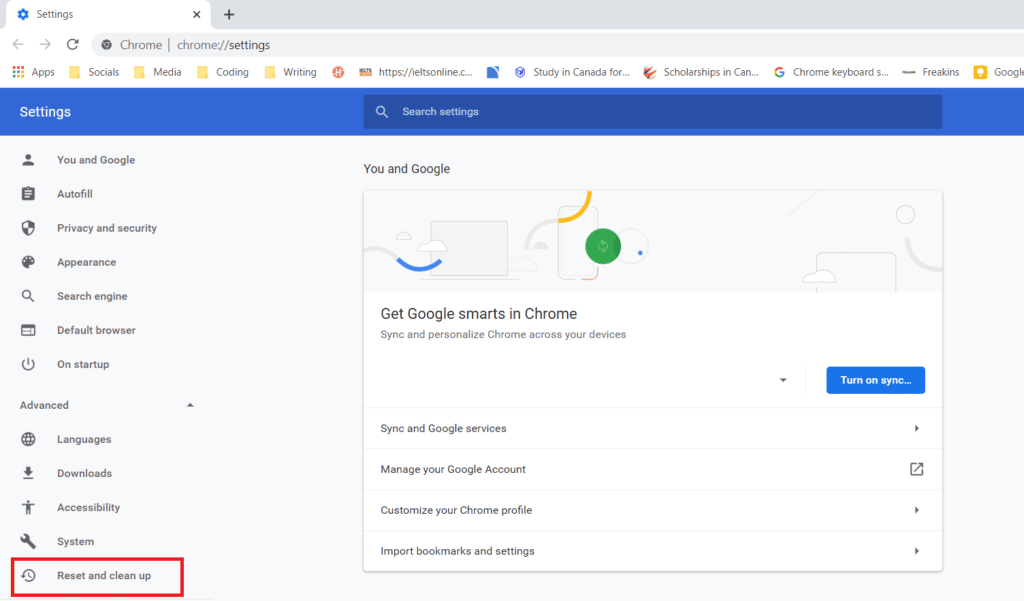
4. Теперь нажмите «Восстановить исходные настройки по умолчанию ».
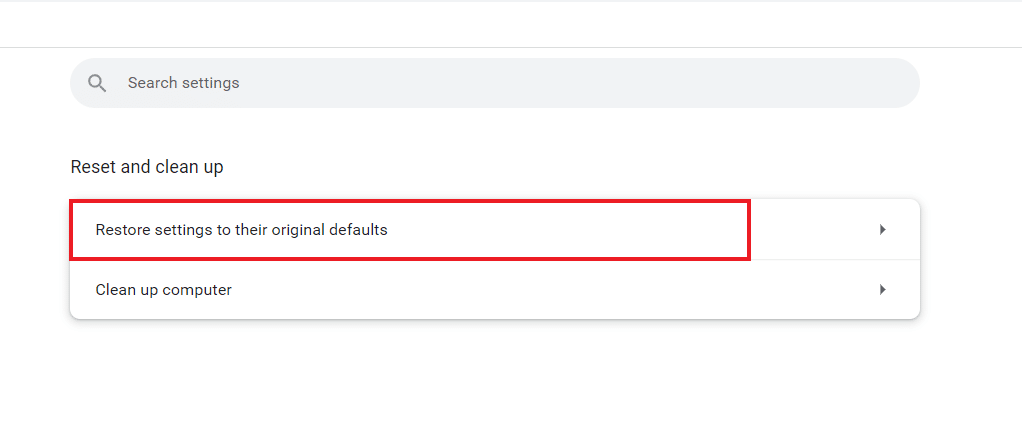
5. Подтвердите процесс, нажав « Сбросить настройки ».
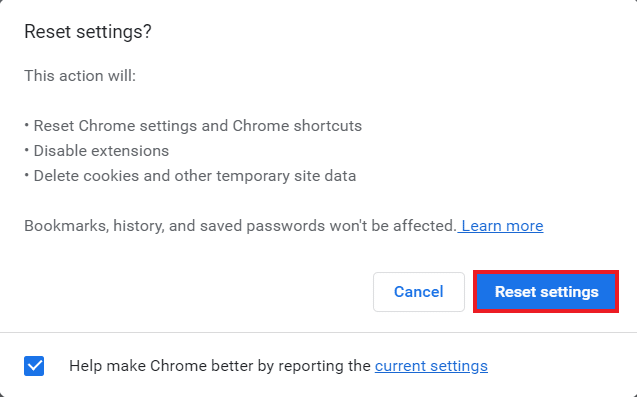
Способ 6: сброс TCP/IP
Проблемы, связанные с подключением на вашем ПК с Windows, легко решить. Если вы по-прежнему не можете подключиться к прокси-серверу Chrome, вы можете сбросить TCP и обновить IP-адрес, чтобы устранить ошибку. Для этого вам нужно будет выполнить несколько команд, как указано ниже:
1. Нажмите клавишу Windows , введите « Командная строка » и нажмите « Запуск от имени администратора» .
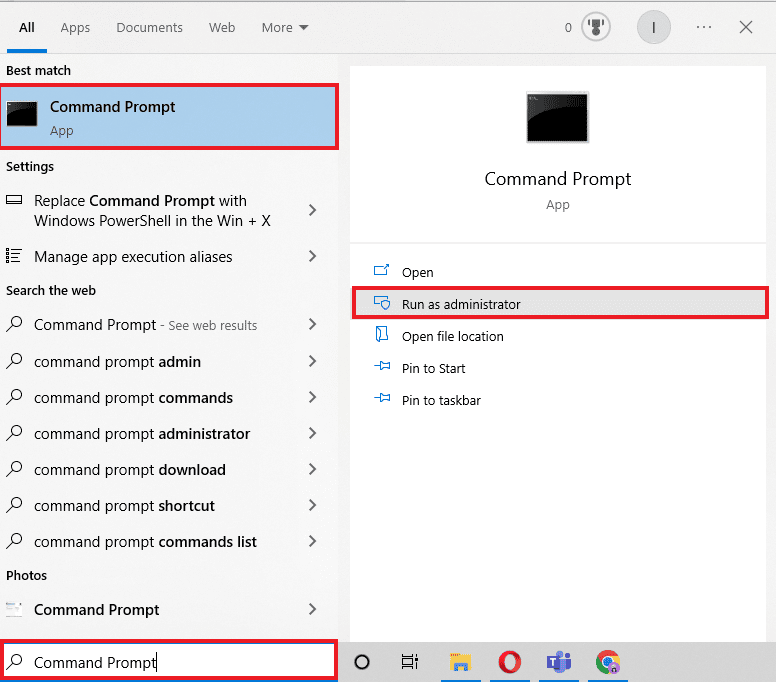
2. Теперь введите следующие команды и нажимайте клавишу Enter после каждой команды.
netsh сброс винсока netsh int ip сброс ipconfig/выпуск ipconfig /flushdns ipconfig/обновить
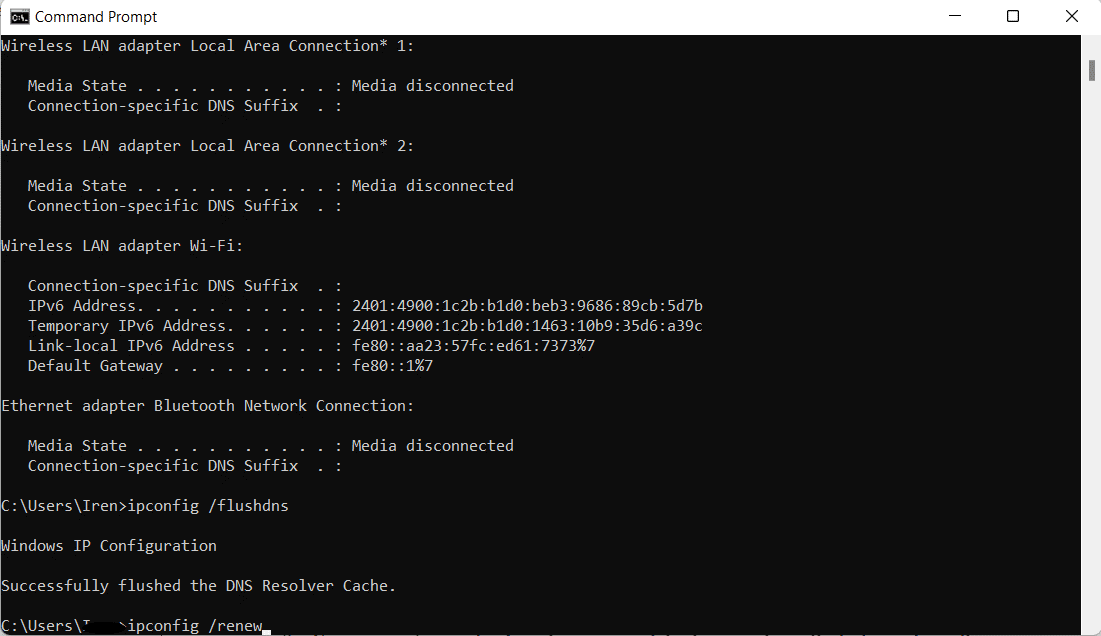
3. После обработки команд перезагрузите компьютер и проверьте, не удалось ли подключиться к прокси-серверу. Проблема с прокси-сервером Chrome решена.
Читайте также: Исправление ошибок Chrome при поиске вредоносного программного обеспечения
Способ 7: устранение неправильных конфигураций ПК
Вы также можете попытаться исправить неверные настройки ПК, если вам все еще не удалось исправить ошибку подключения к прокси-серверу Chrome. Обычно основная проблема связана с антивирусом или брандмауэром, используемым на вашем ПК. Таким образом, вы должны отключить любой сторонний антивирус или брандмауэр, используемые в вашей системе, которые могут мешать работе прокси-сервера и приводить к ошибке. Вы можете узнать о том, как отключить брандмауэр Windows 10 с помощью нашего руководства.
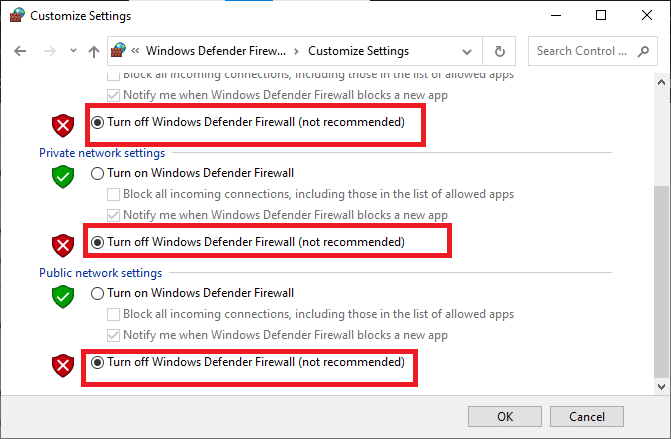
Чтобы отключить стороннюю антивирусную программу на вашем ПК, вы можете ознакомиться с нашим руководством «Как временно отключить антивирус в Windows 10».
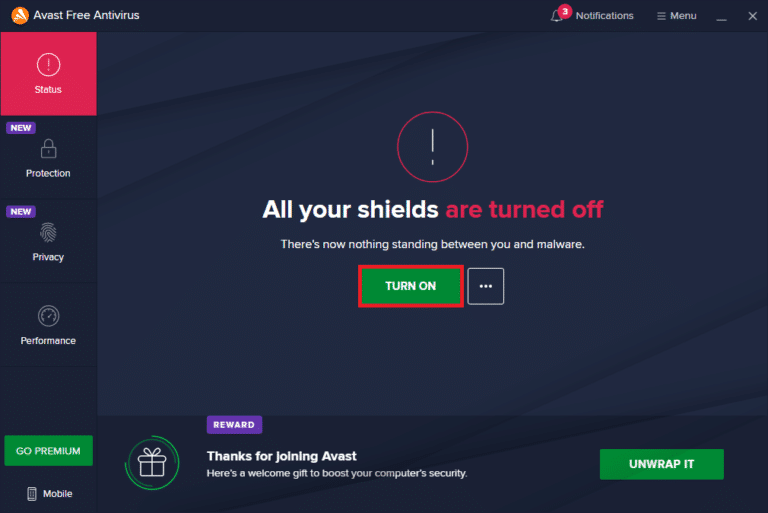
Способ 8: удаление нежелательных программ из Windows
Следующее возможное эффективное решение для устранения ошибки Chrome не может подключиться к прокси-серверу — это удаление нежелательных программ с вашего ПК с Windows. Эти нежелательные программы могут мешать работе прокси-серверов и, следовательно, вызывать ошибку. Итак, для этого вы должны запустить компьютер в безопасном режиме. Вы можете узнать о том, как загрузиться в безопасном режиме в Windows 10 с помощью нашего подробного руководства по этому вопросу.
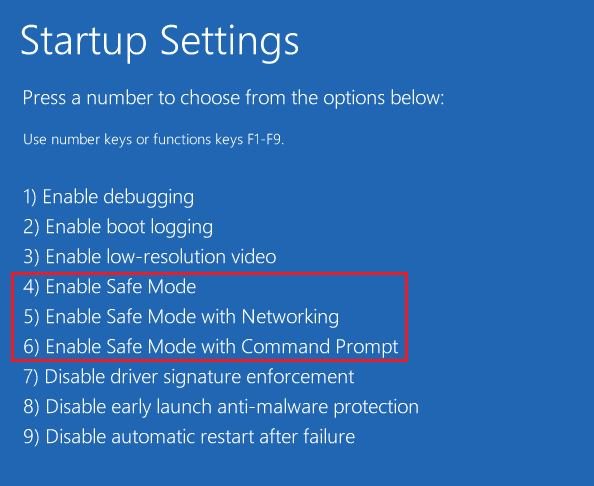
Читайте также: исправить ошибку Google Chrome Server не отправил данные
Способ 9: связаться с прокси-провайдером
Если вы по-прежнему не можете устранить ошибку прокси-сервера в Google Chrome, обратитесь за поддержкой к поставщику прокси -сервера. Вы можете просто посетить сайт вашего прокси-провайдера и ознакомить его с проблемой, с которой вы столкнулись. Профессионалы направят вас правильно и помогут вам с эффективным решением для ошибки.
Часто задаваемые вопросы (FAQ)
Q1. Как исправить ошибку прокси в Chrome?
Ответ Вы можете исправить ошибки прокси-сервера в Chrome, изменив настройки прокси-сервера или установив настройки Chrome по умолчанию .
Q2. Что делать, если я не могу подключиться к ошибке прокси-сервера в Windows 10?
Ответ Если вы не можете подключиться к прокси-серверу в Windows 10, вы можете попробовать отключить настройки прокси-сервера, очистить кеш браузера, очистить DNS, сбросить IP-адрес и сбросить настройки Chrome по умолчанию .
Q3. Что означает неудачное прокси-соединение?
Ответ Неудачное прокси-соединение означает, что ваш браузер не может подключиться к Интернету из-за прокси-соединения .
Q4. Как я могу исправить прокси или VPN на моем устройстве?
Ответ Вы можете исправить VPN или прокси-сервер на своем устройстве, используя другое местоположение или сервер, очистив файлы cookie или кэш браузера .
Q5. Что такое настройки прокси-сервера Chrome?
Ответ Настройки прокси-сервера Chrome являются посредником между вашим компьютером и Интернетом . Это часто используется, чтобы скрыть ваше местоположение и позволить вам получить доступ к веб-сайтам, которые в противном случае были бы заблокированы.
Рекомендуемые:
- Как отличить поддельного Sugar Daddy в Instagram
- 14 лучших исправлений проблемы с неработающим QR-кодом WhatsApp Web
- 11 лучших способов исправить ошибку сбоя сканирования на вирусы в Google Chrome
- 12 способов исправить высокую загрузку процессора и памяти Google Chrome на ПК
Мы надеемся, что наше руководство по ошибке подключения к прокси-серверу Chrome было достаточно информативным и помогло вам справиться с ошибкой различными способами, представленными в документе выше. Дайте нам знать о ваших вопросах, предложениях или сомнениях, оставив их в разделе комментариев ниже.
