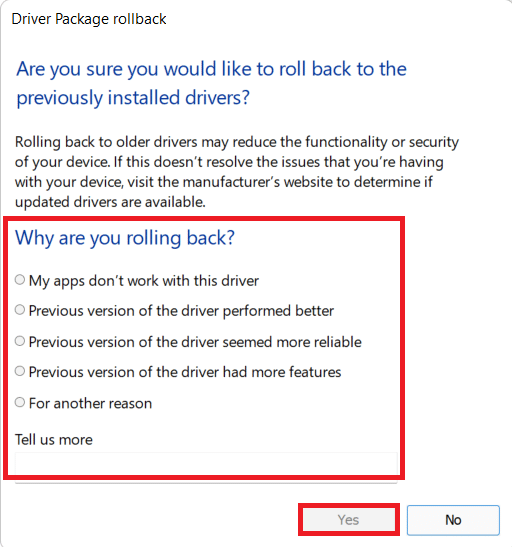Исправить ERR_EMPTY_RESPONSE в Windows 10
Опубликовано: 2022-02-21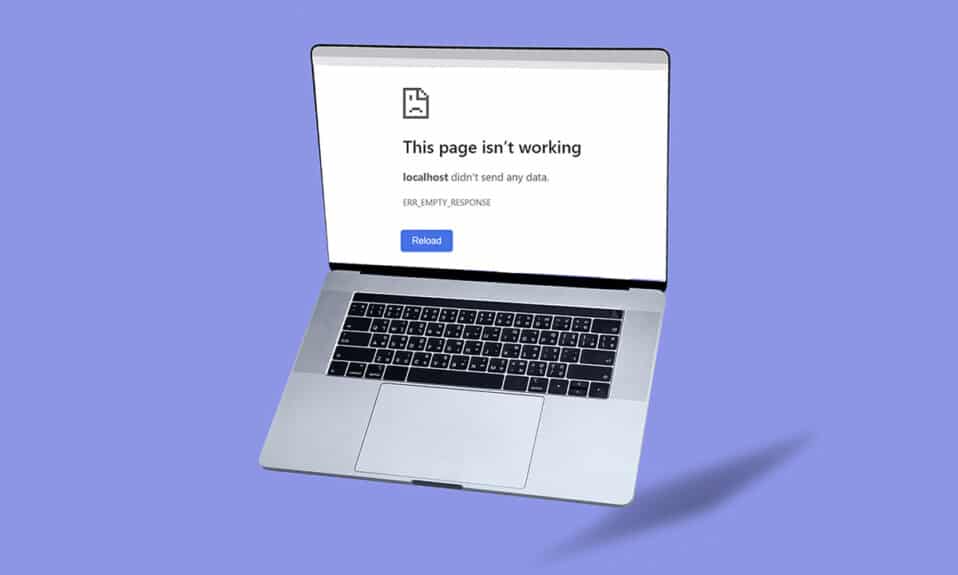
Google — один из лучших веб-браузеров в этом технологическом мире. На протяжении многих лет империя браузера была широко распространена среди пользователей во всех уголках современной эпохи. Вы можете столкнуться с несколькими ошибками, такими как EMPTY_RESPONSE в Windows 10, во время работы в Интернете. Если вы столкнулись с ERR_EMPTY_RESPONSE Windows 10, мы понимаем вашу неприятную ситуацию, и здесь мы собираемся помочь вам исправить то же самое с помощью простых и эффективных методов устранения неполадок. Вот так!
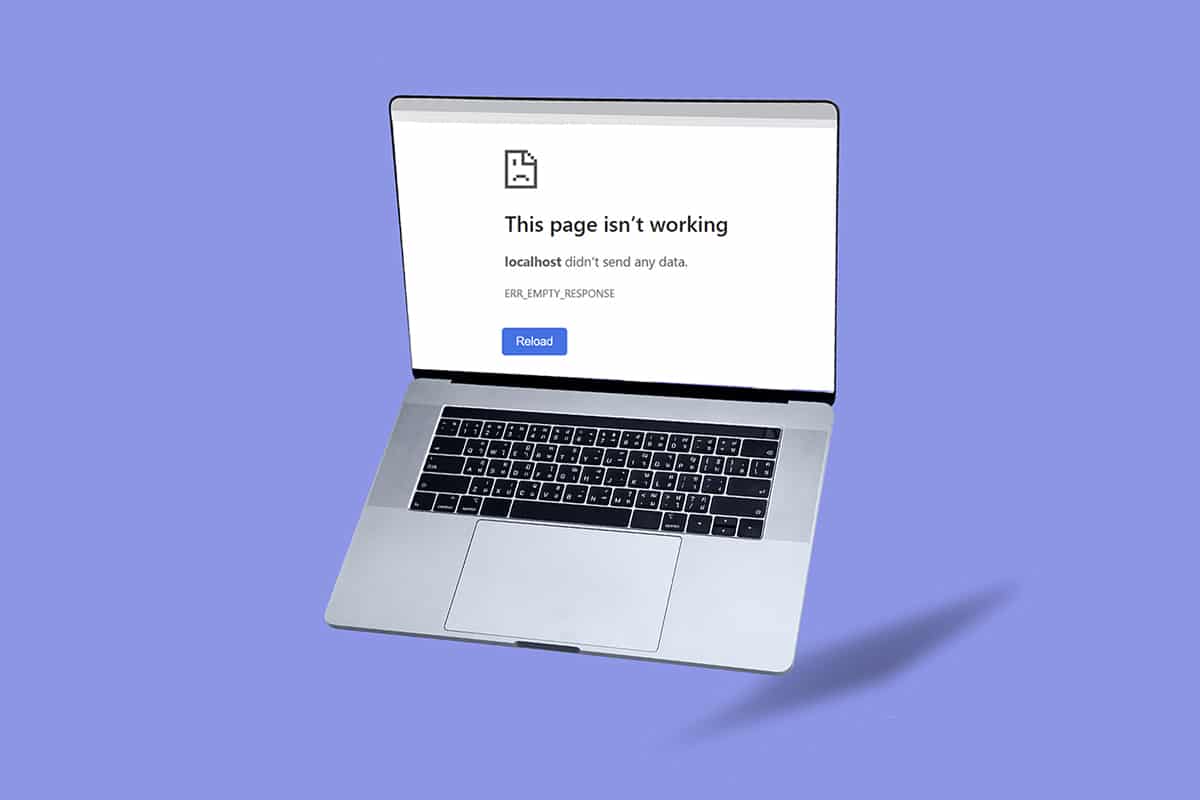
Содержание
- Как исправить ERR_EMPTY_RESPONSE в Windows 10
- Способ 1: перезагрузить маршрутизатор
- Способ 2: сброс маршрутизатора
- Способ 3: отключить автозагрузку приложений и служб
- Способ 4: Запустить Ping-тест и сбросить ipconfig
- Способ 5. Запустите средство устранения неполадок сетевого адаптера
- Способ 6: изменить DNS-адрес
- Способ 7: обновить или откатить сетевые драйверы
- Способ 8: переустановите сетевые драйверы
- Способ 9: отключить VPN и прокси-сервер
- Способ 10: отключить IPV6
- Способ 11: отключить несколько сетевых адаптеров
- Способ 12: удалить домен из файла хоста (если применимо)
- Способ 13: белый список URL-адресов или временное отключение антивируса (если применимо)
- Способ 14: запустить сканирование на наличие вредоносных программ
- Способ 15: обновить Windows
Как исправить ERR_EMPTY_RESPONSE в Windows 10
Некоторые основные причины этой проблемы перечислены ниже.
- Поврежденные данные просмотра,
- Плохое подключение к интернету,
- Несовместимые сетевые драйверы,
- Устаревшая версия Windows,
- Неисправность DNS-сервера,
- Вмешательство антивируса.
Мы составили список способов исправить эту ошибку ERR_EMPTY_RESPONSE Windows 10. Методы расположены от базового уровня эффективности до продвинутого уровня. Тем не менее, прежде чем выполнять описанные ниже шаги по устранению неполадок, рекомендуется перезагрузить компьютер и проверить, устранена ли проблема. Простой перезапуск может исправить несколько временных сбоев, и вы можете найти решение своей проблемы за несколько простых шагов. Тем не менее, если вы не нашли обходной путь, продолжайте использовать эти методы.
Способ 1: перезагрузить маршрутизатор
Перезапуск маршрутизатора повторно инициирует подключение к сети. Немногие пользователи сообщили, что все изменения, отмеченные в настройках конфигурации, вступят в силу после перезагрузки маршрутизатора. Поэтому выполните следующие шаги.
1. Найдите кнопку питания на задней панели маршрутизатора.
2. Нажмите кнопку один раз, чтобы выключить его.

3. Теперь отсоедините кабель питания маршрутизатора и дождитесь полного разряда конденсаторов.
4. Затем снова подсоедините кабель питания и включите его через минуту.
5. Дождитесь восстановления сетевого подключения и повторите попытку входа .
Способ 2: сброс маршрутизатора
Прежде чем вы попробуете выполнить приведенные ниже инструкции, вы должны знать о нескольких моментах, при которых сброс маршрутизатора вернет маршрутизатор к заводским настройкам. Все настройки и настройки, такие как перенаправленные порты, соединения из черного списка, учетные данные и т. д., будут удалены. Тем не менее, если вы решите перезагрузить маршрутизатор, следуйте инструкциям, описанным ниже.
Примечание 1. Все настройки и настройки, такие как перенаправленные порты, соединения из черного списка, учетные данные и т. д., будут удалены. Поэтому обязательно запишите их, прежде чем переходить к инструкциям, обсуждаемым ниже.
Примечание 2. После сброса маршрутизатор вернется к настройкам по умолчанию и паролю аутентификации. Итак, используйте его учетные данные по умолчанию для входа в систему после сброса.
1. Откройте настройки маршрутизатора, используя IP-адрес шлюза по умолчанию. Затем используйте свои учетные данные для входа в систему , как показано ниже.
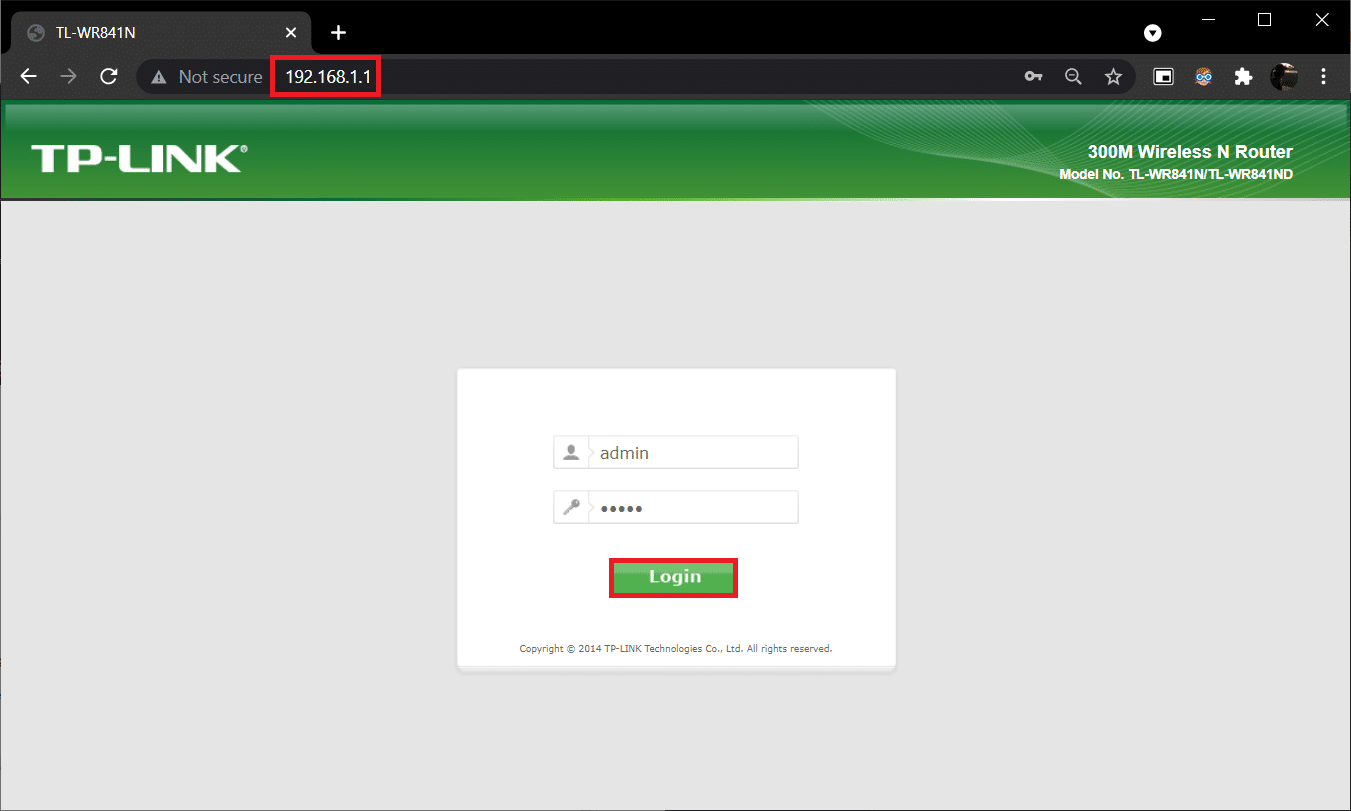
2. Запишите все параметры конфигурации . Они потребуются вам после перезагрузки маршрутизатора, так как вы можете потерять учетные данные интернет-провайдера, если используете протокол P2P (протокол точка-точка через Интернет).
3. Теперь удерживайте кнопку Reset на роутере 10-30 секунд.
Примечание. Возможно, вам придется использовать указывающие устройства, такие как булавка или зубочистка , чтобы нажать кнопку RESET на некоторых маршрутизаторах.

4. Роутер автоматически выключится и снова включится. Вы можете отпустить кнопку, когда индикаторы начнут мигать.
5. Повторно введите данные конфигурации маршрутизатора на веб-странице.
Читайте также: Как исправить ошибку «синий экран» в Windows 10
Способ 3: отключить автозагрузку приложений и служб
Проблемы, связанные с EMPTY_RESPONSE в Windows 10, можно устранить, отключив запускаемые приложения и службы, как показано ниже.
1. Чтобы открыть диалоговое окно «Выполнить» , нажмите одновременно клавиши Windows + R.
2. После ввода команды msconfig нажмите кнопку OK .
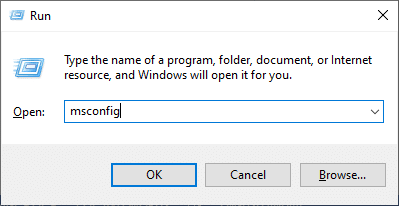
3. Появится окно конфигурации системы . Далее перейдите на вкладку « Услуги ».
4. Установите флажок « Скрыть все службы Microsoft » и нажмите кнопку « Отключить все », как показано на рисунке.
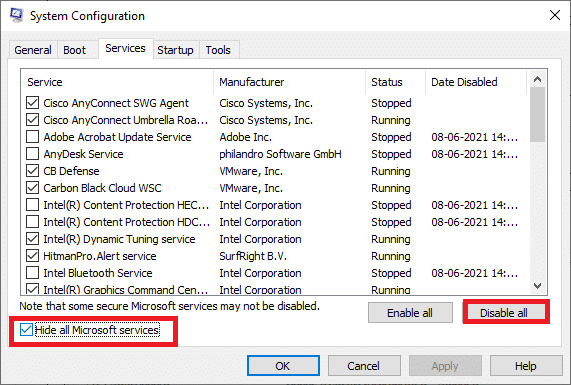
5. Теперь перейдите на вкладку «Автозагрузка» и щелкните ссылку « Открыть диспетчер задач », как показано ниже.
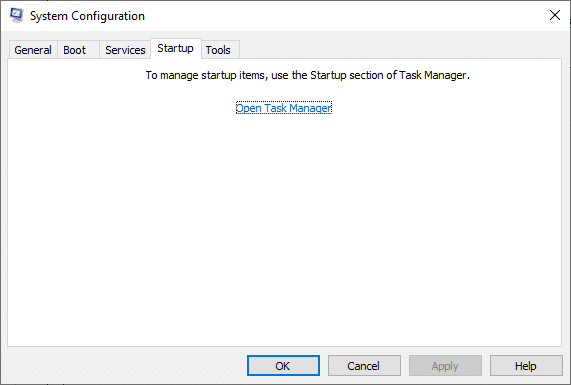
6. Теперь появится окно диспетчера задач .
7. Затем выберите задачи запуска , которые не требуются, и нажмите « Отключить» , отображаемую в правом нижнем углу.
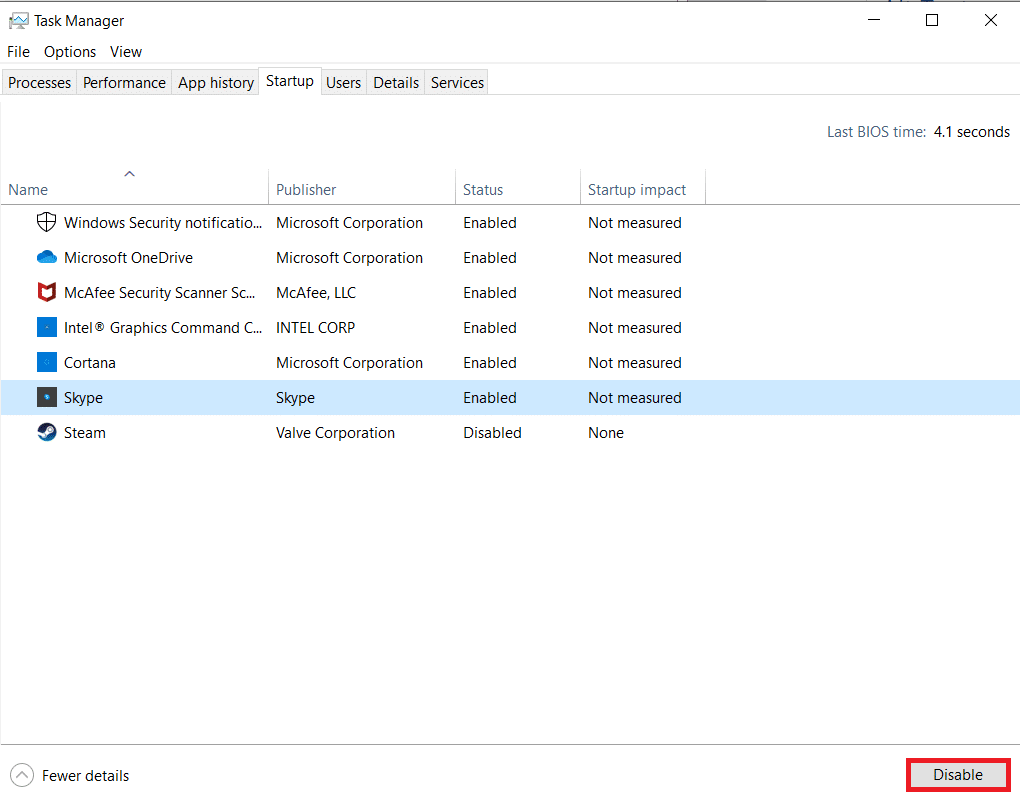
8. Закройте окно « Диспетчер задач и конфигурация системы» .
9. Наконец, перезагрузите компьютер .
Способ 4: Запустить Ping-тест и сбросить ipconfig
Потратьте минуту, чтобы проанализировать, как ваш компьютер устанавливает соединение с веб-страницей, которую вы хотите посетить. Вы можете проанализировать потерю пакетов и тем самым решить, установлено ли удаленное соединение с соответствующим веб-сайтом или нет. Выполните следующие действия, чтобы запустить ping-тест и сбросить ipconfig, чтобы исправить ERR_EMPTY_RESPONSE Windows 10.
1. Запустите командную строку от имени администратора , введя cmd в строке поиска, как показано.
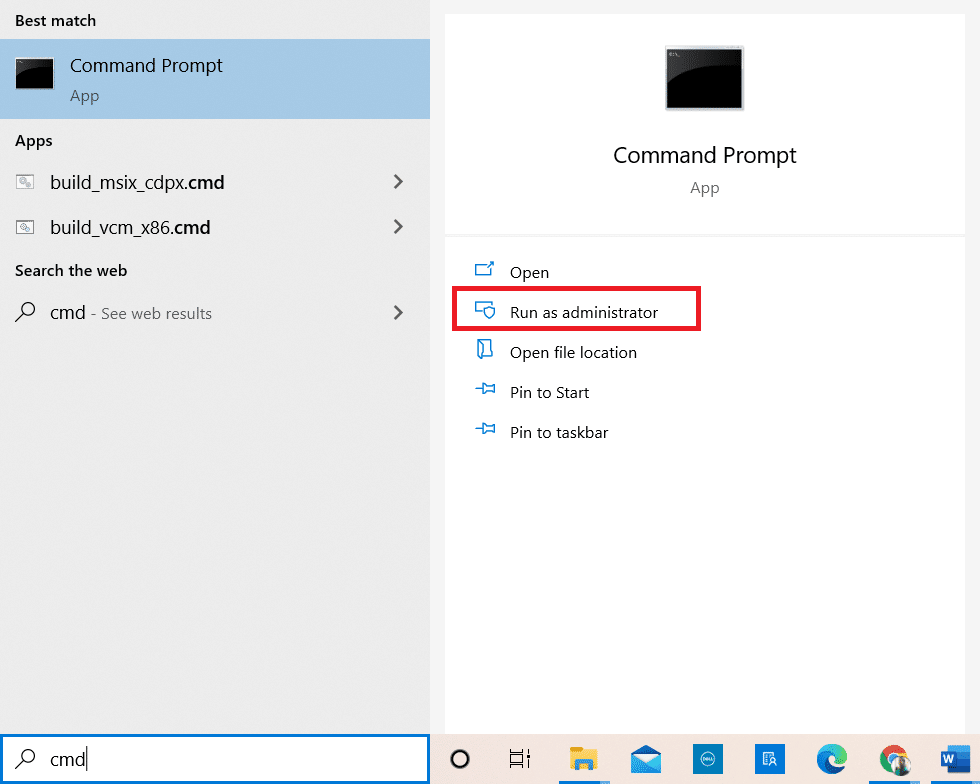
2. Теперь введите ping google.com и нажмите Enter.
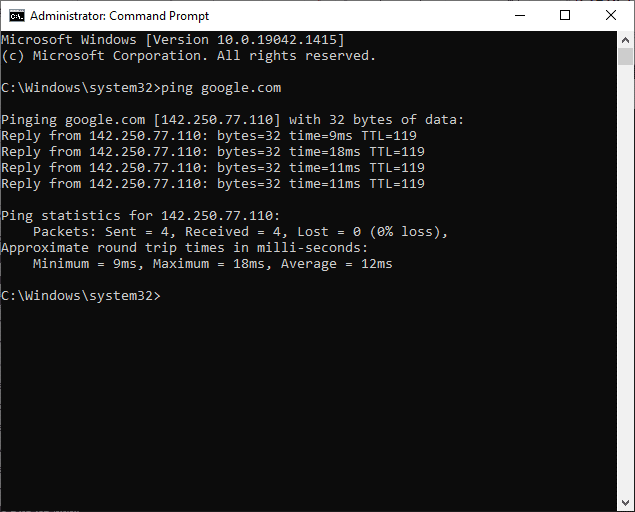
3. Дождитесь результатов и запишите процент потери .
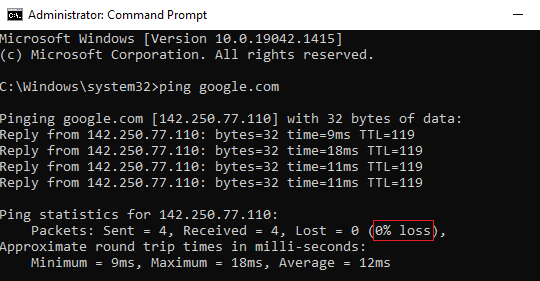
4. Проанализируйте результаты.
- 0% потери пакетов означает, что ваш компьютер успешно подключился к удаленному серверу, и теперь вы не получите никаких ошибок при доступе к нему.
- 100% потеря пакетов — плохой показатель того, что ваш компьютер не передал ни одного бита данных на удаленный сервер. В этом случае виновником является ваше сетевое соединение или любой соответствующий веб-сайт.
- Потеря пакетов от 0% до 100% указывает на нестабильное интернет-соединение, которое устанавливается между вашим ПК и удаленным сервером.
5. Если вы столкнулись со 100% потерей пакетов или любыми значениями от 0% до 100%, вы можете попробовать сбросить подключение к Интернету, используя следующие команды.
ipconfig /flushdns ipconfig /registerdns ipconfig/выпуск ipconfig/обновить netsh сброс винсока
6. Введите перечисленные выше команды одну за другой и нажимайте Enter после каждой команды.
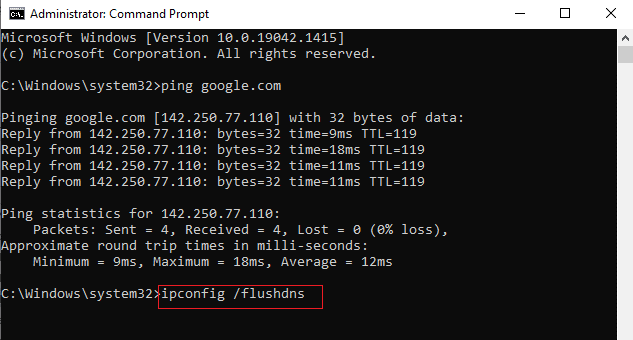
7. Наконец, дождитесь выполнения команд и перезагрузите компьютер с Windows .
Читайте также: Как исправить ошибку «Отсутствует StartupCheckLibrary.dll»
Способ 5. Запустите средство устранения неполадок сетевого адаптера
Запуск средства устранения неполадок сетевого адаптера устранит любые сбои в соединении Ethernet, и этот метод применим не только для Windows 7, но также для Windows 7 и 8.1.
1. Нажмите одновременно клавиши Windows + I , чтобы запустить Настройки .
2. Щелкните плитку « Обновление и безопасность », как показано на рисунке.

3. Перейдите в меню « Устранение неполадок » на левой панели и найдите « Найти и устранить другие проблемы » на правой панели.
4. Выберите средство устранения неполадок сетевого адаптера и нажмите выделенную кнопку «Запустить средство устранения неполадок» .
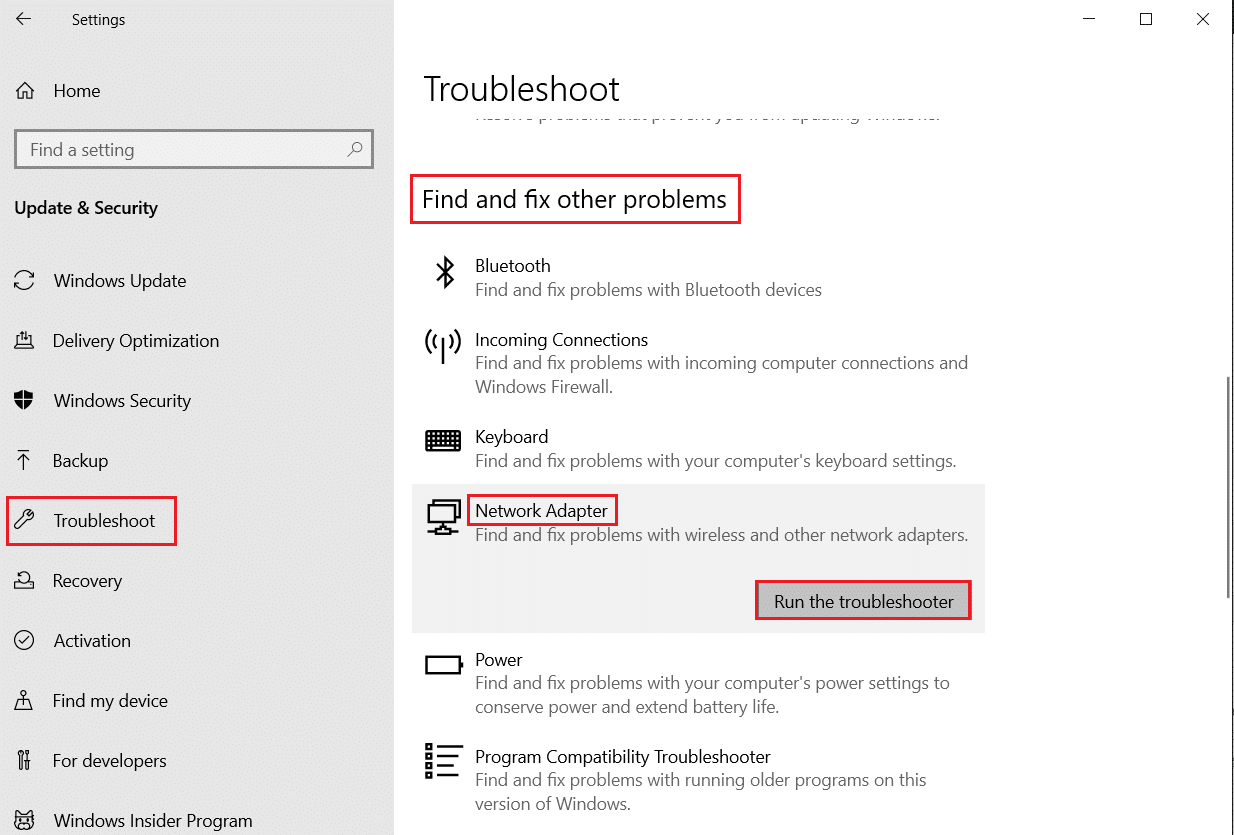
5. Подождите, пока средство устранения неполадок обнаружит и устранит проблему. После завершения процесса следуйте инструкциям на экране и перезагрузите компьютер .
Способ 6: изменить DNS-адрес
Несколько пользователей сообщили, что проблема ERR_EMPTY_RESPONSE в Windows 10 будет устранена путем изменения DNS-адреса, предоставленного вашим интернет-провайдером. Вы можете использовать DNS-адрес Google для решения этой проблемы, и вот несколько инструкций по изменению DNS-адреса вашего ПК.
1. Нажмите клавишу Windows , введите Панель управления и нажмите Открыть .
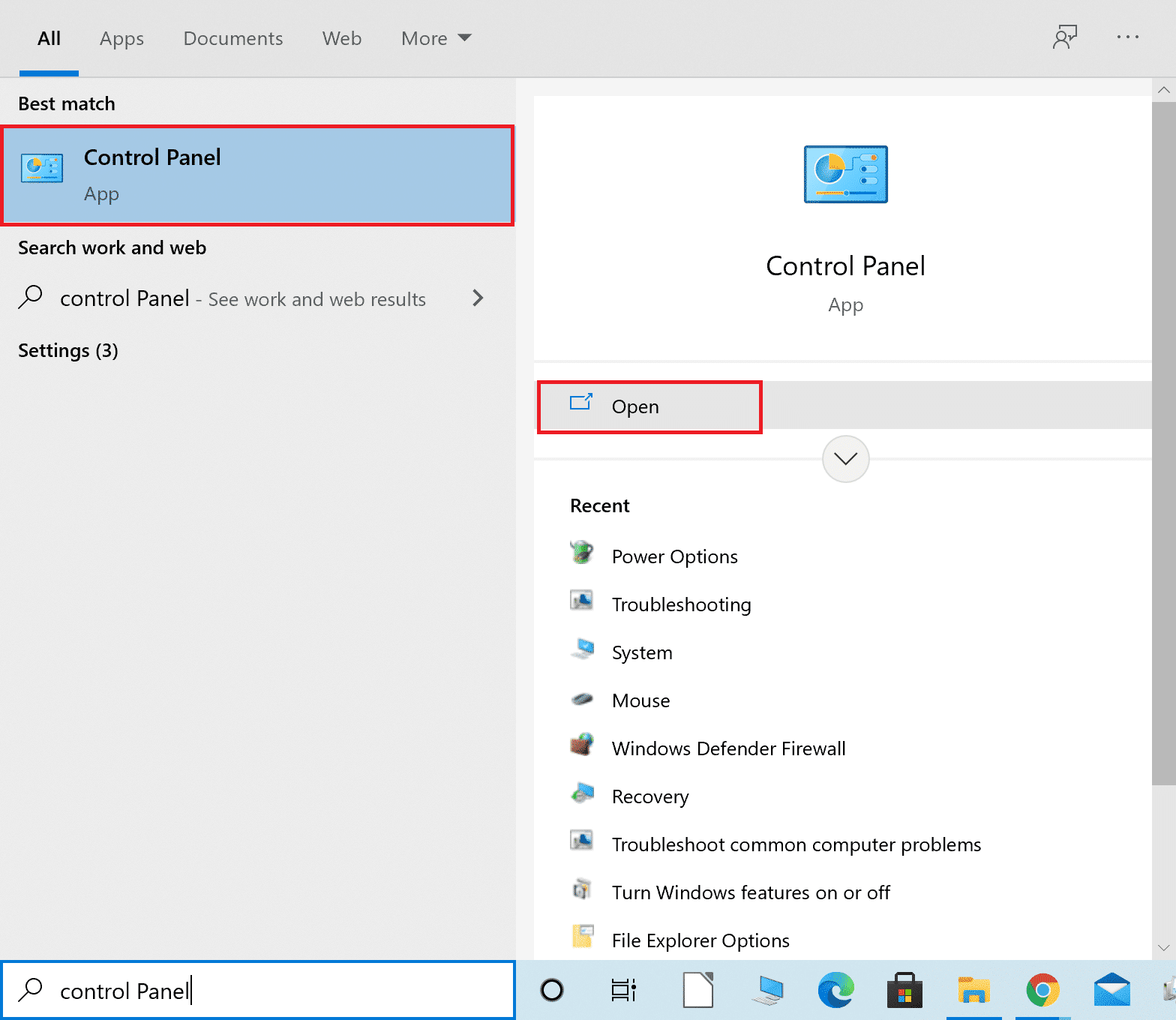
2. Установите Просмотр: > Крупные значки и щелкните Центр управления сетями и общим доступом из списка.
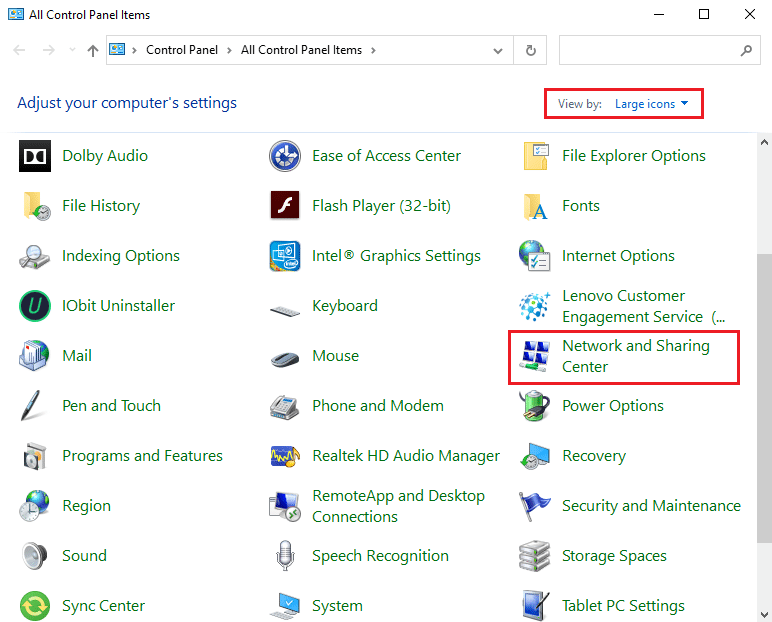
3. Затем щелкните гиперссылку « Изменить параметры адаптера» на левой панели.
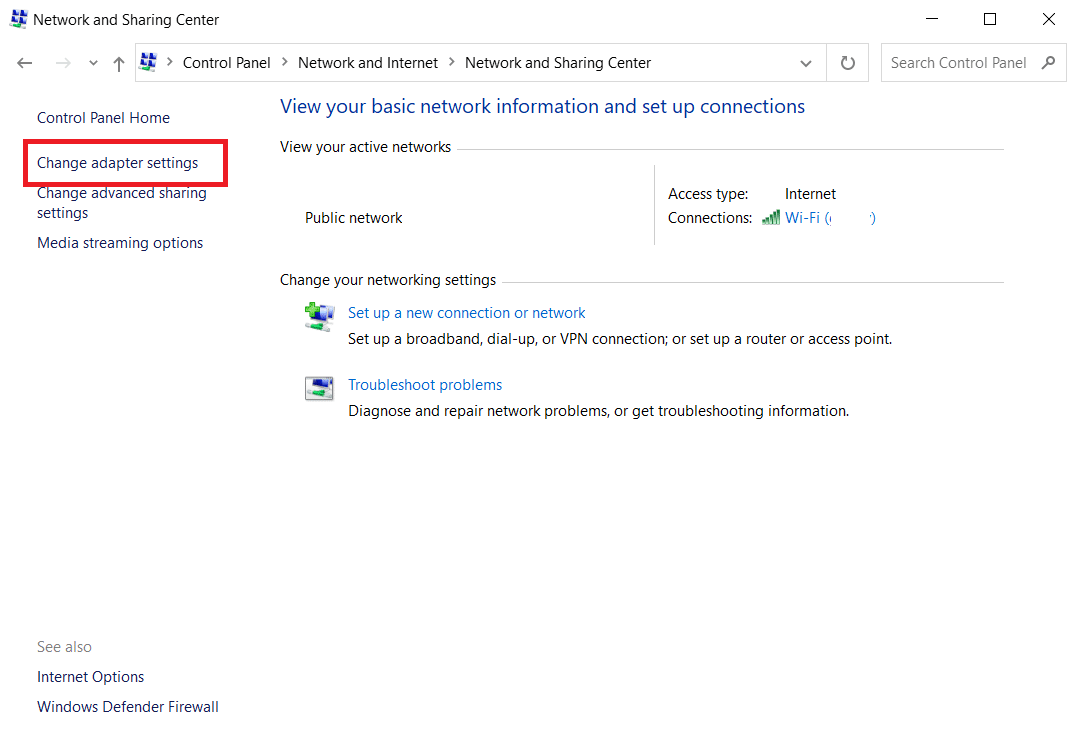
4. Щелкните правой кнопкой мыши текущее сетевое соединение (например , Wi-Fi ) и выберите « Свойства », как показано на рисунке.
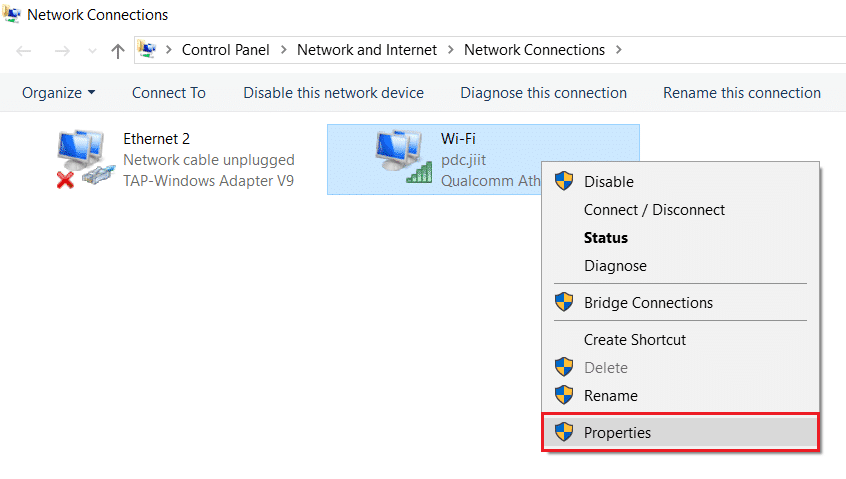
5: В разделе «Это соединение» используются следующие элементы: список, найдите и щелкните Протокол Интернета версии 4 (TCP/IPv4) .
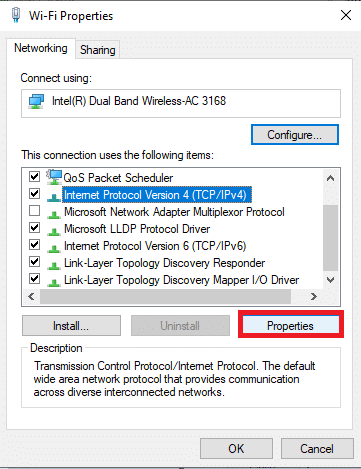
6. Нажмите кнопку « Свойства », как показано выше.
7. Здесь выберите «Использовать следующие адреса DNS-серверов: » и введите следующее:
- Предпочтительный DNS-сервер: 8.8.8.8
- Альтернативный DNS-сервер: 8.8.4.4 .
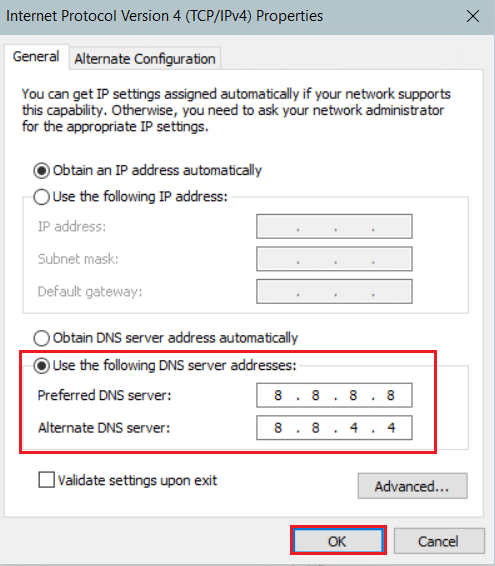
8. Нажмите OK , чтобы сохранить изменения и выйти. Проверьте, сохраняется ли ошибка EMPTY_RESPONSE Windows 10 или нет.
Читайте также: исправить ошибку DISM 87 в Windows 10
Способ 7: обновить или откатить сетевые драйверы
Если текущие драйверы в вашей системе несовместимы или устарели с данными Google, вы столкнетесь с EMPTY_RESPONSE Windows 10. Поэтому вам рекомендуется обновить свое устройство и драйверы, чтобы исправить или избежать этой ошибки EMPTY_RESPONSE Windows 10.
Вариант 1: обновить драйвер
1. Введите « Диспетчер устройств» в меню поиска Windows 10.
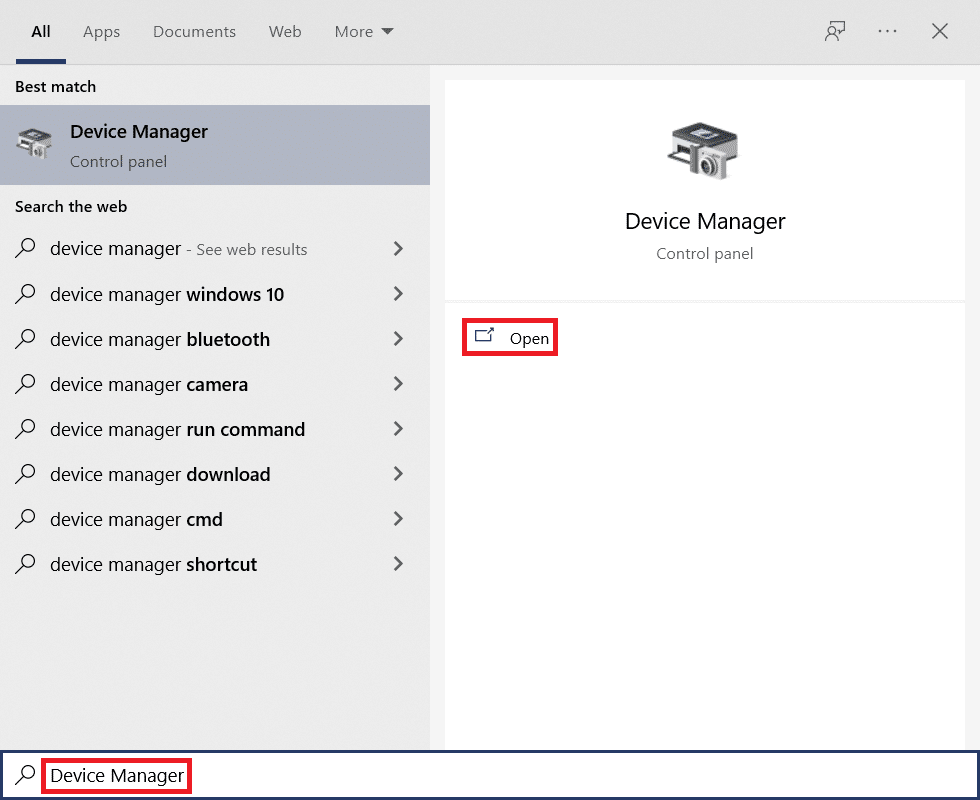
2. Дважды щелкните Сетевые адаптеры , чтобы развернуть его.
3. Щелкните правой кнопкой мыши драйвер беспроводной сети (например , беспроводной сетевой адаптер Qualcomm Atheros QCA9377 ) и выберите Обновить драйвер , как показано ниже.
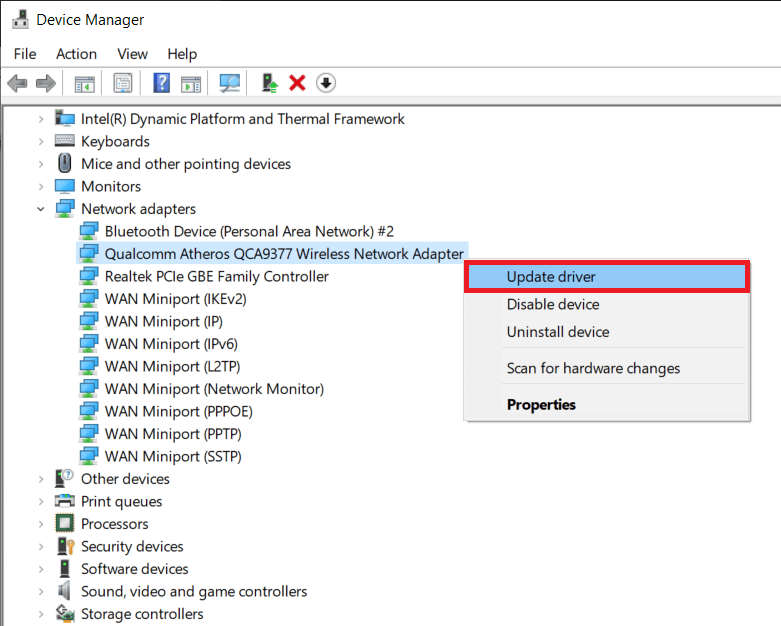
4. Затем нажмите «Автоматический поиск драйверов », чтобы автоматически загрузить и установить лучший доступный драйвер.
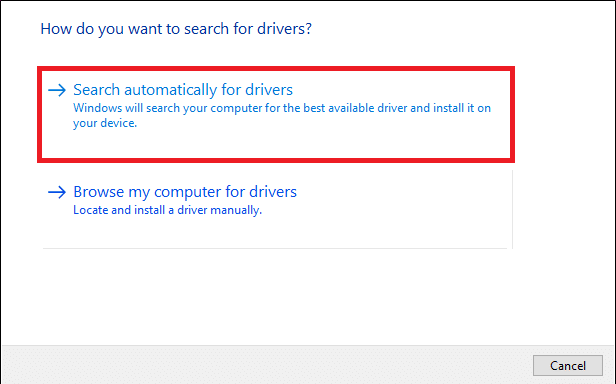
5А. Теперь драйверы будут обновляться и устанавливаться до последней версии, если они не обновлены.
5Б. Если они уже находятся на стадии обновления, будет показано сообщение о том, что лучшие драйверы для вашего устройства уже установлены .
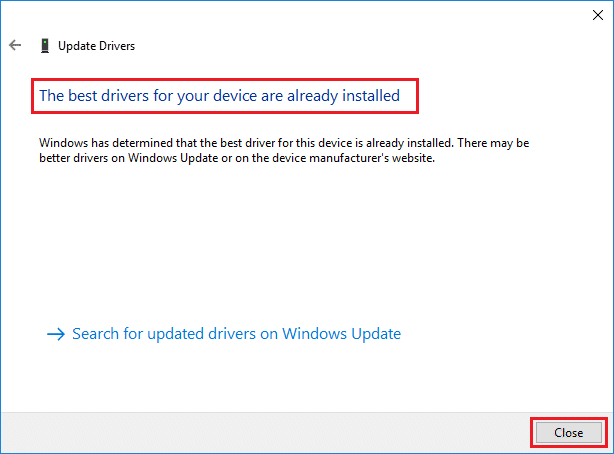
6. Нажмите кнопку « Закрыть », чтобы выйти из окна и перезагрузить компьютер .
Вариант 2. Откат обновлений драйверов
1. Перейдите в Диспетчер устройств > Сетевые адаптеры , как и раньше.
2. Щелкните правой кнопкой мыши драйвер Wi-Fi (например, Intel(R) Dual Band Wireless-AC 3168 ) и выберите « Свойства », как показано на рисунке.
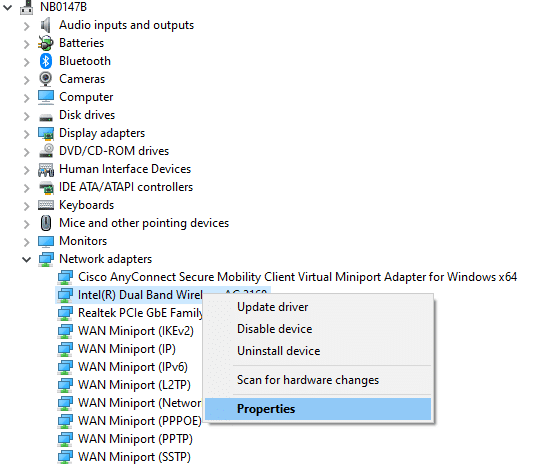
3. Перейдите на вкладку «Драйвер» и выберите « Откатить драйвер» , как выделено.
Примечание. Если параметр Откатить диск r неактивен, это означает, что на вашем компьютере нет предустановленных файлов драйвера или он никогда не обновлялся.
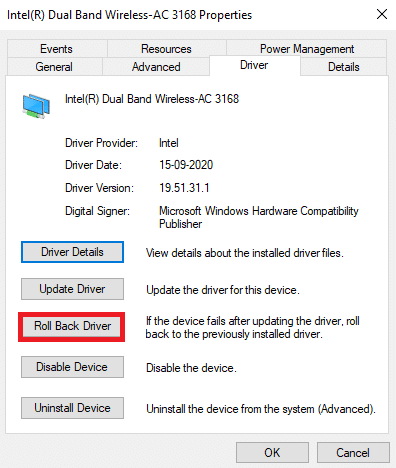
4. Укажите причину Почему вы откатываетесь? в откате пакета драйверов . Затем нажмите «Да », как показано ниже.
5. Затем нажмите OK , чтобы применить это изменение. Наконец, перезагрузите компьютер .
Способ 8: переустановите сетевые драйверы
Если обновление драйверов не дает исправления ERR_EMPTY_RESPONSE Windows 10, вы можете удалить драйверы и установить их снова. Затем выполните следующие шаги, чтобы реализовать то же самое.
1. Запустите Диспетчер устройств , выполнив описанные выше действия.
2. Разверните Сетевые адаптеры , дважды щелкнув по нему.
3. Теперь щелкните правой кнопкой мыши сетевой адаптер и выберите « Удалить устройство », как показано ниже.
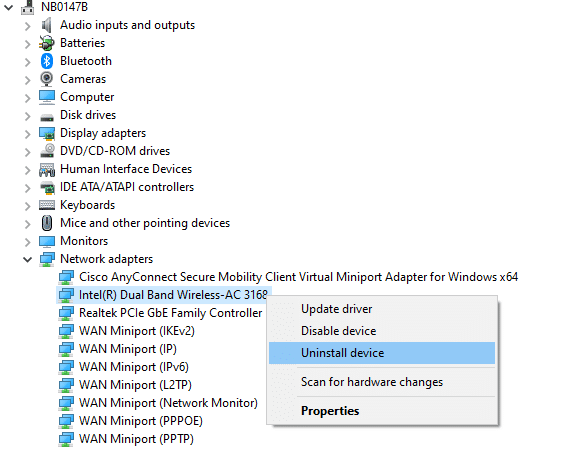

4. Теперь на экране появится предупреждение. Установите флажок Удалить программное обеспечение драйвера для этого устройства и подтвердите запрос, нажав Удалить .
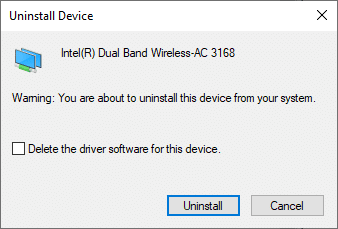
5. Теперь посетите веб-сайт производителя (например, Intel), чтобы загрузить драйвер вручную.
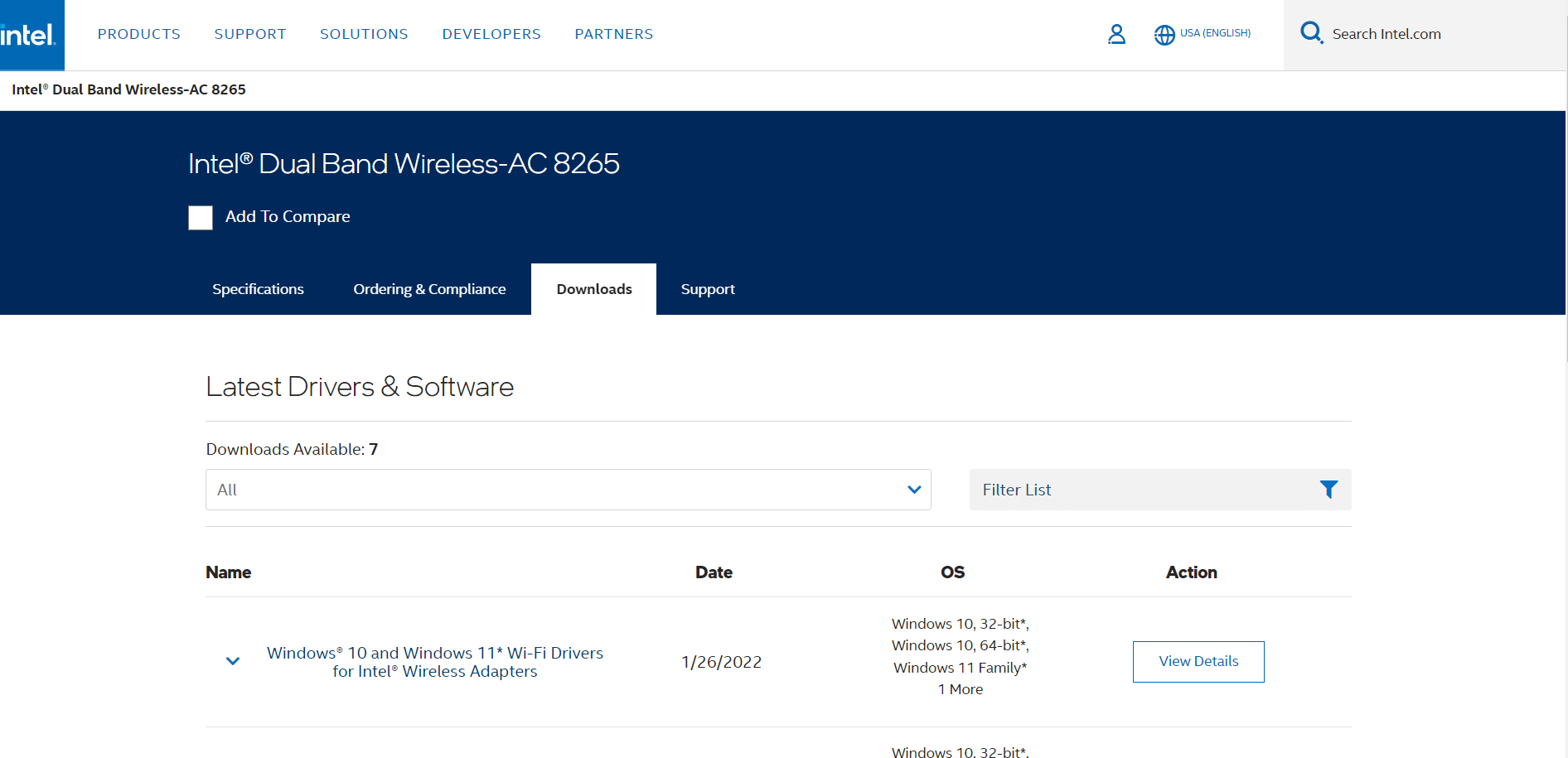
7. После загрузки дважды щелкните загруженный файл и следуйте инструкциям на экране, чтобы установить его.
Читайте также: Исправление ошибки установки Центра обновления Windows 0x8007012a
Способ 9: отключить VPN и прокси-сервер
Если ваше сетевое подключение блокирует доступ к клиентам Google, вы можете попробовать использовать другое подключение или отключить VPN/прокси. Затем выполните шаги, чтобы реализовать то же самое, чтобы исправить ERR_EMPTY_RESPONSE Windows 10.
Шаг 1. Отключите VPN
1. Нажмите клавишу Windows , введите « Настройки VPN » в строке поиска Windows и нажмите « Открыть ».
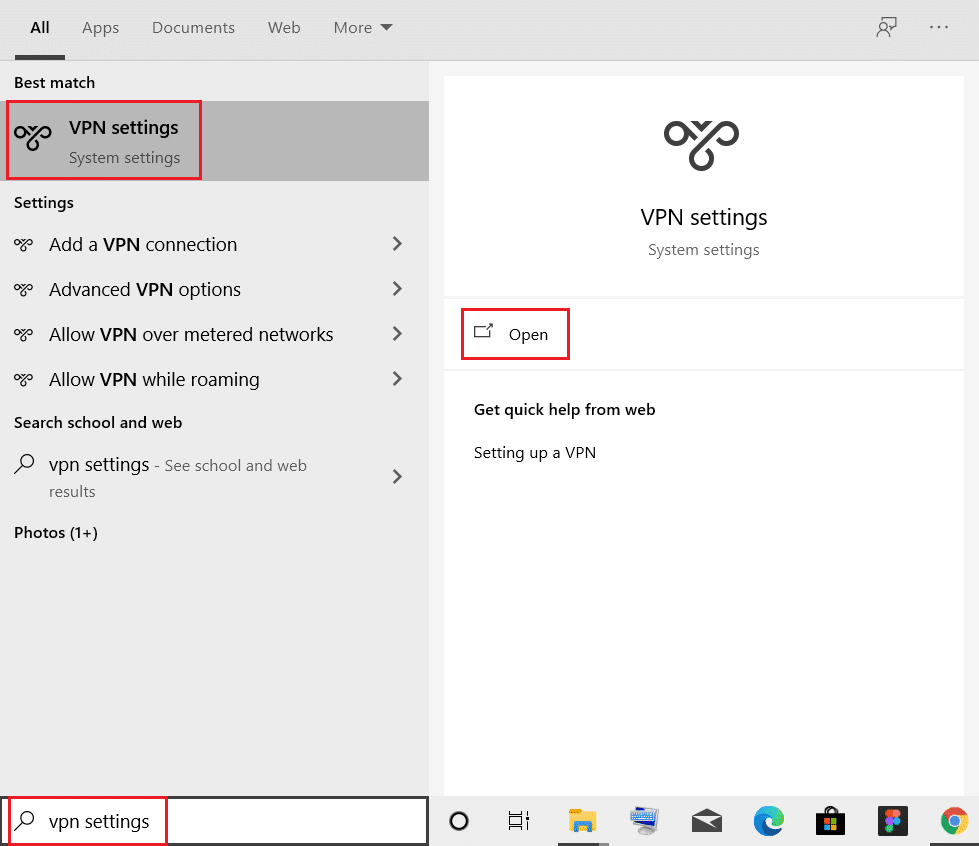
2. В окне « Настройки » выберите « Подключенный VPN » (например , vpn2 ).
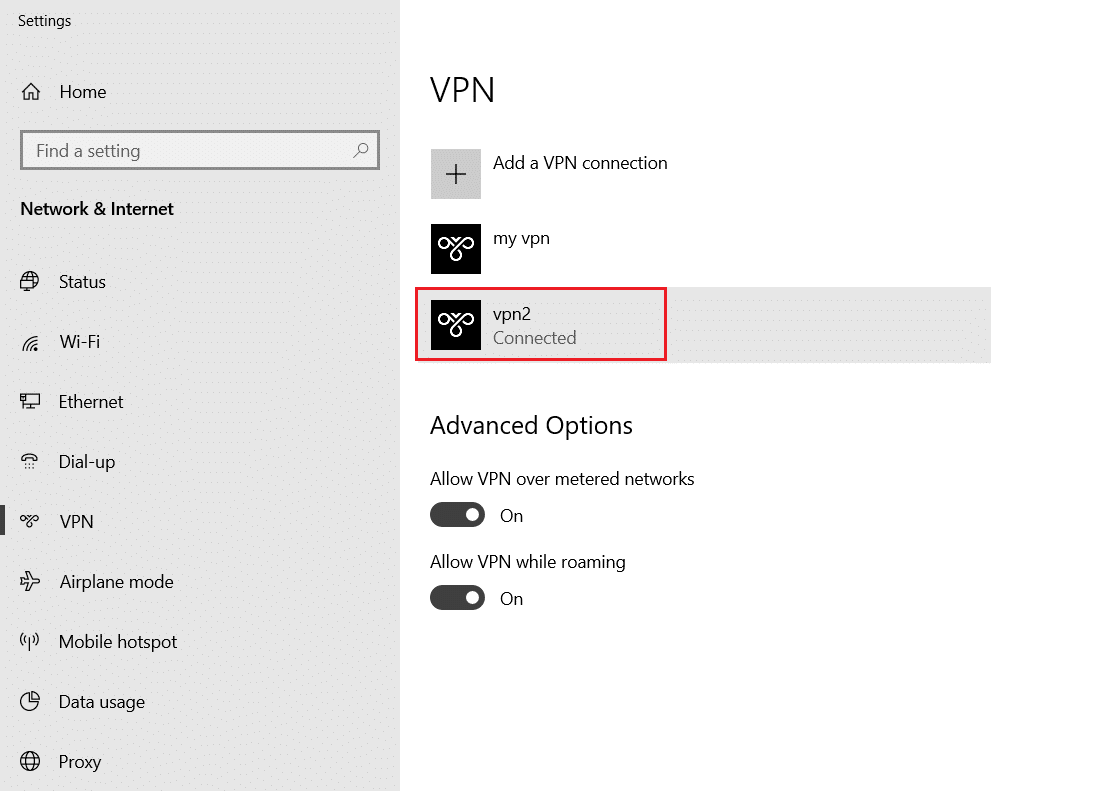
3. Нажмите кнопку Отключить .
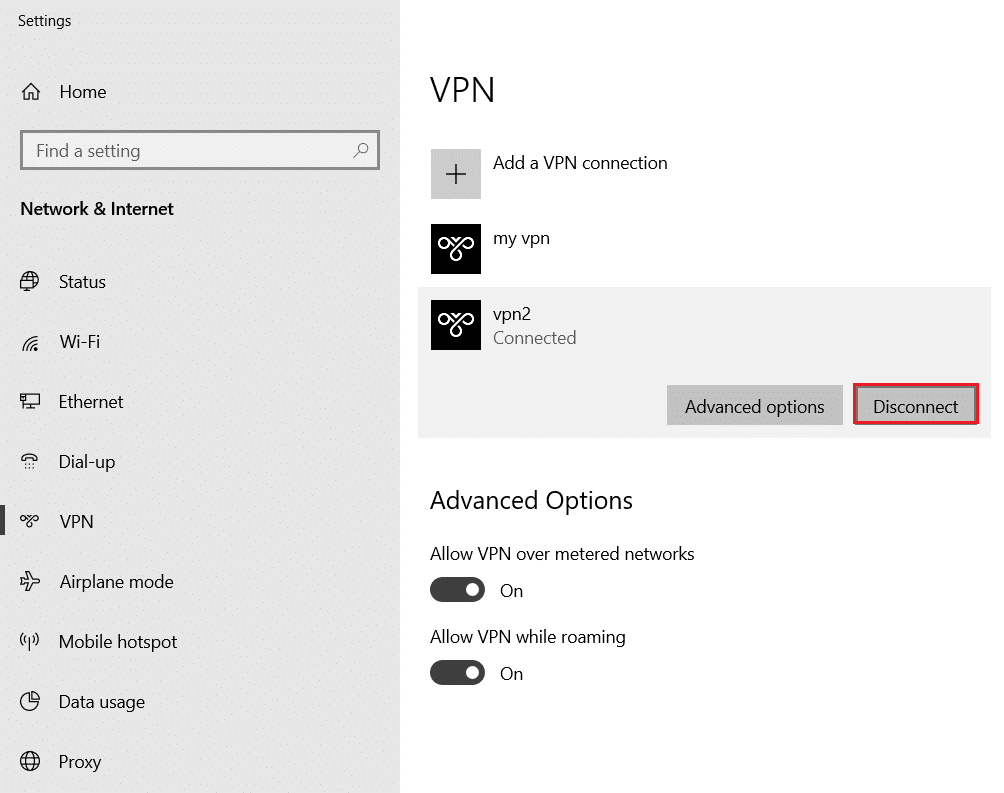
4. Теперь отключите переключатель для следующих параметров VPN в разделе « Дополнительные параметры »:
- Разрешить VPN в сетях с лимитным тарифом
- Разрешить VPN в роуминге
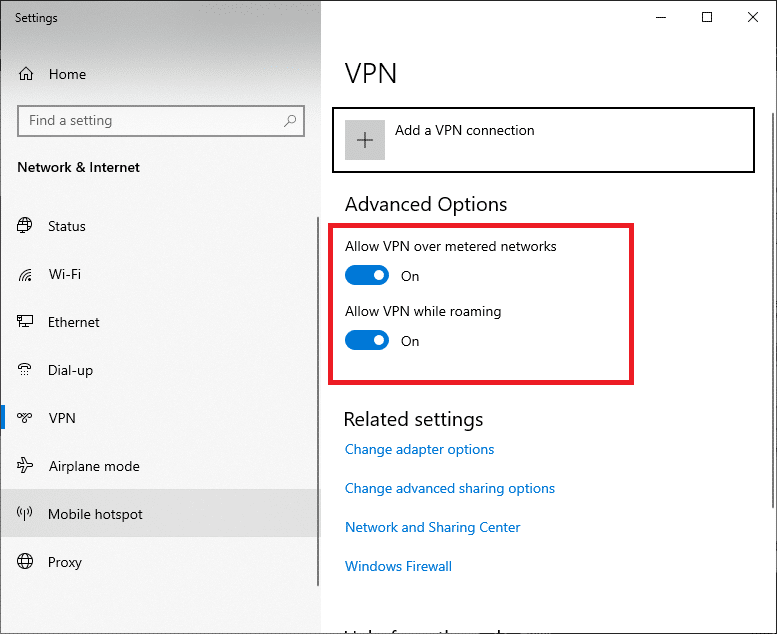
Шаг II: отключите прокси-сервер
1. Нажмите одновременно клавиши Windows + I , чтобы открыть Настройки .
2. Затем, чтобы открыть его, щелкните параметр « Сеть и Интернет ».
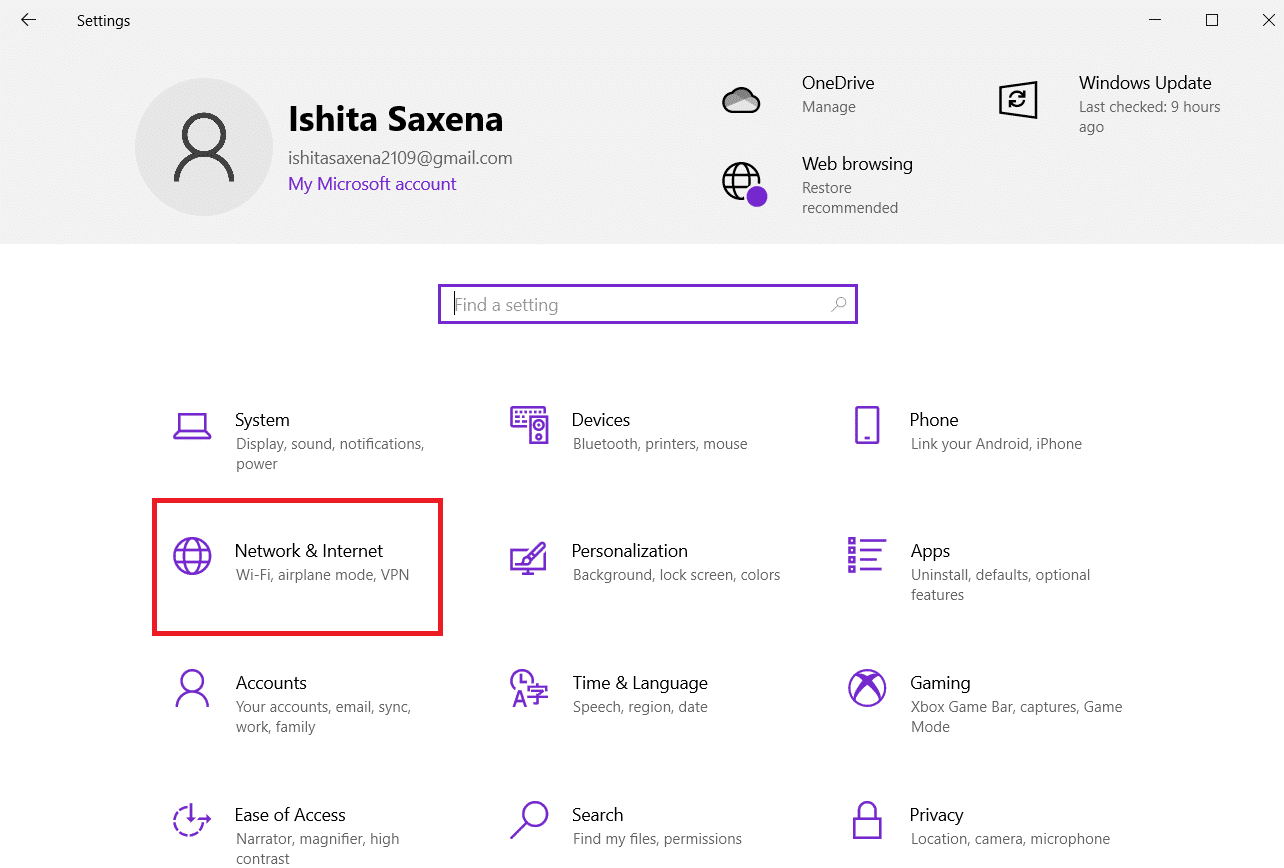
3. Перейдите на вкладку Прокси на левой панели.
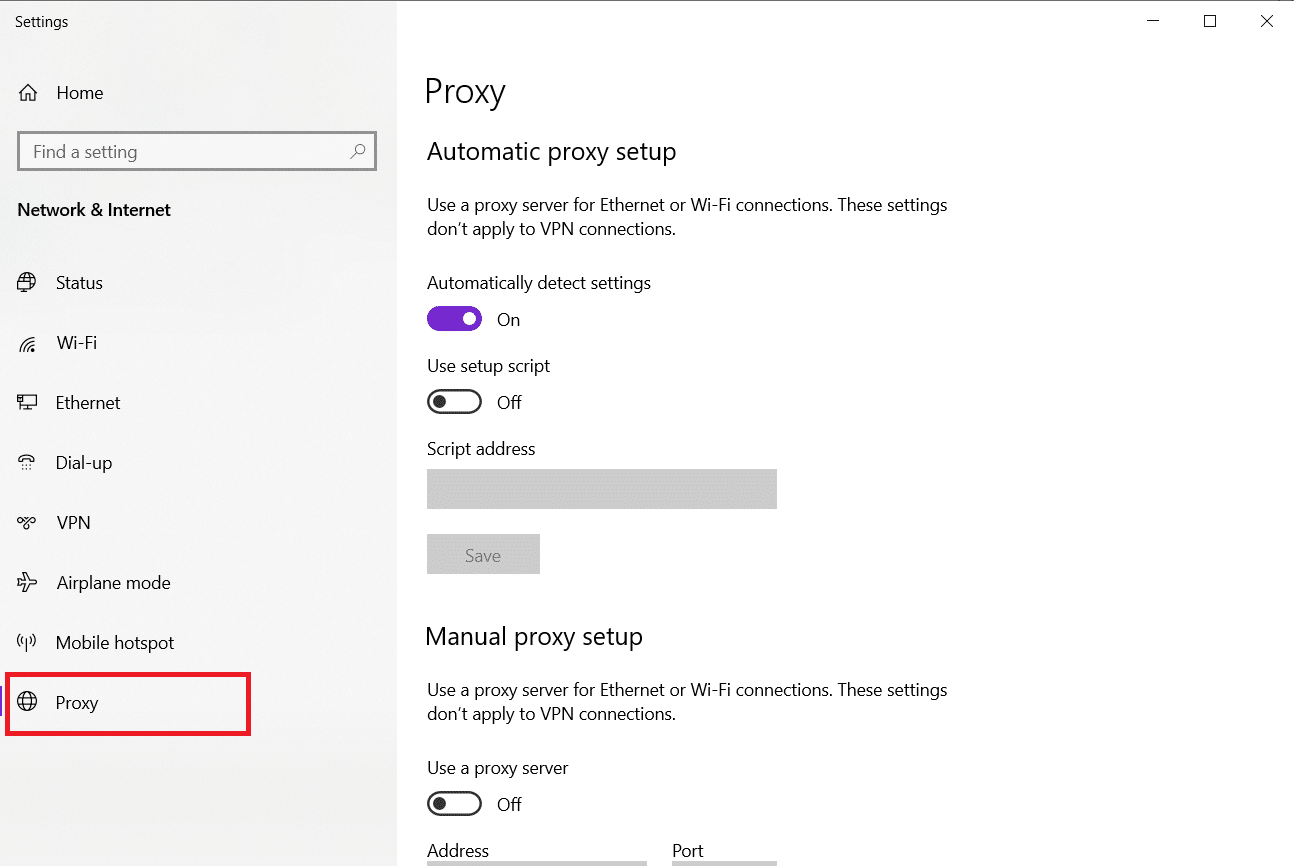
4. Отключите параметр Использовать прокси-сервер .
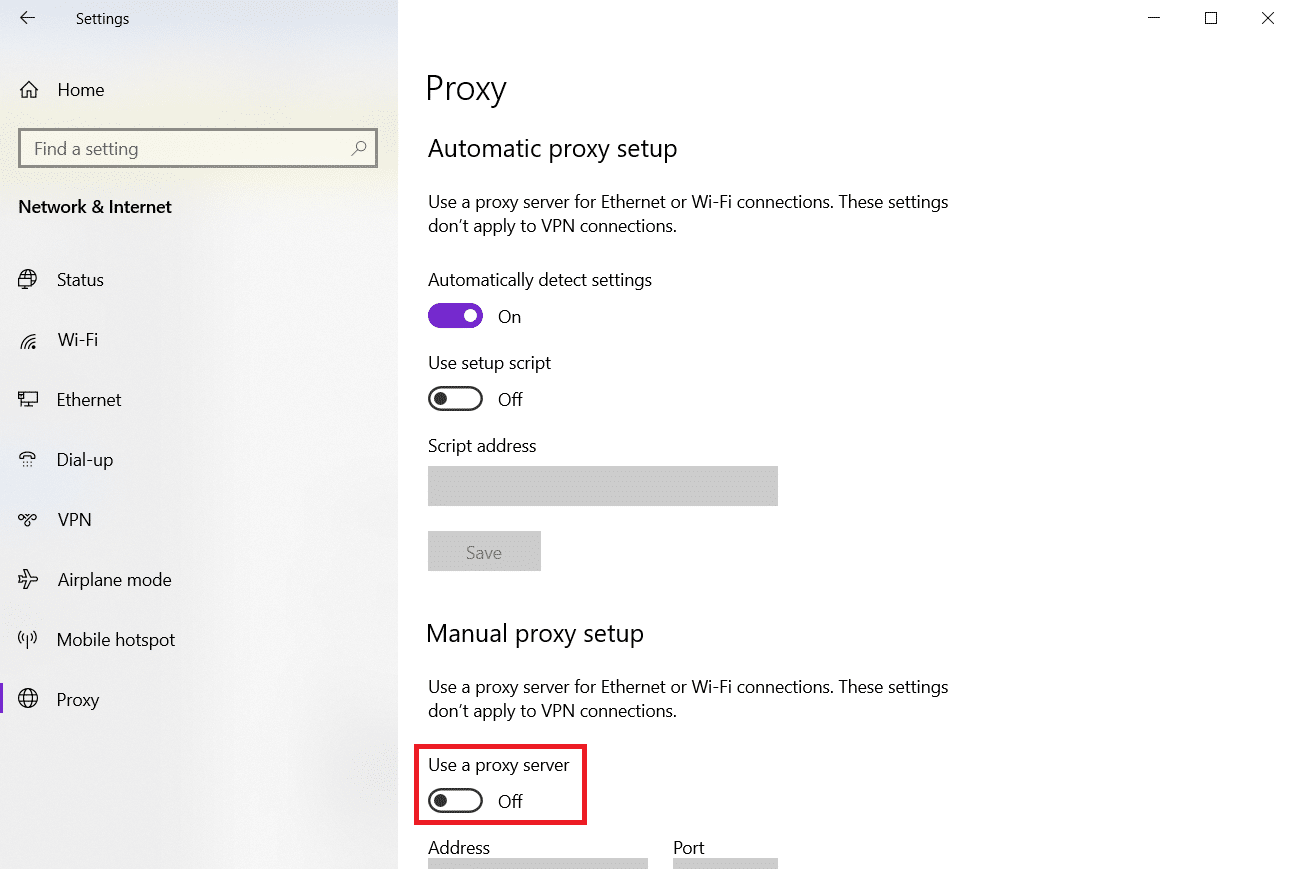
Способ 10: отключить IPV6
Несмотря на то, что IPv6 имеет дополнительные преимущества по сравнению с IPv4, у него есть несколько ограничений. Однако, если ваша система не адаптируется к протоколу IPv6, вы столкнетесь с ошибкой EMPTY_RESPONSE в Windows 10. Следовательно, вам рекомендуется отключить IPv6, как указано ниже, чтобы исправить ERR_EMPTY_RESPONSE Windows 10.
Примечание. Здесь показаны действия для подключения к сети Wi-Fi. Если вы используете соединение Ethernet, выберите соответствующие настройки.
1. Щелкните правой кнопкой мыши значок сети на панели задач и выберите « Открыть настройки сети и Интернета» .
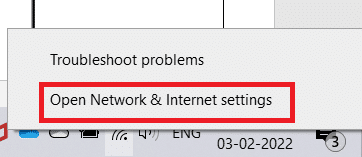
2. Щелкните Изменить параметры адаптера .
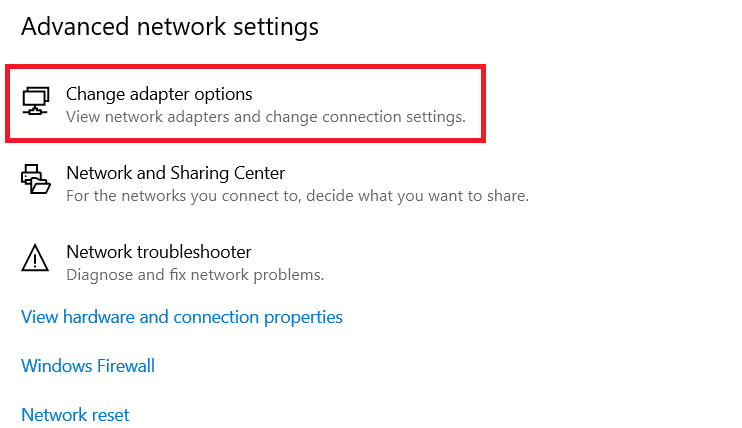
3. Теперь щелкните правой кнопкой мыши активный сетевой адаптер и выберите « Свойства », как показано на рисунке.
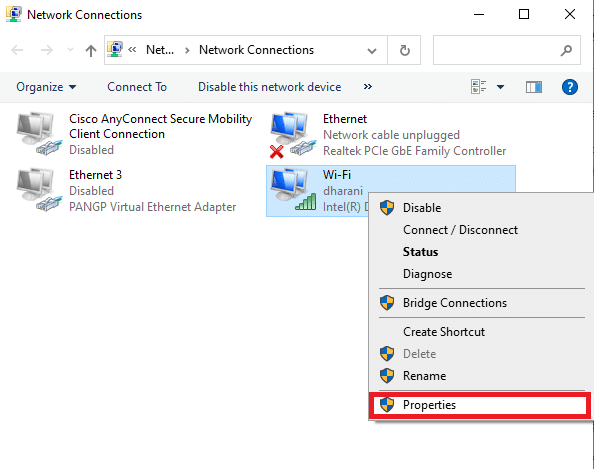
4. Появится окно свойств Wi-Fi . Здесь снимите флажок Интернет-протокол версии 6 (TCP/IPv6) .
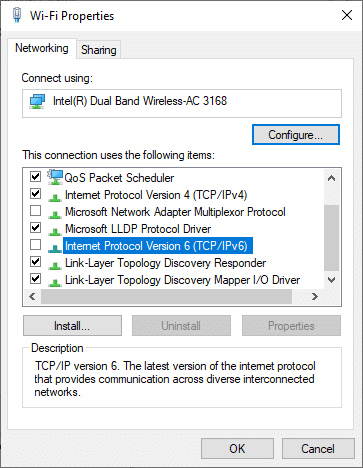
5. Наконец, нажмите OK , чтобы сохранить изменения и перезагрузить компьютер.
Читайте также: Как исправить отказ в доступе Windows 10
Способ 11: отключить несколько сетевых адаптеров
Если вы используете несколько сетевых подключений, выполните следующие действия, чтобы отключить дополнительные подключения.
1. Откройте «Настройки сети и Интернета » > «Измените параметры адаптера », выполнив шаги 1–2 предыдущего метода.
2. Щелкните правой кнопкой мыши сетевой адаптер и выберите параметр « Отключить » для всех дополнительных подключений, кроме того, который вы используете в данный момент.
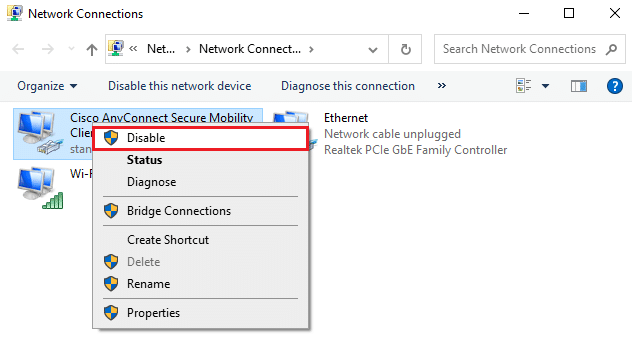
Способ 12: удалить домен из файла хоста (если применимо)
Если у вас есть поврежденная запись в файле хоста, вы столкнетесь с проблемой ERR_EMPTY_RESPONSE Windows 10. Чтобы решить эту проблему, удалите раздел Chrome с доменным именем из файла хоста, как указано ниже.
1. Нажмите одновременно клавиши Windows + E , чтобы открыть проводник Windows .
2. Теперь перейдите на вкладку « Вид » и установите флажок « Скрытые элементы », выделенный выделенным цветом.
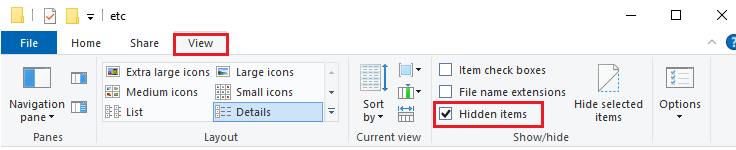
3. Теперь скопируйте и вставьте C:\Windows\System32\drivers\etc в панель навигации, как показано.
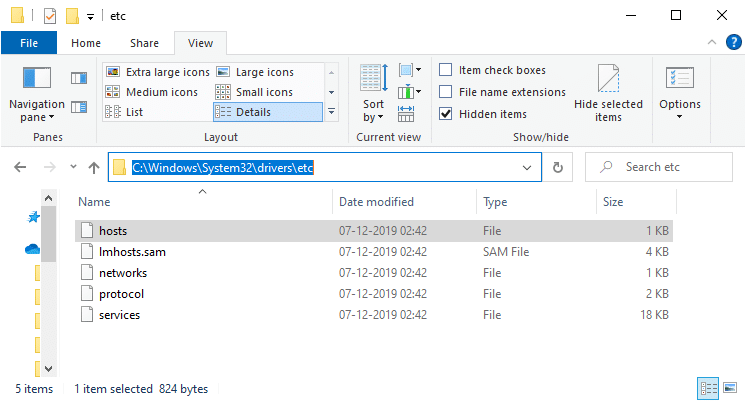
4. Щелкните правой кнопкой мыши файл hosts и выберите параметр « Открыть с помощью », как показано на рисунке.
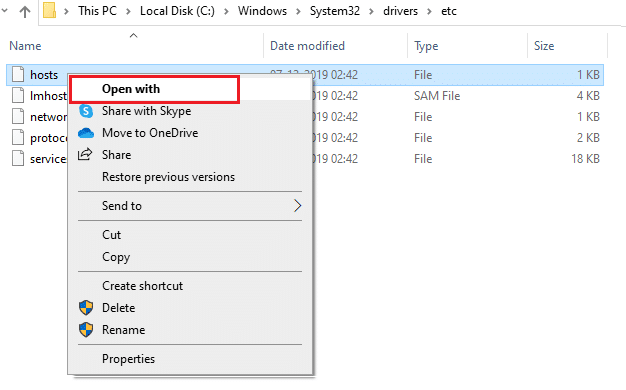
5. Здесь выберите опцию « Блокнот » из списка и нажмите OK .
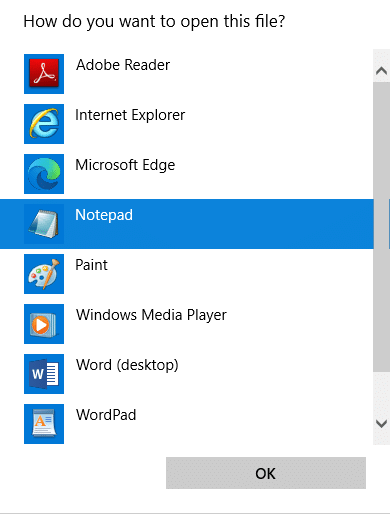
Файл hosts будет открыт в Блокноте следующим образом.
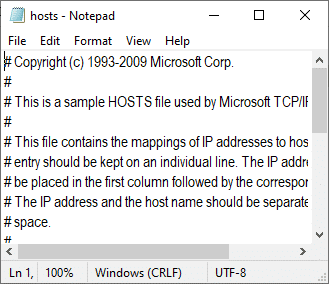
7. Нажмите клавиши Ctrl + F , чтобы открыть окно поиска . Здесь введите доменное имя (например, Википедия) на вкладке « Найти » и нажмите кнопку « Найти далее », как показано ниже.
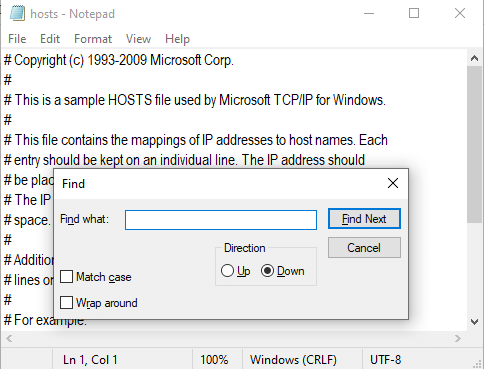
8А. Если вы не получили результатов поиска, это означает, что на вашем компьютере нет поврежденных файлов домена .
8Б. Если вы найдете раздел #domain , нажмите на него и удалите . Сохраните файл, нажав одновременно клавиши Ctrl+S , и выйдите.
Способ 13: белый список URL-адресов или временное отключение антивируса (если применимо)
Иногда ваша антивирусная программа может препятствовать доступу к какому-либо конкретному веб-сайту из-за проблем с безопасностью. В этом случае добавьте свой URL в белый список или временно отключите программу, как указано ниже. Здесь в качестве примера взят Avast. Следуйте инструкциям вашей антивирусной программы.
Примечание. В качестве примера взят Avast Free Antivirus . Вы можете выполнить шаги в соответствии с вашим антивирусным приложением.
Вариант 1. URL-адрес веб-сайта из белого списка
Если вы не хотите, чтобы Avast блокировал какой-либо конкретный веб-сайт, вы также можете добавить URL-адрес в белый список, выполнив следующие шаги, и исправить ошибку ERR_EMPTY_RESPONSE Windows 10.
1. Перейдите в меню поиска , введите Avast и нажмите « Открыть », как показано на рисунке.
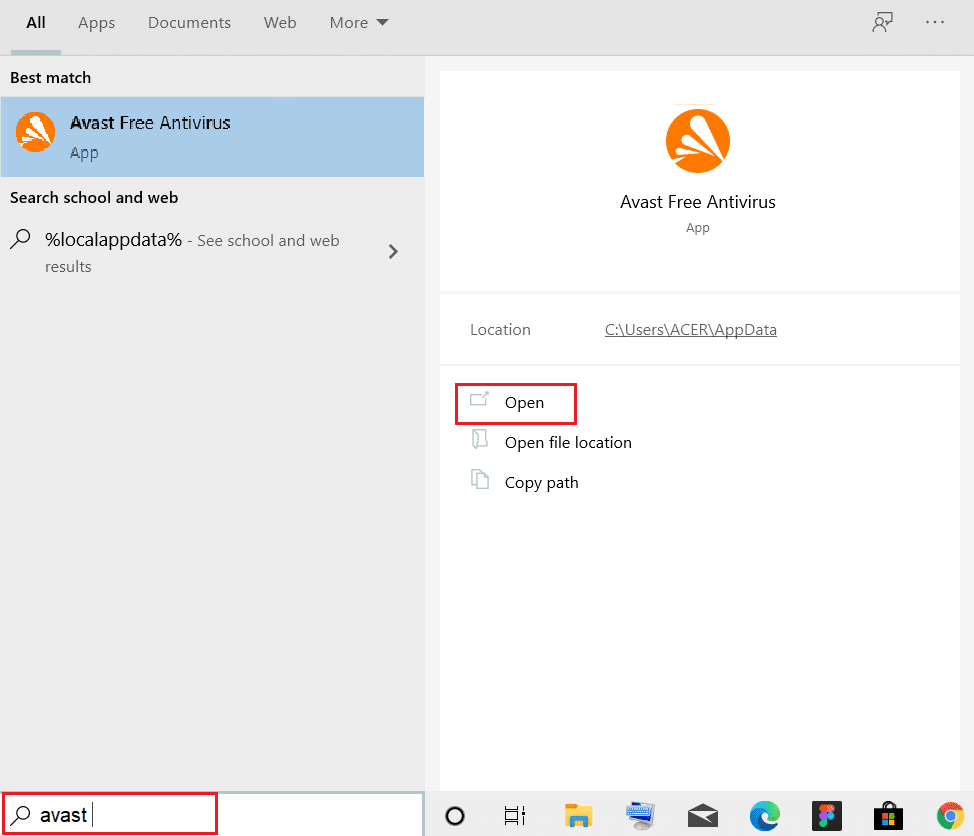
2. Щелкните пункт меню в правом верхнем углу.

3. Затем нажмите « Настройки » в раскрывающемся списке.
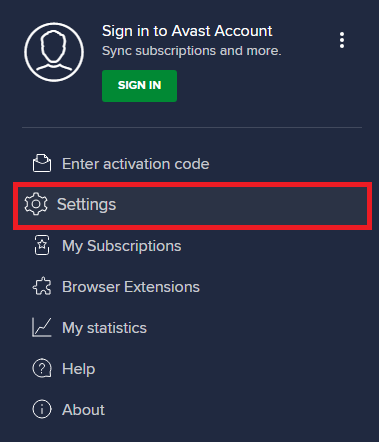
4. На вкладке «Общие» перейдите на вкладку « Исключения » и нажмите « ДОБАВИТЬ РАСШИРЕННОЕ ИСКЛЮЧЕНИЕ », как показано ниже.
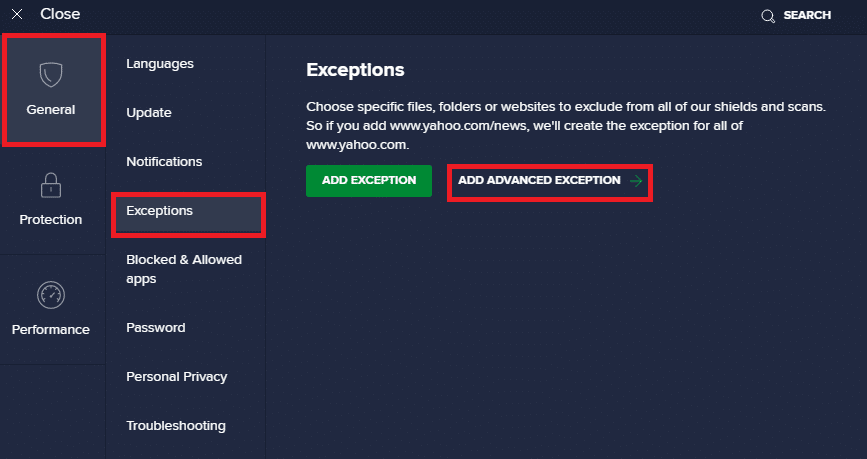
5. Теперь в новом окне нажмите Веб-сайт/Домен , как показано ниже.
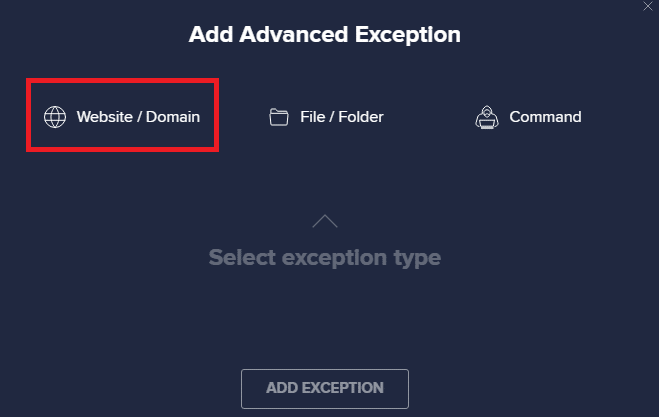
6. Теперь вставьте URL-адрес в раздел «Введите URL -адрес». Затем нажмите «ДОБАВИТЬ ИСКЛЮЧЕНИЕ ». Обратитесь к рис.
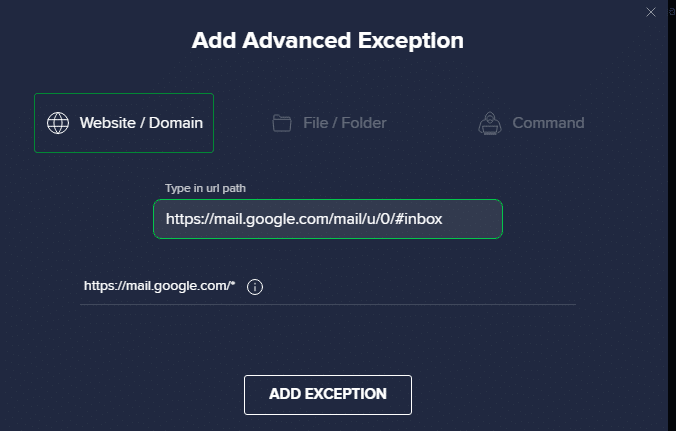
7. Если вы хотите удалить URL-адрес из белого списка Avast, перейдите в меню « Настройки» > «Основные» > «Исключения» и щелкните значок «Корзина», как показано ниже.
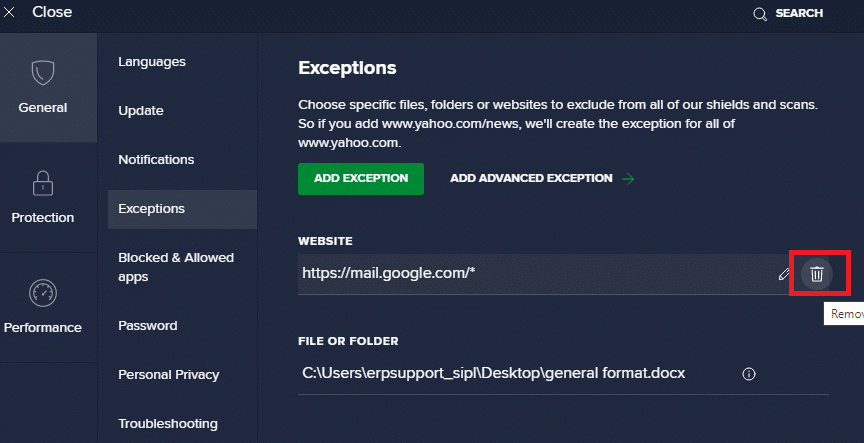
Вариант 2: временно отключить антивирус
Если вы не устранили проблему ERR_EMPTY_RESPONSE Windows 10, добавив исключение URL-адреса в свою антивирусную программу, вы можете отключить их, выполнив шаги, как указано ниже.
1. Перейдите к значку антивируса на панели задач и щелкните его правой кнопкой мыши .
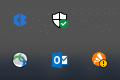
2. Теперь выберите параметр управления щитами Avast , и вы можете временно отключить Avast, используя следующие параметры:
- Отключить на 10 минут
- Отключить на 1 час
- Отключить до перезагрузки компьютера
- Отключить навсегда
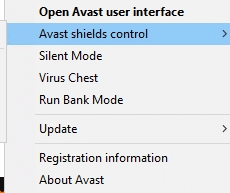
3. Выберите нужный вариант и подтвердите запрос, отображаемый на экране.
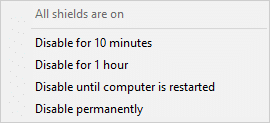
4. Теперь вернитесь в главное окно. Здесь вы отключили все щиты от Avast. Чтобы активировать настройки, нажмите ВКЛЮЧИТЬ .
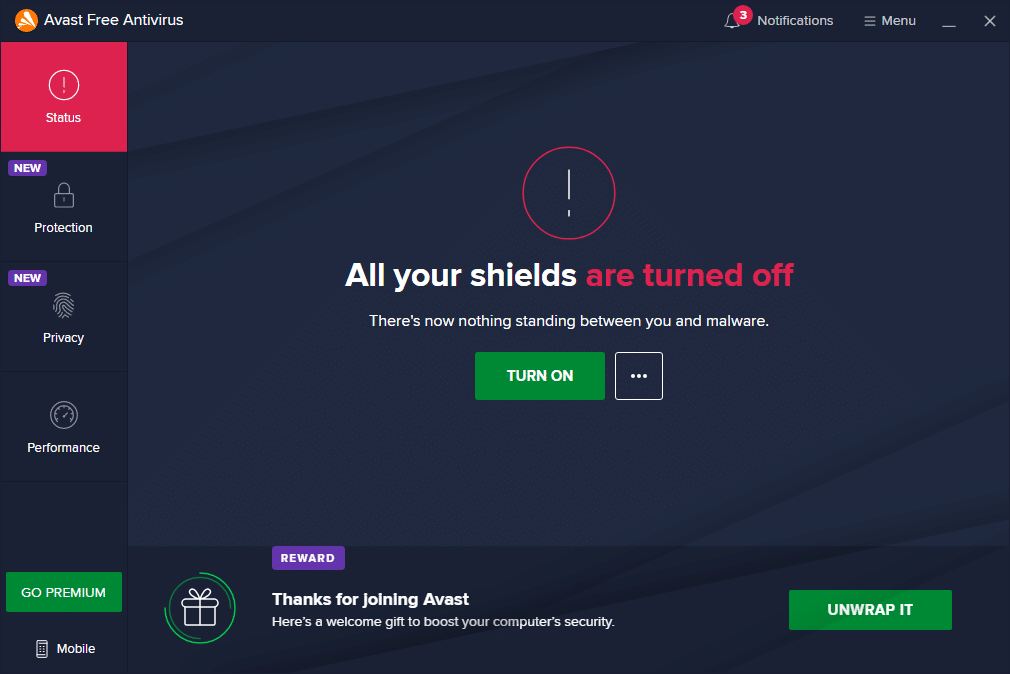
Проверьте, исправили ли вы эту ошибку EMPTY_RESPONSE Windows 10.
Читайте также: C:\windows\system32\config\systemprofile\Desktop недоступен: исправлено
Способ 14: запустить сканирование на наличие вредоносных программ
Встроенный защитник Windows иногда не может распознать угрозу, когда какой-либо вирус или вредоносное ПО использует локальные системные файлы хоста. Немногие антивирусные программы регулярно сканируют и защищают вашу систему от вредоносных программ. Поэтому, чтобы избежать проблемы с EMPTY_RESPONSE Windows 10, запустите антивирусную проверку вашей системы и проверьте, решена ли проблема.
1. Нажмите одновременно клавиши Windows + I , чтобы запустить Настройки .
2. Здесь нажмите «Обновление и безопасность », как показано на рисунке.

3. Перейдите в раздел Безопасность Windows на левой панели.
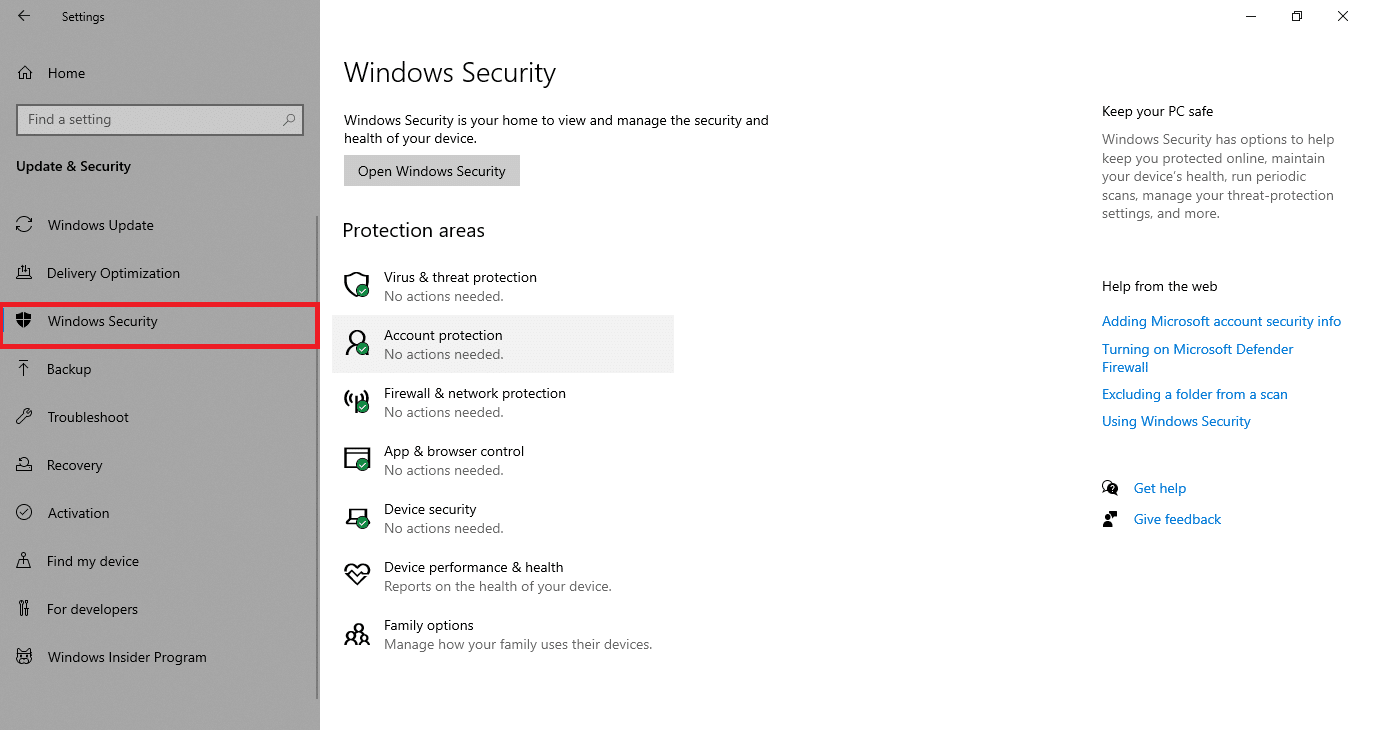
4. Щелкните параметр Защита от вирусов и угроз на правой панели.
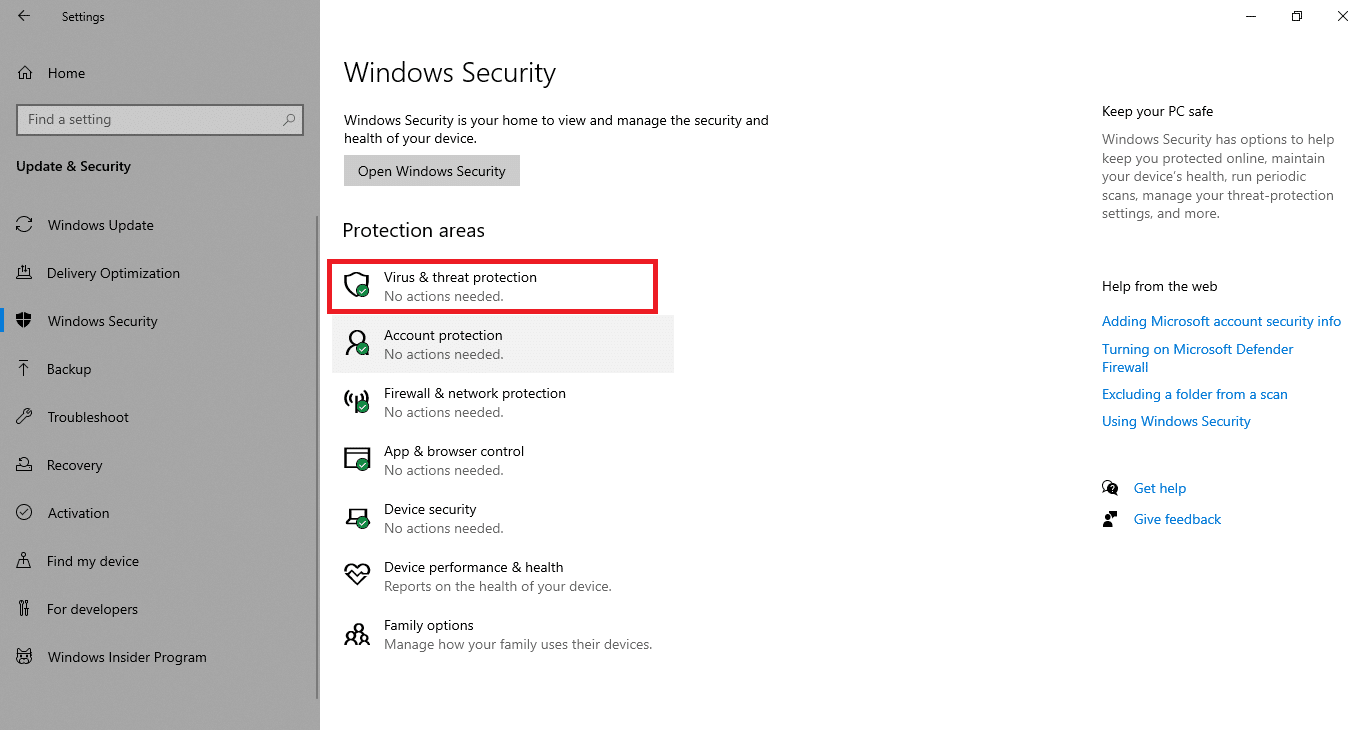
5. Нажмите кнопку « Быстрое сканирование » для поиска вредоносных программ.
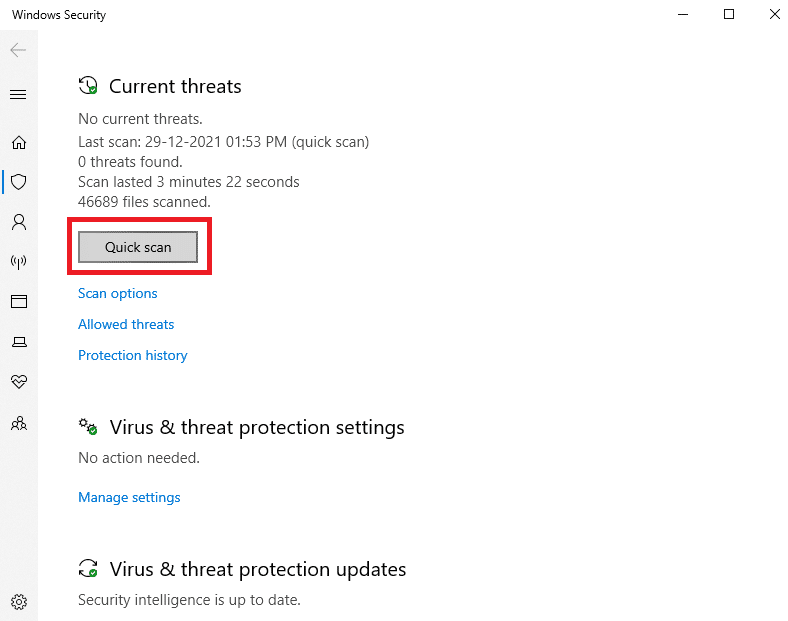
6А. После завершения сканирования отобразятся все угрозы. Нажмите «Начать действия » в разделе «Текущие угрозы ».
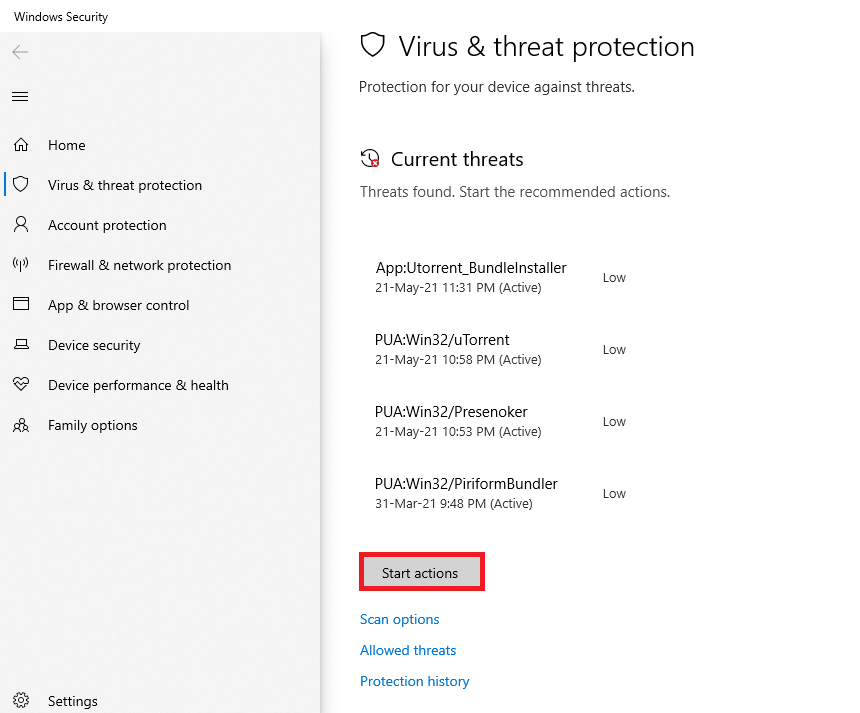
6Б. Если на вашем устройстве нет угроз, на устройстве отобразится предупреждение Нет текущих угроз .
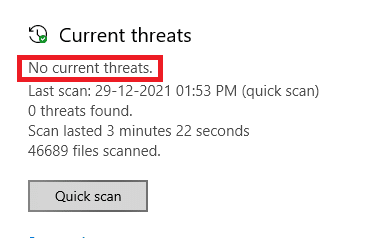
Способ 15: обновить Windows
Выполните следующие шаги, чтобы обновить операционную систему Windows, чтобы устранить проблему EMPTY_RESPONSE Windows 10:
1. Нажмите одновременно клавиши Windows + I , чтобы запустить Настройки .
2. Щелкните плитку « Обновление и безопасность », как показано на рисунке.

3. На вкладке Центр обновления Windows нажмите кнопку Проверить наличие обновлений .
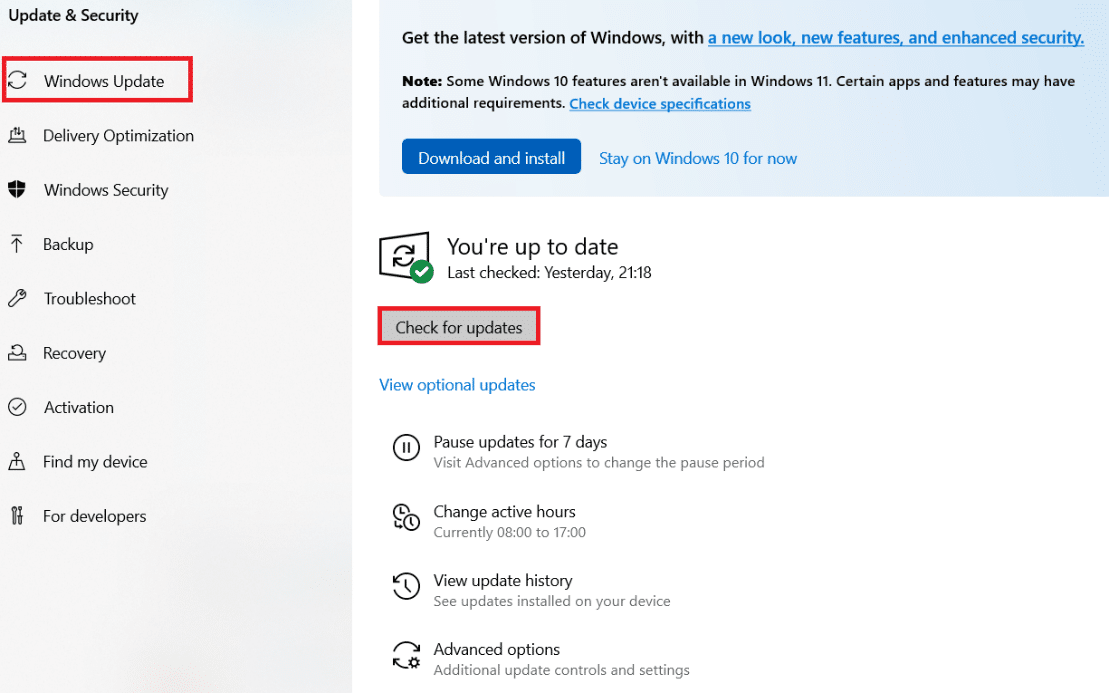
4А. Если доступно новое обновление, нажмите « Установить сейчас» и следуйте инструкциям по обновлению.
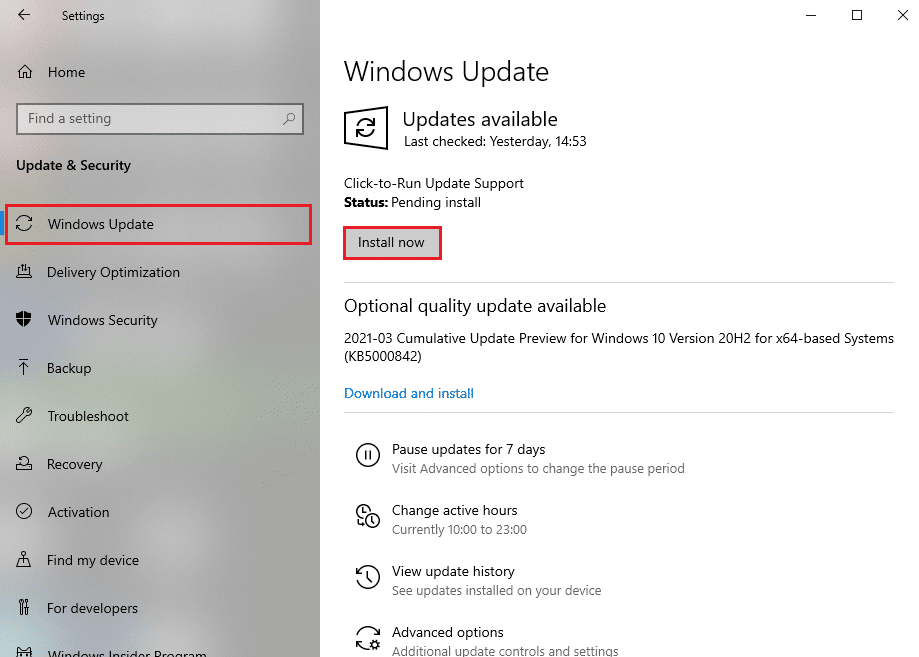
4Б. В противном случае, если Windows обновлена, появится сообщение « Вы обновлены» .
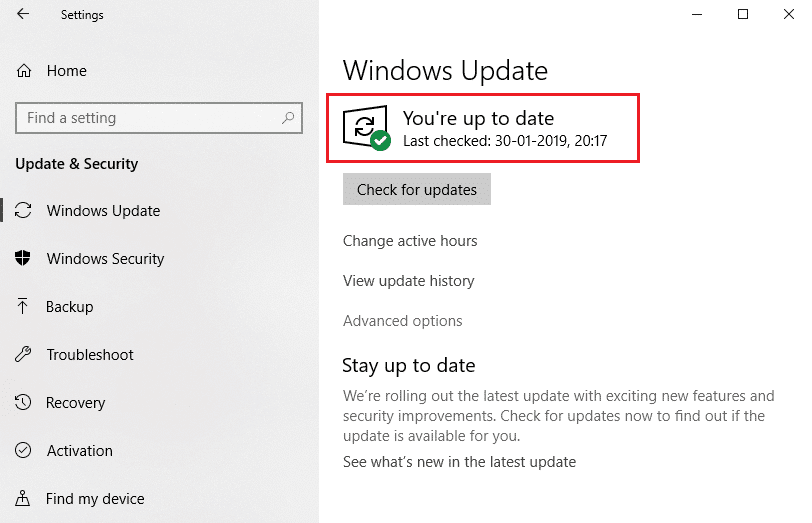
Рекомендуемые:
- 28 лучших программ для копирования файлов для Windows
- Исправление Zoom Audio, не работающего в Windows 10
- Исправить ERR_EMPTY_RESPONSE в Google Chrome
- Исправить ошибку синего экрана Windows 10 Netwtw04.sys
Мы надеемся, что это руководство было полезным, и вы смогли исправить ошибку ERR_EMPTY_RESPONSE в Windows 10 . Дайте нам знать, какой метод работал для вас лучше всего. Кроме того, если у вас есть какие-либо вопросы/предложения относительно этой статьи, не стесняйтесь оставлять их в разделе комментариев.