Исправить Epson Scanner не может обмениваться данными в Windows 10
Опубликовано: 2022-08-08
Миллионы корпоративных офисов и домашних предприятий используют сканеры Epson для обработки документов. Эти сканеры Epson доступны в виде автономных или интегрированных моделей с принтером. Среди многих сканеров в мире принтеры Epson известны своей надежностью и функциональностью при сканировании документов. Хотя эти сканеры имеют много преимуществ, немногие пользователи жалуются, что Epson scan не может связаться со сканером из-за проблемы с Windows 10. Если вы также столкнулись с той же проблемой, мы поможем вам исправить ошибку связи со сканером Epson с помощью эффективных приемов устранения неполадок. Итак, продолжайте читать, чтобы решить проблему, из-за которой сканер Epson не может обмениваться данными.

Содержание
- Как исправить, что сканер Epson не может обмениваться данными в Windows 10
- Метод 1: основные методы устранения неполадок
- Способ 2. Запустите программное обеспечение сканера с правами администратора
- Способ 3: запустить средство устранения неполадок сети
- Способ 4: обновить драйверы сканера
- Способ 5: откатить драйверы сканера
- Способ 6: переустановите драйверы сканера
- Способ 7: перезапустите службу обнаружения оборудования оболочки
- Способ 8: исправить беспроводное соединение
- Способ 9: отключить общий доступ, защищенный паролем
- Метод 10: изменить порты с LPT1 на USB 001
- Способ 11: изменить настройки брандмауэра Защитника Windows
Как исправить, что сканер Epson не может обмениваться данными в Windows 10
В этом разделе мы собрали список причин, по которым Epson scan не может связаться со сканером на вашем ПК с Windows 10. Тщательно проанализируйте их, чтобы выбрать правильный метод устранения неполадок.
- Программное обеспечение для сканирования запущено без прав администратора. Следовательно, правильное соединение не установлено.
- Сетевой адаптер не может эффективно обмениваться данными со сканером.
- Несколько других фоновых задач мешают работе сканера.
- Некоторые важные фоновые службы не работают на ПК.
- На вашем компьютере повреждены или повреждены файлы.
- Наличие вредоносных программ или вирусов.
- Вы используете устаревшую версию операционной системы Windows.
- Прокси-соединение препятствует операциям сканирования.
- Драйверы сканера несовместимы.
- Чрезмерно защищающий антивирус или программа брандмауэра мешают работе функций.
Вот несколько эффективных методов устранения неполадок, которые помогут вам исправить ошибку связи со сканером Epson на ПК с Windows 10.
Метод 1: основные методы устранения неполадок
Ниже приведены несколько основных методов, которым вы можете следовать;
1А. Закрыть фоновые задачи
Несколько пользователей подтвердили, что ошибку связи со сканером Epson можно устранить, закрыв все фоновые задачи, запущенные на вашем ПК. Чтобы выполнить задачу, следуйте нашему руководству «Как завершить задачу в Windows 10» и действуйте в соответствии с инструкциями.
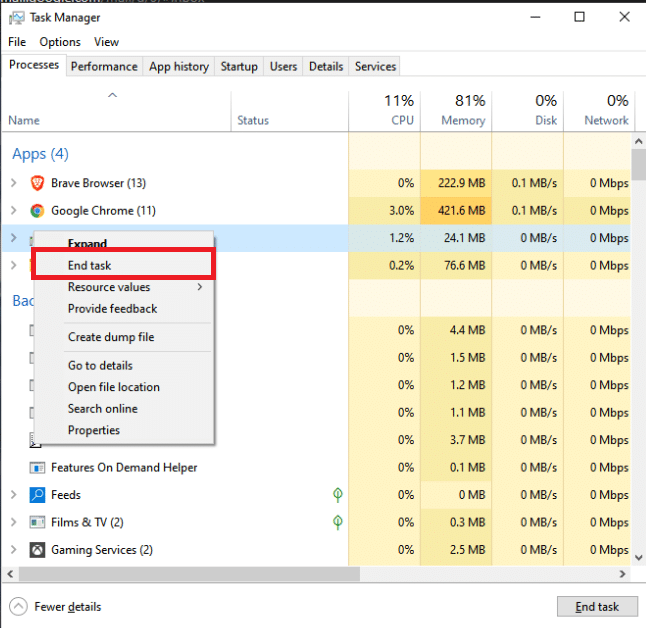
После закрытия всех фоновых процессов проверьте, можете ли вы без проблем использовать сканер Epson.
1Б. Переключитесь на короткие USB-кабели
Хотя многие технические специалисты предполагают, что устройства можно подключать с помощью очень длинных USB-кабелей, это может привести к потере сигнала между сканером и сетью. Если вы разместили сканер в другом углу комнаты, попробуйте переместить его и подключить с помощью короткого USB-кабеля . Попробуйте это временно и проверьте, работает это или нет. Если это устранит проблему сканирования Epson, не удается связаться со сканером с проблемой Windows 10, виновником являются длинные USB-кабели.
1С. Отключить прокси-сервер
Иногда при неподходящей конфигурации сети на вашем компьютере с Windows 10 вы сталкиваетесь с ошибками связи сканеров Epson. Если вы установили какую-либо службу VPN или используете прокси-серверы на своем ПК, прочитайте наше руководство «Как отключить VPN и прокси-сервер в Windows 10» и выполните шаги, описанные в статье.
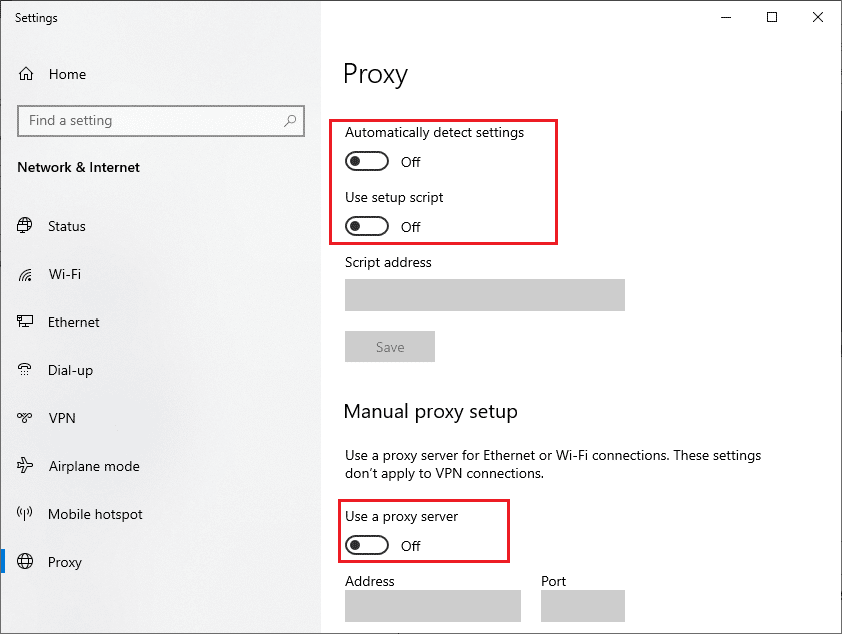
После отключения VPN-клиента и прокси-серверов проверьте, исправили ли вы ошибку связи сканеров Epson. Тем не менее, если вы столкнулись с той же проблемой, попробуйте подключиться к мобильной точке доступа .
1Д. Временно отключите антивирус (если применимо)
Ваша антивирусная программа может по ошибке блокировать любые обновленные функции приложений Windows, таких как Epson. Несколько пользователей Windows выявили множество проблем совместимости. Их трудно терпеть и исправлять. Рекомендуется временно отключить любое встроенное или стороннее антивирусное программное обеспечение, чтобы устранить ошибку связи сканеров Epson. Прочтите наше руководство о том, как временно отключить антивирус в Windows 10, и следуйте инструкциям, чтобы временно отключить антивирусную программу на вашем ПК.
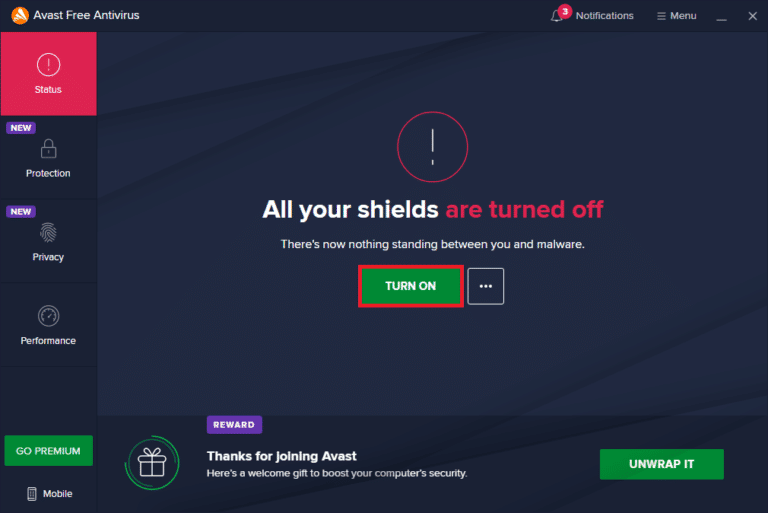
Читайте также: Как удалить McAfee LiveSafe в Windows 10
1Э. Обновить Windows
Вы также можете устранить ошибки связи сканеров Epson на вашем компьютере, обновив операционную систему. Всегда проверяйте, обновили ли вы операционную систему Windows и ожидают ли какие-либо обновления, воспользуйтесь нашим руководством по загрузке и установке последнего обновления Windows 10.
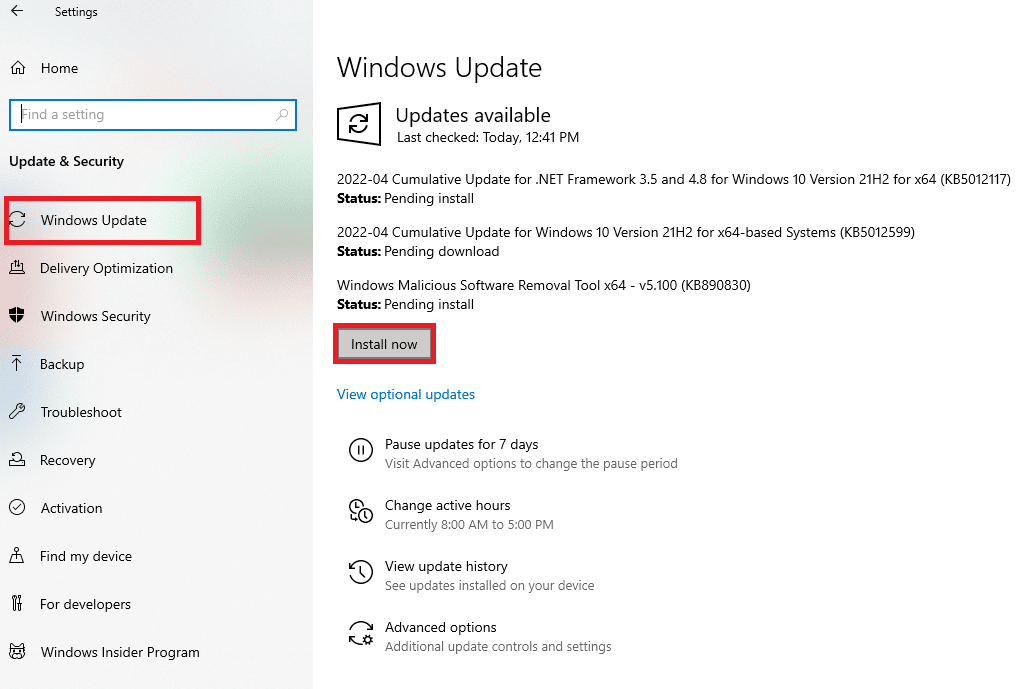
После обновления операционной системы Windows проверьте, можете ли вы подключиться к сканеру.
1эт. Восстановить системные файлы
Если в вашей операционной системе Windows есть поврежденные системные файлы, ваш компьютер может столкнуться со многими проблемами с подключением к Интернету. Если совсем недавно у вас возникали ошибки связи со сканерами Epson, есть вероятность, что файлы на вашем компьютере были повреждены или повреждены. ПК с Windows 10 имеет встроенные инструменты восстановления, такие как SFC (проверка системных файлов) и DISM (обслуживание образов развертывания и управление ими), которые помогут вам исправить все поврежденные файлы. Прочтите наше руководство по восстановлению системных файлов в Windows 10 и следуйте инструкциям, чтобы восстановить все поврежденные файлы.
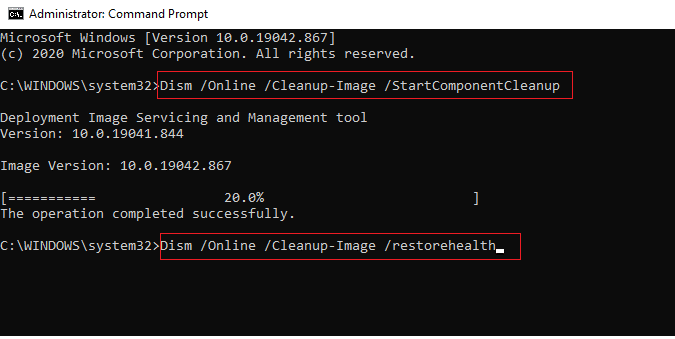
1г. Запустить сканирование на наличие вредоносных программ
Наличие вирусов вызывает конфликты и ошибки, такие как ошибки связи сканеров Epson. Итак, установите на свой компьютер надежное антивирусное программное обеспечение и запустите полную проверку. Если вы не знаете, как запустить сканирование на наличие вредоносных программ, воспользуйтесь нашим руководством «Как запустить сканирование на вирусы на моем компьютере?». поможет вам сделать это.
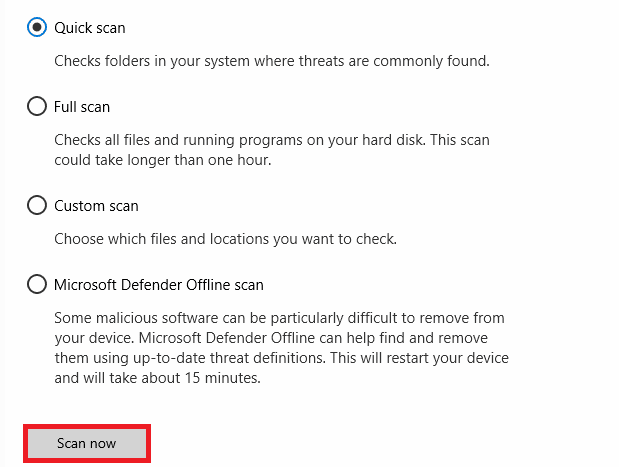
Кроме того, если вы хотите удалить вредоносное ПО со своего компьютера, ознакомьтесь с нашим руководством по удалению вредоносных программ с вашего компьютера в Windows 10.
Способ 2. Запустите программное обеспечение сканера с правами администратора
Вы должны сначала попробовать запустить приложение сканирования с правами администратора. Для некоторых приложений и программ, требующих ввода из любого внешнего источника, потребуются права администратора. Следовательно, выполните следующие шаги, чтобы сделать то же самое.
1. Щелкните правой кнопкой мыши ярлык Epson Scan на рабочем столе и выберите Свойства .
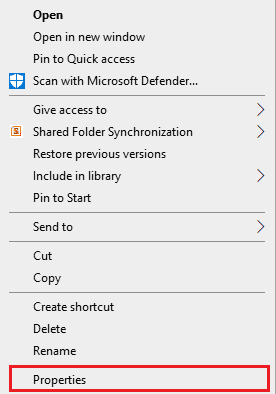
2. Затем перейдите на вкладку « Совместимость » и установите флажок « Выполнять эту программу от имени администратора» .
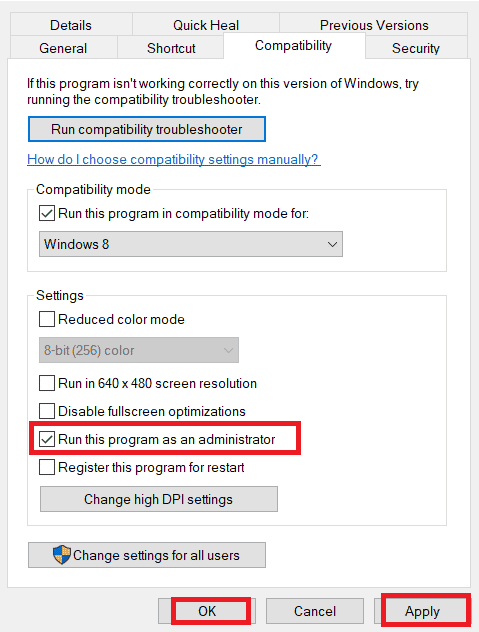
3. Наконец, нажмите « Применить» > «ОК» , чтобы сохранить изменения.
Читайте также: Как найти пароль администратора в Windows 10
Способ 3: запустить средство устранения неполадок сети
Чтобы исправить различные проблемы с подключением к Интернету, вы можете использовать встроенный инструмент, предоставляемый на ПК с Windows 10, когда это необходимо. Вы можете анализировать и диагностировать распространенные проблемы, связанные с сетью, с помощью средства устранения сетевых неполадок Windows. Это систематический процесс, который при поэтапном выполнении поможет вам устранить проблему со сканером Epson, который не может передавать данные. Следуйте нашему руководству по устранению проблем с сетевым подключением в Windows 10, чтобы устранить все проблемы, связанные с сетью, с помощью средства устранения неполадок сетевого адаптера.
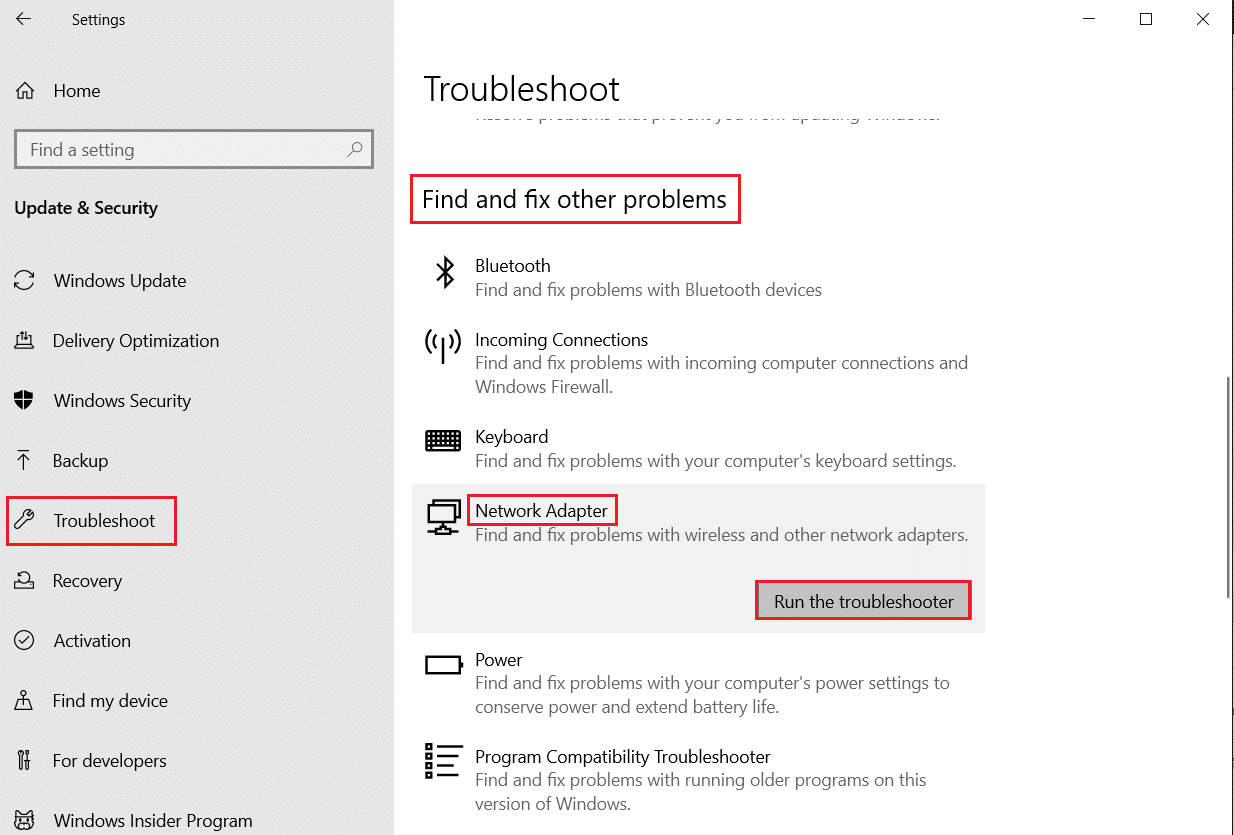
Вы можете использовать шаги, указанные в руководстве, для диагностики подключений Wi-Fi, Ethernet и всех сетевых адаптеров на вашем ПК с Windows 10. Наконец, проверьте, исправили ли вы ошибку связи сканеров Epson.
Способ 4: обновить драйверы сканера
Драйверы устройств устанавливают связующее звено между оборудованием вашего компьютера и операционной системой. Также неисправные или поврежденные драйверы приводят к ошибке связи в сканерах Epson. Многие пользователи сообщают, что обновление драйверов WLAN помогло им решить проблему. Рекомендуется обновить драйверы сканера, чтобы повысить надежность сетевых адаптеров, устранить проблемы совместимости и устранить ошибку связи. Следуйте нашему руководству по обновлению драйверов устройств в Windows 10, чтобы сделать это. Убедитесь, что вы развернули Устройства изображений, как показано ниже.
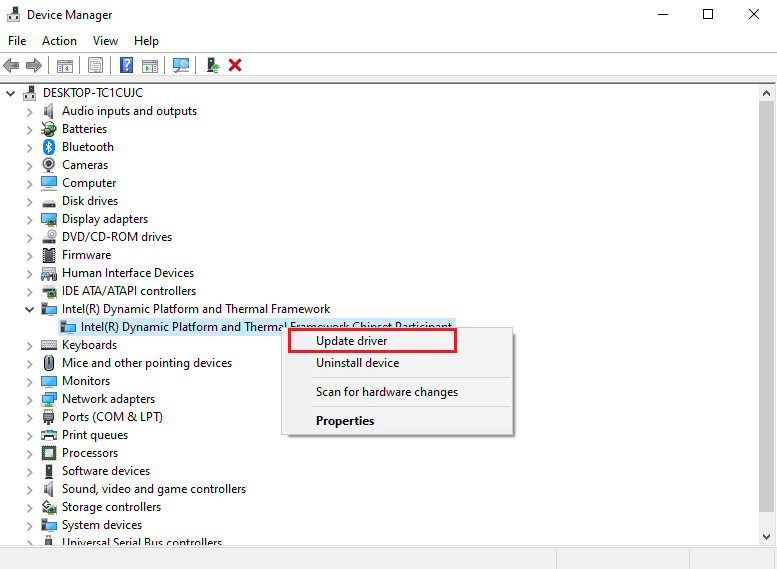
Читайте также: исправить ошибку установки пользовательских настроек для драйвера в Windows 10
Способ 5: откатить драйверы сканера
При откате драйверов все текущие версии аппаратного устройства будут удалены, а ранее установленные драйверы будут установлены на вашем ПК. Эта функция будет очень полезна, когда какое-либо новое обновление драйвера не работает с вашим компьютером. Следуйте инструкциям в нашем руководстве по откату драйверов в Windows 10, чтобы исправить ошибку связи со сканером Epson.
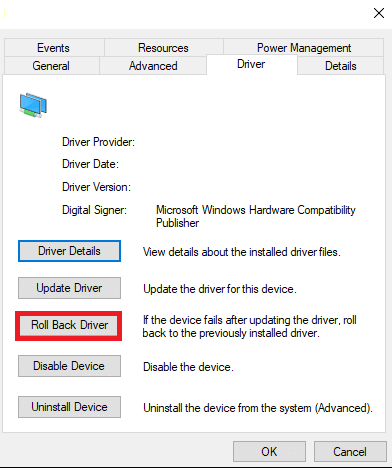
После того, как на вашем компьютере с Windows 10 установлена предыдущая версия драйверов, проверьте, исправили ли вы ошибку связи сканеров Epson.
Способ 6: переустановите драйверы сканера
Несовместимые драйверы необходимо переустановить, чтобы устранить проблему, из-за которой сканер Epson не может обмениваться данными. Вам рекомендуется переустанавливать драйверы устройств только в том случае, если вы не можете получить какое-либо исправление, обновив их. Шаги по переустановке драйверов очень просты, и вы можете сделать это с помощью стороннего приложения или вручную. Следуйте нашему руководству по удалению и переустановке драйверов в Windows 10, чтобы переустановить драйверы на вашем компьютере с Windows 10. Убедитесь, что вы развернули Устройства изображений, как показано ниже.
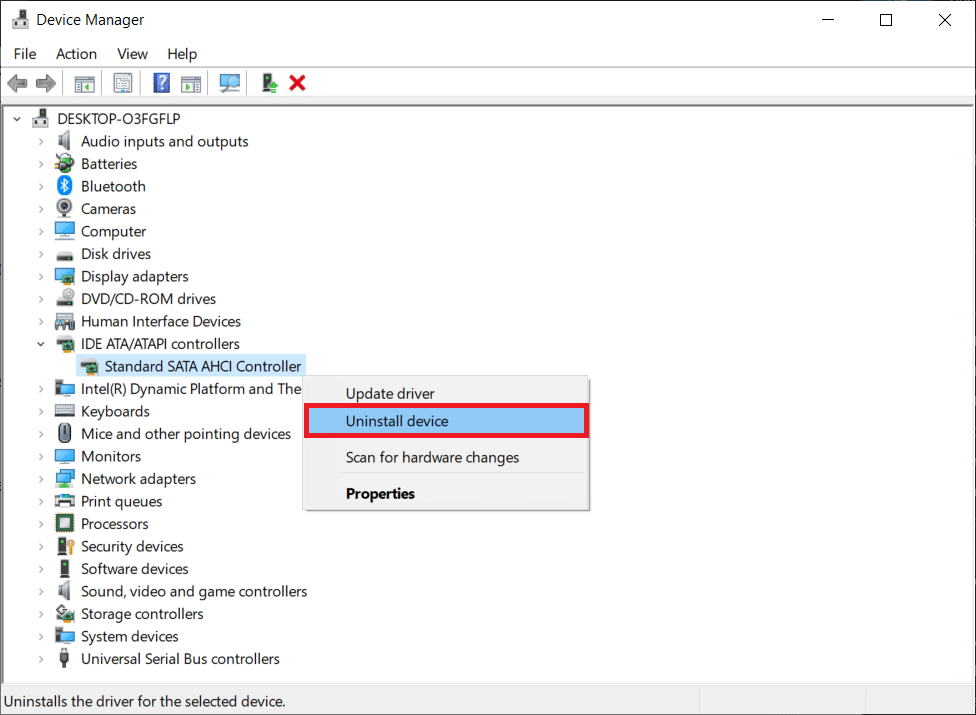
После переустановки драйверов сканера проверьте, исправили ли вы ошибку связи сканеров Epson.
Читайте также: Исправление ошибки драйвера Bluetooth в Windows 10
Способ 7: перезапустите службу обнаружения оборудования оболочки
Служба обнаружения оборудования Shell определяет, подключено ли какое-либо другое оборудование к вашей системе или нет, и обнаруживает все сканеры, устройства хранения и принтеры, подключенные к вашему устройству. Он предоставляет уведомления об аппаратных событиях AutoPlay. Если эта служба по какой-либо причине остановлена, вы столкнетесь с ошибкой сканера Epson не может связаться. Выполните следующие шаги, чтобы перезапустить эту службу:

1. Введите Службы в меню поиска и нажмите Запуск от имени администратора .
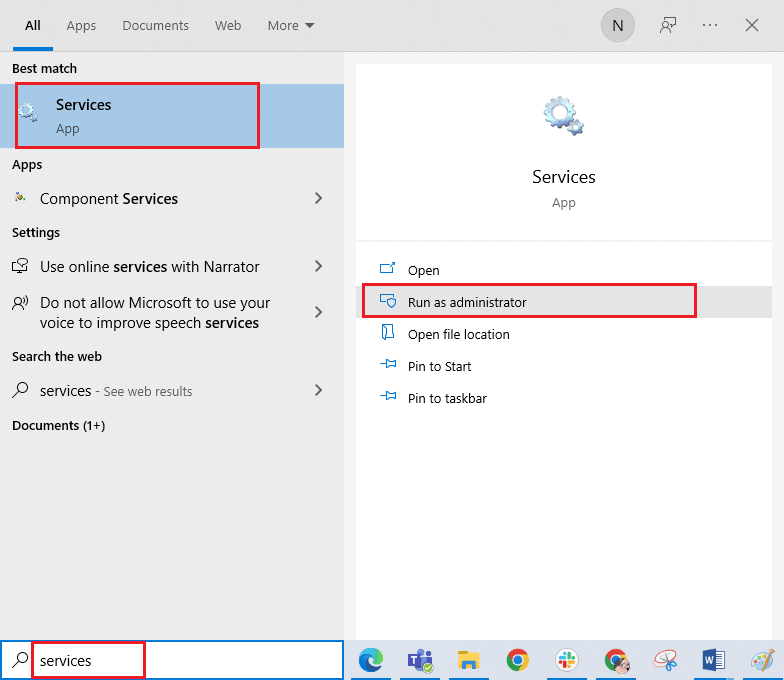
2. Теперь прокрутите вниз и дважды щелкните службу обнаружения оборудования оболочки .
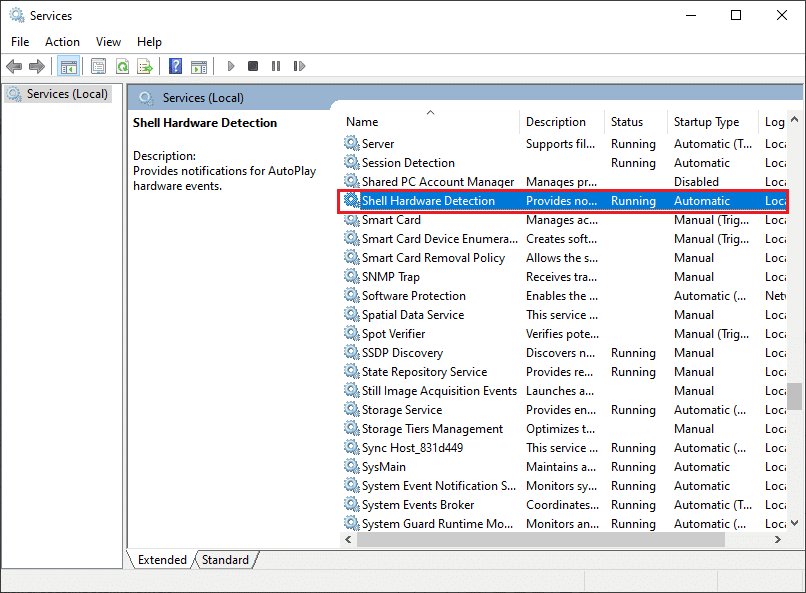
3. В новом всплывающем окне выберите для параметра Тип запуска значение Автоматически .
Примечание. Если статус службы « Остановлен », нажмите кнопку « Пуск ». Если статус службы « Работает », нажмите «Остановить » и «Запустить» еще раз.
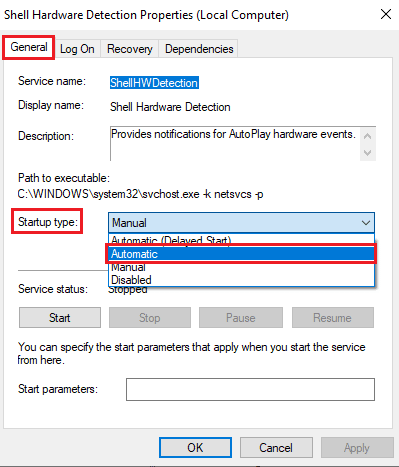
4. Нажмите « Применить» > «ОК» , чтобы сохранить изменения.
5. Отключите сканер от сети и немного подождите. Переподключите его обратно.
6. Повторите те же шаги для службы получения образов Windows и проверьте, работает ли это.
Способ 8: исправить беспроводное соединение
В некоторых случаях программе сканирования Epson на вашем ПК не удается автоматически установить соединение между адресами локальной сети. Это происходит чаще, когда вы используете беспроводную сеть. Хотя вы можете найти адреса в приложении, это не всегда работает. Следовательно, вручную добавьте адрес, как указано ниже.
1. Введите Настройки Epson Scan в меню поиска. Теперь нажмите Открыть .
2. В настройках сканирования выберите параметр « Добавить » в разделе « Адрес сетевого сканера» .
Примечание. Убедитесь, что вы выбрали правильный сканер с помощью раскрывающегося меню « Выбор сканера » вверху.
3. Теперь появится экран для ввода адреса . Выполните указанные ниже шаги, чтобы найти правильный адрес.
4. Введите cmd в строке поиска и нажмите « Открыть ».
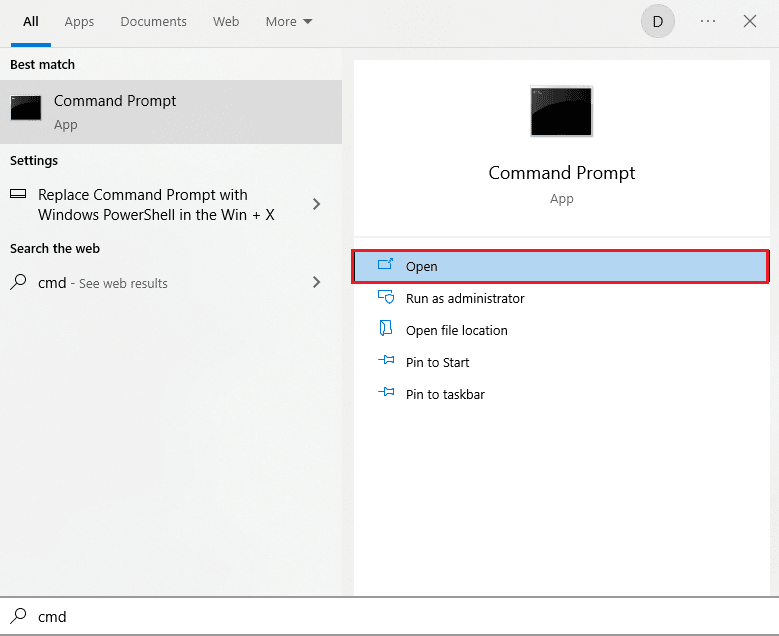
5. Затем введите команду ipconfig/all и нажмите клавишу Enter.
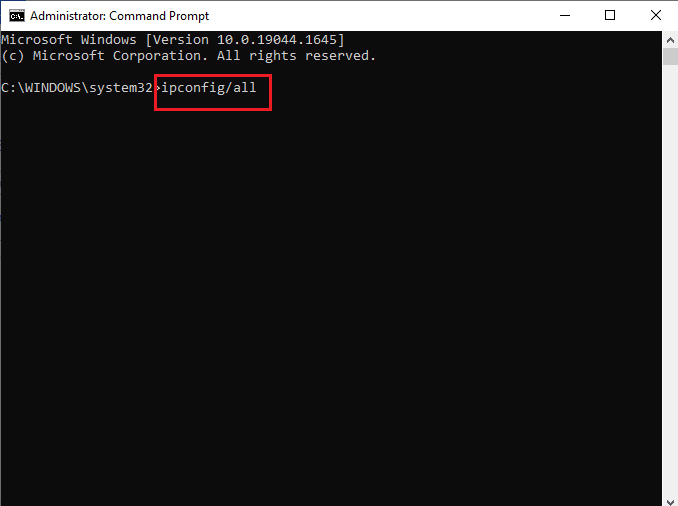
6. Теперь запишите в окне сведения о шлюзе по умолчанию .
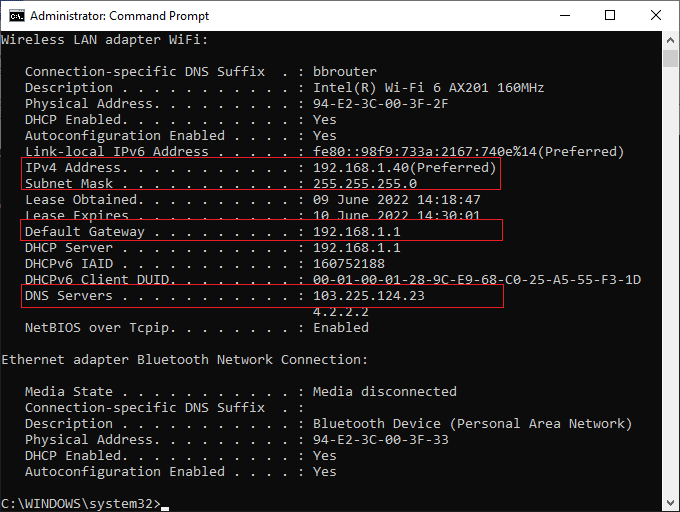
7. Скопируйте этот адрес (здесь 192.168.1.1) и введите его в браузере, чтобы получить доступ к маршрутизатору.
8. Запишите список устройств, подключенных к сети. На том же экране вы можете найти IP-адрес вашего сканера. Запишите его значение.
9. Затем перейдите в окно « Добавить » окна «Настройки сканирования» и введите IP-адрес вашего сканера в меню « Ввести адрес ».
10. Нажмите OK , чтобы сохранить изменения.
Примечание. Вы также можете нажать « Проверить» , чтобы убедиться, что соединение установлено успешно.
Читайте также: Исправьте, что ваш компьютер настроен правильно, но DNS не отвечает в Windows 10
Способ 9: отключить общий доступ, защищенный паролем
Параметр общего доступа с защитой паролем предназначен для безопасного и надежного совместного использования файлов и папок. Если этот параметр включен, пользователи, подключенные к вашей сети, не смогут получить доступ к файлам на вашем ПК, если пароль конфиденциальности не будет введен вручную. В нескольких отчетах предполагается, что эта функция запускает сканирование Epson, которое не может связаться с ошибкой сканера. Следовательно, вы должны отключить этот параметр, снова подключить сканер и проверить, работает ли он или нет.
Примечание. Вы всегда должны включать настройку, если что-то идет не так.
1. Введите « Панель управления » в строке поиска и нажмите « Открыть ».
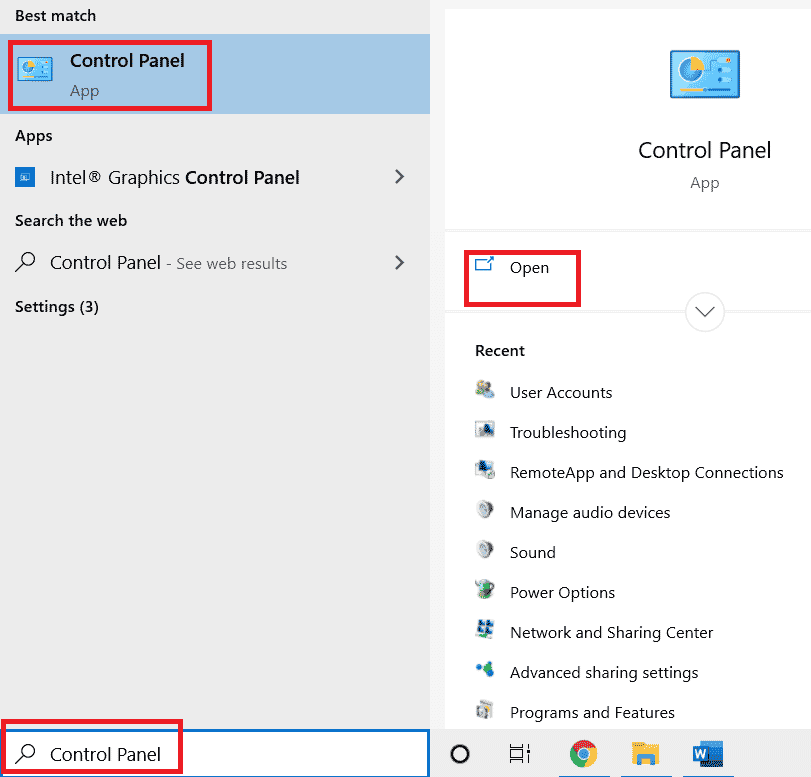
2. Затем установите « Просмотр по категории » и нажмите « Сеть и Интернет» .
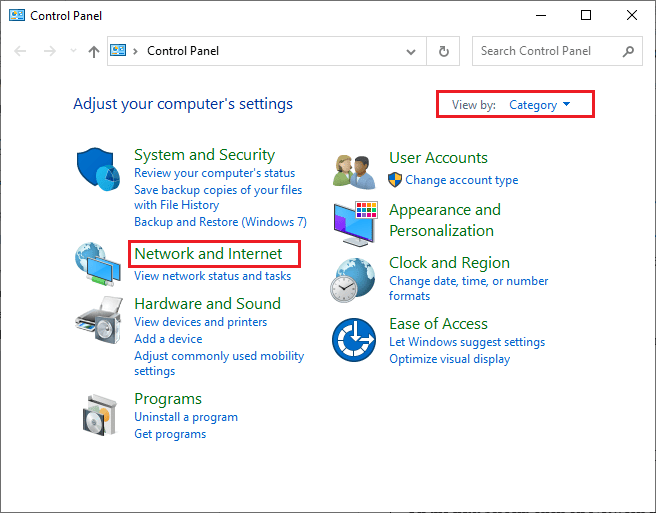
3. Теперь нажмите «Центр управления сетями и общим доступом» , как показано на рисунке.
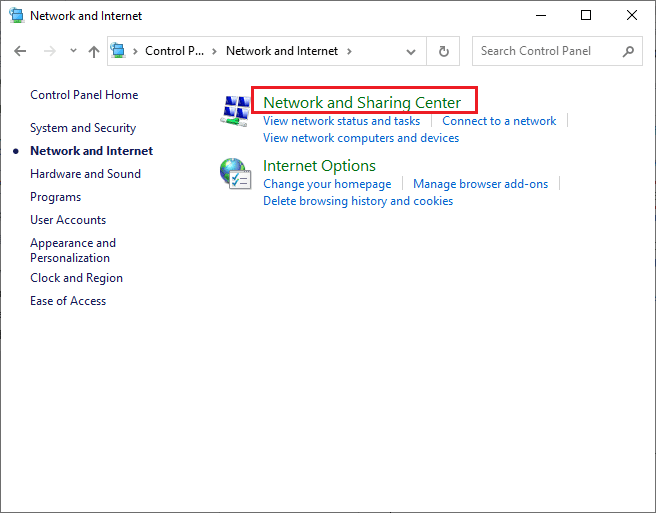
4. Теперь нажмите ссылку « Изменить дополнительные параметры общего доступа», как показано на рисунке.
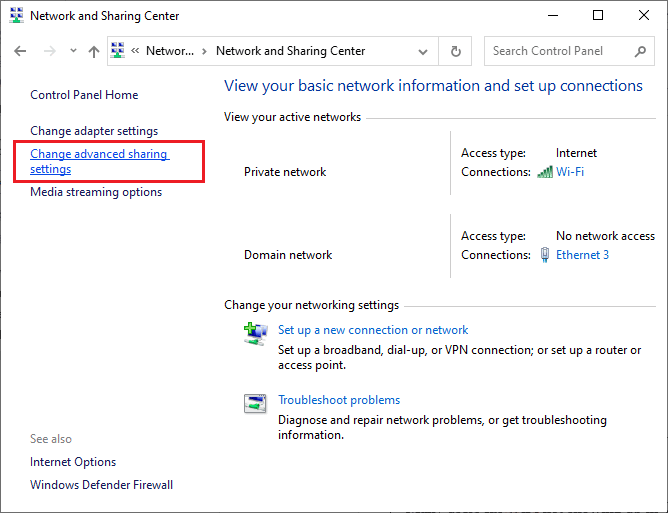
5. Разверните раздел « Все сети » и нажмите « Отключить общий доступ, защищенный паролем ».
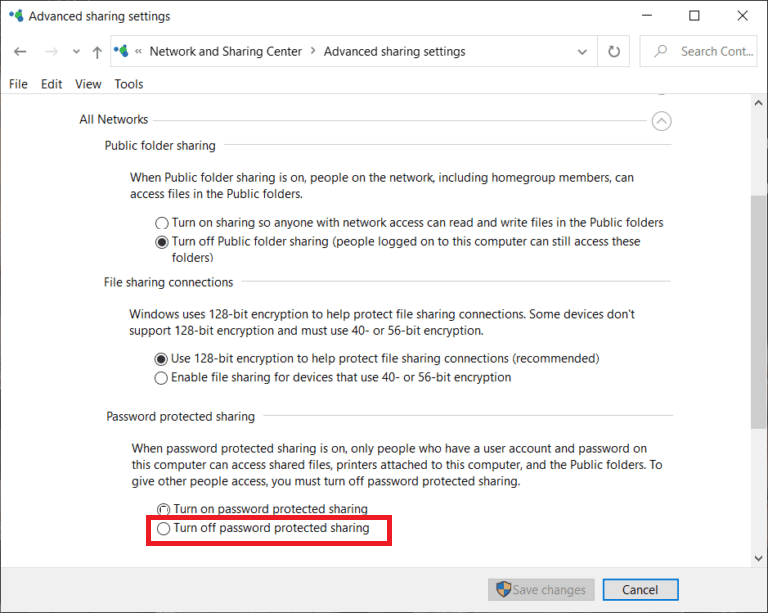
6. Теперь нажмите « Сохранить изменения » и отключите сканер от сети на минуту. Повторно подключите сканер и проверьте, исчезла ли ошибка подключения.
Метод 10: изменить порты с LPT1 на USB 001
Раньше для подключения принтеров и сканеров использовалась старая технология Line Print Terminals. Сейчас большинство принтеров и сканеров перешли на USB. Следовательно, проверьте, используется ли USB в вашем устройстве и работает ли он. Этот метод эффективно устраняет проблему, из-за которой сканер Epson не может связаться, если вы столкнулись с проблемой после обновления до Windows 10.
1. Нажмите клавишу Windows и введите Панель управления . Затем нажмите Открыть .
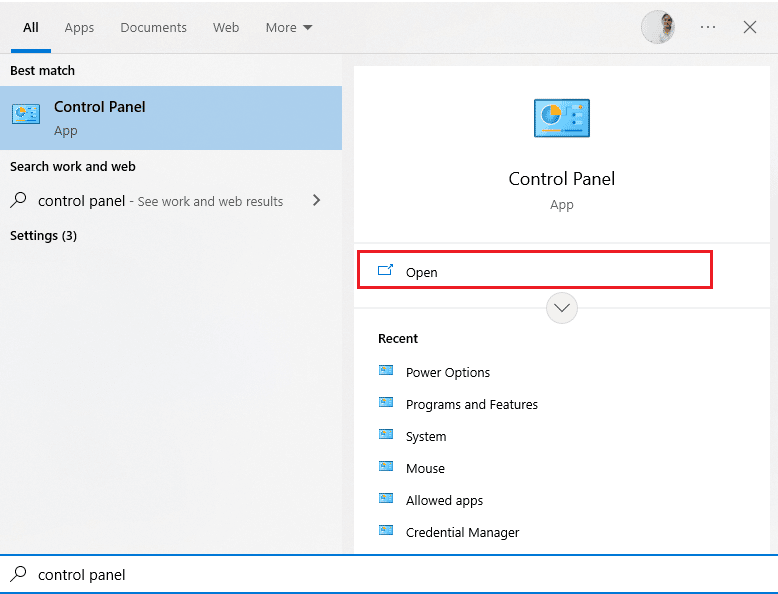
2. Теперь установите «Просмотр по категории » и нажмите « Просмотр устройств и принтеров », как показано.
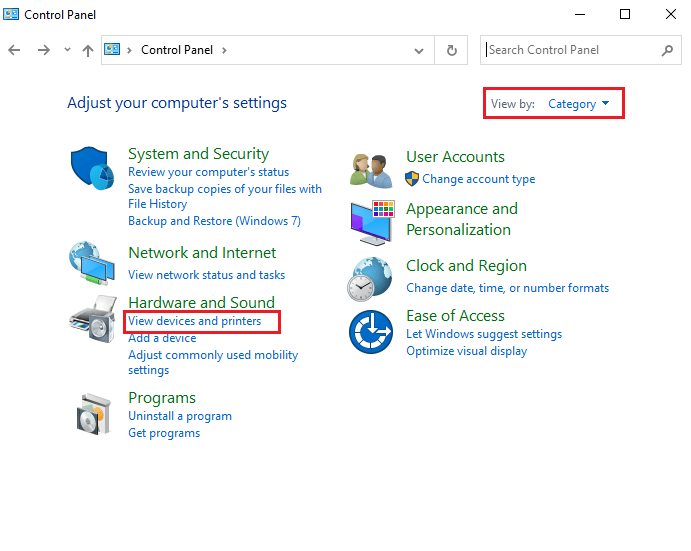
3. Теперь щелкните правой кнопкой мыши свой принтер и выберите «Свойства ».
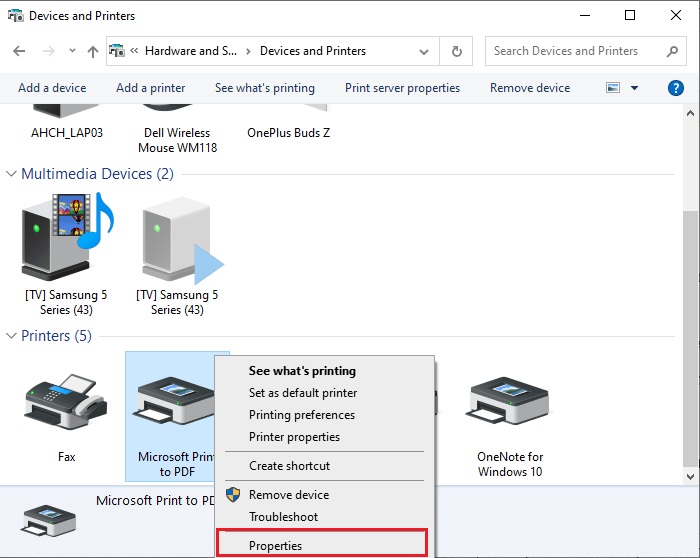
4. Перейдите на вкладку Порты и измените порты с LPT1 на USB 001 .
5. Сохраните изменения, нажав Применить > OK . Затем отключите устройство и снова подключите его через некоторое время.
Читайте также: Исправьте скачок напряжения на USB-порте в Windows 10
Способ 11: изменить настройки брандмауэра Защитника Windows
Вы также столкнетесь с тем, что Epson scan не может связаться со сканером из-за чрезмерно реактивного или чрезмерно защитного антивирусного пакета на вашем компьютере с Windows 10. Это предотвращает соединение между программой запуска и сетью. Итак, чтобы решить эту проблему, вы можете внести Epson в белый список в настройках брандмауэра или временно отключить защиту брандмауэра.
Вариант I: белый список escndv.exe
Чтобы разрешить C:\WINDOWS\twain_32\escndv\escndv.exe в брандмауэре Защитника Windows, следуйте нашему руководству по разрешению или блокировке приложений через брандмауэр Windows и выполните шаги в соответствии с инструкциями.
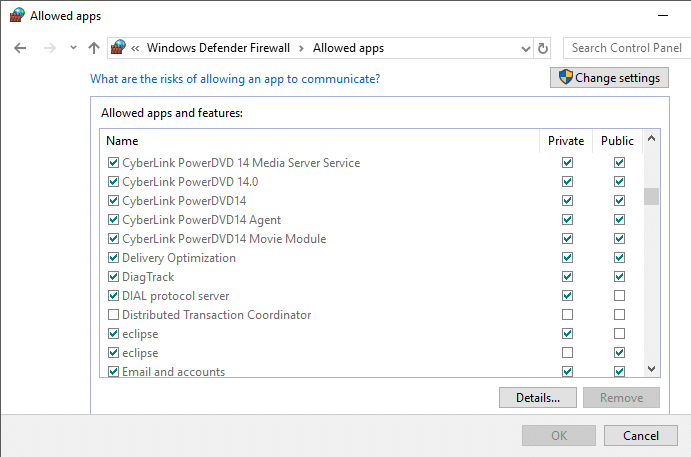
Вариант II: отключить брандмауэр (не рекомендуется)
Если вы не знаете, как отключить брандмауэр Защитника Windows, наше руководство по отключению брандмауэра Windows 10 поможет вам в этом.
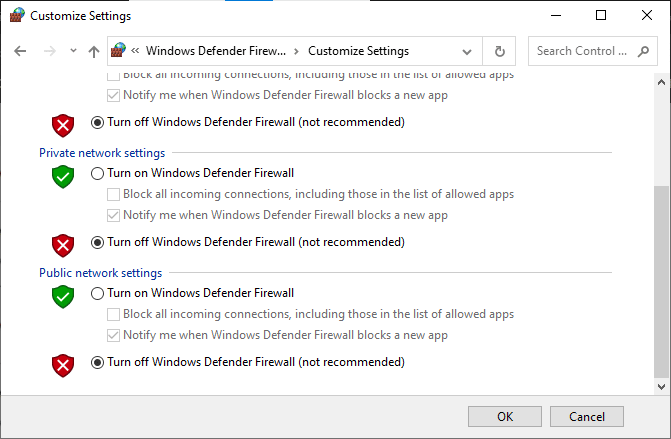
Читайте также: Как выполнить обновление определения Защитника Windows
Вариант III: создать новое правило в брандмауэре
1. Нажмите клавишу Windows и введите Брандмауэр Защитника Windows в режиме повышенной безопасности . Затем нажмите «Запуск от имени администратора» .
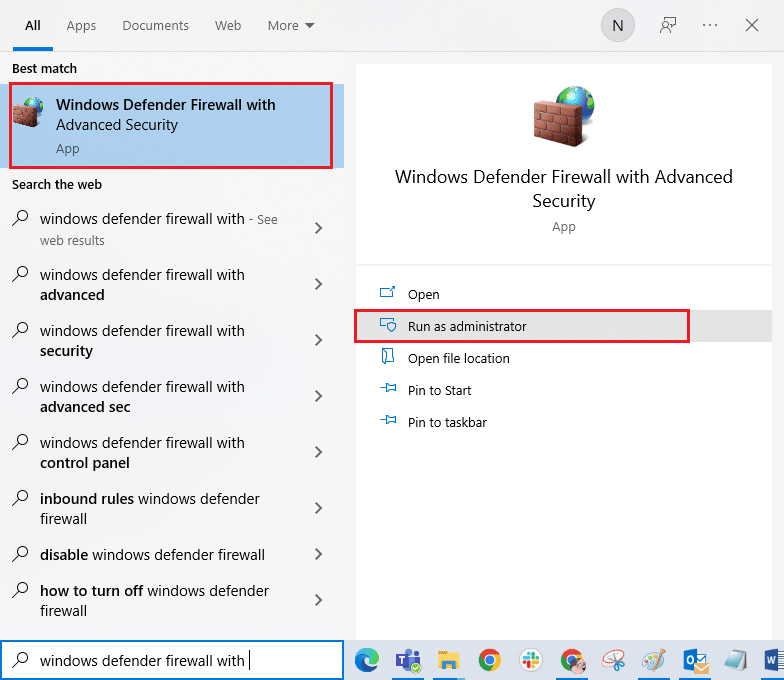
2. Нажмите « Правила для входящих подключений», как показано на левой панели.
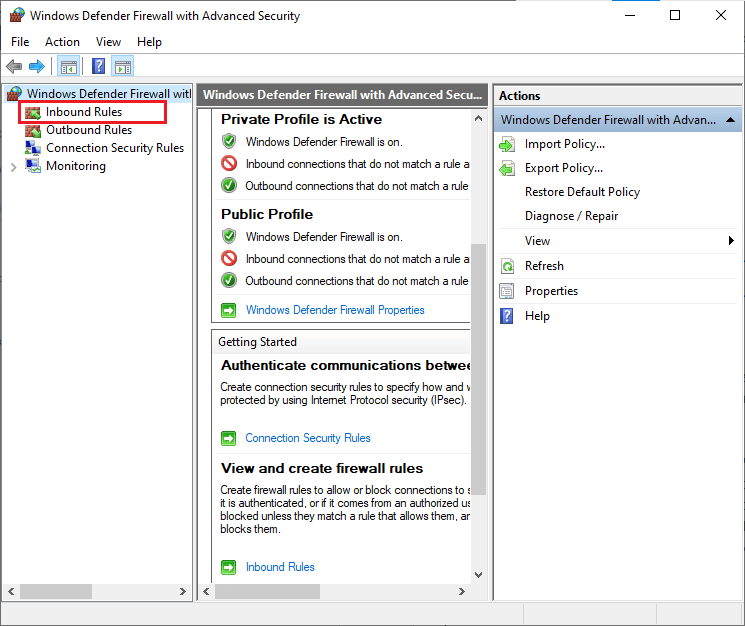
3. Нажмите « Новое правило…» , как показано на правой панели.
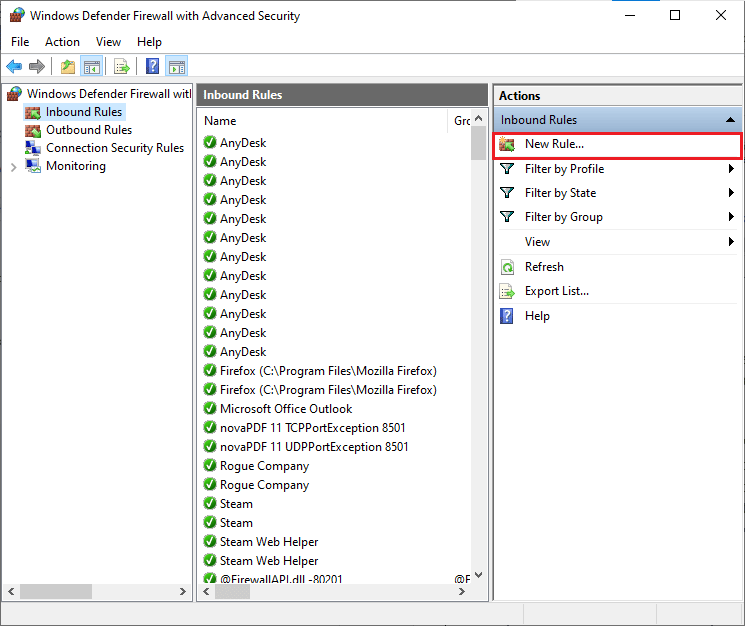
4. Обязательно выберите параметр « Программа » в разделе «Какой тип правила вы хотите создать?». меню и нажмите « Далее» > , как показано на рисунке.
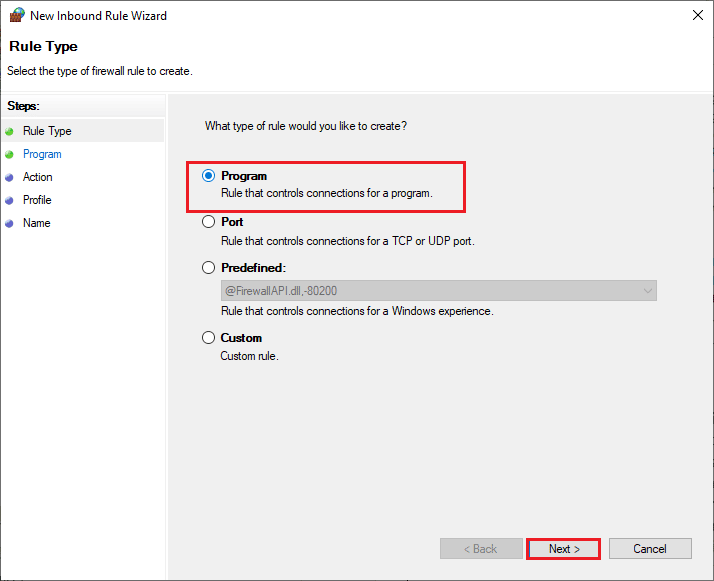
5. Затем нажмите кнопку « Обзор… », соответствующую Пути к этой программе: как показано.
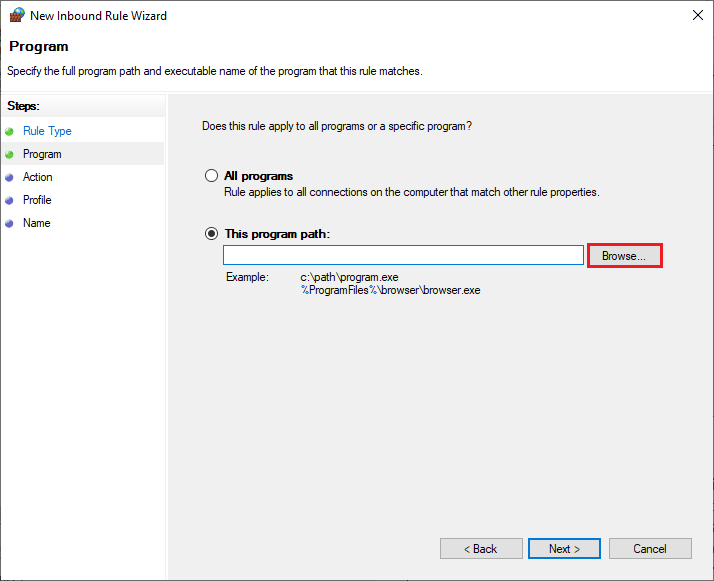
6. Перейдите по пути C:\WINDOWS\twain_32\escndv\escndv.exe и дважды щелкните файл установки . Затем нажмите на кнопку Открыть .
7. Щелкните Далее > в окне мастера создания правила для нового входящего подключения .
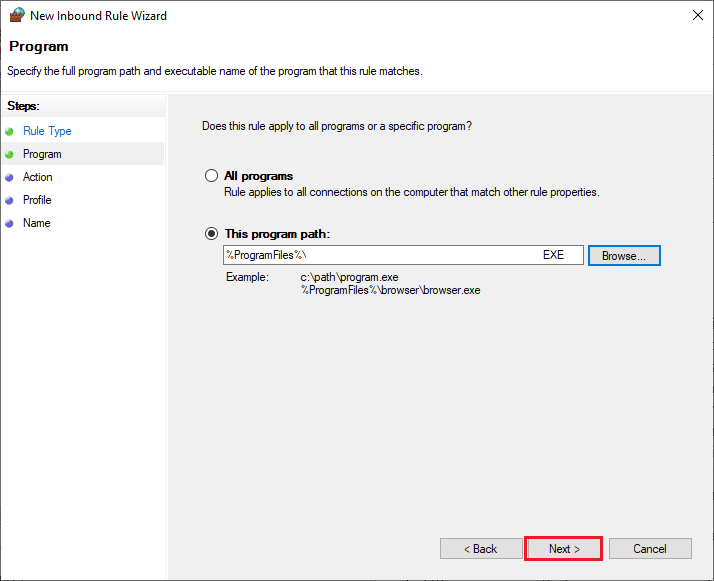
8. Теперь выберите переключатель рядом с Разрешить подключение и нажмите Далее> , как показано.
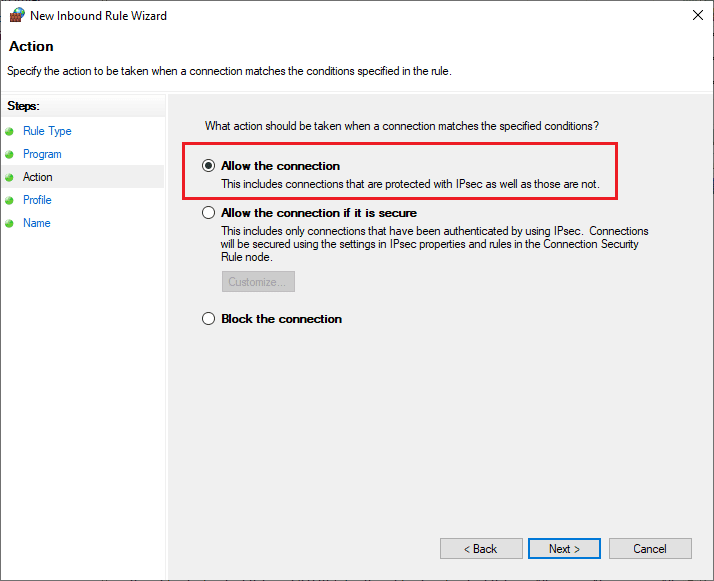
9. Убедитесь, что выбраны поля « Домен», «Частный» и «Общий», и нажмите « Далее» > .
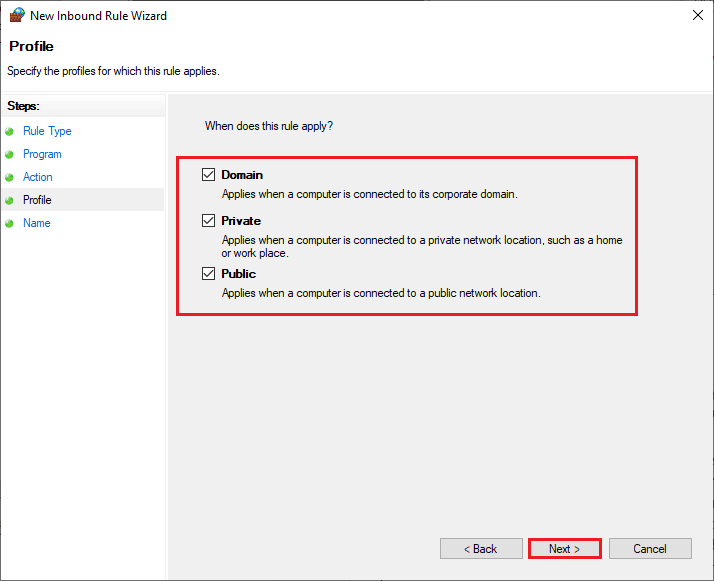
10. Наконец, добавьте имя к новому правилу и нажмите « Готово ».
Рекомендуемые:
- Исправление Windows нашла драйверы для вашего устройства, но обнаружила ошибку
- Исправить ошибку синтаксического анализа при вводе $ на Android
- Исправить проблему с управлением питанием диспетчера устройств
- Исправить ошибку печати в Windows 10
Мы надеемся, что это руководство было полезным, и вы узнали, как исправить ошибку, при которой сканер Epson не может обмениваться данными в Windows 10. Сообщите нам, как эта статья помогла вам лучше всего. Кроме того, если у вас есть какие-либо вопросы/предложения относительно этой статьи, не стесняйтесь оставлять их в разделе комментариев.
