Как исправить пустое приложение Windows 11 Security или Defender?
Опубликовано: 2021-11-01Такое ощущение, что Windows перегружена ошибками всякий раз, когда появляется новое обновление или выпуск. С момента выпуска первой сборки Windows 11 Insiders Preview зарегистрированные пользователи сообщали о той или иной проблеме.
Не заблуждайтесь, цель программы предварительного просмотра — выявить и исправить недостатки в новых продуктах Windows. Microsoft также сообщает об этих сбоях в своем блоге после каждого выпуска. Однако пользователям все же приходится сталкиваться с некоторыми проблемами, о которых компания не сообщила.
Более того, пользователи якобы стабильной версии все еще сталкиваются с трудностями. Одной из проблем, с которой сталкиваются ПК с Windows 11, является пустой интерфейс Windows Security. Как оказалось, некоторые люди остаются с незащищенными системами при обновлении до Windows 11.
При просмотре приложения «Настройки» параметр «Безопасность Windows» не отвечает. Когда вы пытаетесь открыть приложение прямо из меню «Пуск», его интерфейс пуст. Кроме того, при переходе в приложение «Службы» и попытке запустить службу безопасности Windows вы увидите следующее сообщение:
«Служба безопасности Windows на локальном компьютере запущена и остановлена. Некоторые службы автоматически останавливаются, если они не используются другими службами или программами».
Это означает, что сервис сломан.
Почему приложение Windows 11 Security или Defender пусто?
Если вы видите эту проблему, возможно, вы установили один из ранних нестабильных выпусков. Как мы уже упоминали, предварительные сборки являются экспериментальными версиями ОС, и такие проблемы возникают часто.
Тем не менее, если вы установили более свежие сборки, то во время установки что-то пошло не так.
В этой статье показано, как исправить пустое приложение безопасности Windows 11.
Первое исправление: обновите операционную систему
Windows 11 прошла долгий путь с момента своего первого выпуска на канале разработчиков Windows Insider Program. Как вы знаете, Microsoft выпускает эти сборки для поиска и исправления ошибок и багов. Каждая предварительная версия поставлялась с новыми функциями, которые сопровождались сбоями. Более того, каждая последующая версия была разработана для устранения этих сбоев и введения новых функций.
Поскольку официальный релиз начал распространяться, будет мудро, если вы будете в курсе последних событий. Тем не менее, если вы все еще участвуете в программе Insider, вы продолжите получать предварительные сборки. Однако проблема может быть решена в более новых сборках.
Если вы все еще используете предварительную сборку, вы, скорее всего, получите последнюю предварительную версию в зависимости от вашего канала. Однако, если вы установили официальную версию, вы получите последнюю стабильную сборку.
Итак, перейдите в интерфейс Центра обновления Windows. Запустите приложение «Настройки» с помощью горячей клавиши Win + I и нажмите «Центр обновления Windows». Затем нажмите кнопку «Проверить наличие обновлений».
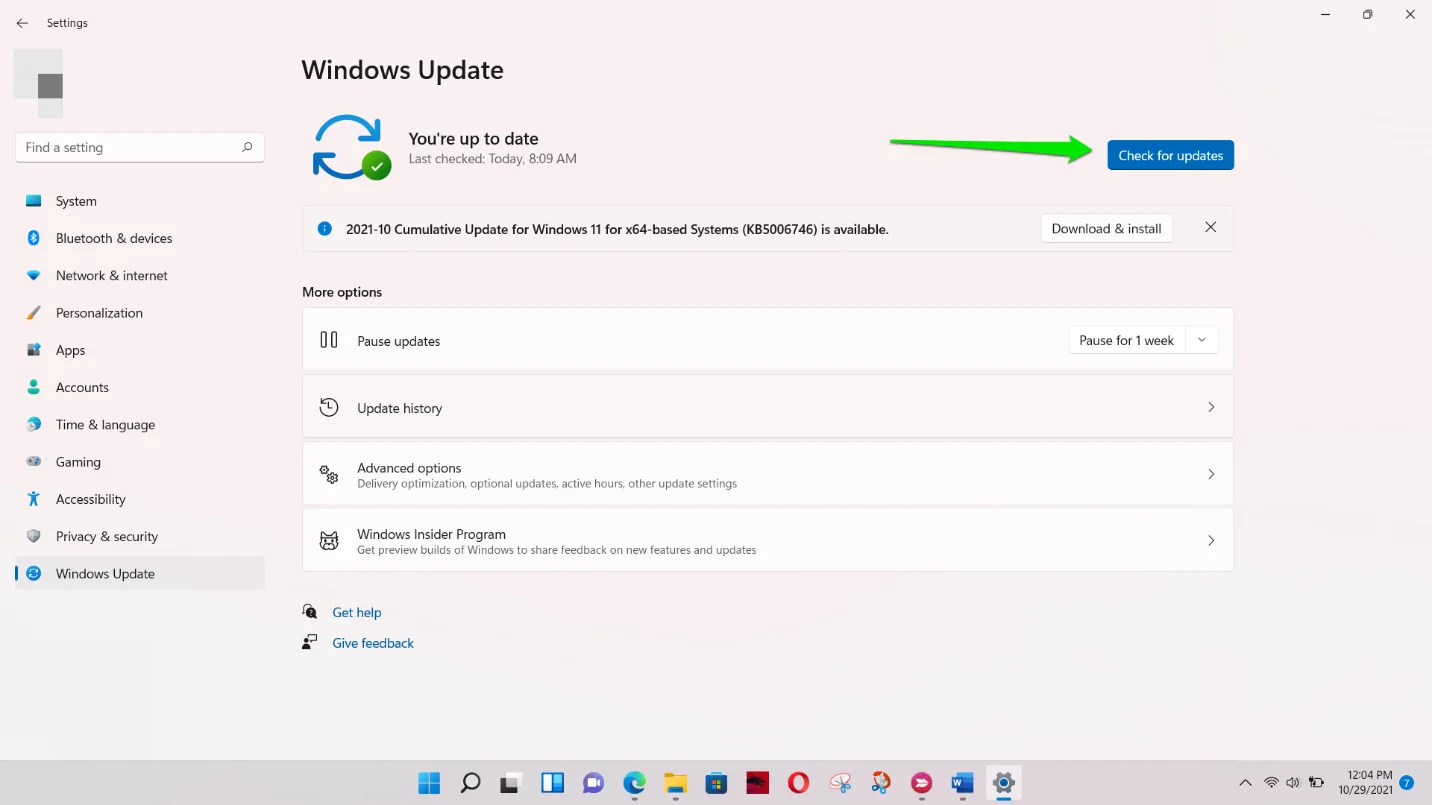
Если у вас есть накопительное обновление, нажмите кнопку «Загрузить и установить», чтобы начать процесс обновления.

Вам придется перезагрузить компьютер, чтобы завершить процесс после завершения загрузки.
Второе исправление: восстановление и сброс приложения безопасности Windows
Следующее возможное решение — восстановление и сброс приложения «Защитник Windows». Вы можете легко сделать это через приложение «Настройки». Следуй этим шагам:
- Во-первых, запустите приложение «Настройки». Для этого откройте меню «Пуск» и выберите значок шестеренки. Однако было бы проще нажать комбинацию Win + I.
- После того, как приложение «Настройки» вылетит, нажмите «Приложения» слева.
- Далее перейдите в главное окно и нажмите на раздел «Приложения и возможности».
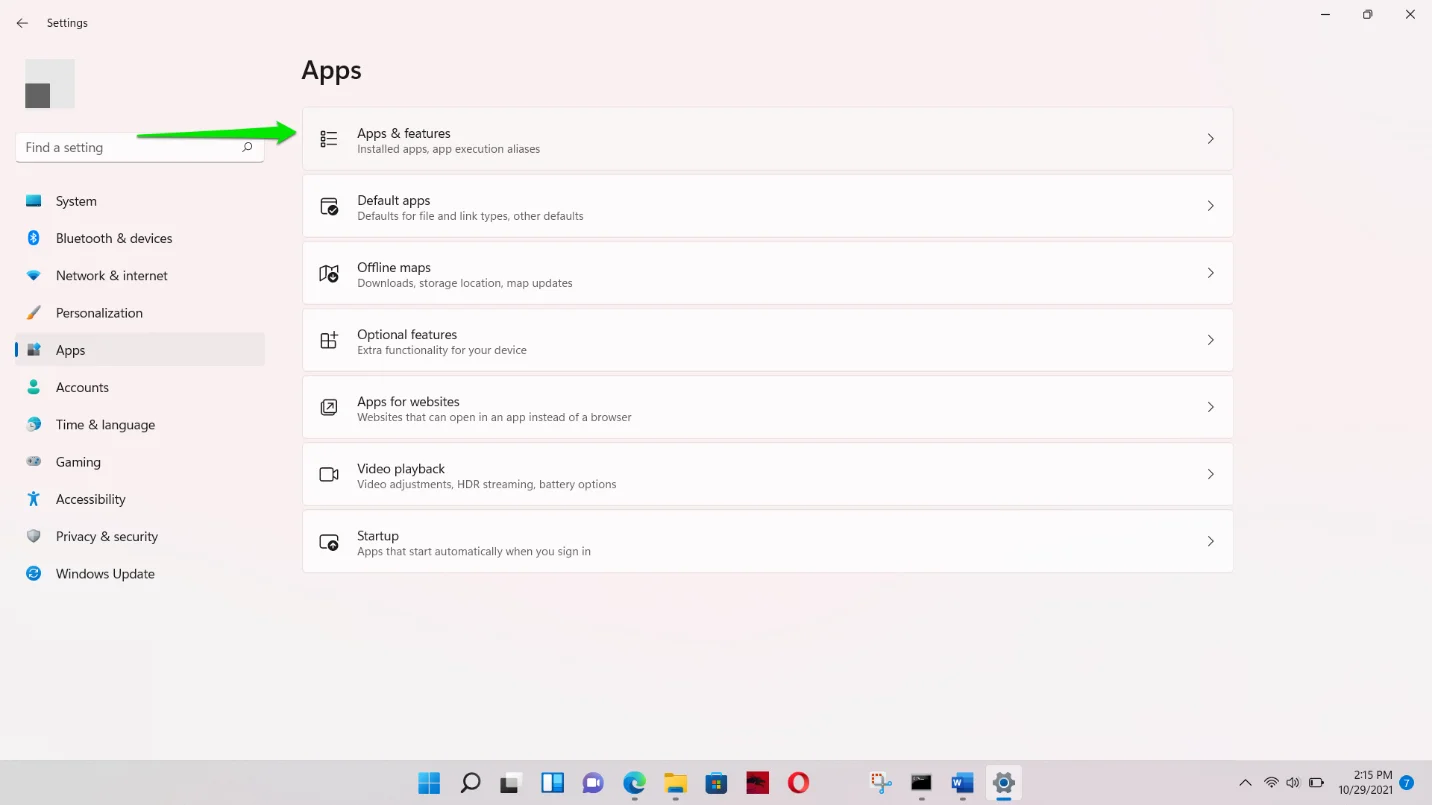
- При переходе к интерфейсу «Приложения и функции» используйте поле поиска, чтобы найти приложение «Безопасность Windows», или прокрутите вниз.
- Нажмите на три точки справа от «Безопасность Windows» и выберите «Дополнительные параметры».
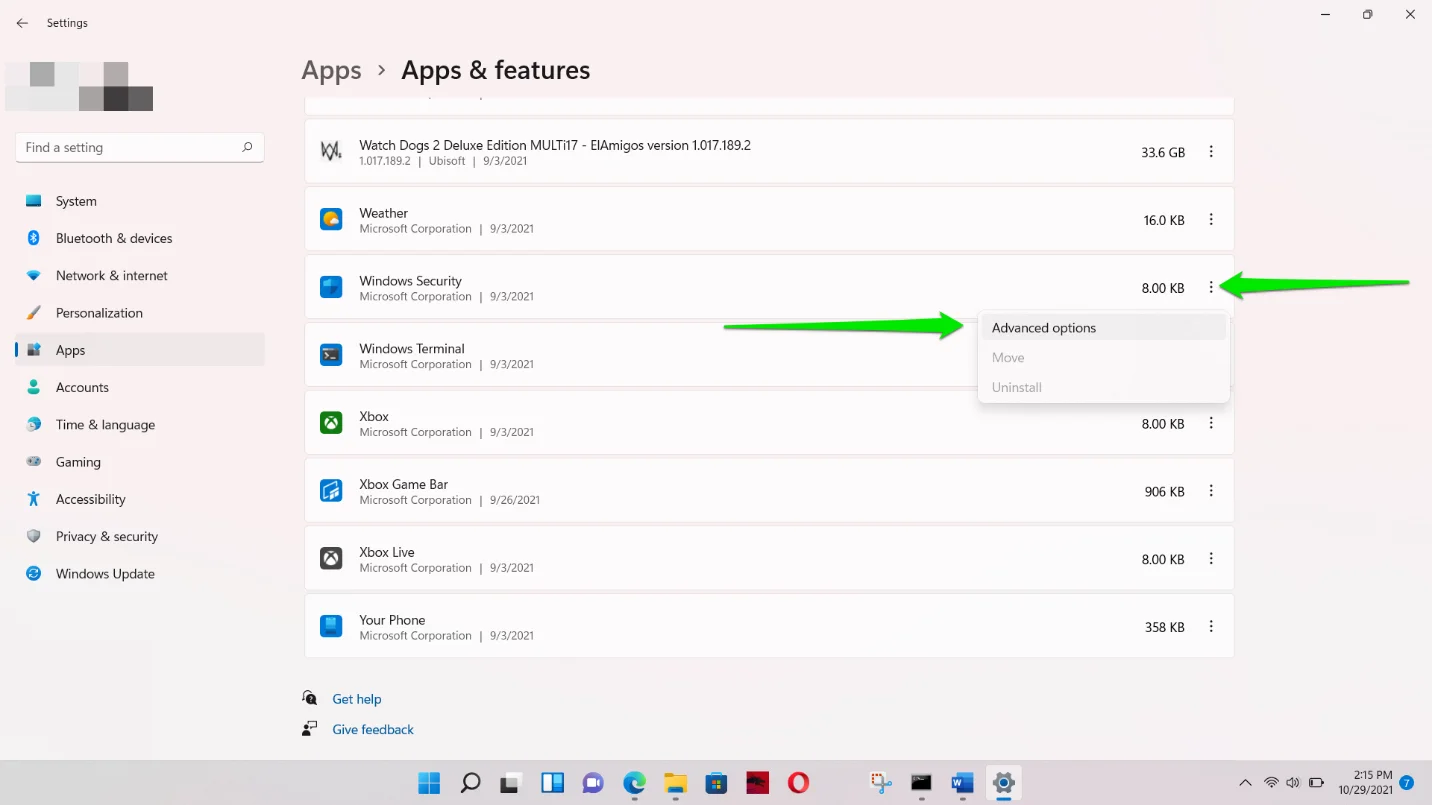
- Прокрутите вниз до раздела «Сброс», когда увидите интерфейс «Приложения»> «Приложения и функции»> «Безопасность Windows».
- Нажмите Восстановить. Это заставит Windows искать проблемные файлы безопасности Windows и заменять их.
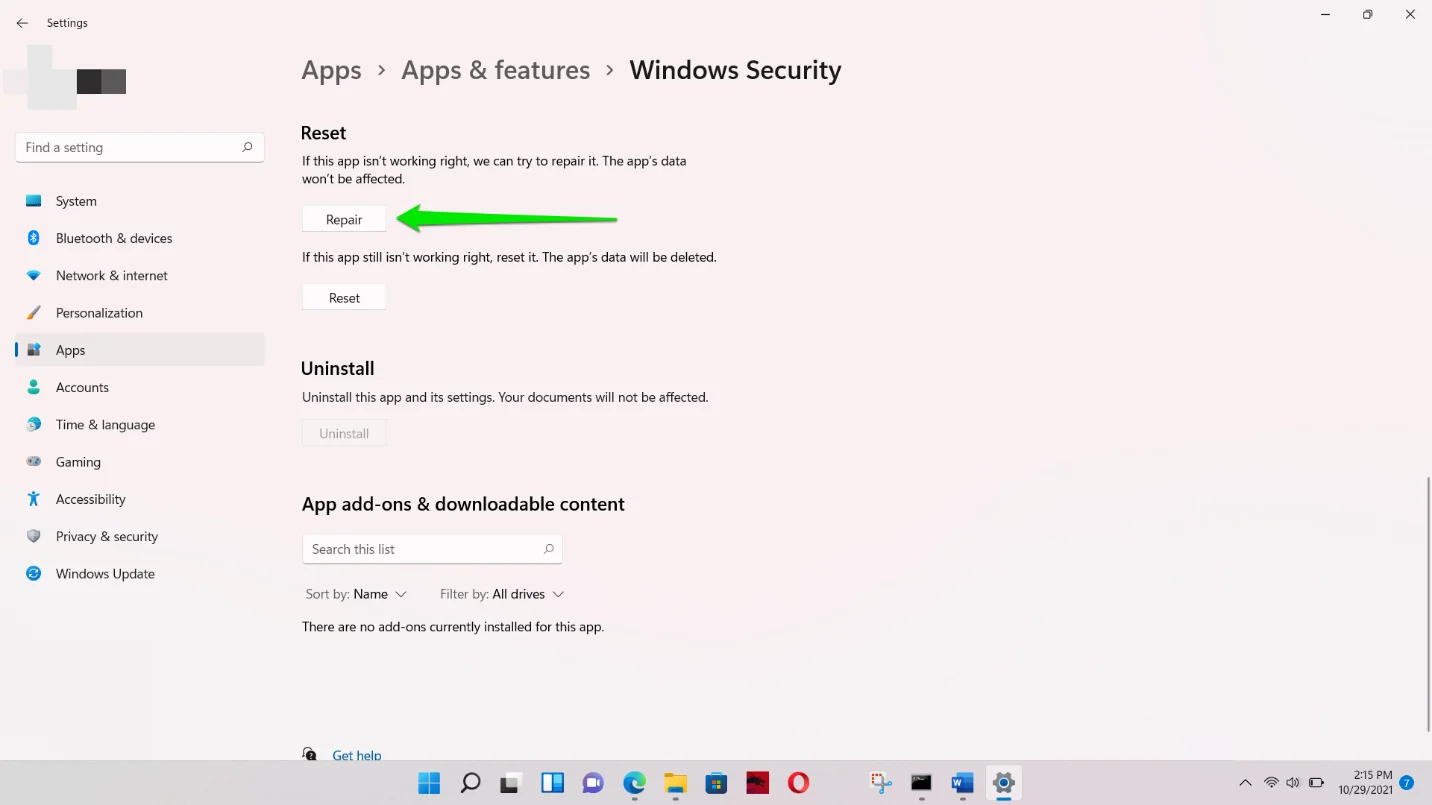
- Если восстановление программы не работает, нажмите кнопку «Сброс». Затем снова нажмите «Сброс» в диалоговом окне подтверждения. Обратите внимание, что данные приложения, такие как ваши сохраненные настройки (исключения и запланированные проверки) и данные для входа, будут удалены.
- Перезагрузите компьютер после завершения процесса и снова проверьте наличие пустого экрана в системе безопасности Windows.
Третье исправление: переустановите приложение безопасности через терминал Windows (администратор)
Если проблема не устранена после восстановления и сброса приложения, вашим следующим действием должна быть его переустановка через терминал Windows (администратор). Команда удалит все экземпляры безопасности Windows и переустановит их.
Это конкретное исправление в основном помогло исправить проблему, возникшую в сборке Windows Insider Preview. Проблема была решена в последующих обновлениях. Итак, если вы все еще используете предварительную сборку, вам не нужно применять это исправление. Вместо этого зайдите в Центр обновления Windows и установите последнюю официальную версию Windows 11.
Однако, если вы хотите решить проблему на данный момент, вот шаги, которые вы должны выполнить:
Следуй этим шагам:
- Щелкните правой кнопкой мыши кнопку «Пуск» или перейдите на клавиатуру и нажмите комбинацию клавиш Win + X.
- Выберите «Терминал Windows (администратор)» в меню «Опытный пользователь», которое вылетает над кнопкой «Пуск».
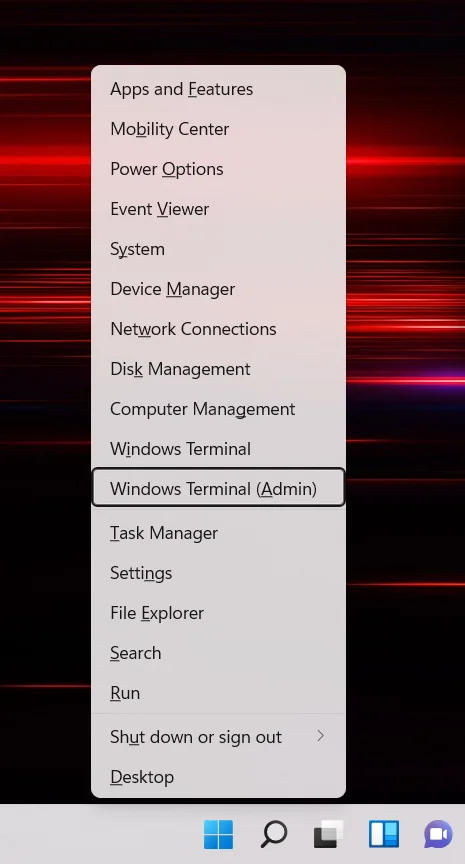
- Теперь выберите «Да» во всплывающем окне «Контроль учетных записей».
- После появления Windows Terminal (Admin) введите следующее и нажмите клавишу Enter:
Get-AppxPackage Microsoft.SecHealthUI -AllUsers | Reset-AppxPackage
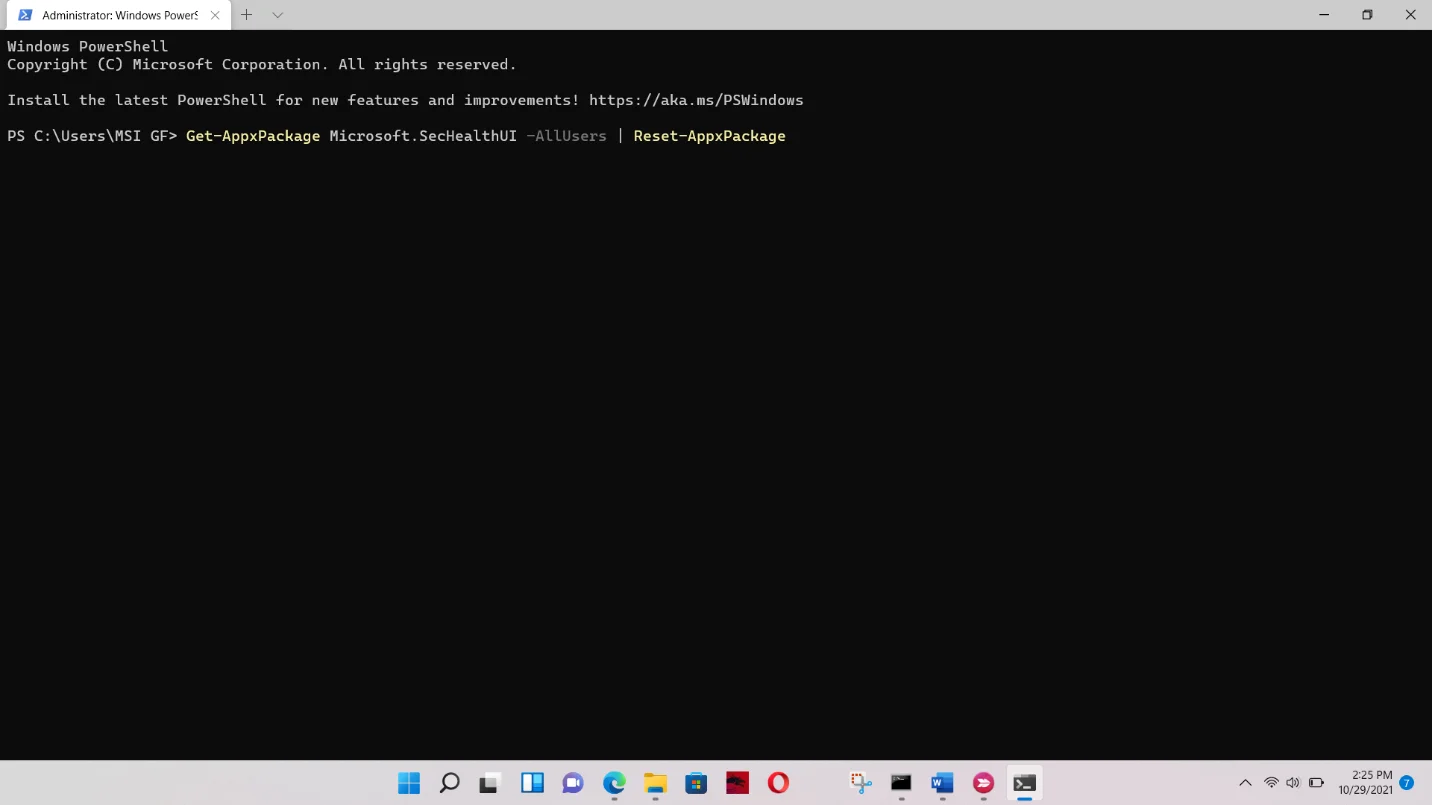
Четвертое исправление: повторное развертывание каждого родного приложения Windows
Следующий метод — переустановка всех ваших родных приложений Windows. Некоторые файлы этих программ могли быть повреждены во время обновления до Windows 11. Итак, снова зайдите в административную версию Windows Terminal. На этот раз введите следующие коды и нажмите кнопку Enter на клавиатуре после ввода каждой строки:
Set-ExecutionPolicy Неограниченный
Get-AppXPackage -AllUsers | Foreach {Add-AppxPackage -DisableDevelopmentMode -Register «$($_.InstallLocation)\AppXManifest.xml»}
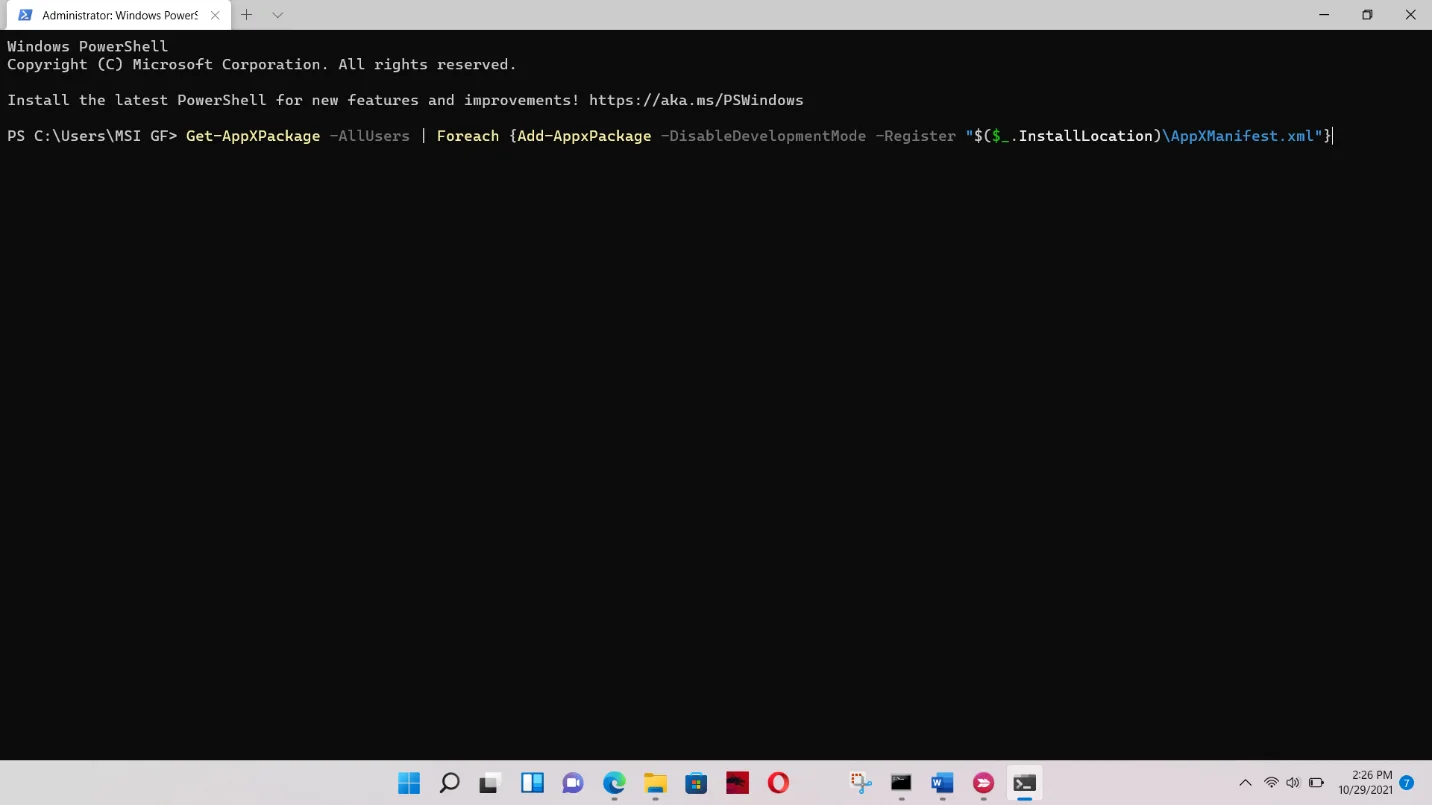
Пятое исправление: восстановить поврежденные файлы Windows
Некоторые системные файлы Windows также могли быть затронуты во время обновления. В этом случае восстановление этих файлов должно решить проблему.
Запуск средства проверки системных файлов (SFC) — отличный вариант. Это программа командной строки, которая имеет дело с нарушением целостности системных файлов. Он сканирует защищенные файлы Windows и автоматически заменяет отсутствующие или поврежденные.

Microsoft рекомендует запускать средство обслуживания образов развертывания и управления ими (DISM) перед запуском SFC. Обе программы работают рука об руку. DISM использует клиент Центра обновления Windows для загрузки файлов замены, которые будут использоваться SFC.
Вам нужно будет запустить командную строку от имени администратора, чтобы получить привилегии, необходимые для правильного запуска этих инструментов.
Вот шаги, которые вы будете выполнять, чтобы применить это исправление:
- Запустите окно «Выполнить». Нажмите Win + R или щелкните правой кнопкой мыши кнопку «Пуск» и выберите «Выполнить» в меню «Опытный пользователь».
- После того, как откроется окно «Выполнить», введите «CMD» (без кавычек).
- Затем нажмите Shift + Ctrl + Enter на клавиатуре, чтобы открыть командную строку от имени администратора.
- Выберите «Да» в окне подтверждения контроля учетных записей.
- Когда появится окно командной строки, введите следующий код и нажмите кнопку Enter на клавиатуре:
DISM.exe/Online/Cleanup-image/Restorehealth
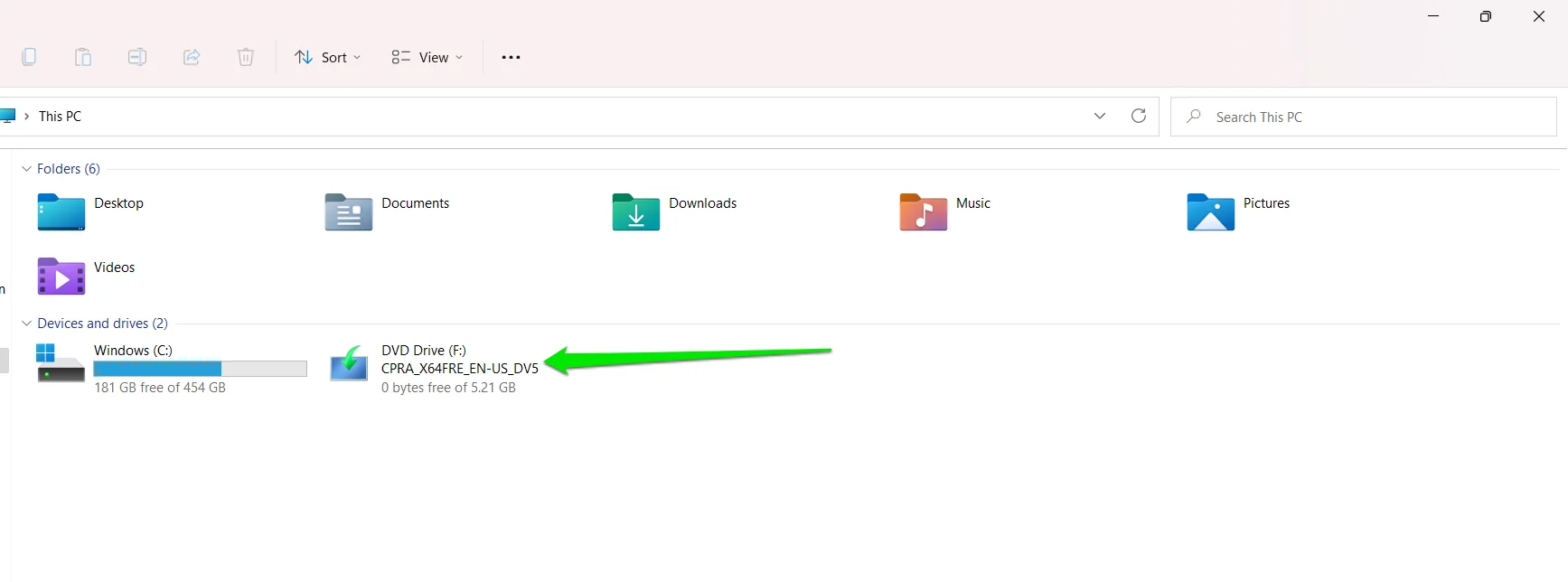
Как мы уже упоминали, DISM использует клиент Центра обновления Windows для загрузки файлов восстановления. Затем средство проверки системных файлов использует эти файлы для устранения нарушений целостности.
В некоторых случаях инструмент DISM может не запустить клиент и не получить файлы. Возможно, вы не подключены к Интернету или служба Windows Update столкнулась с проблемой.
Есть обходной путь. Вы можете использовать установочный DVD-диск Windows или ISO-образ Windows 11, который вы использовали для обновления, в качестве источника восстановления. Поскольку вы используете Windows 11, лучше выбрать последнюю.
Теперь смонтируйте файл ISO (дважды щелкните его или щелкните правой кнопкой мыши и выберите Подключить) как виртуальный DVD. Затем введите следующий код:
DISM.exe/Online/Cleanup-Image/RestoreHealth/Source:X:\FileSource\Windows/LimitAccess
При вводе кода обязательно замените часть команды Source:X:\FileSource\Windows на путь к папке Sources файла ISO.
Файл ISO должен появиться на этом компьютере после его установки.
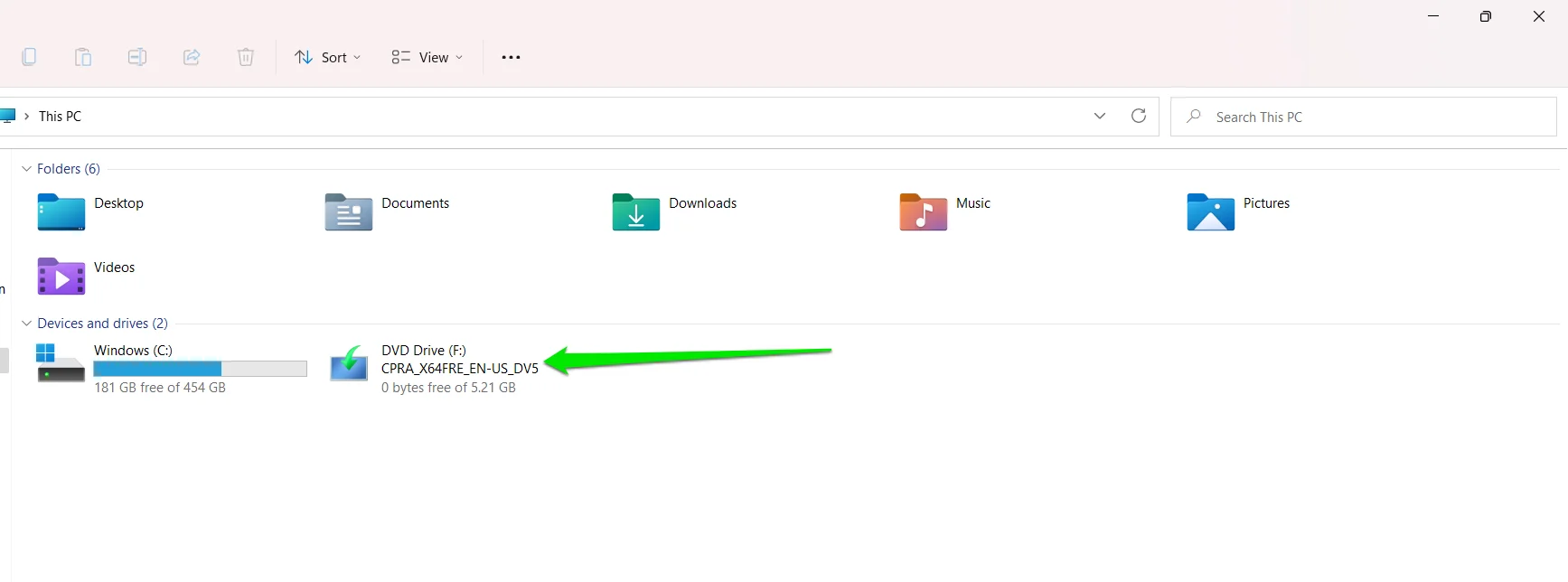
Поскольку на моем компьютере он смонтирован как диск F, в моем случае код должен выглядеть так:
DISM.exe/Online/Cleanup-Image/RestoreHealth/Источник: F:\sources/LimitAccess
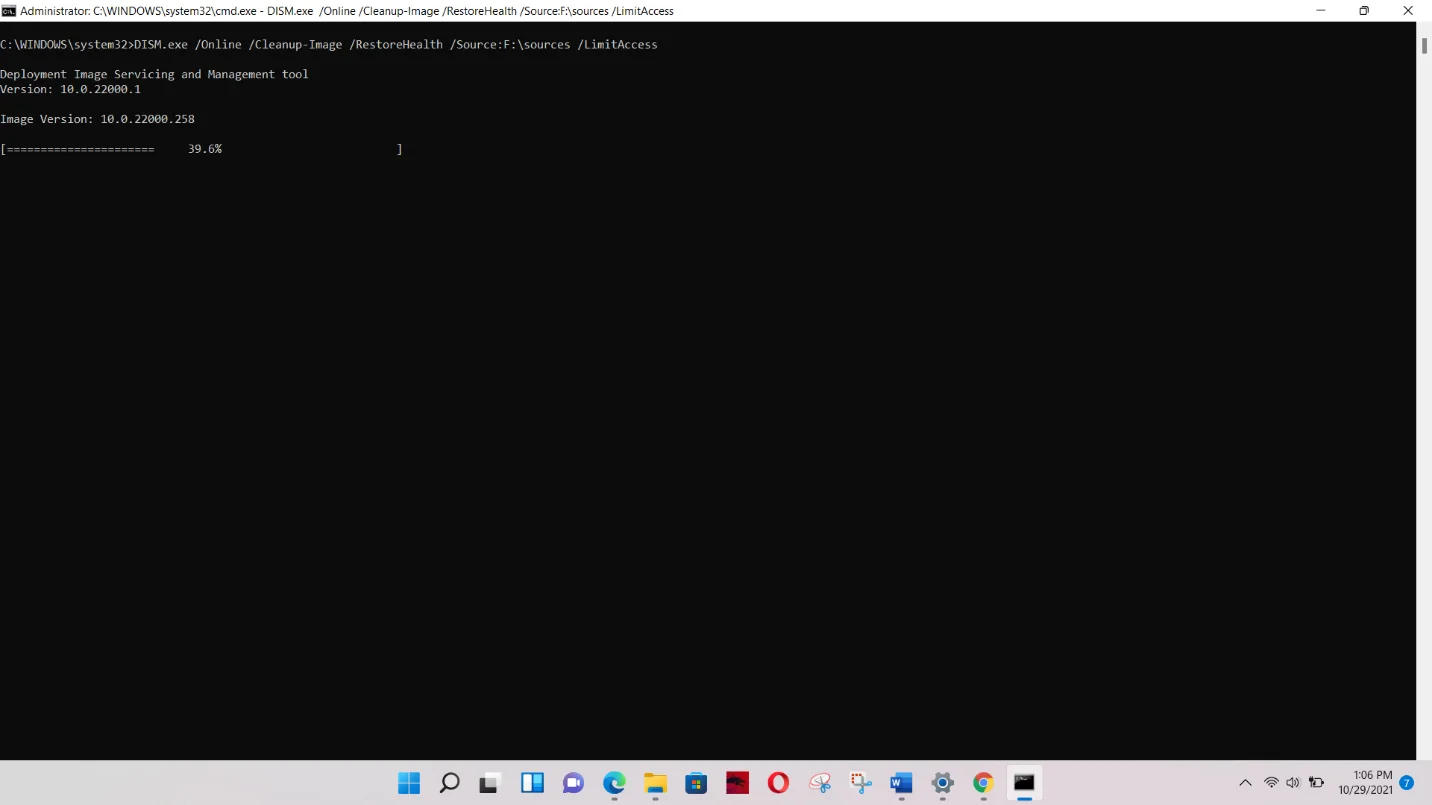
Вы также можете ввести только F: в качестве источника.
После того, как инструмент завершит процесс, введите следующий код в следующей строке и нажмите Enter:
sfc/scannow
Он может сообщить вам, что ожидается ремонт, и вам необходимо перезагрузить компьютер. Вероятно, это связано с процессом DISM, который вы только что запустили. Перезагрузите компьютер в соответствии с инструкциями.
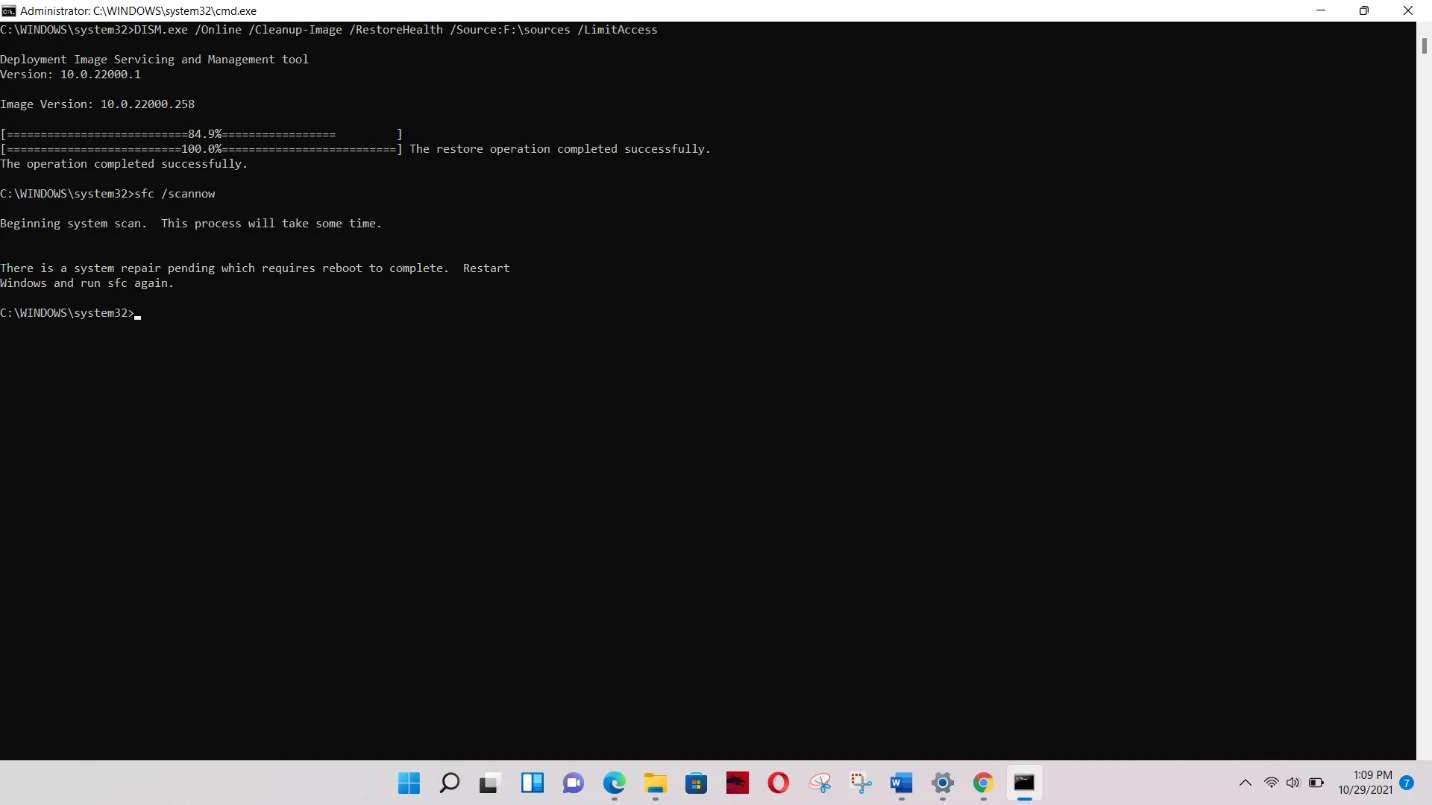
После перезагрузки компьютера повторите команду. Он должен сказать вам, что процесс займет некоторое время.
Инструмент покажет вам следующее сообщение, если он не найдет поврежденных файлов:
«Защита ресурсов Windows не обнаружила нарушений целостности».
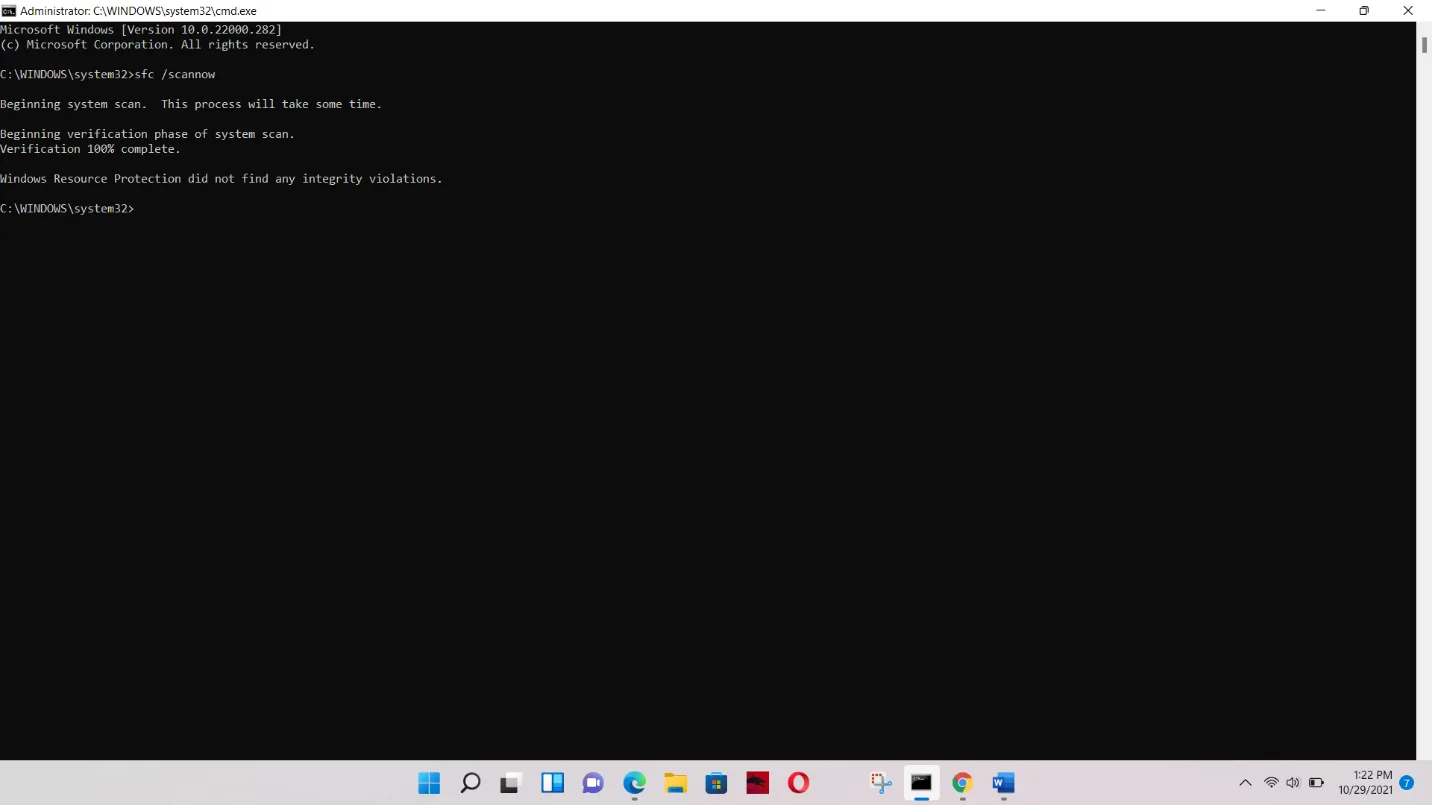
Если он найдет и заменит поврежденные файлы, вместо этого вы увидите следующее сообщение:
«Защита ресурсов Windows обнаружила поврежденные файлы и успешно их восстановила».
Шестое исправление: сброс Windows 11
Если ни один из вышеперечисленных способов не сработал, вам придется сбросить операционную систему. Используя функцию сброса, вы, по сути, переустанавливаете операционную систему в целом. Таким образом, файлы и системные компоненты, которые были испорчены во время первой установки, могут быть переустановлены. Этот метод работал для большинства людей.
Однако, прежде чем начать, вы должны понять несколько вещей:
- Вы должны сделать резервную копию ваших файлов, если вы еще этого не сделали. Даже если вы решите сохранить свои файлы, было бы лучше оставаться в безопасности.
- Если вы установили приложения после обновления или выбрали вариант сохранения сторонних программ при установке Windows 11, они будут удалены в процессе. Будут сохранены только приложения, поставляемые с вашим ПК.
- Если вы еще этого не сделали, обновите операционную систему перед выполнением сброса. Вы также можете разрешить Windows устанавливать обновления перед перезагрузкой компьютера.
- Не забудьте выполнить шаги до тройника.
Теперь к делу:
- Во-первых, запустите приложение «Настройки». Откройте меню «Пуск» и выберите значок шестеренки. Однако было бы проще нажать комбинацию Win + I.
- После того, как вылетит приложение «Настройки», перейдите в левую часть окна и нажмите «Центр обновления Windows».
- Нажмите «Дополнительные параметры» в интерфейсе Центра обновления Windows.

- Прокрутите вниз и выберите «Восстановление» на странице «Дополнительные параметры».
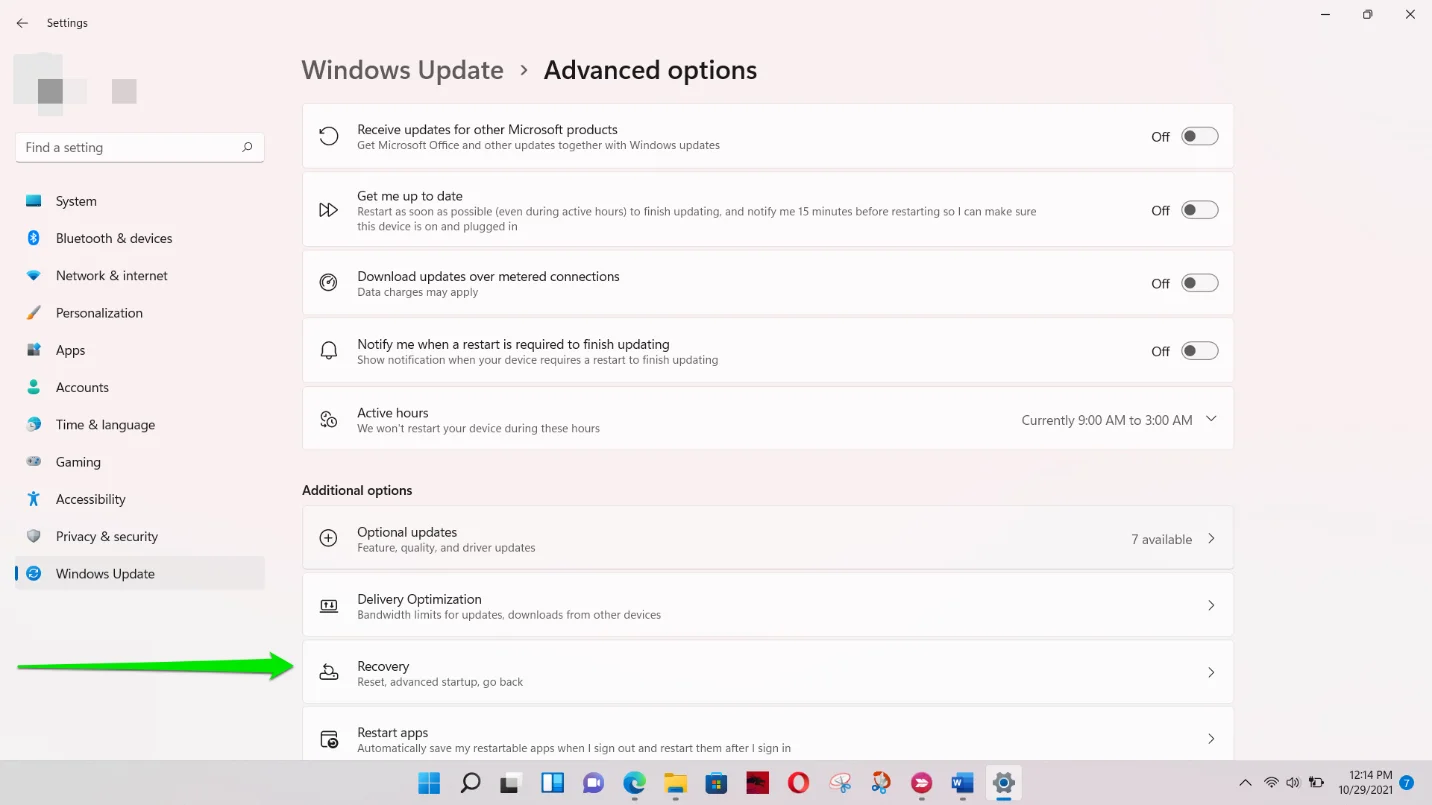
- Выберите «Сброс» рядом с «Сбросить ПК».
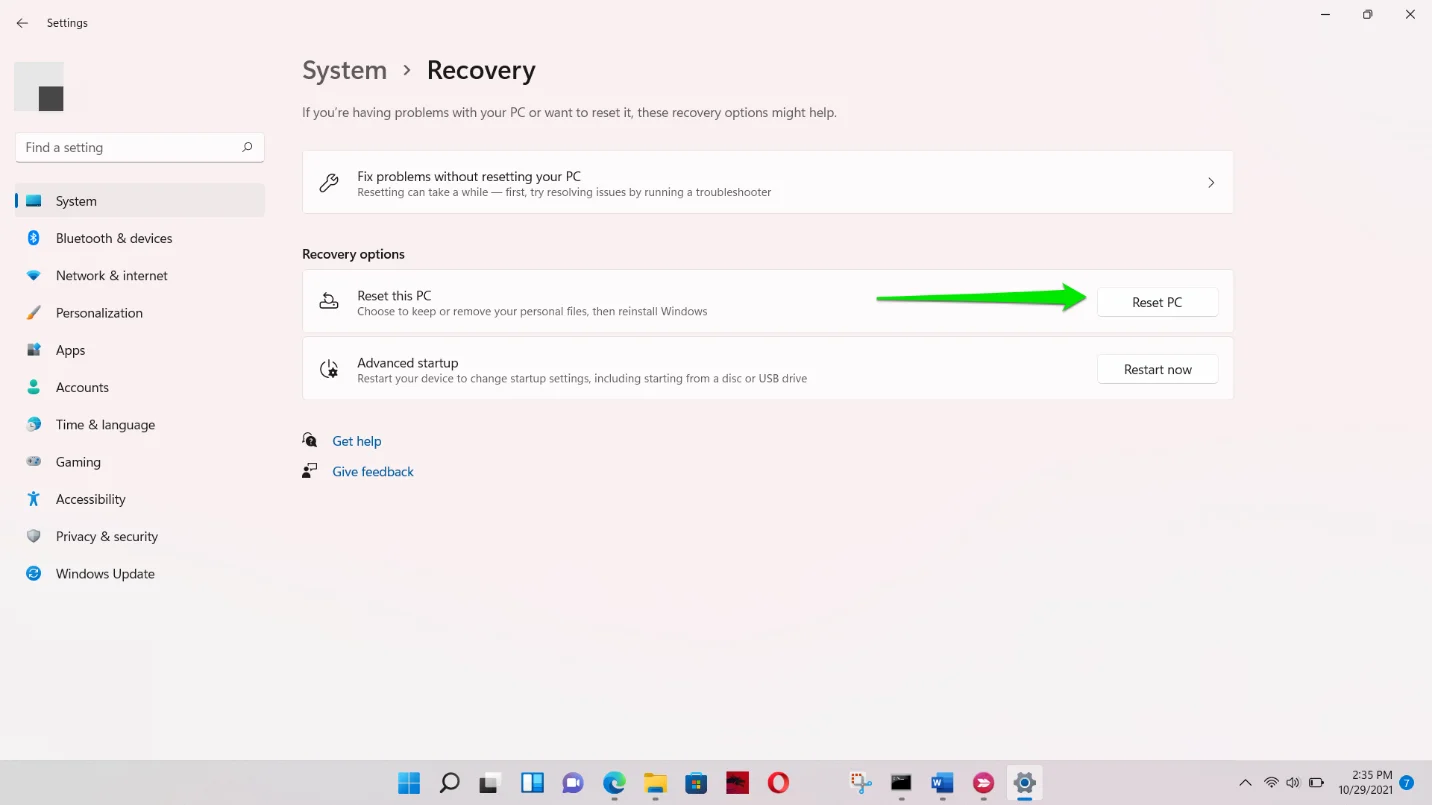
- Выберите опцию «Сохранить мои файлы».
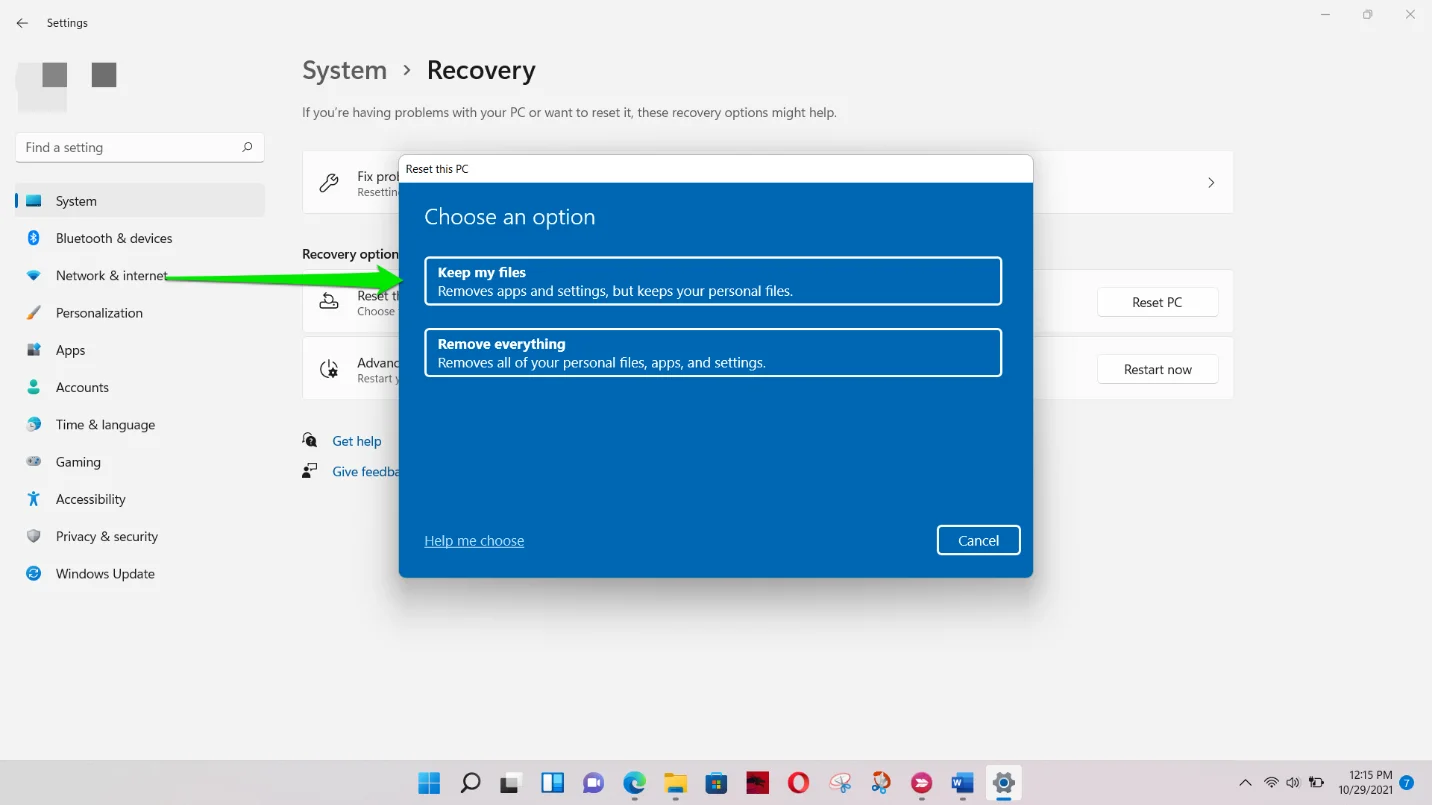
Седьмой совет: обновите свою систему с помощью официального установщика Windows 11 от Microsoft.
Вы также можете обновить свой компьютер, используя последнюю официальную версию Windows. Microsoft начала поэтапное развертывание 5 октября . Это означает, что ОС доступна для широкой публики, а не только для инсайдеров. Итак, зайдите на сайт, загрузите файл ISO, смонтируйте его и запустите установку.

Решение проблем с ПК с помощью Auslogics BoostSpeed
Помимо очистки и оптимизации вашего ПК, BoostSpeed защищает конфиденциальность, диагностирует проблемы с оборудованием, предлагает советы по повышению скорости и предоставляет более 20 инструментов для удовлетворения большинства потребностей в обслуживании и обслуживании ПК.
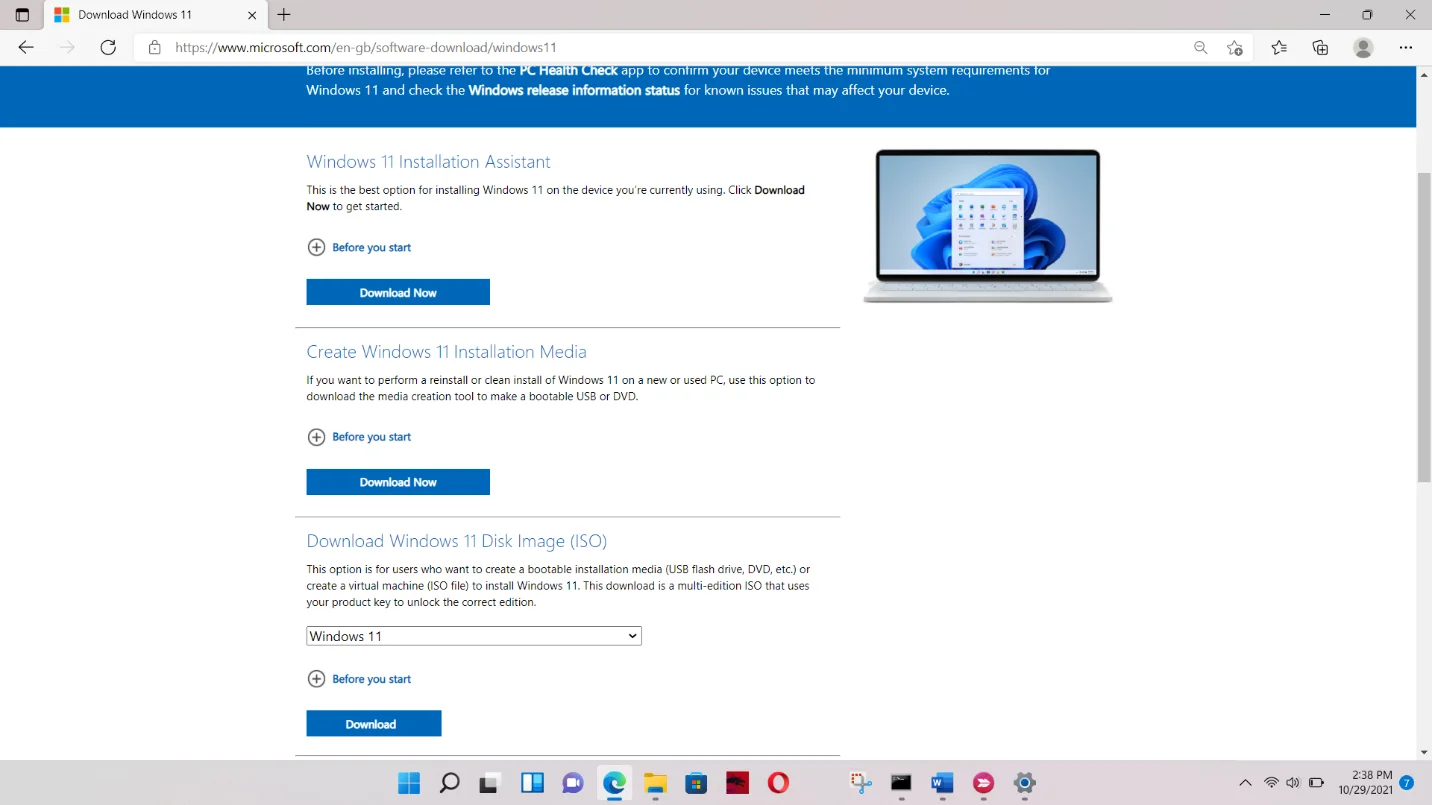
Вывод
Вот как можно исправить пустое приложение Windows 11 или Defender. Чтобы предотвратить будущие ошибки и неприятные проблемы с ПК, вы можете загрузить и установить Auslogics BoostSpeed на свой ПК с Windows 11. Программа отлавливает потенциально проблемные временные и ненужные файлы и удаляет их до того, как они вызовут ошибки. Он также позаботится об оставшихся ключах реестра, которые могут нарушить определенные системные процессы.
