Исправить ошибку DX11 Feature Level 10.0
Опубликовано: 2022-03-01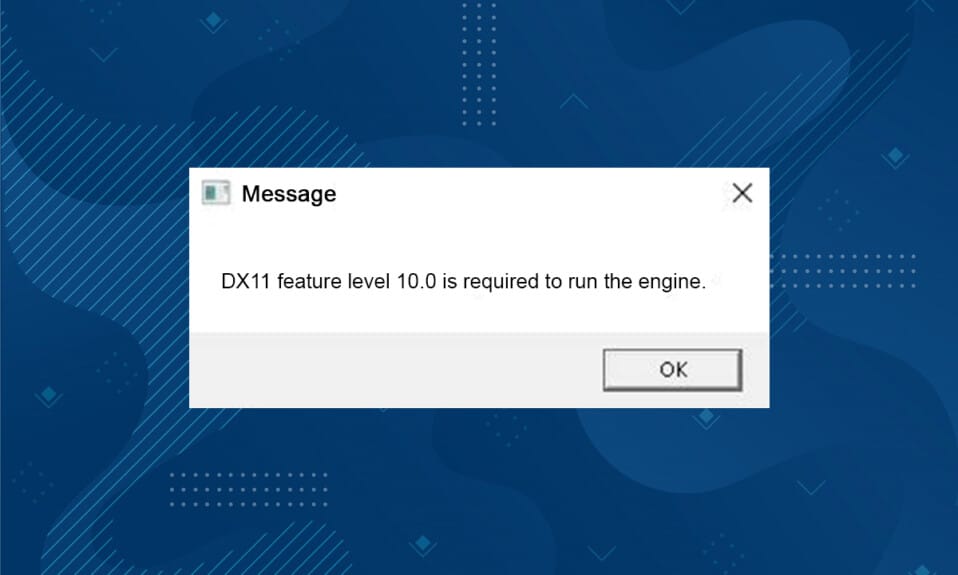
DX11, также известный как DirectX 11, поддерживает мультимедийные платформы на вашем ПК Microsoft. Этот интерфейс прикладного программирования работает исключительно на платформе Microsoft. Хотя DirectX 11 является стабильной платформой, многие пользователи сталкиваются с множеством проблем, например, для запуска ошибки движка требуется уровень функций DX11 10.0. Тем не менее, эти ошибки можно быстро исправить, следуя подходящим методам устранения неполадок. Если вы столкнулись с этой ошибкой уровня функций DX11 10.0, это руководство поможет вам решить проблему простым щелчком мыши. Итак, продолжайте читать.
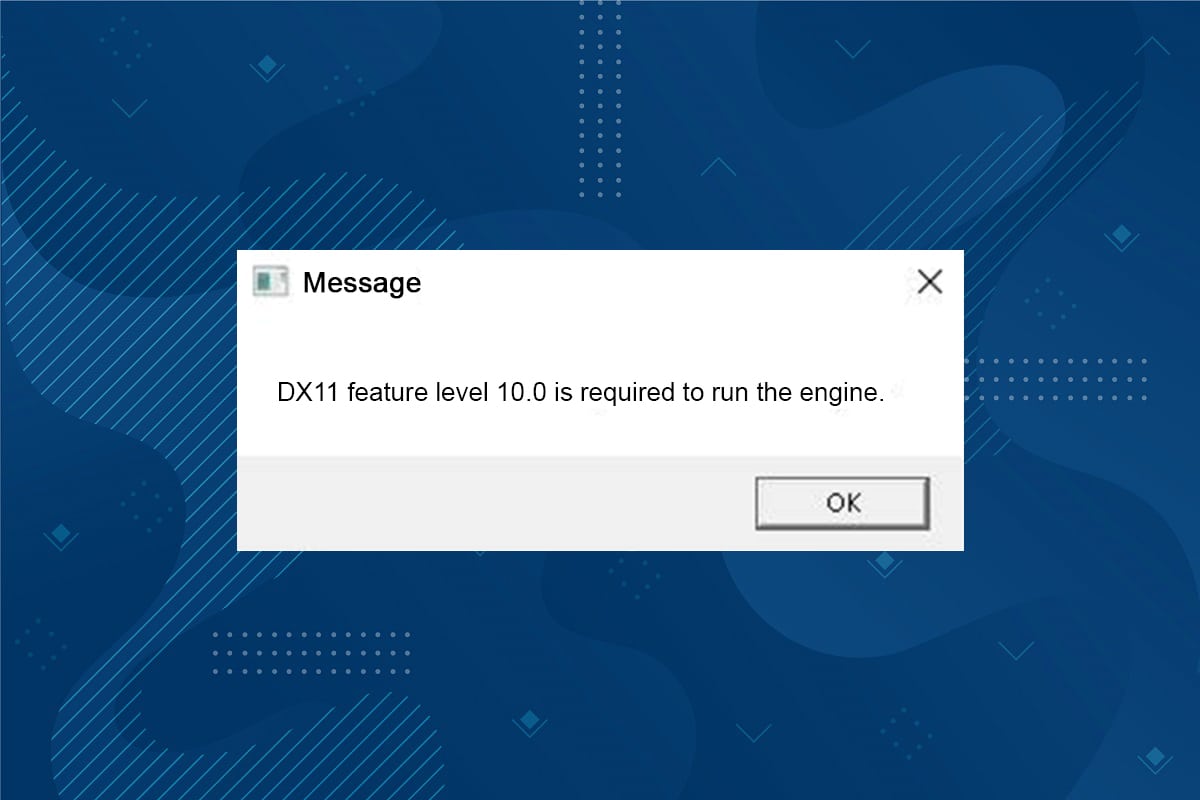
Содержание
- Как исправить DX11 Feature Level 10.0 требуется для запуска ошибки Engine
- Что приводит к тому, что DX11 Feature Level 10.0 требуется для запуска ошибки Engine?
- Способ 1: перезагрузить компьютер
- Способ 2: закрыть фоновые приложения
- Способ 3: очистить временные файлы
- Способ 4: обновить или откатить графический драйвер
- Способ 5: переустановите драйверы графического процессора
- Способ 6: обновить Windows
- Способ 7: обновить игру
- Способ 8: запуск с выделенным графическим процессором
- Способ 9: восстановить DirectX
- Способ 10: установите DirectX 12 в вашу систему
Как исправить DX11 Feature Level 10.0 требуется для запуска ошибки Engine
DirectX — это набор интерфейсов прикладного программирования (API), который поддерживает все задачи и программы, связанные с играми и мультимедийными службами на платформе Microsoft. Все программы DirectX имеют ускоренную аппаратную поддержку, что означает, что она определяет, соответствует ли ваша игровая программа возможностям оборудования и его параметрам для обеспечения более высокой производительности. Многие API-интерфейсы DirectX являются важными компонентами вашего ПК для обеспечения более качественных услуг воспроизведения видео. Проще говоря, DirectX расширяет мультимедийные возможности игр, графики, аудио и сетевых служб.
Что приводит к тому, что DX11 Feature Level 10.0 требуется для запуска ошибки Engine?
Вот несколько распространенных причин, вызывающих эту ошибку. Внимательно прочитайте их и узнайте основную причину вашей проблемы, чтобы следовать соответствующим методам устранения неполадок.
- Если на вашем ПК установлены устаревшие драйверы , DirectX будет несовместим с видеокартой, что приведет к этой ошибке.
- Если на вашем компьютере не установлен аппаратный уровень Direct3D, необходимый для DirectX, вы столкнетесь с этой ошибкой. Таким образом, вы не можете использовать никакие приложения, связанные с DirectX, что приводит к этой ошибке.
- Устаревшая операционная система будет несовместима с DirectX, и поэтому вы столкнетесь с указанной ошибкой.
- Если в фоновом режиме работает слишком много графических ресурсов , вы столкнетесь с этой ошибкой.
Способ 1: перезагрузить компьютер
Прежде чем пробовать остальные методы, рекомендуется перезагрузить систему. В большинстве случаев простой перезапуск решит проблему без каких-либо сложных макетов. Итак, попробуйте перезагрузить систему, выполнив следующие шаги, и проверьте, не столкнетесь ли вы с проблемой снова. Кроме того, вы можете полностью выключить систему, используя параметры питания, и снова включить ее.
1. Перейдите в меню Windows Power User, одновременно нажав клавиши Windows +X .
2. Выберите Завершение работы или выход .
3. Наконец, нажмите «Перезагрузить».
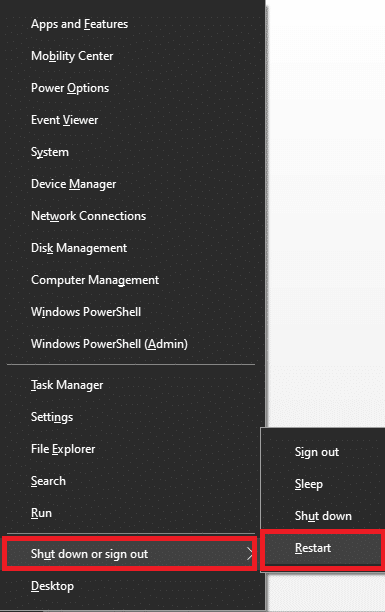
Способ 2: закрыть фоновые приложения
Может быть много приложений, которые работают в фоновом режиме. Это увеличит нагрузку на ЦП и объем памяти, что повлияет на производительность системы. Выполните следующие шаги, чтобы исправить эту ошибку уровня функций DX11 10.0.
1. Нажмите одновременно клавиши Ctrl + Shift + Esc , чтобы открыть диспетчер задач .
2. Теперь найдите и выберите задачи с высоким потреблением ресурсов ЦП , которые без необходимости выполняются в фоновом режиме.
3. Наконец, выберите «Завершить задачу », как показано на рисунке.
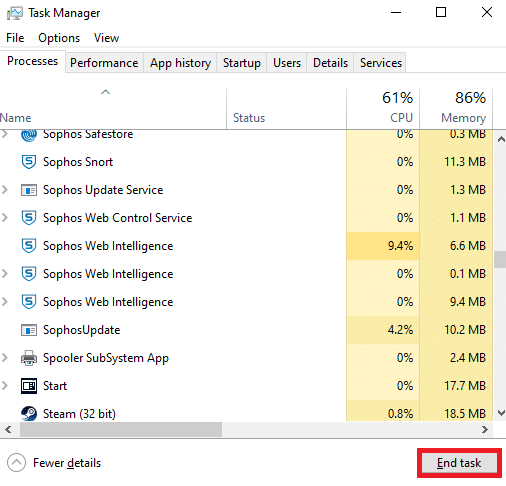
Читайте также: Как установить будильник в Windows 10
Способ 3: очистить временные файлы
Вы столкнетесь с этим кодом ошибки, если в вашей системе есть какие-либо поврежденные системные файлы или файлы реестра. Вы можете устранить эту ошибку, очистив временные файлы в вашей системе. Затем следуйте инструкциям, чтобы реализовать то же самое.
1. Перейдите в меню « Пуск » и введите %temp% .
2. Теперь нажмите « Открыть », чтобы открыть временные файлы.
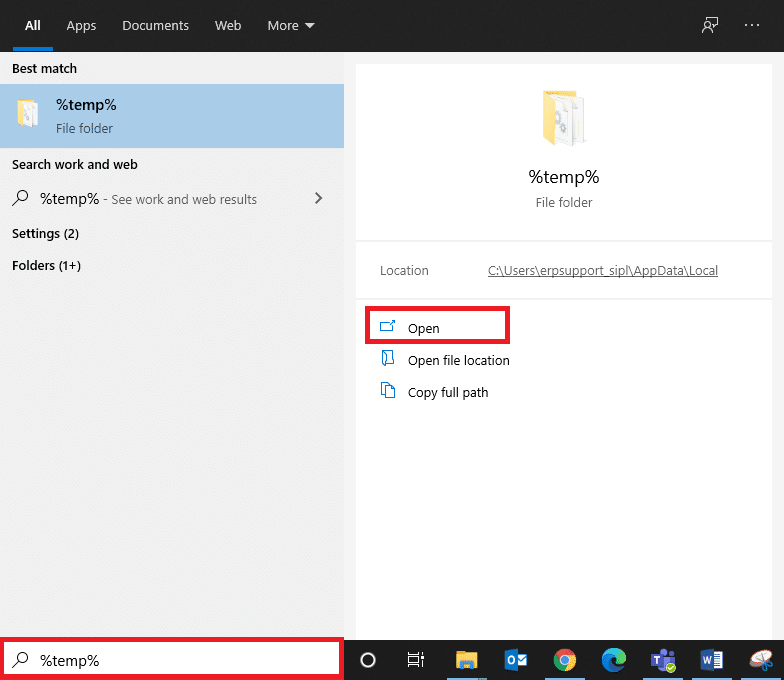
3. Теперь выберите все файлы и папки . Щелкните правой кнопкой мыши и выберите параметр « Удалить », чтобы удалить все временные файлы из системы.
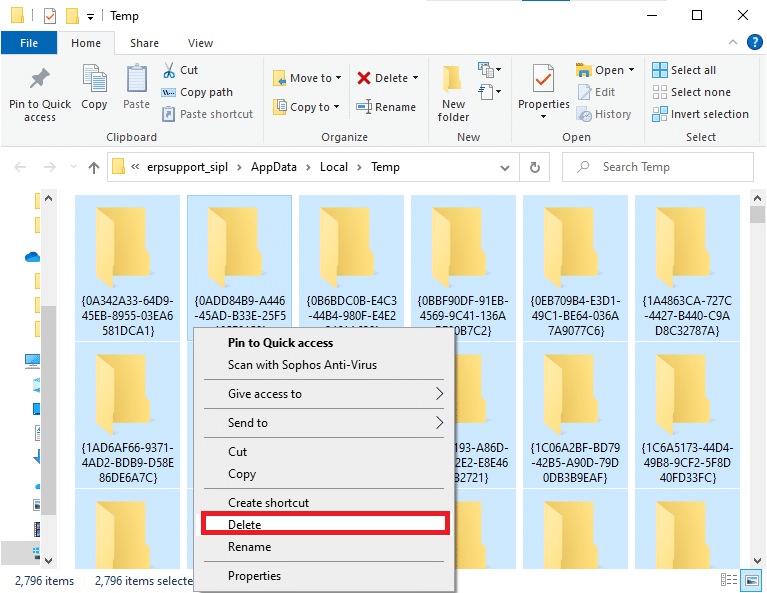
5. Наконец, перенаправьте в корзину и навсегда удалите файлы и папки, которые вы удалили сейчас.
Способ 4: обновить или откатить графический драйвер
Вариант I: обновить драйверы графического процессора
Если текущие драйверы в вашей системе несовместимы или устарели с игровыми файлами, вы столкнетесь с DX11, для запуска ошибки движка требуется уровень функций 10.0. Поэтому рекомендуется обновить устройство и драйверы, чтобы предотвратить указанную проблему.
1. Введите « Диспетчер устройств» в меню поиска Windows 10 и откройте его.
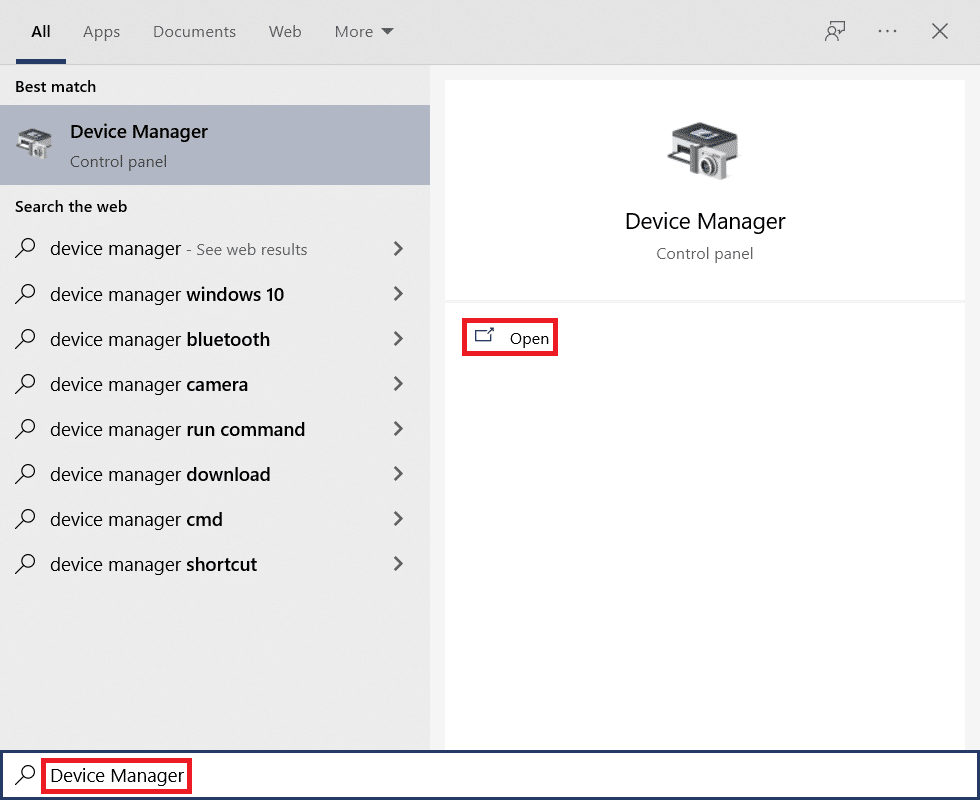
2. Дважды щелкните Видеоадаптеры на главной панели, чтобы развернуть его.
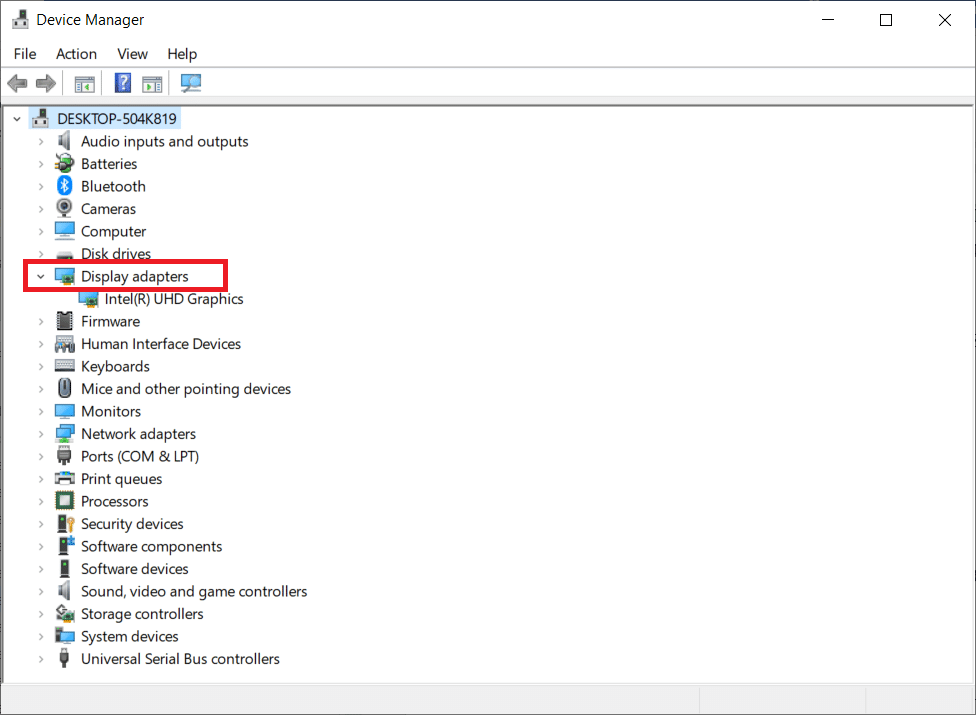
3. Теперь щелкните правой кнопкой мыши драйвер видеокарты (скажем, Intel(R) HD Graphics ) и выберите Обновить драйвер .
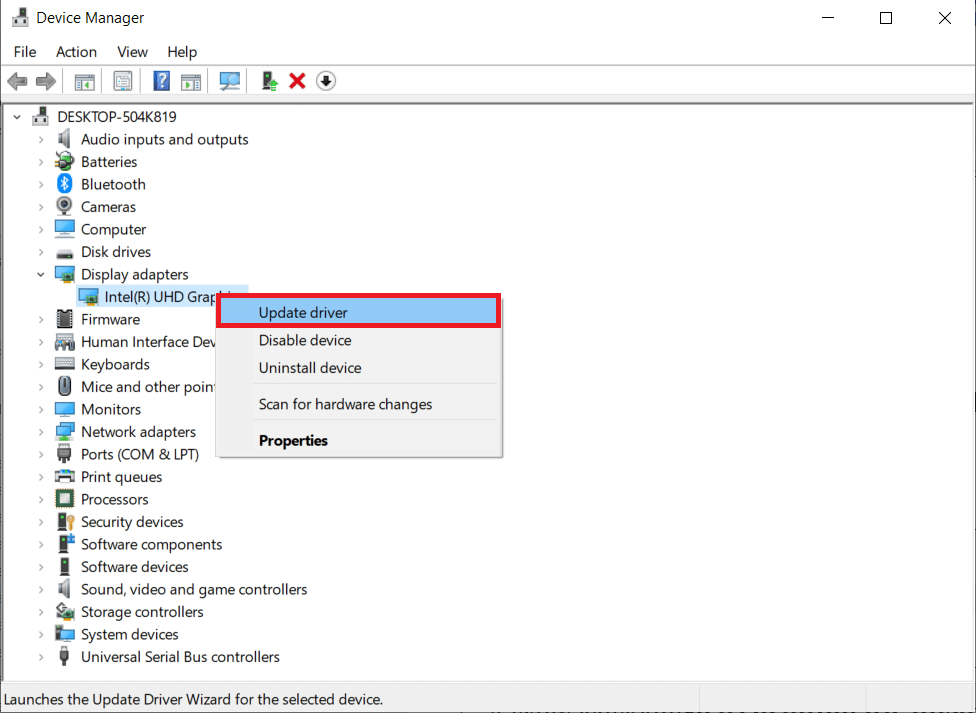
4. Теперь нажмите Автоматический поиск драйверов .
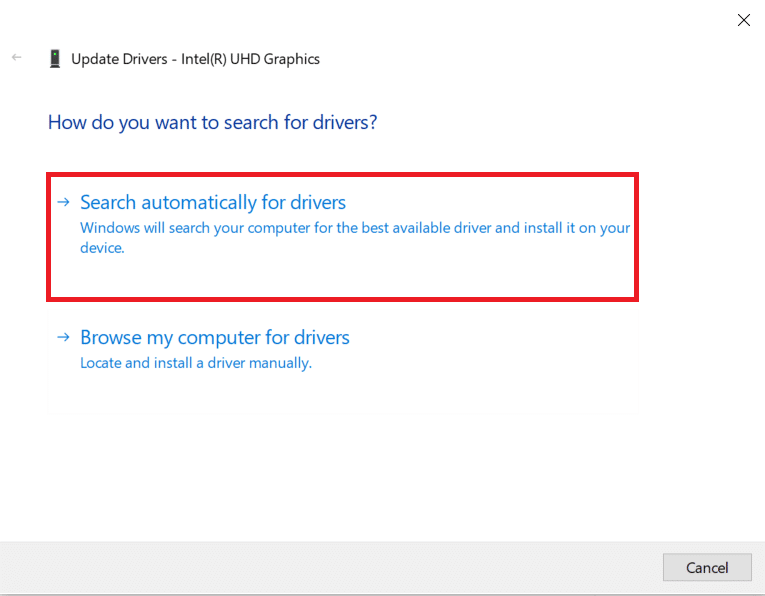
5А. Если драйвер устарел, он будет автоматически обновлен до последней версии.
5Б. Если они уже находятся в стадии обновления, на экране появится следующее сообщение Лучшие драйверы для вашего устройства уже установлены .
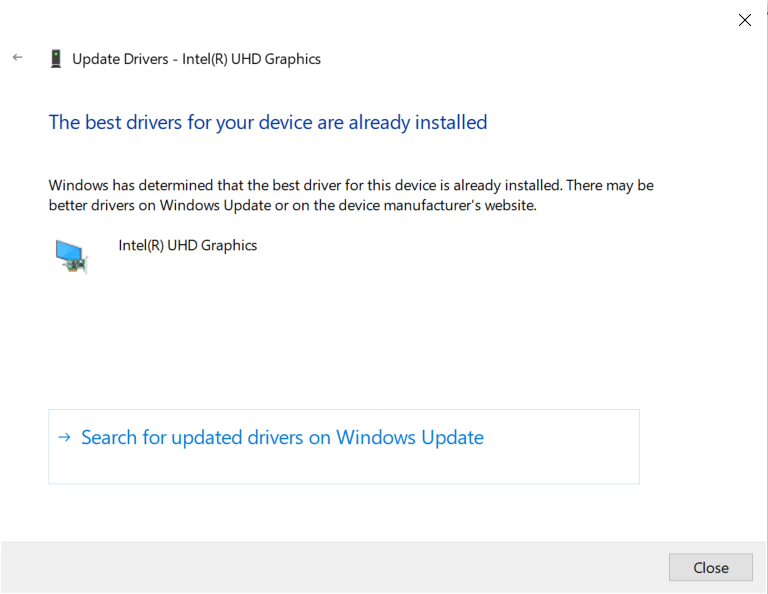
6. Нажмите « Закрыть » и перезагрузите компьютер .
Вариант II: откатить драйверы
Если ваша система работала правильно и после обновления начала работать со сбоями, может помочь откат драйверов. Откат драйвера удалит текущий драйвер, установленный в системе, и заменит его предыдущей версией. Этот процесс должен устранить любые ошибки в драйверах и потенциально устранить указанную проблему.
1. Введите Диспетчер устройств в строке поиска Windows и откройте его из результатов поиска.
2. Дважды щелкните Адаптеры дисплея на панели слева и разверните его.
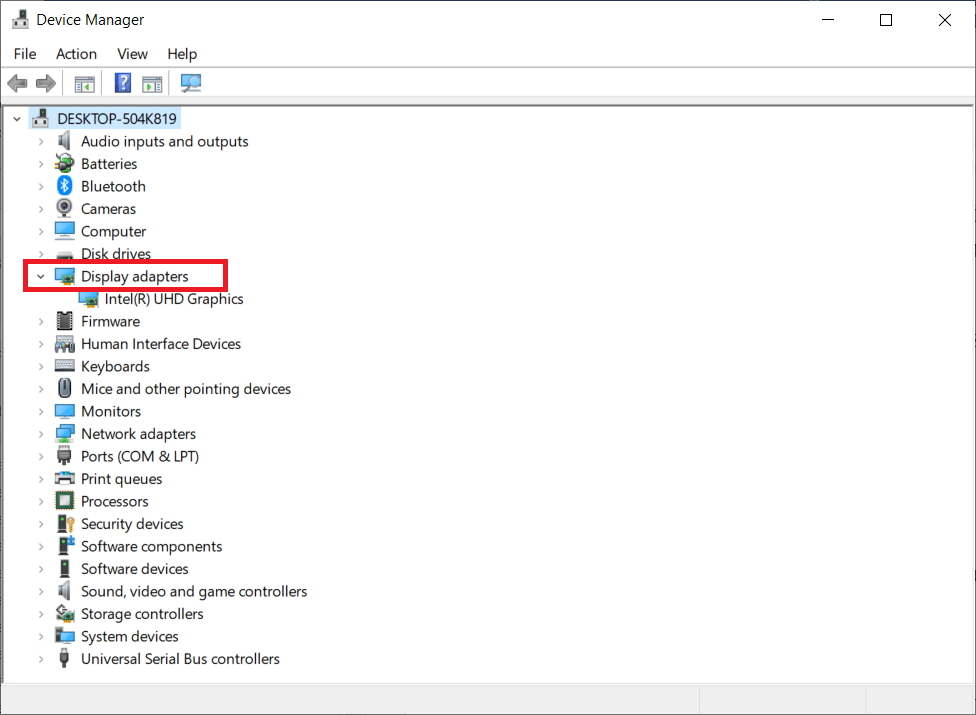
3. Щелкните правой кнопкой мыши драйвер видеокарты и выберите « Свойства », как показано на рисунке.
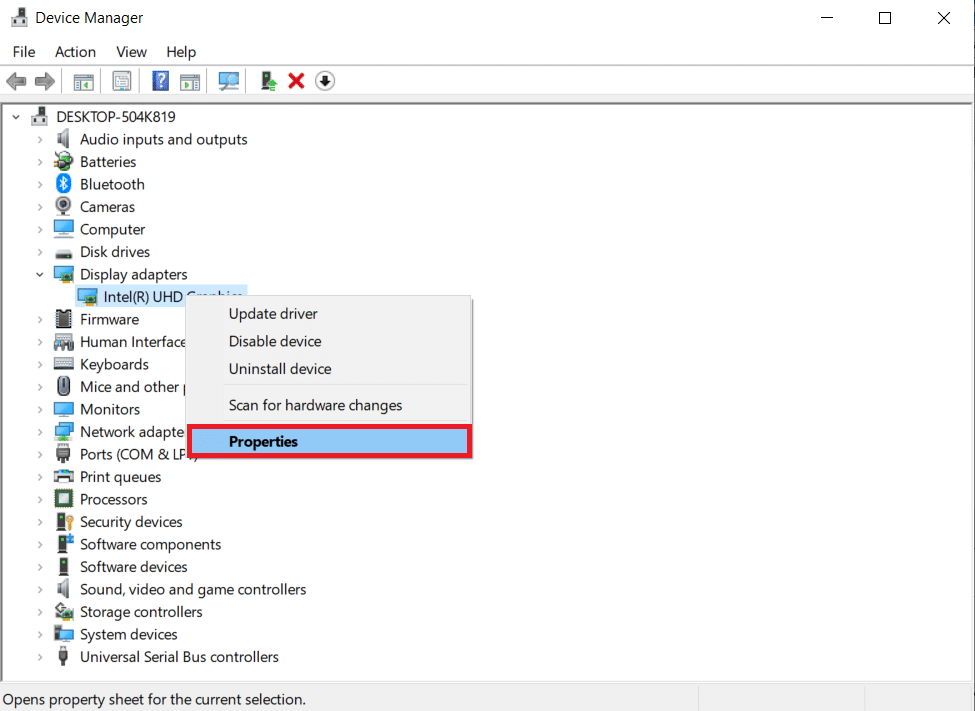
4. Перейдите на вкладку «Драйвер» и выберите « Откатить драйвер» , как показано на рисунке.
Примечание . Если параметр «Откатить драйвер» в вашей системе неактивен, это означает, что в вашей системе нет предустановленных файлов драйверов или отсутствуют исходные файлы драйверов. В этом случае попробуйте альтернативные методы, рассмотренные в этой статье.
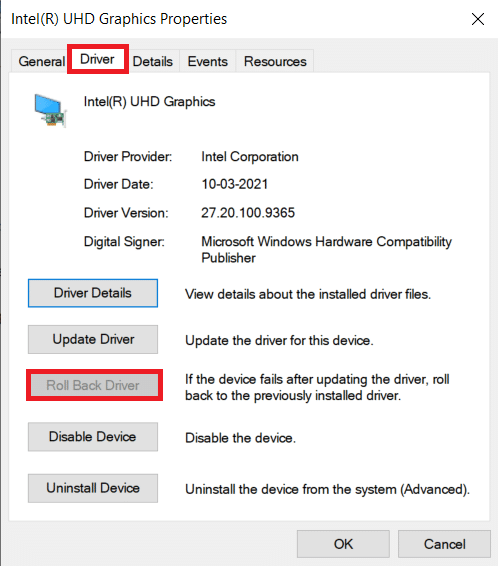

5. Нажмите OK .
6. Наконец, нажмите « Да » в запросе подтверждения.
7. Перезагрузите компьютер , чтобы откат вступил в силу.
Читайте также: Исправление ошибки Центра обновления Windows 0x800704c7
Способ 5: переустановите драйверы графического процессора
Если обновление драйверов не помогло, вы можете удалить драйверы графического процессора и установить их снова. Затем выполните следующие шаги, чтобы реализовать то же самое.
1. Запустите Диспетчер устройств и разверните Адаптеры дисплея , как указано выше.
2. Теперь щелкните правой кнопкой мыши драйвер видеокарты (например, NVIDIA GeForce 940MX) и выберите « Удалить устройство ».
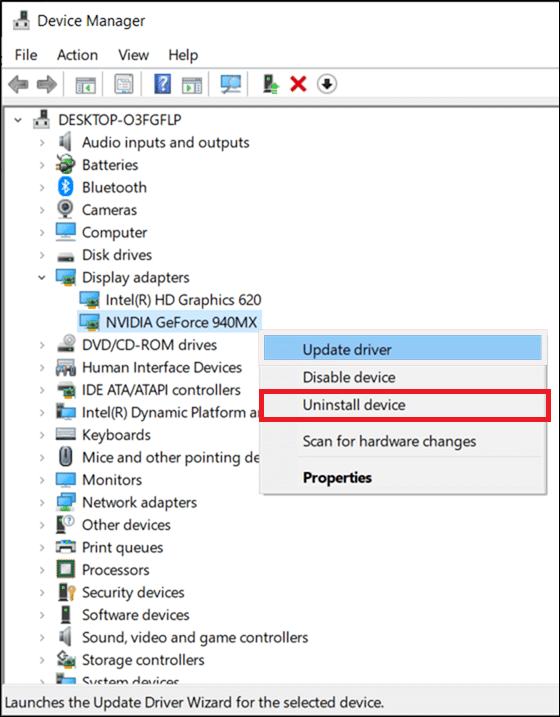
3. Теперь на экране появится предупреждение. Установите флажок Удалить программное обеспечение драйвера для этого устройства и подтвердите запрос, нажав Удалить .
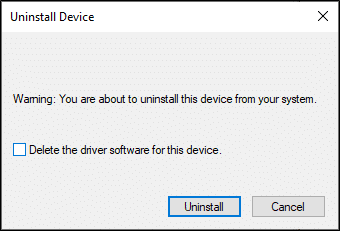
4. Загрузите и установите последние версии графических драйверов на свое устройство вручную через веб-сайт производителя. например AMD, NVIDIA и Intel.
5. Наконец, перезагрузите компьютер с Windows.
Способ 6: обновить Windows
Если вы не получили никаких исправлений при обновлении до нового патча, то маловероятно, что в вашей системе могут быть ошибки. Если вы используете устаревшую операционную систему, файлы в системе будут несовместимы с файлами DirectX, что приводит к тому, что для запуска ошибки движка требуется уровень функций DX11 10.0. Выполните следующие шаги.
1. Нажмите одновременно клавиши Windows + I , чтобы запустить Настройки .
2. Щелкните плитку « Обновление и безопасность », как показано на рисунке.
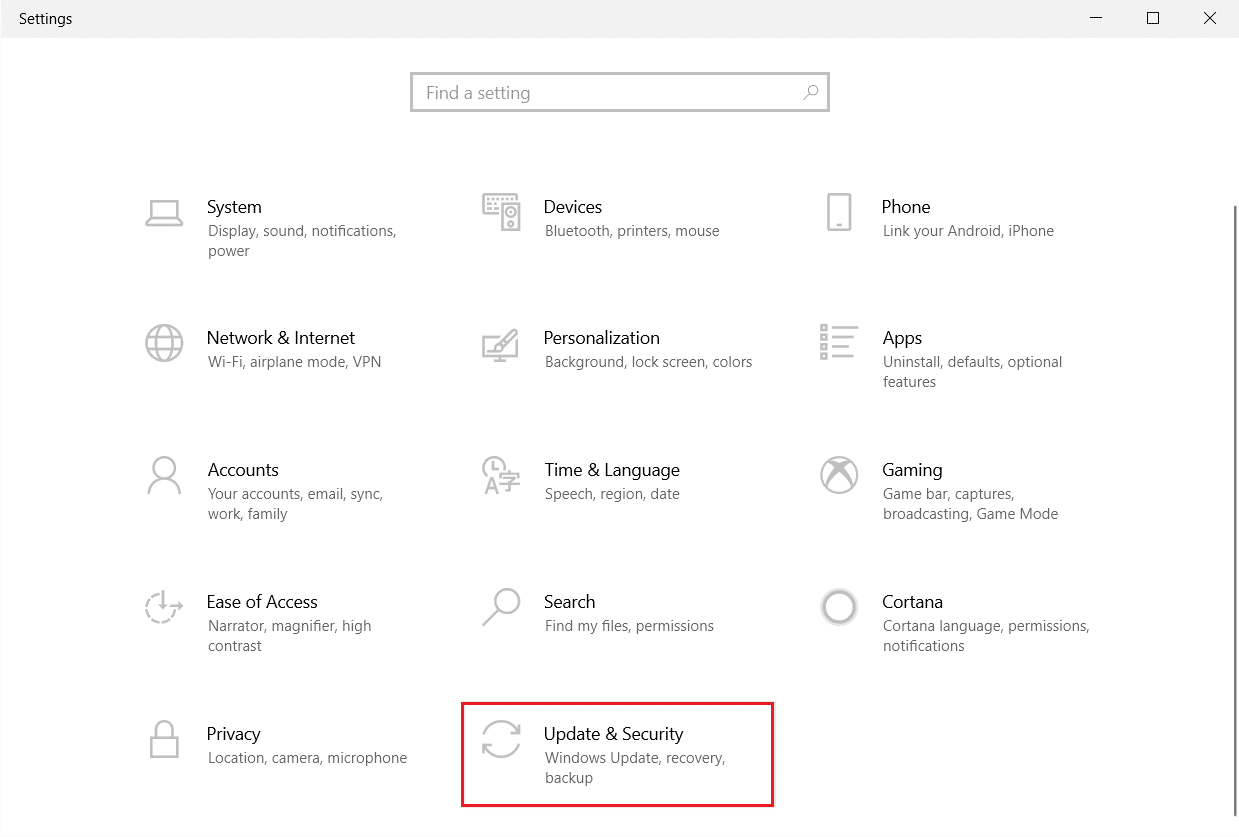
3. На вкладке Центр обновления Windows нажмите кнопку Проверить наличие обновлений .
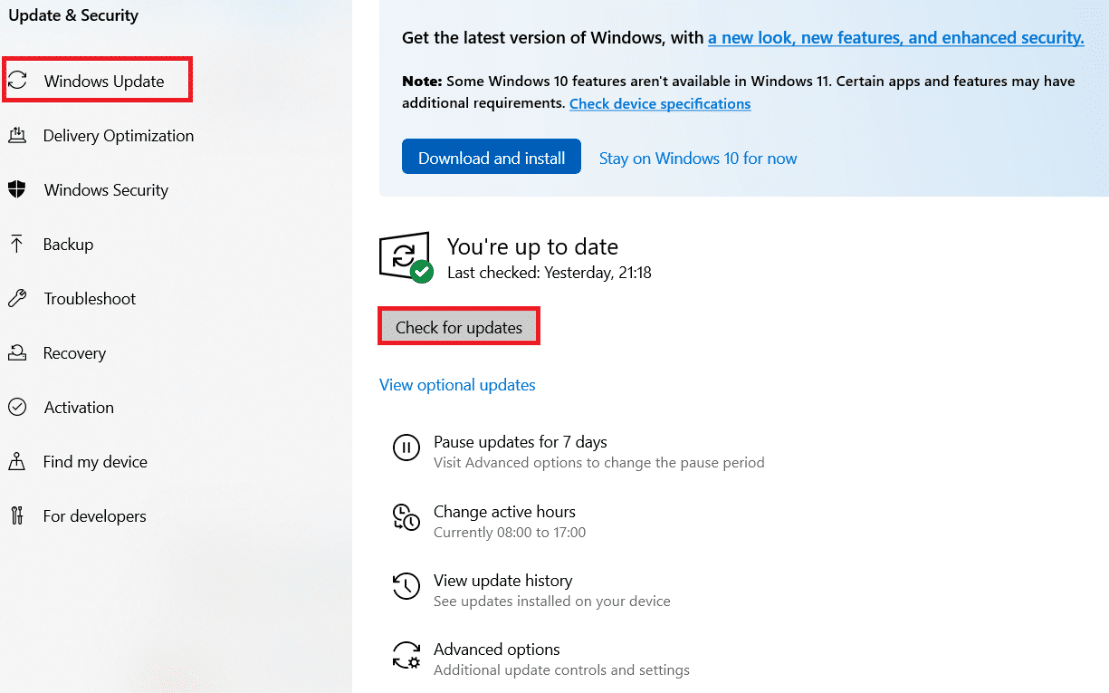
4А. Если доступно новое обновление, нажмите « Установить сейчас» и следуйте инструкциям по обновлению.
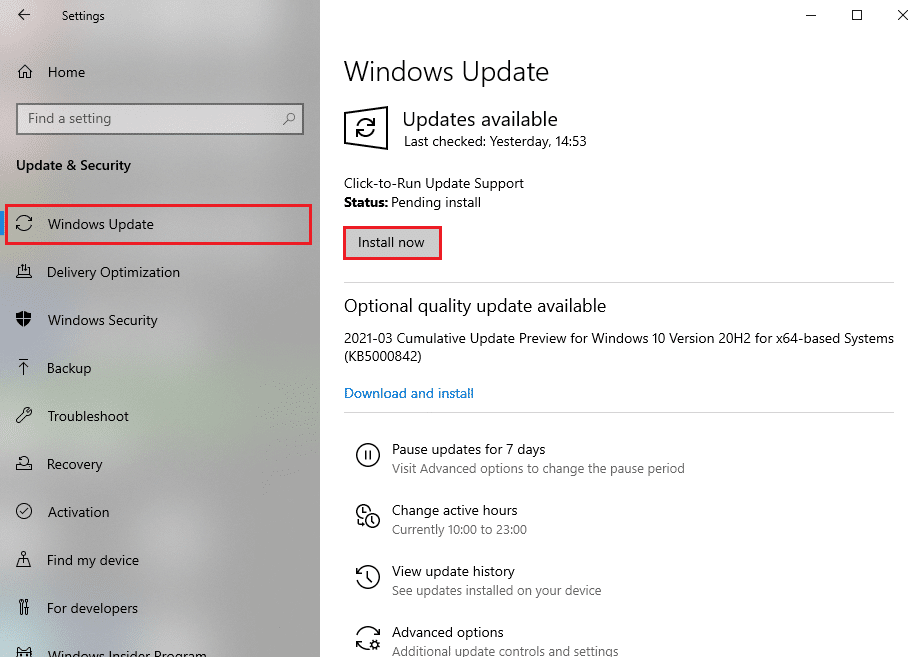
4Б. В противном случае, если Windows обновлена, появится сообщение « Вы обновлены» .
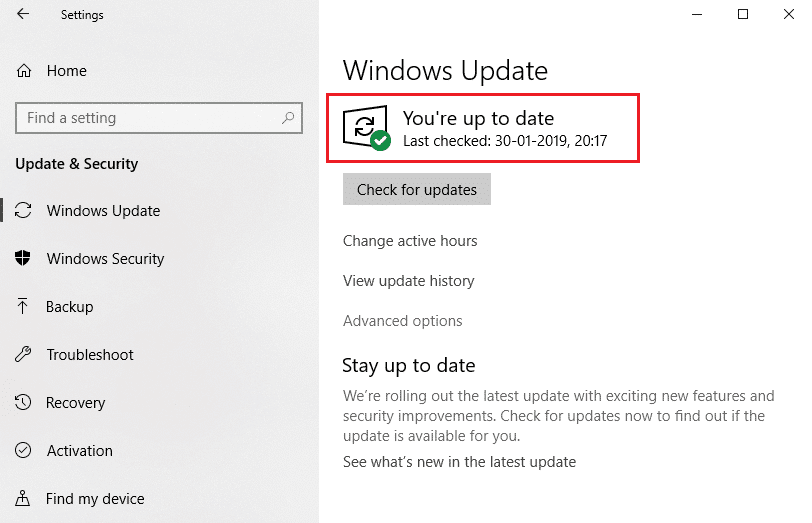
Способ 7: обновить игру
Иногда вы можете запускать игру в более старой версии. Проверьте наличие обновлений игры в клиенте Steam или на странице Epic Games Store и загрузите ее.
Читайте также: Как заблокировать или разблокировать программы в брандмауэре Защитника Windows
Способ 8: запуск с выделенным графическим процессором
Как правило, игровой ПК поставляется с двумя графическими адаптерами: встроенным графическим адаптером по умолчанию (Intel) и выделенным графическим адаптером (NVIDIA и AMD). В этом случае ваш компьютер проанализирует используемые ресурсы графического процессора и примет решение в зависимости от ядра приложения. Если вы используете приложение, которое потребляет много ресурсов, вам необходимо переключиться на выделенную видеокарту вместо встроенной видеокарты, чтобы избежать этой ошибки.
1. Щелкните правой кнопкой мыши ярлык приложения, где вы хотите использовать выделенную графическую карту, и выберите параметр « Запустить с графическим процессором ».
2А. Если вы являетесь пользователем NVIDIA, нажмите « Высокопроизводительный процессор NVIDIA » в раскрывающемся меню.
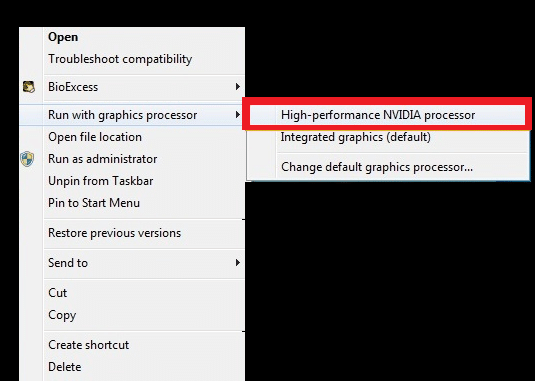
2Б. Если вы являетесь пользователем AMD, вы не можете напрямую переключиться на выделенный процессор. Следуйте приведенным ниже инструкциям, чтобы добавить приложения в список.
3. Щелкните правой кнопкой мыши пустое место на рабочем столе и откройте AMD Catalyst Control Center . Если вы не можете его найти, нажмите здесь, чтобы узнать, что AMD Catalyst Control Center отсутствует.
. Если вы не можете его найти, нажмите здесь, чтобы узнать, что AMD Catalyst Control Center отсутствует.
.
4. Теперь выберите из списка опцию Catalyst Control Center .
5. На левой панели нажмите Power .
6. Наконец, щелкните параметр « Переключаемые графические настройки приложения» в разделе «Питание» и выберите свой графический процессор.
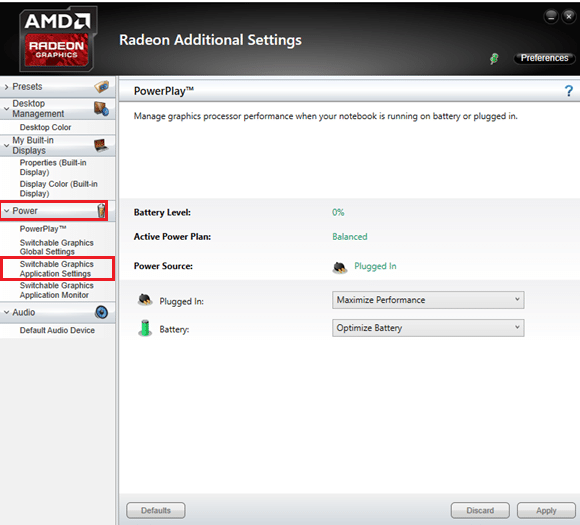
Способ 9: восстановить DirectX
Если у вас повреждены установочные файлы DirectX, вы столкнетесь с этой ошибкой уровня функций DX11 10.0. Вы не можете удалить DirectX так просто. Тем не менее, вы можете исправить его, чтобы устранить ошибку, следуя приведенным ниже инструкциям.
1. Посетите центр загрузки Microsoft и загрузите веб-установщик среды выполнения DirectX для конечных пользователей .
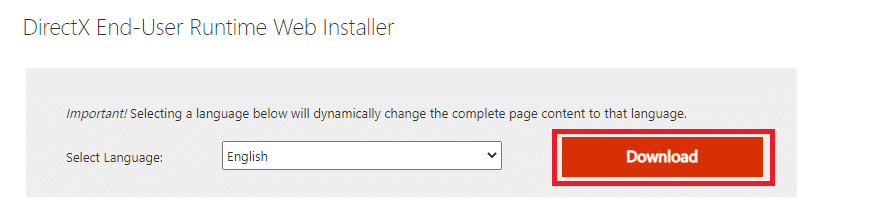
2. Теперь следуйте инструкциям на экране, чтобы установить DirectX End-User Runtime Web Installer.
3. Снова перейдите на страницу Центра загрузки Майкрософт, чтобы загрузить среды выполнения DirectX для конечных пользователей (июнь 2010 г.) .
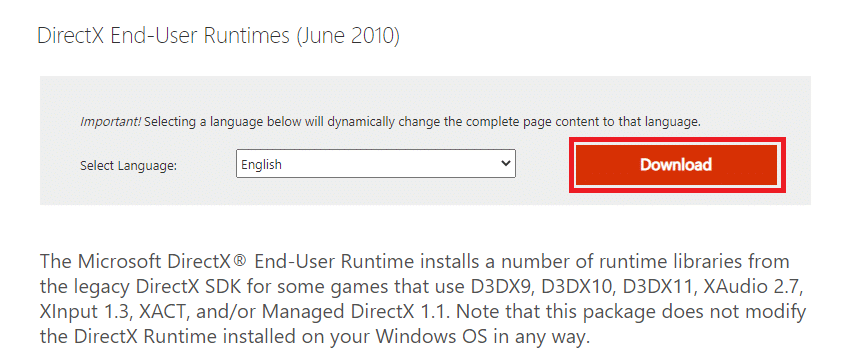
4. Теперь установите DirectX End-User Runtimes (июнь 2010 г.) на свой компьютер с правами администратора.
Примечание. Среда выполнения Microsoft DirectX для конечных пользователей устанавливает несколько библиотек времени выполнения из устаревшего SDK DirectX для некоторых игр, использующих D3DX9, D3DX10, D3DX11, XAudio 2.7, XInput 1.3, XACT и/или Managed DirectX 1.1. Обратите внимание, что этот пакет никоим образом не изменяет среду выполнения DirectX, установленную в вашей ОС Windows.
5. Наконец, перезагрузите компьютер. Эти утилиты заменят и восстановят поврежденные файлы DirectX и исправят эту ошибку.
Читайте также: Как исправить ошибку Центра обновления Windows 80072ee2
Способ 10: установите DirectX 12 в вашу систему
DirectX 12 — это приложение, необходимое для игр в вашей системе Windows 10. Так ваш компьютер общается с пользователями и говорит им, что делать. Следовательно, чтобы оптимизировать Windows 10 для игр, установите DirectX 12 в вашей системе. Выполните указанные ниже шаги, чтобы проверить, есть ли в вашей системе уже DirectX 12, и установите его, чтобы исправить ошибку уровня функций DX11 10.0.
1. Нажмите клавиши Windows + R , чтобы открыть диалоговое окно « Выполнить ».
2. Введите dxdiag и нажмите Enter .
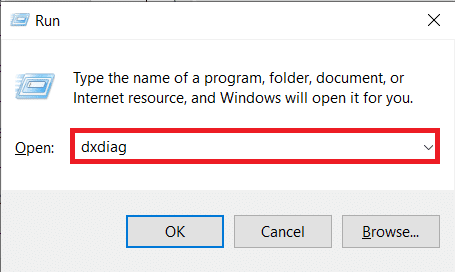
3. Следующий экран будет отображаться, если ваша система уже содержит версию DirectX 12.
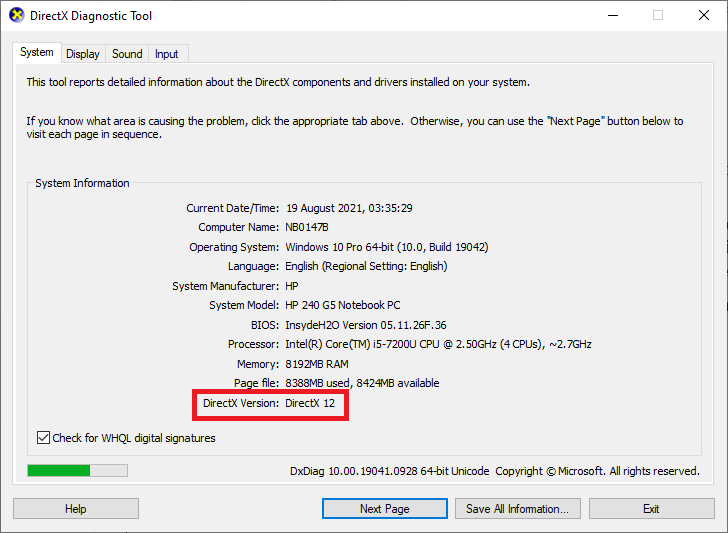
4. Если в вашей системе нет DirectX 12, загрузите и установите его с официального сайта, следуя инструкциям на экране.
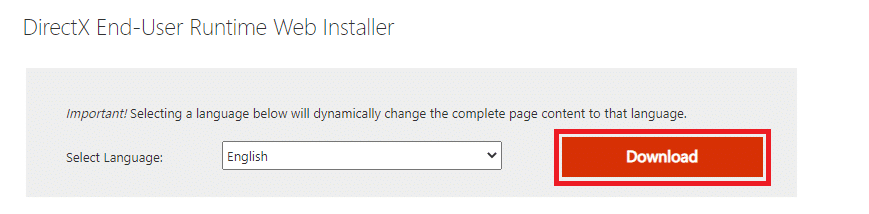
Рекомендуемые:
- Исправить Firefox не отвечает
- Как скачать карты Google для Windows 11
- Fix Ваше соединение было прервано в Windows 10
- Как скачать, установить и использовать WGET для Windows 10
Мы надеемся, что это руководство было полезным, и вы смогли исправить уровень функций DX11 10.0, необходимый для запуска ошибки модуля в Windows 10. Сообщите нам, какой метод сработал для вас лучше всего. Кроме того, если у вас есть какие-либо вопросы/предложения относительно этой статьи, не стесняйтесь оставлять их в разделе комментариев.
