Исправить DS4 Windows не удалось открыть в Windows 10
Опубликовано: 2022-08-17
DS4 Windows — бесплатная портативная программа и виртуальный эмулятор, который помогает в использовании и подключении контроллера PlayStation (Dual Shock 3,4 и Dual Sense) к ПК. DS4 Windows предоставляет пользователям больше компьютерных игр, в которые можно играть с помощью контроллера PlayStation. Не только это, но также помогает переназначить и переназначить клавиши или кнопки, которые можно изменить на все, что вы хотите. DS4 Windows действительно является активом для пользователей ПК, но среди всех этих преимуществ иногда программа сталкивается с проблемой, из-за которой она не может открыться. Если вы столкнулись с той же проблемой, из-за которой ваша DS4 Windows не могла открыться, и ищете решения для нее, то вы находитесь в нужном месте. У нас есть для вас идеальное и подробное руководство, которое проинформирует вас о причинах проблемы и грамотных методах, которые могут помочь вам решить ее. Итак, не дожидаясь дальнейшего, давайте начнем с руководства прямо сейчас.

Содержание
- Как исправить DS4 Windows не удалось открыть в Windows 10
- Системные Требования
- Способ 1: обновить DS4Windows
- Способ 2: обновить драйверы Bluetooth
- Способ 3: удалить последние обновления Windows
- Способ 4: повторно включить драйвер контроллера
- Способ 5: загрузить драйверы вручную
- Способ 6: разрешить DS4Windows через брандмауэр
- Способ 7: переустановите программу DS4Windows
Как исправить DS4 Windows не удалось открыть в Windows 10
Различные причины могут быть причиной того, что DS4 Windows не может открыться. От проблем с обновлением до ошибок, существуют различные причины, перечисленные ниже:
- Ошибка вмешательства в обновление Windows.
- Устаревшая версия DS4 Windows на ПК.
- Проблемы с драйверами Bluetooth.
- Несовместимость системы DS4 и Windows.
Ниже приведены методы, которые могут помочь вам справиться с неудачной установкой или невозможностью открытия DS4Windows. Пройдитесь по всем методам, пока не найдете тот, который поможет в вашем случае.
Системные Требования
Первое, что нужно сделать, если вы не можете открыть DS4 Windows в системе, — это проверить, совместим ли ваш компьютер с программой. Чтобы проверить это, вы можете убедиться, что основные требования, необходимые в системе для запуска DS4Windows, выполнены. Ниже приведены необходимые требования к ПК:
- Обязательно наличие Microsoft .NET 5.0 Runtime или более поздней версии.
- Требуется Visual C++ 2015-2019 Redistributable.
- Необходимые совместимые контроллеры включают контроллеры Xbox с поддержкой DualShock 4 и Ps5.
- Требуется драйвер Virtual Gamepad Emulation Framework (ViGEmBusv.1.17.333.0) или выше.
- Необходим кабель Micro USB или совместимое соединение Bluetooth (встроенное в Windows или адаптер).
- Обязательно отключите опцию поддержки конфигурации PlayStation в Steam.
Способ 1: обновить DS4Windows
Следующее, что нужно сделать, чтобы избежать проблемы с открытием DS4 Windows, — это убедиться, что ваша DS4 Windows обновлена. Чтобы обновить эту бесплатную программу, вы можете использовать инструмент DS4Updater, который поставляется вместе с установочной папкой DS4Windows.
1. Найдите расположение DS4Windows и откройте папку.
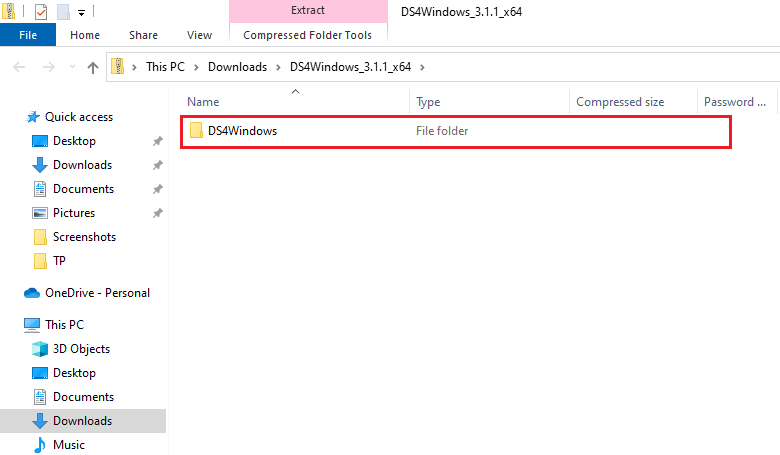
2. Теперь найдите и дважды щелкните DS4Updater , чтобы запустить его.
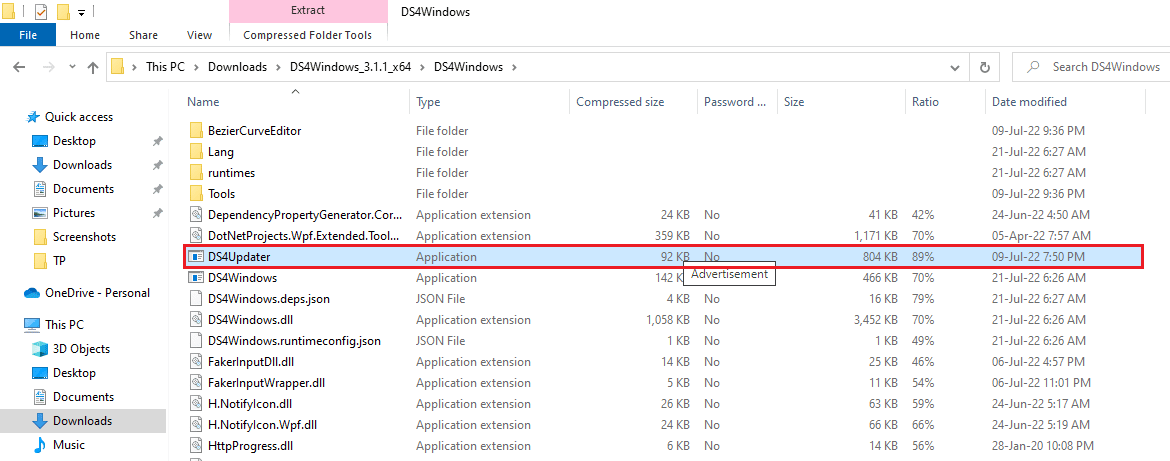
После завершения процесса обновления перезапустите систему и запустите DS4Windows, чтобы убедиться, что она работает нормально.
Способ 2: обновить драйверы Bluetooth
Следующий метод, который может помочь вам решить проблему с ошибкой установки DS4Windows, — это обновить драйверы Bluetooth на вашем ПК. Устаревшие драйверы Bluetooth являются частой причиной того, что программа не работает.
Примечание. Убедитесь, что адаптер Bluetooth включен.
1. Откройте диалоговое окно « Выполнить », нажав одновременно клавиши Windows + R.
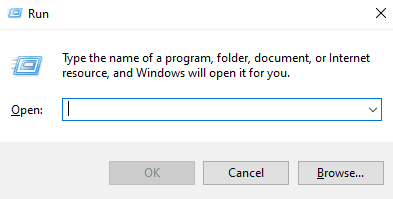
2. Введите devmgmt.msc и нажмите клавишу Enter , чтобы открыть окно диспетчера устройств .
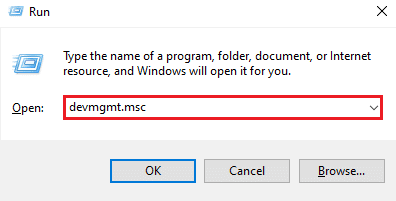
3. Теперь дважды щелкните Bluetooth .
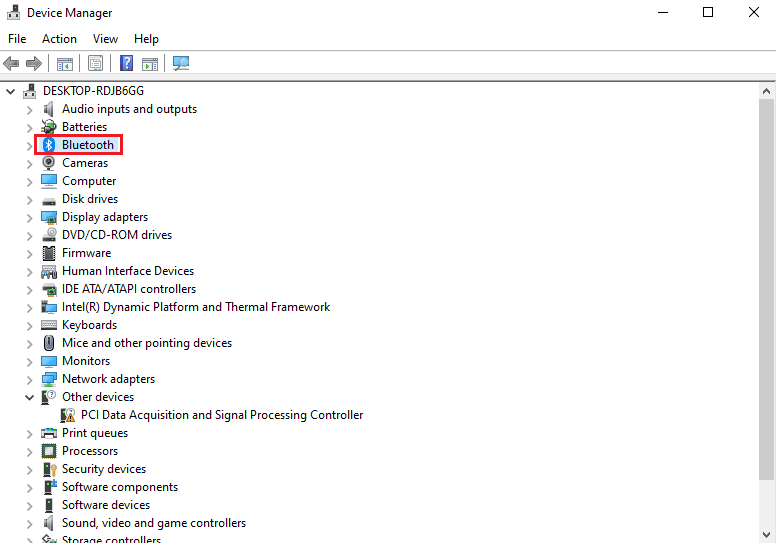
4. Щелкните правой кнопкой мыши устройство Bluetooth под ним и выберите « Обновить драйвер ».
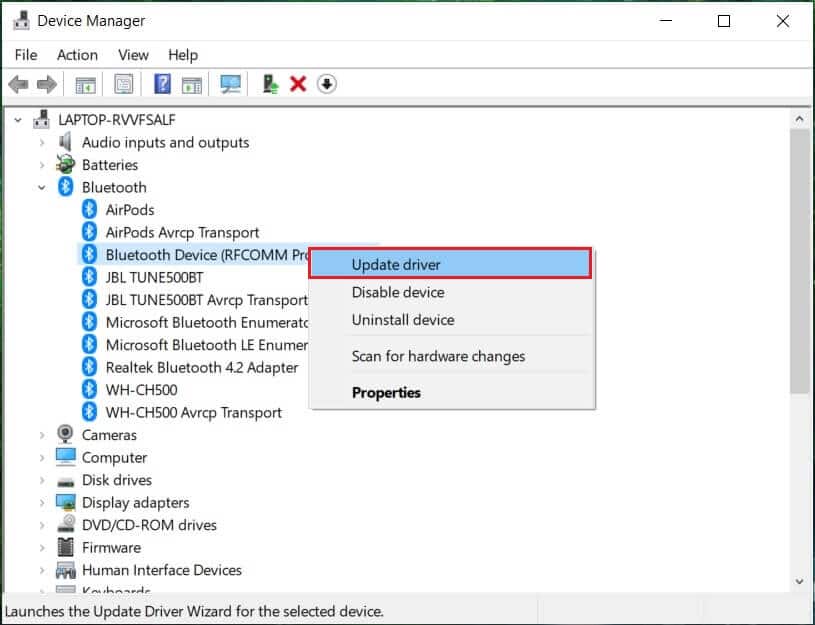
5. Теперь выберите параметр Автоматический поиск драйверов .
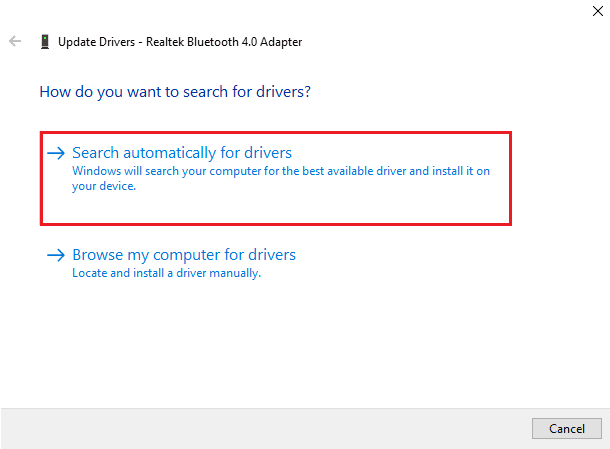
После завершения обновления проверьте, устранена ли проблема с неудачной установкой DS4Windows.
Читайте также: Исправление ошибки драйвера Bluetooth в Windows 10
Способ 3: удалить последние обновления Windows
Также возможно, что новое обновление в вашей системе вызывает проблемы с использованием DS4Windows. Итак, если вы недавно обновили Windows, удалите последнюю версию, чтобы решить проблему.
1. Нажмите одновременно клавиши Windows + I , чтобы открыть настройки Windows .
2. Выберите параметры обновления и безопасности .
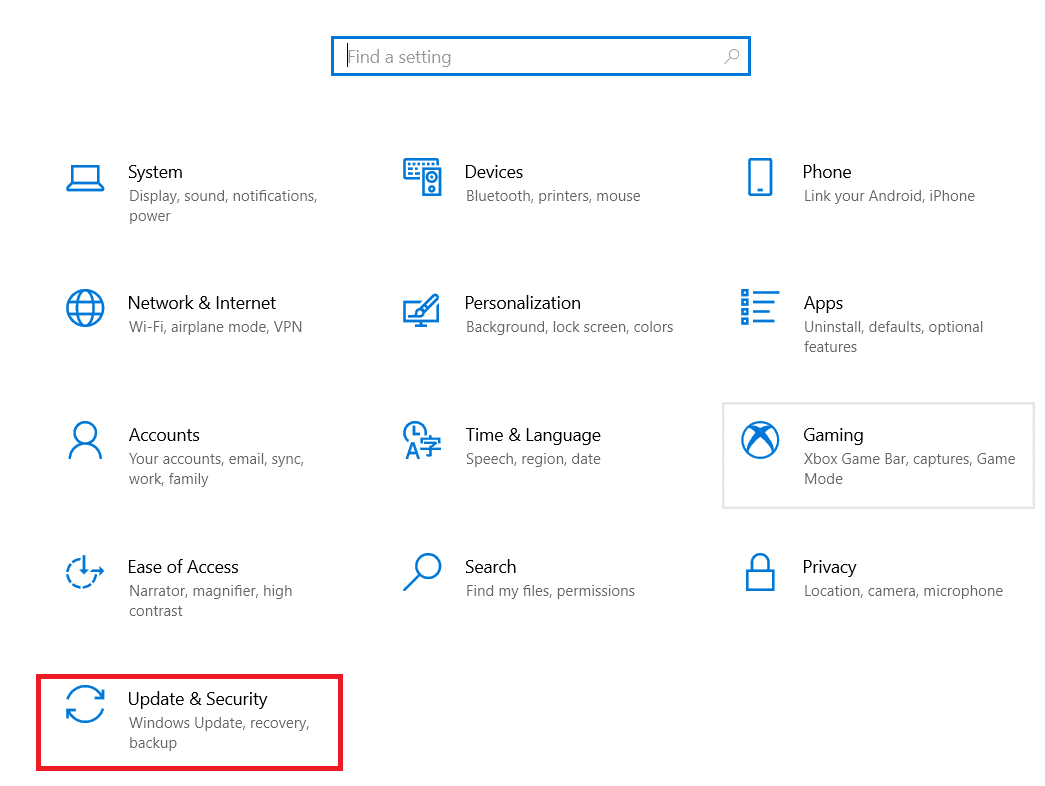
3. Теперь нажмите « Просмотреть историю обновлений ».
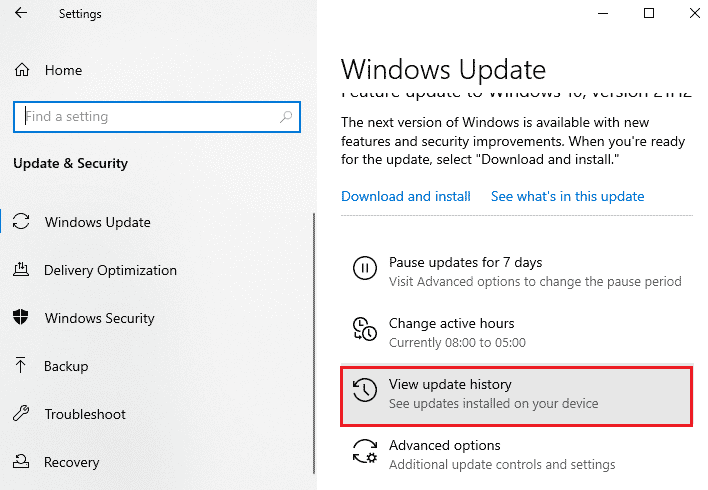
4. Выберите Удалить обновления .
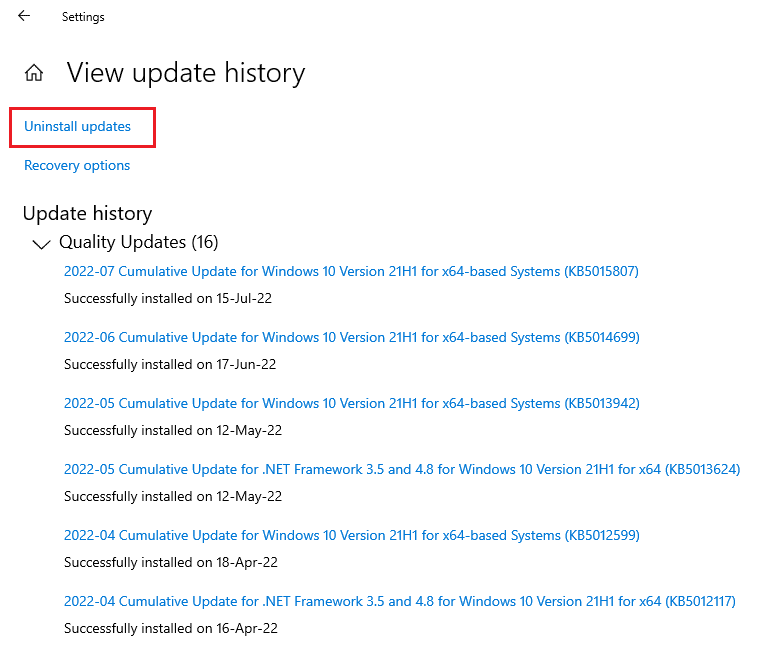
5. Теперь щелкните правой кнопкой мыши последнее обновление и выберите «Удалить ».
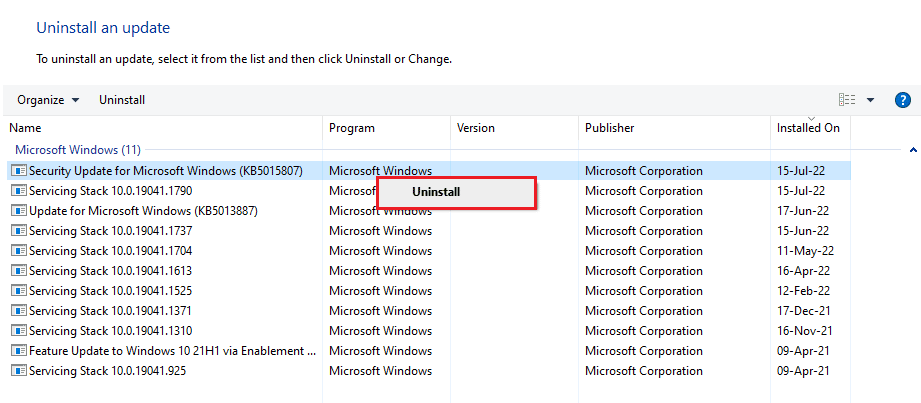
После завершения процесса удаления последнего обновления перезагрузите компьютер.
Способ 4: повторно включить драйвер контроллера
Если даже удаление последнего обновления Windows не помогло вам в DS4, Windows не смогла открыть проблему, попробуйте повторно включить контроллер в окне диспетчера устройств на вашем ПК, чтобы решить проблему.
1. Нажмите клавишу Windows , введите диспетчер устройств и нажмите Открыть .
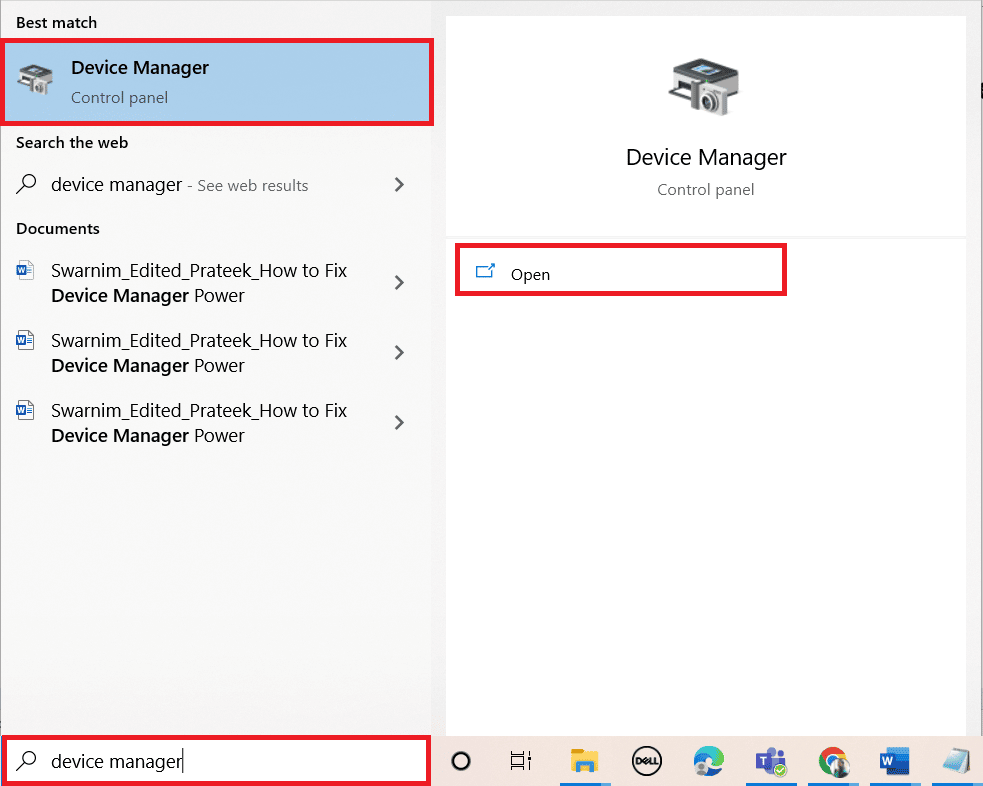
2. Теперь дважды щелкните Устройства интерфейса пользователя .
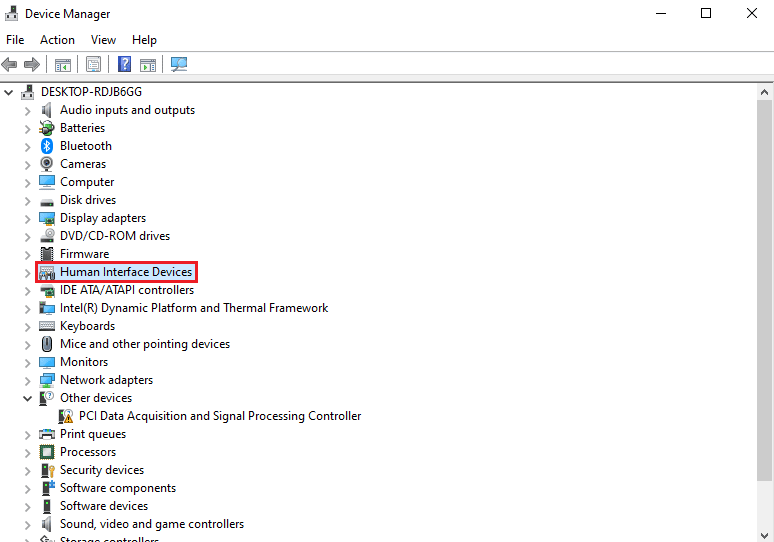

3. Щелкните правой кнопкой мыши драйвер контроллера и выберите Отключить устройство .
Примечание. В качестве примера мы показали HID-совместимый драйвер сенсорного экрана .
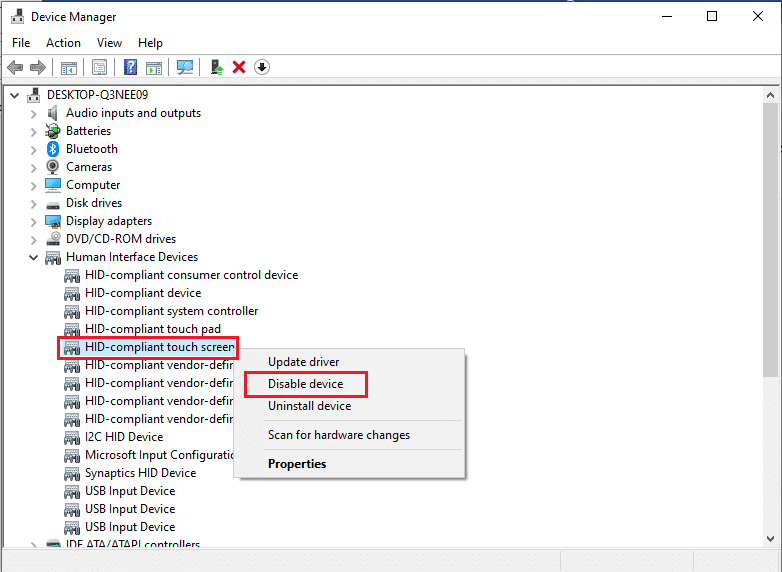
4. Затем снова щелкните правой кнопкой мыши драйвер и выберите Включить устройство .
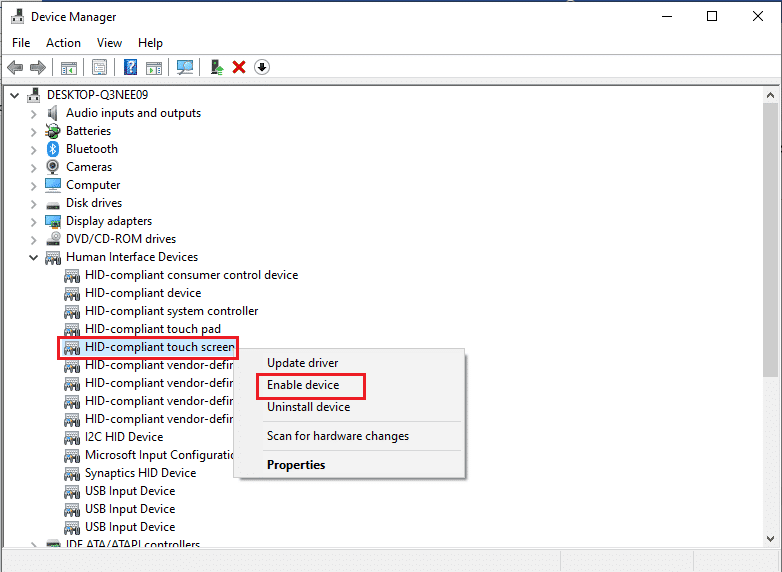
Теперь перезагрузите компьютер, чтобы проверить, устранена ли ошибка DS4Windows, которая не открывается.
Читайте также: Исправление невозможности связаться с контроллером домена Active Directory
Способ 5: загрузить драйверы вручную
Еще один метод, который может очень помочь, — загрузка драйверов в систему вручную, что очень помогает при сбое установки DS4Windows. Итак, выполните следующие действия, чтобы загрузить их вручную:
1. Откройте браузер и загрузите драйверы InputMapper HID Guardian.
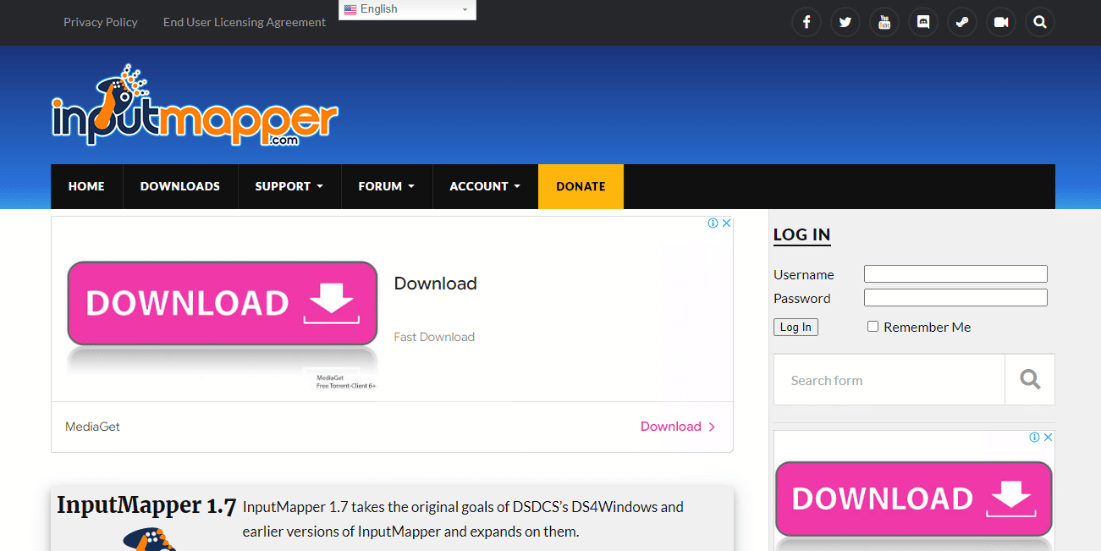
2. После завершения загрузки следуйте инструкциям на экране, чтобы завершить процесс установки .
Способ 6: разрешить DS4Windows через брандмауэр
Брандмауэр на вашем ПК может блокировать открытие DS4Windows. Брандмауэр и сетевая защита могут блокировать сторонние приложения; поэтому важно, чтобы вы пропустили программу через брандмауэр, и для этого вы можете выполнить шаги, указанные ниже:
1. Откройте «Настройки Windows » и выберите «Обновление и безопасность ».
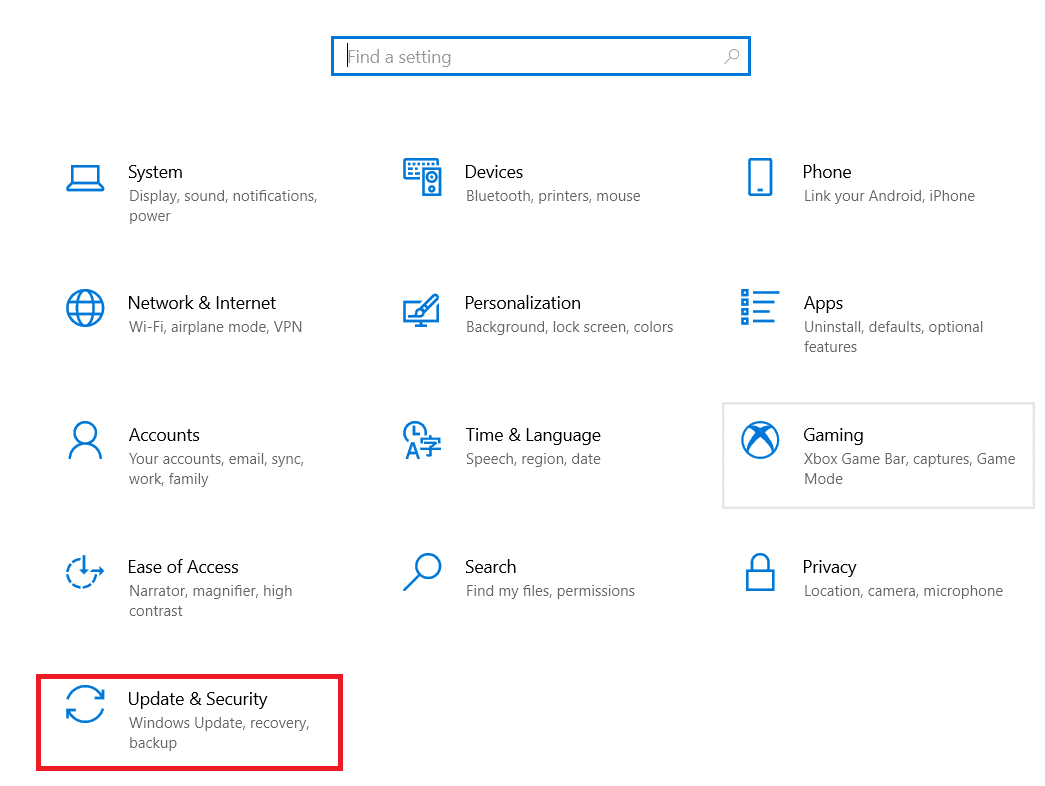
2. Щелкните Безопасность Windows на левой панели.
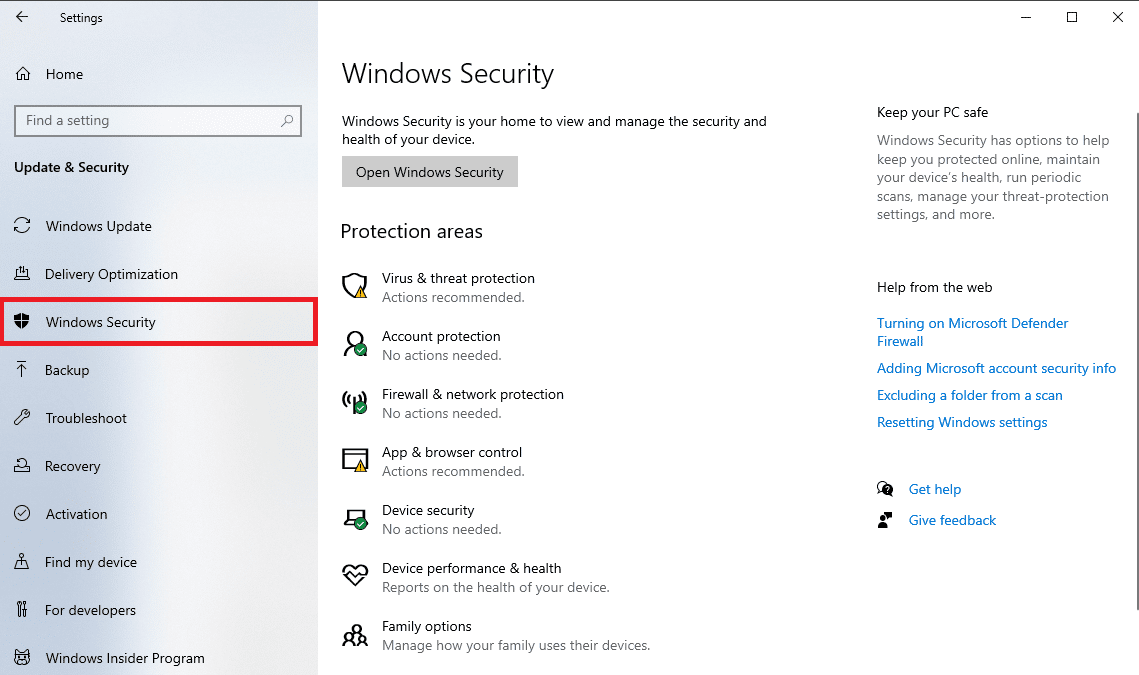
3. Теперь выберите Брандмауэр и защита сети .
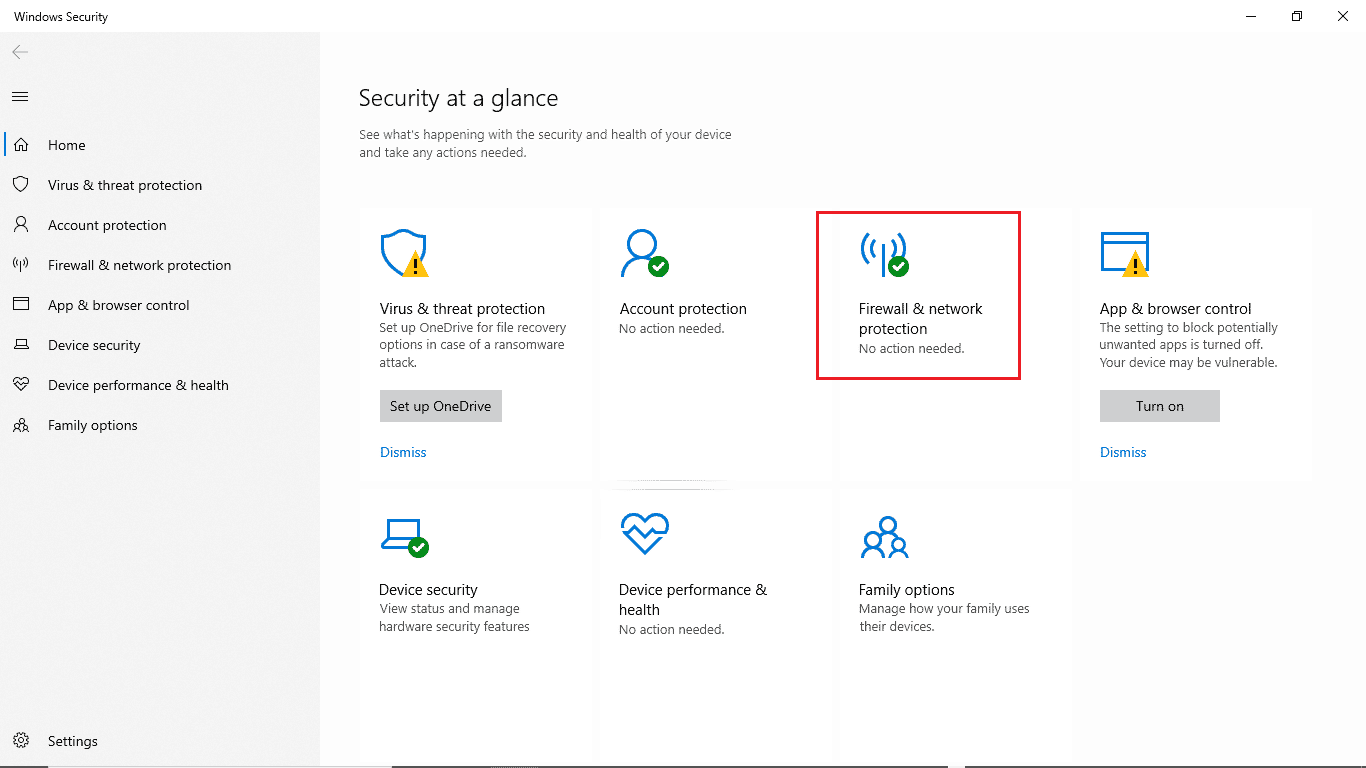
4. Щелкните параметр Разрешить приложение через брандмауэр .
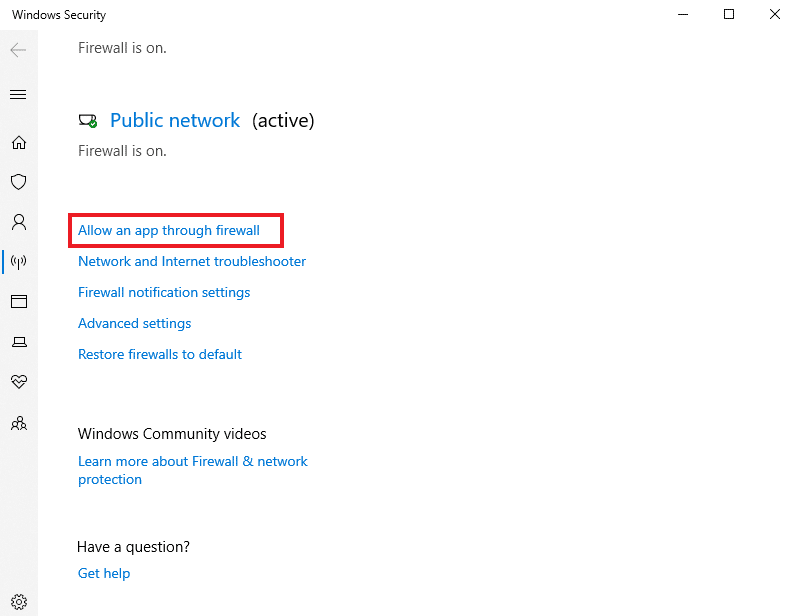
5. Теперь найдите приложение DS4Windows и убедитесь, что установлены флажки Private и Public .
6. Затем нажмите OK , чтобы сохранить внесенные изменения.
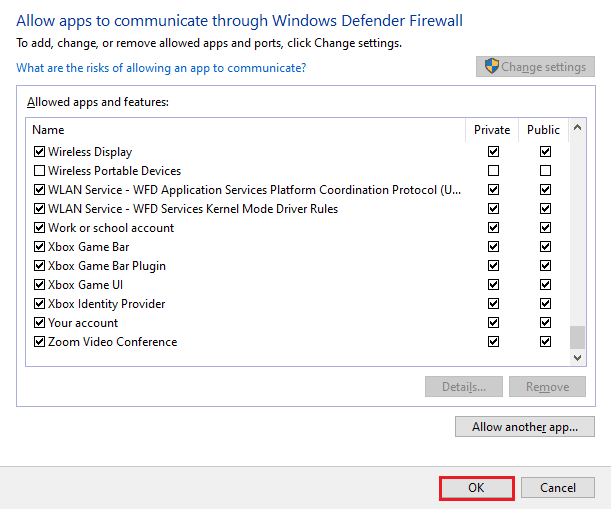
Теперь вы можете проверить, решена ли проблема на вашем ПК и работает ли программа DS4Windows нормально.
Читайте также: Как привязать контроллер к клавиатуре
Способ 7: переустановите программу DS4Windows
Если вы все еще боретесь с запуском DS4 Windows и спрашиваете себя, почему моя DS4 Windows не открывается, то у нас есть идеальное решение для вас — переустановка DS4 Windows. Загруженный файл вашей программы DS4Windows может быть поврежден или поврежден. Таким образом, повторная установка может помочь вам в решении проблемы. Но прежде чем продолжить, вам сначала нужно удалить программу, что вы можете сделать, выполнив следующие действия:
Примечание . Заранее загрузите среду выполнения .NET 5.0, чтобы избежать ошибки среды выполнения .NET.
1. Нажмите клавишу Windows , введите Панель управления и нажмите Открыть .
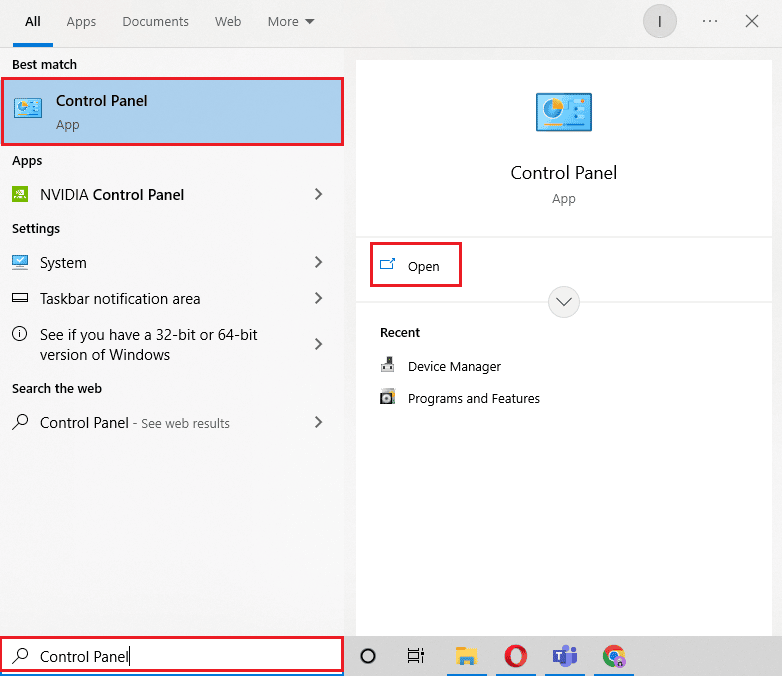
2. Установите «Просмотр» > «Крупные значки » , затем нажмите « Программы и компоненты » .
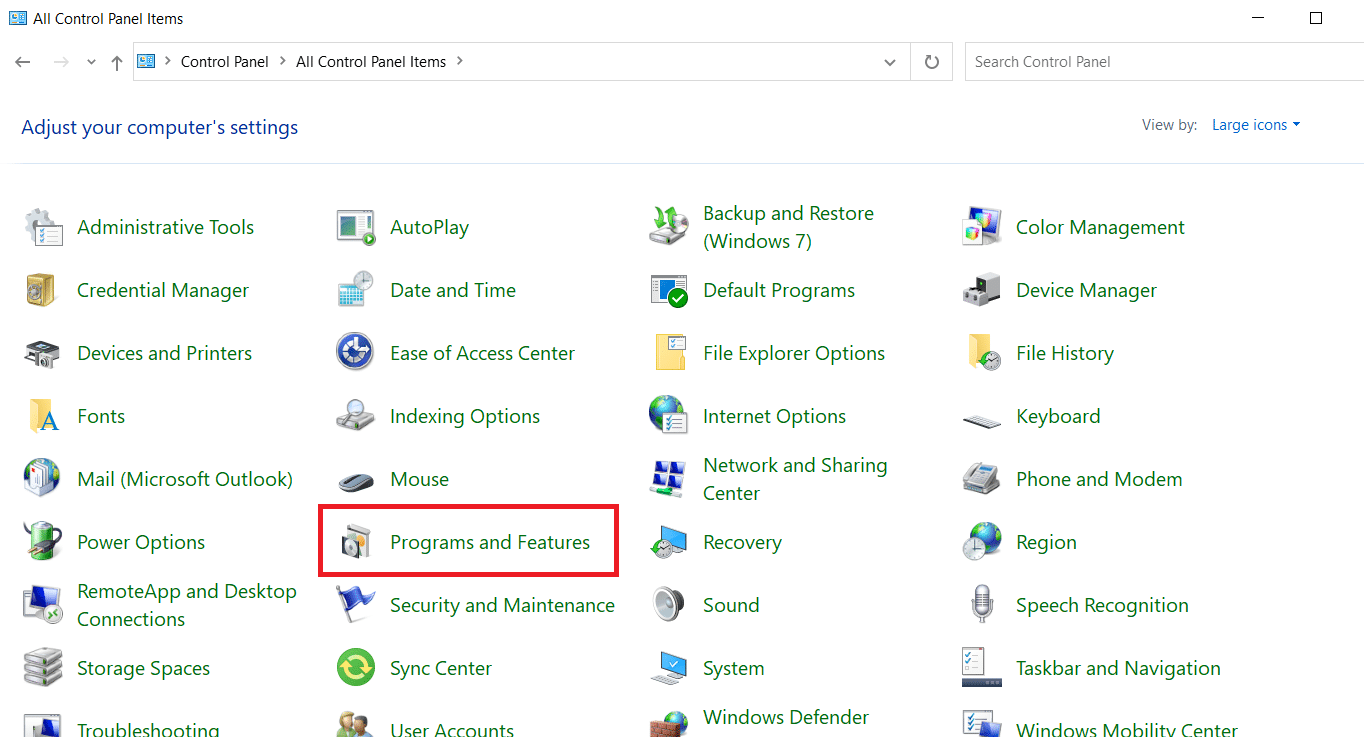
3. Найдите и щелкните правой кнопкой мыши драйвер шины эмуляции виртуального геймпада Nefarious , чтобы удалить его.
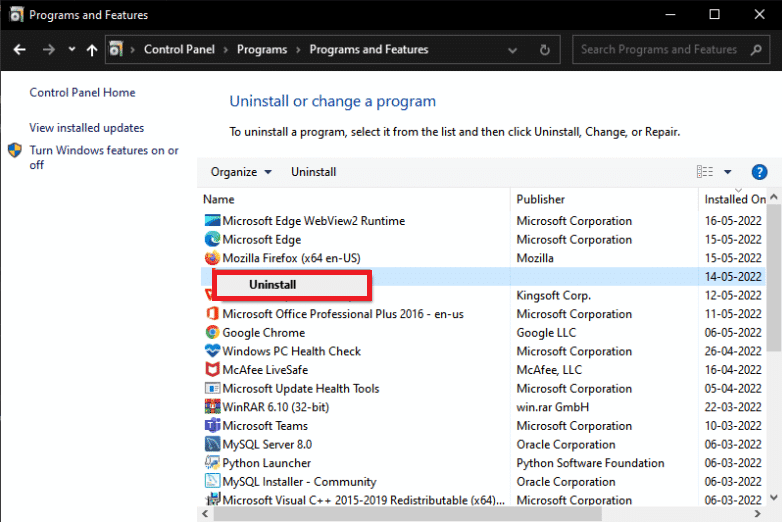
4. Теперь перейдите к местоположению DS4Windows , чтобы удалить все файлы с вашего ПК.
5. Затем найдите %Appdata% в проводнике и нажмите Enter .
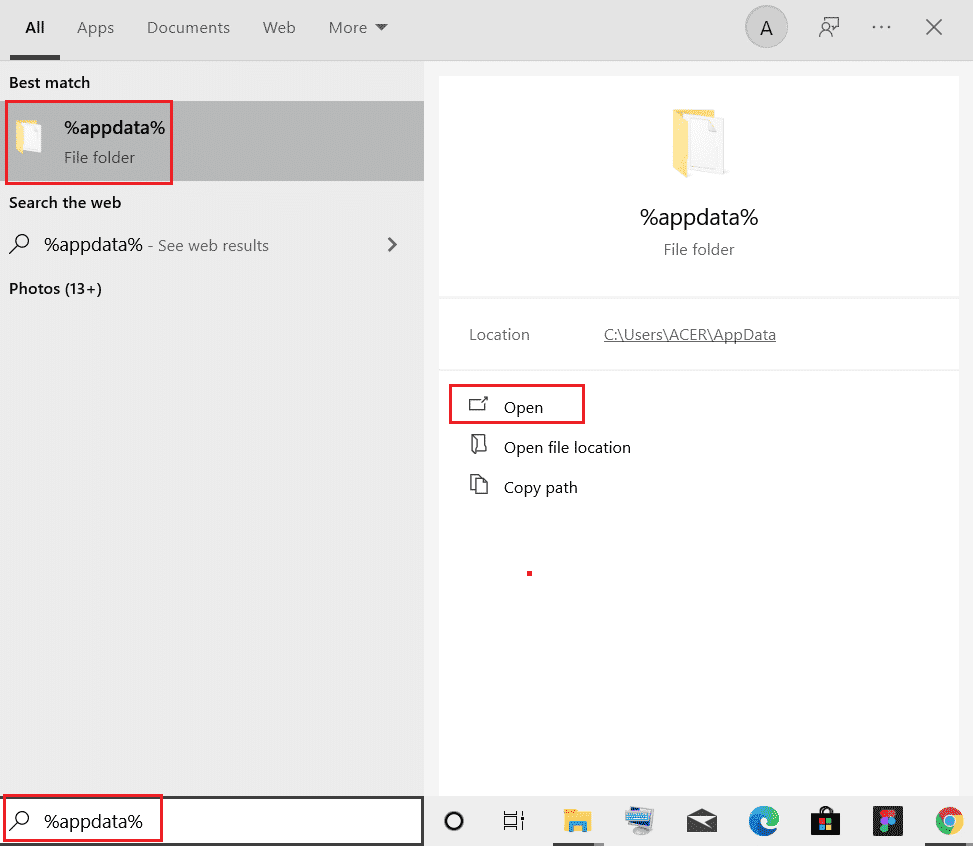
6. Теперь в папке Roaming удалите папку DS4Windows .
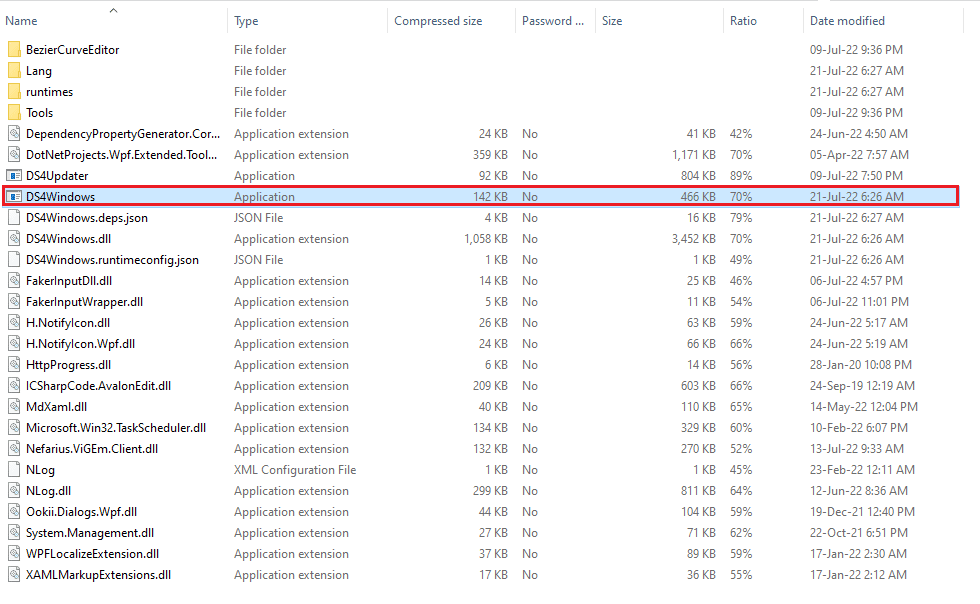
7. После удаления программы откройте браузер и загрузите DS4Windows.
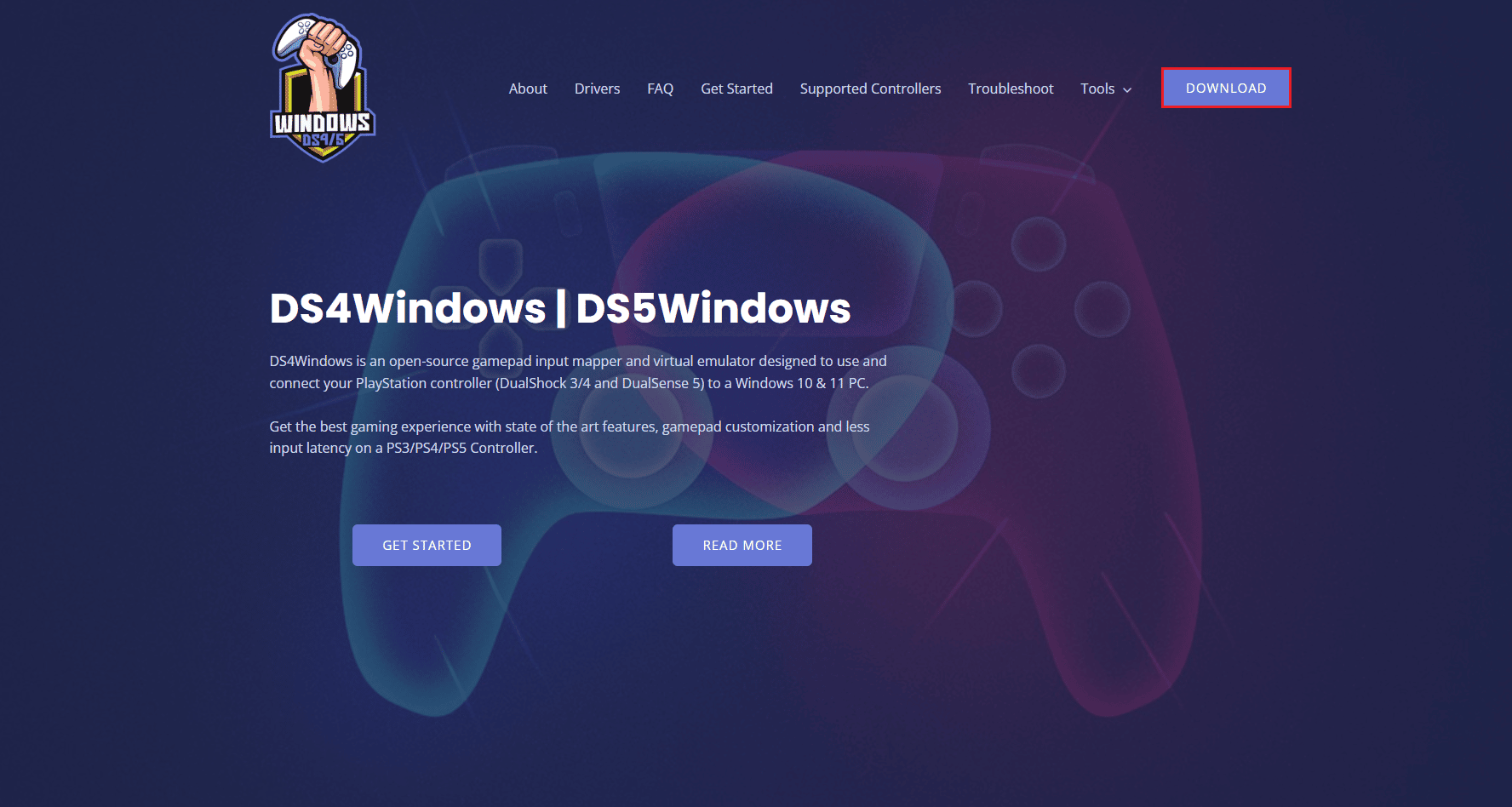
8. Теперь распакуйте загруженный zip-файл DS4Windows.
9. Откройте папку и дважды щелкните DS4Windows .
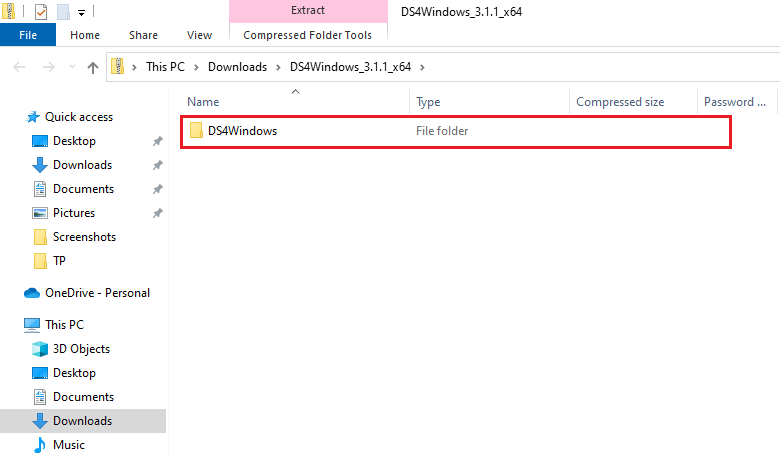
10. Затем выберите Appdata , чтобы сохранить профили и настройки.
11. Теперь следуйте инструкциям на экране, чтобы завершить процесс установки DS4Windows .
12. Затем на вкладке « Настройки » выберите « Скрыть контроллер DS4 для проблем с подключением к двойному входу».
Теперь проверьте, не удалось ли DS4 Windows открыть проблему, и посмотрите, решена ли она.
Читайте также: Как исправить мигание белого контроллера PS4
Часто задаваемые вопросы (FAQ)
Q1. Почему мой DS4Windows не запускается?
Ответ Одной из распространенных причин того, что DS4 Windows не открывается и не может обнаружить PS4, является то, что контроллер отключен .
Q2. Работает ли DS4 Windows в Windows 11?
Ответ Да , DS4 Windows работает в Windows 11. Однако важно проверить системные требования, прежде чем запускать его в Windows.
Q3. Где я могу найти DS4 Windows, установленную на моем ПК?
Ответ Вы можете найти установленную папку DS4 Windows в папке AppData или в папке Program в вашей системе .
Q4. Почему DS4 Windows в моей системе не может распознать контроллер?
Ответ Если DS4 Windows на вашем ПК не может распознать контроллер, то, скорее всего, это связано с устаревшей версией контроллера . Поэтому, чтобы он был узнаваем DS4, убедитесь, что программное обеспечение вашего контроллера обновлено до последней версии.
Q5. Что произойдет, если я перезагружу свой контроллер PS4?
Ответ Если вы перезагрузите свой контроллер PS4, он очистит память контроллера , а также решит все проблемы, связанные с ним.
Рекомендуемые:
- Как разблокировать кого-то в TikTok
- Исправить ошибку контроллера на устройстве IDE Ideport
- Исправить контроллер PS4 не будет подключаться к консоли
- Исправить ошибку типа NAT на PS4
Мы надеемся, что наше руководство по устранению проблемы с DS4 Windows не удалось открыть , помогло вам решить ее несколькими способами. Кроме того, сообщите нам, какой из методов помог вам больше всего. Если у вас есть дополнительные вопросы или предложения, оставьте комментарий ниже.
