Исправить сообщение Dropbox Error 400 в Windows 10
Опубликовано: 2022-09-14
Dropbox — это облачная служба, в которой хранятся файлы и которая управляется Dropbox Inc. Она позволяет хранить личные файлы в онлайн-облаке, к которому можно получить доступ на различных устройствах, на которых установлен Dropbox. Dropbox предлагает бесплатные планы с установленным лимитом для пользователя и платные планы с большим количеством функций и меньшими ограничениями. Несмотря на то, что Dropbox популярен и предлагает пользователям бесплатные планы и лучшие функции, он не лишен ошибок и сбоев. Одним из них является ошибка Dropbox 400. Пользователи сообщали о получении сообщения об ошибке Dropbox 400, которое может их сбить с толку, поскольку оно не совсем объясняет ошибку и то, что нам нужно сделать для ее решения. Если вы запутались в этой проблеме и поиске в Интернете, вы находитесь в нужном месте и в нужной статье. Здесь мы обсудим, как решить ошибку Dropbox 400. Давайте начнем.

Содержание
- Как исправить сообщение об ошибке Dropbox 400 в Windows 10
- Способ 1: переименовать перед загрузкой
- Способ 2: обновить Windows
- Способ 3: закрыть конфликтующие программы
- Способ 4: запустить сканирование на наличие вредоносных программ
- Способ 5: запустить очистку диска
- Способ 6: переустановите библиотеки Microsoft
- Способ 7: переустановите Dropbox
- Совет для профессионалов: как удалить подключенные устройства в Dropbox
Как исправить сообщение об ошибке Dropbox 400 в Windows 10
Прежде чем мы углубимся в методы решения проблемы, давайте рассмотрим некоторые причины возникновения этой проблемы.
- Проблемы со средой выполнения Майкрософт
- Вирус или вредоносное ПО
- Конфликтующие программы
- Поврежденная установка
- Устаревшая версия Windows
Способ 1: переименовать перед загрузкой
Перед загрузкой попробуйте переименовать файл в другое имя и повторно загрузить, чтобы убедиться, что это предотвращает получение сообщения об ошибке Dropbox 400. Выполните следующие шаги:
1. Дважды щелкните Dropbox на рабочем столе .
2. Затем переименуйте файл , который вы хотите загрузить. Здесь мы переименовали файл platform-tools в platform-tools123.
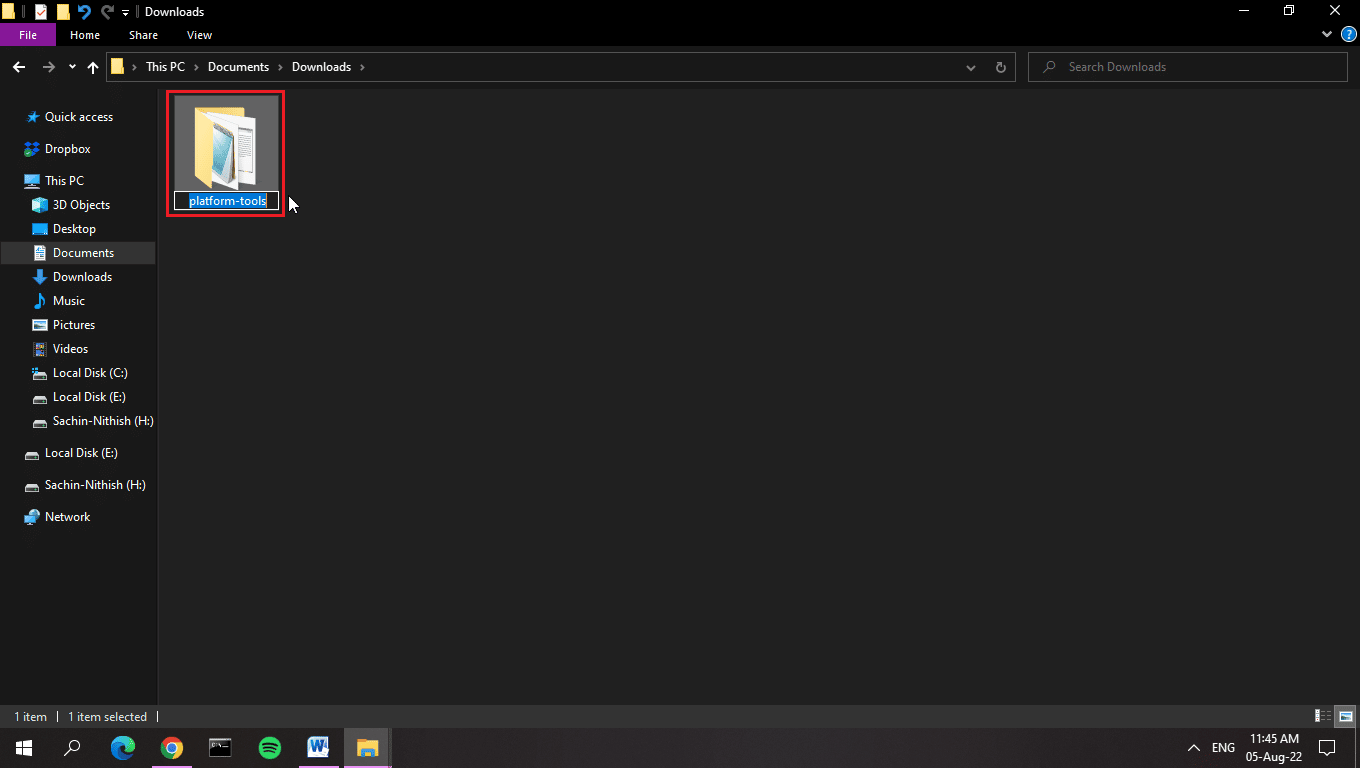
3. Теперь загрузите этот файл или папку в Dropbox.
Примечание. Мы создали локальную папку на своем устройстве, поэтому всякий раз, когда мы перемещаем файл в эту папку, он автоматически загружается в Dropbox. Это достигается с помощью приложения Dropbox для Windows.
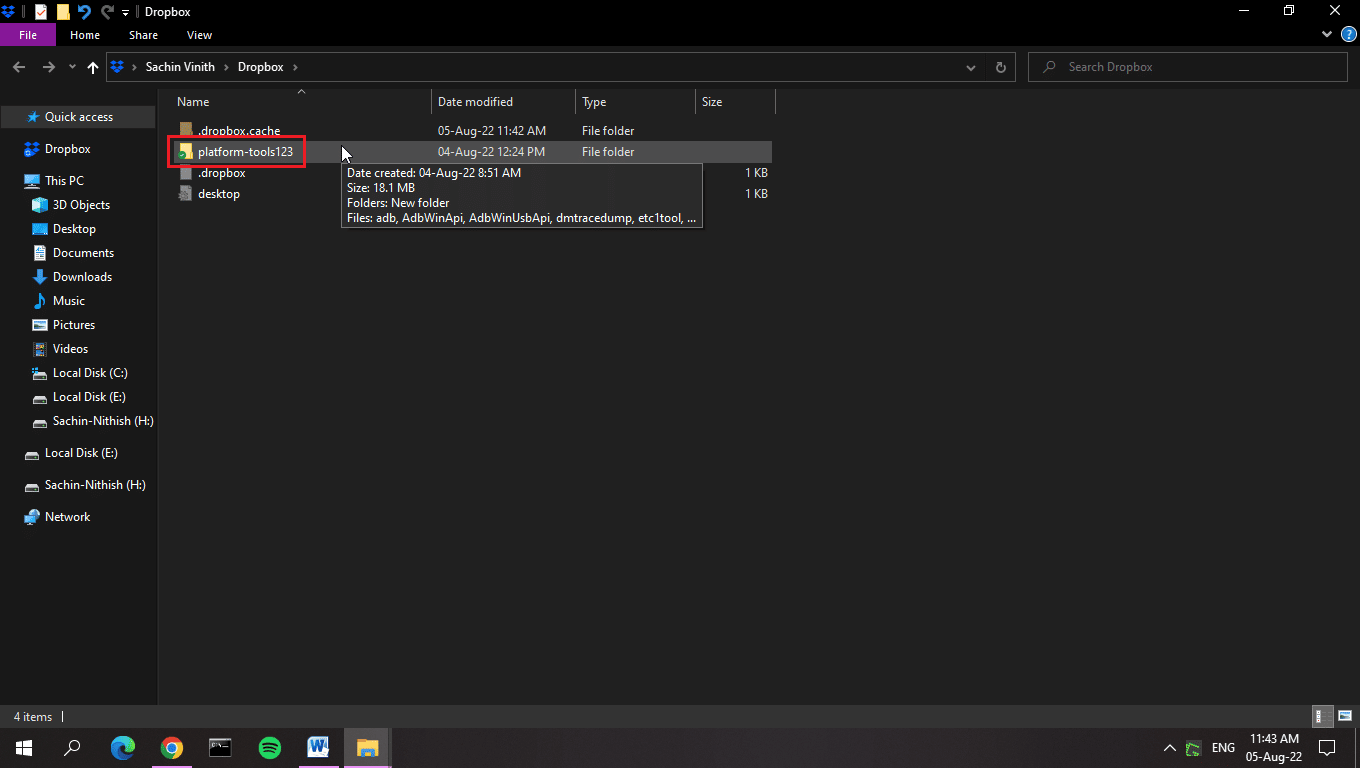
Способ 2: обновить Windows
Обновление Windows помогает обновить большинство устаревших драйверов в системе, что может решить ошибку Dropbox 400. Иногда причиной проблемы могут быть неправильные конфигурации или файлы. Вы также можете устранить ошибки на своем компьютере и в Dropbox, обновив операционную систему. Всегда следите за тем, чтобы вы обновили операционную систему Windows, и если какие-либо обновления ожидают применения, воспользуйтесь нашим руководством «Как загрузить и установить последнее обновление Windows 10».
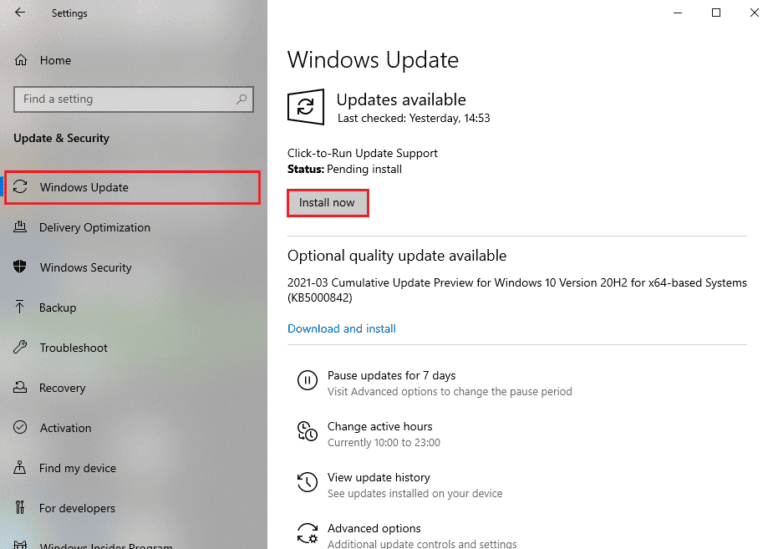
Также читайте: исправление найденных драйверов Windows для вашего устройства, но обнаружение ошибки
Способ 3: закрыть конфликтующие программы
Из-за конфликтующих приложений существует вероятность возникновения ошибки Dropbox 400. Поэтому, чтобы обойти эту проблему, прочитайте наше руководство «Как завершить задачу в Windows 10».
Примечание. Будьте осторожны, чтобы не завершить какой-либо системный процесс. Завершите только тот процесс, который, как вы знаете, вы установили.
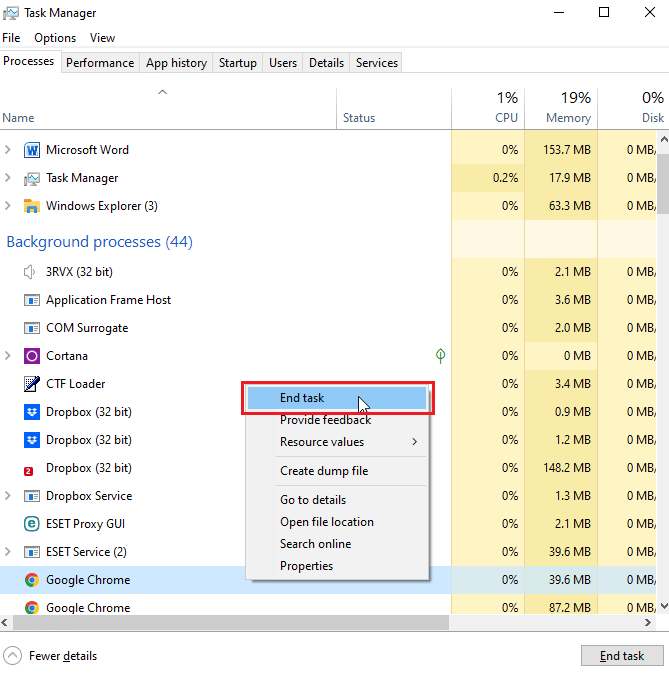
Способ 4: запустить сканирование на наличие вредоносных программ
Ошибка Dropbox связана со многими причинами, включая неспособность ответить на вводимые пользователем данные, утечку памяти (Dropbox использует слишком много оперативной памяти, что замедляет работу системы — это неверный код) и ошибку времени выполнения. Большинство из этих причин связаны с удалением файлов, что также может быть связано с вирусами или проблемами с вредоносным ПО. Прочтите наше руководство о том, как запустить сканирование на вирусы на моем компьютере? и реализовать то же самое.
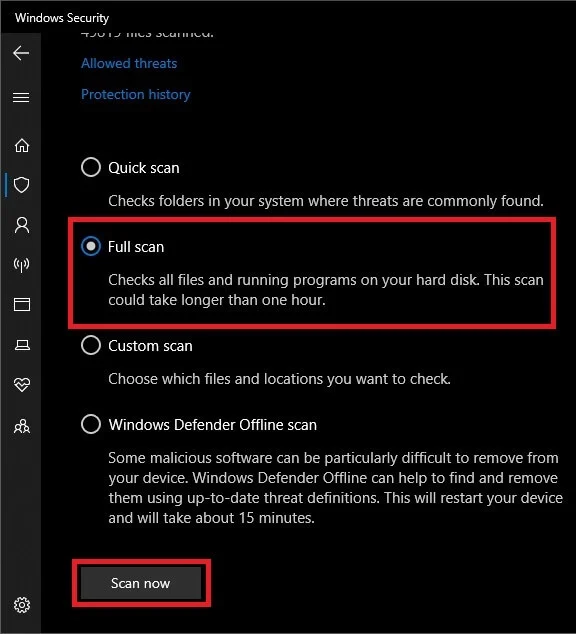
Читайте также: исправление того, что Avast не обновляет определения вирусов
Способ 5: запустить очистку диска
Недостаток места на диске может способствовать возникновению ошибки Dropbox. Исправить ошибку можно с помощью встроенной в Windows утилиты под названием «Очистка диска». Следуйте нашему руководству по очистке диска в Windows 10.
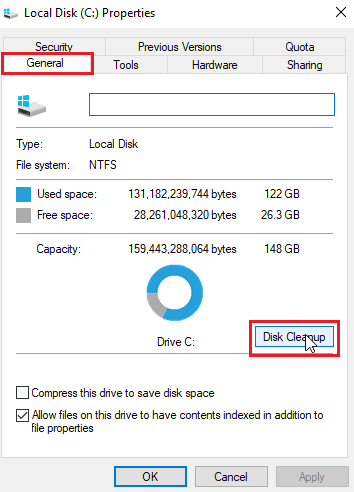
Способ 6: переустановите библиотеки Microsoft
Получение сообщения об ошибке Dropbox также может означать, что возможна ошибка времени выполнения. Чтобы обойти эту проблему, вы можете удалить последний пакет Microsoft Visual C++ 2015–2022. Выполните следующие шаги:
1. Нажмите клавишу Windows , введите « Панель управления » и нажмите « Открыть ».
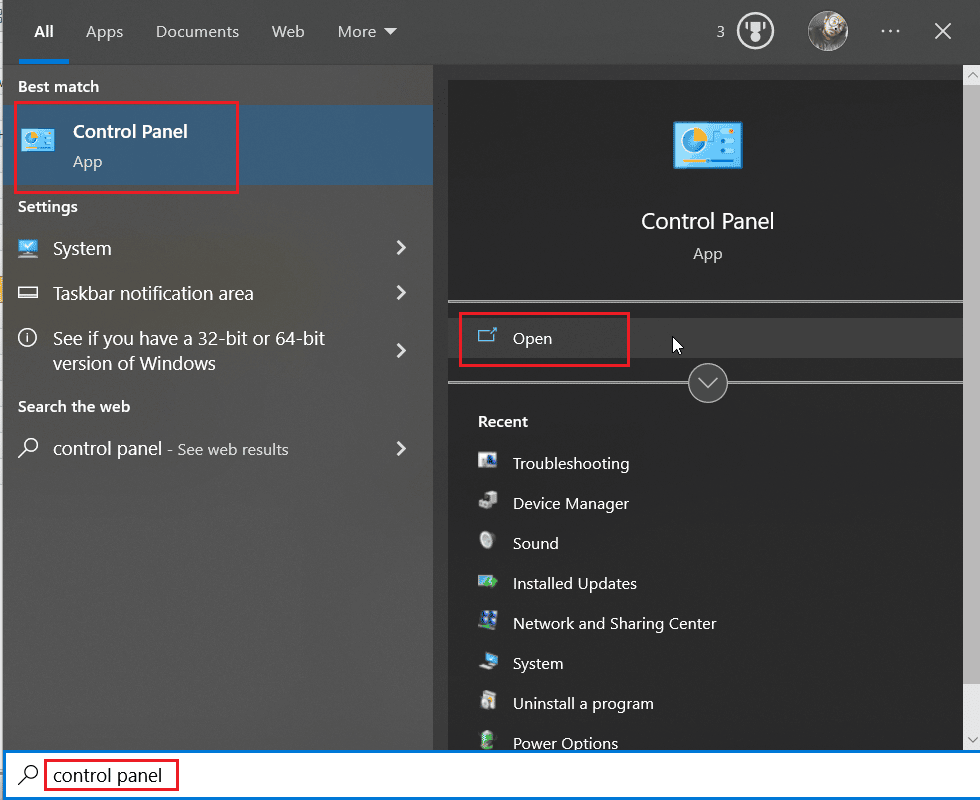
2. Установите «Просмотр по категории » , затем в разделе « Программы » нажмите «Удалить программу» .

3. Щелкните правой кнопкой мыши распространяемый пакет Microsoft Visual C++ и выберите «Удалить ».
Примечание. Вам необходимо удалить последний распространяемый пакет Microsoft Visual C++ Microsoft для x86 и x64.
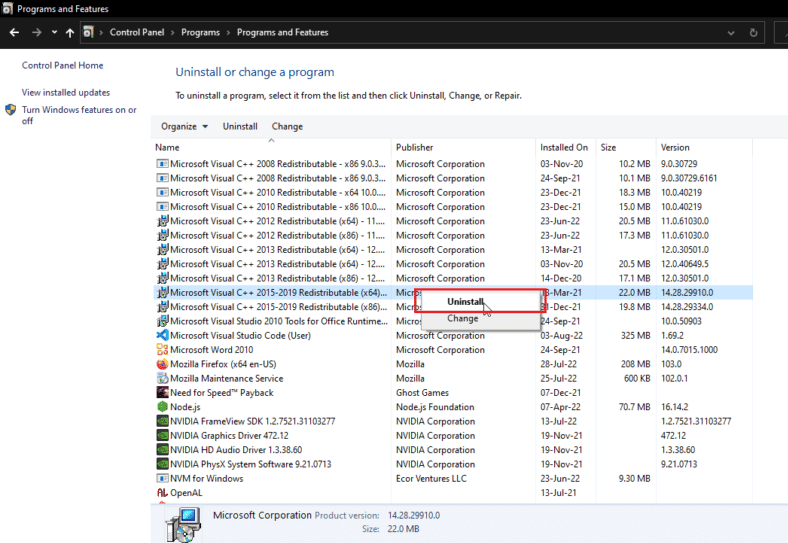
4. Перейдите на страницу загрузки распространяемого пакета Microsoft Visual C++ и щелкните официальную ссылку на библиотеки времени выполнения Microsoft 2015–2022 .
Примечание . Если ваша система основана на 32-разрядной версии Windows , загрузите ссылку x86 и установите только x86. Если ваша система основана на 64-битной Windows , загрузите обе ссылки x64 и x86 и установите обе.
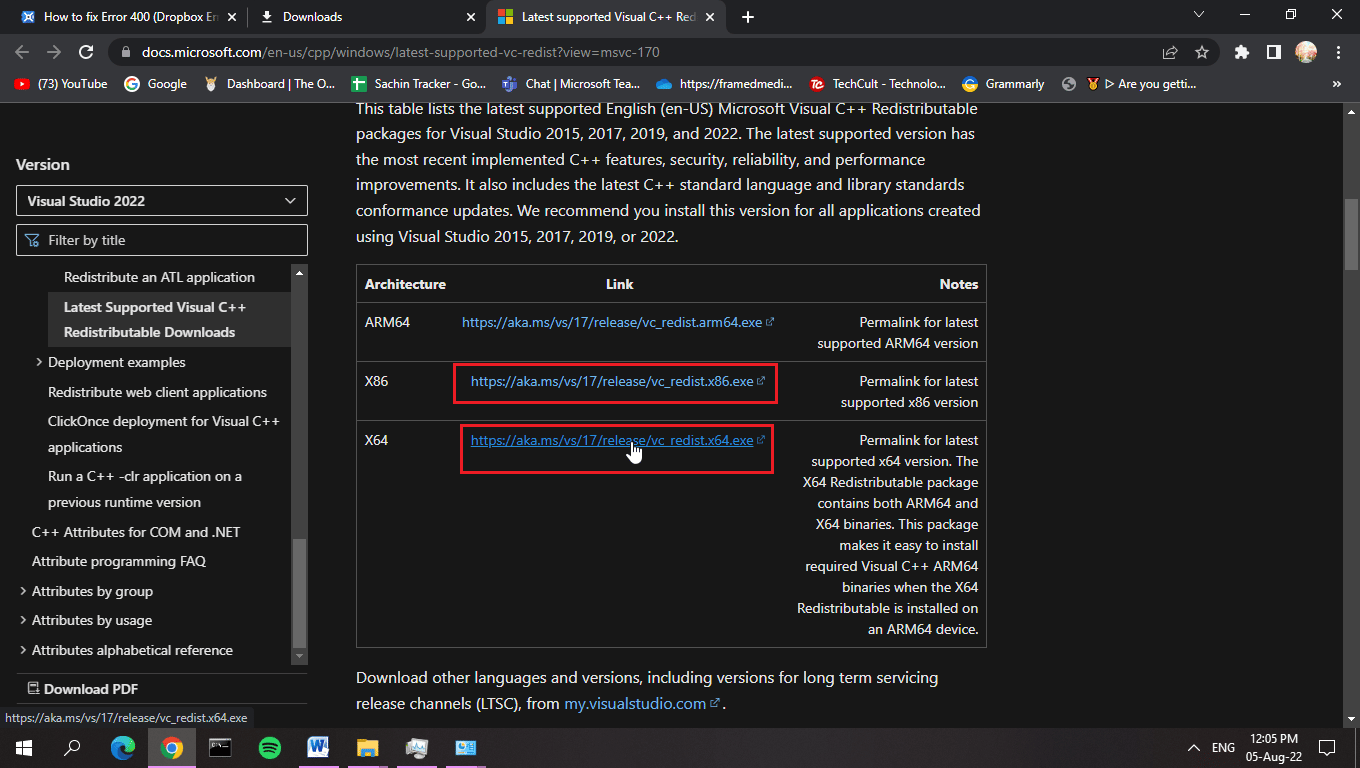
5. Чтобы узнать, какая у вас сейчас операционная система, щелкните правой кнопкой мыши Этот компьютер и выберите Свойства .
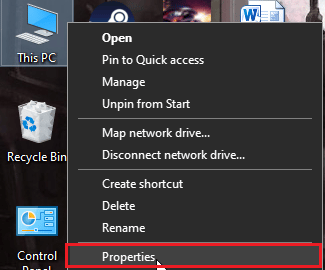
6. Здесь вы можете просмотреть их, на какой архитектуре работает операционная система.
Примечание. Если отображается 64-разрядная версия, ваш компьютер поддерживает 64-разрядные и 32-разрядные файлы. С другой стороны, если отображается 32-разрядная версия, ваш компьютер поддерживает только 32-разрядные установочные файлы.

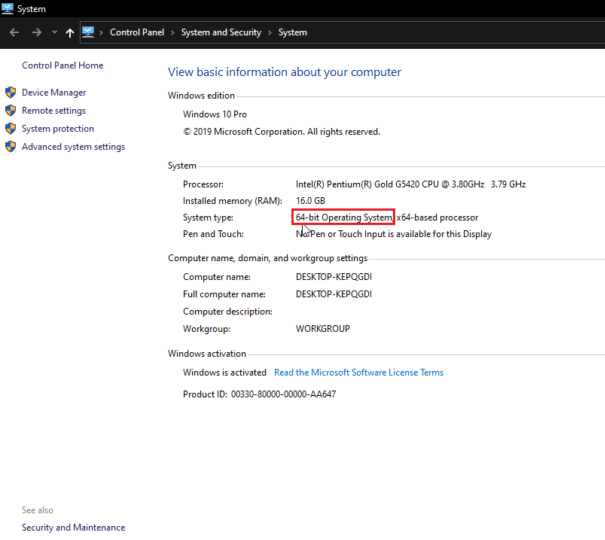
7. Дважды щелкните установочный файл , установите флажок «Я согласен с условиями лицензии » и нажмите « Установить ».
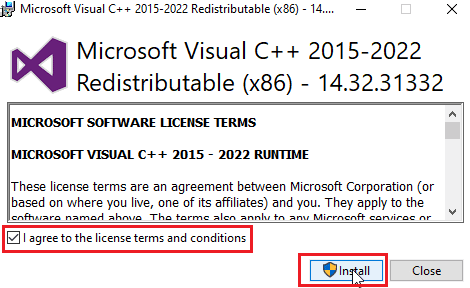
8. После завершения установки нажмите « Закрыть ».
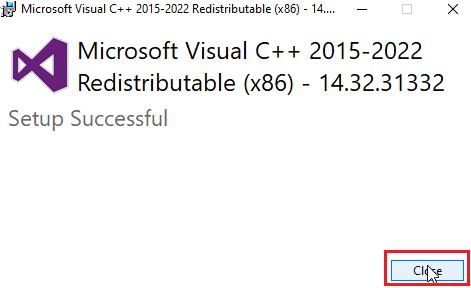
Читайте также: Исправление ошибки установки распространяемого пакета Microsoft Visual C++ 2015 0x80240017
Способ 7: переустановите Dropbox
Сообщение об ошибке Dropbox может быть связано с отсутствием реестра или поврежденным файлом в установке Dropbox. Вы можете попробовать переустановить приложение Dropbox, чтобы решить проблему с ошибкой Dropbox 400.
1. Найдите Панель управления в строке поиска и нажмите Открыть .
2. Установите Просмотр по категории . Под заголовком « Программы » нажмите «Удалить программу» .

3. Щелкните правой кнопкой мыши Dropbox и выберите « Удалить ».
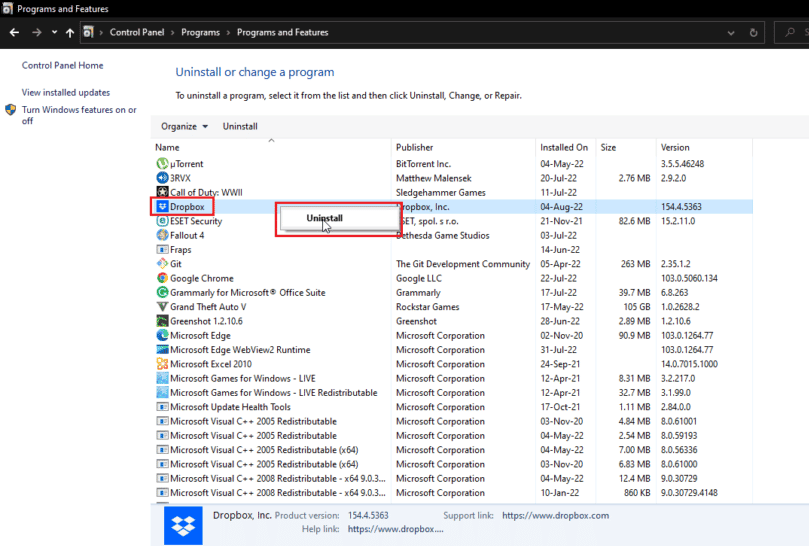
4. Следуйте инструкциям на экране, чтобы удалить Dropbox.
5. Нажмите одновременно клавиши Windows + R , чтобы открыть диалоговое окно « Выполнить ».
6. Введите %localappdata% и нажмите OK .
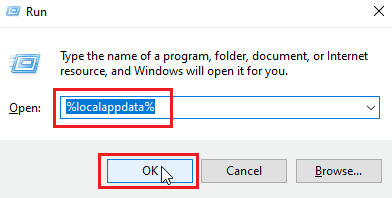
7. Щелкните правой кнопкой мыши папку с именем Dropbox и выберите « Удалить ».
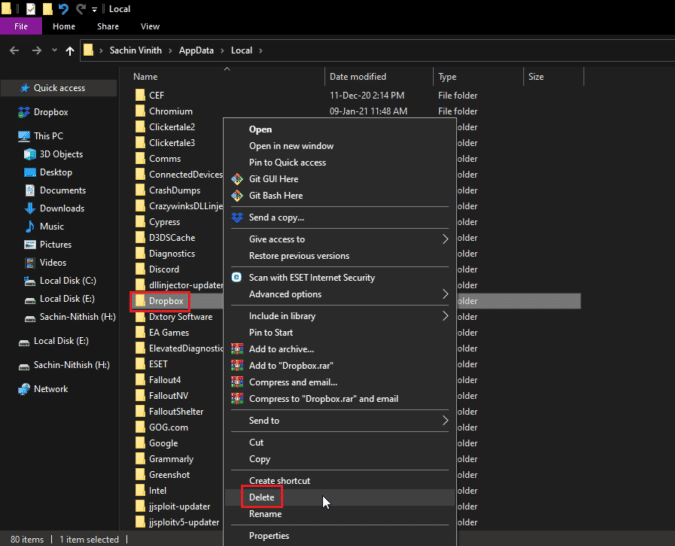
8. Теперь нажмите клавишу Windows + R , чтобы снова открыть диалоговое окно «Выполнить», введите %appdata% и нажмите « ОК ».
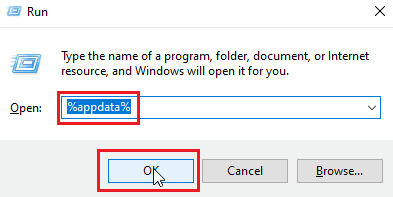
9. Найдите Dropbox и удалите папку, как это было сделано ранее.
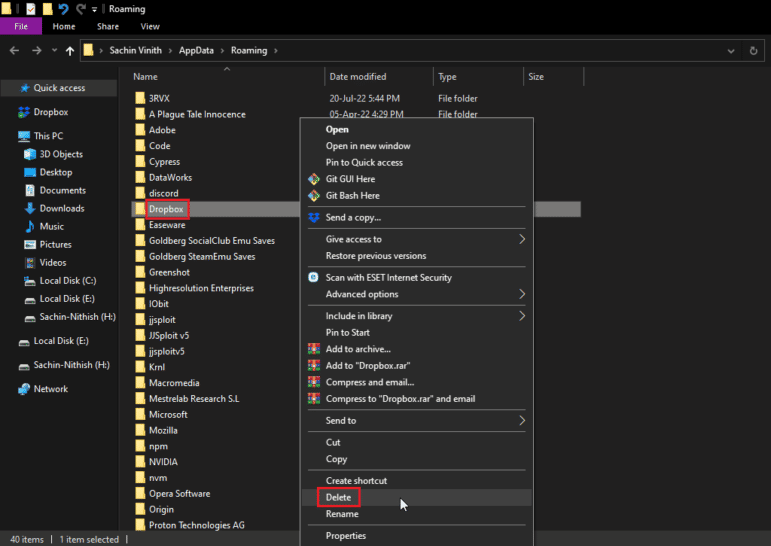
10. Запустите диалоговое окно «Выполнить», введите %programfiles(x86)% и удалите папку Dropbox .
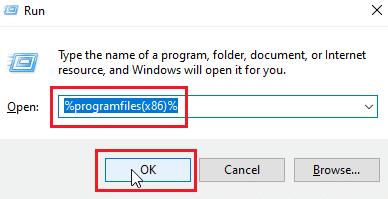
Примечание. Если вы не можете найти папку Dropbox, введите %programfiles% и удалите папку Dropbox.
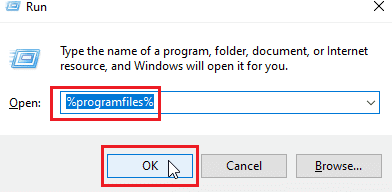
11. Наконец, посетите официальный сайт Dropbox и нажмите « Загрузить сейчас ».
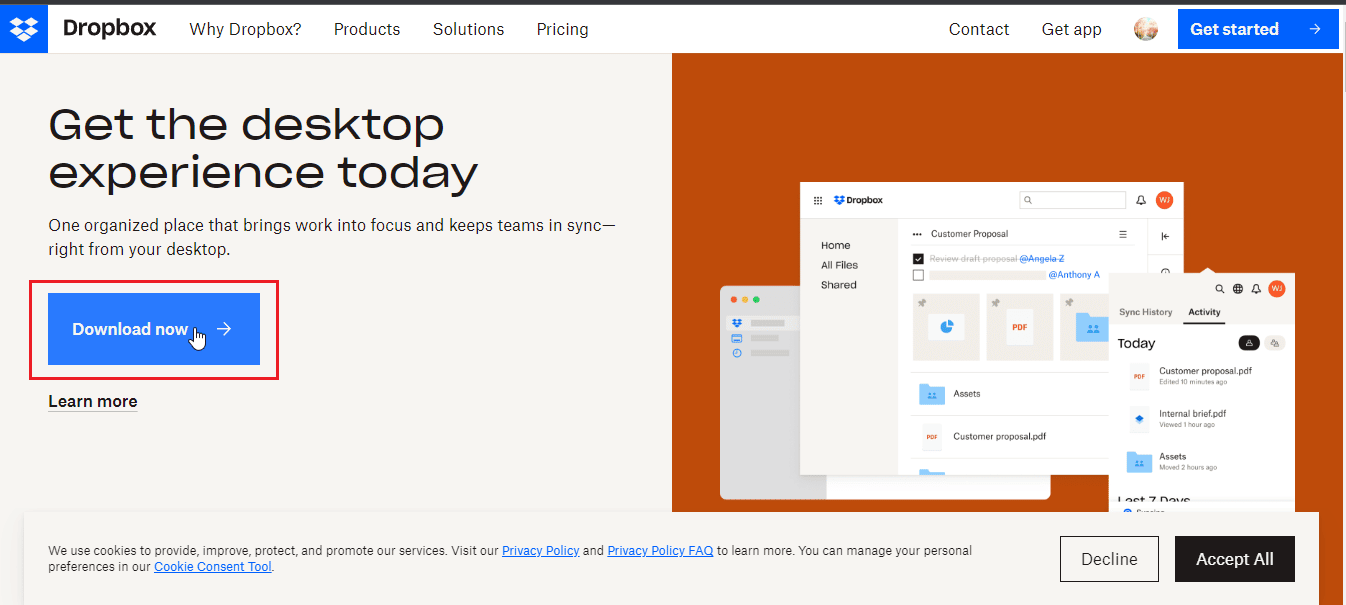 –
–
12. Нажмите на установочный файл, чтобы установить Dropbox.
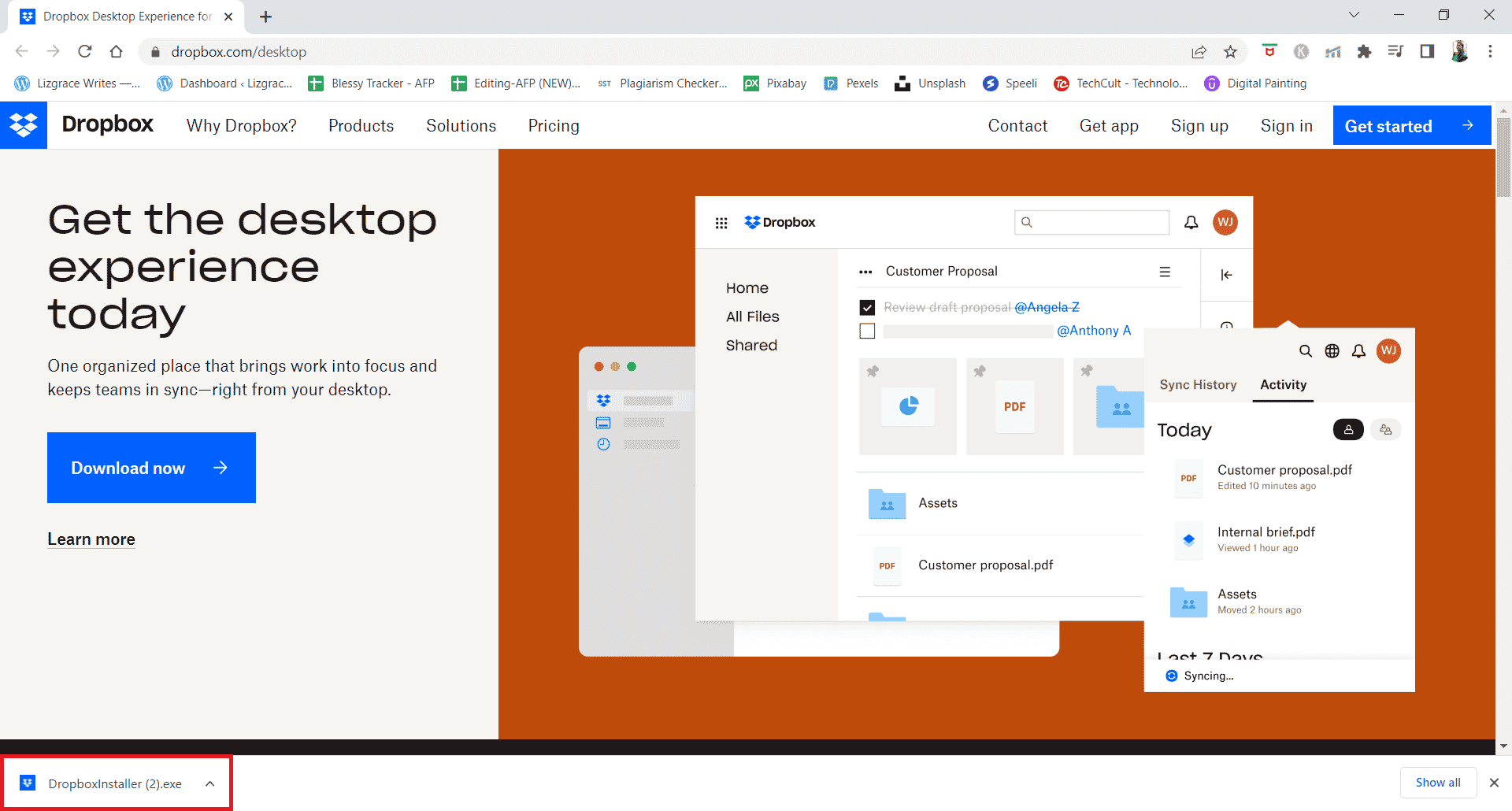
13. Нажмите Да в подсказке.
14. Войдите в свою учетную запись, чтобы настроить Dropbox на своем устройстве.
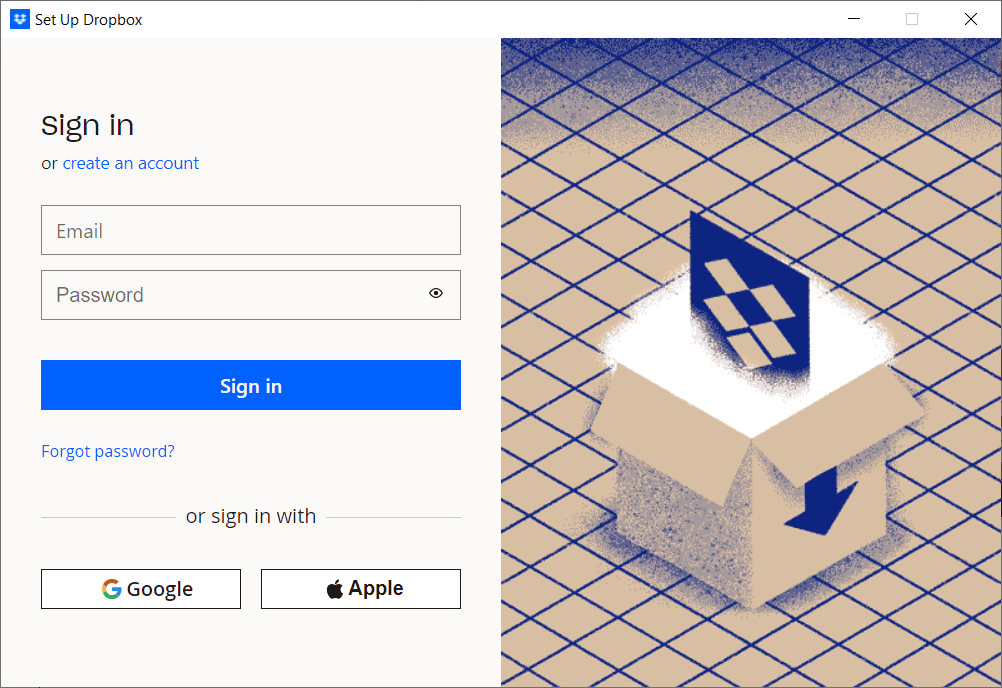
Читайте также: Исправление ошибки OneDrive 0x8007016a в Windows 10
Совет для профессионалов: как удалить подключенные устройства в Dropbox
Могут возникнуть проблемы с устройством или приложением, в которое вы вошли, будь то устройство Android, Windows или iOS. Вы можете удалить все эти устройства и повторно войти в систему с устройства, на котором возникла ошибка Dropbox, чтобы исправить 400. Выполните следующие действия:
Примечание . Мы выполнили шаги в Google Chrome .
1. Перейдите на официальный сайт Dropbox и войдите в свою учетную запись.
2. Нажмите на изображение профиля учетной записи в правом верхнем углу, чтобы открыть Параметры .
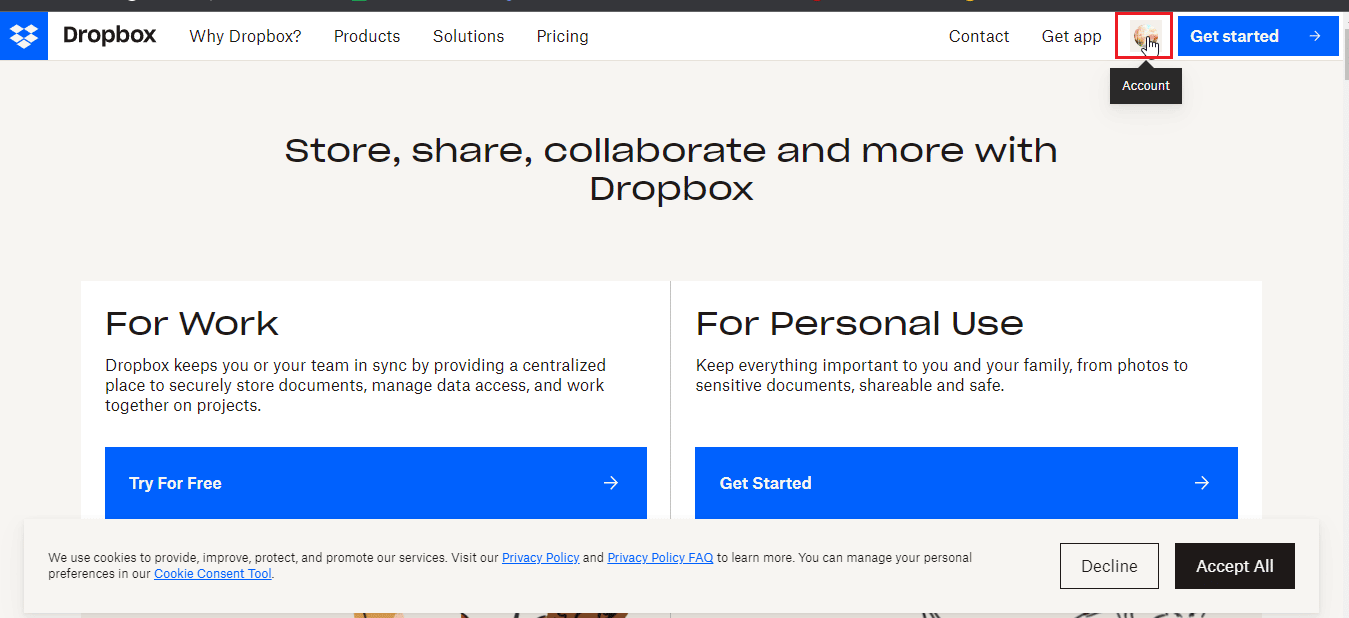
3. Теперь нажмите «Настройки ».
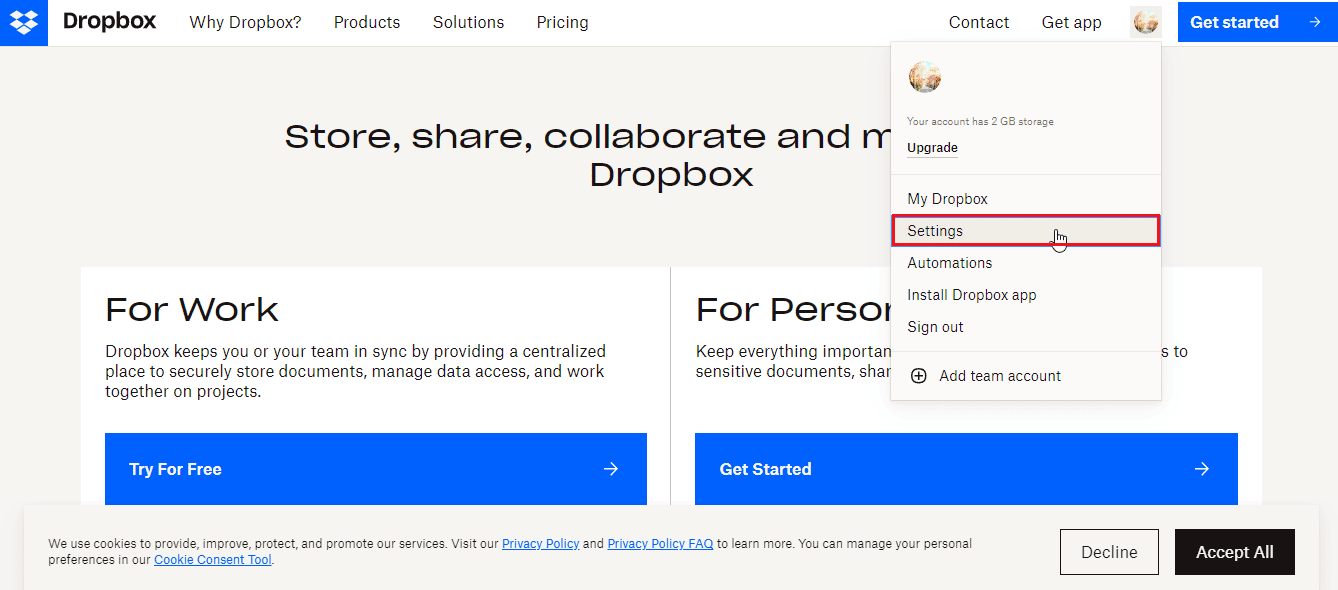
4. Перейдите на вкладку Безопасность .
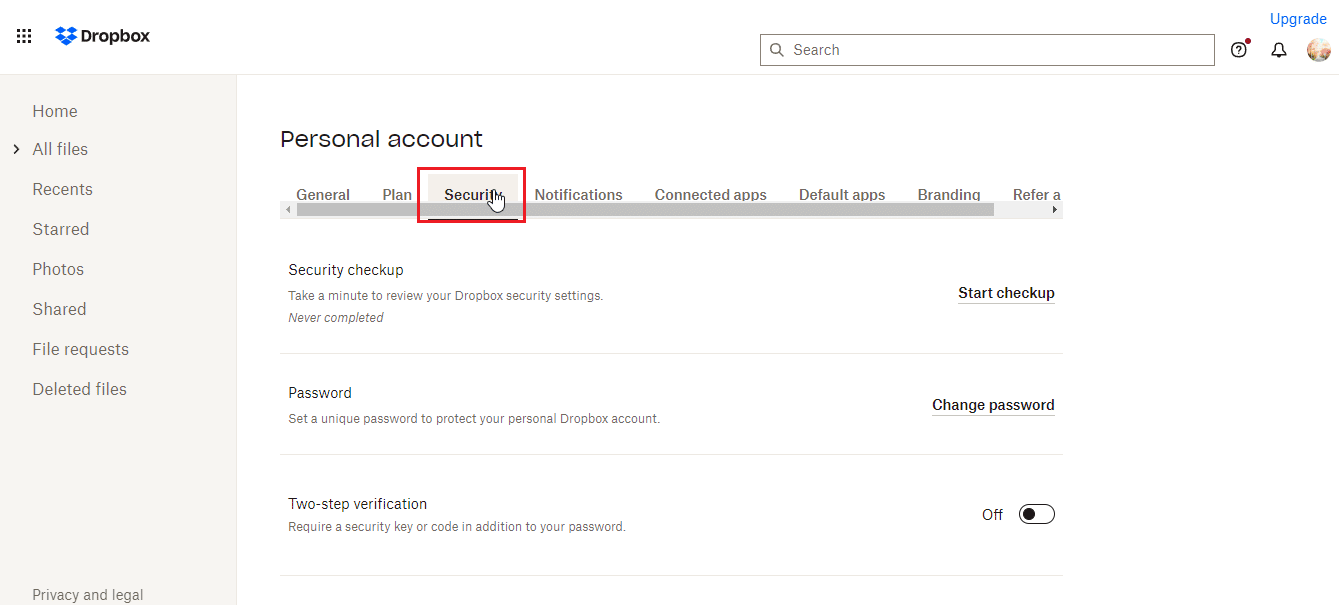
5. Прокрутите вниз и щелкните значок корзины рядом с устройством, которое хотите удалить.
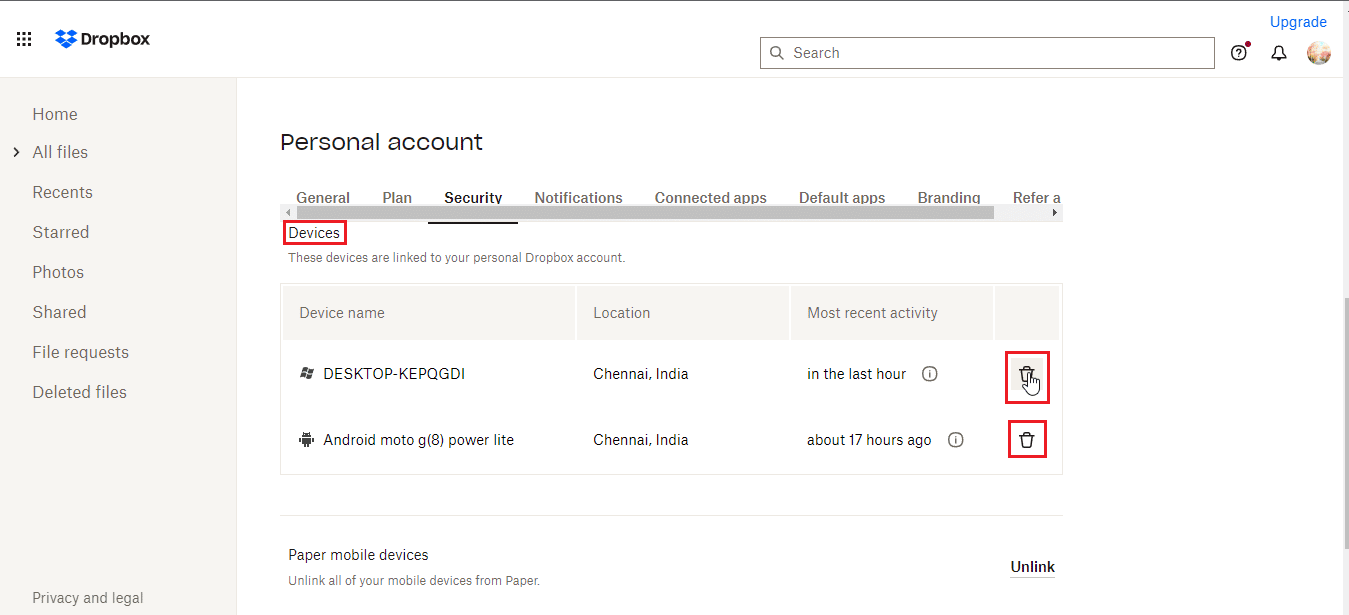
6. Теперь вы можете войти в Dropbox с помощью устройства, вызвавшего проблему, и посмотреть, решит ли оно ее.
Часто задаваемые вопросы (FAQ)
Q1. Какие типы файлов разрешены в Dropbox?
Ответ Нет ограничений на тип документа или типа файла, который пользователь может сохранить, хотя есть ограничения для обычного пользователя, который предоставляется бесплатно, например, облачное хранилище до определенного объема. пространство. Премиум-план может получить доступ к большему пространству и преимуществам, что стоит денег.
Q2. Dropbox — это разовый платеж?
Ответ Нет , Dropbox не является сервисом разовых платежей. Это служба на основе подписки, на которую пользователь должен подписаться, если ему нужно использовать службу Dropbox. Если предпочтительна единовременная оплата, подумайте о покупке жесткого диска.
Q3. Dropbox хорош и стоит своих денег?
Ответ Поскольку Dropbox предлагает хорошую скорость загрузки и выгрузки, у него хороший сервис. Перед покупкой вы можете попробовать бесплатный сервис.
Рекомендуемые:
- Исправить код ошибки Xbox One 0X87E107DF
- Исправить ошибку OneDrive 0x8004de40 в Windows 10
- Исправить ошибку Dropbox при загрузке файла в Windows 10
- Как удалить себя из группы Dropbox
Мы надеемся, что приведенная выше статья о том, как исправить сообщение об ошибке Dropbox 400 , была вам полезна и вы смогли успешно решить свою проблему. Пожалуйста, сообщите нам, какой из методов сработал для вас. Если есть какие-либо вопросы или предложения, не забудьте упомянуть их в разделе комментариев ниже. Кроме того, дайте нам знать, что вы хотите узнать дальше.
