17 способов исправить ошибку записи на диск Dota 2
Опубликовано: 2022-03-04
Вы боретесь с ошибкой записи на диск Dota 2? Это может быть неприятно, когда у вашего любимого времяпрепровождения возникают осложнения. Steam — это сервисное приложение для распространения видеоигр, а Dota 2 — многопользовательская онлайн-игра, представленная в Steam. Разработчик Dota 2 Valve часто регулярно выпускает обновления, и при загрузке этих обновлений через Steam возможно получение ошибок записи на диск из-за некоторых технических сбоев. К счастью, эта статья даст вам потенциальное исправление ошибки записи на диск Dota 2 при обновлении.

Содержание
- 17 способов исправить ошибку записи на диск Steam Dota 2 в Windows 10
- Способ 1: перезагрузить компьютер
- Способ 2: перезапустить Steam
- Способ 3: Запустите Steam от имени администратора
- Способ 4: обновить драйверы дисков
- Способ 5: очистить кеш загрузки Steam
- Способ 6: восстановить системные файлы
- Способ 7: отключить настройки только для чтения в Steam
- Способ 8: проверьте целостность кеша игры
- Способ 9: отключить антивирус (не рекомендуется)
- Метод 10: изменить контролируемый доступ к папке
- Способ 11: снять защиту от записи с диска
- Метод 12: переместить игру Dota 2 на другой диск
- Способ 13: сброс настроек Winsock
- Способ 14: удалить определенные папки
- Способ 15: переустановите Dota 2
- Способ 16: переустановите Steam
- Способ 17: обратитесь в официальную службу поддержки Steam
17 способов исправить ошибку записи на диск Steam Dota 2 в Windows 10
Прежде чем применять какой-либо из приведенных ниже методов устранения неполадок, проверьте перечисленные ниже случаи, которые вызывают ошибку записи на диск. Ошибка Dota 2. Ошибка возникает, когда
- Приложение Steam защищено от записи.
- В каталоге Steam присутствуют неизвестные или поврежденные файлы.
- Ваш брандмауэр или антивирус блокируют загрузку.
- Есть наличие ненужного кеша загрузки.
- Есть глюки в игровых приложениях Steam и Dota 2.
- На вашем жестком диске есть дефекты.
Способ 1: перезагрузить компьютер
Чтобы устранить любую проблему, самый простой способ — перезапустить все соответствующие приложения, связанные с проблемой. Ошибка записи на диск в Dota 2 не исключение. Перезагрузка системы также помогает решить проблему.
1. Нажмите клавишу Windows .
2. Выберите значок «Питание» и нажмите « Перезагрузить », как показано на рисунке.
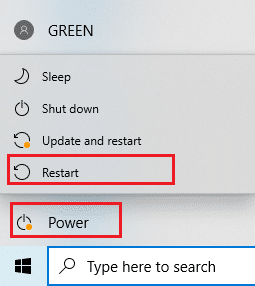
3. Теперь запустите Steam на своем ПК и проверьте, можете ли вы обновить Dota 2, не зависая.
Способ 2: перезапустить Steam
Steam — это приложение, связанное с Dota 2, поэтому его необходимо перезапустить, как и перезагрузку вашей системы. Следуйте инструкциям ниже, чтобы перезапустить Steam на рабочем столе.
1. Нажмите « Пуск », введите « Steam » и нажмите клавишу «Ввод ».
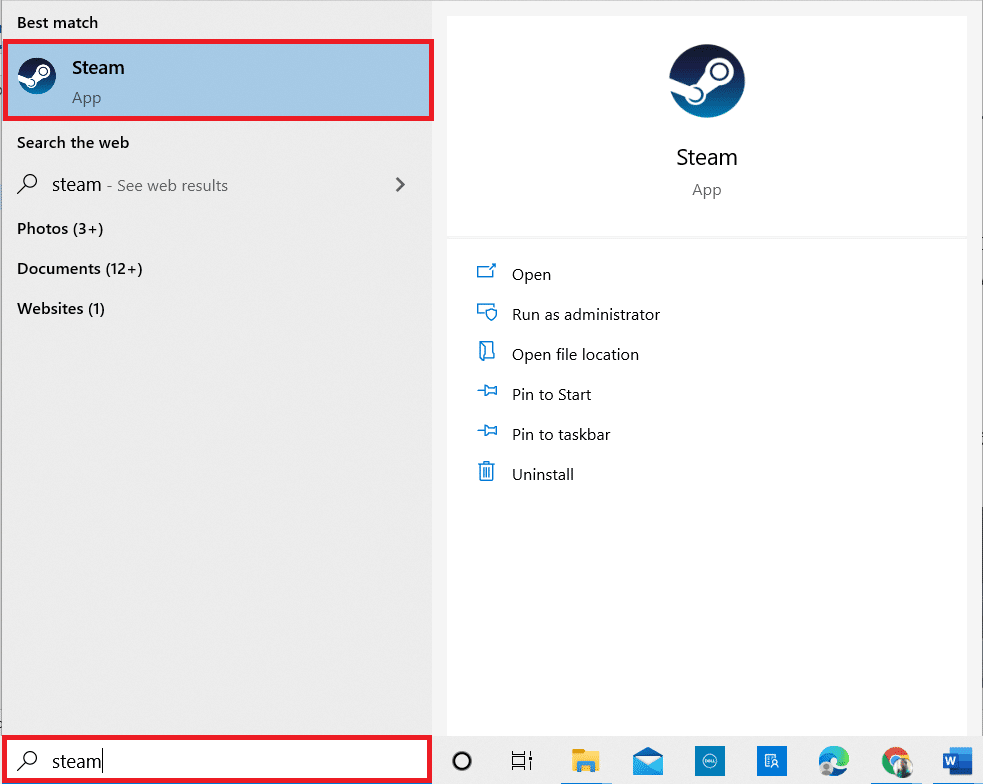
2. Щелкните параметр Steam в строке меню.
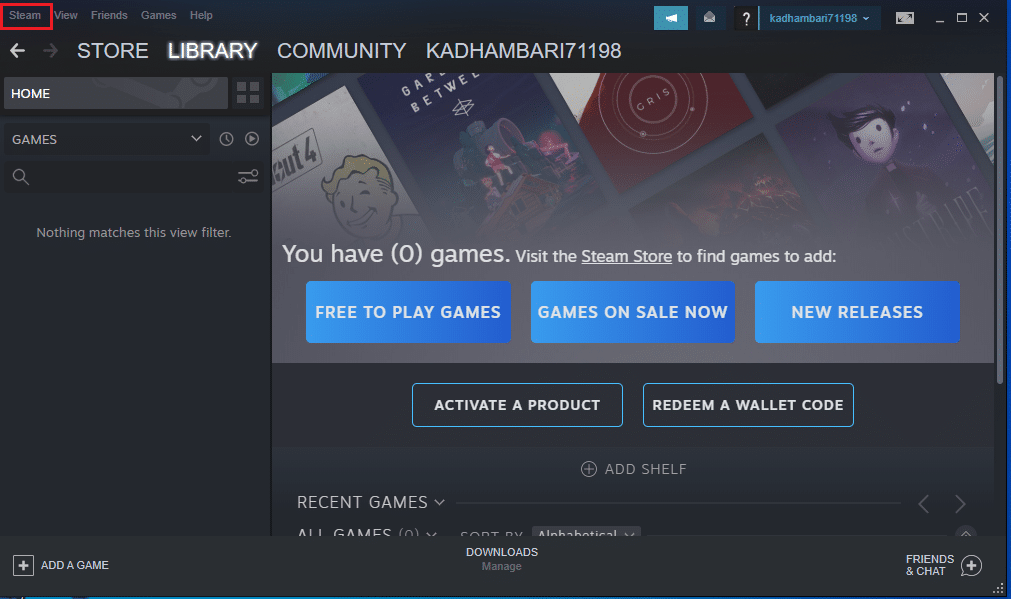
3. В раскрывающемся меню выберите последний вариант « Выход », как показано на рисунке.
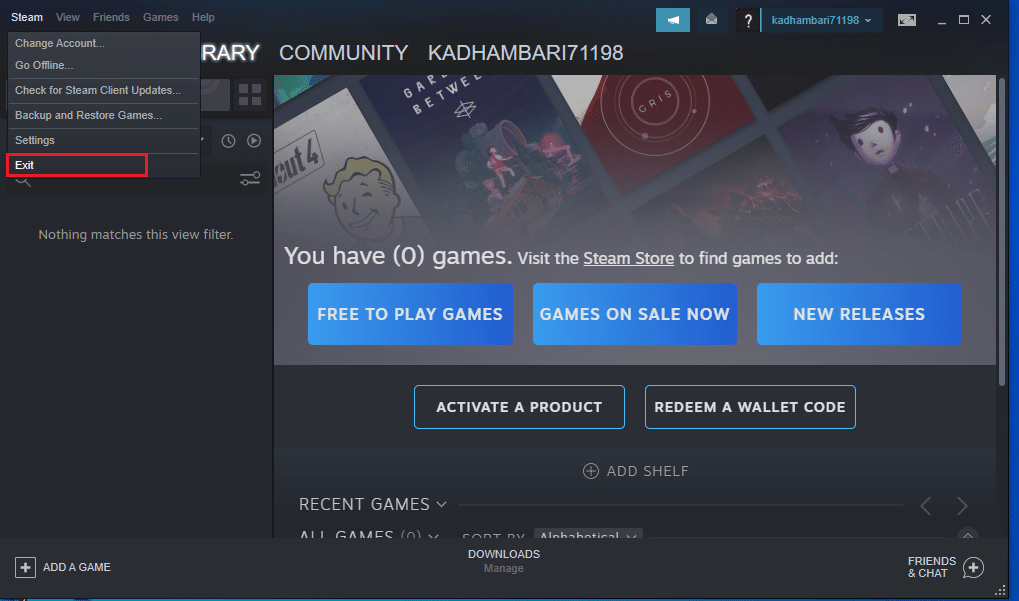
4. Теперь откройте Steam и войдите в него еще раз, если вы вышли из системы.
Читайте также: Как отключить оверлей Steam в Windows 10
Способ 3: Запустите Steam от имени администратора
Запуск приложения от имени администратора дает дополнительные разрешения и доступ, что может легко решить несколько странных проблем. Точно так же вы собираетесь запустить Steam от имени администратора, чтобы исправить ошибку записи на диск. Для этого следуйте инструкциям.
1. Щелкните правой кнопкой мыши ярлык приложения Steam и выберите « Свойства », как показано на рисунке.
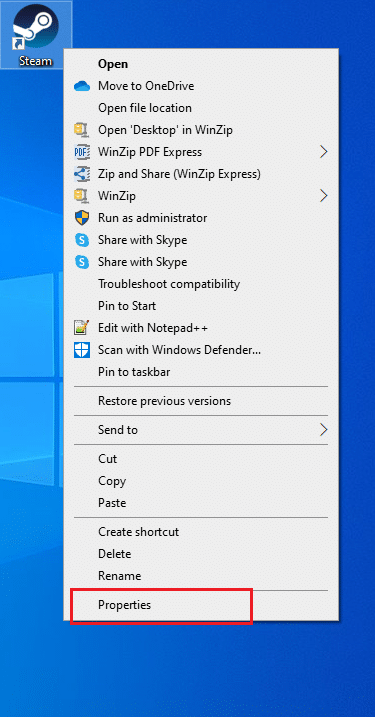
2. Перейдите на вкладку « Совместимость » во всплывающем окне « Свойства Steam ».
3. Установите флажок « Запустить эту программу от имени администратора» , как показано, и нажмите « Применить », а затем « ОК ».
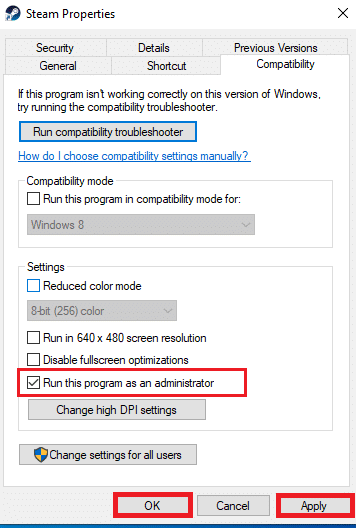
4. Перезапустите приложение Steam.
Способ 4: обновить драйверы дисков
Если драйверы в вашей системе несовместимы или устарели, это может привести к нескольким проблемам, включая эту ошибку диска. Выполните следующие шаги, чтобы обновить драйвер.
1. Нажмите клавишу Windows , введите «Диспетчер устройств » и нажмите « Открыть ».
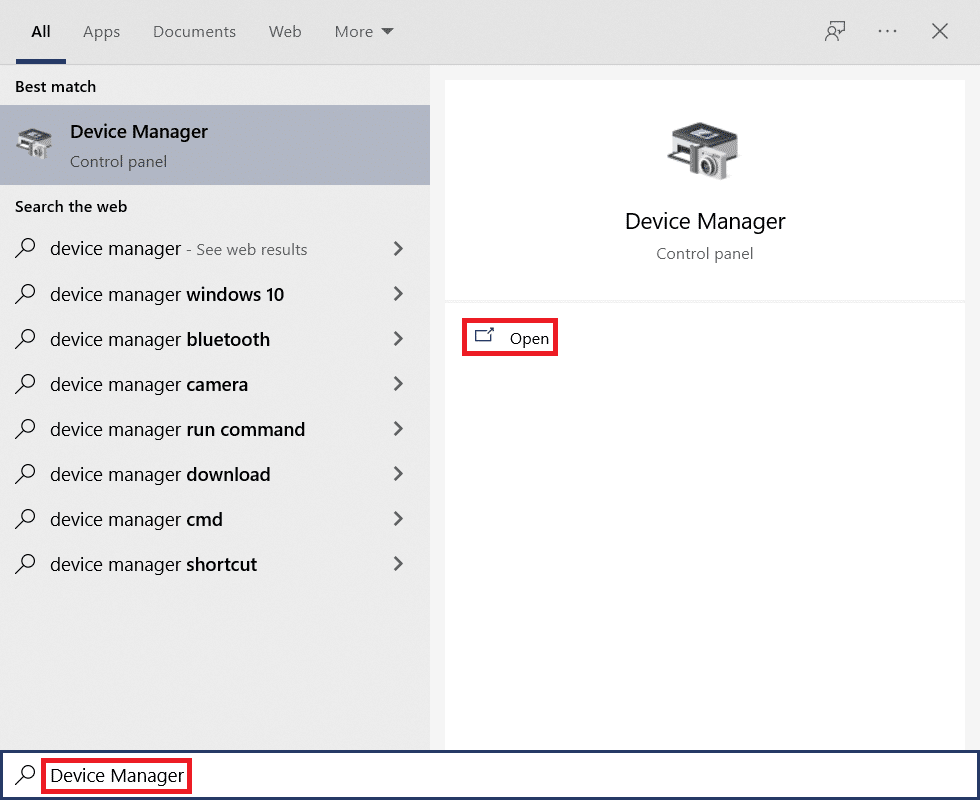
2. Дважды щелкните Диски, чтобы развернуть его.
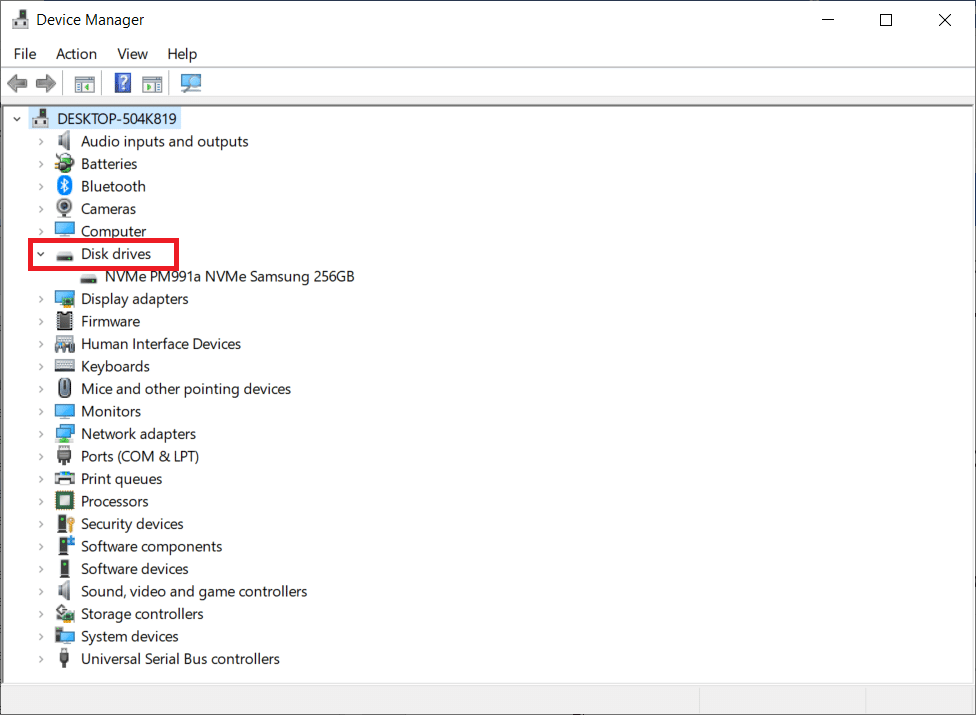
3. Щелкните драйвер правой кнопкой мыши и выберите Обновить драйвер .
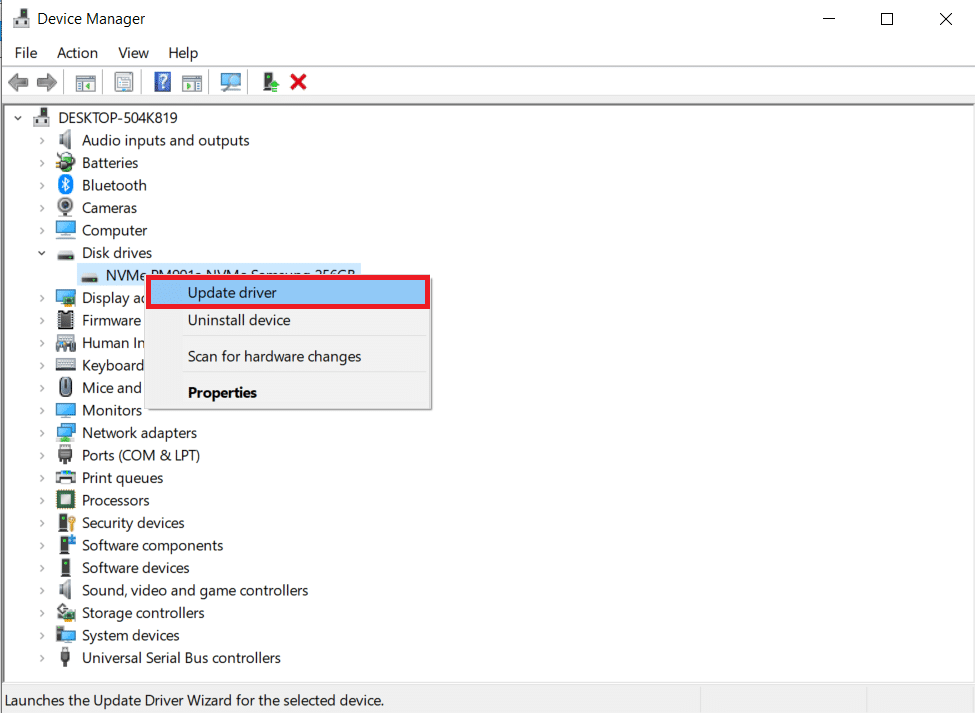
4. Выберите Автоматический поиск драйверов .
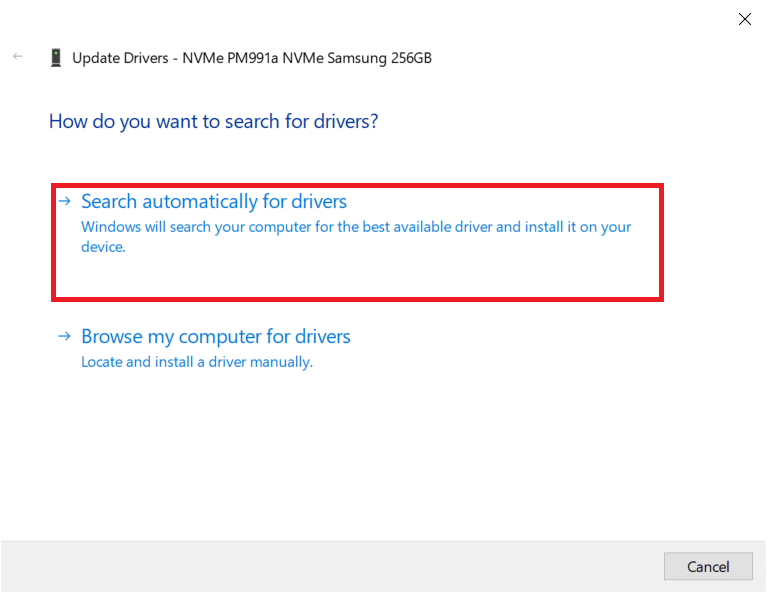
5А. Если драйвер устарел, то он будет автоматически обновлен до последней версии.
5Б. Если драйвер обновлен до последней версии, то будет отображаться Лучшие драйверы для вашего устройства уже установлены .
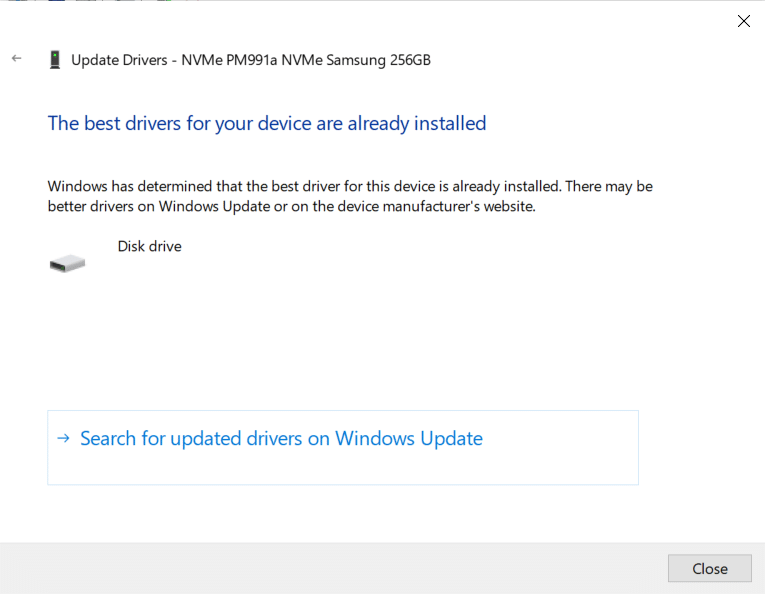
6. Нажмите Закрыть .
7. Перезапустите клиент Steam и обновите Dota 2.
Читайте также: Где установлены игры Steam?
Способ 5: очистить кеш загрузки Steam
При загрузке или обновлении игры можно получить поврежденный файл из-за плохого сетевого подключения или сбоя сервера. Таким образом, это можно исправить, очистив кеш загрузки в Steam. Чтобы сделать то же самое на вашем ПК, выполните шаги, указанные ниже.
1. Откройте приложение Steam , как вы это делали ранее.
2. Выберите Steam в левом верхнем углу экрана.
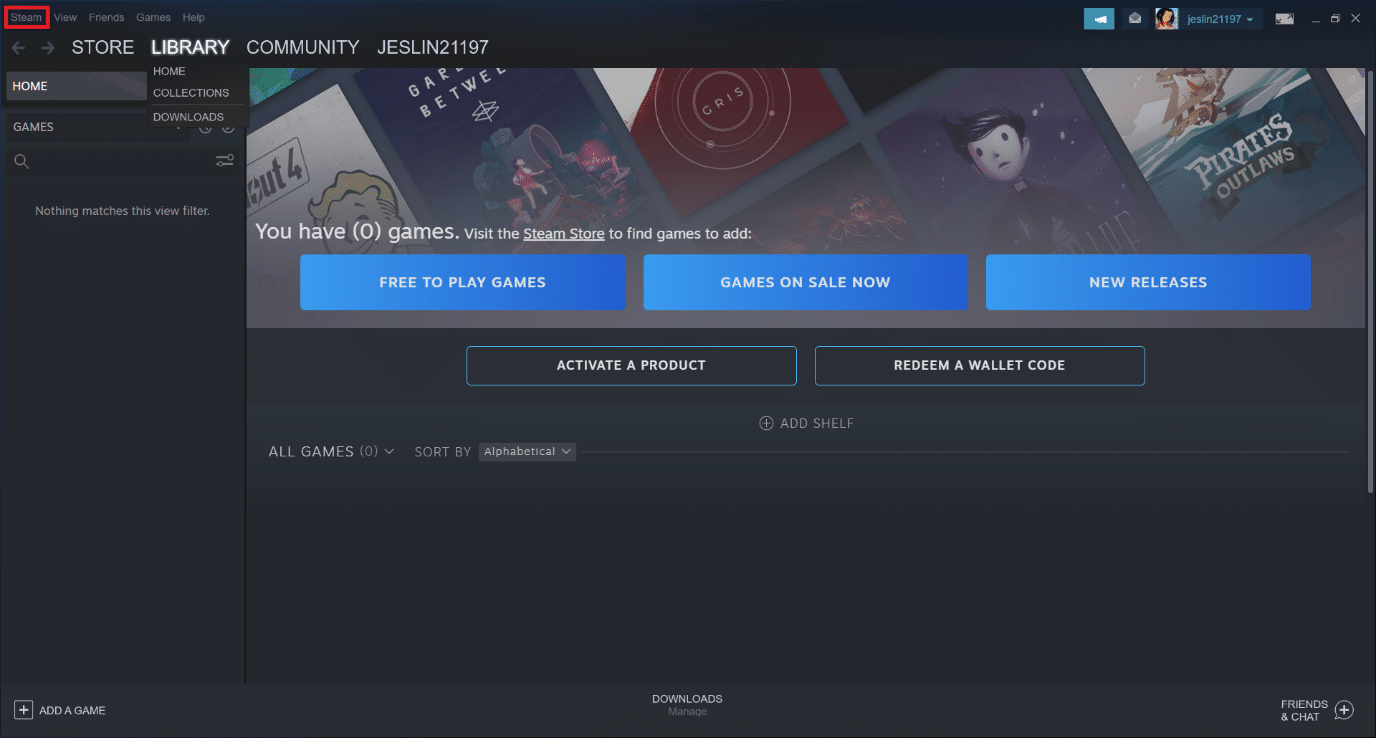
3. Щелкните Настройки .
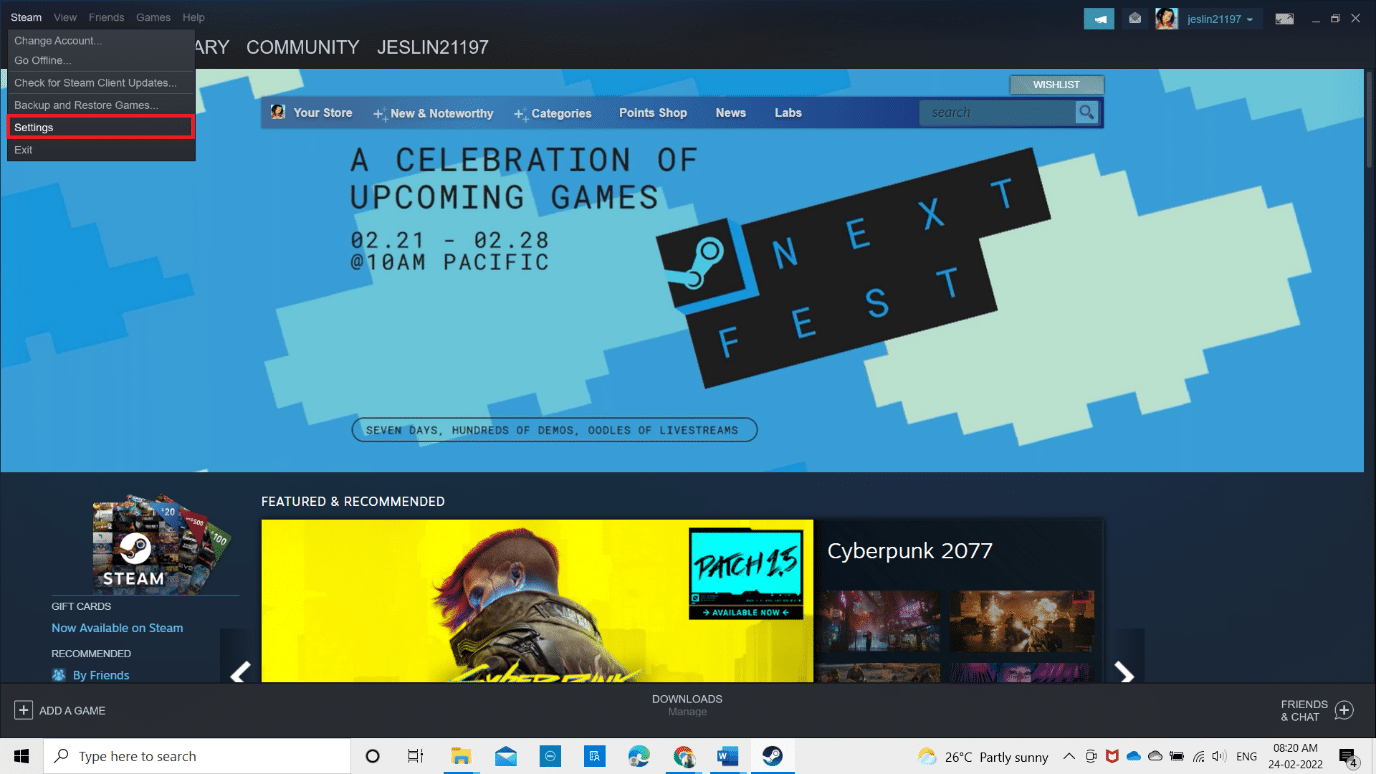
4. Перейдите на вкладку «Загрузки» . Нажмите на выделенную кнопку ОЧИСТИТЬ ЗАГРУЗКУ КЭША .
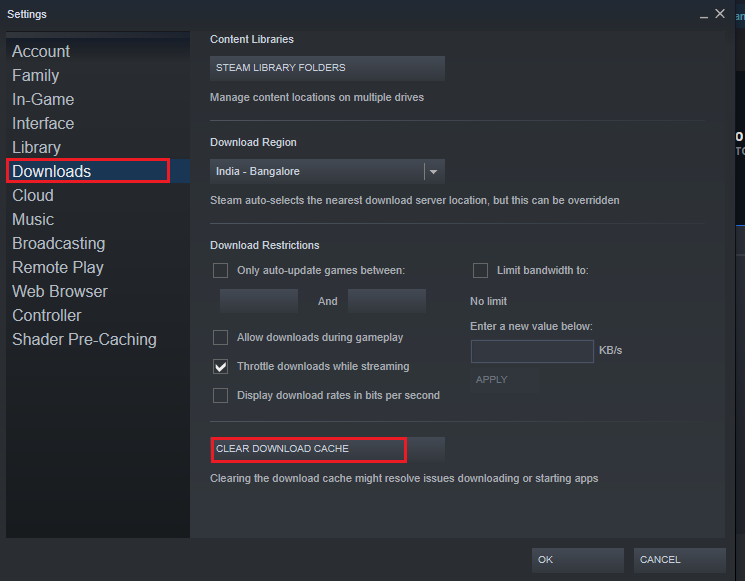
5. Во всплывающем окне нажмите OK , чтобы подтвердить и очистить локальный кэш загрузок.
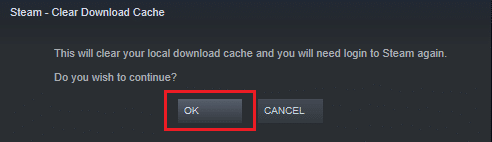
6. Перезапустите приложение и снова войдите в систему.
Способ 6: восстановить системные файлы
Жесткий диск — это место, где хранятся приложения и игры. Иногда жесткие диски с проблемами системных ошибок могут влиять на Steam и вызывать ошибки диска. Выполните шаги, указанные ниже, чтобы восстановить системные файлы в вашей системе.
Вариант I: проверьте жесткий диск на наличие ошибок
1. Одновременно нажмите клавиши Windows + E , чтобы открыть проводник в вашей системе.
2. Щелкните правой кнопкой мыши жесткий диск или локальный диск , на который вы установили Dota2, и выберите параметр « Свойства », как показано на рисунке.
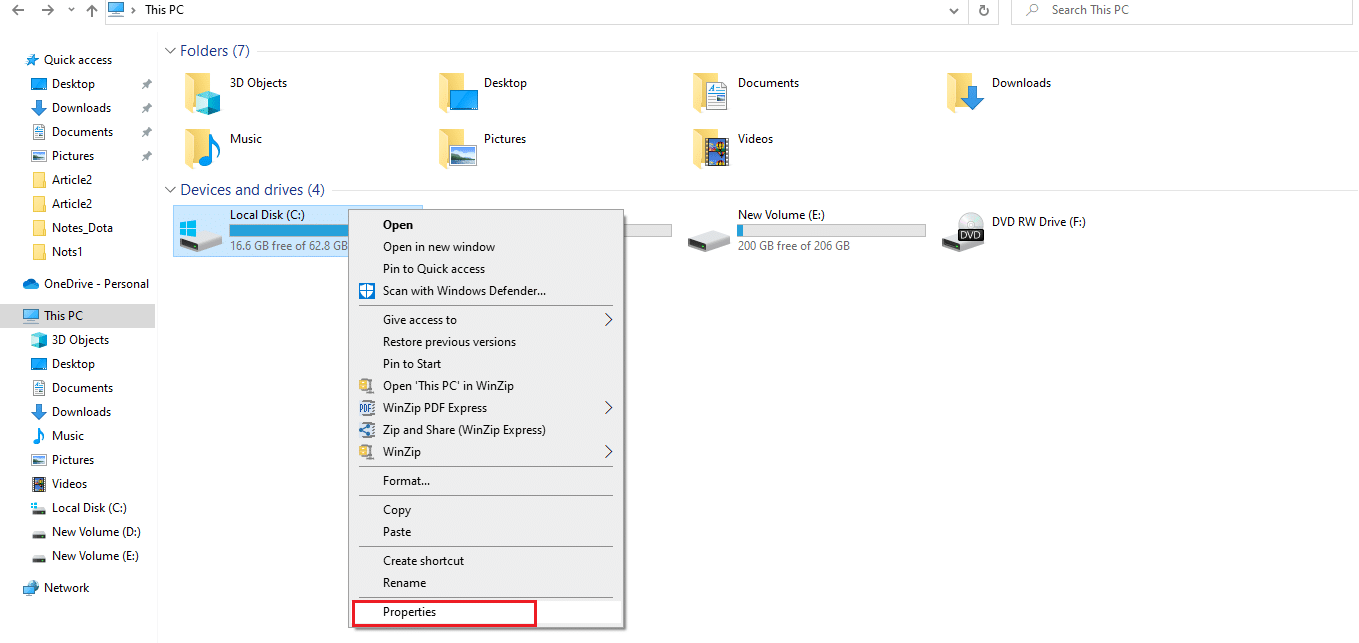
3. В окне «Свойства » перейдите на вкладку « Инструменты » и нажмите кнопку « Проверить », чтобы проверить наличие системных ошибок, как показано.
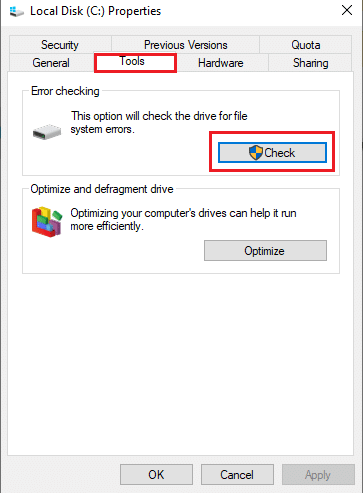
Если ошибок нет, откройте окно Steam и проверьте, устранена ли ошибка, возникшая при обновлении Dota 2.
Вариант II. Запустите сканирование SFC и DISM
Если есть какая-то проблема по отношению к системе, она схватывает. Если обнаружены какие-либо ошибки, выполните шаги, указанные ниже, и запустите сканирование SFC.
1. Нажмите клавишу Windows , введите « Командная строка » и нажмите « Запуск от имени администратора» .

2. Нажмите « Да » в окне контроля учетных записей .
3. Введите команду chkdsk C: /f /r /x и нажмите клавишу Enter .
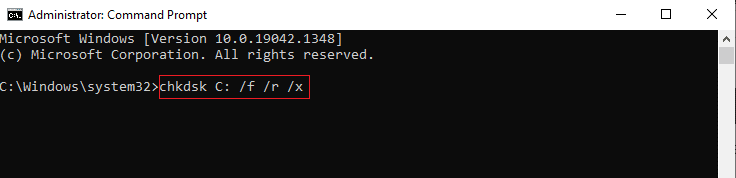
4. Если появится сообщение Chkdsk не может быть запущено… том… занят процессом , введите Y и нажмите клавишу Enter .
5. Снова введите команду: sfc /scannow и нажмите клавишу Enter , чтобы запустить проверку системных файлов .
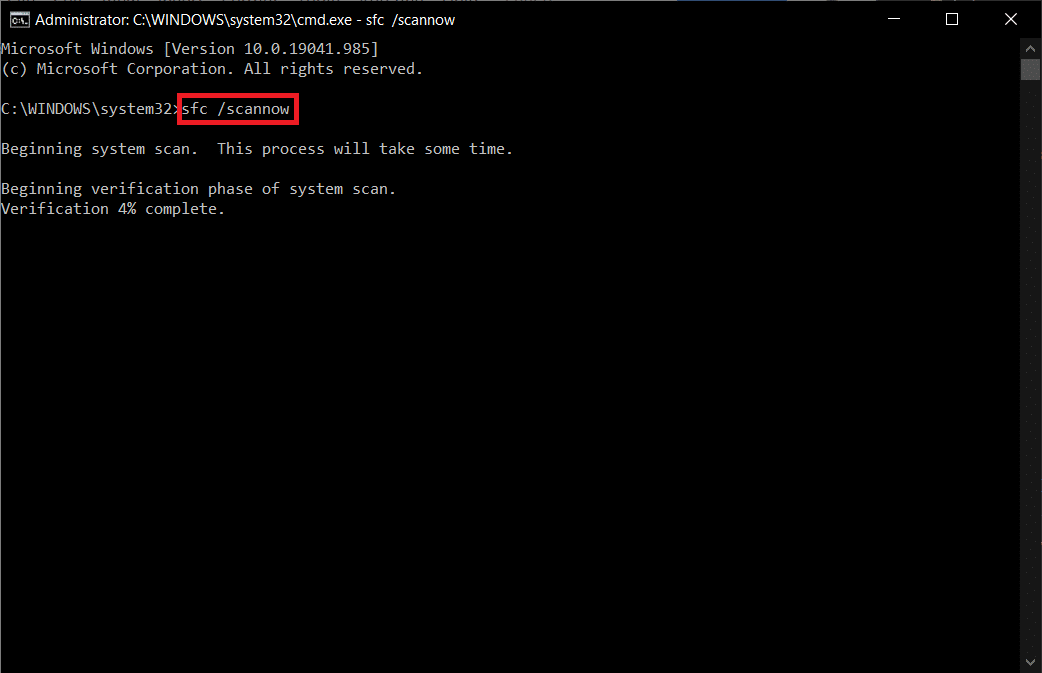
Примечание. Будет запущено сканирование системы, которое займет пару минут. Тем временем вы можете продолжать выполнять другие действия, но будьте осторожны, чтобы случайно не закрыть окно.
После завершения сканирования появится одно из следующих сообщений:
- Защита ресурсов Windows не обнаружила нарушений целостности.
- Защите ресурсов Windows не удалось выполнить запрошенную операцию.
- Защита ресурсов Windows обнаружила поврежденные файлы и успешно восстановила их.
- Защита ресурсов Windows обнаружила поврежденные файлы, но не смогла исправить некоторые из них.
6. После завершения сканирования перезагрузите компьютер .
7. Снова запустите командную строку от имени администратора и выполните указанные команды одну за другой:
dism.exe/онлайн/cleanup-image/scanhealth dism.exe/онлайн/cleanup-image/restorehealth dism.exe/онлайн/cleanup-image/startcomponentcleanup
Примечание. У вас должно быть работающее подключение к Интернету для правильного выполнения команд DISM.
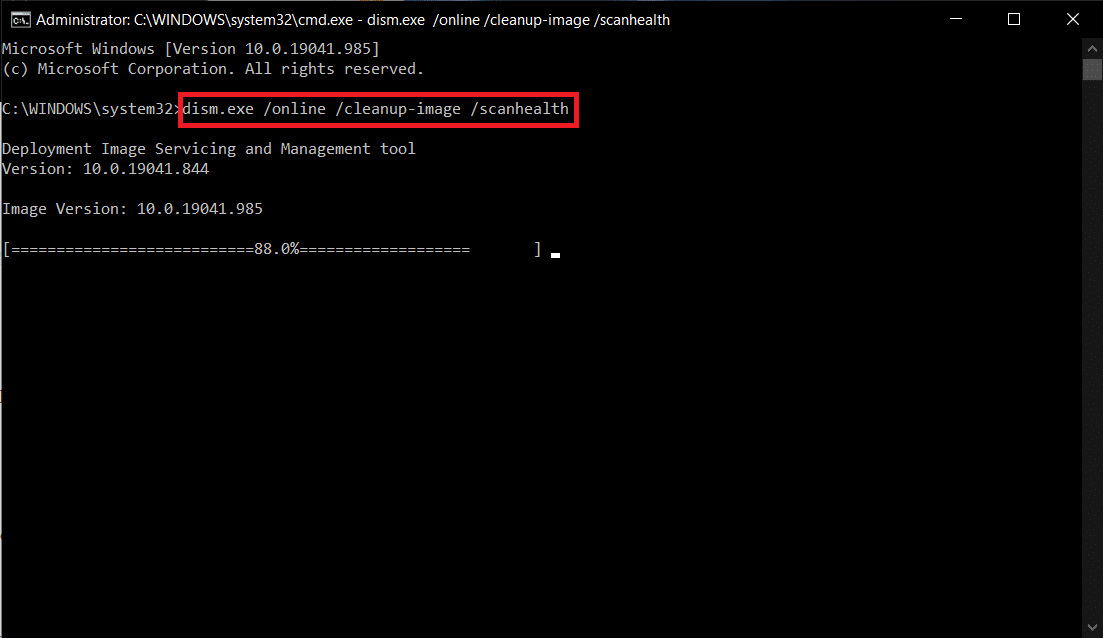
8. Запускаем Steam и проверяем, устранена ли ошибка записи на диск Dota 2.
Читайте также: Как сделать резервную копию игр Steam
Способ 7: отключить настройки только для чтения в Steam
Возможно, в Steam возникает ошибка записи на диск из-за отсутствия прав на его запуск. Чтобы отключить настройку только для чтения, внимательно следуйте инструкциям.
1. Закройте приложение Steam и откройте Проводник , одновременно нажав клавиши Windows + E.
2. Перейдите по пути C:\Program Files (x86).
Примечание. Вам нужно перейти по пути, по которому установлен клиент Steam.
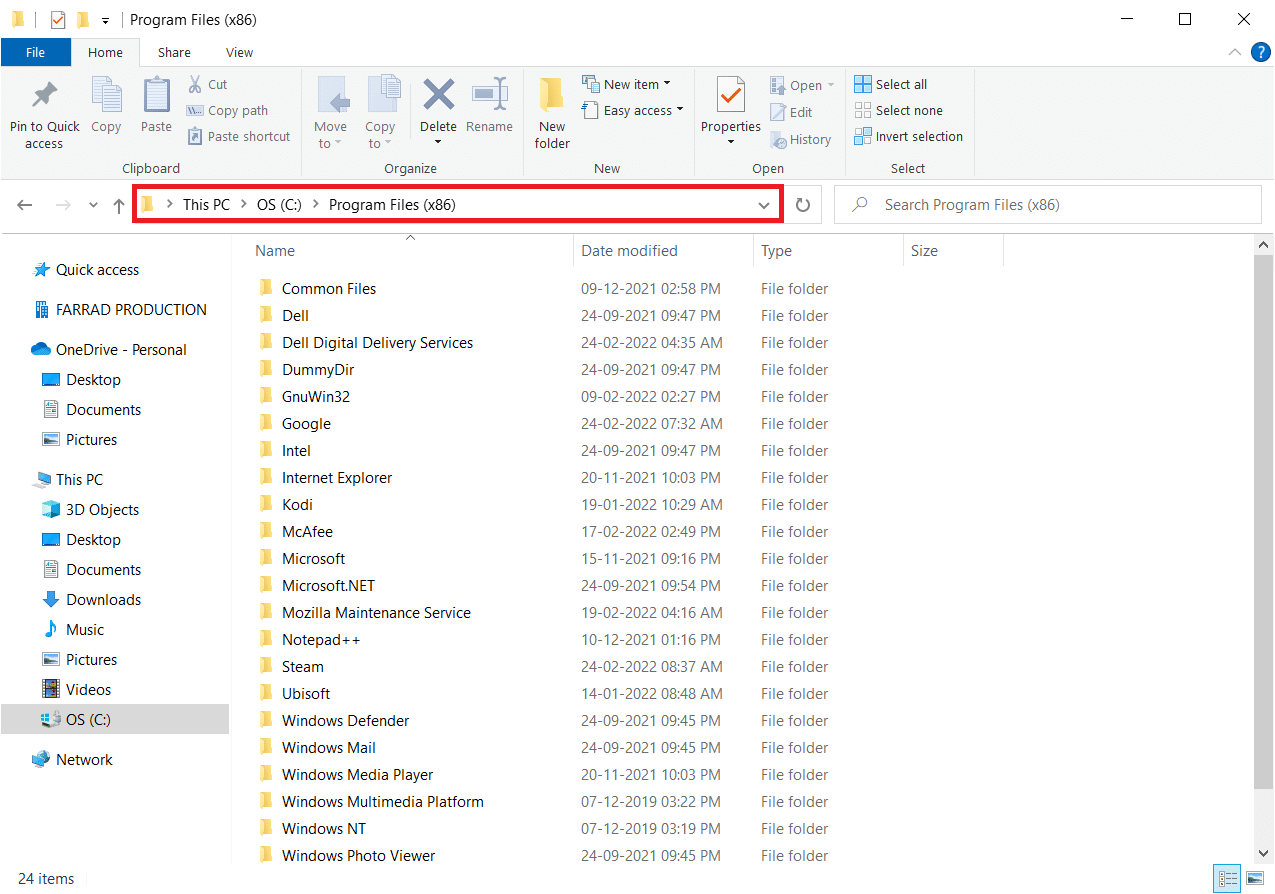
3. Щелкните правой кнопкой мыши папку Steam и выберите « Свойства », как показано на рисунке.
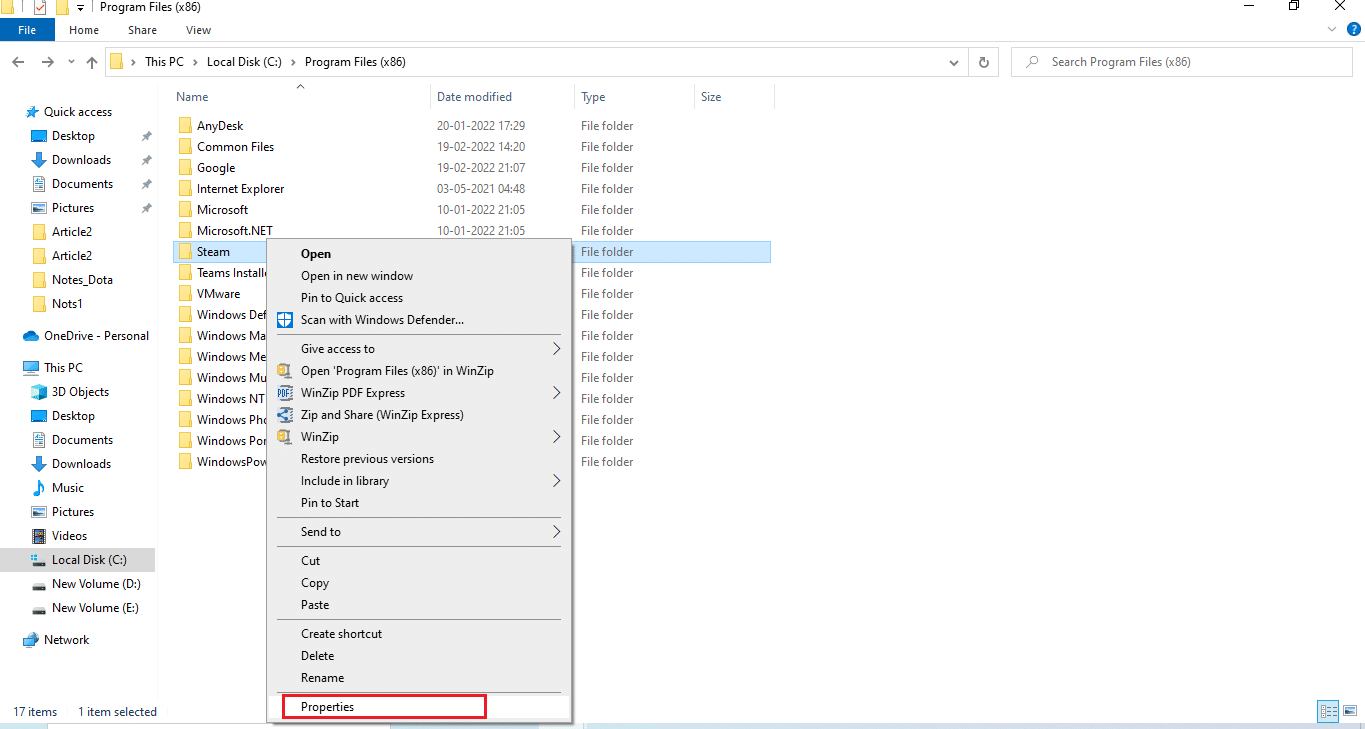
4. На вкладке «Общие» снимите флажок « Только для чтения» (применяется только к файлам в папке) , если он включен, как показано на рисунке.
5. Нажмите ОК .
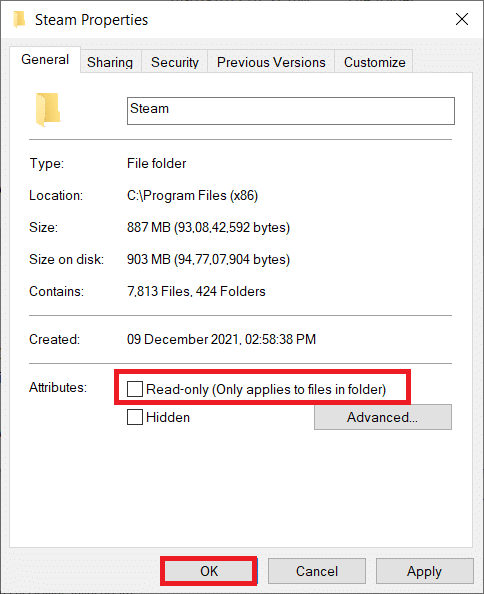
6. Нажмите OK во всплывающем окне.
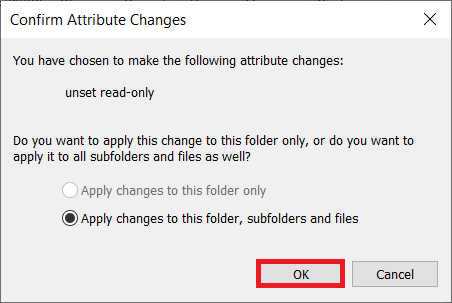
7. Выполните шаги 2 и 3 . Перейдите на вкладку « Безопасность » и нажмите « Изменить », чтобы изменить разрешения, как показано на рисунке.
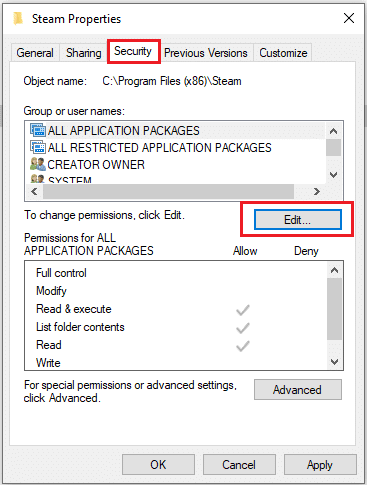
8. Выберите « Пользователи » в разделе « Группа или имена пользователей ». Затем установите флажок, чтобы разрешить параметр « Полный доступ» в разделе « Разрешения пользователей », как показано на рисунке.
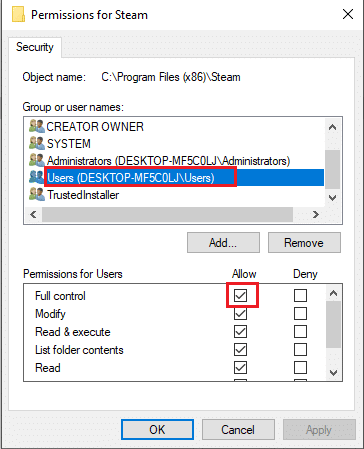
9. Затем выберите Применить и ОК , чтобы сохранить изменения. .
Способ 8: проверьте целостность кеша игры
Необходимо проверить и исправить ошибку записи на диск Dota 2, вызванную кешем игры. Следуйте инструкциям ниже, чтобы проверить целостность файлов игры.
1. Откройте клиент Steam, как это было сделано ранее.
2. Выберите « Библиотека » в строке меню.
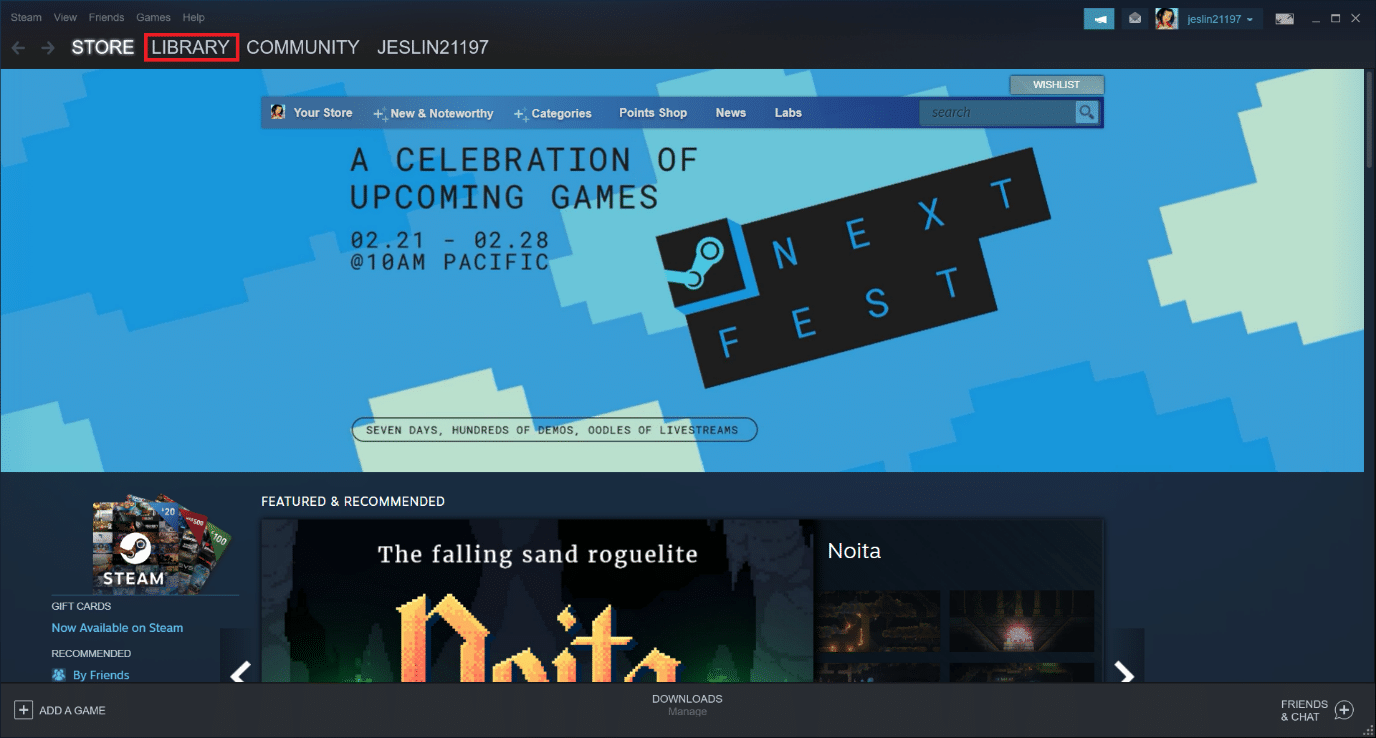
3. Найдите Доту 2 . Щелкните его правой кнопкой мыши и выберите « Свойства ».
4. На вкладке Локальные файлы выберите вариант Проверить целостность файлов игры .
5. Попробуйте обновить игру после завершения процесса.
Читайте также: Как исправить сбой Steam
Способ 9: отключить антивирус (не рекомендуется)
Иногда сторонние антивирусные приложения могли своим вмешательством помешать процессу обновления. Выполните шаги, указанные ниже, чтобы деактивировать антивирус и проверить, не является ли он виновником.
Примечание. Безопасность Windows используется здесь в качестве примера.
1. Нажмите одновременно клавиши Windows + I , чтобы открыть « Настройки ».
2. Выберите параметр « Обновления и безопасность ».

3. Выберите параметр Безопасность Windows . На правой панели нажмите « Открыть безопасность Windows », как показано на рисунке.
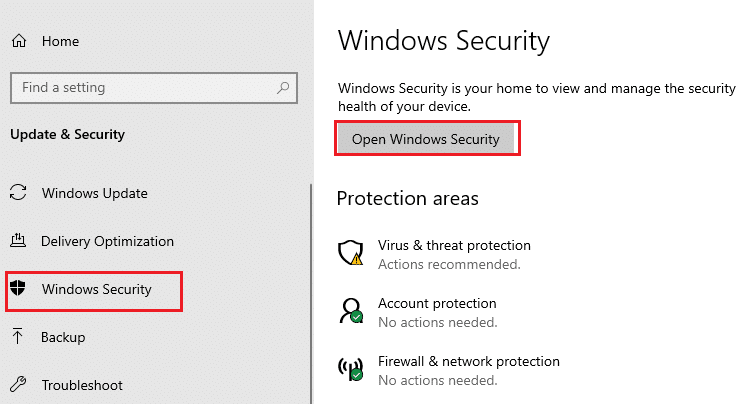
4. В следующем окне выберите Защита от вирусов и угроз .
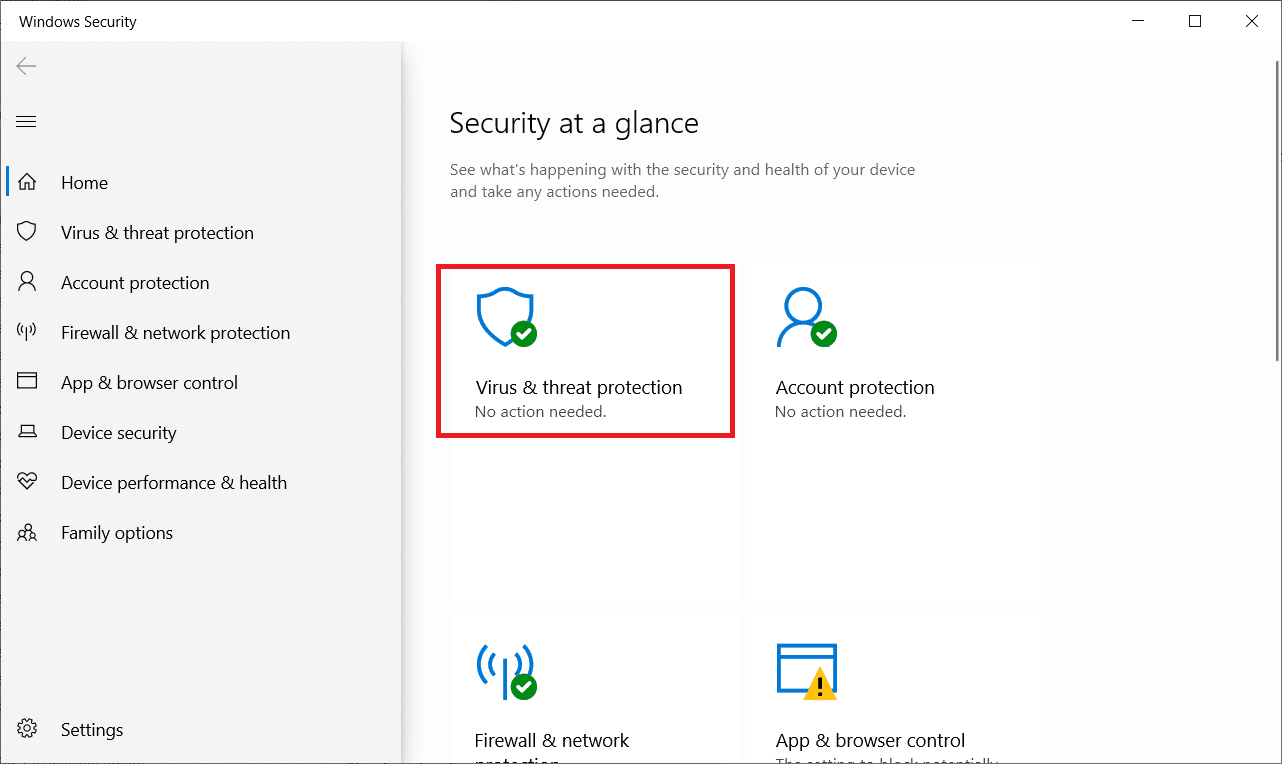

5. Затем нажмите « Управление параметрами », как выделено в разделе « Параметры защиты от вирусов и угроз ».
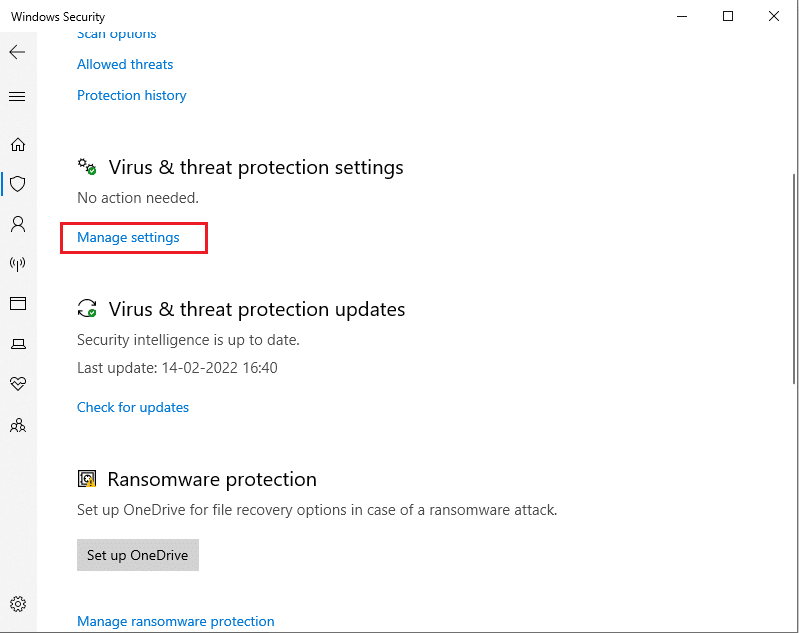
6. Выключите защиту в режиме реального времени , чтобы деактивировать антивирус.
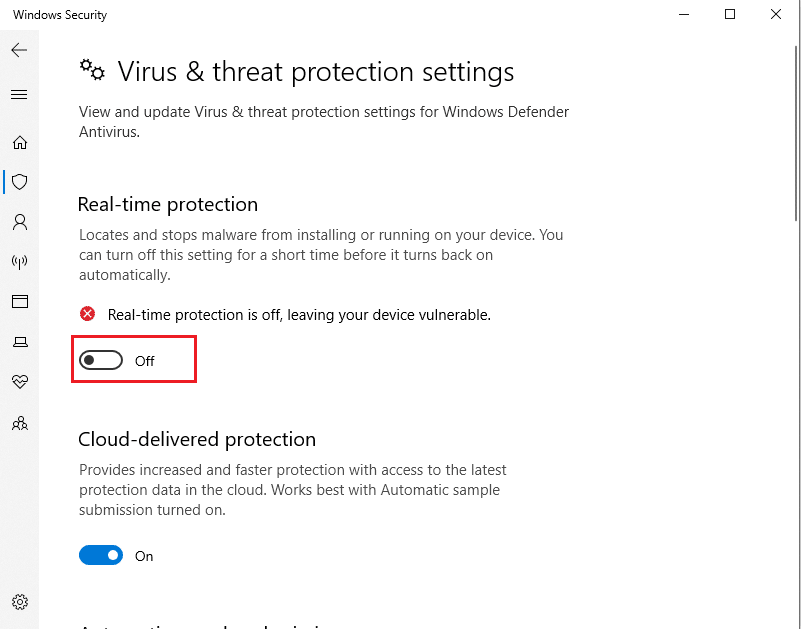
7. Запустите Steam и проверьте, устранена ли сейчас ошибка записи на диск Dota 2. Если проблема решена, то включите антивирус и поместите Dota 2 в его список исключений.
Метод 10: изменить контролируемый доступ к папке
Этот контролируемый метод доступа к папкам является альтернативным способом устранения ошибок записи на диск без отключения защитника Windows. Реализуйте метод, следуя инструкциям.
Примечание. После того, как этот метод будет выполнен, вам не нужно отключать защитник Windows в вашей системе. Защитник больше не будет вызывать проблем со Steam.
1. Нажмите одновременно клавиши Windows + I , чтобы запустить Настройки .
2. Щелкните плитку « Обновление и безопасность », как показано на рисунке.

3. Щелкните параметр Безопасность Windows . На правой панели нажмите « Открыть безопасность Windows », как показано на рисунке.
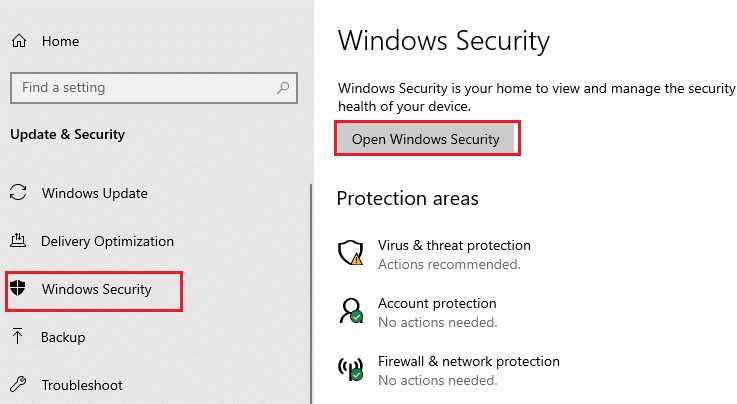
4. Щелкните Защита от вирусов и угроз .
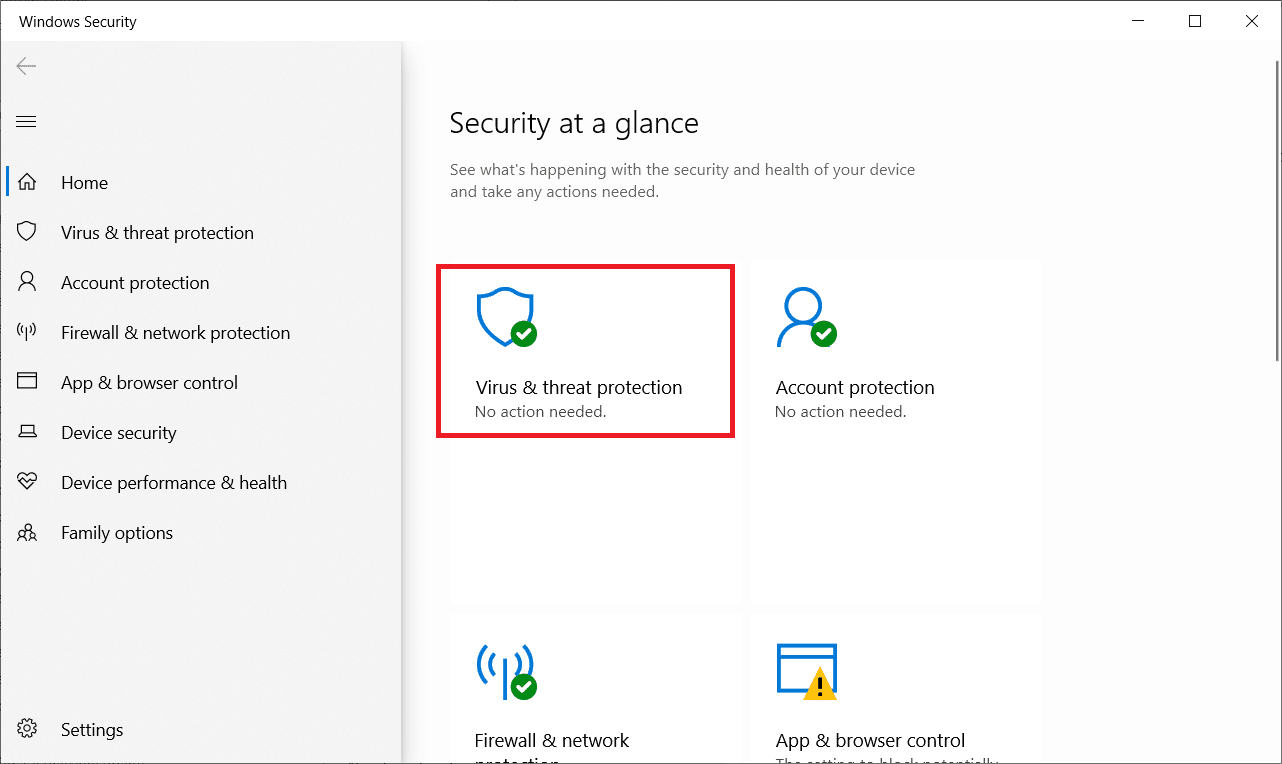
5. Затем прокрутите вниз и нажмите « Управление защитой от программ-вымогателей » в разделе « Защита от программ-вымогателей», как показано на рисунке.
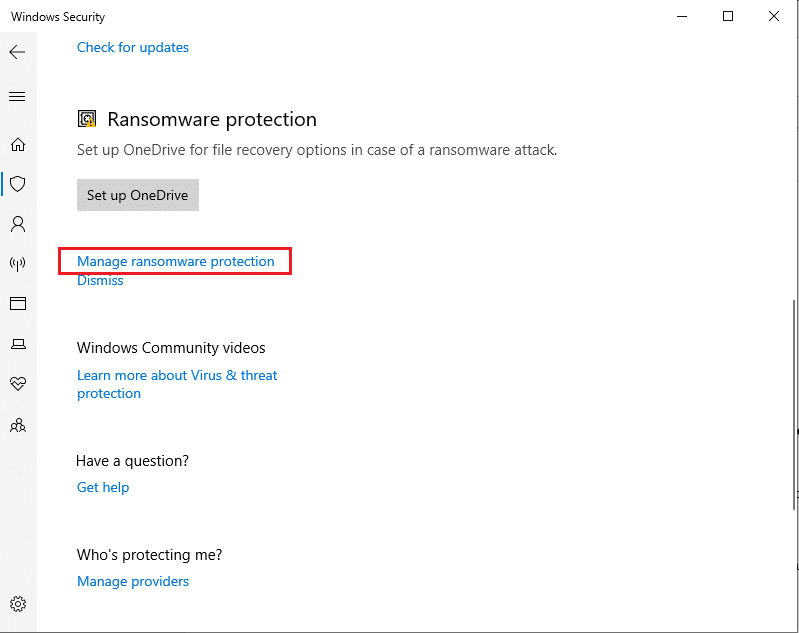
6. На странице защиты от выкупа включите доступ к контролируемой папке и выберите Разрешить приложению через доступ к контролируемой папке , как выделено.
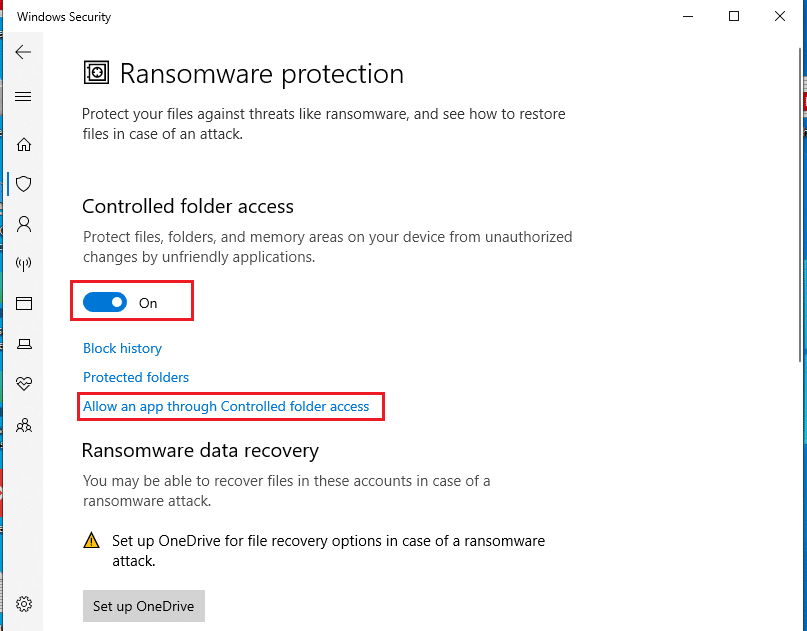
7. Щелкните значок « Добавить разрешенное приложение с символом добавления » и выберите параметр « Просмотреть все приложения », как показано на рисунке.
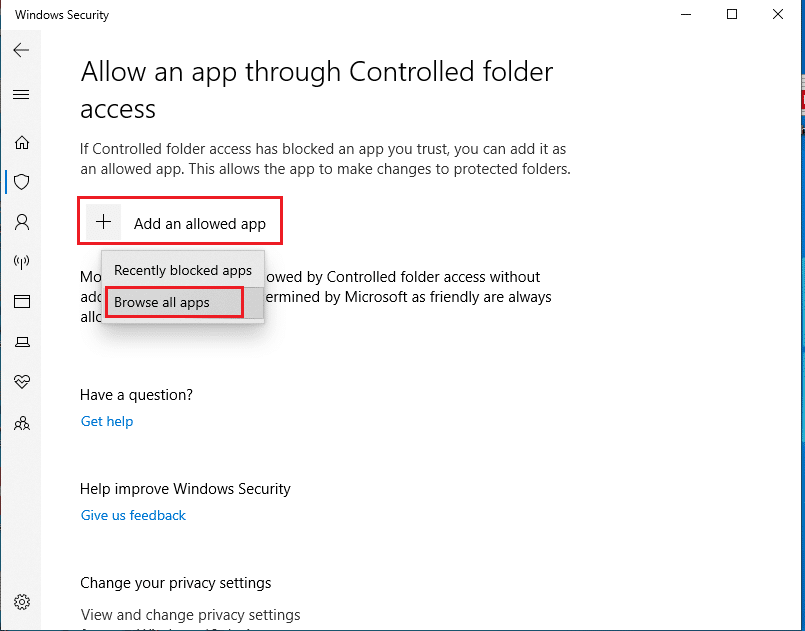
8. Перейдите по пути C:\Program Files (x86)\Steam в проводнике.
9. Затем найдите и выберите Steam.exe и нажмите « Открыть », чтобы добавить его в контролируемый доступ к папке.
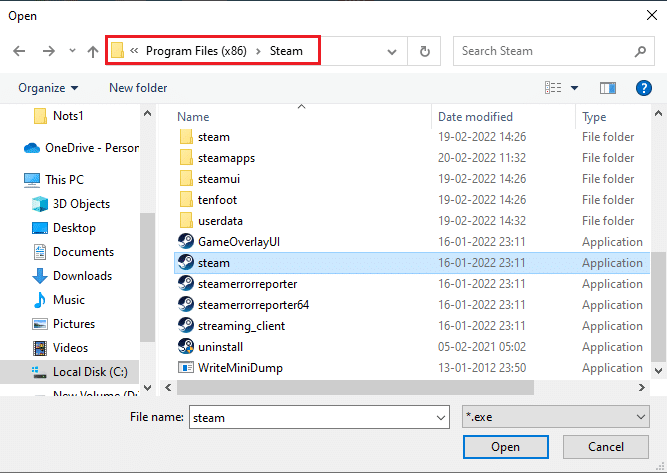
10. После добавления вы можете найти страницу Разрешить приложению доступ к контролируемой папке с добавленным файлом, как показано ниже.
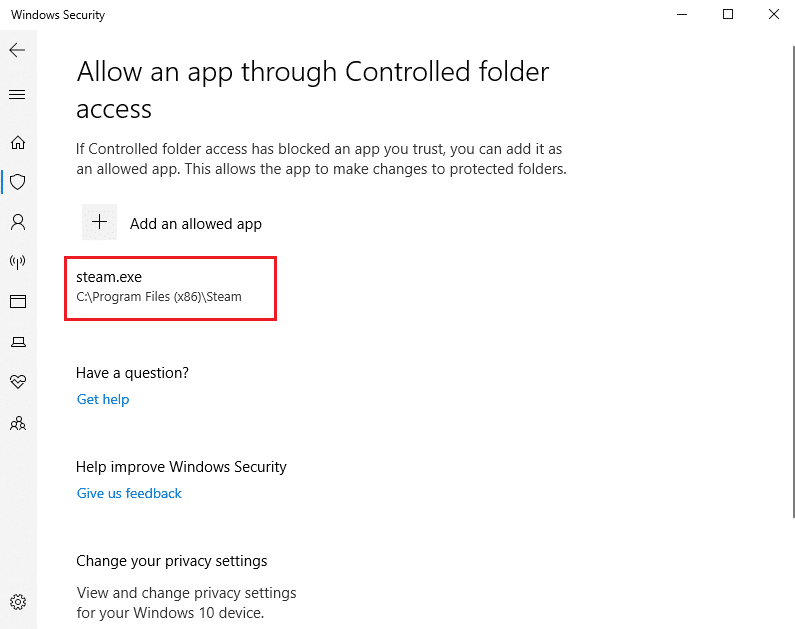
Читайте также: Как исправить, что Steam не открывается в Windows 10
Способ 11: снять защиту от записи с диска
Стоит коротко снять защиту от записи на диск, чтобы устранить ошибку записи на диск. Для этого следуйте инструкциям.
1. Нажмите клавишу Windows , введите « Командная строка » и нажмите « Запуск от имени администратора» .

2. Нажмите « Да » в окне контроля учетных записей .
3. Введите следующие команды одну за другой, как показано, и нажмите Enter после каждой команды.
дискпарт список дисков выберите номер диска атрибуты диска очистить только для чтения
Примечание. Замените # номером, представляющим ваш локальный диск. Здесь выбрано 1 .
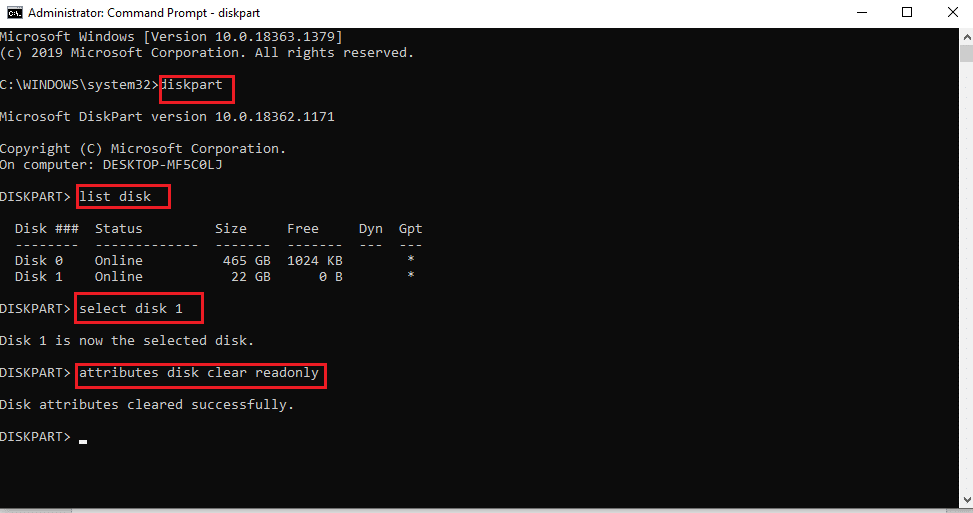
4. Теперь закройте окно командной строки и снова подключите жесткий диск. Запустите Steam и обновите игру.
Метод 12: переместить игру Dota 2 на другой диск
Попробуйте установить игру Dota 2 на другой диск, так как существующая папка может содержать поврежденные файлы, и проверьте, можете ли вы запустить игру. Это может показаться трудным, но это простой метод. Выполняйте шаги один за другим.
1. Запустите клиент Steam и выберите строку меню Steam в верхнем левом углу, как это было сделано ранее.
2. Выберите параметр «Настройки» в меню Steam, как показано на рисунке.
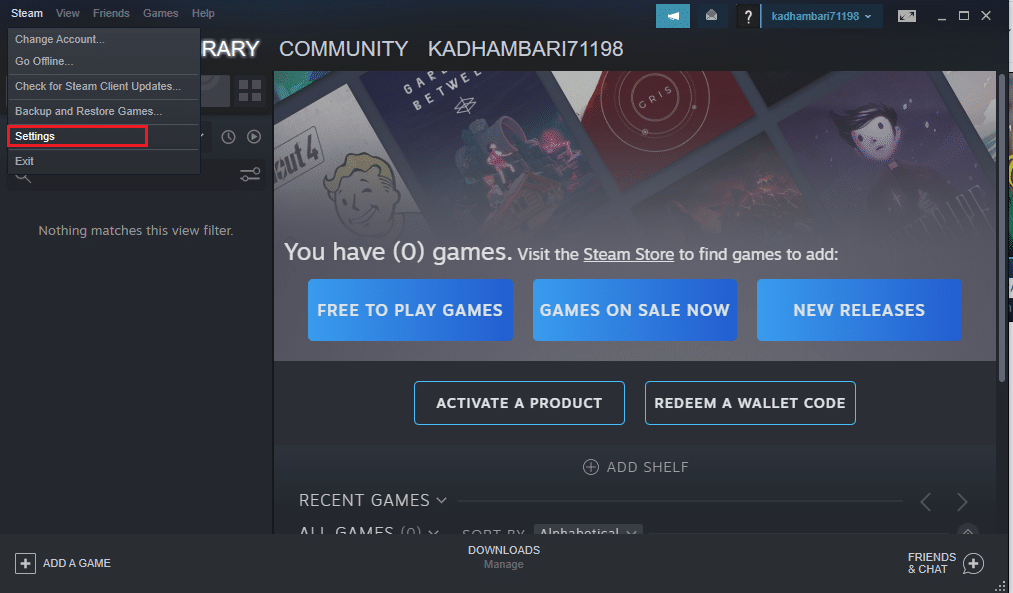
3. Перейдите на вкладку «Загрузки» . Щелкните папки потоковой библиотеки в разделе « Библиотеки содержимого », как выделено.
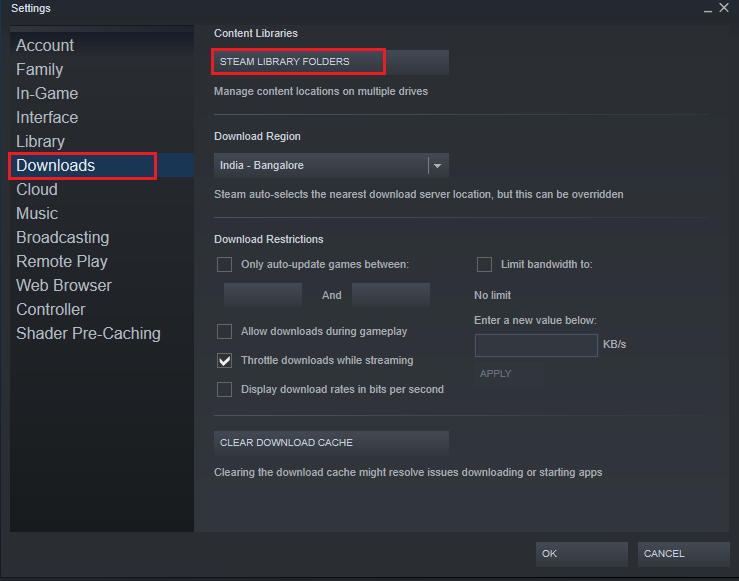
4. Щелкните значок добавления , как показано на странице Storage Manager .
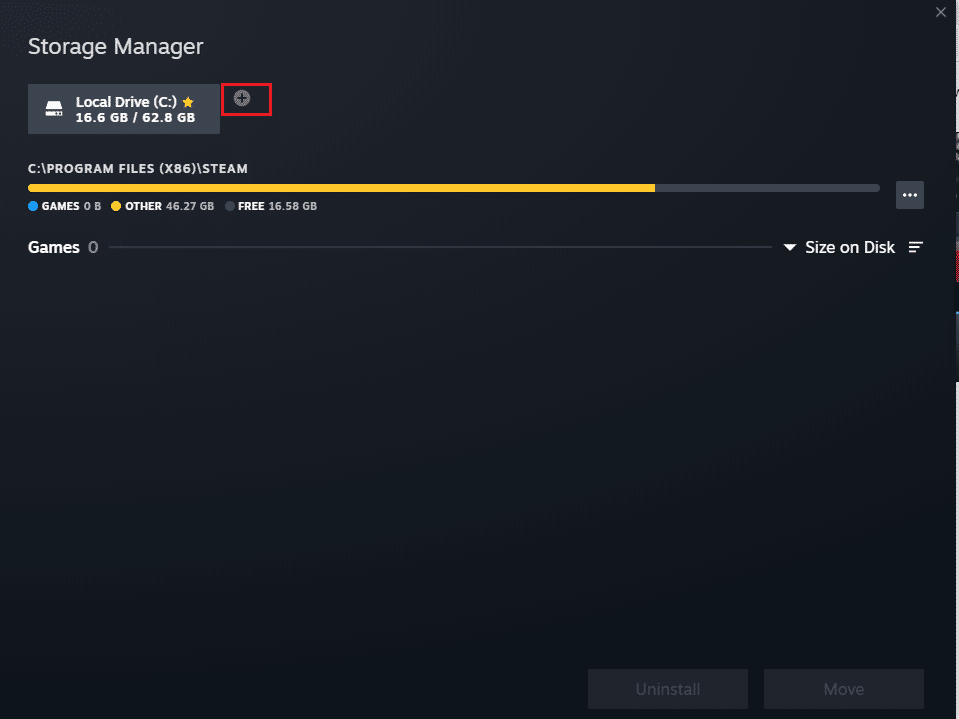
5. Теперь выберите раскрывающийся список, как выделено, и выберите другое местоположение на локальном диске.
6. Затем нажмите « Добавить », чтобы окончательно указать путь к папке « Добавить новую папку библиотеки потоков» .
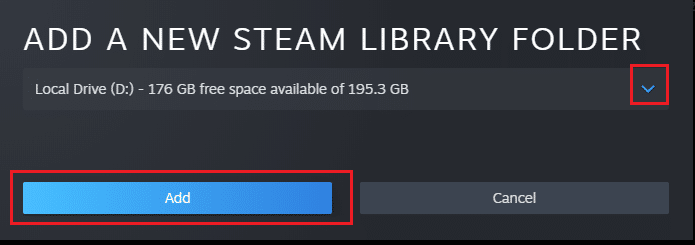
Примечание. После создания нового пути вы можете сохранять все свои будущие установки в этом месте. Когда вы обновляете Dota 2, он сохраняется по новому пути.
Читайте также: Как добавить игры Microsoft в Steam
Способ 13: сброс настроек Winsock
Сброс Winsock может восстановить компьютер после неизвестных загрузок из-за проблем с сокетом. Его сброс может решить многие проблемы с подключением к сети и конфигурацией. Чтобы выполнить сброс Winsock, выполните шаги один за другим.
1. Нажмите клавишу Windows , введите « Командная строка » и нажмите « Запуск от имени администратора» .

2. Нажмите « Да » в окне контроля учетных записей .
3. Затем введите команду netsh winsock reset , как показано на рисунке, и нажмите Enter .
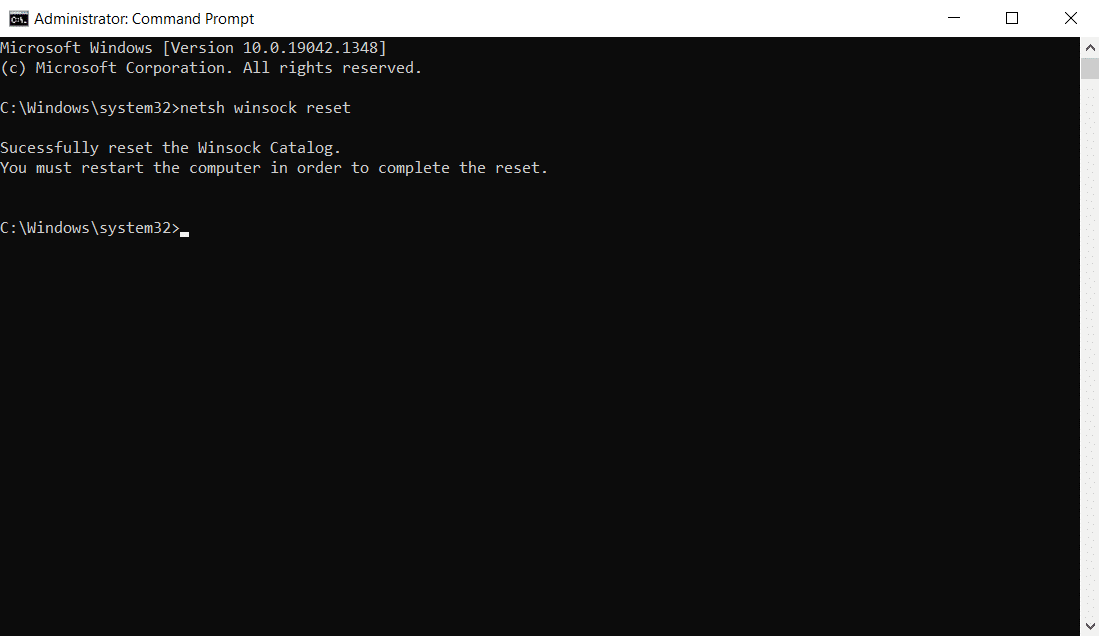
4. Перезагрузите систему. Затем запустите окно Steam и проверьте, можете ли вы беспрепятственно обновить Dota 2.
Способ 14: удалить определенные папки
Некоторые загруженные папки и файлы могут вызвать проблемы. Таким образом, вам нужно удалить эти вызывающие ошибку файлы и снова попробовать обновить игру.
Шаг I. Удалите папку «Загружено».
1. Откройте проводник , одновременно нажав клавиши Windows + E.
2. Перейдите по пути Steam\Steamapps\downloading .
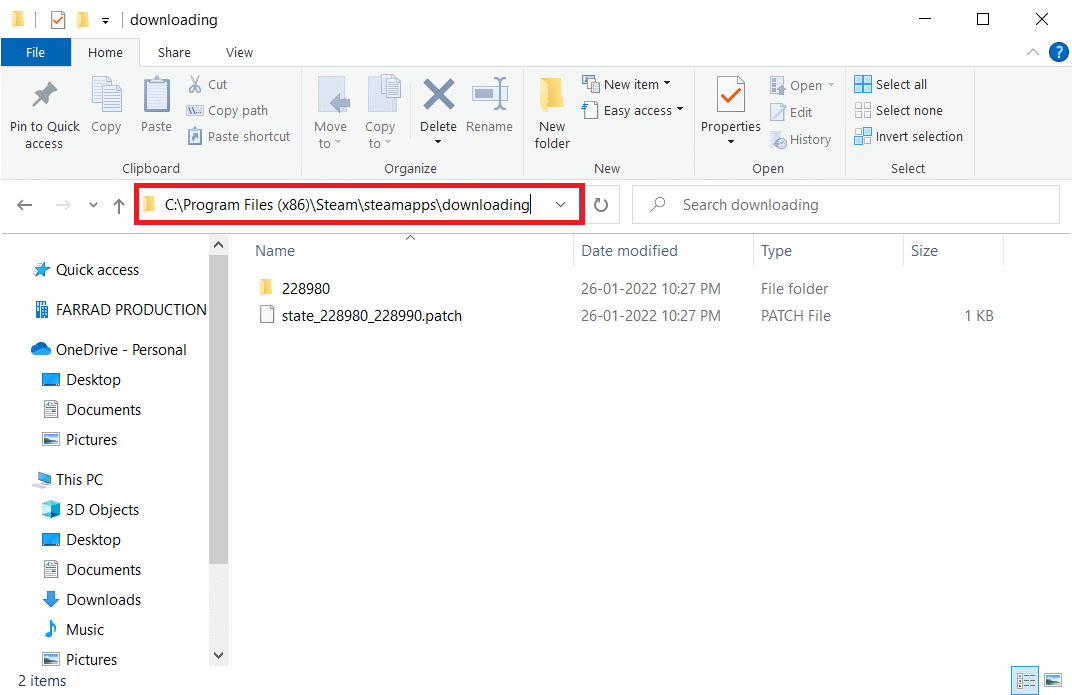
3. Удалите все загружаемые файлы и заново обновите игру в клиенте Steam.
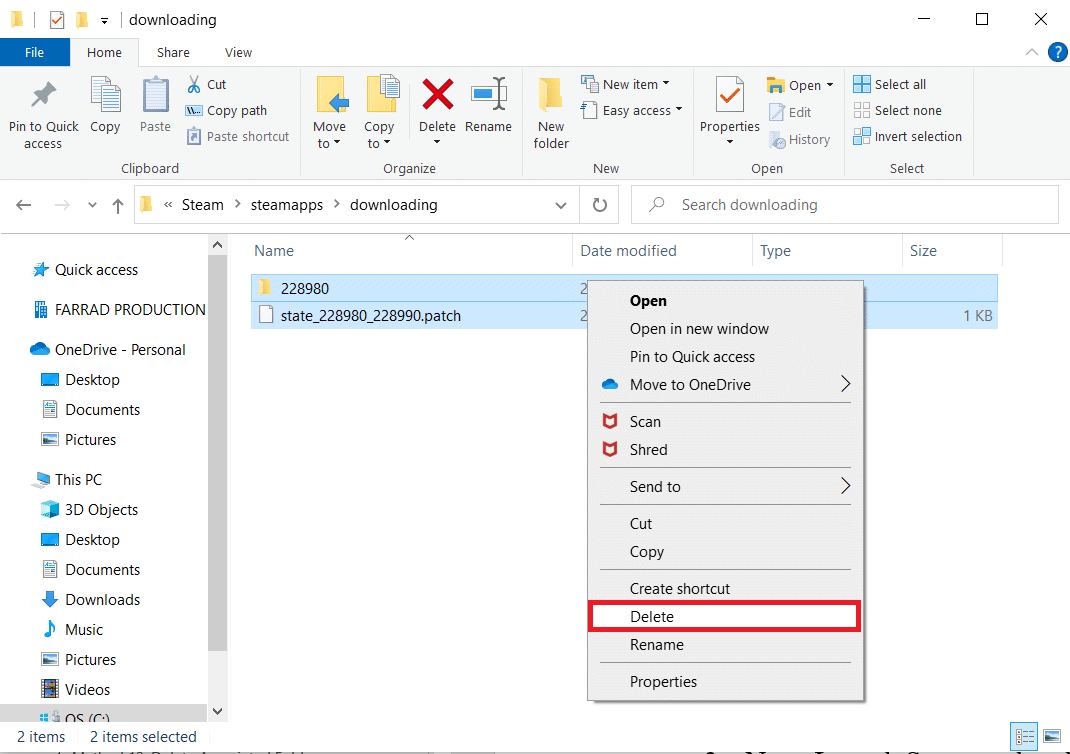
Шаг II: удалите файлы размером 0 КБ
1. Перейдите по следующему пути в проводнике .
C:\Program Files (x86)\Steam\steamapps\common
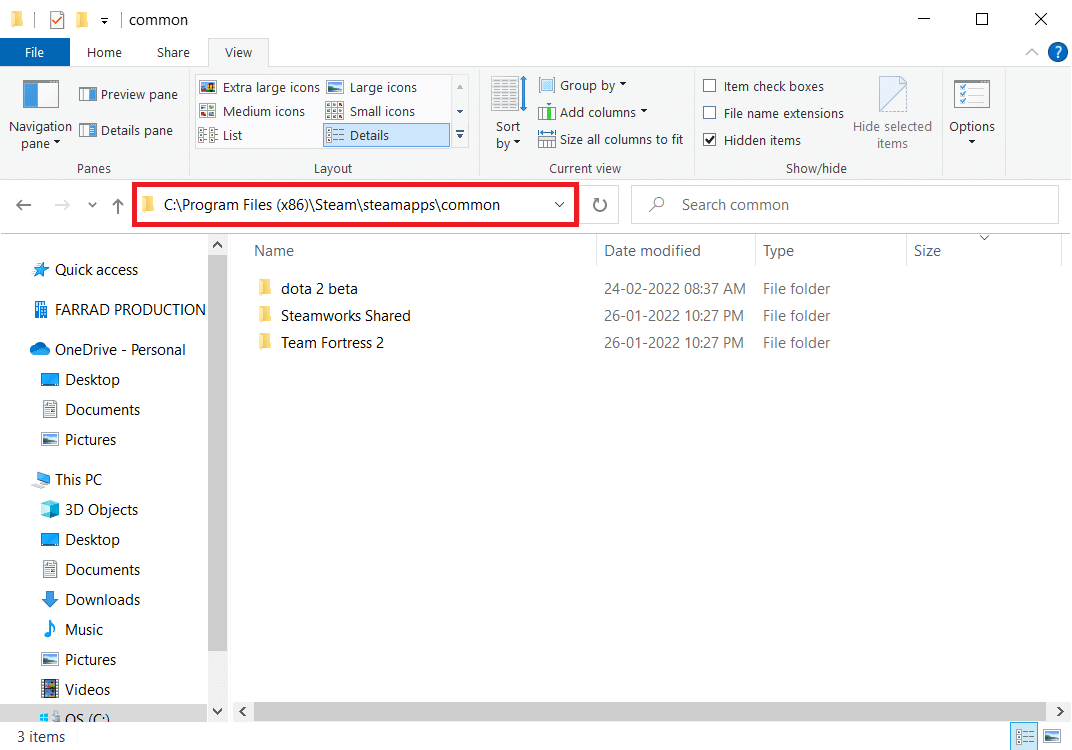
2. Найдите файл размером 0 Кб . Найдя, удалите его.
Примечание. Если вы не можете найти файл размером 0 КБ, перейдите к следующему шагу.
3. Теперь запустите Steam и обновите игру Dota 2.
Шаг III: Удалите общие файлы
1. Перейдите к указанному пути в проводнике .
C:\Program Files (x86)\Steam\steamapps\common
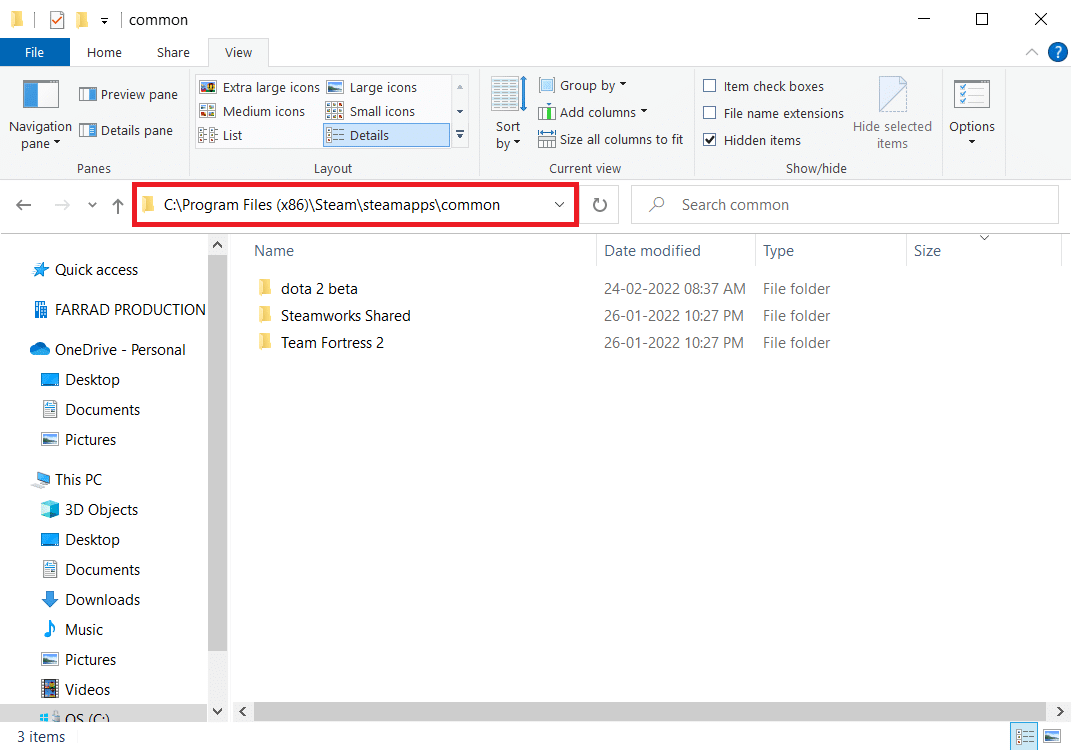
2. Найдите и удалите файл Dota 2 без расширения .
3. Теперь запустите игру в Steam и обновите игру.
Шаг IV: удалите поврежденные файлы
1. Откройте проводник и перейдите по пути
C:\Program Files (x86)\Steam\logs
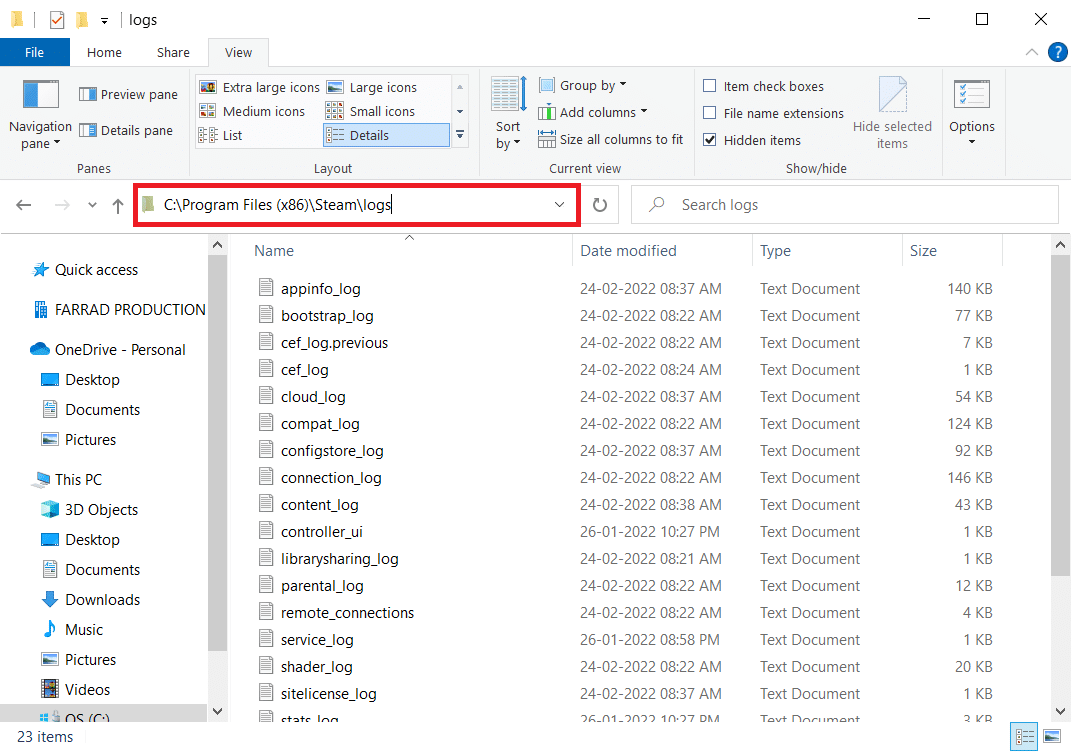
2. Дважды щелкните текстовый документ content_log , чтобы открыть его.
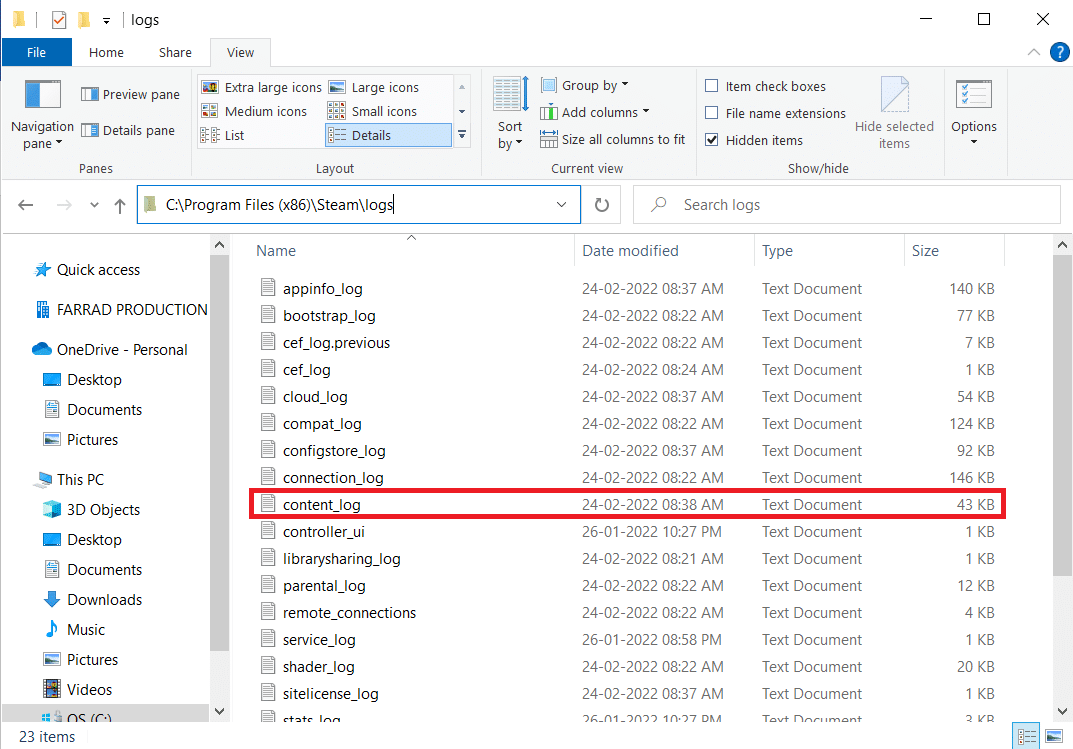
3. Найдите ошибку «не удалось записать», нажав клавиши Ctrl + F.
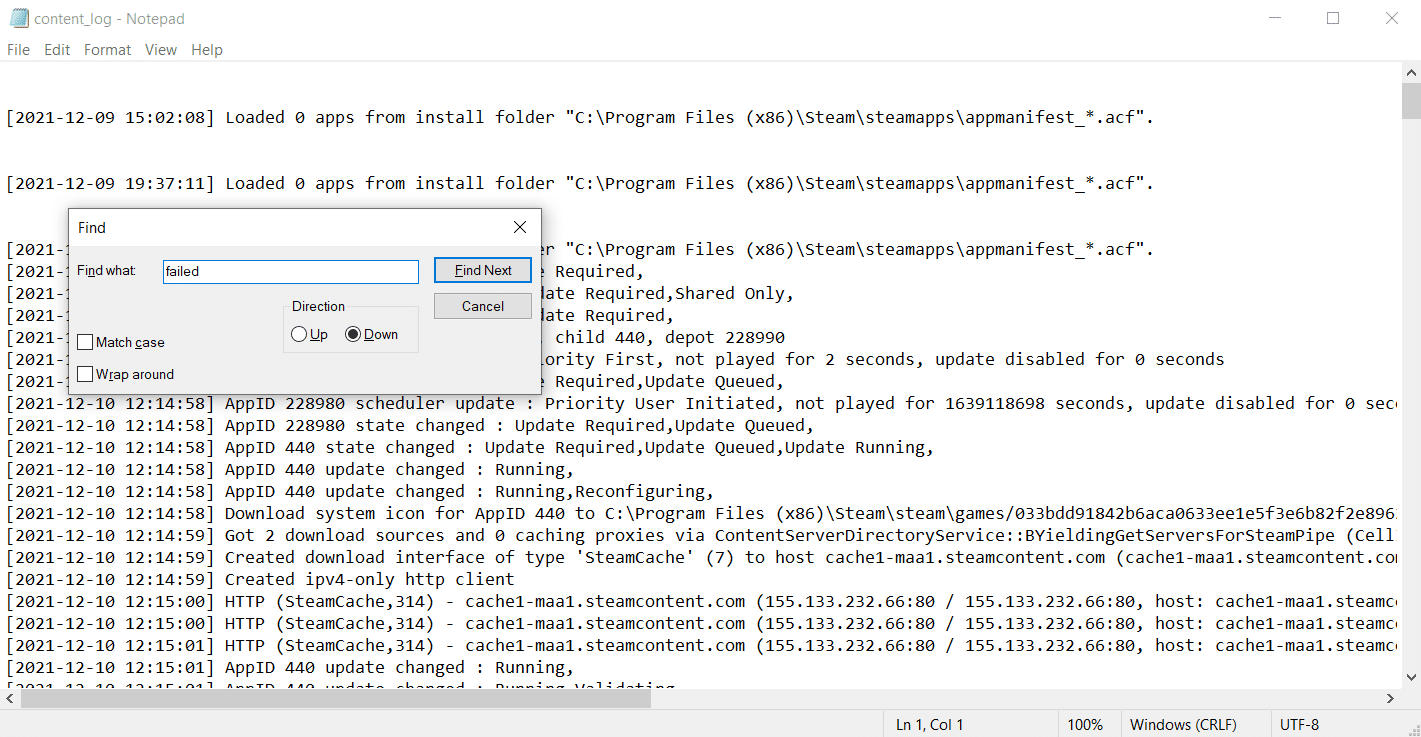
4А. Если есть какая-либо ошибка записи, затем следуйте имени и пути. Удалите поврежденный файл.
4Б. Если ошибки нет, закройте эту страницу, запустите приложение Steam и посмотрите, сможете ли вы обновить игру.
Читайте также: Исправление черного экрана League of Legends в Windows 10
Способ 15: переустановите Dota 2
Причиной ошибки может быть Dota 2, и переустановка игры в Steam не повредит. Выполните шаги, указанные ниже, чтобы удалить Dota 2.
1. Запустите приложение Steam , как это было сделано ранее.
2. Выберите в меню пункт « Библиотека ».
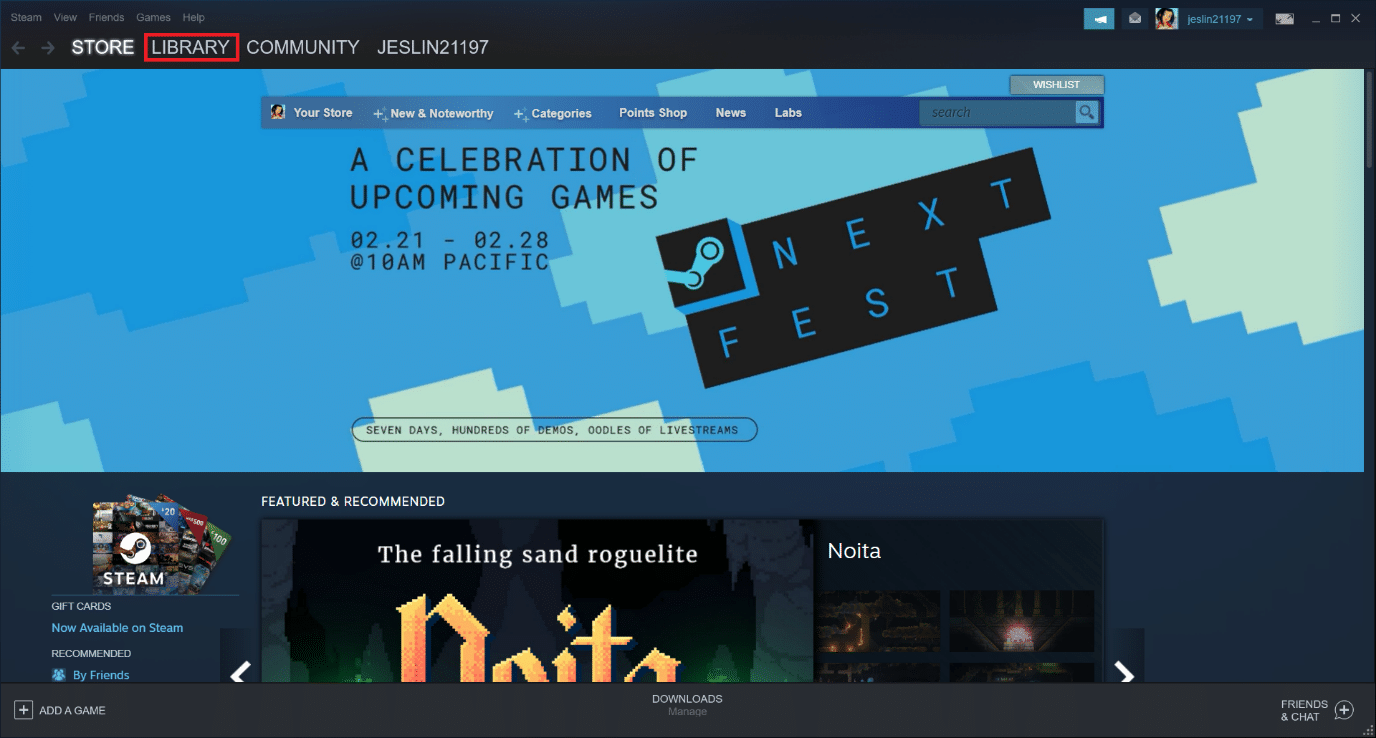
3. Затем щелкните правой кнопкой мыши игру Dota 2 и выберите « Удалить » в раскрывающемся списке.
4. Нажмите кнопку « Удалить », чтобы подтвердить процесс удаления во всплывающем окне Steam.
5. Закройте приложение после завершения процесса удаления.
6. Перезапустите приложение Steam .
7. В строке поиска введите и выберите Dota 2 .
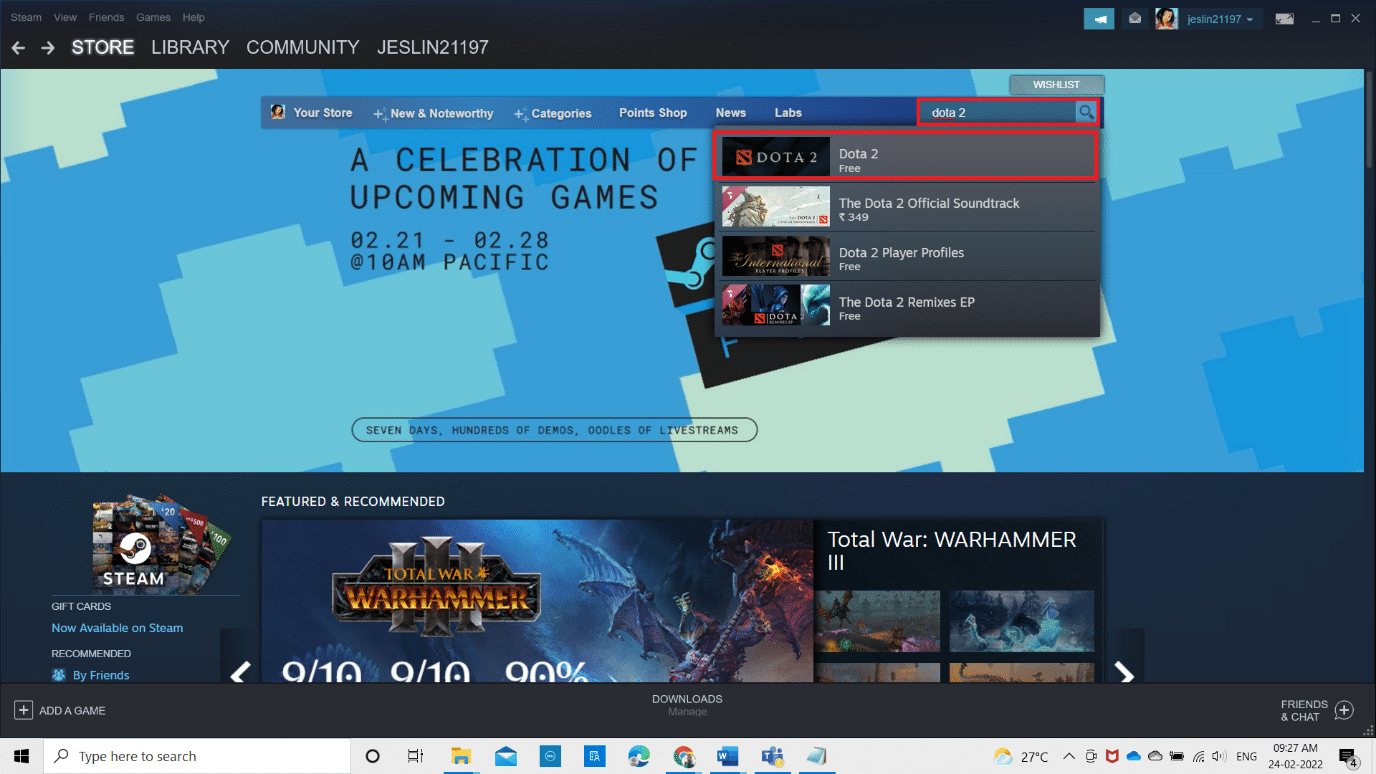
8. Нажмите «Играть сейчас» , чтобы установить игру.
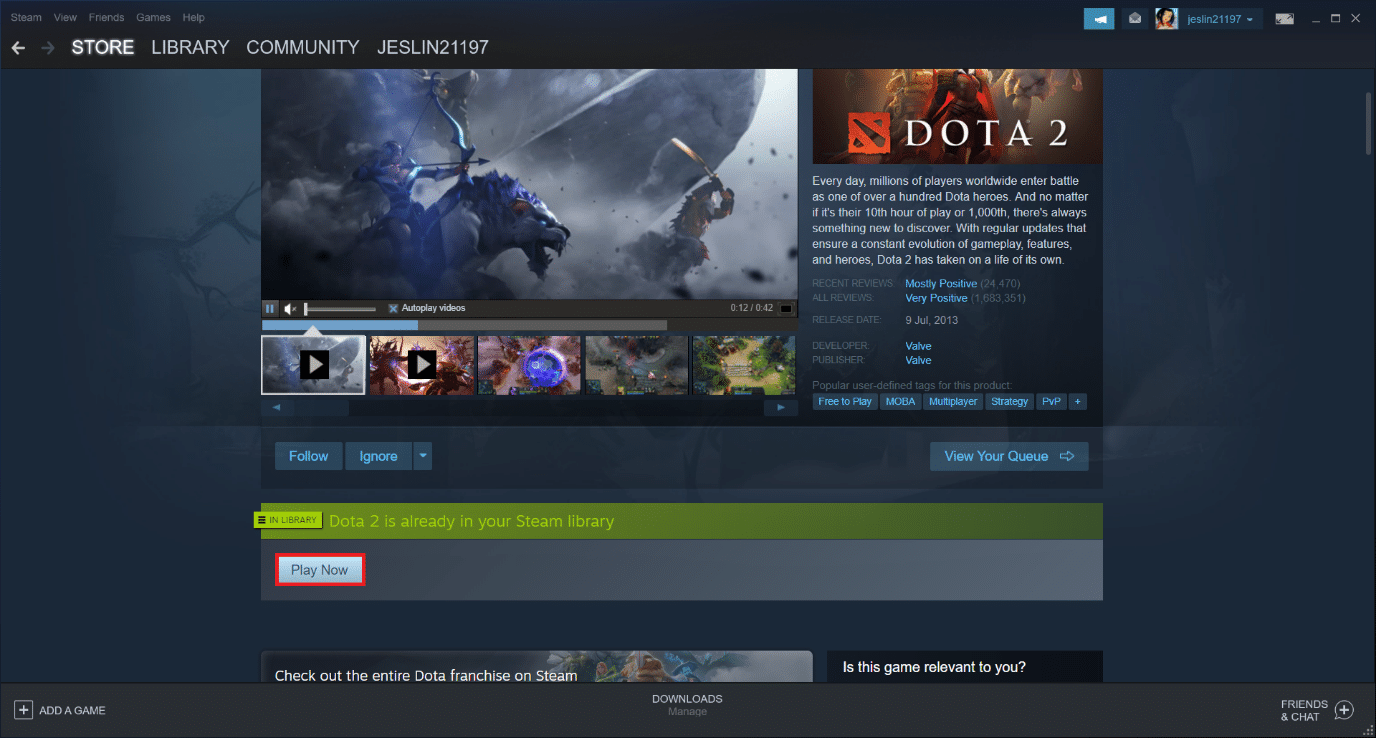
Читайте также: Исправление ошибки при загрузке изображения Steam
Способ 16: переустановите Steam
Иногда переустановка клиентского приложения Steam могла исправить ошибку записи на диск Steam. Следуйте инструкциям по удалению и повторной установке Steam.
Примечание. Все ваши игры, установленные ранее, будут доступны в папке библиотеки, даже если вы удалите клиент Steam.
1. Во-первых, перейдите в папку Steam и щелкните правой кнопкой мыши папку steamapps , затем выберите параметр « Копировать ».
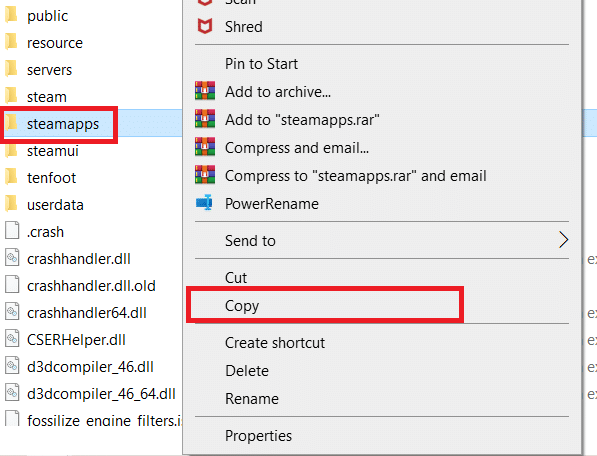
2. Затем вставьте папку в другое место, чтобы создать резервную копию установленных игр.
3. Теперь нажмите клавишу Windows , введите Приложения и функции и нажмите Открыть .
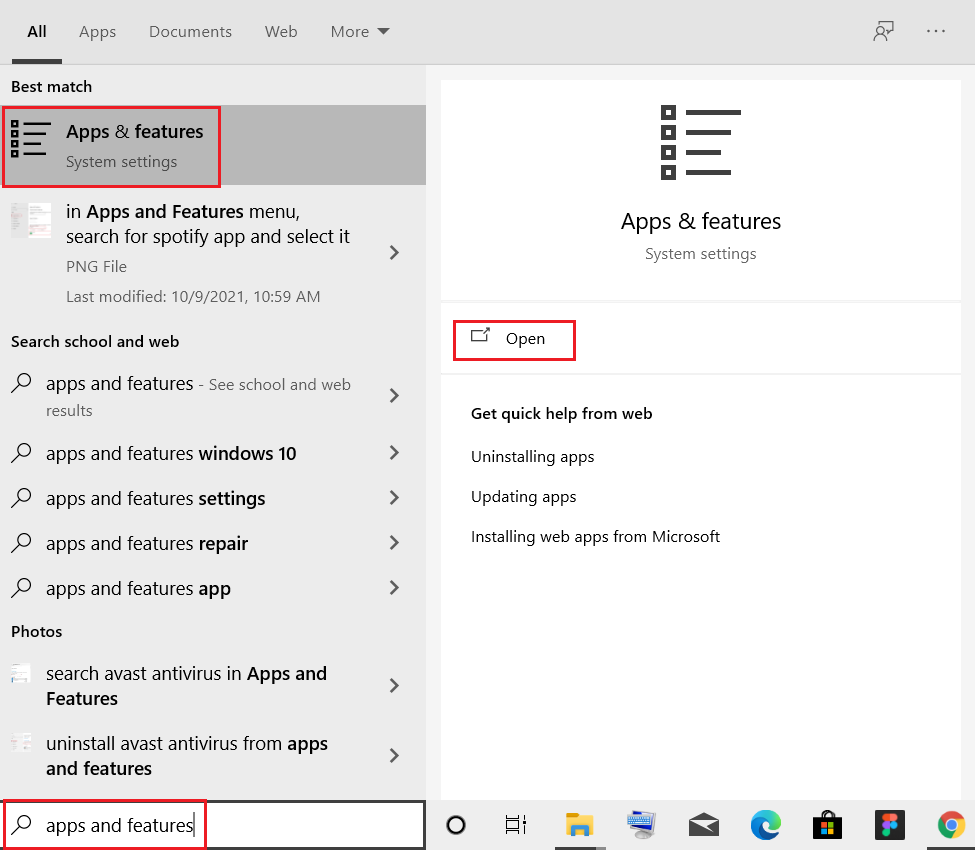
4. Выберите Steam и нажмите выделенную кнопку « Удалить ».
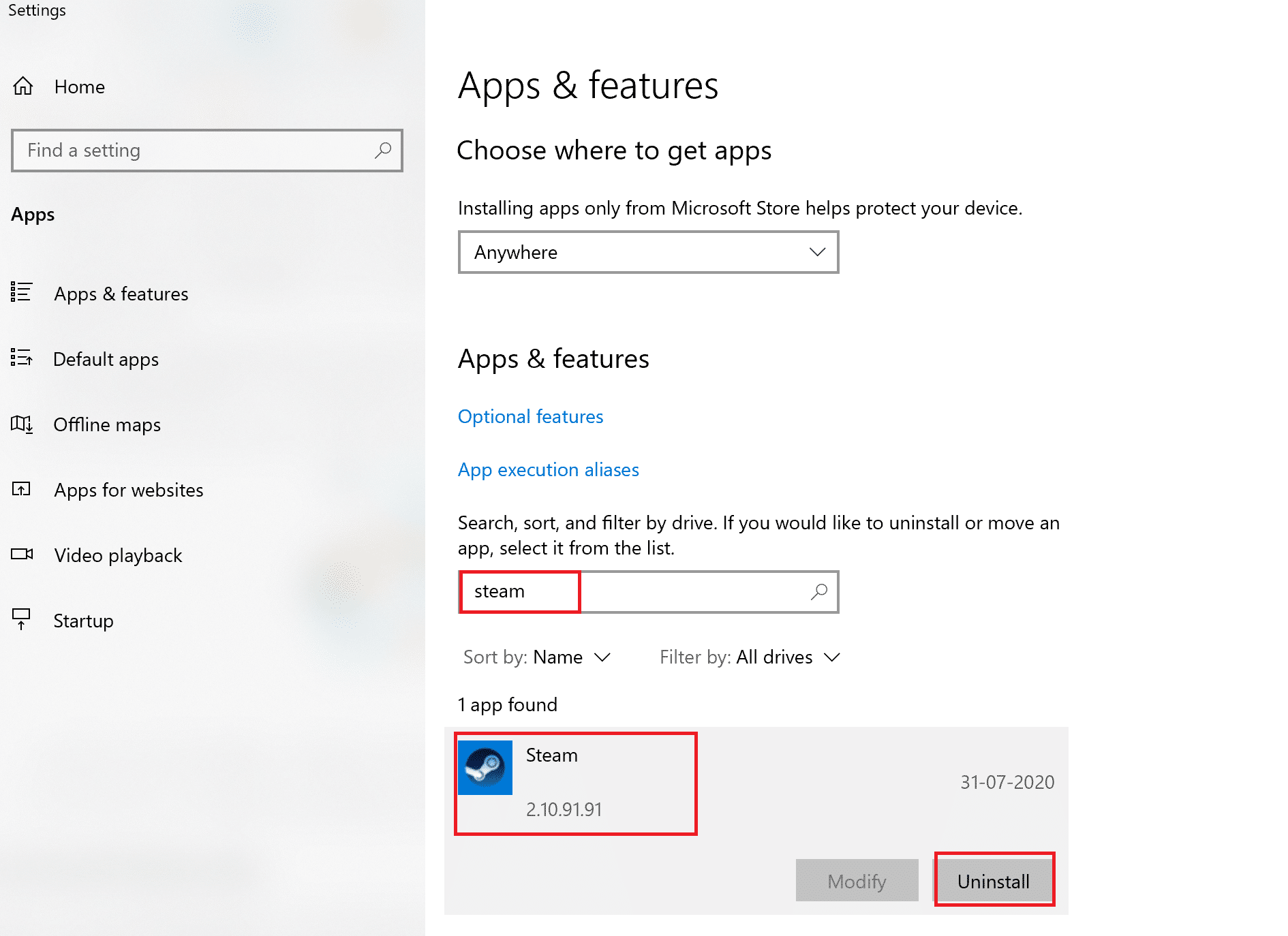
5. Снова нажмите «Удалить » для подтверждения.
6. В окне удаления Steam нажмите « Удалить », чтобы удалить Steam.
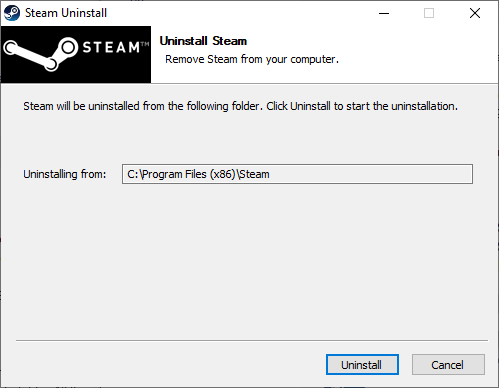
7. Затем перезагрузите компьютер с Windows.
8. Загрузите последнюю версию Steam из своего веб-браузера, как показано на рисунке.
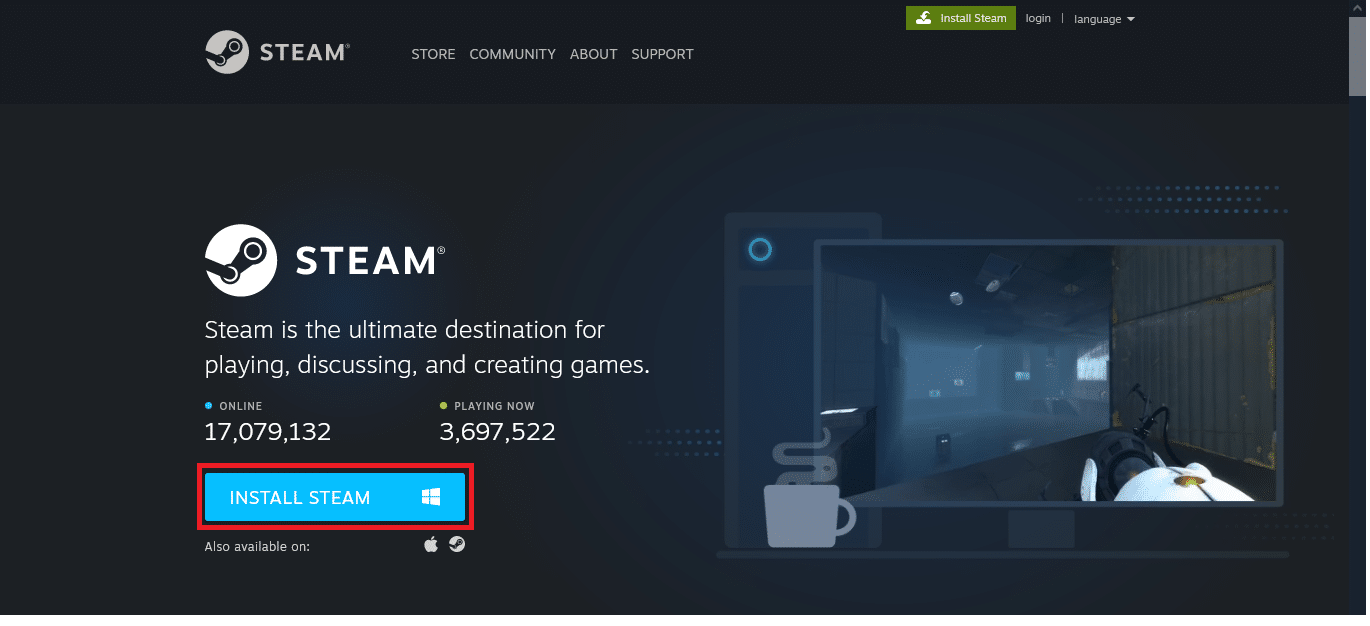
9. После загрузки запустите загруженный файл SteamSetup.exe , дважды щелкнув по нему.
10. В мастере настройки Steam нажмите кнопку « Далее ».
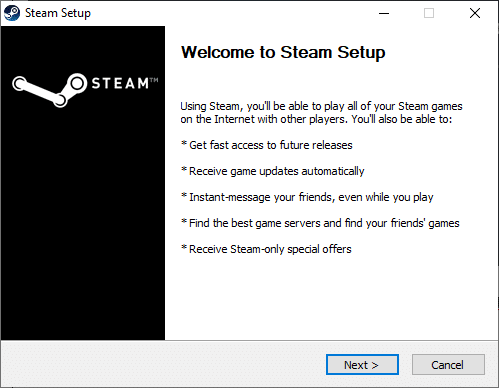
11. Выберите папку назначения с помощью параметра « Обзор… » или оставьте параметр по умолчанию . Затем нажмите «Установить », как показано ниже.
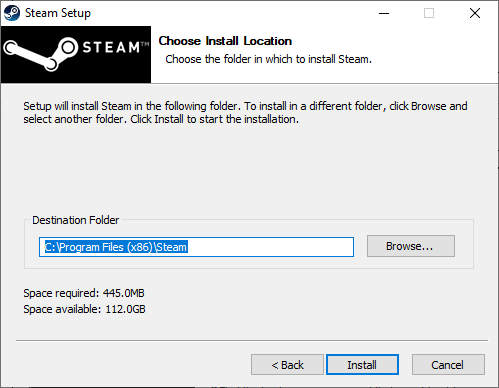
12. Дождитесь завершения установки и нажмите « Готово », как показано на рисунке.
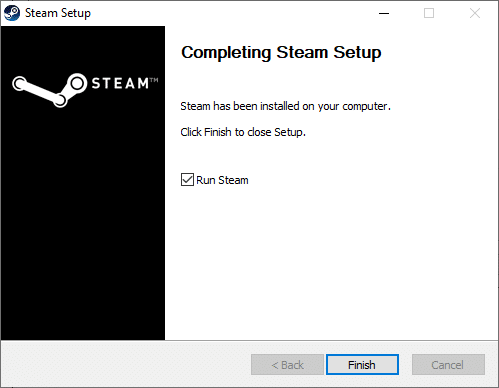
13. После установки Steam переместите ранее созданную папку резервной копии steamapps в установленную папку Steam.
14. Наконец, перезагрузите компьютер .
Способ 17: обратитесь в официальную службу поддержки Steam
Не расстраивайтесь, если ни один из вышеперечисленных методов не устранил ошибку. Последний звонок — обратиться к официальной команде Steam. Официальная служба поддержки Steam поможет вам и даст потенциальное исправление ошибки записи на диск.
- Перейдите на страницу поддержки Steam, чтобы связаться с официальной командой Steam.
- Обратитесь на форум Steam для получения дополнительной информации.
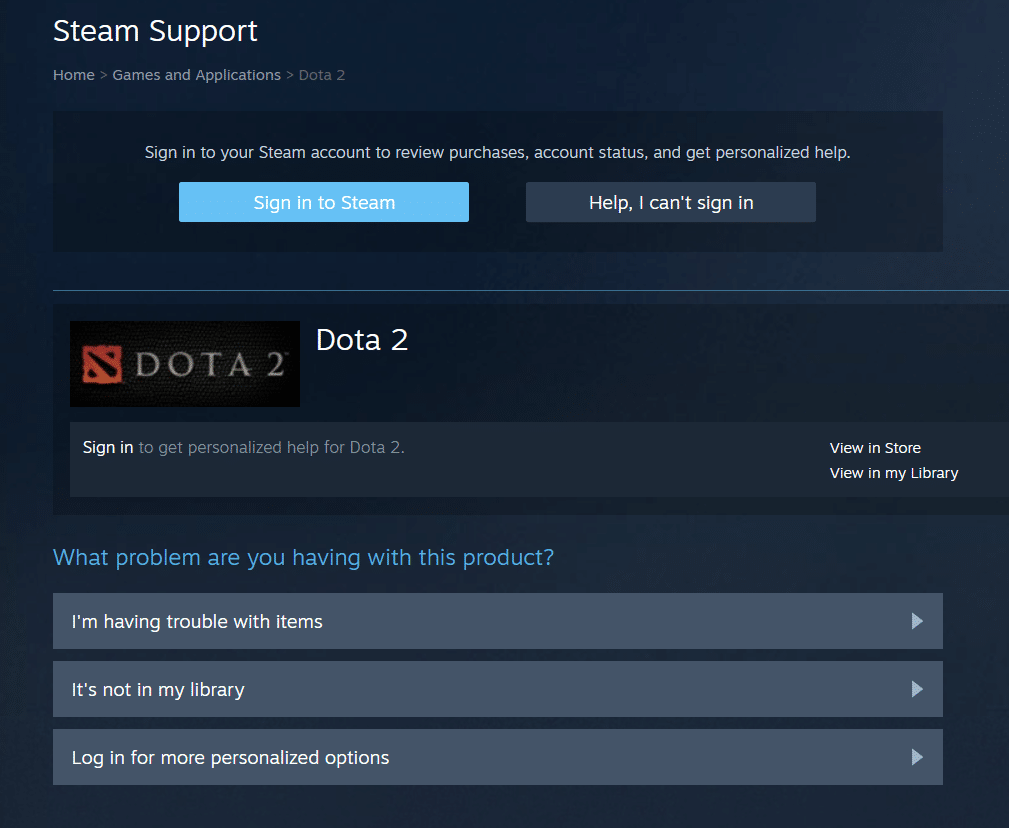
Рекомендуемые:
- Исправить отсутствие звука в Firefox
- Как исправить падение FPS в Valorant
- Как исправить задержку демонстрации экрана Discord
- Как открыть консоль Steam
Мы надеемся, что это руководство было полезным, и вы смогли исправить ошибку записи на диск в Dota 2 . Дайте нам знать, какой метод работал для вас лучше всего. Не стесняйтесь обращаться к нам со своими вопросами и предложениями через раздел комментариев ниже. Дайте нам знать, что вы хотите узнать о следующем.
